LG Q6 Black: Налаштовувані функції
Налаштовувані функції: LG Q6 Black
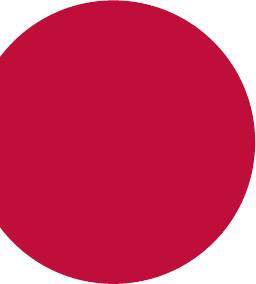
01
Налаштовувані
функції
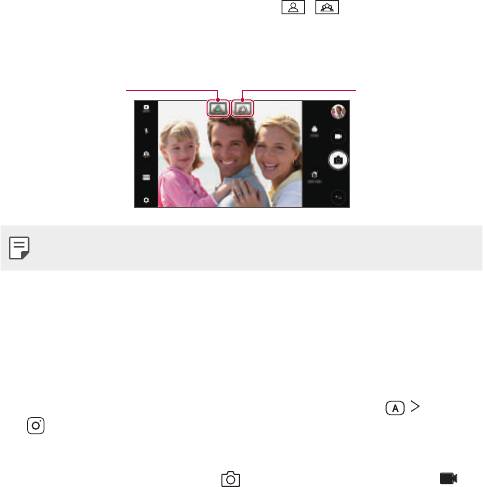
Функції камери
Ширококутна камера
Завдяки ширококутній фронтальній камері можна робити знімки і записувати
відео із ширшим кутом огляду, аніж охоплює ваше око.
Запустіть програму «Камера», потім натисніть
/ для перемикання між
стандартною та ширококутною камерами.
Фронтальна камера
Піктограма
Піктограма
стандартної камери
ширококутної камери
• Для отримання докладнішої інформації див. розділ
Включення камери
.
Режим камери КВАДРАТ
Ви також можете робити кілька фото чи записувати кілька відео у формі
колажу за допомогою фронтальної та задньої камер. Можна зберігати
фотографії та відеозаписи із застосуванням різних макетів.
1
Запустіть програму «Камера», потім натисніть ОСНОВНИЙ ( ) КВАДРАТ
(
).
2
Натисніть РЕЖИМ і виберіть потрібний режим камери.
3
Щоб зробити знімок, торкніться . Щоб записати відео, торкніться .
Налаштовувані функції
14
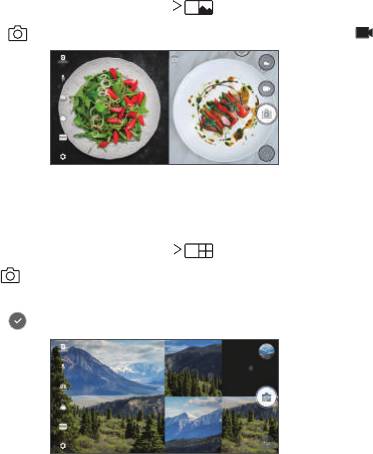
Миттєвий знімок
Ви можете робити фотознімки або записувати відео й одразу їх переглядати.
1
У режимі КВАДРАТ натисніть РЕЖИМ .
2
Натисніть , щоб зробити знімок. Щоб записати відео, торкніться .
Сітка знімка
Можна зробити до 4 знімків, упорядкованих у формі квадрата.
1
У режимі КВАДРАТ натисніть РЕЖИМ .
2
Торкніть , щоб фотографувати одночасно або почергово, залежно від
вибраного макета.
3
Натисніть для зберігання.
Налаштовувані функції
15
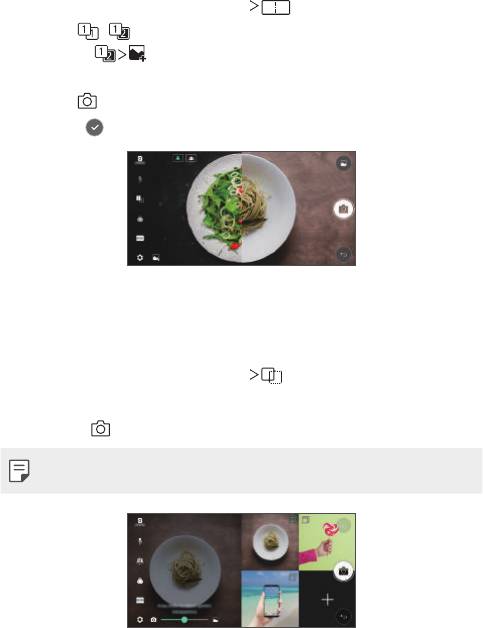
Колаж з двох знімків
Можна зробити 2 знімки одночасно чи окремо.
1
У режимі КВАДРАТ натисніть РЕЖИМ .
2
Торкніть / , щоб робити знімки одночасно чи окремо.
• Торкніть
, щоб використати фотографію з галереї як перший
знімок.
3
Торкніть , щоб зробити знімки.
4
Натисніть для зберігання (якщо необхідно).
Знімок з підказкою
Ви можете зробити фотознімок відповідно до композиції на іншому
фотознімку.
1
У режимі КВАДРАТ натисніть РЕЖИМ .
2
З композицій справа оберіть ту, якої ви хочете слідувати.
3
Торкніться , щоб зробити знімок.
• Використовуйте повзунок для керування прозорістю фону.
Налаштовувані функції
16
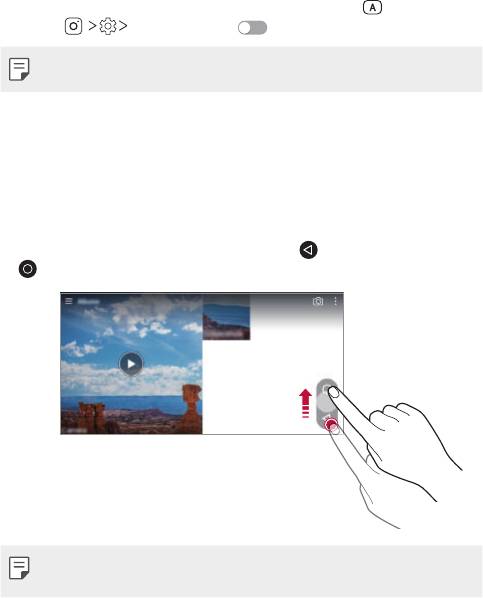
Стабілізація зображення
Скористайтеся функцією стабілізації зображення для мінімізації розмиття
рухів під час відеозйомки.
Запустіть програму «Камера», потім натисніть ОСНОВНИЙ (
) або
КВАДРАТ (
) Постійний запис .
• Для отримання докладнішої інформації див. розділ
Включення камери
.
Функції галереї
Плаваюча кнопка
Щоб швидко перейти до головного екрана під час перегляду галереї в
ландшафтній орієнтації, торкніться та утримуйте
, перемістіть палець угору
до
, а потім відпустіть його.
• Ви можете перемістити плаваючу кнопку, перетягуючи її по горизонталі
вздовж нижнього краю екрана.
Налаштовувані функції
17

Супутній вміст
Можна редагувати та налаштовувати супутній вміст у галереї.
1
Під час попереднього перегляду зображення натисніть .
2
Коли з’явиться піктограма, пов’язана з датою, коли було зроблено
фотознімок, торкніться екрана.
• Ви можете переглянути фотографії, пов’язані з вибраною датою.
• Супутній вміст може бути пов’язаний із чотирма комбінаціями
«Спогади», «Дата», «Місце», «Режим камери».
• Натисніть для зберігання супутнього вмісту у вигляді відео.
• Натисніть для доступу до додаткових опцій.
Створення GIF
Ви можете легко створити GIF-файл, використовуючи записане відео.
1
Під час перегляду відео в потрібний момент початку натисніть
Створити GIF.
2
Виберіть довжину GIF-файлу, який ви хочете створити.
• Генерується GIF вибраної довжини, починаючи з поточного моменту.
• Якщо тривалість відео менша, ніж 5секунд, автоматично генерується
GIF-файл для всього часу, що залишається.
Налаштовувані функції
18
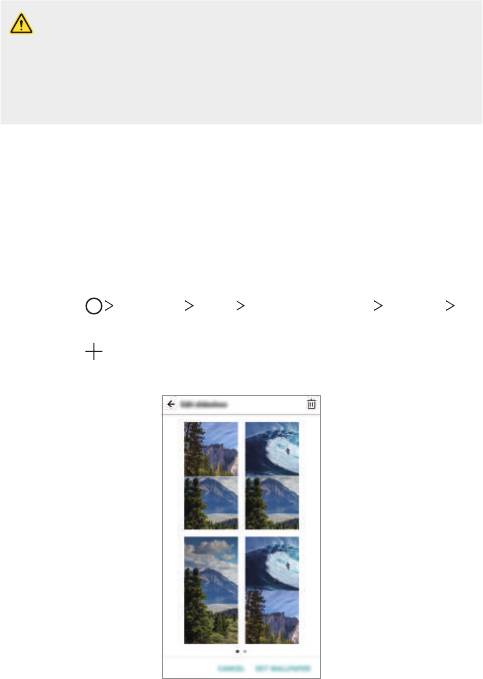
• Функція створення GIF надається для творчої діяльності користувача.
Якщо ви використовуєте функцію створення GIF для порушення
авторських прав інших осіб або законів про дифамацію, ви можете
нести за це громадянську та кримінальну відповідальність. Не копіюйте
та не розповсюджуйте роботи інших осіб без дозволу. Компанія LG
Electronics не несе ніякої відповідальності за дії користувача.
Створення колажів-шпалер
Ви можете створити власне колажне зображення, яке буде використовуватися
для блокування екрана.
Можна вибрати кілька колажних зображень як шпалери, які будуть
змінюватись щоразу під час увімкнення або вимкнення екрана.
1
Натисніть Налаштув. Екран Блокування екрана Шпалери
Колаж шпалери.
2
Натисніть і виберіть зображення, які ви хочете відобразити як колаж.
3
Відредагуйте слайд-шоу за бажанням і натисніть ВСТАН. ШПАЛЕРИ.
Налаштовувані функції
19

Розпізнавання обличчя
Огляд функції розпізнавання обличчя
Можна розблоковувати екран, використовуючи збережені дані зображення
обличчя.
• Ця функція може бути не такою надійною як інші функції блокування
екрана, як-от графічний ключ, PIN-код і пароль.
• Якщо обличчя схоже або буде використано вашу фотографію, екран
може бути розблоковано.
• Дані розпізнаного обличчя надійно зберігаються на пристрої.
• Якщо для розблокування екрана вибрано функцію розпізнавання
обличчя, слід ввести графічний ключ, PIN-код або пароль, використаний
для розпізнавання обличчя, не використовуючи безпосередньо функції
розпізнавання обличчя після ввімкнення живлення. Відтак, слід добре
пам’ятати вказане значення.
• Якщо пристрій не може розпізнати обличчя або ж ви забули значення,
вказане для реєстрації, зверніться у найближчий центр підтримки
клієнтів LG і візьміть зі собою свій пристрій та посвідчення особи.
Запобіжні заходи стосовно розпізнавання обличчя
Точність роботи функції розпізнавання обличчя може погіршуватися в таких
випадках. Для якомога точнішого розпізнавання перед використанням
пристрою перевірте таке:
• чи обличчя не закриває капелюх, окуляри, маска і чи ваше обличчя не змінене
надмірно через сильний макіяж або бороду;
• чи на об’єктиві камери немає відбитків пальців або сторонніх речовин і
чи розпізнаванню обличчя не перешкоджає надто яскраве чи недостатнє
освітлення.
Налаштовувані функції
20

Реєстрація даних обличчя
Перш ніж користуватися функцією розпізнавання обличчя, зареєструйте дані
свого обличчя у пристрої.
1
Торкніть Налаштув. Екран Блокування екрана Вибрати
блокування екрана
Активувати Розпізнавання обличчя.
• Для використання цієї функції слід налаштувати блокування екрана за
допомогою графічного шаблона, PIN-коду або пароля.
• Якщо блокування екрана не налаштовано, зареєструйте дані,
виконуючи вказівки на екрані. Докладніше читайте в розділі
Налаштування функції блокування екрана
.
2
Підніміть пристрій на рівень очей.
3
Зареєструйте своє обличчя, дотримуючись інструкцій на екрані.
• Реєструйте обличчя у кімнаті, де освітлення не є ні надмірно яскравим,
ні недостатнім.
• Зображення обличчя має бути повністю розташоване в межах
контрольних ліній на екрані; відрегулюйте розташування шляхом
повільного переміщення обличчя вгору, вниз, ліворуч або праворуч.
4
Після завершення реєстрації обличчя торкніть OK.
Розблокування екрана за допомогою функції
розпізнавання обличчя
Ви можете розблокувати екран за допомогою функції розпізнавання обличчя
замість графічного ключа, PIN-коду або пароля.
1
Торкніть Налаштув. Екран Блокування екрана Вибрати
блокування екрана.
2
Розблокуйте екран за допомогою вказаного методу.
3
Перетягніть повзунок , щоб активувати функцію розпізнавання
обличчя.
Налаштовувані функції
21
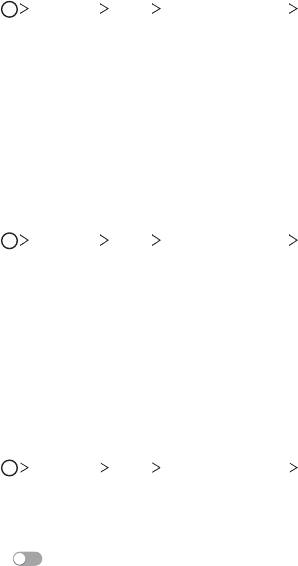
Удосконалення роботи функції розпізнавання обличчя
Щоб удосконалити роботу функції розпізнавання обличчя, можна додати різні
дані зображень обличчя, отриманих в різних умовах.
1
Торкніть Налаштув. Екран Блокування екрана Розпізнавання
обличчя.
2
Розблокуйте екран за допомогою вказаного методу.
3
Виберіть Покращіть розпізнавання обличчя.
4
Зареєструйте своє обличчя, дотримуючись інструкцій на екрані.
5
Після завершення реєстрації обличчя торкніть OK.
Видалення даних обличчя
Якщо функція розпізнавання обличчя не працює належним чином, ви можете
видалити зареєстровані дані обличчя та знову їх зареєструвати.
1
Торкніть Налаштув. Екран Блокування екрана Розпізнавання
обличчя.
2
Розблокуйте екран за допомогою вказаного методу.
3
Виберіть Видалити знімок обличчя, щоб видалити дані обличчя.
Розблокування вимкненого екрана за допомогою
зображення обличчя
Коли екран вимкнено, підніміть пристрій і подивіться на екран. Пристрій
зможе розпізнати обличчя, й екран буде розблоковано.
Щоб вимкнути цю функцію, виконайте вказівки, наведені нижче.
1
Торкніть Налаштув. Екран Блокування екрана Розпізнавання
обличчя.
2
Розблокуйте екран за допомогою вказаного методу.
3
Перетягніть кнопку Дозвольте розпізнавання облич, коли екран
вимкнено
, щоб вимкнути цю функцію.
• Функція розпізнавання обличчя доступна лише коли екран заблоковано.
Налаштовувані функції
22

Розблокування екрана за допомогою функції
розпізнавання обличчя та проведенням по екрану
пальцем
Коли екран вимкнено, ви можете розблокувати екран за допомогою функції
розпізнавання обличчя та проведення після цього пальцем по екрану.
1
Торкніть Налаштув. Екран Блокування екрана Розпізнавання
обличчя.
2
Розблокуйте екран за допомогою вказаного методу.
3
Перетягніть повзунок Проведіть пальцем по екрану для розблокування
після розпізнавання обличчя
, щоб увімкнути цю функцію.
Удосконалення роботи функції розпізнавання обличчя
Можна запобігти розблокуванню пристрою за допомогою фотографій,
зображень чи відео.
1
Торкніть Налаштув. Екран Блокування екрана Розпізнавання
обличчя.
2
Розблокуйте екран за допомогою вказаного методу.
3
Перетягніть повзунок Розширені Розпізнавання обличчя , щоб
увімкнути цю функцію.
• Швидкість розпізнавання обличчя може зменшуватися, якщо ввімкнути
цю функцію.
Налаштовувані функції
23
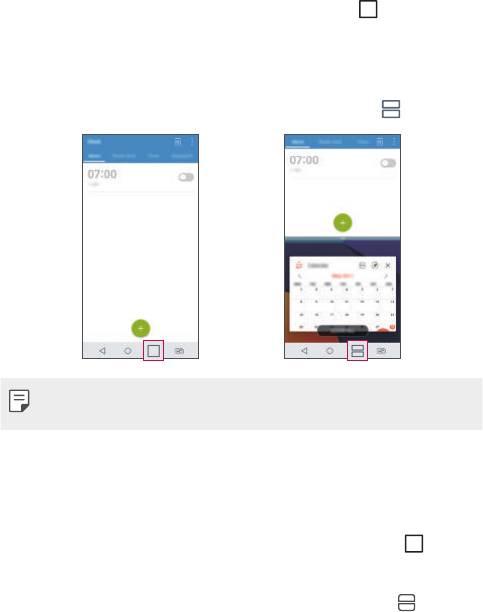
Функція багатозадачності
Багатовіконний режим
Для користування двома програмами одночасно розділіть екран на кілька
вікон.
Під час користування програмою торкніться та втримуйте
серед
сенсорних кнопок головного екрана, а потім виберіть програму зі списку
останніх використаних програм.
• Можна одночасно користуватися двома програмами, що відображаються на
головному екрані.
• Для виходу з багатовіконного режиму торкніться та втримуйте
.
• Деякі програми включно із завантаженими програмами не підтримують
багатовіконний режим.
Оглядовий екран
Оглядовий екран призначений для попереднього перегляду останніх
використаних програм.
Для перегляду списку останніх використаних програм торкніться
на
домашньому екрані, а потім торкніться програми, що відображається.
• Торкніться програми, втримуючи дотик, а потім перетягніть її у верхню частину
екрана, щоб запустити в Багато вікон. Так само можна торкнутися у верхній
частині будь-якої програми.
Налаштовувані функції
24

Швидке надсилання
Одразу ж після зйомки фотографії чи відео їх можна надіслати до потрібної
програми.
1
Торкніться , а потім зробіть знімок чи запишіть відео.
2
Натисніть піктограму програми, яка відображається на екрані, щоб
надіслати їх за допомогою цієї програми.
Можна також провести пальцем по піктограмі у протилежному напрямку,
щоб побачити, які ще програми можна використати для надсилання
фотографій та відео.
піктограма швидкого
надсилання
• Програма, що відображається піктограмою швидке надсилання, може
змінюватися залежно від типу та частоти використання програм,
установлених на пристрої.
Налаштовувані функції
25
Оглавление
- Настраиваемые функции
- Основные функции
- Полезные приложения
- Параметры телефона
- Приложение
- Налаштовувані функції
- Основні функції
- Корисні програми
- Налаштування
- Додаток
- Арнайы жасалған мүмкіндіктер
- Негізгі функциялар
- Пайдалы қолданбалар
- Баптаулар
- Қосымша
- Тусгай загварын нэмэлт функцүүд
- Үндсэн функцүүд
- Хэрэгтэй аппууд
- Тохиргоо
- Хавсралт
- Custom-designed Features
- Basic Functions
- Useful Apps
- Settings
- Appendix


