LG Optimus L7 II Dual P715 White: 2VJDL3FGFSFODF(VJEF
2VJDL3FGFSFODF(VJEF: LG Optimus L7 II Dual P715 White
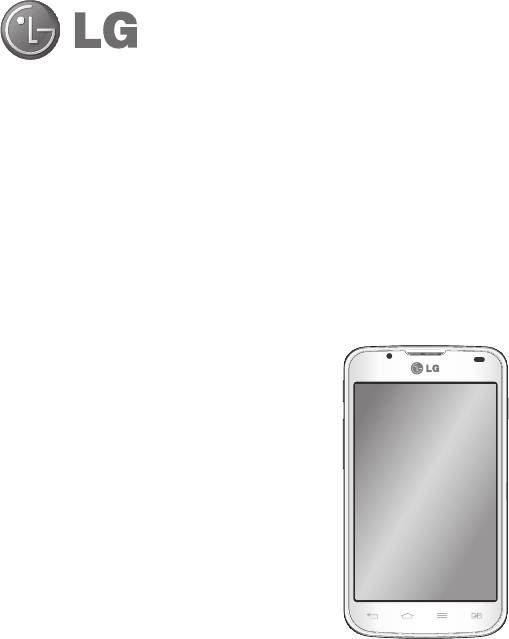
ENGLISH
2VJDL3FGFSFODF(VJEF
t Screen displays and illustrations may differ from
those you see on actual phone.
t Some of the contents of this guide may not apply
to your phone, depending on the software and your
service provider. All information in this document is
subject to change without notice.
t This handset is not suitable for people who have a
visual impairment due to the touch screen keyboard.
t Copyright ©2013 LG Electronics, Inc. All rights
reserved. LG and the LG logo are registered
trademarks of LG Group and its related entities. All
other trademarks are the property of their respective
owners.
t Google™, Google Maps™, Gmail™, YouTube™,
Google Talk™ and Play Store™ are trademarks of
Google, Inc.
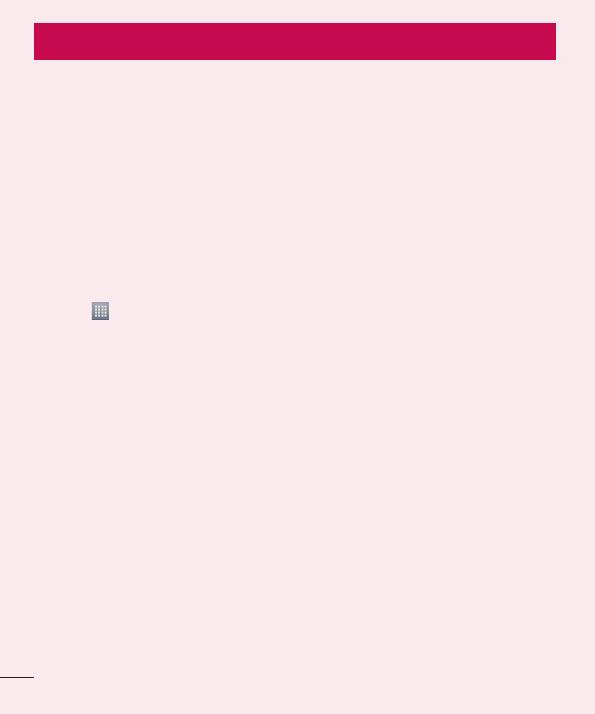
Getting to know your phone
Before you start using the phone, please read this!
Please check to see whether any problems you encountered with your phone are
described in this section before taking the phone in for service or calling a service
representative.
1. Phone memory
When there is less than 10% of space available in your phone memory, your phone
cannot receive new messages. You need to check your phone memory and delete some
data, such as applications or messages, to make more memory available.
To uninstall applications:
1 Touch
> Apps tab > Settings > Apps from the DEVICE category.
2 Once all applications appear, scroll to and select the application you want to
uninstall.
3 Touch Uninstall.
2. Optimising battery life
Extend your battery's life between charges by turning off features that you don't need
to having running constantly in the background. You can monitor how applications and
system resources consume battery power.
Extending your phone's battery life:
t Turn off radio communications when you are not using. If you are not using Wi-Fi,
Bluetooth or GPS, turn them off.
t Reduce screen brightness and set a shorter screen timeout.
2
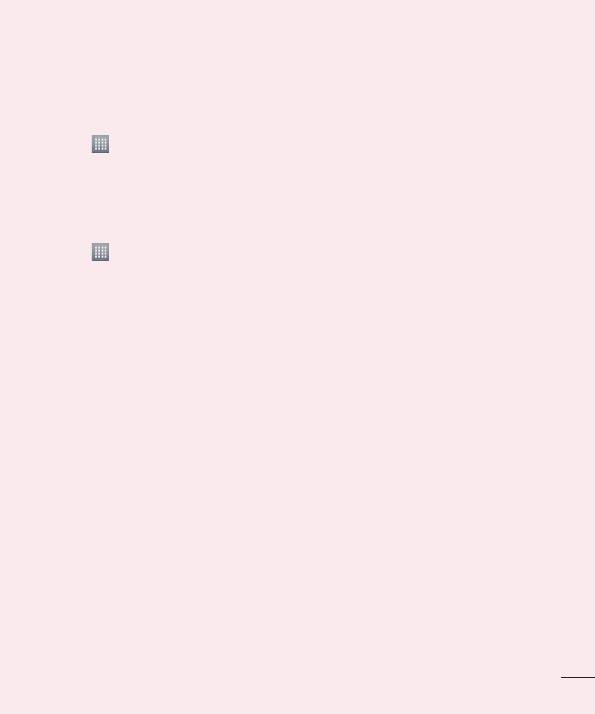
t Turn off automatic syncing for Gmail, Calendar, Contacts and other applications.
t Some applications you have downloaded may reduce battery power.
To check the battery power level:
t Touch > Apps tab > Settings > About phone from the SYSTEM > Common
tab > Battery.
The battery status (charging or not charging) and Battery level (percentage charged) is
displayed at the top of the screen.
To monitor and control how battery power is being used:
t Touch > Apps tab > Settings > About phone from the SYSTEM > Common
tab > Battery > Battery use.
Battery usage time is displayed on the screen. It tells you how long it has been since
you last connected your phone to a power source or if currently connected, how long
the phone was last running on battery power. The screen shows the applications or
services using battery power, listed in order from the greatest to smallest amount used.
3. Using folders
You can combine several app icons in a folder. Drop one app icon over another on a
Home screen, and the two icons will be combined.
3
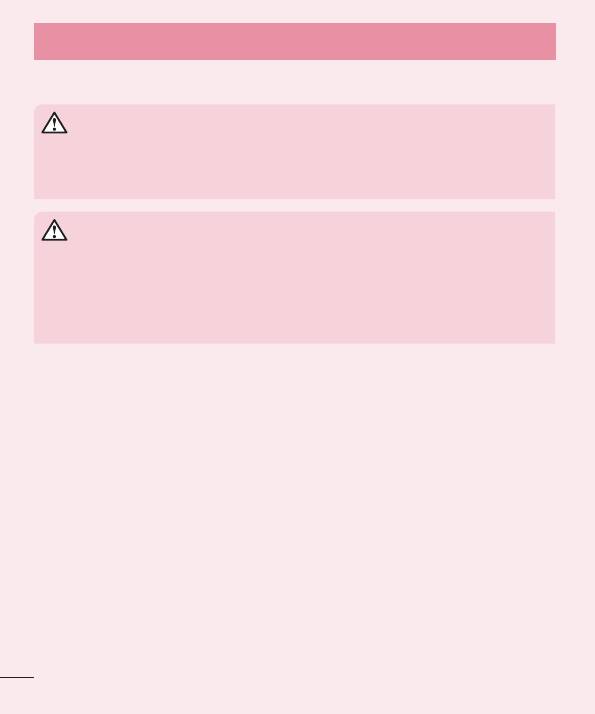
Getting to know your phone
4. Before installing an open source application and OS
WARNING
If you install and use an OS other than the one provided by the manufacturer
it may cause your phone to malfunction. In addition, your phone will no longer
be covered by the warranty.
WARNING
To protect your phone and personal data, only download applications from
trusted sources, such as Play Store™. If there are improperly installed
applications on your phone, it may not work normally or a serious error may
occur. You must uninstall those applications and all associated data and
settings from the phone.
5. Using the Hard Reset (Factory reset)
If your phone needs to be restored to its original condition, use Hard Reset to reboot
your phone.
1 When the phone is switched off, press and hold the V
olume down key + Hot key
+ Power key.
2 Release the Power key when the LG logo appears on the screen.
3 Release Volume down key + Hot key when the LG logo disappears. After a while,
Android robot will be displayed and recovery will proceed.
Leave your phone for at least a minute while the hard reset is carried out. You will then
be able to switch your phone back on.
4
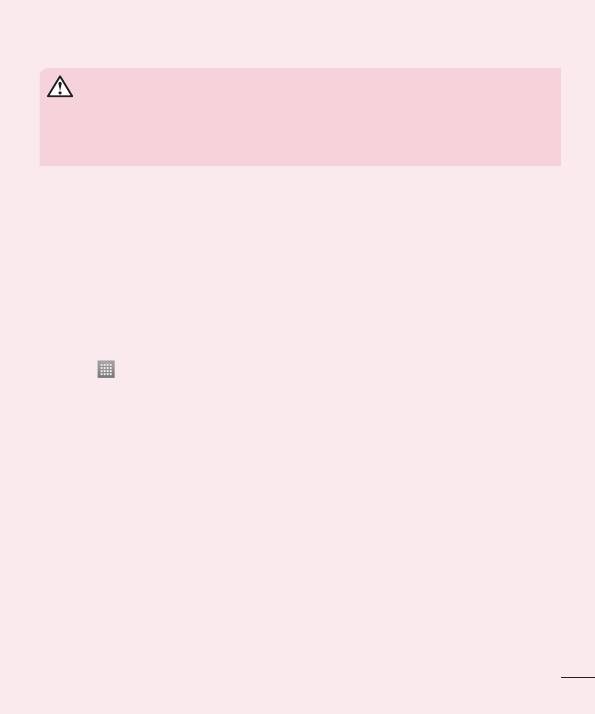
WARNING
If you perform a Hard Reset, all user applications, user data and DRM licenses
will be deleted. Plaese remember to backup any important data before
performing a Hard Reset.
6. Opening and switching applications
Multitasking is easy with Android because you can keep more than one application
running at the same time. There is no need to quit an application before opening
another. Use and switch between several open applications. Android manages each
application, stopping and starting them as needed to ensure that idle applications don't
consume resources unnecessarily.
To stop applications:
1 Touch
> Apps tab > Settings > Apps from DEVICE > RUNNING.
2 Scroll and touch the desired application and touch Stop to stop it.
7. Hold your phone upright
Hold your mobile phone vertically, as you would a regular phone. The LG-P715 has an
internal antenna. Be careful not to scratch or damage the back of the phone, as this
may affect performance.
While making/receiving calls or sending/receiving data, avoid holding the lower part of
the phone where the antenna is located. Doing so may affect call quality.
5
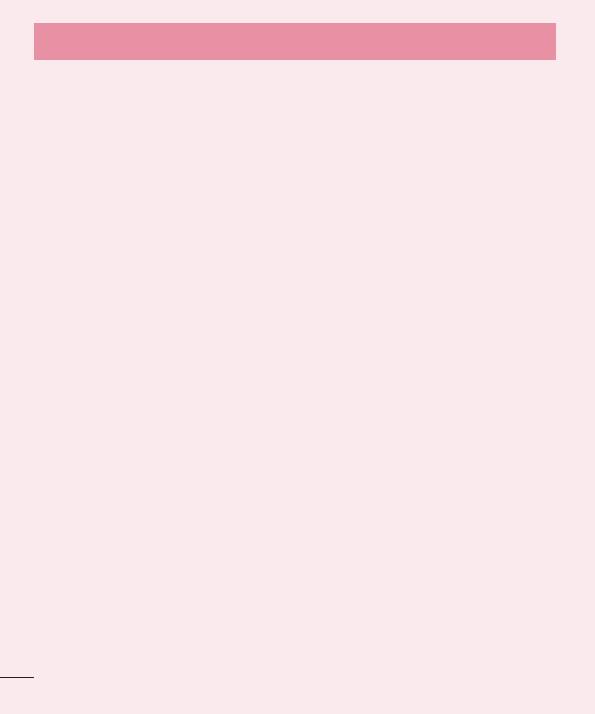
Getting to know your phone
8. When the screen freezes
If the screen freezes or the phone does not respond when you try to operate it:
Remove the battery, reinsert it, then turn the phone on.
OR
Press and hold the Power/Lock key for 10seconds to turn it off.
If it still does not work, please contact the service centre.
6
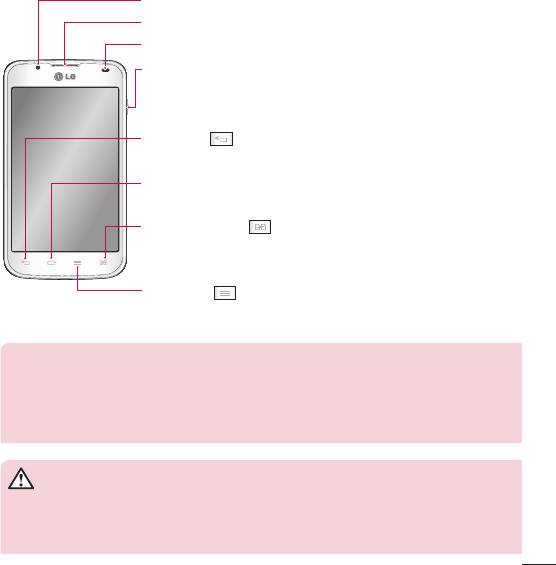
Device components
Front-facing Camera lens
Earpiece
Proximity sensor
Power/Lock key
t Switch your phone on/off by pressing and holding this key.
t Short press to lock/unlock the screen.
Back key
t Return to the previous screen.
Home key
t Return to the Home screen from any screen.
SIM switch key
t Switch between SIM1 and SIM2.
t Touch and Hold the key to go to Dual SIM settings.
Menu key
t Check what options are available.
NOTE: Proximity sensor
When receiving and making calls, the proximity sensor automatically turns
the backlight off and locks the touch screen by sensing when the phone is
near your ear. This extends battery life and prevents you from unintentionally
activating the touch screen during calls.
WARNING
Placing a heavy object on the phone or sitting on it can damage the LCD and
touch screen functions. Do not cover the LCD proximity sensor with protective
film. This could cause the sensor to malfunction.
7
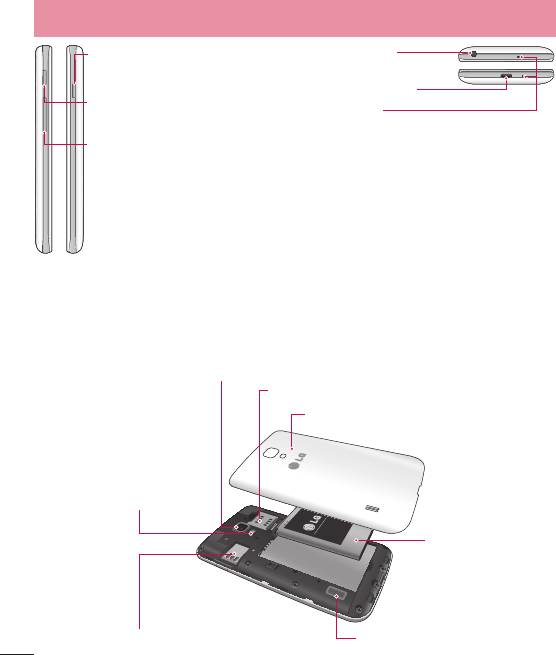
Getting to know your phone
Power/Lock key
Earphone jack
Charger/USB port
QuickMemo function key
Microphone
Volume keys
t In the Home screen: Control
ringer volume.
t During a call: Control your
earpiece volume.
t When playing a track: Control
volume continuously.
Camera lens
SIM card slots
Battery cover
LED flash
Battery
microSD Card slot
Speaker
8
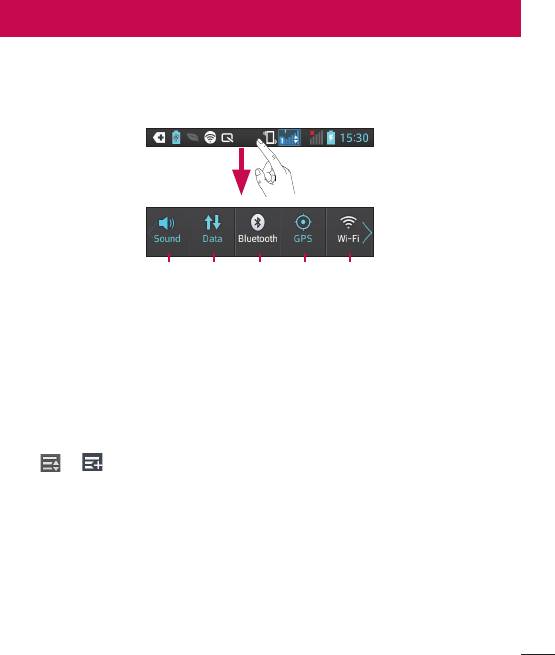
Your Home screen
Notification drawer
The notification drawer runs across the top of your screen.
Touch and slide the notification drawer down with your finger.
Wi-Fi(14#MVFUPPUI%BUB4PVOE
QSPGJMF
Below is a table explaining the meaning of icons you're likely to see in the status bar.
The Notifications Panel displays all your notifications along with the Quick Settings at
the top.
Quick Settings
Swipe the Quick Settings bar left or right to see more keys.
Touch
> to manage your Quick Settings. Here you can add and remove
manage Sound profile, Data enabled, Bluetooth, GPS, Wi-Fi, Accounts & sync, Auto-
rotate screen, Airplane mode, Portable Wi-Fi hotspot, or Power saver.
9
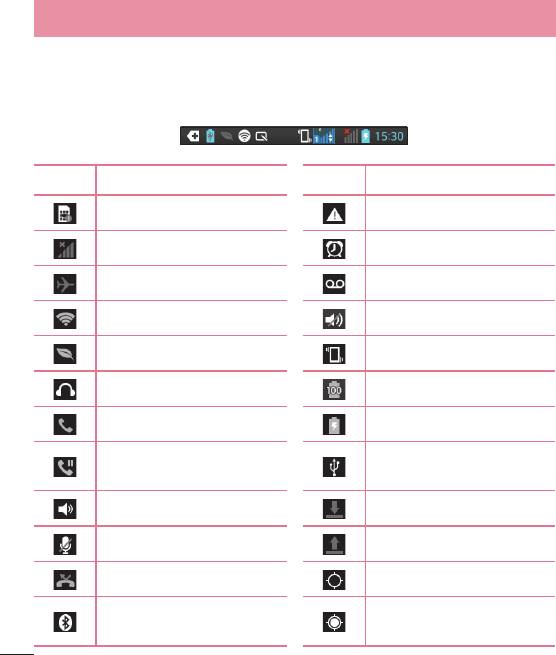
Your Home screen
Viewing the status bar
The status bar uses different icons to display phone information such as signal
strength, new messages, battery life, active Bluetooth and data connections.
Icon Description Icon Description
No SIM card System warning
No signal Alarm is set
Airplane mode New voicemail
Connected to a Wi-Fi network Ringer is silenced
Power saver is on Vibrate mode
Wired headset Battery fully charged
Call in progress Battery is charging
Phone is connected to PC via
Call hold
USB cable
Speakerphone Downloading data
Phone microphone is muted Uploading data
Missed call GPS is acquiring
Receiving location data from
Bluetooth is on
GPS
10
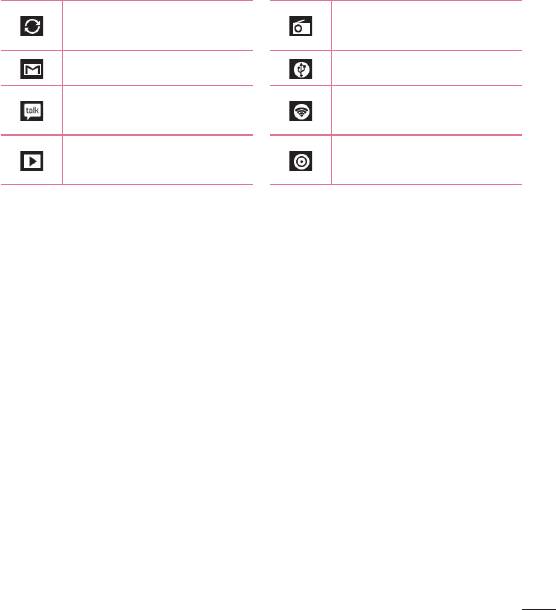
FM radio turned on in the
Data is syncing
background
New Gmail USB tethering is active
Portable Wi-Fi hotspot is
New Google Talk message
active
Both USB tethering and
Song is playing
portable hotspot are active
11
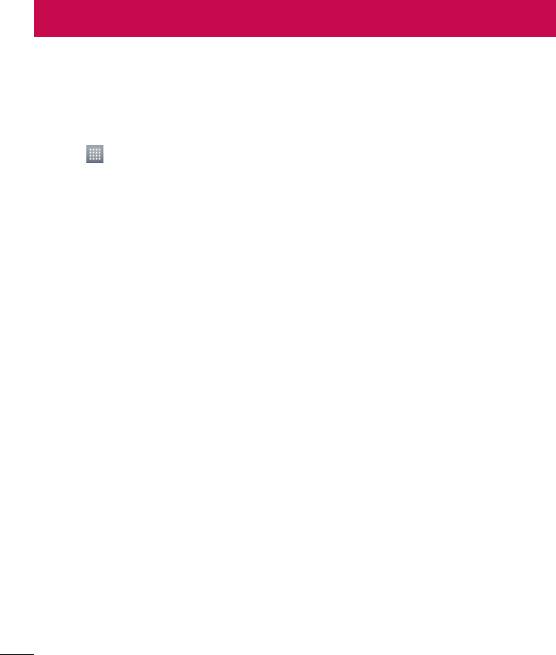
Google account setup
When you first turn on your phone, you have the opportunity to activate the network, to
sign into your Google Account and how you want to use some Google services.
To set up your Google account:
t Sign into a Google Account from the prompted set up screen.
OR
t Touch > Apps tab > select a Google application, such as Gmail > select New to
create a new account.
If you have a Google account, touch Existing, enter your email address and password,
then touch Sign in.
Once you have set up your Google account on your phone, your phone automatically
synchronises with your Google account on the web.
Your contacts, Gmail messages, Calendar events and other information from these
applications and services on the web are synchronised with your phone. (This depends
on your synchronisation settings.)
After signing in, you can use Gmail™ and take advantage of Google services on your
phone.
12
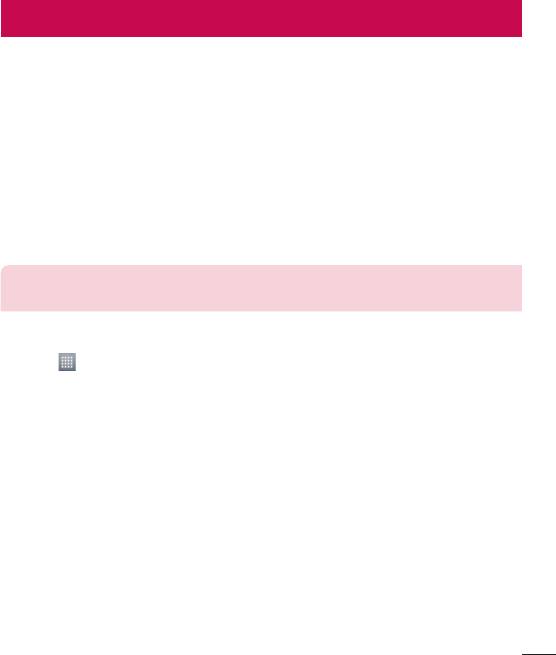
Connecting to Networks and Devices
Wi-Fi
With Wi-Fi, you can use high-speed Internet access within the coverage of the wireless
access point (AP). Enjoy wireless Internet using Wi-Fi, without extra charges.
Connecting to Wi-Fi networks
To use Wi-Fi on your phone, you need to access a wireless access point or "hotspot".
Some access points are open and you can simply connect to them. Others are hidden
or use security features; you must configure your phone to be able to connect to them.
Turn off Wi-Fi when you're not using it to extend the life of your battery.
NOTE: If you are out of the Wi-Fi zone or set Wi-Fi to OFF, additional charges
may be applied by your mobile operator for mobile data use.
Turning Wi-Fi on and connecting to a Wi-Fi network
1 Touch > Apps tab > Settings > Wi-Fi from the WIRELESS & NETWORKS.
2 Set Wi-Fi to ON to turn it on and start scanning for available
Wi-Fi networks.
3 Tap Wi-Fi menu again to see a list of active and in-range Wi-Fi networks.
t Secured networks are indicated by a lock icon
4 Touch a network to connect to it.
t If the network is secured, you are prompted to enter a password or other
credentials. (Ask your network administrator for details)
5 The status bar displays icons that indicate Wi-Fi status.
13
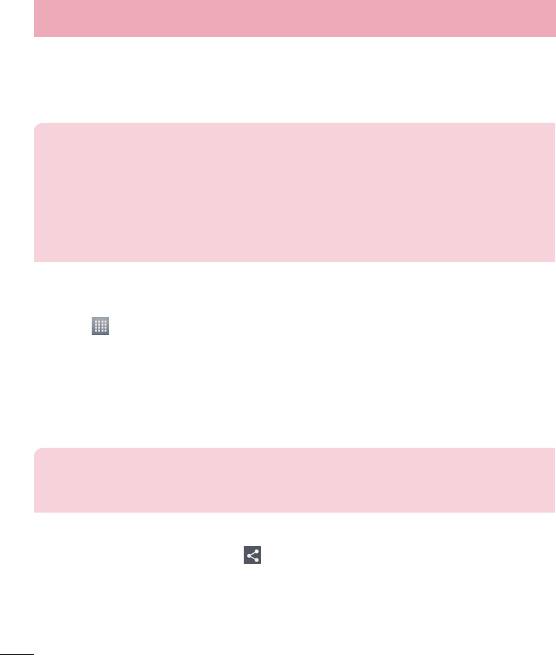
Connecting to Networks and Devices
Bluetooth
You can use Bluetooth to send data by running a corresponding application, not from
the Bluetooth menu as on most other mobile phones.
NOTE: LG is not responsible for the loss, interception or misuse of data sent
or received via the Bluetooth wireless feature.
Always ensure that you share and receive data with devices that are trusted
and properly secured. If there are obstacles between the devices, the
operating distance may be reduced.
Some devices, especially those that are not tested or approved by Bluetooth
SIG, may be incompatible with your device.
Turning on Bluetooth and pairing up your phone with a Bluetooth device
You must pair your device with another device before you connect to it.
1 Touch
> Apps tab > Settings > Set Bluetooth to ON from the WIRELESS &
NETWORKS.
2 Tap Bluetooth menu again.
Make sure the target device is set to be discoverable,
then touch Search for devices at the bottom of the screen.
3 Choose the device you want to pair up with from the list.
Once the pairing is successful,
your device will connect to the other device.
NOTE: Some devices, especially headsets or hands-free car kits, may have a
fixed Bluetooth PIN, such as 0000. If the other device has a PIN, you will be
asked to enter it.
Sending pictures using Bluetooth
1 Select a picture from Galler
y > > Bluetooth.
2 Choose the device you want to send data to from the list.
Y
ou can send one or multiple contacts, calendar event, or media file from an
appropriate application or from Downloads.
14
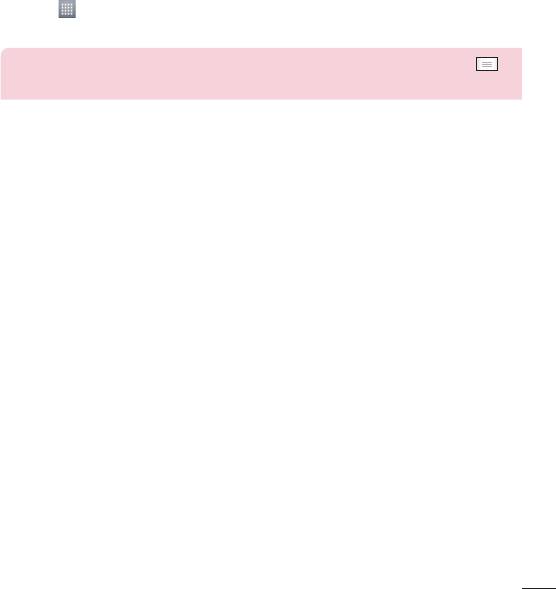
Receiving a file using Bluetooth
1 Touch
> Apps tab > Settings > Bluetooth.
2 Touch Mak
e phone visible to be visible on other devices.
NOTE: To select the length of time that your device will be visible, touch >
Visibility timeout.
3 When you receive a File transfer message, touch Accept.
15
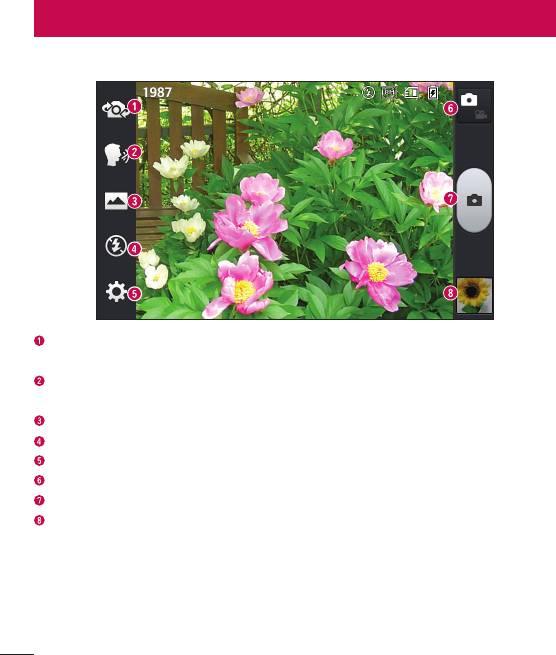
Camera
Getting to know the viewfinder
Swap lens – Allows you to swap between the rear camera lens and the front
camera lens.
Cheese shutter – Allows you to turn on or off the voice shot. When on, you just say
"Cheese" to take a photo.
Shot mode – Choose from Normal, Panorama or Continuous shot.
Flash – Choose from Off, On, or Auto.
Settings – Touch this icon to open the Settings menu.
Mode Switch – Touch this icon to switch between Camera mode and Video mode.
Capture – Allows you to take a photo.
Gallery – Touch to view the last photo you captured. This enables you to access your
gallery and view saved photos within camera mode.
16
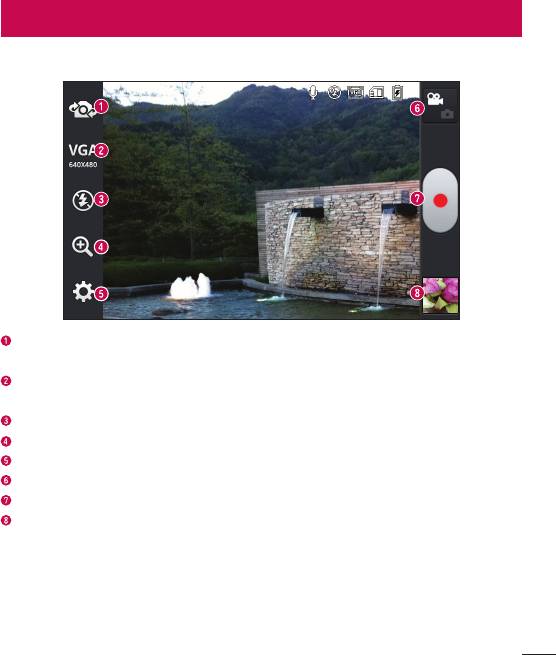
Video camera
Getting to know the viewfinder
Swap lens – Allows you to swap between the rear camera lens and the front
camera lens.
Video size – Touch to set the size (in pixels) of the video you record. Select the video
size from TV(720x480), VGA(640x480), MMS(320x240), and MMS(176x144).
Flash – Allows you to turn on the flash when taking a photo in a dark place.
Zoom – Zoom in or zoom out.
Settings – Touch this icon to open the settings menu.
Mode switch – Touch this icon to switch between Camera mode and Video mode.
Record – Allows you to start recording.
Gallery – Touch to view the last video you recorded. This enables you to access your
gallery and view your saved videos from within video mode.
17

Ukraine Restriction of Hazardous Substances
The equipment complies with requirements of the Technical Regulation, in
terms of restrictions for the use of certain dangerous substances in electrical
and electronic equipment.

Телефон Режим работы Интернет
Россия 8-800-200-7676
Беларусь 8-820-0071-1111
Латвия 8-0003-271
Круглосуточно
Литва 8-800-30-800
Эстония 800-9990
8:00 - 21:00 (Пн.-Пят.)
Украина 0-800-303-000
http://www.lg.com
9:00 - 18:00 (Суб., Вс.)
8-8000-805-805
9:00 - 20:00 (Пн.-Пят.)
Казахстан
2255 (для мобильных телефонов)
9:00 - 18:00 (Cуб., Вс.)
Кыргызстан 8-0000-710-005 Круглосуточно
9:00 - 18:30 (Пн.-Пят.)
Узбекистан 8-800-120-2222
9:00 - 15:00 (Cуб.)
Оглавление
- Руководство пользователя
- Посібник користувача
- ɉɚɣɞɚɥɚɧɭɲɵ ɧԝɫԕɚɭɥɵԑɵ
- 2VJDL3FGFSFODF(VJEF


