LG G Pro Lite Dual D686 Black: Подключение к сетям и устройствам
Подключение к сетям и устройствам: LG G Pro Lite Dual D686 Black
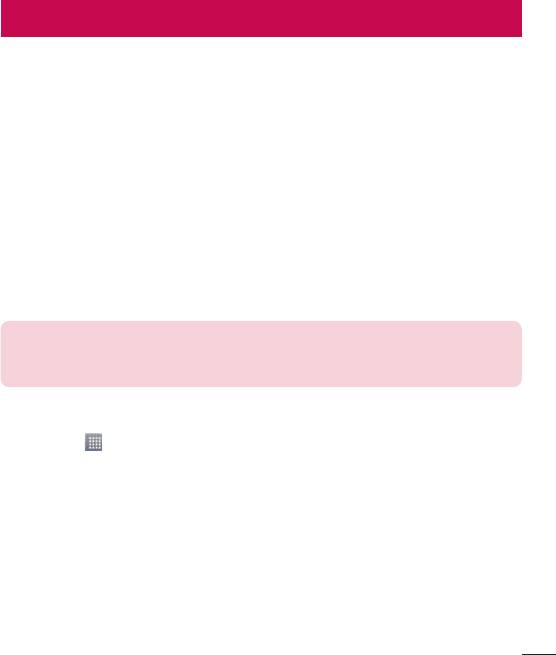
Подключение к сетям и устройствам
Wi-Fi
Технология Wi-Fi обеспечивает высокоскоростной доступ к сети Интернет в зоне
обслуживания беспроводной точкой доступа (AP). Пользуйтесь беспроводным
интернетом с помощью Wi-Fi без дополнительной платы.
Подключение к сетям Wi-Fi
Для использования Wi-Fi на телефоне потребуется доступ к точке беспроводного
доступа. Некоторые точки доступа открыты для подключения. Другие точки
доступа скрыты или к ним применены различные меры безопасности, которые
предусматривают изменение определенных параметров телефона для
возможности его подключения к ним.
Чтобы увеличить время работы аккумулятора, выключите передатчик Wi-Fi, если он
не используется.
ПРИМЕЧАНИЕ. За передачу данных при нахождении вне зоны доступа Wi-Fi или его
отключении, поставщик услуг мобильной связи может взимать дополнительную
плату.
Настройка Wi-Fi и подключение к сети Wi-Fi
1 Коснитесь > вкладка Приложения > Настройки > Wi-Fi на вкладке
БЕСПРОВОДНАЯ СВЯЗЬ.
2 Установите Wi-Fi как ВКЛ, чтобы включить передатчик и выполнить поиск
доступных сетей Wi-Fi.
3 Коснитесь меню Wi-Fi еще раз, чтобы увидеть список активных и доступных
сетей Wi-Fi.
• Защищенные от доступа сети помечены значком блокировки.
4 Коснитесь сети, чтобы подключиться к ней.
• Если сеть защищена, появится запрос на ввод пароля или других учетных
данных. (Более подробные данные уточните у администратора сети.)
41
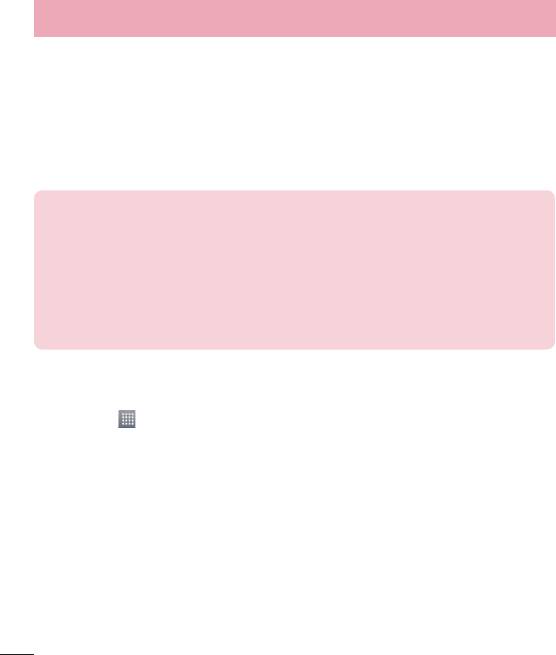
Подключение к сетям и устройствам
5 Строка состояния отображает значки, которые указывают на состояние Wi-Fi.
Bluetooth
При отправке данных через Bluetooth передача выполняется с помощью
соответствующего приложения, а не меню Bluetooth, как на других мобильных
телефонах.
ПРИМЕЧАНИЕ!
LG не несет ответственности за потери, перехват или злоупотребление данными,
отправленными или полученным через функцию беспроводной связи Bluetooth.
Всегда удостоверяйтесь в том, что обмен данными происходит с надёжными и
безопасными устройствами. При наличии препятствий между устройствами, рабочая
дальность может быть ограничена.
Некоторые устройства, особенно те, которые не проверены или не одобрены
Bluetooth SIG, могут быть несовместимы с данным устройством.
Включение Bluetooth и сопряжение телефона с устройством Bluetooth
Перед подключением к другому устройству необходимо соединиться с ним.
1 Коснитесь > вкладка Приложения > Настройки > на вкладке
БЕСПРОВОДНАЯ СВЯЗЬ включите Bluetooth, нажав на переключатель.
2 Коснитесь меню Bluetooth еще раз. На экране появятся параметр,
позволяющий сделать телефон видимым, и параметр поиска устройств.
Коснитесь Поиск устройств для просмотра устройств в радиусе действия
Bluetooth.
3 Из списка выберите устройство для соединения.
Когда сопряжение будет успешно выполнено, ваш телефон подключится к
устройству.
42
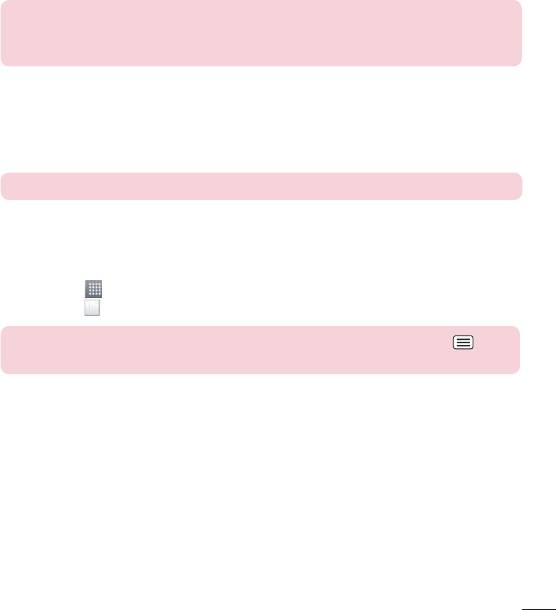
ПРИМЕЧАНИЕ. Некоторые устройства, особенно гарнитуры или автомобильные
наушники hands-free, могут иметь фиксированный PIN-код Bluetooth, например, 0000.
Если у другого устройства есть PIN-код, появится запрос на его ввод.
Передача данных с помощью беспроводной технологии Bluetooth
1 Выберите файл или элемент, например, контакт, событие в календаре или
медиафайл в соответствующем приложении или в разделе Загрузки.
2 Выберите параметр для отправки данных по Bluetooth.
ПРИМЕЧАНИЕ. Этот способ выбора параметра может зависеть от типа данных.
3 Найдите устройство, поддерживающее Bluetooth, и установите с ним
сопряжение.
Прием данных с помощью беспроводной технологии Bluetooth
1 Коснитесь > вкладка Приложения > Настройки > включите Bluetooth и
коснитесь , чтобы сделать телефон видимым для других устройств.
ПРИМЕЧАНИЕ. Чтобы выбрать период отображения устройства, коснитесь >
Время видимости устройства.
2 Выберите Принять, чтобы подтвердить, что вы хотите принять данные от
устройства.
Общий доступ к подключению для передачи данных
USB-модем и портативная точка доступа Wi-Fi — это отличные функции, которые
можно использовать при отсутствии других беспроводных подключений. С
помощью кабеля USB можно предоставить одному компьютеру доступ к телефону
для передачи данных (USB-модем). Также можно одновременно предоставить
доступ к подключению для передачи данных нескольким устройствам. Для этого
переключите телефон в режим портативной точки доступа Wi-Fi.
43
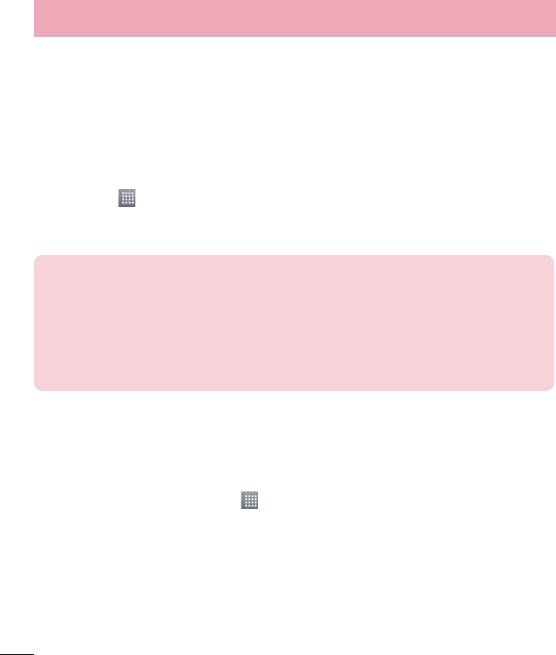
Подключение к сетям и устройствам
При предоставлении доступа к подключению для передачи данных телефона
в строке состояния отображается значок, а на панели уведомлений показано
уведомление.
Информацию о подключении общего модема и портативных точек доступа,
включая поддерживаемые ОС и другие сведения, см. на веб-сайте: http://www.
android.com/tether.
Изменение настроек Точки доступа Wi-Fi
1 Коснитесь > вкладка Приложения > Настройки > Общий модем & Сети в
разделе БЕСПРОВОДНАЯ СВЯЗЬ > Точка доступа Wi-Fi > выберите необходимые
параметры.
СОВЕТ. Если на компьютере установлена ОС Windows 7 или последняя версия
дистрибутива некоторых разновидностей Linux (например, Ubuntu), подготовка
компьютера к подключению общего модема не требуется. Если на компьютере
установлена более ранняя версия ОС Windows или другая ОС, может потребоваться
подготовка компьютера к установке сетевого подключения с помощью USB. Самые
последние сведения об ОС, поддерживающих подключение USB-модема, и способах
их настройки, см. на веб-сайте: http://www.android.com/tether.
Переименование портативной точки доступа или установка настроек
безопасности
Можно изменить имя сети Wi-Fi телефона (SSID) и установить настройки
безопасности сети Wi-Fi.
1 На Главном экране, коснитесь >вкладка Приложения > Настройки.
2 Коснитесь Общий модем & Сети в разделе БЕСПРОВОДНАЯ СВЯЗЬ и выберите
Точка доступа Wi-Fi.
3 Убедитесь, что установлен флажок Точка доступа Wi-Fi.
4 Коснитесь Создать точку доступа Wi-Fi.
• Отобразится диалоговое окно Создать точку доступа Wi-Fi.
• Можно изменить имя сети SSID, которое отображается на других устройствах
при поиске сетей Wi-Fi.
44
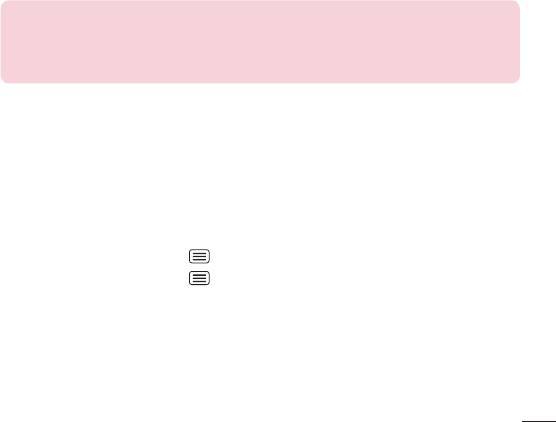
• Можно также коснуться меню Безопасность, чтобы настроить сеть в режиме
безопасности Wi-Fi Protected Access 2 (WPA2) с использованием общего ключа
(PSK).
• При выборе элемента WPA2 PSK поле ввода пароля будет добавлено в
диалоговое окно Создать точку доступа Wi-Fi. После ввода пароля его нужно
будет вводить при подключении к точке доступа телефона с использованием
компьютера или другого устройства. Можно выбрать параметр Открыть в
меню Безопасность, чтобы отменить настройку безопасности сети Wi-Fi.
5 Нажмите Сохранить.
ВНИМАНИЕ! Если выбран параметр безопасности Открыть, защита от
неавторизованного использования интернет-служб другими пользователями
недоступна; при этом может взиматься дополнительная плата. Чтобы избежать
неавторизованного использования, средства безопасности должны быть включены.
Wi-Fi Direct
Wi-Fi Direct поддерживает прямое подключение между устройствами с
поддержкой Wi-Fi без точки доступа. Из-за высокого расхода заряда аккумулятора
функцией Wi-Fi direct рекомендуется подключать телефон к розетке питания при
использовании функции Wi-Fi Direct.
Чтобы включить Wi-Fi Direct:
1 Коснитесь клавиши Меню > Настройки > Wi-Fi.
2 Коснитесь клавиши Меню > Wi-Fi Direct.
3 Из списка найденных устройств выберите то устройство, к которому следует
подключиться.
45
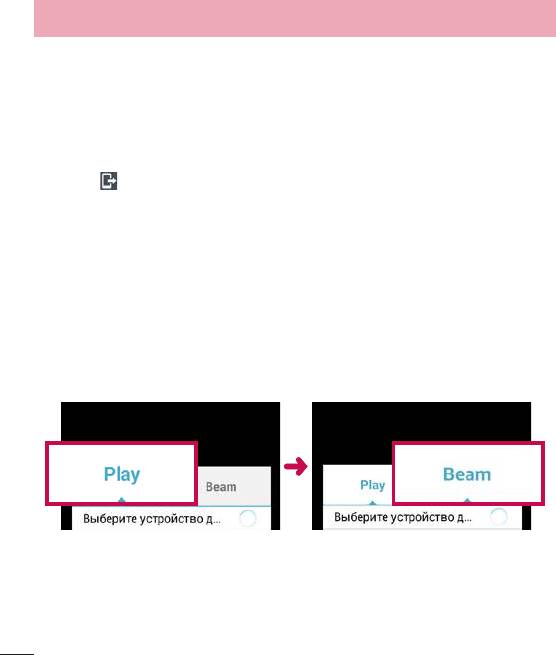
Подключение к сетям и устройствам
SmartShare
Функцией SmartShare удобно пользоваться в приложениях Галерея, Музыка, Видео
и т.д.
Использование содержимого нескольких устройств
Вы можете поделиться содержимым своего телефона с несколькими устройствами.
Коснитесь чтобы поделиться содержимым с помощью приложений Галерея,
Музыка, Видео, POLARIS Viewer 4.
Воспроизведение/Отправка
Воспроизведение: вы можете воспроизвести содержимое с помощью ТВ, через
динамик с подключением по Bluetooth и т.д.
Beam: вы можете отправить содержимое на какое-либо устройство с поддержкой
Bluetooth и SmartShare Beam.
• SmartShare Beam: быстрый обмен содержимым с помощью Wi-Fi Direct.
< Воспр >
< Beam >
46

Использование содержимого близлежащих устройств
Вы можете использовать материалы близлежащих устройств (таких как ПК, NAS,
мобильные устройства) с помощью приложений Галерея, Музыка, Видео.
Подключение устройств
Подключите свое устройство и прочие устройства с поддержкой DLNA к одной и
той же сети Wi-Fi.
Подключение прочих устройств
1 Коснитесь пункта Близлежащие устройства, чтобы просмотреть список
устройств, поддерживающих технологию DLNA.
2 Подключитесь к выбранному устройству, чтобы ознакомиться с его
содержимым.
Подключение к ПК при помощи USB-кабеля
Подключение устройства к ПК при помощи USB-кабеля в режимах USB-соединения.
Передача музыки, фото и видео с использованием режима запоминающего
устройства USB
1 Подключите телефон к ПК с помощью USB-кабеля.
2 Если драйвер для платформы LG Android не установлен на ПК, выполните
изменение настроек вручную. Выберите Настройки > Подключение к ПК > Тип
USB-соединения, затем выберите Синхронизация носителя (MTP).
3 Теперь можно просматривать содержимое съемного накопителя большой
емкости на ПК и выполнять передачу файлов.
Синхронизация с Windows Media Player
Убедитесь, что на вашем ПК установлен Windows Media Player.
1 С помощью USB-кабеля подключите телефон к ПК с установленным
проигрывателем Windows Media Player.
47

Подключение к сетям и устройствам
2 Выберите параметр Синхронизация носителя (MTP). При подключении на
экране ПК появится всплывающее окно.
3 Откройте Windows Media Player для синхронизации музыкальных файлов.
4 Отредактируйте или введите имя устройства во всплывающем окне (при
необходимости).
5 Выберите и переместите нужные музыкальные файлы в список синхронизации.
6 Запустите синхронизацию.
• Для синхронизации с проигрывателем Windows Media Player должны быть
выполнены следующие требования.
Элементы Требования
ОС Microsoft Windows XP SP2, Vista или выше
Версия Windows Media Player Windows Media Player 10 или выше
• Если версия Windows Media Player ниже 10, установите проигрыватель версии 10
или выше.
48
Оглавление
- Содержание
- Рекомендации по безопасной и эффективной эксплуатации
- Важное примечание
- Знакомство с телефоном
- Главный экран
- Настройка аккаунта Google
- Подключение к сетям и устройствам
- Вызовы
- Контакты
- Сообщения
- Эл. почта
- Камера
- Видеокамера
- Функция
- Мультимедиа
- Инструменты
- Интернет
- Настройки
- Программное обеспечение ПК (LG PC Suite)
- Обновление ПО телефона
- Сведения о данном руководстве пользователя
- Аксессуары
- Устранение неисправностей
- FAQ


