LG G Pad 8.3 V500 White: Подключение к сетям и устройствам
Подключение к сетям и устройствам: LG G Pad 8.3 V500 White
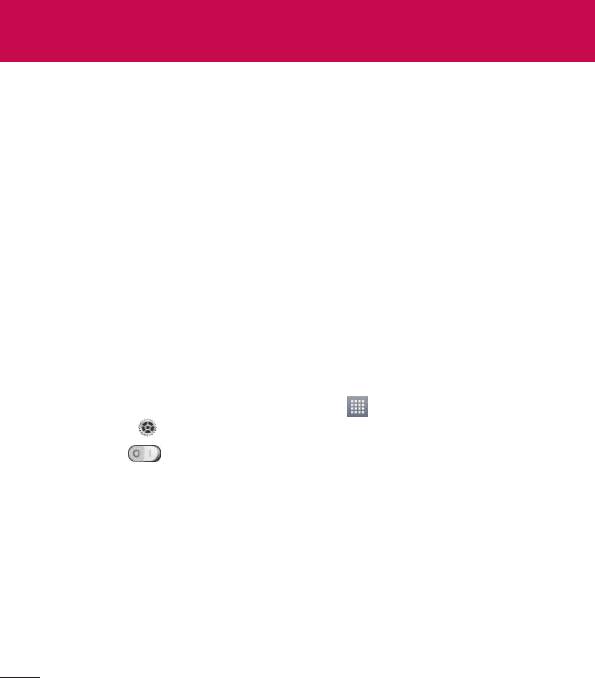
Подключение к сетям и устройствам
Wi-Fi
ТехнологияWi-FiобеспечиваетвысокоскоростнойдоступксетиИнтернет
взонеобслуживаниябеспроводнойточкойдоступа(AP).Пользуйтесь
беспроводныминтернетомспомощьюWi-Fiбездополнительнойплаты.
Подключение к сетям Wi-Fi
ДляиспользованияWi-FiнапланшетномПКпотребуетсядоступкточке
беспроводногодоступа.Некоторыеточкидоступаоткрытыдляподключения.
Другиеточкидоступаскрыты,иликнимпримененыразличныемеры
безопасности,которыепредусматриваютизменениеопределенных
параметровпланшетногоПКдлявозможностиегоподключениякним.Чтобы
увеличитьвремяработыаккумулятора,выключитепередатчикWi-Fi,еслион
неиспользуется.
Настройка Wi-Fi и подключение к сети Wi-Fi
1 НаглавномэкранекоснитесьПриложения >вкладкаПриложения>
Настройки >Wi-Fi.
2 Коснитесь ,чтобывключитьWi-Fiивыполнитьпоискдоступныхсетей
Wi-Fi.
3 КоснитесьПоиск,чтобыувидетьсписокактивныхидоступныхсетейWi-Fi.
• Защищенныеотдоступасетипомеченызначкомблокировки.
4 Коснитесьсети,чтобыподключитьсякней.
• Еслисетьзащищена,появитсязапроснавводпароляилидругихучетных
данных.(Болееподробныеданныеуточнитеуадминистраторасети.)
5 Строкасостоянияотображаетзначки,которыеуказываютнасостояние
Wi-Fi.
46
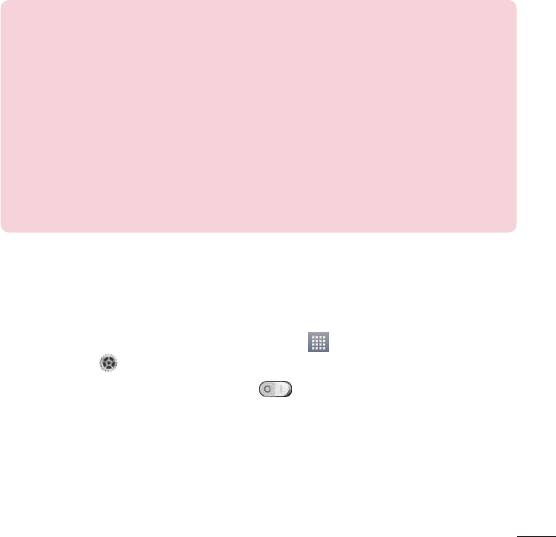
Bluetooth
ПриотправкеданныхчерезBluetoothпередачавыполняетсяспомощью
соответствующегоприложения,анеменюBluetooth,какнадругихмобильных
устройствах.
ПРИМЕЧАНИЕ!
• LGненесетответственностизапотери,перехватилизлоупотребление
данными,отправленнымиилиполученнымчерезфункциюбеспроводной
связиBluetooth.
• Всегдаудостоверяйтесьвтом,чтообменданнымипроисходитс
надёжнымиибезопаснымиустройствами.Приналичиипрепятствий
междуустройствами,рабочаядальностьможетбытьограничена.
• Некоторыеустройства,особенноте,которыенепровереныили
неодобреныBluetoothSIG,могутбытьнесовместимысданным
устройством.
Включение Bluetooth и сопряжение планшетного ПК с
устройством Bluetooth
Передподключениемкдругомуустройствунеобходимосоединитьсясним.
1 НаглавномэкранекоснитесьПриложения >вкладкаПриложения>
Настройки >Bluetooth.
2 КоснитесьпереключателяBluetooth ,чтобывключитьфункцию.
3 УстановитефлажокрядомсименемвашегопланшетногоПК,чтобысделать
еговидимымдлядругихустройствBluetooth.
4 Отобразитсясписокдоступныхустройств.Коснитесьустройствавсписке
длясоединения.
47
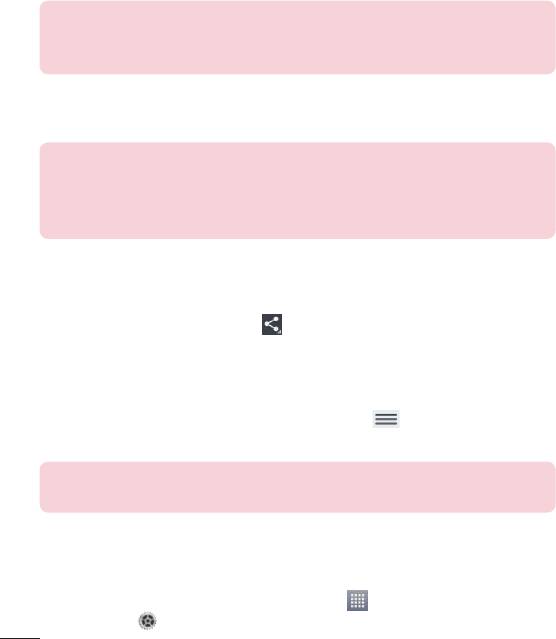
ПРИМЕЧАНИЕ.Взависимостиоттипаустройства,возможно,потребуется
ввестиилиподтвердитьпароль,илиустройствамогутвойтивсопряжение
автоматически.
Когдасопряжениебудетуспешновыполнено,вашпланшетподключитсяк
устройству.
ПРИМЕЧАНИЕ.ПланшетныйПКнеподдерживаетHandsfreeProfile.
Поэтомуиспользованиефункцийвызововснекоторымиаксессуарами,
например,гарнитуройBluetoothилиустройствамисподдержкой
Bluetooth,можетбытьнедоступнонаэтомустройстве.
Передача данных с помощью беспроводной технологии
Bluetooth
1 Откройтеэлементикоснитесь .
ИЛИ
Коснитесьиудерживайтеэлемент,затемвыберитеОбмен.
ИЛИ
Откройтеэлементикоснитеськлавиши Меню >Обмен.
2 КоснитесьBluetoothдляотправкиэлементачерезBluetooth.
ПРИМЕЧАНИЕ. Этотспособвыборапараметраможетзависетьоттипа
данных.
3 Поискисопряжениесустройством,поддерживающимBluetooth.
Прием данных с помощью беспроводной технологии Bluetooth
1 НаглавномэкранекоснитесьПриложения >вкладкаПриложения>
Настройки >Bluetooth.
48
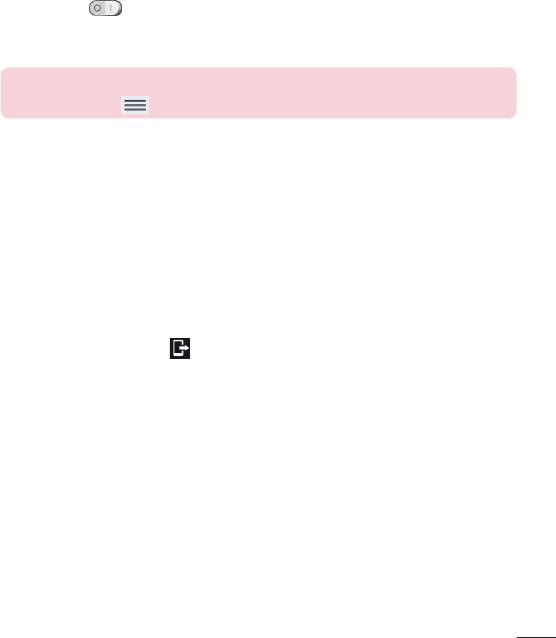
2 Коснитесь ,чтобывключитьBluetooth,ипоставьтефлажоквверхней
частиэкрана,чтобысделатьпланшетныйПКвидимымдлядругих
устройств.
ПРИМЕЧАНИЕ.Чтобывыбратьпериодотображенияустройства,коснитесь
клавиши Меню
>Время видимости.
3 ВыполнитесоединениеикоснитесьПринятьприполучениизапроса
авторизацииBluetooth,чтобыпринятьфайлы.
SmartShare
ФункциейSmartShareудобнопользоватьсявприложенияхГалерея,Музыка,
Видеоит.д.
Использование содержимого нескольких устройств
ВыможетеподелитьсясодержимымсвоегопланшетногоПКснесколькими
устройствами.Коснитесь иподелитесьсодержимымспомощью
приложенийГалерея,Музыка,Видео,POLARIS Office 5.
Воспроизведение/Отправка
Play–выможетевоспроизвестисодержимоеспомощьюТВ,черездинамикс
подключениемпоBluetoothит.д.
Beam–выможетеотправитьсодержимоенакакое-либоустройствос
поддержкойBluetoothиSmartShareBeam.
• SmartShare Beam–Этофункцияслужитдлябыстройпередачиматериалов
поWi-FiDirect.
49
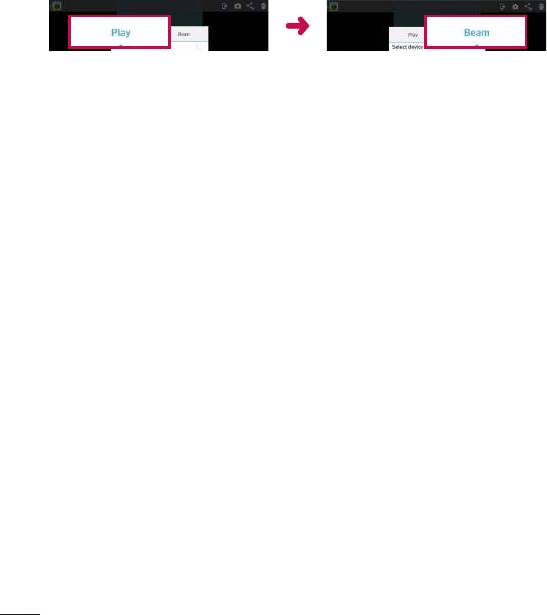
< Play > < Beam >
Использование содержимого близлежащих
устройств
Выможетеиспользоватьсодержимоеблизлежащихустройств(т.е.ПК,NAS,
мобильныхустройств)спомощьюприложенийГалерея,Музыка,Видео.
Подключение устройств
ПодключитесвоеустройствоипрочиеустройствасподдержкойDLNAк
однойитойжесетиWi-Fi.
Подключение прочих устройств
КоснитесьпунктаБлизлежащиеустройства,чтобыпросмотретьсписок
устройств,поддерживающихтехнологиюDLNA.
Подключитеськвыбранномуустройству,чтобыознакомитьсясего
содержимым.
Подключение к ПК при помощи USB-кабеля
ПодключениеустройствакПКприпомощиUSB-кабеляврежимахUSB-
соединения.
Передача музыки, фото и видео с использованием режима
запоминающего устройства USB
1 ПодключитепланшеткПКспомощьюUSB-кабеля.
50
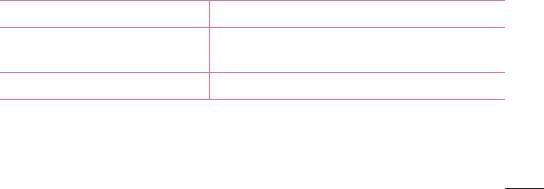
2 ЕслидрайвердляплатформыLGAndroidнеустановленнаПК,выполните
изменениенастроеквручную.ВыберитеНастройки>Подключение к ПК
>Тип USB-соединения,затемвыберитеСинхронизация носителя (MTP).
3 Теперьможнопросматриватьсодержимоесъемногонакопителябольшой
емкостинаПКивыполнятьпередачуфайлов.
Синхронизация с Windows Media Player
Убедитесь,чтонавашемПКустановленWindowsMediaPlayer.
1 СпомощьюUSB-кабеляподключитепланшетныйПКкПКсустановленным
проигрывателемWindowsMediaPlayer.
2 ВыберитепараметрСинхронизация носителя (MTP).Приподключении
наэкранеПКпоявитсявсплывающееокно.
3 ОткройтеWindowsMediaPlayerдлясинхронизациимузыкальныхфайлов.
4 Отредактируйтеиливведитеимяустройствавовсплывающемокне(при
необходимости).
5 Выберитеипереместитенужныемузыкальныефайлывсписок
синхронизации.
6 Запуститесинхронизацию.
• ДлясинхронизацииспроигрывателемWindowsMediaPlayerдолжныбыть
выполненыследующиетребования.
Элементы Требования
ОС MicrosoftWindowsXPSP2,Vistaиливыше
ВерсияWindowsMediaPlayer WindowsMediaPlayer10иливыше
• ЕсливерсияWindowsMediaPlayerниже10,установитепроигрыватель
версии10иливыше.
51
Оглавление
- Руководство пользователя Посібник користувача Қысқаша анықтамалық нұсқаулық User Guide
- Содержание
- Сведения о данном руководстве пользователя
- Важное примечание
- Знакомство с устройством
- Главный экран
- Настройка аккаунта Google
- Подключение к сетям и устройствам
- Контакты
- Эл. почта
- Камера
- Видеокамера
- Мультимедиа
- Инструменты
- Настройки
- LG Backup
- Обновление ПО планшетного ПК
- Аксессуары
- Устранение неисправностей

