LG Q6a M700 16Gb Black: Тусгай загварын нэмэлт функцүүд
Тусгай загварын нэмэлт функцүүд: LG Q6a M700 16Gb Black
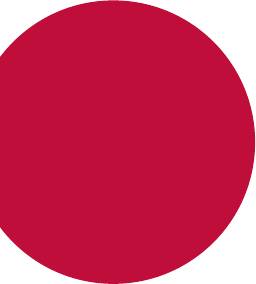
01
Тусгай загварын
нэмэлт
функцүүд
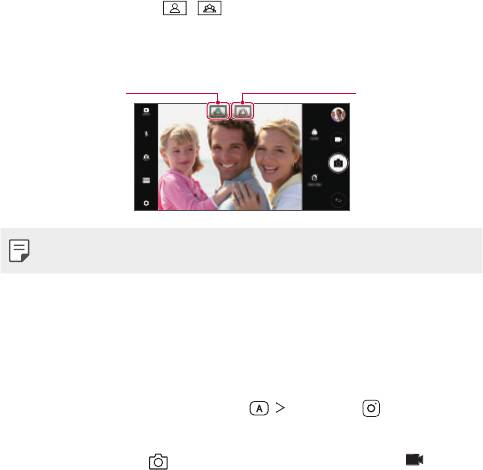
Камерын функцүүд
Өргөн харагдах өнцгийн камер
Та урд камер дээрх өргөн харагдах өнцгийг ашиглан өөрт бодитоор
харагдах байдлаас илүү өргөн хүрээг хамарсан зураг авч, бичлэг хийж
болно.
Камер аппыг эхлүүлээд,
/ -г товшиж, стандарт эсвэл өргөн
харагдах өнцгийн хооронд сэлгэ.
Урд камер
Стандарт өнцгийн
Өргөн өнцгийн дүрс
дүрс
•
Камер нээх
хэсгээс дэлгэрэнгүй мэдээлэл авна уу.
Камерын КВАДРАТ горим
Та урд ба арын камеруудыг ашиглан эвлүүлэг хэлбэрээр олон зураг авах
буюу видео бичлэг хийх боломжтой. Зураг, видеог өөр өөр загвартай
хадгалж болно.
1
Камерын аппыг нээгээд ҮНДСЭН ( ) КВАДРАТ ( )-г товш.
2
ГОРИМ-г товшиж, хүссэн камерын горимоо сонго.
3
Зураг авахын тулд -г товш. Видео бичлэг хийхийн тулд -г товш.
Тусгай загварын нэмэлт функцүүд 14
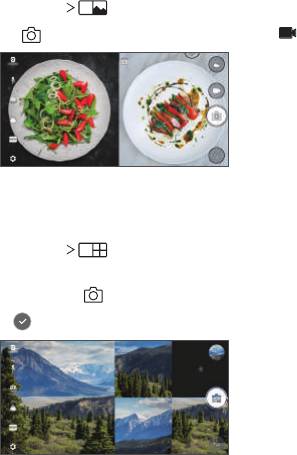
Нэн даруй зураг авах
Та зураг аваад эсвэл видео бичлэг хийгээд, түүнийгээ тэр даруй үзэж
болно.
1
КВАДРАТ горимд ГОРИМ -г товш.
2
Зураг авахын тулд -г товш. Видео бичлэг хийхийн тулд -г товш.
Тортой зураг авах
Та хамгийн ихдээ 4 зураг авч, дөрвөлжин хэлбэрээр цэгцэлж болно.
1
КВАДРАТ горимд ГОРИМ -г товш.
2
Гарч ирэх зохиомжийн дарааллаас хамааран олон зургийг зэрэг
эсвэл дараалж авахын тулд
дээр товш.
3
Хадгалахын тулд дээр товш.
Тусгай загварын нэмэлт функцүүд 15
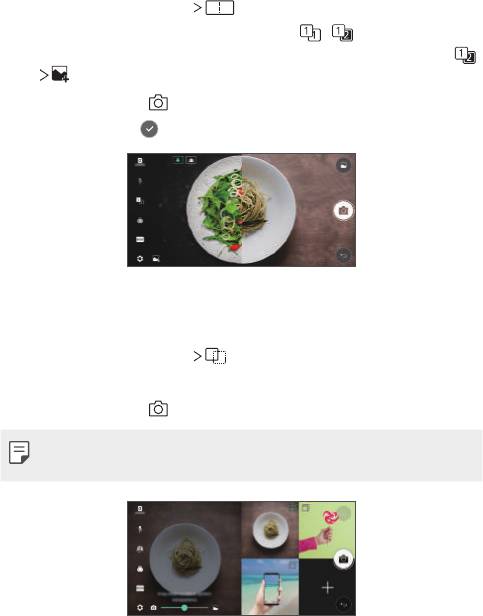
Харьцуулж зураг авах
Та 2 зургийг зэрэг эсвэл тусад нь авч болно.
1
КВАДРАТ горимд ГОРИМ -г товш.
2
Зургийг зэрэг эсвэл тусад нь авахын тулд / дээр товш.
• Галерейгаас зураг сонгож, эхний зураг болгон ашиглахын тулд
дээр товш.
3
Зураг авахын тулд дээр товш.
4
Хадгалахын тулд дээр товш (хэрвээ шаардлагатай бол).
Хөтөч зураг авах
Та өөр зургийн байрлалын дагуу зураг авч болно.
1
КВАДРАТ горимд ГОРИМ -г товш.
2
Баруун талд гарч ирэх байрлалуудаас хүссэнээ сонго.
3
Зураг авахын тулд -г товш.
• Дэвсгэрийн тунгалаг байдлыг хянахын тулд гулсагч хөндлийг
ашигла.
Тусгай загварын нэмэлт функцүүд 16
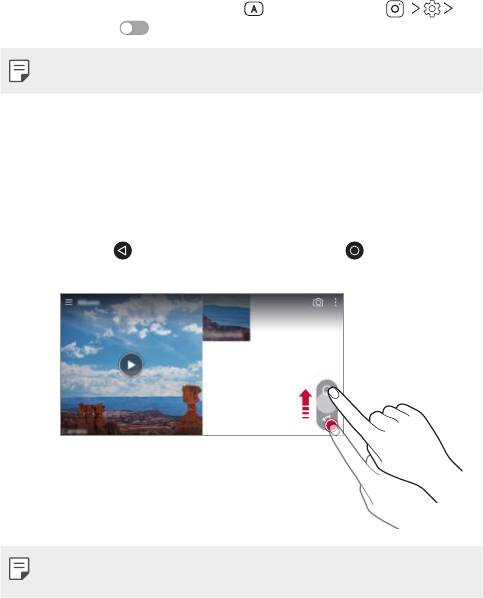
Эрчимтэй бичнэ
Бичлэг хийх явцад хөдөлгөөний бүрэлзэлтийг багасгахын тулд
тогтвортой бичлэгийн функцийг ашиглаж болно.
Камерын аппыг эхлүүлээд ҮНДСЭН (
) эсвэл КВАДРАТ ( )
Эрчимтэй бичнэ
-ийг товш.
•
Камер нээх
хэсгээс дэлгэрэнгүй мэдээлэл авна уу.
Галерейн функцүүд
Хөвөгч товч
Галерейг хөндлөн хэлбэрээр үзэж байхдаа Үндсэн дэлгэц рүү түргэн
шилжихийн тулд
-д хүрч барин, хуруугаа дээш нь руу хөдөлгөж,
тавь.
• Та хөвөгч товчийг дэлгэцийн доод хэсгийн дагуу хэвтээ чиглэлд
чирж байршлыг нь шилжүүлж болно.
Тусгай загварын нэмэлт функцүүд 17

Холбогдох агуулга
Та Галерей дотор холбогдох агуулгыг засаж, хувийн тохиргоо хийж
болно.
1
Зургийг урьдчилан үзэж байхдаа -г товш.
2
Таны зураг авсан огноотой холбоотой дүрс гарч ирэхэд дэлгэцэд хүр.
• Та сонгосон огноотойгоо холбоотой зургуудыг үзэж болно.
• Холбогдох агуулга нь "Дурсамж, Огноо, Газар, Камерын горим"
гэсэн дөрөв хүртэл хослолтой холбоотой байж болно.
• Холбогдох агуулгыг видео байдлаар хадгалахын тулд -г товш.
• Нэмэлт сонголтуудад хандахын тулд
-г товш.
GIF бүтээх
Та видео бичлэг ашиглан GIF файлыг амархан бүтээх боломжтой.
1
Видео үзэж байгаад хүссэн эхлэх цэг дээрээ ирэхэд GIF үүсгэх-
ийг товш.
2
Үүсгэхийг хүссэн GIF-ийнхээ уртыг сонго.
• Одоогийн цагаас сонгосон хугацаанд GIF-ийг үүсгэнэ.
• 5 секундээс богино видеоны хувьд үлдсэн хугацаанд GIF дүрсийг
автоматаар үүсгэнэ.
Тусгай загварын нэмэлт функцүүд 18
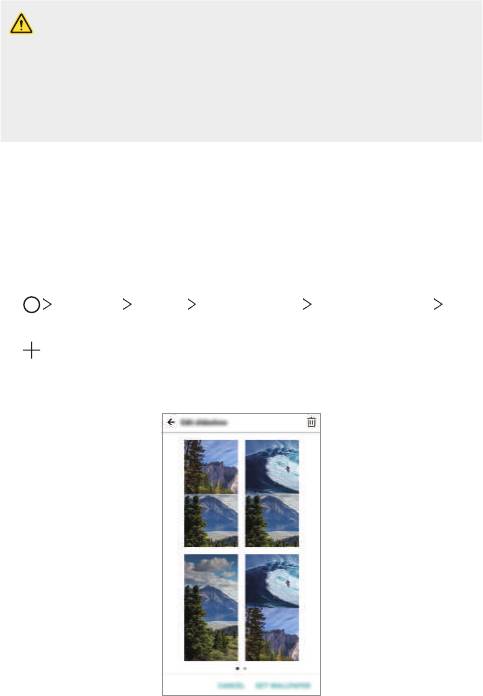
• Хэрэглэгчийн бүтээлч үйл ажиллагаанд зориулж GIF бүтээх
функцийг нийлүүлдэг. Хэрвээ та GIF бүтээх функцийг ашиглан
бусдын зохиогчийн эрх буюу нэр төр гутаан доромжлохтой
холбоотой хууль тогтоомжийг зөрчвөл иргэний болон эрүүгийн
хариуцлага хүлээж болзошгүй. Бусдын бүтээлийг зөвшөөрөлгүй
хуулбарлах буюу дамжуулахгүй байхад анхаар. "LG Electronics"
хэрэглэгчийн үйлдлийн төлөө ямар нэгэн хариуцлага хүлээхгүй.
Ханын зургийн эвлүүлэг хийх
Та түгжих дэлгэц дээр харуулах дүрсний эвлүүлэг үүсгэж болно.
Та хэд хэдэн дүрсийг сонгоод, дэлгэцийг унтрааж, асаах бүрт ээлжлэн
ханын зураг болж байхаар тохируулж болно.
1
Тохиргоо Дэлгэц Дэлгэц түгжих Дэлгэцний зураг
Цуглуулгын ханын зураг-ийг товш.
2
-г товшиж, эвлүүлэг хэлбэрээр харуулахыг хүссэн зургуудаа сонго.
3
Слайд үзүүлбэрийг хүссэнээрээ засварлаад, ЗУРАГ СОНГОХ гэснийг
товш.
Тусгай загварын нэмэлт функцүүд 19
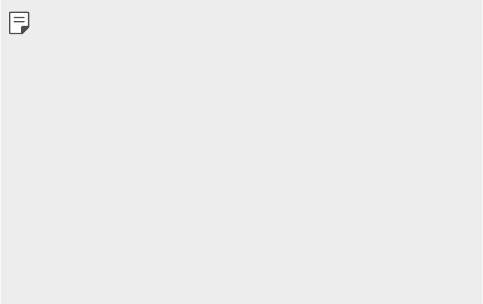
Нүүр царай таних
Нүүр царай таних тойм
Та хадгалсан нүүр царайны өгөгдлийг ашиглан дэлгэцийн түгжээг тайлах
боломжтой.
• Энэ функц нь Дүрс, PIN, Нэвтрэх код зэрэг дэлгэцийн бусад
түгжээтэй харьцуулахад хамгаалалтын хувьд сул байж болно.
• Ижил төстэй нүүр царай эсвэл таны зургийг ашиглан дэлгэцийн
түгжээг тайлж болно.
• Таниулсан нүүр царайны өгөгдлийг таны төхөөрөмжид найдвартай
хадгална.
• Нүүр царай таних функцийг дэлгэцийн түгжээгээр сонгохдоо
та гар утсыг асаасны дараа нүүр царай таних функцийг шууд
ашиглахгүйгээр, нүүр царайгаа бүртгүүлэхэд ашигласан Дүрс, PIN,
эсвэл Нэвтрэх кодыг оруулах ёстой. Ийм учраас та дээр заасан
утгыг мартахгүй байхад анхаар.
• Хэрвээ гар утас таны нүүр царайг танихгүй бол эсвэл та нүүр
царайгаа бүртгүүлэхдээ заасан утгаа мартсан бол хамгийн ойр
байрлах LG-ийн үйлчилгээний төвд утас болон биеийн байцаалтаа
авч очно уу.
Нүүр царай таних функцийг ашиглахад анхаарч,
урьдчилан сэргийлэх зүйлс
Дараах тохиолдолд нүүр царай таних нарийвчлал буурч болно.
Нарийвчлалыг нэмэгдүүлэхийн тулд гар утсыг ашиглахын өмнө дараах
зүйлийг шалга.
• Таны нүүр царайг малгай, нүдний шил эсвэл баг халхалсан эсэх,
эсвэл таны нүүр царай оо энгэсэг их хэрэглэснээс эсвэл сахал
ургасны улмаас нэлээд өөр харагдаж буй эсэх.
•
Камерын линзний урд хурууны хээ эсвэл гадны бодис байгаа эсэх
эсвэл хэт хурц эсвэл бүдэг гэрэлтүүлгийн улмаас таны нүүр царай гар
утсанд танигдахгүй байгаа эсэх.
Тусгай загварын нэмэлт функцүүд 20
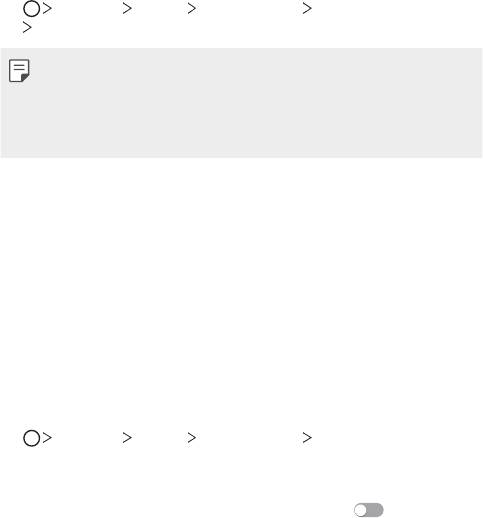
Нүүр царайны өгөгдлийг бүртгүүлэх
Нүүр царай таних функцийг ашиглахаас өмнө нүүр царайны өгөгдлөө
утсандаа бүртгүүл.
1
Тохиргоо Дэлгэц Дэлгэц түгжих Дэлгэцийн цоож сонгох
Нүүр царайгаар таних үйлдэл ашиглаж болно-ийг товш.
• Энэ функцийг ашиглахын тулд дэлгэцийн түгжээг Дүрс, PIN, эсвэл
Нэвтрэх кодоор тохируулсан байх ёстой.
• Хэрвээ түгжих дэлгэцийг тохируулаагүй байвал дэлгэц дээрх
зааврын дагуу өгөгдлийг бүртгүүл. Дэлгэрэнгүй мэдээлэл хүсвэл
Дэлгэцийн түгжээ тохируулах
-г үзнэ үү.
2
Гар утсаа дээшлүүлж нүднийхээ өмнө авчир.
3
Дэлгэц дээрх зааврын дагуу нүүр царайгаа бүртгүүл.
• Хэт гэгээтэй эсвэл харанхуй биш өрөөнд нүүр царайгаа бүртгүүл.
• Нүүр царайгаа бүхэлд нь дэлгэц дээрх чиглүүлэгч шугамын дотор
байршуулаад, дээш, доош, зүүн, баруун тийш аажим хөдөлгөж
тохируул.
4
Нүүр царайны бүртгэл дуусахад ТИЙМ дээр товш.
Дэлгэцийн түгжээг нүүр царайгаар тайлах
Та Дүрс, PIN, Нэвтрэх кодын оронд нүүр царайгаар дэлгэцийн түгжээг
тайлах боломжтой.
1
Тохиргоо Дэлгэц Дэлгэц түгжих Дэлгэцийн цоож
сонгох-ыг товш.
2
Заасан аргачлалын дагуу дэлгэцийн түгжээг тайл.
3
Нүүр царай таних функцийг идэвхжүүлэхийн тулд -г чир.
Тусгай загварын нэмэлт функцүүд 21
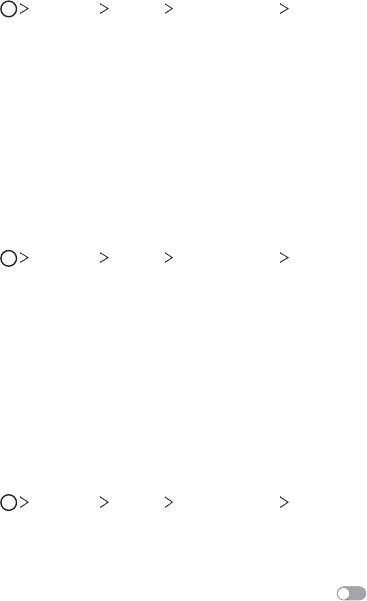
Нүүр царайны танилтыг сайжруулах
Та нүүр царайны танилтыг сайжруулахын тулд нүүр царайны өгөгдлийг
янз бүрийн нөхцөлд нэмж болно.
1
Тохиргоо Дэлгэц Дэлгэц түгжих Нүүр царайгаар таних
үйлдэл-ийг товш.
2
Заасан аргачлалын дагуу дэлгэцийн түгжээг тайл.
3
Нүүрний зургaaр тaнихыг сайжруулах-ыг сонго.
4
Дэлгэц дээрх зааврын дагуу нүүр царайгаа бүртгүүл.
5
Нүүр царайны бүртгэл дуусахад OK дээр товш.
Нүүр царайны өгөгдлийг устгах
Хэрвээ нүүр царай таних функц зөв ажиллахгүй байвал та бүртгүүлсэн
нүүр царайны өгөгдлийг устгаж, нүүр царайны өгөгдлөө дахин бүртгүүлэх
боломжтой.
1
Тохиргоо Дэлгэц Дэлгэц түгжих Нүүр царайгаар таних
үйлдэл-ийг товш.
2
Заасан аргачлалын дагуу дэлгэцийн түгжээг тайл.
3
Нүүр царайны өгөгдлийг устгахын тулд Нүүрний зургийг устгах-ыг
сонго.
Дэлгэц унтарсан үед дэлгэцийн түгжээг нүүр
царайгаараа тайлах
Дэлгэц унтарсан үед гар утсаа дээшлүүлж, дэлгэцийн нүүр лүү хар. Гар
утас таны нүүр царайг таньж, дэлгэцийн түгжээ тайлагдана.
Энэ функцийг идэвхгүй болгохын тулд доорх зааврыг дагана уу.
1
Тохиргоо Дэлгэц Дэлгэц түгжих Нүүр царайгаар таних
үйлдэл-ийг товш.
2
Заасан аргачлалын дагуу дэлгэцийн түгжээг тайл.
3
Функцийг идэвхгүй болгохын тулд Дэлгэцний гэрэл унтраалттай
үед нүүрний зургаар цоож гаргахыг зөвшөөрөх
-ийг чир.
• Зөвхөн дэлгэц түгжигдсэн үед нүүр царай таних функцийг ашиглах
боломжтой байна.
Тусгай загварын нэмэлт функцүүд 22
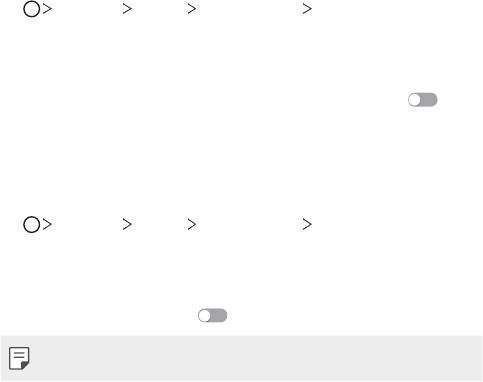
Нүүр царай таних функцийг ашиглаад, дараа нь
дэлгэцийг шудрах замаар дэлгэцийн түгжээг тайлах
Дэлгэц унтарсан үед та нүүр царай таних функцийг ашиглаад, дараа нь
дэлгэцийг шудрах замаар дэлгэцийн түгжээг тайлах боломжтой.
1
Тохиргоо Дэлгэц Дэлгэц түгжих Нүүр царайгаар таних
үйлдэл-ийг товш.
2
Заасан аргачлалын дагуу дэлгэцийн түгжээг тайл.
3
Функцийг идэвхжүүлэхийн тулд Нүүрний зургийг таньсны дaрaa
дэлгэц дээр apчиx xөдөлгөөн хийн түгжээг гapгaнa уу.
-ыг
чир.
Нүүр царайны танилтыг улам баталгаатай болгох
Та зураг, дүрс эсвэл видео бичлэг ашиглан гар утасны түгжээг тайлахаас
сэргийлж болно.
1
Тохиргоо Дэлгэц Дэлгэц түгжих Нүүр царайгаар таних
үйлдэл-ийг товш.
2
Заасан аргачлалын дагуу дэлгэцийн түгжээг тайл.
3
Функцийг идэвхжүүлэхийн тулд Сүүлийн үеийн Дэвшилтэт Нүүр
царайгаар таних үйлдэл
-ийг чир.
• Энэ функцийг идэвхжүүлэхэд нүүр царай таних хурд буурч болно.
Тусгай загварын нэмэлт функцүүд 23
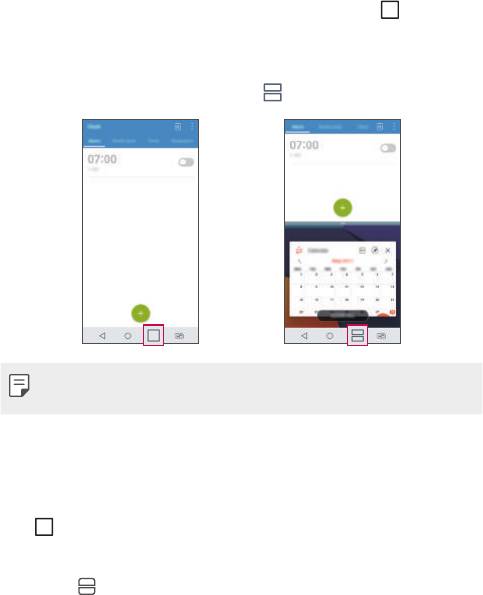
Олон үйлдлийн функц
Олон цонх
Та дэлгэцийг олон цонх болгон хуваах замаар хоёр аппыг зэрэг ашиглаж
болно.
Апп ашиглаж байх явцад Үндсэн мэдрэгчтэй товчнуудаас
дээр удаан
дарж байгаад, сүүлийн үед ашигласан аппын жагсаалтаас хүссэн аппаа
сонго.
• Та үндсэн дэлгэц дээр харагдаж буй хоёр аппыг зэрэг ашиглаж болно.
• Олон цонх функцийг зогсоохын тулд
дээр удаан дар.
• Олон цонх функцийг зарим апп, тэр дундаа татаж авсан аппууд
дэмждэггүй.
Тойм дэлгэц
Тойм дэлгэц нь сүүлийн үед ашигласан аппуудыг тоймлон харуулдаг.
Сүүлийн үед ашигласан аппын жагсаалтыг харахын тулд үндсэн дэлгэц
дээр
-г товшоод, гарч ирэх аппыг товш.
• Аппыг Олон цонх функцээр эхлүүлэхийн тулд тухайн аппыг удаан
дарж байгаад, дэлгэцийн дээд хэсэг рүү чир. Мөн та апп бүрийн дээр
байрлах
-г товшиж болно.
Тусгай загварын нэмэлт функцүүд 24
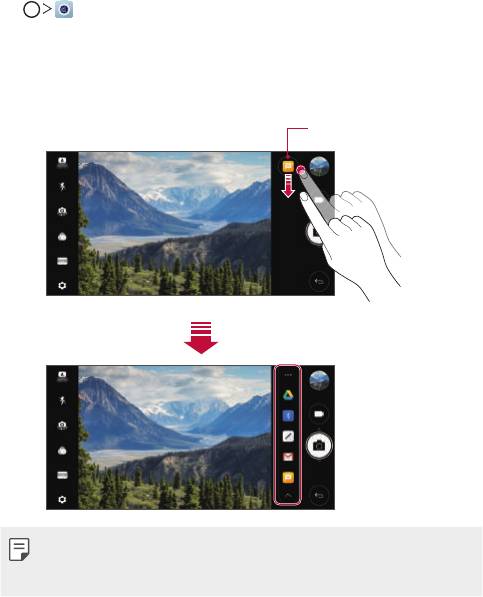
түргэн түгээх
Та зураг авч, бичлэг хийсэн даруйдаа түүнийгээ хүссэн апптайгаа
хуваалцаж болно.
1
дээр товшиж, дараа нь зураг авч эсвэл видео бичлэгээ хий.
2
Дэлгэц дээр гарч ирэх аппын дүрс дээр дарах замаар тухайн аппаар
дамжуулан хуваалц.
Дүрсийг эсрэг чиглэлд шудрах замаар зураг, видеогоо хуваалцахад
ашиглаж болох бусад аппыг харж болно.
түргэн түгээх дүрс
• Төхөөрөмжид суулгасан аппуудад хандах хандалтын төрөл,
давтамжаас хамааран хурдан хуваалцах дүрсийг ашиглан гаргаж
ирсэн апп нь өөр байж болно.
Тусгай загварын нэмэлт функцүүд 25
Оглавление
- Настраиваемые функции
- Основные функции
- Полезные приложения
- Параметры телефона
- Приложение
- Налаштовувані функції
- Основні функції
- Корисні програми
- Налаштування
- Додаток
- Арнайы жасалған мүмкіндіктер
- Негізгі функциялар
- Пайдалы қолданбалар
- Баптаулар
- Қосымша
- Тусгай загварын нэмэлт функцүүд
- Үндсэн функцүүд
- Хэрэгтэй аппууд
- Тохиргоо
- Хавсралт
- Custom-designed Features
- Basic Functions
- Useful Apps
- Settings
- Appendix



