LG K10 LTE K430 White: Приложения
Приложения: LG K10 LTE K430 White
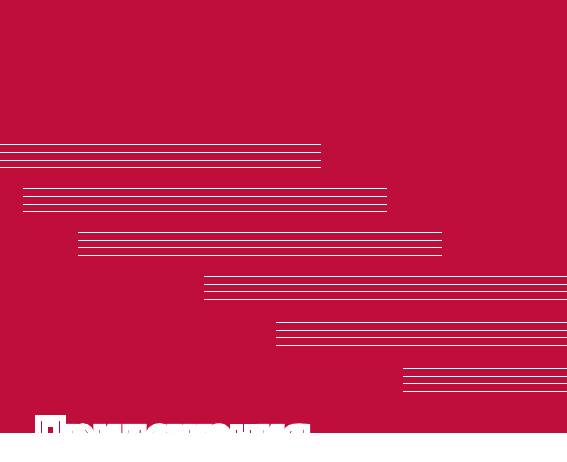
Приложения
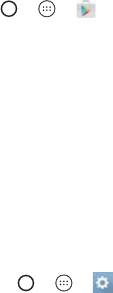
Установка или удаление
приложений
Приложение Play Store позволяет осуществлять поиск и просмотр
платных и бесплатных приложений.
Чтобы открыть приложение Play Store
Коснитесь > > .
Чтобы открыть экран со сведениями о
приложении
В любой момент во время просмотра страниц в Play Store
коснитесь приложения, чтобы открыть экран сведений.
Экран подробных сведений о приложении содержит описание,
оценки, комментарии и сопутствующую информацию о
приложении. На этом экране можно загружать, устанавливать,
удалять, оценивать приложение и многое другое.
Удаление приложений
1 Коснитесь > > > вкладка Общие > Приложения.
2 Когда отобразятся все приложения, прокрутите список и
выберите приложение, которое требуется удалить.
3 Коснитесь Удалить.
Приложения
44
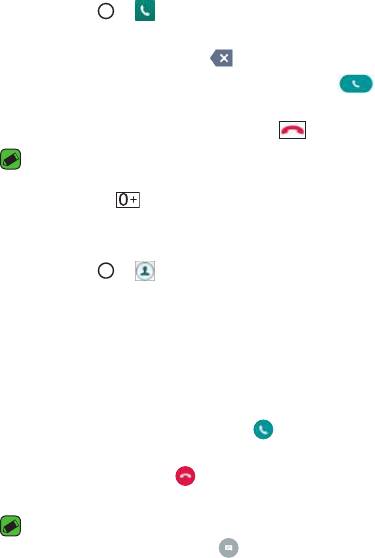
Вызовы
Наслаждайтесь высоким качеством вызовов по всему региону.
Выполнение вызова
1 Коснитесь > .
2 Введите номер с помощью панели набора номера. Чтобы
удалить цифру, коснитесь .
3 После ввода требуемого номера коснитесь , чтобы
совершить вызов.
4 Чтобы завершить вызов, коснитесь .
ПРИМЕЧАНИЕ
•
Чтобы ввести "+" для совершения международных вызовов, нажмите и
удерживайте .
Вызов контактов
1 Коснитесь > .
2 Прокрутите список контактов. Можно также ввести имя контакта
в поле Поиск или прокрутить список в соответствии с буквами,
указанными в правой части экрана.
3 В появившемся списке коснитесь имени необходимого контакта.
Ответ или отклонение вызова
•
Проведите пальцем по значку в любом направлении, чтобы
принять входящий вызов.
•
Перетащите значок в любом направлении, чтобы отклонить
входящий вызов.
ПРИМЕЧАНИЕ
•
Проведите пальцем о значку , если вы хотите отклонить вызов и
отправить сообщение вызывающему абоненту.
Приложения
45
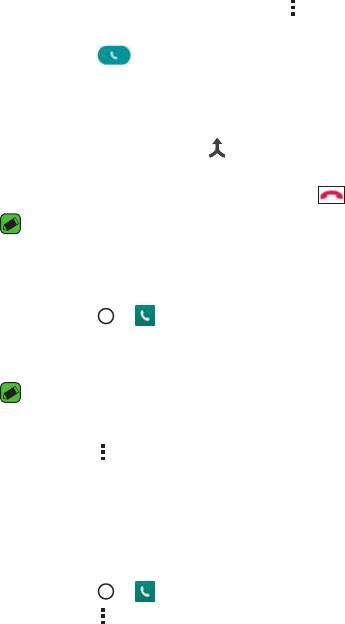
Выполнение второго вызова
1 Во время первого вызова коснитесь > Добавить вызов и
наберите номер.
2 Коснитесь .
3 Оба вызова будут отображены на экране вызова. Будет
активирована блокировка и удержание исходящего вызова.
4 Коснитесь отображаемого номера для переключения между
вызовами. Или коснитесь , чтобы выполнить конференц-
вызов.
5 Чтобы завершить все вызовы, коснитесь .
ПРИМЕЧАНИЕ
•
Каждый совершенный вызов тарифицируется.
Просмотр журналов вызовов
1 Коснитесь > > вкладка Вызовы.
2 Просмотрите список всех набранных, принятых и пропущенных
вызовов.
ПРИМЕЧАНИЕ
•
Коснитесь отчета о любом из звонков, чтобы увидеть дату, время и
продолжительность разговора.
•
Коснитесь > Удалить все, чтобы удалить все записи о вызовах.
Изменение настроек вызовов
Можно настроить такие параметры вызовов, как переадресация и
другие специальные функции, предлагаемые поставщиком услуг
связи.
1 Коснитесь > .
2 Коснитесь > Настройки вызовов и настройте нужные
параметры.
Приложения
46

Контакты
Можно добавлять контакты в устройство и синхронизировать
их с контактами аккаунта Google или других аккаунтов, которые
поддерживают синхронизацию контактов.
Поиск контакта
1 Коснитесь > .
2 Коснитесь Поиск контактов и введите имя контакта с помощью
клавиатуры. Пока вы печатаете, отображаются совпадения.
Добавление нового контакта
1 Коснитесь > .
2 Введите номер нового контакта.
3 Коснитесь > Добавить в контакты > Новый контакт.
4 Чтобы добавить изображение к новому контакту, коснитесь
значка изображения. Выберите Снять фото или Выбрать из
галереи.
5 Введите требуемую информацию о контакте.
6 Коснитесь СОХРАНИТЬ.
Избранные контакты
Можно классифицировать часто вызываемые контакты как
избранные.
Добавление контакта в избранные
1 Коснитесь > .
2 Коснитесь контакта, чтобы просмотреть подробности.
3 Коснитесь звездочки справа в верхней части экрана. Звездочка
становится желтой.
Приложения
47
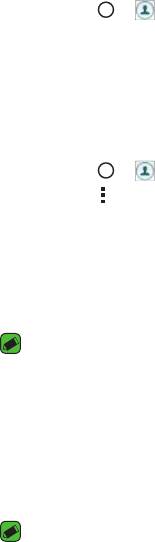
Удаление контакта из списка избранных
1 Коснитесь > > вкладка Избранные.
2 Выберите контакт, чтобы просмотреть подробности.
3 Коснитесь желтой звездочки справа в верхней части экрана.
Цвет звездочки изменяется на серый, контакт удаляется из
списка избранных.
Создание группы
1 Коснитесь > > вкладка Группы.
2 Коснитесь > Новая группа.
3 Введите название новой группы. Для созданной группы можно
установить собственную мелодию звонка.
4 Коснитесь Добавить участников, чтобы добавить контакты в
группу, и затем коснитесь ДОБАВИТЬ.
5 Коснитесь СОХРАНИТЬ, чтобы сохранить группу.
ПРИМЕЧАНИЕ
•
При удалении группы находящиеся в ней контакты не будут потеряны.
Они останутся в списке ваших контактов.
SMS/MMS
Функции SMS и MMS на устройстве доступны в одном интуитивно
понятном и удобном меню.
ПРИМЕЧАНИЕ
•
За каждое отправляемое сообщение может взиматься плата. Для
получения информации обратитесь к вашему поставщику услуг.
Приложения
48

Отправка сообщений
1 Коснитесь > > .
2 Коснитесь , затем выберите одну или несколько записей из
списка контактов.
ИЛИ
Введите имя контакта или номер телефона в поле Кому. При
введении имени абонента появляются соответствующие
контакты. Можно коснуться предлагаемого имени получателя и
добавить более одного контакта.
3 Коснитесь текстового поля и введите сообщение.
4 Коснитесь , чтобы открыть меню параметров. Выберите один
из имеющихся вариантов.
5 Коснитесь , чтобы вложить в сообщение файл.
6 Коснитесь Отпр., чтобы отправить сообщение.
Просмотр диалога
Сообщения, которыми вы обмениваетесь с другими
пользователями, отображаются в хронологическом порядке для
удобства поиска и просмотра переписки.
Изменение настроек сообщений
В устройстве предварительно установлены параметры,
обеспечивающие незамедлительную отправку сообщений. Их
можно изменить в соответствии с собственными предпочтениями.
•
Коснитесь > > > Настройки.
Приложения
49

Камера
Вы можете использовать камеру или видеокамеру, чтобы снимать
или пересылать фотографии и видео.
•
Коснитесь > > .
Фотосъемка
1 Разместите объект на экране.
2 Квадрат вокруг объекта указывает на то, что камера выполнила
фокусировку.
3 Коснитесь , чтобы сделать снимок. Фотография автоматически
сохранится в Галерее.
Параметры камеры на видоискателе
1
5
2
6
7
3
8
4
Коснитесь, чтобы скрыть/отобразить параметры камеры
1
в видоискателе.
2
Позволяет управлять вспышкой камеры.
Коснитесь, чтобы переключиться между объективами
3
задней и фронтальной камер.
Коснитесь этого значка, чтобы открыть меню настроек
4
камеры.
Коснитесь, чтобы просмотреть последнюю снятую
5
фотографию или последнее записанное видео.
Приложения
50
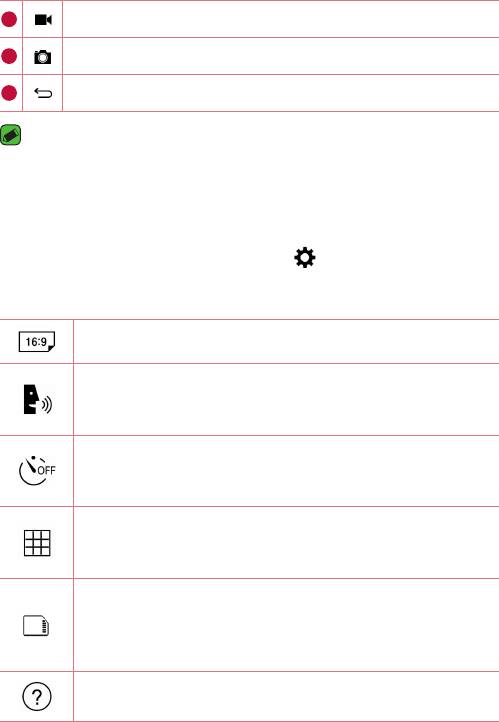
6
Коснитесь, чтобы начать запись.
7
Коснитесь, чтобы сделать снимок.
8
Коснитесь, чтобы выйти из режима камеры.
ПРИМЕЧАНИЕ
•
Перед съемкой протирайте защитное покрытие объектива тканью из
микроволокна. Отпечатки пальцев на покрытии могут снизить четкость
изображения и привести к появлению эффекта ореола.
Расширенные настройки
В окне видоискателя камеры коснитесь для доступа к
дополнительным параметрам. Коснитесь каждого значка, чтобы
изменить следующие настройки камеры.
Установите формат изображения и качество видео.
Управление фотосъемкой с помощью голосовых
команд. Если этот режим активирован, просто скажите
"Чииз", "Смайл", " LG" ит.д., чтобы сделать снимок.
Настройка таймера камеры. Используйте эту функцию,
если хотите сами оказаться в кадре на фотографии или
видео.
Отображение сетки, облегчающей выравнивание
кадра и позволяющей повысить качество снимаемых
фотографий и записываемых видео.
Настройте путь для сохранения изображений и видео.
Выберите из IN (внутренняя память) и SD (карта
памяти). Это меню появится только при наличии карты
SD.
Справочная информация о работе функции. Данный
значок позволяет открыть руководство пользователя.
Приложения
51

Когда снимок сделан
Коснитесь миниатюры изображения на экране, чтобы просмотреть
последний сделанный снимок.
Коснитесь, чтобы редактировать фотографию.
Коснитесь, чтобы сразу же продолжить съемку.
Коснитесь, чтобы открыть доступные параметры обмена.
Коснитесь, чтобы удалить фотографию.
Коснитесь, чтобы перейти к дополнительным параметрам.
Коснитесь для добавления фотографии в Избранное.
Запись видеоклипа
1 Коснитесь > > .
2 Разместите объект на экране.
3 Коснитесь , чтобы начать запись видео.
4 Длительность записи отображается в верхней части экрана.
ПРИМЕЧАНИЕ
•
Коснитесь , чтобы сделать снимок во время записи видео.
5 Коснитесь , чтобы приостановить запись видео. Чтобы
возобновить запись, снова коснитесь .
ИЛИ
Коснитесь , чтобы окончить запись. Видео автоматически
сохранится в Галерее.
Приложения
52
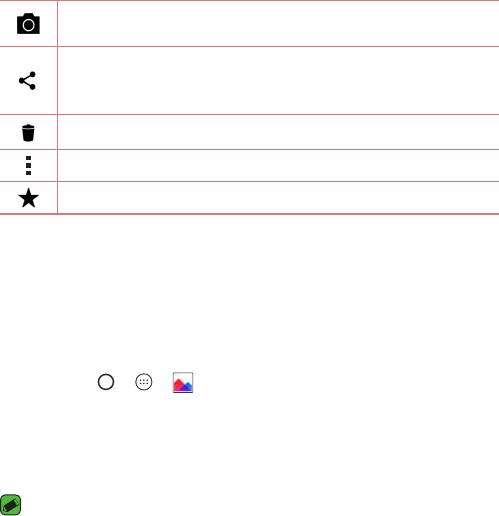
После записи видеоклипа
Коснитесь миниатюры видео на экране, чтобы просмотреть
последнее записанное видео.
Коснитесь, чтобы немедленно начать запись следующего
видеоклипа.
Коснитесь, чтобы открыть доступные параметры передачи
видео другим пользователям (например, SMS/MMS или
Bluetooth).
Коснитесь, чтобы удалить видео.
Коснитесь, чтобы перейти к дополнительным параметрам.
Нажмите для добавления видео в избранные
Галерея
Приложение Галерея позволяет получить доступ к изображениям
и видео, сохраненным на устройстве, в том числе к тем из
них, которые были сделаны с помощью приложения Камера и
загружены из сети Интернет или других источников.
1 Коснитесь > > .
2 Коснитесь альбома, чтобы открыть его и просмотреть
содержимое. (Изображения и видео в альбоме отображаются в
хронологическом порядке.)
3 Коснитесь изображения в альбоме, чтобы просмотреть его.
ПРИМЕЧАНИЕ
•
В зависимости от установленного программного обеспечения
некоторые форматы файлов могут не поддерживаться.
•
Некоторые файлы могут воспроизводиться неправильно в зависимости
от способа их кодировки.
Приложения
53
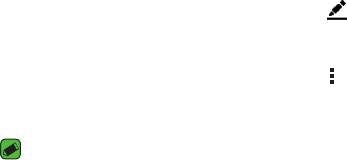
Просмотр изображений
В Галерее изображения отображаются в папках. При сохранении
изображения с помощью другого приложения, например Эл.
почта, это изображение помещается в автоматически создаваемую
папку загрузок. Таким же образом, при создании снимка экрана
автоматически создается папка "Снимки экрана".
Изображения сортируются по дате их создания. Выберите
изображение для просмотра во весь экран. Проведите пальцем
по экрану влево или вправо для просмотра следующего или
предыдущего изображения.
Редактирование фото
Во время просмотра фотографии коснитесь .
Установка обоев
Во время просмотра фотографии коснитесь > Уст. изображение
как, чтобы установить изображение в качестве обоев или
назначить его контакту.
ПРИМЕЧАНИЕ
•
В зависимости от установленного программного обеспечения
некоторые форматы файлов могут не поддерживаться.
•
При открытии файлов может возникать ошибка, если размер файла
превышает размер доступной памяти.
Масштабирование
Используйте один из следующих способов приближения
изображения:
•
Дважды коснитесь в любом месте для приближения.
•
Разведите два пальца в стороны в любом месте изображения
для приближения. Сведите пальцы вместе или дважды
коснитесь изображения для отдаления.
Приложения
54

Воспроизведение видео
1 Коснитесь > > .
2 Выберите видео для просмотра.
Параметры видео
6
1
23
4 5
Коснитесь, чтобы приостановить/возобновить
1
воспроизведение видео.
Коснитесь и удерживайте для перемотки вперед с
2
определенным шагом. Коснитесь для перехода на
10 секунд вперед.
Коснитесь и удерживайте для перемотки назад с
3
определенным шагом.
Коснитесь для перехода на 10 секунд назад.
4
Коснитесь для управления громкостью видео.
5
Коснитесь для блокировки/разблокировки экрана.
Коснитесь, чтобы перейти к дополнительным
6
параметрам.
ПРИМЕЧАНИЕ
•
При воспроизведении видео проведите пальцем вверх или вниз по
правой части экрана, чтобы настроить громкость.
•
При воспроизведении видео проведите пальцем вверх или вниз по
левой части экрана, чтобы настроить яркость.
•
При воспроизведении видео проведите пальцем слева направо (или
наоборот) для перемотки вперед или назад.
Приложения
55
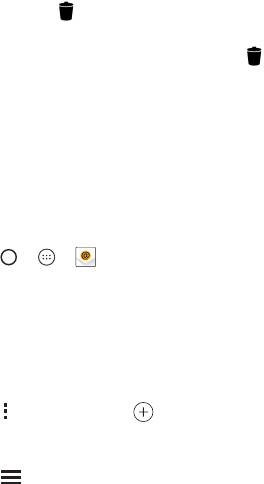
Удаление фото/видео
Используйте один из следующих способов:
•
В папке коснитесь , выберите фото/видео и нажмите
УДАЛИТЬ.
•
Во время просмотра фотографии коснитесь .
Эл. почта
Для работы с электронной почтой (кроме адресов,
зарегистрированных на Gmail) используйте приложение Эл. почта.
Приложение "Эл. почта" поддерживает следующие типы аккаунтов:
POP3, IMAP, Microsoft Exchange (для корпоративных пользователей)
и другие аккаунты.
•
Коснитесь > > .
Добавить аккаунт
При первом запуске приложения Эл. почта откроется мастер
настроек, который поможет создать аккаунт электронной почты.
Вы также можете добавить аккаунт эл. почты через приложение
Настройки.
•
Коснитесь > Настройки > .
Работа с папками аккаунтов
•
Коснитесь > Показать все папки.
Для каждого аккаунта предусмотрены следующие папки: Входящие,
VIP, Отправлено, Черновики и Показать все папки. В зависимости
от функций, поддерживаемых поставщиком услуг, на экране могут
присутствовать другие папки.
Приложения
56
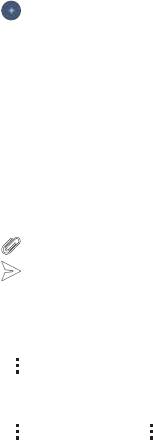
Создание и отправка сообщения электронной
почты
1 Коснитесь .
2 Введите адрес получателя сообщения. По мере ввода текста
будут предлагаться адреса из списка контактов. При вводе
нескольких адресов их следует разделять точками с запятой.
3 Коснитесь поля Копии/Скрытые копии, чтобы отправить копию
или скрытую копию другим контактам или на другие адреса
электронной почты.
4 Коснитесь текстового поля и введите текст сообщения.
5 Коснитесь и удерживайте текстовое поле, чтобы изменить
выбранные слова (жирный/курсив/подчеркивание/цвет).
6 Коснитесь , чтобы вложить в сообщение файл.
7 Коснитесь , чтобы отправить сообщение.
Изменение общих настроек электронной
почты
•
Коснитесь > Настройки > Общие настройки.
Удаление аккаунта электронной почты
•
Коснитесь > Настройки > > Удалить аккаунт > Выберите
аккаунт для удаления УДАЛИТЬ > ДА.
Приложения
57

Музыка
Устройство оснащено плеером, который позволяет
воспроизводить любимую музыку.
ПРИМЕЧАНИЕ
•
В зависимости от установленного программного обеспечения
некоторые форматы файлов могут не поддерживаться.
•
При открытии файлов может возникать ошибка, если размер файла
превышает размер доступной памяти.
•
Некоторые композиции могут быть защищены авторскими правами
в соответствии с международными положениями и федеральными
законами об авторских правах. Для воспроизведения или копирования
музыки может потребоваться разрешение или лицензия. В некоторых
странах местное законодательство запрещает частное копирование
материалов, защищенных авторским правом. Прежде чем загружать
или копировать файлы, ознакомьтесь с положениями местного
законодательства относительно использования подобных материалов.
Воспроизведение аудиофайлов
1 Коснитесь > > .
2 Коснитесь вкладки Песни.
3 Выберите аудиофайл.
4 Доступны следующие функции.
Приложения
58
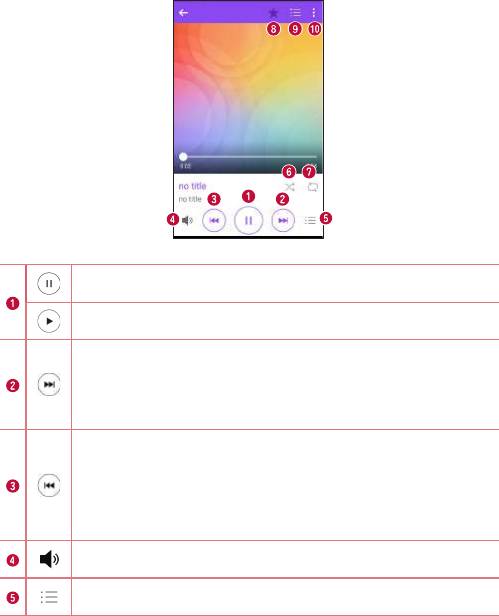
Параметры плеера
Коснитесь для приостановки воспроизведения.
Коснитесь, чтобы возобновить воспроизведение.
Коснитесь для перехода к следующей композиции
в альбоме, списке воспроизведения или в режиме
случайного выбора. Коснитесь и удерживайте для
перемотки вперед.
Коснитесь, чтобы заново начать воспроизведение
текущей композиции, перейти к предыдущей
композиции в альбоме, списке воспроизведения или в
режиме случайного выбора. Коснитесь и удерживайте
для перемотки назад.
Коснитесь для регулировки громкости.
Коснитесь, чтобы открыть музыкальную библиотеку.
Приложения
59
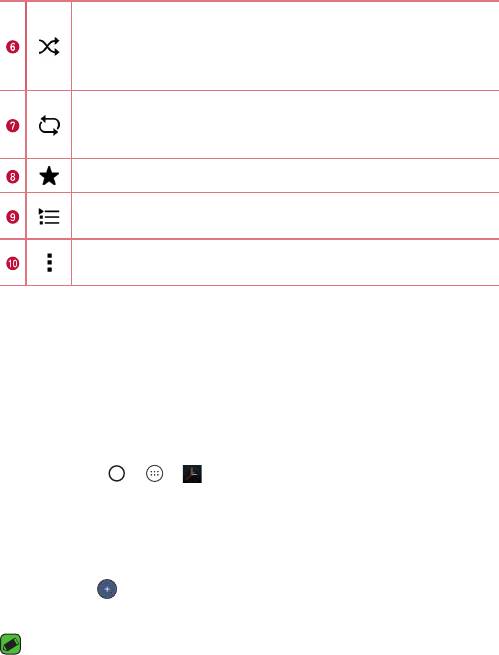
Коснитесь для воспроизведения композиций из
текущего плейлиста в режиме произвольного
воспроизведения (звуковые дорожки будут
воспроизводиться в случайном порядке).
Коснитесь для переключения между режимами повтора
всех композиций, текущей композиции или для
отключения повторения.
Коснитесь для добавления композиции в избранные.
Коснитесь, чтобы открыть текущий список
воспроизведения.
Коснитесь, чтобы перейти к дополнительным
параметрам.
Часы
Приложение Часы обеспечивает возможность использования таких
функций, как Будильник, Таймер, Мировое время и Секундомер.
Для перехода к этим функциям коснитесь соответствующей
вкладки в верхней части экрана или проведите пальцем по экрану
по горизонтали.
•
Коснитесь > > .
Будильник
Вкладка Сигналы будильника позволяет настроить будильники.
1 Коснитесь вкладки Будильник.
2 Коснитесь , чтобы добавить новый будильник.
3 Настройте нужные параметры и нажмите СОХРАНИТЬ.
ПРИМЕЧАНИЕ
•
Можно также коснуться существующего будильника, чтобы изменить
его.
Приложения
60
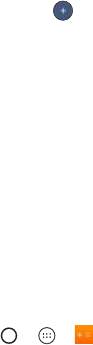
Таймер
Функция Таймер обеспечивает оповещение пользователя с
помощью звукового сигнала по прошествии заданного времени.
1 Коснитесь вкладки Таймер.
2 Установите для таймера требуемое время.
3 Выберите Начало, чтобы запустить таймер.
4 Выберите Стоп, чтобы остановить таймер.
Мировое время
Функция Мировое время позволяет легко проверить текущее
время в других городах мира.
1 Коснитесь вкладки Мировое время.
2 Коснитесь значка и выберите требуемый город.
Секундомер
Функция "Секундомер" позволяет использовать устройство в
качестве секундомера.
1 Коснитесь вкладки Секундомер.
2 Коснитесь Начало, чтобы запустить секундомер.
•
Коснитесь Круг для записи времени круга.
3 Коснитесь Стоп, чтобы остановить секундомер.
Калькул-р
Приложение Калькулятор позволяет выполнять математические
расчеты с помощью стандартного или научного калькулятора.
1 Коснитесь > > .
2 Коснитесь цифровых кнопок для ввода цифр.
3 Для выполнения простых вычислений коснитесь нужной
функции (+, -, х или ÷), после чего выберите =.
Приложения
61
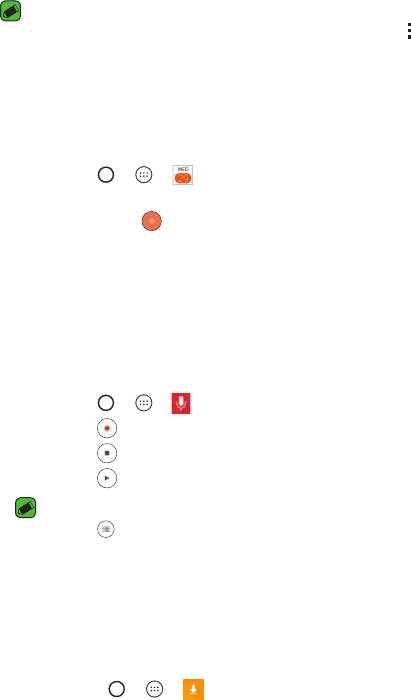
ПРИМЕЧАНИЕ
•
Чтобы выполнить более сложные вычисления, коснитесь .
Календарь
Приложение Календарь позволяет отслеживать расписание
событий.
1 Коснитесь > > .
2 Выберите дату, для которой необходимо добавить событие.
Затем коснитесь .
Диктофон
Приложение Диктофон обеспечивает запись звуковых файлов,
которые можно использовать в различных целях.
Запись звука или голоса
1 Коснитесь > > .
2 Коснитесь , чтобы начать запись.
3 Коснитесь , чтобы завершить запись.
4 Коснитесь , чтобы прослушать запись.
ПРИМЕЧАНИЕ
•
Коснитесь для доступа к вашим записям. После этого можно
прослушать свои сохраненные записи.
Загрузки
Используйте данное приложение для просмотра файлов,
загруженных с помощью других приложений.
•
Коснитесь > > .
Приложения
62
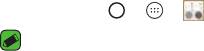
Радио
Устройство оснащено встроенным радио, которое позволяет
настраивать любимые радиостанции и слушать радио на ходу.
•
Коснитесь > > .
ПРИМЕЧАНИЕ
•
К телефону необходимо подключить наушники, которые будут
выполнять функцию антенны.
LG Backup
Сведения о резервном копировании и
восстановлении данных с планшетного ПК
Рекомендуется регулярно создавать и сохранять во встроенной
памяти файл резервной копии, особенно перед обновлением
программного обеспечения. Сохранение текущего файла
резервной копии в памяти устройства позволит восстановить
данные устройства при его утере, краже и других непредвиденных
обстоятельствах.
Это приложение LG Backup поддерживает устройство LG, другие
программы и версии ОС. Поэтому при покупке нового устройства
LG можно скопировать данные с предыдущего устройства на
новое.
Если на устройстве имеется предварительно загруженное
приложение LG Backup, вы можете выполнить резервное
копирование и восстановление практически всех данных, включая
загруженные и предустановленные приложения, закладки, записи
календаря, контакты, настройки главного экрана и системы.
Приложения
63
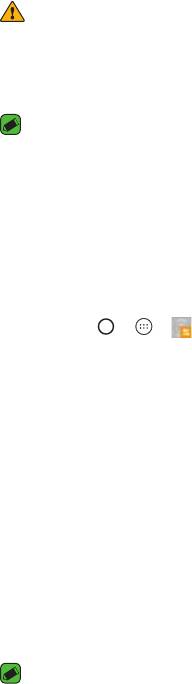
ВНИМАНИЕ!
•
Во избежание непредвиденного отключения во время операций
резервного копирования или восстановления из-за недостаточного
заряда аккумулятора необходимо, чтобы аккумулятор всегда был
полностью заряжен.
ПРИМЕЧАНИЕ
•
Перед восстановлением файлов резервного копирования с устройства
удаляются все файлы. Убедитесь, что все резервные копии файлов
сохранены в другой директории.
•
Обратите внимание на то, что данные устройства будут заменены
содержимым резервной копии.
Чтобы создать резервную копию данных на
устройстве
1 Коснитесь > > .
2 Выберите требуемые параметры.
•
Перенос данных между устройствами — копирование
данных со старого устройства на новое устройство.
•
Резервное копирование и восстановление — выполнение
резервного копирования данных или восстановления из
резервной копии.
Приложения Google
Google предоставляет приложения для развлечений, доступа
к социальным сетям и бизнеса. Для доступа к некоторым
приложениям может потребоваться аккаунт Google.
Чтобы просмотреть дополнительные сведения о приложении,
перейдите в меню справки каждого приложения.
ПРИМЕЧАНИЕ
•
Некоторые приложения могут быть недоступны в зависимости от
региона или поставщика услуг.
Приложения
64
Быстро находите элементы в Интернете или на устройстве.
Chrome
Ищите информацию и просматривайте веб-страницы.
Gmail
Отправляйте или получайте письма по электронной почте через
почтовую службу Google.
Карты
Определяйте ваше местоположение на карте, ищите
местоположения и просматривайте данные о местоположении для
различных мест.
YouTube
Просматривайте или создавайте видео и делитесь ими с другими
пользователями.
Диск
Храните свое содержимое в облаке, получайте к нему доступ из
любого места и делитесь с другими людьми.
Play Музыка
Ищите, слушайте и делитесь музыкой на устройстве.
Play Фильмы
Смотрите видео с вашего устройства и загружайте различное
содержимое для просмотра с веб-сайта Play Store.
Hangouts
Общайтесь с друзьями индивидуально или в группе и используйте
изображения, смайлики и видеовызовы во время переписки.
Приложения
65
Google Фото
Управляйте фотографиями, альбомами и видео, которые были
сохранены на устройстве и загружены в Google+.
Голосовой поиск
Быстро находите элементы, произнеся ключевое слово или фразу.
Приложения
66



