LG D618 G2 mini: Посібник користувача
Посібник користувача: LG D618 G2 mini
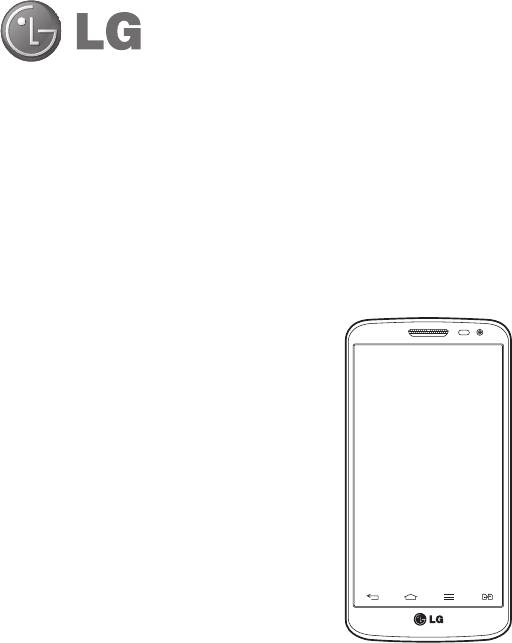
УКРАЇНСЬКА
Посібник користувача
t Зображення екрану та ілюстрацій можуть відрізнятися
від того, що ви бачите на реальному телефоні.
t Деякий вміст цього посібника може не стосуватися
вашого телефону залежно від програмного
забезпечення і постачальника послуг. Уся
інформація в цьому документі може бути змінена без
повідомлення.
t Цей телефон не рекомендовано використовувати
особам із вадами зору, враховуючи наявність у ньому
сенсорної клавіатури.
t © Компанія LG Electronics, Inc., 2014. Усі права
застережено. LG і логотип LG є зареєстрованими
товарними знаками корпорації LG Group та її
відповідних представництв. Усі інші товарні знаки є
власністю їхніх відповідних власників.
t Google™, Google Maps™, Gmail™, YouTube™, Hangouts™
та Play Store™ є товарними знаками компанії Google,
Inc.
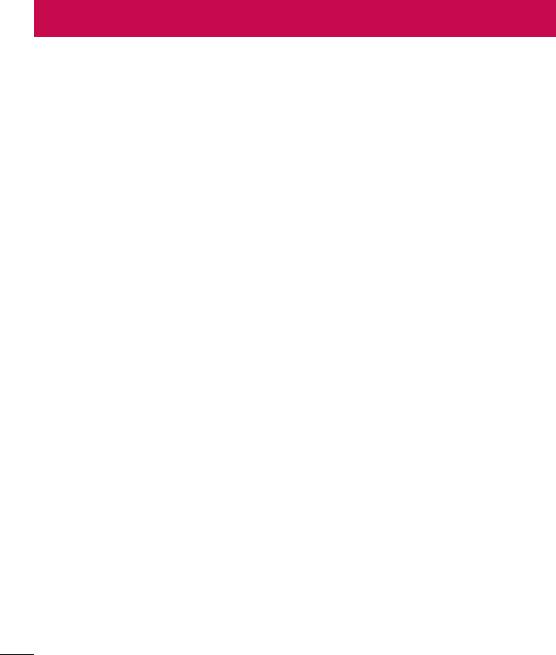
Зміст
Рекомендації щодо безпеки та
У
вімкнення Wi-Fi і підключення до
ефективного використання .................... 5
мережі Wi-Fi ................................................... 34
Bluetooth ............................................... 35
Важливе повідомлення ......................... 13
Спільне вик
ористання з'єднання
телефону для передачі даних ........... 36
Ознайомлення з телефоном ................. 18
Wi-Fi Direct ............................................ 37
Огляд телефону .................................... 18
SmartShare ............................................ 38
Встановлення SIM-карти та
Використання вмісту розміщених
акумулятора ......................................... 20
неподалік пристроїв ........................... 39
Зарядження телефону ........................ 22
Під'єднання до комп'ютера за
Використання карти пам'яті .............. 23
допомогою USB-кабелю ..................... 39
Блокування та розблокування
Дзвінки ..................................................... 41
екрану .................................................... 25
Здійснення дзвінка .............................. 41
Домашній екран ...................................... 26
Дзвінки контактам .............................. 41
Поради щодо використання
Відповідь на дзвінок і відхилення
сенсорного екрану .............................. 26
дзвінка ................................................... 41
Домашній екран................................... 27
Регулювання гучності під час
Додатковий головний екран .................. 27
дзвінка ................................................... 42
Перс
оналізація головного екрана .......28
Здійснення другого дзвінка ............... 42
Відкривання останніх
Перегляд журналу дзвінків ............... 42
використовуваних програм .............. 29
Налаштування викликів ..................... 43
Панель сповіщень ............................... 29
Контакти ................................................... 44
Використання подвійної SIM-карти . 29
Відкривання панелі сповіщень ............. 30
Пошук контакту ................................... 44
Іконки-індикатори в рядку стану ......... 31
Додавання нового контакту .............. 44
Екранна клавіатура ............................. 32
Улюблені контакти .............................. 44
Введення літер із діакритичними
Створення групи .................................. 45
знаками ............................................................ 32
SMS/MMS .................................................. 46
Налаштування облікового запису
Надсилання повідомлення ................ 46
G
oogle ....................................................... 33
Адресна скринька ............................... 47
Зміна налаштувань повідомлень ..... 47
Під'єднання до мереж і пристроїв ....... 34
Wi-Fi ........................................................ 34
Під'єднання до мереж Wi-Fi .................... 34
2

Ел. пошта .................................................. 48
QSlide ..................................................... 62
QuickRemote .........................................
63
Керування обліковим записом
електронної пошти .............................. 48
Мультимедія ............................................ 65
Робота з папками облікового
Галерея .................................................. 65
запису .................................................... 48
Перегляд зображень ................................. 65
Створення і надсилання електронної
Від
творення відео ....................................... 65
пошти ..................................................... 49
Редагування фотографій .......................... 65
Камера ...................................................... 50
Видалення фотографій/відеофайлів... 66
Налаштування знімка як шпалери ......66
Використання видошукача ................ 50
Відео ...................................................... 66
Використання розширених
Відтворення відео ....................................... 66
налаштувань ........................................ 51
Музика ................................................... 68
Швидка фотозйомка .......................... 52
Відтворення музики ................................... 68
Використання режиму "Час знімку" . 52
Додавання музичних файлів на
Після фотозйомки ............................... 53
телефон ............................................................69
Із галереї ............................................... 54
Перенесення музики за допомогою
Відеокамера ............................................ 55
функції "Синхронізація медіафайлів
Використання видошукача ................ 55
(MTP)" ................................................................ 70
Використання розширених
FM радіо ................................................ 70
налаштувань ........................................ 56
Утиліти ...................................................... 71
Швидка відеозйомка .......................... 56
Налаштування будильника ............... 71
Після запису відео ............................... 57
Використання калькулятора ............. 71
Із галереї ............................................... 57
Додавання події до календаря .......... 71
Функція ..................................................... 58
Диктофон .............................................. 72
Гостьовий режим ................................. 58
Запис звуку чи голосу................................ 72
Knock Code ............................................ 58
Диспетчер задач .................................. 72
KnockON ................................................ 58
Завдання ...............................................
72
Plug & Pop .............................................. 59
ThinkFree Viewer ................................... 73
QuickMemo ............................................ 60
Google+.................................................. 73
Використання параметрів
Голосовий пошук ................................. 73
QuickM
emo ..................................................... 61
Завантаж. .............................................. 74
Перегляд збереженої швидкої нотатки
LG SmartWorld ...................................... 74
QuickMemo .................................................... 61
Як отримати доступ до LG SmartWorld
із вашого телефону ..................................... 74
3
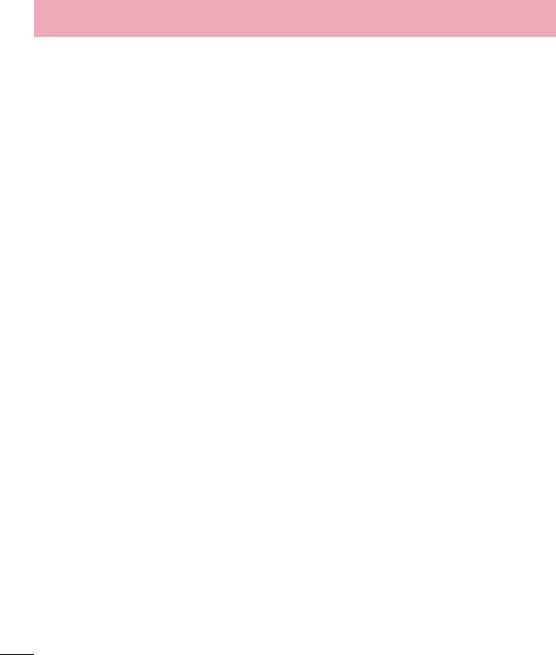
Зміст
Як користуватися програмою LG
Аксесуари ................................................. 96
SmartWorld ..................................................... 75
Усунення несправностей ....................... 97
Веб ............................................................. 76
Інт
ернет ................................................. 76
Часті запитання ..................................... 101
Використання панелі інструментів
д
ля мережі ...................................................... 76
Перегляд веб-сторінок ............................. 76
Відкривання сторінки................................76
Голосовий пошук в Інтернеті..................77
Закладки .......................................................... 77
Журнал ............................................................. 77
Chrome ................................................... 77
Перегляд веб-сторінок ............................. 77
Відкривання сторінки................................77
Синхронізація з іншими
пристроями.................................................... 78
Налаштування ......................................... 79
Мережі ...................................................
79
Звук ........................................................ 82
Екран ...................................................... 83
Загальні ................................................. 84
Комп'ютерна програма (LG PC Suite) ... 89
Оновлення програмного забезпечення
телефону .................................................. 92
Оновлення програмного
забезпечення телефону ..................... 92
Про цей посібник користувача ............. 94
Про цей посібник користувача ......... 94
Товарні знаки ....................................... 94
DivX HD .................................................. 95
Dolby Digital Plus .................................. 95
4
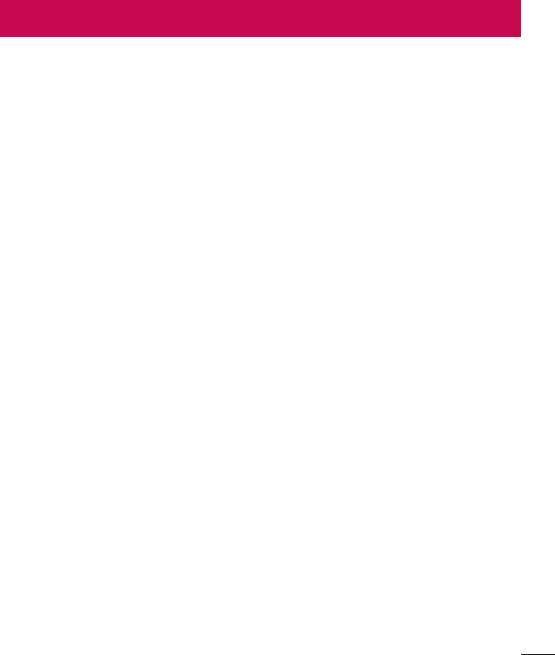
Рекомендації щодо безпеки та ефективного використання
Прочитайте цю коротку інструкцію. Недотримання викладених у ній вказівок може бути
небезпечним або суперечити законодавству.
у разі виникнення помилки пристрій має вбудований програмний інструмент , який
фіксує помилки у журнал. Цей інструмент здійснює збір даних, які мають безпосереднє
відношення до помилки, що виникла: інформація про рівень сигналу, місцерозташування
ідентифікатора соти та завантажених додатків на момент виникнення помилки. Журнал
реєстрації використовується лише для встановлення причини винекнення помилки.
Дані в журналі реєстрації зашифровані, доступ до них можна отримати лище в
авторизованому сервісному центрі LG у разі звернення до нього з метою ремонту
пристрою.
Випромінювання радіочастотної енергії
Інформація щодо впливу радіохвиль та Коефіцієнту Питомого Поглинання (SAR).
Мобільний телефон моделі LG-D618 розроблено відповідно до вимог безпеки щодо
радіочастотного випромінювання. Ці вимоги базуються на наукових рекомендаціях, у яких
наведено норми безпечного впливу радіохвиль на всіх осіб, незалежно від віку та стану
здоров'я.
t В інструкціях щодо радіочастотного випромінювання використовується одиниця
вимірювання, яка називається коефіцієнтом питомого поглинання (SAR). Вимірювання
коефіцієнта SAR проводяться з використанням стандартних методів під час того, як
пристрій працює із максимально дозволеною потужністю в усіх використовуваних
частотних діапазонах.
t У різних моделях телефонів LG можуть бути різні рівні SAR, однак усі вони відповідають
вказівкам щодо рівня випромінювання радіохвиль.
t Граничне значення коефіцієнта SAR, рекомендоване Міжнародною комісією із захисту від
неіонізуючої радіації (ICNIRP), становить 2 Вт/кг, розподілених на 10 г тканини організму.
t Найвищий рівень SAR для цієї моделі, який було зафіксовано під час тестування біля вуха,
становить 0,361 Вт/кг (10 г) і, якщо телефон знаходиться на тілі, – 0,460 Вт/кг (10 г).
t Цей пристрій відповідає вимогам щодо радіочастотного випромінювання як за умови
використання у звичний спосіб (біля вуха), так і в разі розташування на відстані більше
1,5 см від тіла. Якщо ви носите телефон на тілі у футлярі, кріпленні для ременя чи в
іншого роду тримачах, слід зважати, щоб вони не містили металевих компонентів і
розташовували телефон на відстані щонайменше 1,5 см від тіла. Для передачі файлів
чи повідомлень пристрій вимагає наявності якісного зв'язку з мережею. Іноді передача
5
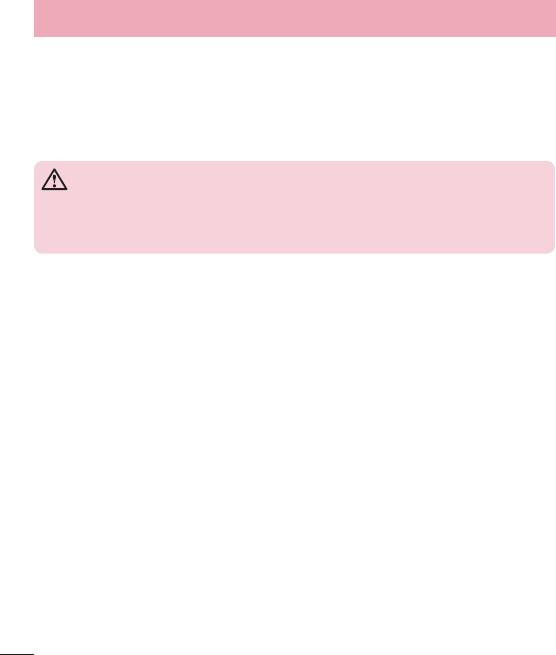
Рекомендації щодо безпеки та ефективного використання
файлів або повідомлень може затримуватися з огляду на відсутність відповідного рівня
зв'язку. Дотримуйтесь зазначених вище норм щодо відстані розташування телефону,
поки передачу не буде завершено.
Догляд та технічне обслуговування
ЗАСТЕРЕЖЕННЯ
Використовуйте акумулятори, зарядні пристрої та аксесуари, рекомендовані для
цієї моделі телефону. Використання будь-яких інших типів пристроїв може бути
небезпечним і призвести до втрати гарантії на телефон.
t Не розбирайте цей пристрій. За потреби ремонту звертайтеся до кваліфікованого
майстра.
t Гарантійний ремонт, на розсуд компанії LG, може передбачати заміну частин або
плат новими чи відновленими, за умови, що їхня функціональність рівнозначна
функціональності замінюваних частин.
t Не використовуйте телефон поблизу електропристроїв, таких як телевізори,
радіоприймачі та персональні комп'ютери.
t Також пристрій не слід класти біля джерел тепла, наприклад обігрівачів або кухонних
плит.
t Не кидайте телефон.
t Не піддавайте телефон механічній вібрації чи ударам.
t Вимикайте телефон у місцях, де заборонено користуватися мобільними телефонами.
Наприклад, не використовуйте телефон у лікарнях, оскільки він може впливати на
роботу медичного обладнання.
t Не беріть телефон мокрими руками під час зарядження. Це може призвести до ураження
струмом та сильного пошкодження телефону.
t Не заряджайте телефон біля легкозаймистих матеріалів, оскільки під час заряджання він
може нагрітися і спричинити пожежу.
t Для чищення зовнішньої поверхні пристрою використовуйте суху ганчірку (розчинники,
зокрема бензол і спирт, використовувати заборонено).
6

t Не кладіть телефон під час зарядження на м'яку поверхню.
t Заряджайте телефон у добре провітрюваних місцях.
t Не піддавайте пристрій надмірному впливу диму чи пилу.
t Не тримайте телефон поблизу кредитних карток або транспортних квитків, оскільки він
може впливати на інформацію, що зберігається на магнітних стрічках.
t Не стукайте по екрану гострими предметами, оскільки це може пошкодити телефон.
t Оберігайте телефон від рідини та вологи.
t Слід обережно користуватися такими аксесуарами, як навушники. Не торкайтеся антени
без потреби.
t Не використовуйте, не торкайтеся та не намагайтеся зняти або замінити розбите,
надщерблене або тріснуте скло. Гарантія не поширюється на пошкодження скла дисплею
через необережність або неналежне використання.
t Телефон – це електронний пристрій, який під час роботи генерує тепло. Надзвичайно
тривалий безпосередній контакт зі шкірою за відсутності відповідної вентиляції може
стати причиною дискомфорту або незначних опіків. Тому будьте обережні під час і
відразу після використання телефону.
t Якщо ваш телефон намокне, негайно від'єднайте його від мережі та ретельно висушіть.
Не намагайтеся пришвидшити процес висушування за допомогою зовнішнього джерела
тепла, наприклад духовки, мікрохвильової печі або фену.
t Рідина у вологому телефоні змінює колір етикетки, що всередині виробу. Гарантія не
поширюється на пошкодження пристрою внаслідок дії рідини.
Ефективне використання телефону
Електронні пристрої
Усі мобільні телефони можуть створювати радіоперешкоди, які можуть негативно впливати
на роботу інших пристроїв.
t Заборонено використовувати мобільний телефон поблизу медичного обладнання без
дозволу на це. Не розташовуйте телефон поблизу кардіостимулятора, наприклад, у
нагрудній кишені.
t Мобільні телефони можуть спричиняти перешкоди в роботі слухових апаратів.
t Мобільний телефон може бути причиною незначних перешкод у роботі телевізорів,
радіопристроїв, комп'ютерів тощо.
7
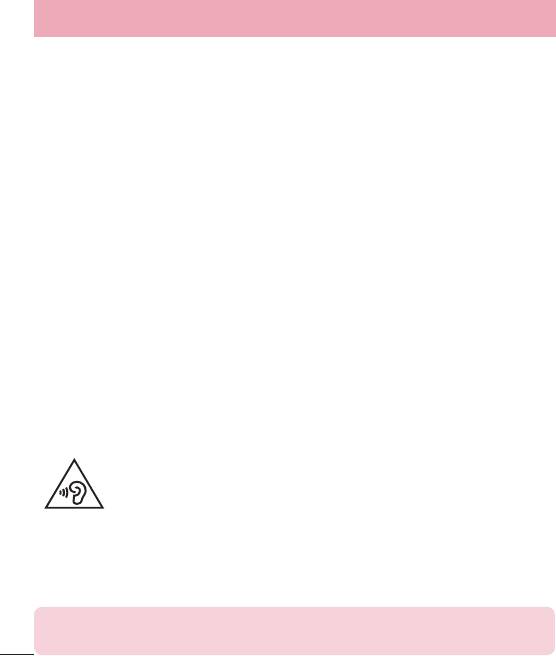
Рекомендації щодо безпеки та ефективного використання
t Якщо можливо, використовуйте телефон за температури від 0ºC до 40ºC. Якщо
використовувати телефон за надто високої чи низької температури, можуть мати місце
пошкодження, несправності виробу чи навіть вибух .
Безпека на дорозі
Ознайомтесь із законами та правилами щодо використання мобільних телефонів під час
керування транспортним засобом у вашому регіоні.
t Не розмовляйте по телефону під час їзди.
t Вся увага має бути зосереджена на керуванні автомобілем.
t З'їдьте з проїзної частини та припаркуйтесь перед здійсненням дзвінка чи для відповіді
на вхідний дзвінок, якщо цього вимагають умови управління автомобілем.
t Радіочастотна енергія може впливати на деякі електронні системи автотранспортного
засобу, наприклад на стереосистему та обладнання безпеки.
t Якщо ваш автомобіль обладнаний подушкою безпеки, не заслоняйте її вбудованим чи
портативним радіообладнанням. Внаслідок цього подушка безпеки може спрацювати
неефективно, що може спричинити серйозне травмування водія чи пасажирів.
t При прослуховуванні музики на вулиці, рекомендується налаштувати рівень гучності так,
щоб чути оточуючі вас звуки. Це особливо важливо, якщо ви перебуваєте біля дороги.
Запобігання ризикам пошкодження слуху
Для запобігання можливому пошкодженню слуху уникайте високого рівня
гучності протягом тривалого часу.
Можна пошкодити слух, якщо довгий час використовувати телефон із високим рівнем
гучності. Радимо не вмикати і не вимикати телефон біля вуха. Також рекомендовано
налаштувати гучність музики та дзвінків на поміркований рівень.
t Користуючись навушниками, зменшуйте гучність, якщо ви не чуєте розмову людей
поруч, або якщо люди поруч із вами чують, що саме ви слухаєте.
ПРИМІТКА. Надмірний тиск звуку з навушників та гарнітури може призвести до втрати
слуху.
8

Скляні деталі
Деякі деталі вашого мобільного телефону зроблені зі скла. При падінні на тверду поверхню
або при сильному ударі мобільного телефону це скло може тріснути. Якщо скло тріснуло,
не доторкайтесь до нього та не намагайтесь його зняти. Припиніть використання вашого
мобільного телефону до заміни скла в авторизованому сервісному центрі.
Район проведення вибухових робіт
Не використовуйте телефон у районі, де проводяться вибухові роботи. Дотримуйтесь
відповідних обмежень, правил і законів.
Потенційно вибухонебезпечне середовище
t Не користуйтесь телефоном на автозаправних станціях.
t Не використовуйте телефон поблизу пального або хімічних речовин.
t Заборонено перевозити чи зберігати займисті гази, рідини чи вибухові речовини у
відділенні автомобіля, в якому знаходиться мобільний телефон і аксесуари до нього.
У літаку
Бездротові пристрої можуть спричинити перешкоди в роботі обладнання літака.
t Перед входом на борт літака завжди вимикайте мобільний телефон.
t Не використовуйте телефон на борту літака без дозволу екіпажа.
Діти
Зберігайте телефон у недоступному для маленьких дітей місці. Його дрібні деталі в разі
від'єднання та потрапляння в дихальні шляхи можуть спричинити задушення.
9
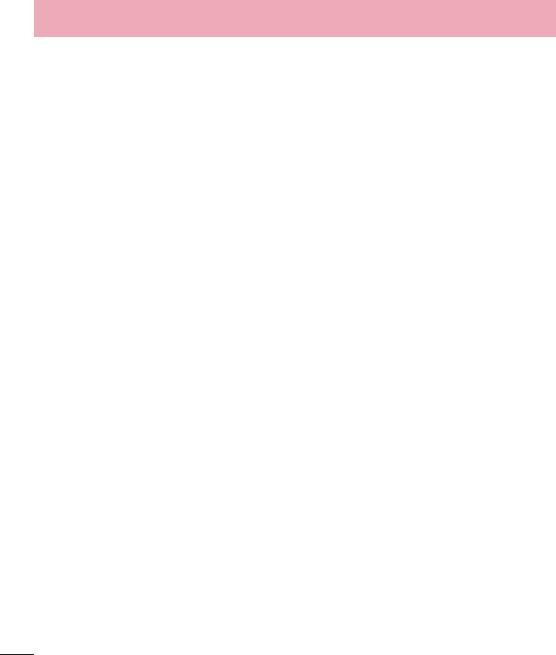
Рекомендації щодо безпеки та ефективного використання
Екстрені виклики
У деяких мережах мобільного зв'язку екстрені виклики можуть бути недоступними. Тому
для здійснення екстрених викликів не слід покладатися тільки на мобільний телефон. Для
отримання детальнішої інформації зверніться до свого постачальника послуг мобільного
зв'язку.
Використання та догляд за акумулятором
t Немає потреби повністю розряджати акумулятор перед його зарядженням. На відміну
від інших типів акумуляторів цей не має ефекту пам'яті, який може негативно впливати
на роботу акумулятора.
t Використовуйте тільки акумулятори та зарядні пристрої компанії LG. Зарядні пристрої LG
розроблено для забезпечення максимального терміну роботи акумулятора.
t Не розбирайте акумулятор і не закорочуйте його контакти.
t Замініть акумулятор, якщо він більше не забезпечує належну роботу телефону. Ресурс
цього акумулятора розрахований на сотні перезаряджень.
t Якщо акумулятор не використовувався протягом тривалого часу, його необхідно
зарядити, щоб подовжити термін експлуатації.
t Не піддавайте зарядний пристрій впливові прямих сонячних променів і не
використовуйте його в умовах підвищеної вологості, наприклад у ванній кімнаті.
t Не залишайте акумулятор у надто гарячому чи холодному середовищі, адже це може
призвести до погіршення робочих характеристик акумулятора.
t Якщо на зміну встановлено акумулятор невідповідного типу, існує ризик вибуху.
t Утилізуйте використані акумулятори згідно з інструкціями виробника. Якщо можливо,
здавайте їх на спеціальну переробку. Не утилізуйте акумулятори як побутове сміття.
t Якщо вам необхідно замінити акумулятор, зверніться по допомогу до найближчого
уповноваженого пункту обслуговування або торгового представника компанії LG
Electronics.
t Завжди витягуйте зарядний пристрій з розетки після повного зарядження телефону, щоб
уникнути зайвого споживання енергії зарядним пристроєм.
t Дійсний ресурс акумулятора залежить від конфігурації мережі, налаштування телефону,
типу використання, акумулятора та стану навколишнього середовища.
t Оберігайте акумулятор від контактів із гострими предметами, зокрема стежте, щоб він не
10
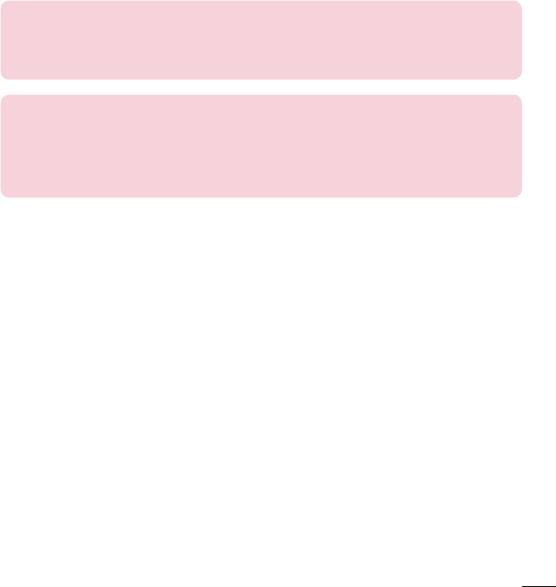
потрапив до зубів чи кігтів тварин. Це може спричинити пожежу.
ДЕКЛАРАЦІЯ ПРО ВІДПОВІДНІСТЬ
Компанія LG Electronics засвідчує, що виріб LG-D618 відповідає основним вимогам та
іншим відповідним положенням Директиви 1999/5/EC. Копію декларації про відповідність
можна знайти за посиланням http://www.lg.com/global/declaration
Для отримання інформації про відповідність цього виробу стандартам зверніться
в офіс:
LG Electronics Inc.
EU Representative, Krijgsman 1,
1186 DM Amstelveen, The Netherlands
11

Правила утилізації вашого апарата
1 Всі електричні та електронні вироби заборонено утилізувати з побутовим
сміт
тям; їх слід утилізувати тільки у спеціальних місцях, визначених урядом
або місцевою владою.
2 Правильна утилізація вживаного пристрою дозволить уникнути ймовірного
нег
ативного впливу на довкілля та здоров'я людей.
3 За детальнішою інформацією щодо утилізації вживаного пристрою зверніться
у відповідну місцев
у службу, службу вивозу сміття або в магазин, де придбали
цей виріб.
Правила утилізації використаних батарей/акумуляторів
1 Біля цього знаку може також бути зображено хімічні символи ртуті (Hg),
к
адмію (Cd) або свинцю (Pb), якщо батарея містить частку ртуті понад 0,0005
%, кадмію – понад 0,002 % та свинцю – понад 0,004 %.
2 Усі батареї/акумулятори слід утилізувати окремо від побутового сміття,
здаю
чи їх у спеціальні пункти збору, визначені урядом або місцевою владою.
3 Правильно утилізувавши старі батареї/акумулятори, можна попередити
мо
жливі наслідки їхнього негативного впливу на довкілля, здоров'я тварин і
людей.
4 Детальніше про утилізацію старих батарей/акумуляторів можна дізнатись у
міській раді, с
лужбі вивозу сміття або в магазині, де придбано виріб.
12
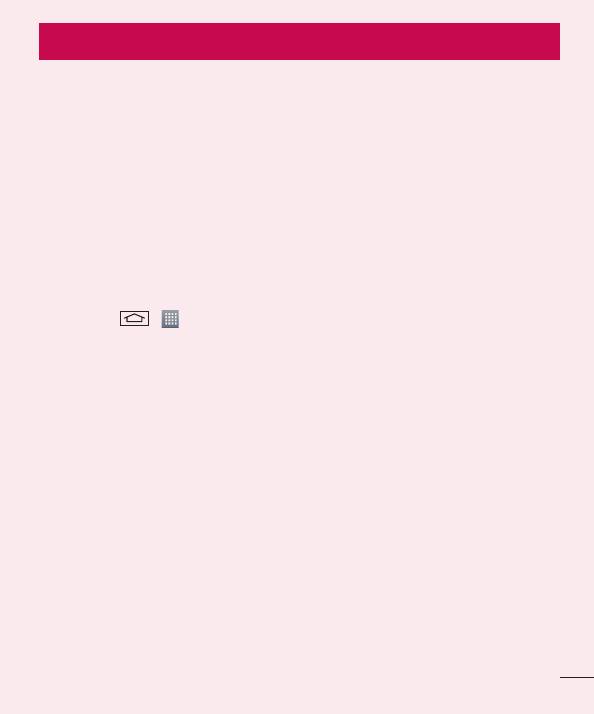
Важливе повідомлення
Перш ніж починати користуватися телефоном,
прочитайте цю інформацію!
Перш ніж віднести телефон в центр обслуговування чи телефонувати представнику центру
обслуговування, слід перевірити, чи не згадано в цьому розділі проблема, яка виникла з
телефоном.
1. Пам'ять телефону
Коли у пам'яті телефону залишиться менше 10% вільного місця, він не зможе отримувати
нові повідомлення. Слід перевірити пам'ять телефону та видалити певні дані, наприклад
програми або повідомлення, щоб звільнити місце.
Видалення програм:
1 Торкніться
> > вкладка "Програми" > "Налаштув." > вкладка "Загальні" >
"Програми".
2 Коли з'явиться список усіх програм, перейдіть до програми, яку слід видалити.
3 Натисніть "Видалити".
2. Оптимізація ресурсу акумулятора
Тривалість роботи від акумулятора можна збільшити, вимкнувши функції, постійна фонова
робота яких не потрібна. Можна проконтролювати, як програми та системні ресурси
використовують заряд акумулятора.
Розширення ресурсу акумулятора телефону:
t Вимкніть радіоз'єднання, які не використовуються. Якщо ви не використовуєте функції
Wi-Fi, Bluetooth або GPS, вимкніть їх.
t Зменште рівень яскравості екрана і встановіть менше значення часу очікування екрана.
t Вимкніть функцію автоматичної синхронізації пошти Gmail, календаря, контактів та інших
програм.
t Деякі завантажені програми можуть зменшувати ресурс акумулятора.
t Використовуючи завантажені програми, стежте за рівнем заряду акумулятора.
13
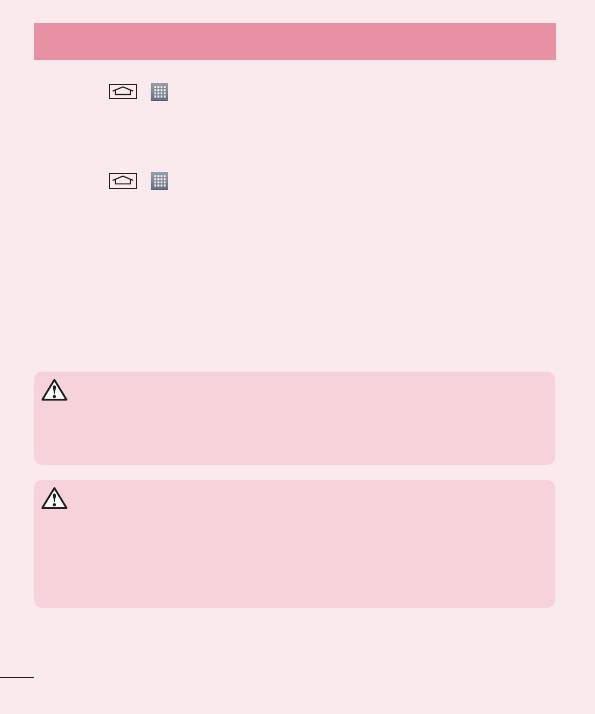
Важливе повідомлення
Перевірка рівня заряду акумулятора:
t Торкніться > > вкладка Програми > Налаштув. > вкладка Загальні > Про
телефон > Загальний >Акумулятор.
Вгорі на екрані з'являться дані про стан акумулятора (заряджання, розряджання) і рівень
його заряду (у відсотках).
Перевірка та контроль використання заряду акумулятора:
t Торкніться > > вкладка Програми > Налаштув. > вкладка Загальні > Про
телефон > Загальний >Акумулятор > Розхід заряду батареї.
На екрані з'являться дані про час використання акумулятора. Він вказує тривалість
використання з часу останнього підключення до джерела живлення, а в разі підключення
– найтриваліше останнє використання акумулятора. На екрані відображається список
програм чи послуг, які споживають заряд акумулятора, починаючи із найвищого значення.
3. Перед встановленням програм та ОС із відкритим
кодом
ЗАСТЕРЕЖЕННЯ
Встановлення та використання операційної системи, наданої стороннім виробником,
може призвести до неправильної роботи телефону. Крім того, гарантія на телефон
втратить свою силу.
ЗАСТЕРЕЖЕННЯ
Щоб захистити телефон та особисті дані, завантажуйте програми лише з надійних
джерел, наприклад із Play Store™. Якщо на телефоні є неправильно встановлені
програми, він може не працювати належним чином чи може виникнути серйозна
помилка. Такі програми, а також всі відповідні дані та налаштування, слід видалити з
телефону.
14
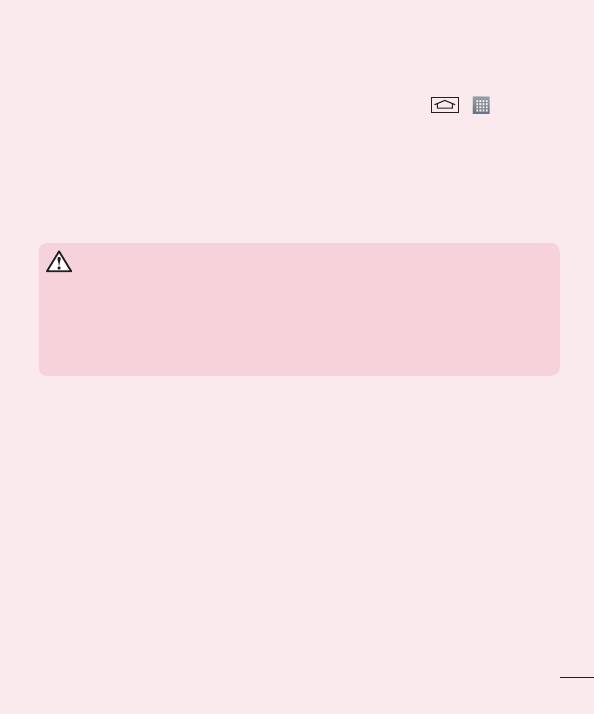
4. Використання шаблону розблокування
Для захисту телефону встановіть шаблон розблокування. Торкніться > > вкладка
Програми > Налаштув. > вкладка Екран > Блокування екрана > Вибрати блокування
екрана > Графічний ключ. Відкриється екран з інформацією про те, як намалювати
шаблон розблокування екрана. Для безпеки потрібно створити резервний PIN-код на
випадок, якщо ви забудете шаблон розблокування.
Увага! Перш ніж встановлювати шаблон розблокування, створіть обліковий запис Google
та обов'язково запам'ятайте резервний PIN-код, заданий при створенні під час створення
шаблону блокування.
ЗАСТЕРЕЖЕННЯ
Застереження щодо використання шаблону блокування
Дуже важливо пам'ятати встановлений шаблон розблокування. Якщо 5 разів
використати неправильний шаблон, користуватися телефоном буде неможливо. У вас є
5 спроб, щоб увести шаблон розблокування, PIN або пароль. Використавши всі 5 спроб,
можна повторити спробу через 30 секунд.
Якщо ви забули свій шаблон розблокування, PIN-код або пароль:
< Якщо ви забули шаблон >
Якщо ви ввійшли в обліковий запис Google на телефоні, але не змогли ввести правильний
шаблон 5разів поспіль, натисніть кнопку "Забули шаблон?" що внизу на екрані. Після
цього потрібно буде ввійти в систему за допомогою облікового запису Google чи ввести
резервний PIN-код, який ви вводили під час створення шаблону блокування.
Якщо ви не зареєстрували на телефоні обліковий запис Google або забули резервний PIN-
код, вам доведеться виконати загальне скидання налаштувань телефону.
< Якщо ви забули PIN-код чи пароль >
Якщо ви забудете PIN-код чи пароль, потрібно буде виконати загальне скидання
налаштувань.
Увага! Якщо виконати загальне скидання налаштувань, усі програми та дані користувача
буде видалено.
15

Важливе повідомлення
ПРИМІТКА. Якщо ви не ввійшли в обліковий запис Google та забули шаблон
розблокування, потрібно буде ввести резервний PIN-код.
5. Використання функції загального скидання
налаштувань (відновлення заводських
налаштувань)
Якщо не вдається повернути телефон у вихідний стан, скиньте його параметри за
допомогою функції загального скидання (відновлення заводських налаштувань).
1 Вимкніть живлення телефону.
2 Натисніть та утримуйте к
лавішу живлення/Lock Key та клавішу зменш. гучності
ззаду на телефоні.
3 Відпустіть к
лавішу живлення/блокування, як тільки з'явиться логотип LG, після чого
відразу натисніть та утримуйте клавішу живлення/блокування.
4 Коли з'явиться екран функції скидання налаштувань, відпустіть усі клавіші.
5 За допомогою клавіш регулювання гучності перейдіть до потрібного пункту, після
чого натисніть клавішу живлення/Lock Key для підтвердження.
ЗАСТЕРЕЖЕННЯ
Якщо виконати функцію загального скидання, усі програми, дані користувача та ліцензії
DRM буде видалено. Перш ніж використовувати функцію загального скидання, слід
обов'язково зробити резервну копію всіх важливих даних.
6. Відкривання та перемикання програм
Android дає змогу легко виконувати кілька завдань, забезпечуючи одночасну роботу
кількох програм. Немає потреби закривати одну програму, щоб відкрити іншу. Ви маєте
можливість перемикатися між різними програмами, які відкриті одночасно. Android дає
змогу користуватися всіма програмами, закривати та запускати їх відповідно до потреби,
це дозволяє уникнути зайвого витрачання ресурсу акумулятора неактивними програмами.
16
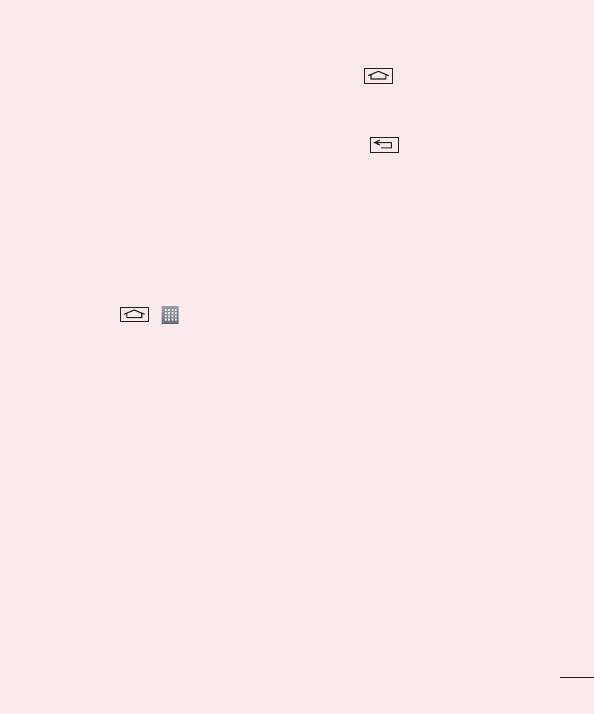
1 Торкніться та утримуйте клавішу головного екрана . Буде відображено список
недавно використовуваних програм.
2 Виберіть у списку потрібну програму. Це не припиняє роботу попередньої програми,
як
а продовжує працювати у фоновому режимі. Щоб вийти з програми після її
використання, натисніть клавішу повернення назад .
t Щоб зупинити роботу програм, виберіть пункт "Диспетчер задач" у списку останніх
програм, після чого натисніть "Стоп" або "Зупинити Все".
t Щоб видалити програму зі списку останніх програм, проведіть пальцем по екрану
попереднього перегляду програм ліворуч або праворуч. Щоб видалити всі програми,
виберіть пункт "Видалити всі".
7. Перенесення музики, фотографій і відео за
допомогою функції Синхронізація медіафайлів (MTP)
1 Торкніться > > вкладка "Програми" > "Налаштув." > вкладка "Загальні" >
"Пам'ять" і перевірте дані на накопичувачі.
2 Підключіть телефон до комп’ютера за допомогою USB-кабелю.
3 На екрані телефону з'явиться повідомлення "Оберіть з'єднання по USB". Виберіть
пункт "Синхронізація медіафайлів (MTP)".
4 Відкрийте на комп’ютері папку карти пам'яті. На екрані ПК відкриється вікно, в якому
мо
жна переглянути вміст накопичувача та перенести потрібні файли з ПК у папку на
накопичувачі або навпаки.
8. Тримайте телефон вертикально
Тримайте мобільний телефон вертикально, як звичайний телефон. Цей телефон обладнано
внутрішньою антеною. Будьте обережні, щоб не подряпати і не пошкодити задню панель
виробу, оскільки це може негативно вплинути на роботу телефону.
Під час здійснення/отримання викликів і надсилання/отримання даних не тримайте
телефон за нижню частину, де розташована антена. Це може негативно вплинути на якість
зв'язку.
9. Якщо екран зависає
Якщо екран зависає або телефон не реагує на ваші дії:
Натисніть та утримуйте клавішу живлення / Lock Key протягом 10 секунд, щоб вимкнути
телефон. Якщо це не допоможе, зверніться у сервісний центр.
17
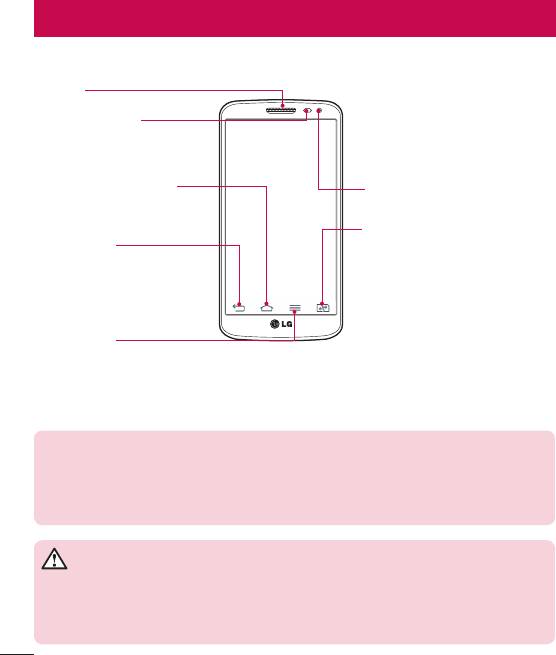
Ознайомлення з телефоном
Огляд телефону
Динамік
Датчик наближення
Клавіша головного екрана
Об'єктив передньої камери
Повернення з будь-якого екрана на
головний екран.
Клавіша зміни SIM-карти
Клавіша Назад
Торкніться клавіші, щоб вибрати
t Повернення до попереднього
карту SIM1/SIM2 (вибрана SIM-карта
екрана.
позначається прямокутником на
t Вихід із програми після її
піктограмі RSSI). Натисніть і утримуйте
використання.
клавішу, щоб перейти до пункту
"Налаштув. Dual SIM".
Клавіша Меню
Відображення доступних параметрів.
ПРИМІТКА. Безконтактний датчик
Під час отримання та здійснення дзвінків безконтактний датчик автоматично вимикає
підсвічування та сенсорний екран тоді, коли телефон знаходиться біля вуха. Це продовжує
термін роботи акумулятора та попереджає неочікуване вмикання сенсорного екрана під
час дзвінків.
ЗАСТЕРЕЖЕННЯ
Не кладіть на телефон важкі предмети та не сідайте на нього, оскільки це може призвести
до пошкодження РК-дисплея та функцій сенсорного екрана. Не закривайте безконтактний
датчик РК-дисплея захисною плівкою чи кришкою. Це може призвести до порушення
роботи датчика.
18
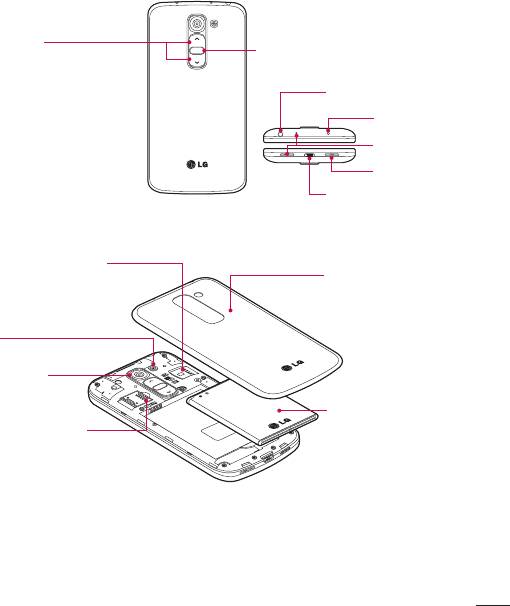
Клавіші гучності
Клавіша увімкнення/вимкнення і
t На головному екрані:
блокування
налаштування гучності дзвінка.
Гніздо для навушників
t Під час дзвінка: налаштування
гучності динаміка.
ІЧ світлодіод
t Під час відтворення музики:
налаштування гучності.
Мікрофон
Динамік
Роз'єм для зарядного
пристрою/USB
Слот для SIM1 картки та
Кришка відсіку для
micro SD
акумулятора
(Верхній слот для micro SD,
нижній слот для картки SIM1)
Спалах
Об'єктив камери
Акумулятор
Слот для SIM2 картки
19
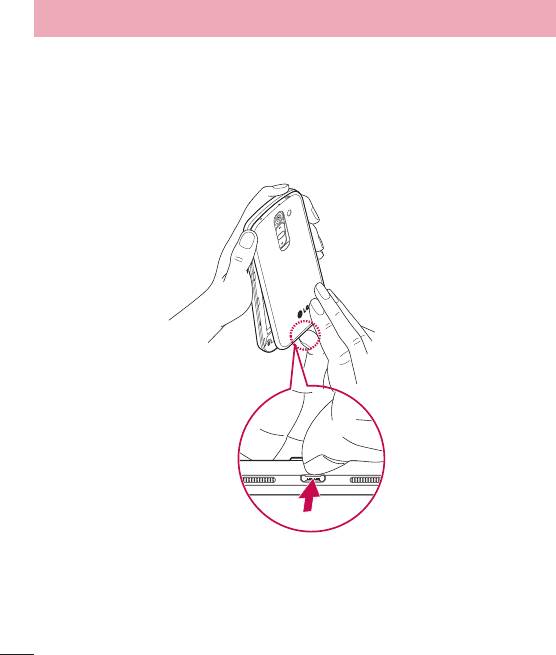
Ознайомлення з телефоном
Встановлення SIM-карти та акумулятора
Перш ніж користуватися своїм новим телефоном, його слід налаштувати. Встановлення
SIM-карти та акумулятора.
1 Щоб зняти кришку відсіку для акумулятора, міцно тримайте телефон в одній руці. Іншою
р
укою зніміть кришку відсіку для акумулятора, підваживши її вказівним пальцем, як
показано на малюнку.
20
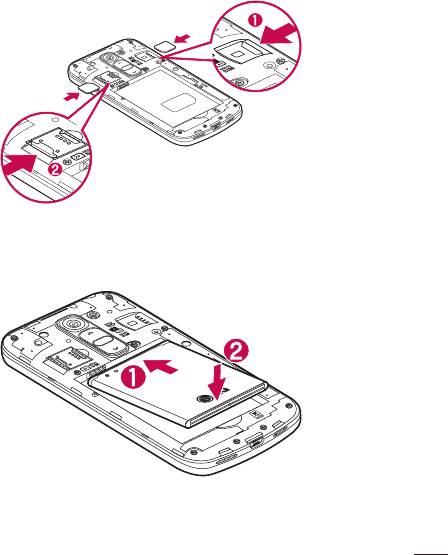
2 Вставте SIM-карту у відповідне гніздо, як показано на малюнку. Карту слід вставляти
золотистими контактами донизу.
3 Вставте акумулятор, вирівнюючи золотисті контакти на телефоні та акумуляторі (1),
після чого притисніть акумулятор до фіксації (2).
21
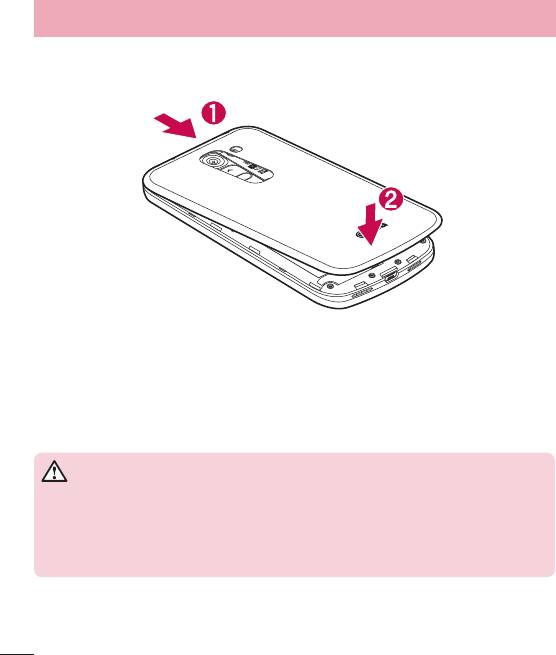
Ознайомлення з телефоном
4 Вирівняйте кришку відсіку для акумулятора з відсіком для акумулятора (1), після чого
потисніть її до фіксації (2).
Зарядження телефону
Зарядіть акумулятор перед його першим використанням. Для заряджання акумулятора
використовуйте зарядний пристрій. Пристрій можна також заряджати за допомогою
комп'ютера через кабель USB.
ЗАСТЕРЕЖЕННЯ
Використовуйте лише зарядні пристрої, акумулятори та кабелі, схвалені компанією LG.
Якщо використовувати не схвалені зарядні пристрої або кабелі, це може призвести до
затримок у заряджанні або появи повідомлення про повільне заряджання акумулятора.
Використання зарядних пристроїв чи кабелів, які не схвалено компанією, може
спричинити вибух акумулятора чи пошкодити пристрій, на що гарантія не поширюється.
Гніздо для зарядного пристрою знаходиться у нижній частині телефону. Підключіть
зарядний пристрій та увімкніть його в електричну розетку.
22
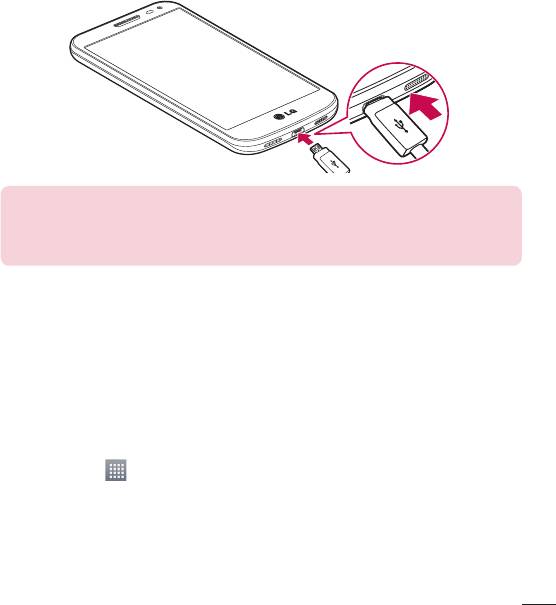
ПРИМІТКА.
t Для подовження терміну служби акумулятора перед першим використанням його слід
повністю зарядити.
t Не відкривайте задню кришку, коли телефон заряджається.
Використання карти пам'яті
TM
TM
Телефон підтримує карти пам'яті microSD
та microSDHC
ємністю до 32Гб. Ці карти
пам'яті спеціально розроблено для мобільних телефонів та інших мініатюрних пристроїв.
Вони чудово підходять для збереження файлів із мультимедійним вмістом, таким як
музика, програми, відео та фотографії, які використовуватимуться на телефоні.
Як вставити карту пам'яті:
Вставте карту пам'яті у гніздо. Карту слід вставляти золотистими контактами донизу.
Як безпечно вийняти карту пам'яті:
Торкніться пункту
> вкладки "Програми" > "Налаштув." > вкладка "Загальні" >
"Пам'ять" > "Відключ. карту SD".
23
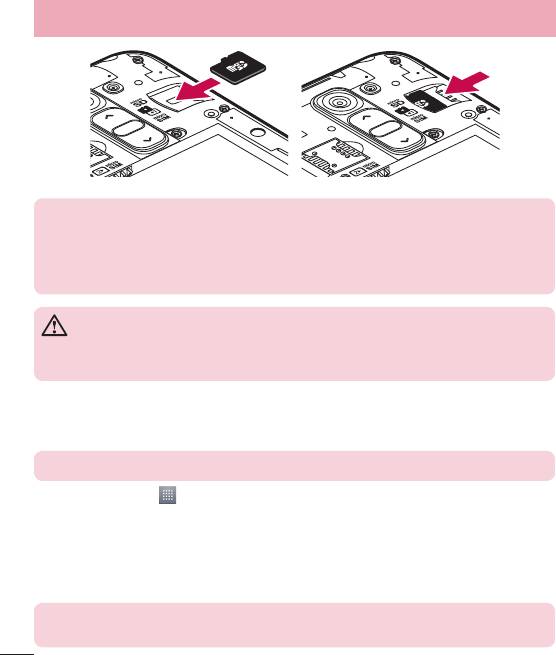
Ознайомлення з телефоном
ПРИМІТКА.
t Використовуйте з телефоном лише сумісні карти пам'яті. Використання несумісних
карт пам'яті може пошкодити телефон, карту та дані, збережені на ній.
t Оскільки пристрій використовує систему FAT32, максимальний розмір будь-якого
файлу становить 4 Гб.
ЗАСТЕРЕЖЕННЯ
Не встановлюйте та не виймайте карти пам'яті, коли телефон увімкнено. Інакше можна
пошкодити карту пам'яті та телефон, а також дані, збережені на карті пам'яті.
Форматування карти пам'яті:
Ваша карта пам'яті вже може бути відформатованою. Якщо це не так, її слід відформатувати,
перш ніж починати використовувати.
ПРИМІТКА. Під час форматування карти пам'яті всі файли на ній буде видалено.
1 Торкніться пункту
, щоб відкрити список програм.
2 Прокрутіть список і торкніться пункту Налашт
ув. > вкладка Загальні > Пам'ять.
3 Натисніть "Відк
люч. карту SD".
4 Натисніть Очис
т. карту SD > Очист. карту SD > Стерти всі дані.
5 Якщо встановлено шаблон розблокування, введіть його та виберіть пункт "С
терти всі
дані".
ПРИМІТКА. Якщо на карті пам'яті є певний вміст, після форматування структура папки
може змінитися, оскільки усі файли буде видалено.
24
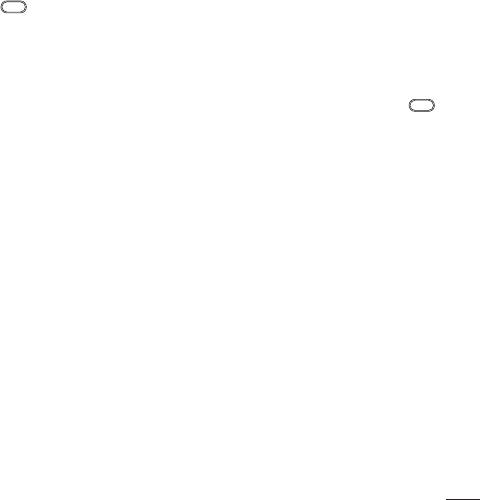
Блокування та розблокування екрану
Якщо якийсь час телефон не використовуватиметься, екран автоматично вимкнеться і
заблокується. Таким чином можна запобігти випадковим натисненням та заощадити заряд
акумулятора.
Якщо ви не користуєтеся телефоном, натисніть клавішу увімкнення/вимкнення і
блокування
, щоб заблокувати його.
Якщо на момент блокування екрана працюють якісь програми, вони можуть продовжувати
працювати в режимі блокування. Рекомендовано перед активацією режиму блокування
закрити всі увімкнені програми, щоб уникнути зайвої тарифікації (наприклад, за
телефонний виклик, доступ до Інтернету чи обмін даними).
Щоб активувати телефон, натисніть клавішу увімкнення/вимкнення і блокування
.
З'явиться екран блокування. Щоб розблокувати головний екран, натисніть і проведіть
пальцем по екрану блокування у будь-якому напрямку. Відкриється екран, який ви
переглядали востаннє.
25
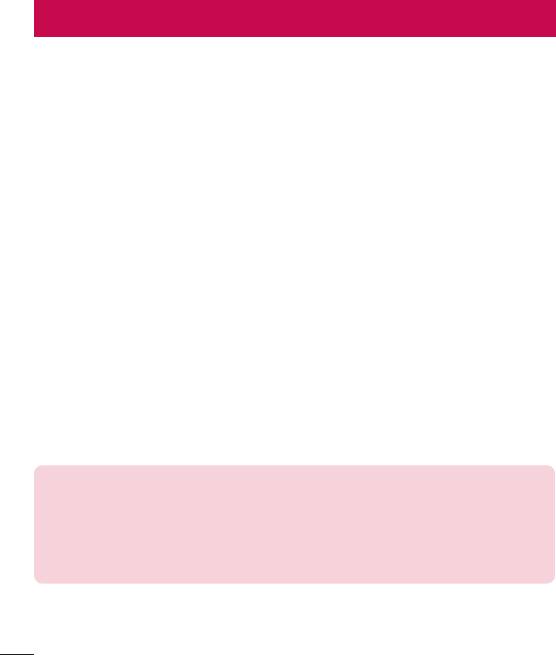
Домашній екран
Поради щодо використання сенсорного екрану
Далі подано деякі поради щодо використання телефону.
Натискання або доторк – короткий дотик до екрана дає змогу вибирати елементи,
посилання, ярлики та букви на екранній клавіатурі.
Натиснення та утримання – торкніться на екрані потрібного елемента і не забирайте
палець, доки не буде виконано потрібної дії. Наприклад, щоб відкрити параметри контакту,
потрібно натиснути й утримувати цей контакт у списку, поки не відкриється контекстне
меню.
Перетягування – торкніться потрібного елемента, зачекайте секунду і, не відриваючи
палець, перетягніть його у потрібне розташування. Таким чином можна, наприклад,
змінити розташування елементів на головному екрані.
Проведення пальцем – швидко проведіть пальцем по екрану без паузи після дотику (на
відміну від перетягування). Наприклад, проводити пальцем можна для прокручування
списку, переходу до іншого головного екрана (проведенням зліва направо і навпаки).
Подвійне натиснення – подвійним натисненням можна масштабувати веб-сторінки і
карти. Наприклад, двічі натиснувши на певну частину веб-сторінки, її можна збільшити до
розміру екрана. Подвійне натиснення також можна використовувати для збільшення або
зменшення зображення під час перегляду.
Масштабування зведенням – зводячи чи розводячи вказівний і великий пальці, можна
збільшувати або зменшувати зображення під час користування веб-браузером, перегляду
карти чи зображень.
Обертання екрана – у більшості програм і меню орієнтація екрана змінюється відповідно
до положення телефону.
ПРИМІТКА.
t Щоб вибрати елемент, торкніться піктограми посередині.
t Не тисніть надто сильно, оскільки сенсорний екран достатньо чутливий до легкого,
але впевненого дотику.
t Натискайте потрібний пункт кінчиком пальця. Будьте обережні, щоб не торкнутися
інших клавіш поряд.
26
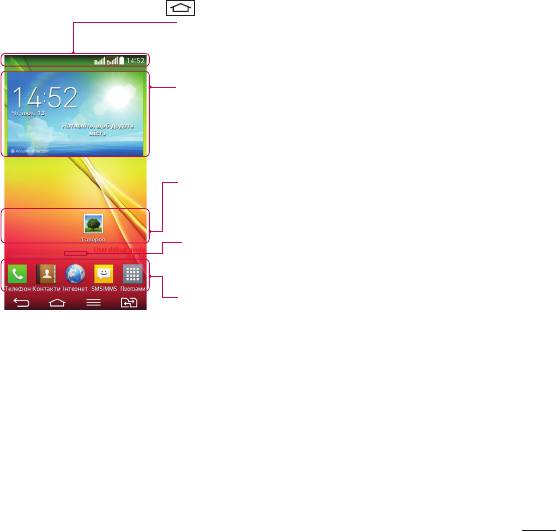
Домашній екран
Головний екран – це відправна точка для багатьох програм і функцій, сюди можна додавати
елементи, на кшталт ярликів програм чи віджетів Google, які забезпечують миттєвий
доступ до інформації чи програм. Це стандартна панель, яка доступна з будь-якого меню,
якщо торкнутись піктограми .
Рядок стану
Відображення інформації про стан телефону: час, потужність сигналу,
стан акумулятора та піктограми сповіщень.
Віджет
Віджети – це окремі програми, які можна відкрити з екрана програм
або головного екрана чи додаткового головного екрана. На відміну
від ярлика віджет відображається як програма на екрані.
Піктограми програм
Торкніться піктограми (програми, папки тощо), щоб відкрити і
використовувати її.
Індикатор місцязнаходження
Позначає, яке полотно головного екрана ви переглядаєте.
Область швидких кнопок
Забезпечують доступ одним дотиком до функцій із будь-якого
полотна головного екрана.
Додатковий головний екран
Операційна система надає кілька полотен головного екрана, що забезпечує більше місця
для додавання піктограм, віджетів тощо.
X Проведіть пальцем по головному екрану ліворуч або праворуч.
27
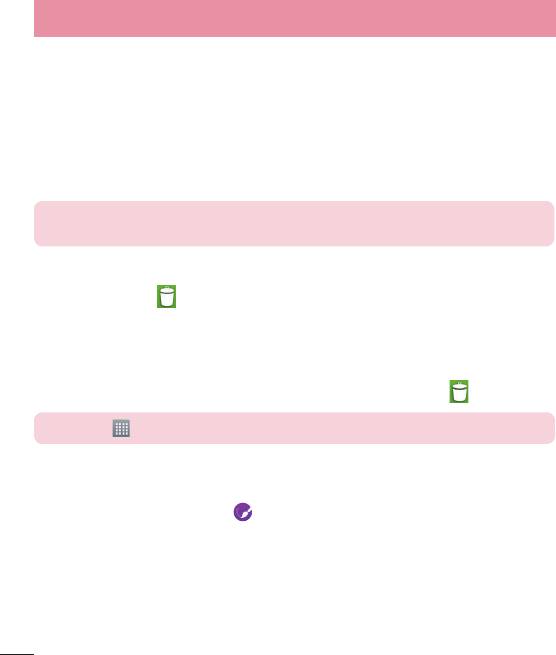
Домашній екран
Персоналізація головного екрана
Головний екран можна персоналізувати, додаючи програми, віджети чи змінюючи
шпалери.
Щоб додати елементи на головний екран
1 Торкніться порожньої частини головного екрана і утримуйте її.
2 У меню режиму додавання виберіть елемент, який потрібно додати. Доданий елемент
з'явит
ься на головному екрані.
3 Перетягніть елемент у потрібне місце та підніміть палець.
ПОРАДА. Щоб додати до головного екрана піктограму програми, у меню "Програми"
натисніть та утримуйте програму, яку потрібно додати.
Щоб видалити елементи з головного екрана
X Головний екран > торкніться та утримуйте піктограму, яку потрібно видалити >
перетягніть її до
.
Щоб призначити швидку клавішу програмі
X У меню "Програми" або на головному екрані торкніться та утримуйте піктограму
програми, тоді перетягніть її в область швидкої клавіші.
Щоб видалити програму з області швидкої клавіші
X Торкніться та утримуйте потрібну швидку клавішу і перетягніть її до .
ПРИМІТКА. Клавішу Програми видалити неможливо.
Щоб налаштувати піктограми програм на головному екрані
1 Торкніться та утримуйте піктограму прог
рами, допоки її не буде розблоковано з
поточного положення. Тоді перетягніть її на екран. У верхньому правому кутку вікна
програми з'явиться піктограма режиму редагування.
2 Знову торкніться піктограми програми і виберіть потрібний дизайн та розмір
пік
тограми.
3 Торкніться кнопки OK, щоб зберег
ти зміни.
28
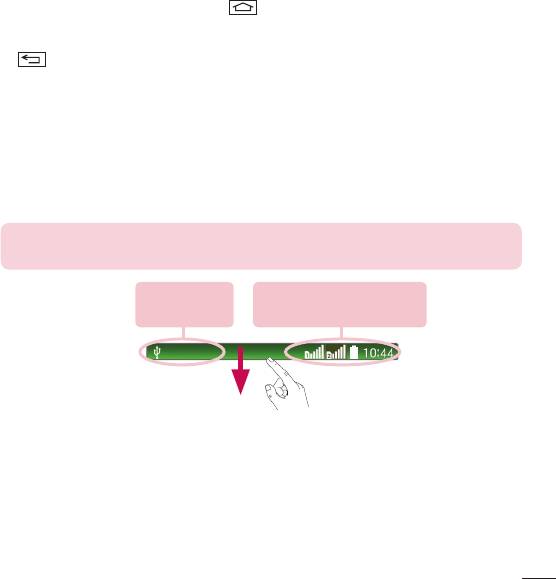
Відкривання останніх використовуваних програм
1 Торкніться та утримуйте піктограму . На екрані з'явиться спливне вікно з іконками
програм, які нещодавно використовувалися.
2 Натисніть піктограму потрібної програми, щоб її відкрити. Або торкніться піктограми
, щоб повернутись до попереднього екрана.
Панель сповіщень
Сповіщення повідомляють про нові повідомлення, події календаря, сигнали будильника, а
також про поточні дії, наприклад активний виклик.
Коли надходить сповіщення, вгорі на екрані з'являється його іконка. Піктограми
непрочитаних сповіщень відображаються зліва, а системні піктограми, які повідомляють
про з'єднання Wi-Fi чи рівень заряду акумулятора, – справа.
ПРИМІТКА. Доступні параметри можуть відрізнятися залежно від регіону чи
постачальника послуг.
Непрочитані
З'єднання Bluetooth, Wi-Fi та
сповіщення
стан акумулятора
Використання подвійної SIM-карти
Якщо в телефон вставлено дві SIM-карти, у секції сповіщень відображатиметься інформація
про SIM-карти. Якщо натиснути клавішу зміни SIM-карти, поточну SIM-карту буде змінено.
29
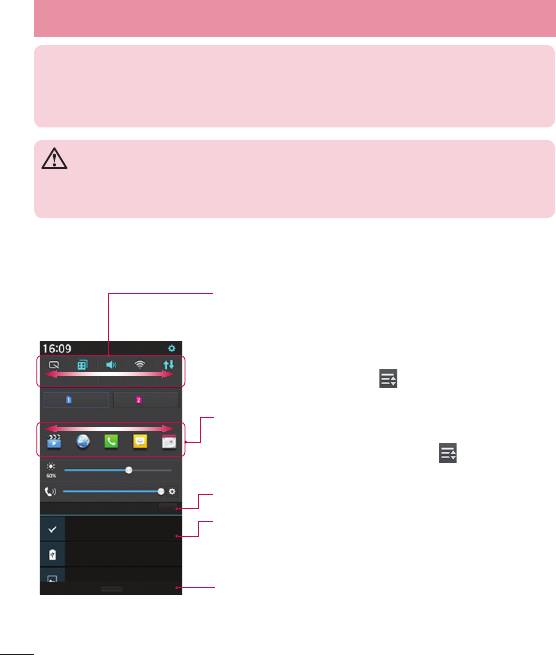
Домашній екран
ПРИМІТКА. Якщо вставлено лише одну SIM-карту або одна SIM-карта вимкнена, функція
зміни SIM-карти недоступна, і клавіша зміни SIM-карти не працюватиме. Під час виклику,
надсилання повідомлення або використання послуги передачі даних, через стан мережі
RSSI іншої SIM-карти може відображатись як "Мережа не знайдена".
ЗАСТЕРЕЖЕННЯ
Якщо ви перебуваєте поза зоною покриття, ваш пристрій може споживати більше
заряду акумулятора.
Відкривання панелі сповіщень
Щоб відкрити панель сповіщень, проведіть пальцем вниз від рядка стану.
Область швидкого переходу
Торкніться кожної клавіші швидкого переходу, щоб увімкнути/
вимкнути її. Торкніться й утримуйте клавішу, щоб відкрити меню
налаштувань функції. Для відображення більшої кількості клавіш
швидкого переходу проведіть пальцем по екрану ліворуч або
праворуч. Торкніться піктограми
, щоб видалити, додати або
змінити розташування клавіш швидкого переходу.
QSlide Програма
Торкніться програми QSlide, щоб відкрити її на екрані у вигляді
маленького віконечка. Торкніться піктограми
, щоб видалити,
додати або змінити розташування програм QSlide.
Торкніться, щоб видалити всі сповіщення.
Сповіщення
Поточні сповіщення будуть додані до списку, кожне з коротким
описом. Торкніться сповіщення, щоб переглянути його.
Щоб закрити панель сповіщень, торкніться і перетягніть вкладку у
верхню частину екрана.
30
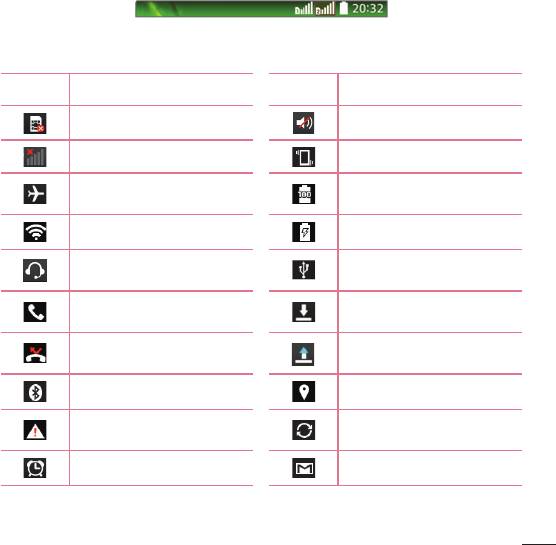
Іконки-індикатори в рядку стану
Іконки-індикатори відображаються у рядку стану вгорі екрана для сповіщення про
пропущені дзвінки, нові повідомлення, події календаря, стан пристрою тощо.
Іконки вгорі на екрані повідомляють про стан пристрою. У таблиці нижче подано приклади
найпоширеніших іконок.
Піктограма
Опис
Піктограма
Опис
SIM-карта відсутня Дзвінок вимкнено
Немає сигналу мережі Увімкнено режим вібрації
Акумулятор повністю
Увімкнено режим "У літаку"
заряджено
Встановлено з'єднання з Wi-Fi Акумулятор заряджається
Встановлено з'єднання з ПК
Під'єднано дротову гарнітуру
за допомогою USB-кабелю
Виконується завантаження
Активний виклик
даних на телефон
Виконується завантаження
Пропущений дзвінок
даних в Інтернет
Увімкнено Bluetooth Увімкнено GPS.
Виконується синхронізація
Системне попередження
даних
Встановлено будильник Нове повідомлення Gmail
31
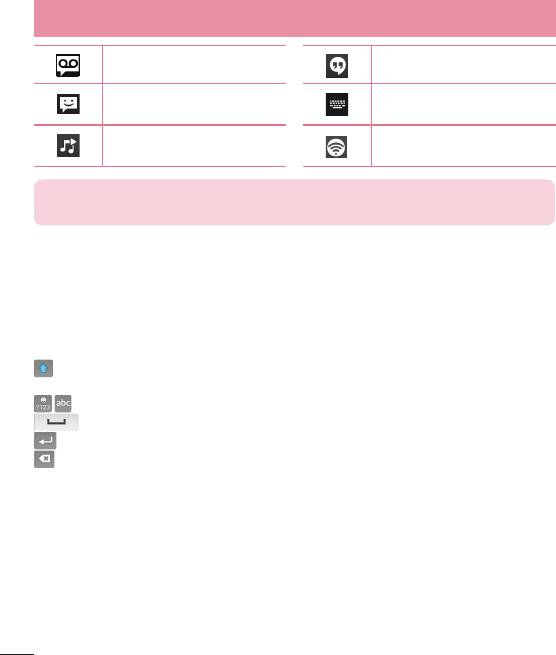
Домашній екран
Нове голосове повідомлення Нове повідомлення Hangouts
Нове текстове або
Виберіть спосіб введення
мультимедійне повідомлення
Активна мобільна точка
Відтворюється пісня
доступу
ПРИМІТКА. Розташування піктограм у рядку стану може відрізнятися залежно від
функції чи послуги.
Екранна клавіатура
За допомогою екранної клавіатури можна вводити текстові дані. Екранна клавіатура
з'являється автоматично, коли потрібно ввести текст. Щоб викликати екранну клавіатуру
вручну, просто торкніться потрібного поля для введення тексту.
Користування клавіатурою і введення тексту
Натисніть один раз, щоб встановити верхній регістр для наступної літери. Подвійне
натиснення забезпечує введення тексту у верхньому регістрі.
Натисніть, щоб переключити на клавіатурі режим введення цифр та символів.
Торкніться, щоб ввести пробіл.
Торкніться, щоб створити новий рядок.
Торкніться, щоб видалити попередній символ.
Введення літер із діакритичними знаками
Якщо для введення тексту вибрано французьку або іспанську мови, можна вводити
спеціальні символи цих мов (наприклад, "á").
Наприклад, щоб ввести символ "á", натисніть та утримуйте клавішу "a", поки не збільшиться
масштаб клавіатури, і не відобразяться символи різних мов.
Тоді виберіть потрібний спеціальний символ.
32
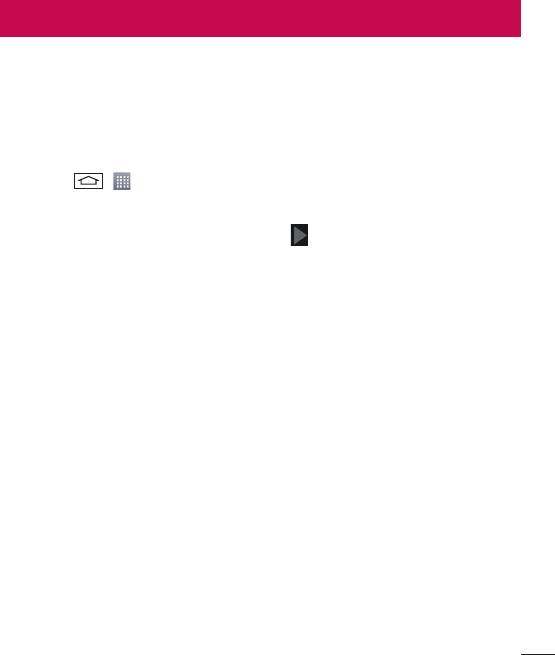
Налаштування облікового запису Google
Під час першого увімкнення телефону можна активувати мережу, увійти в обліковий запис
Google та налаштувати використання певних послуг Google.
Налаштування облікового запису Google:
t Увійдіть в обліковий запис Google зі спеціального екрана налаштування.
АБО
t Торкніться > > вкладка Програми > виберіть програму Google, наприклад
Gmail > виберіть пункт Новий, щоб створити новий обліковий запис.
Якщо у вас уже є обліковий запис Google, натисніть Існуючий, введіть свою адресу
електронної пошти та пароль, після чого натисніть
.
Після налаштування на телефоні облікового запису Google дані на телефоні буде
автоматично синхронізовано з обліковим записом Google в Інтернеті.
Контакти, повідомлення пошти Gmail, події календаря та інші збережені в цих програмах
і службах в Інтернеті відомості буде синхронізовано з телефоном. (Це залежатиме від
параметрів синхронізації).
Після входу в систему можна користуватися службою Gmail™ і послугами Google на
телефоні.
33

Під'єднання до мереж і пристроїв
Wi-Fi
Завдяки Wi-Fi ви можете користуватися високошвидкісним Інтернетом у радіусі дії
бездротової точки доступу (AP). Оцініть переваги бездротового Інтернету без додаткової
оплати, використовуючи Wi-Fi.
Під'єднання до мереж Wi-Fi
Щоб використовувати функцію Wi-Fi на телефоні, слід отримати доступ до точки
бездротового доступу, так званої "гарячої точки". Деякі точки доступу відкриті, і до них
під'єднатися просто. Інші ж приховані або передбачають інші функції безпеки, тому слід
відповідно налаштувати телефон, щоб під'єднатися до них.
Вимкніть Wi-Fi, якщо не користуєтеся цією функцією, щоб подовжити термін роботи
акумулятора.
ПРИМІТКА. Якщо ви перебуваєте поза зоною дії Wi-Fi або для функції Wi-Fi встановлено
значення "Вимк.", за користування даними оператором мобільного зв'язку може
стягуватись додаткова оплата.
Увімкнення Wi-Fi і підключення до мережі Wi-Fi
1 Торкніться > > вкладка Програми > Налаштув. > вкладка Мережі > Wi-Fi.
2 Встановіть для функції W
i-Fi значення "Увімк.", щоб її увімкнути і виконати пошук
доступних мереж Wi-Fi.
3 Щоб переглянути список активних мереж Wi-Fi, а також мереж, в межах дії яких ви
переб
уваєте, торкніться меню Wi-Fi.
t Захищені мережі позначено іконкою блокування.
4 Щоб встановити під'єднання, натисніть назву потрібної мережі.
t Якщо мережа захищена, з'явиться запит про введення пароля або інших ввірчих
даних. (Детальну інформацію можна отримати у свого оператора мережі).
5 Панель стану відображає іконки, які повідомляють про стан Wi-Fi.
34
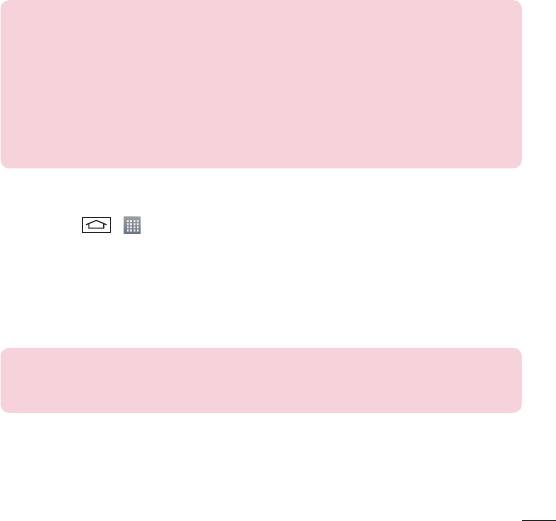
Bluetooth
Технологію Bluetooth можна використовувати для надсилання даних, увімкнувши
відповідну програму, а не з меню Bluetooth, на відміну від більшості звичайних мобільних
телефонів.
ПРИМІТКА.
t Компанія LG не несе відповідальності за втрату, перехоплення чи неналежне
застосування даних, що надсилаються чи отримуються через функцію бездротової
передачі Bluetooth.
t Завжди надсилайте та отримуйте дані з пристроїв, які є достовірними та належним
чином захищеними. Якщо між пристроями знаходяться перешкоди, діапазон дії може
бути меншим.
t Деякі пристрої, особливо ті, які не протестовано і не схвалено Bluetooth SIG, можуть
бути несумісними з вашим пристроєм.
Увімкнення Bluetooth і створення пари між телефоном і пристроєм Bluetooth
Перш ніж під'єднувати телефон до іншого пристрою, обидва вироби потрібно спарувати.
1 Торкніться
> > вкладка Програми > Налаштув. > вкладка Мережі >
встановіть для параметра Bluetooth значення Увімк..
2 Торкніться меню "Bluetooth
" ще раз. З'явиться параметр, який дає змогу зробити
телефон видимим, та функція пошуку пристроїв. Тоді натисніть "Пошук пристроїв",
щоб переглянути пристрої у діапазоні дії з'єднання Bluetooth.
3 Виберіть зі списку пристрій, із яким потрібно виконати парування.
Піс
ля утворення пари ваш телефон буде під'єднано до іншого пристрою.
ПРИМІТКА. Деякі пристрої, особливо гарнітура або автомобільний комплект "Вільні
руки", можуть мати фіксований PIN-код Bluetooth, наприклад "0000". Якщо інший
пристрій потребує введення PIN-коду, з'явиться запит щодо його введення.
Надсилання даних через бездротову функцію Bluetooth
1 Виберіть файл чи елемент, наприклад контакт, подію календаря або мультимедійний
файл, у відповідній прог
рамі чи в папці "Завантаж.".
2 Виберіть параметр надсилання даних через Bluetooth.
35
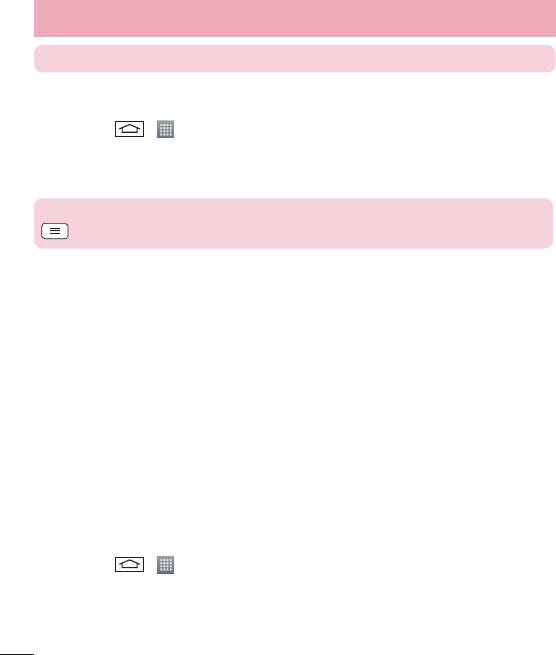
Під'єднання до мереж і пристроїв
ПРИМІТКА. Спосіб вибору параметра може різнитися залежно від типу даних.
3 Виконайте пошук та утворіть пару з пристроєм Bluetooth.
Отримання даних через бездро
тову функцію Bluetooth
1 Торкніться
> > вкладка Програми > Налаштув. > вкладка Мережі >
встановіть для параметра Bluetooth значення Увімк..
2 Знову торкніться меню Bluetooth і пос
тавте позначку в полі у верхній частині екрана,
щоб зробити телефон видимим для інших пристроїв.
ПРИМІТКА. Щоб встановити час, протягом якого ваш пристрій буде видимим, натисніть
> Час видимості пристрою збіг.
3 Виберіть "Прийняти" д
ля підтвердження свого наміру отримати дані з пристрою.
Спільне використання з'єднання телефону для
передачі даних
За відсутності доступних бездротових мереж режим USB-модема і точка доступу Wi-Fi
є дуже корисними. Мобільне з'єднання телефону для передачі даних можна спільно
використовувати на одному комп'ютері через USB-кабель (режим USB-модема).
З'єднання для передачі даних можна використовувати одночасно з кількома пристроями,
перетворивши телефон на точку доступу Wi-Fi.
Під час спільного використання мобільного з'єднання для передачі даних відображається
піктограма на панелі стану і постійне сповіщення у секції повідомлень.
Найновішу інформацію про мобільне підключення та портативні точки доступу, у тому
числі підтримувані операційні системи та інші деталі, можна отримати на сайті http://www.
android.com/tether.
Використання підключення телефону як портативної точки доступу для передачі
даних через Wi-Fi
1 Торкніться
> > вкладка Програми > Налаштув. > вкладка Мережі >
Прив'язка & Мережі > виберіть Wi-Fi Hotspot, щоб активувати.
2 Введіть пароль і торкніться пункту "Зберег
ти".
36
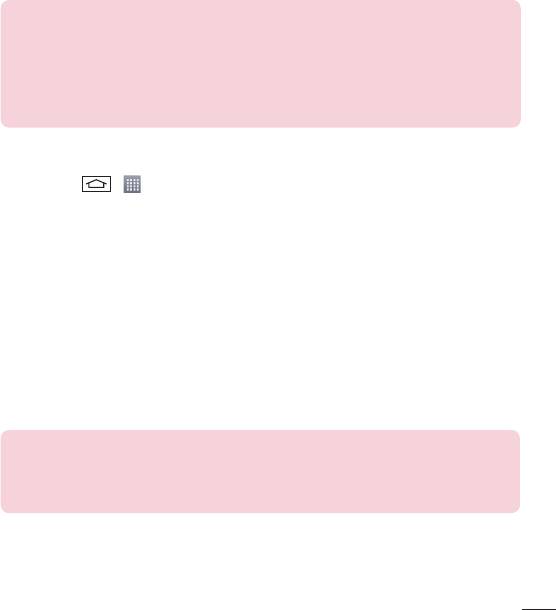
ПОРАДА. Якщо на комп'ютері встановлено систему Windows 7 чи одну з останніх версій
Linux (наприклад, Ubuntu), зазвичай не потрібно готувати комп'ютер для з'єднання.
Проте якщо на комп'ютері встановлено ранішу версію Windows чи іншу операційну
систему, можливо, потрібно буде підготувати комп'ютер до встановлення мережевого
з'єднання через USB. Найновішу інформацію про операційні системи, які підтримують
мобільне під'єднання через USB, а також про їх налаштування дивіться на сторінці
http://www.android.com/tether.
Перейменування або захист портативної точки доступу
Можна змінити ім'я мережі Wi-Fi вашого телефону (SSID) і захистити мережу Wi-Fi.
1 Торкніться
> > вкладка Програми > Налаштув. > вкладка Мережі >
Прив'язка & Мережі > Wi-Fi Hotspot.
2 Натисніть "С
творити точку доступу Wi-Fi".
t Відкриється діалогове вікно "Створити точку доступу Wi-Fi".
t Можна змінити Ідентифікатор мережі (SSID) (ім'я мережі), який інші пристрої бачать
під час пошуку мереж Wi-Fi.
t Також можна відкрити меню "Безпека" і налаштувати в мережі захист "Wi-Fi Protected
Access 2" (WPA2) із попередньо повідомленим ключем (PSK).
t Якщо натиснути параметр безпеки "WPA2 PSK", до діалогового вікна "Створити
точку доступу Wi-Fi" можна додати поле для пароля. Якщо ви ввели пароль, його
доведеться вводити щоразу у випадку підключення комп'ютера або іншого пристрою
до телефону, як до точки доступу. Щоб зняти захист мережі Wi-Fi, виберіть пункт
"Відкрити" у меню "Безпека".
3 Натисніть "Зберег
ти".
УВАГА! У разі вибору параметра безпеки "Відкр." неможливо запобігти
несанкціонованому використанню Інтернет-послуг іншими особами, що може
призвести до додаткових витрат. Щоб запобігти несанкціонованому використанню,
рекомендується використовувати захищений режим.
Wi-Fi Direct
Wi-Fi Direct підтримує пряме з'єднання між пристроями Wi-Fi без точки доступу. Оскільки
Wi-Fi Direct споживає багато енергії акумулятора, під час використання функції Wi-Fi Direct
37
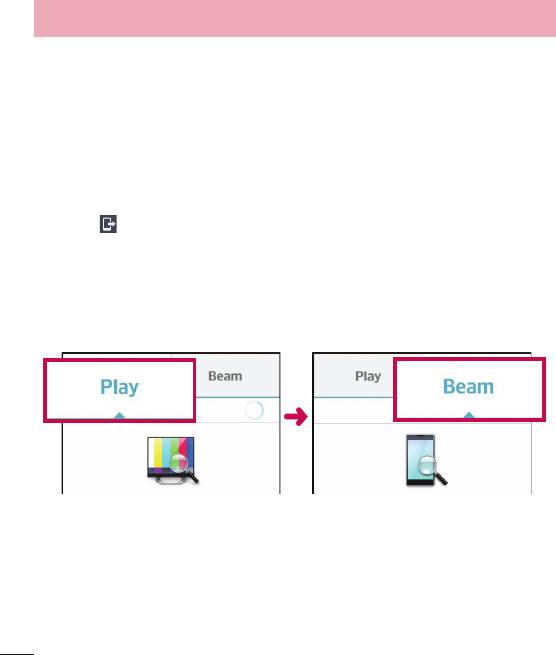
Під'єднання до мереж і пристроїв
рекомендується під'єднувати телефон до розетки. Заздалегідь перевірте мережу Wi-Fi і
Wi-Fi Direct і упевніться, що телефони під'єднано до тієї самої мережі.
SmartShare
Функцію SmartShare можна використовувати для роботи з галереєю, музикою,
відеовмістом тощо.
Обмін вмістом із різноманітними пристроями
Вмістом телефону можна обмінюватись із різноманітними пристроями. Торкніться
піктограми
, щоб надіслати вміст папок "Галерея", "Музика", "Відео", "ThinkFree Viewer"
Відтворення/Надсилання
Відтворити: відтворення вмісту через динамік телевізора, пристрою Bluetooth тощо.
Beam: надсилання вмісту на пристрої, які підтримують Bluetooth і SmartShare Beam.
t SmartShare Beam: функція швидкої передачі даних через Wi-Fi Direct
< Beam >< Відтворити >
38

Використання вмісту розміщених неподалік пристроїв
Можна використовувати вміст розміщених неподалік пристроїв (наприклад комп'ютера,
NAS, мобільного телефону) із програмами Галерея, Музика, Відео.
Під'єднання пристроїв
Під'єднайте телефон та інші пристрої, які підтримують функцію DLNA до однієї мережі Wi-Fi.
Пошук інших пристроїв
1 Виберіть розміщений неподалік пристрій, якщо він відображається у списку пристроїв,
які під
тримують функцію DLNA.
2 Під'єднайтесь до такого пристрою, щоб переглянути його вміст.
Під'єднання до комп'ютера за допомогою USB-кабелю
Дізнайтеся, як під'єднати телефон до комп'ютера за допомогою USB-кабелю у режимах
USB-з'єднання.
Перенесення музики, фотографій та відеофайлів у режимі зовнішньої пам'яті USB
1 Під'єднайте телефон до комп'ютера за допомогою USB-кабелю.
2 Якщо на комп'ютері не встановлено драйвер LG для платформи Android, потрібно
б
уде змінити налаштування вручну. Виберіть "Налаштування системи" >
вкладку "Загальні > "PC-з’єднання" > "Оберіть з'єднання по USB", тоді виберіть
"Синхронізація медіафайлів (MTP)".
3 Тепер можна переглянути вміст накопичувача на екрані комп'ютера та перенести
файли.
Синхронізація із медіапрограва
чем Windows
Перевірте чи на комп'ютері встановлено медіапрогравач Windows.
1 За допомогою USB-кабелю під'єднайте телефон до комп'ютера зі встановленим
медіапрог
равачем Windows.
2 Виберіть пункт "Синхронізація медіафайлів (M
TP)". Після під'єднання на комп'ютері
з'явиться спливне вікно.
3 Відкрийте медіапрогравач Windows для синхронізації музичних файлів.
4 У спливному вікні відредагуйте або введіть ім'я пристрою (якщо потрібно).
5 Виберіть і перетягніть потрібні музичні файли у список синхронізації.
39
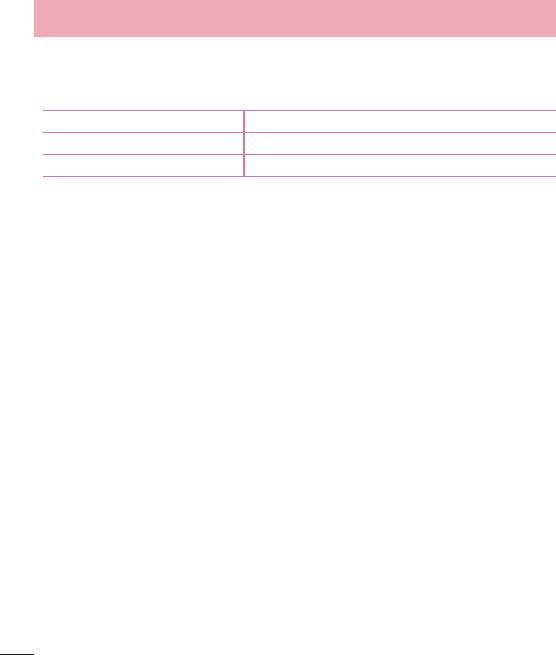
Під'єднання до мереж і пристроїв
6 Почніть синхронізацію.
t Для синхронізації з медіапрогравачем Windows необхідно дотримуватися поданих нижче
вимог.
Елемент Вимога
Операційна система Microsoft Windows XP ПО2, Vista або пізнішої версії
Версія медіапрогравача Windows Медіапрогравач Windows 10 або пізнішої версії
40
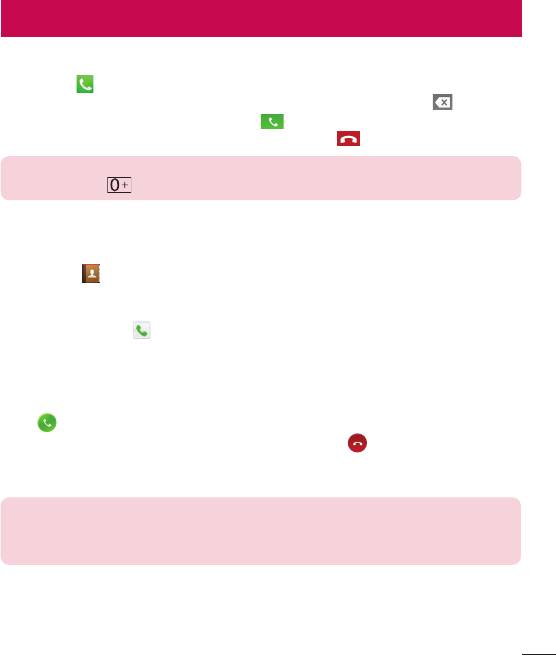
Дзвінки
Здійснення дзвінка
1 Натисніть , щоб відкрити клавіатуру.
2 Введіть за допомогою клавіатури номер. Щоб стерти цифру, торкніться
.
3 Щоб здійснити дзвінок, торкніться пункту
.
4 Щоб закінчити розмову, натисніть піктограму "Кінець"
.
ПОРАДА. Щоб ввести символ "+" для здійснення міжнародного дзвінка, торкніться та
утримуйте пункт
.
Дзвінки контактам
1 Торкніться , щоб відкрити контакти.
2 Прокрутіть список контактів або введіть перші літери контакту, до якого потрібно
за
телефонувати, торкнувшись пункту "Пошук контактів".
3 У списку торкніться
, щоб зателефонувати.
Відповідь на дзвінок і відхилення дзвінка
Щоб відповісти на вхідний дзвінок, коли телефон заблоковано, проведіть пальцем по
іконці
в будь-якому напрямку.
Щоб відхилити вхідний дзвінок, проведіть пальцем по іконці
в будь-якому напрямку.
Щоб надіслати повідомлення, проведіть пальцем по піктограмі "Відхилити та відправити
повідомлення" в будь-якому напрямку.
ПОРАДА. Відхилити та відправити повідомлення
За допомогою цієї функції можна швидко надіслати повідомлення. Це зручно, якщо
потрібно відхилити виклик із повідомленням під час ділової зустрічі.
41
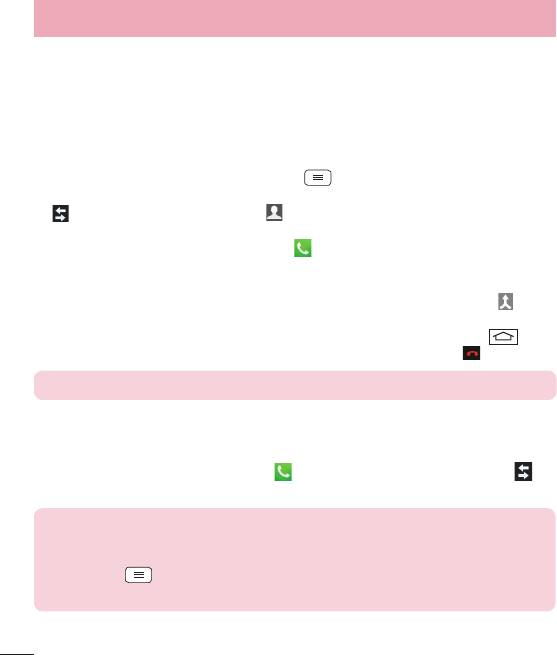
Дзвінки
Регулювання гучності під час дзвінка
Для регулювання гучності звуку під час дзвінка використовуйте клавіші збільшення/
зменшення гучності на лівій панелі телефону.
Здійснення другого дзвінка
1 Під час першого виклику натисніть клавішу > "Додати виклик" і наберіть
номер. Також можна перейти до списку нещодавно набраних номерів, натиснувши
, чи знайти контакти, натиснувши та вибравши контакт, якому потрібно
зателефонувати.
2 Щоб здійснити дзвінок, торкніться пункту
.
3 Обидва дзвінки відображатимуться на екрані дзвінків. Перший дзвінок буде
заблок
овано та переведено в режим утримування.
4 Натискайте відображуваний номер, щоб перемикати виклики. Або натисніть
"Об'єднати виклики", щоб увімкнути конференц-зв'язок.
5 Щоб завершити активні виклики, натисніть "Кінець" або т
оркніться клавіші , тоді
посуньте донизу панель сповіщень і виберіть піктограму "Завершити" .
ПРИМІТКА. Оплата стягується за кожен здійснений виклик.
Перегляд журналу дзвінків
На головному екрані торкніться позначки і виберіть вкладку "Журнал дзвінків" .
Перегляньте весь список здійснених, отриманих та пропущених викликів.
ПОРАДА.
t Натисніть будь-який запис у журналі дзвінків, щоб переглянути дату, час та
тривалість дзвінка.
t Торкніться і виберіть пункт "Видалити все", щоб видалити всі записані
елементи.
42
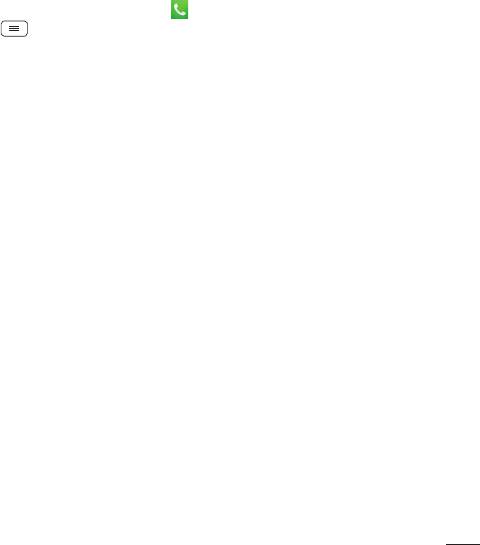
Налаштування викликів
Можна налаштувати параметри телефонних дзвінків, зокрема переадресацію дзвінків, а
також інші спеціальні функції, які пропонує оператор.
1 На головному екрані торкніться пункту
.
2 Натисніть
.
3 Натисніть "Налашт
ування викликів" і виберіть параметри для налаштування.
43
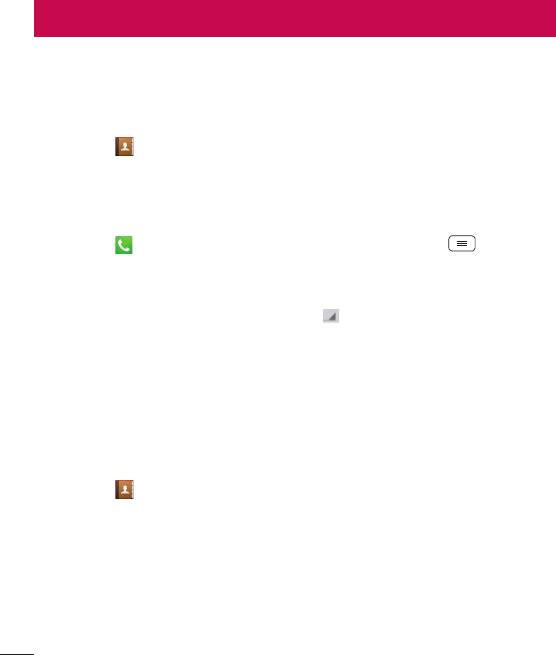
Контакти
Додавайте до телефону контакти та синхронізуйте їх із контактами в обліковому записі
Google чи інших облікових записах із підтримкою функції синхронізації контактів.
Пошук контакту
1 Торкніться , щоб відкрити контакти.
2 Натисніть "Пошук к
онтактів" і введіть за допомогою клавіатури ім'я контакту.
Додавання нового контакту
1 Торкніться , введіть номер нового контакту, після чого торкніться . Торкніться
пункту Додати до контактів > Новий контакт.
2 Щоб додати зображення до нового контакту, торкніться зони зображень.
Виберіт
ь пункт Зробити знімок або Виберіть з галереї.
3 Вкажіть тип контакту, торкнувшись піктограми
.
4 Натисніть потрібну категорію інформації про контакт і введіть детальну інформацію
про ньог
о.
5 Натисніть "Зберег
ти".
Улюблені контакти
Часто використовувані контакти можна позначити як вибрані.
Додавання контакту до вибраних
1 Торкніться
, щоб відкрити контакти.
2 Виберіть контакт, щоб переглянути його дані.
3 Торкніться зірочки праворуч від імені контакту. Зірочка стане жовтого кольору.
44

Видалення контакту зі списку вибраних
1 Торкніться
, щоб відкрити контакти.
2 Натисніть вкладку
і виберіть контакт, щоб переглянути детальну інформацію про
нього.
3 Натисніть жовту зірочку у куті праворуч від імені контакту. Зірочка стане сірого
к
ольору, і контакт буде видалено зі списку вибраного.
Створення групи
1 Торкніться , щоб відкрити контакти.
2 Виберіть пункт "Г
рупи" і торкніться . Виберіть пункт "Нова група".
3 Введіть назву нової групи. Для новоствореної групи можна також встановити рингтон.
4 Натисніть "Зберег
ти", щоб зберегти групу.
ПРИМІТКА: у разі видалення групи контакти, внесені в неї, не буде втрачено. Вони
залишаться у папці контактів.
45
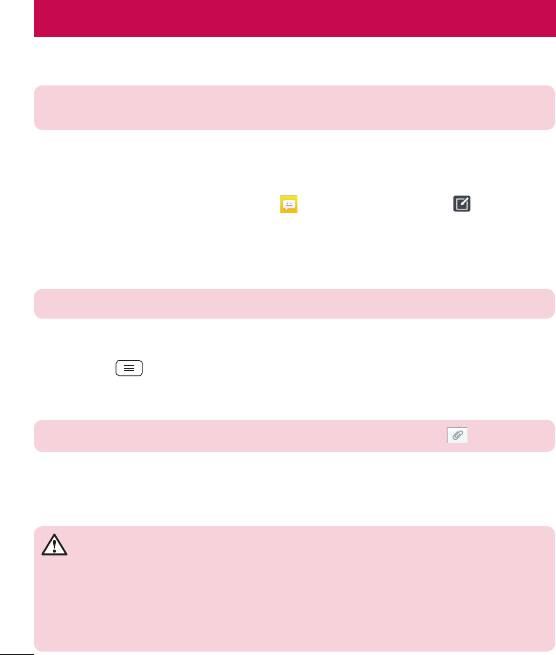
SMS/MMS
У цьому телефоні передбачено одне інтуїтивне та просте меню для користування SMS і
MMS.
ПОПЕРЕДЖЕННЯ. Повідомлення LG слід налаштувати на стандартну прогаму SMS.
Інакше деякі функції повідомлень можуть не працювати в повному обсязі.
Надсилання повідомлення
1 На головному екрані торкніться пункту , після чого виберіть пункт , щоб відкрити
порожнє повідомлення.
2 Введіть ім'я або номер контакту в полі "К
ому". Під час введення імені контакту
відображаються відповідні варіанти зі списку контактів. Ви можете вибрати потрібний
контакт серед запропонованих. Можна додати кілька контактів.
ПРИМІТКА. За кожне надіслане текстове повідомлення стягуватиметься плата.
3 Торкніться поля Повідом
лення за допомогою SIM1/SIM2 і почніть писати
повідомлення.
4 Торкніться
, щоб відкрити меню параметрів. Виберіть потрібне з-поміж пунктів:
"Швидке повідомлення", "Вставити смайлик", "Заплануйте відправку", "Додати
тему" і "Відхилити".
ПОРАДА. Щоб долучити файл до повідомлення, торкніться піктограми .
5 Щоб надіслати повідомлення, натисніть пункт Надіс..
6 Відповіді також відображатимуться на екрані. Під час перегляду і надсилання
до
даткових повідомлень створюється потік повідомлень.
ПОПЕРЕДЖЕННЯ
t Стандартне обмеження у 160 символів може бути дещо інакшим в різних країнах,
залежно від мови та кодування SMS.
t Якщо до SMS-повідомлення додати зображення, відео або звук, це призведе до
автоматичного перетворення такого повідомлення на MMS, що відповідно вплине й
на оплату.
46
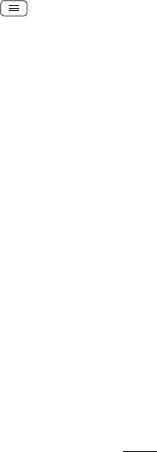
Адресна скринька
Повідомлення (SMS, MMS), написані або отримані від іншої особи, можна відображати у
хронологічному порядку, що дає змогу зручно переглядати бесіду.
Зміна налаштувань повідомлень
Параметри повідомлень телефону налаштовано наперед, тому їх можна надсилати одразу.
Ці параметри можна змінити на свій розсуд.
t Торкніться піктограми "SMS/MMS" на головному екрані, торкніться і "Налаштув.".
47
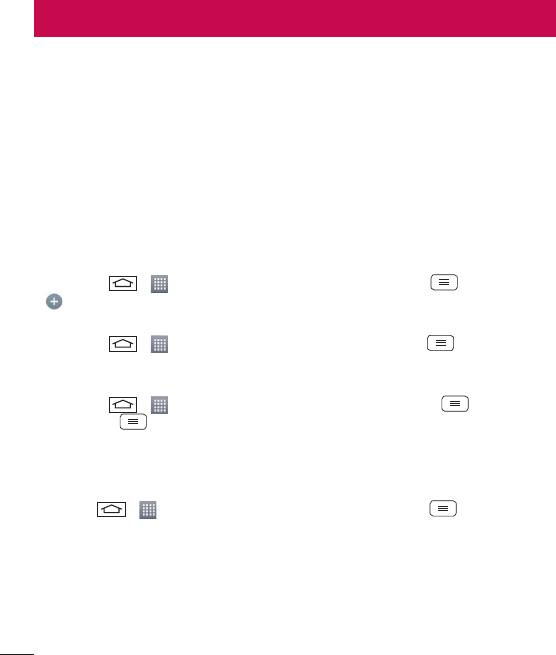
Ел. пошта
Програму ел. пошти можна використовувати для читання повідомлень електронної пошти
з таких служб, як Gmail. Програма ел. пошти підтримує такі типи облікових записів: POP3,
IMAP та Exchange.
Постачальник послуг чи системний адміністратор може надати вам потрібні налаштування
облікового запису.
Керування обліковим записом електронної пошти
Коли ви відкриваєте програму Ел. пошта вперше, запускається майстер налаштування, за
допомогою якого можна налаштувати обліковий запис електронної пошти.
Після попереднього налаштування програма ел. пошти відображає вміст папки вхідних
повідомлень.
Щоб додати ще один обліковий запис електронної пошти:
t Торкніться > > вкладка Програми > Ел. пошта > виберіть > Налаштув. >
Додати обліковий запис.
Зміна параметрів облікового запису електронної пошти
t Торкніться > > вкладка Програми > Ел. пошта > вкладка > Налаштув. >
Загальні параметри.
Щоб видалити обліковий запис електронної пошти:
t Торкніться > > вкладка Програми > Ел. пошта > торкніться > Налаштув.
> торкніться
> Видалити обліковий запис > виберіть обліковий запис, який слід
видалити > Видалити > виберіть Так .
Робота з папками облікового запису
Торкніться > > вкладка Програми > Ел. пошта > торкніться і виберіть
Папки.
У кожному обліковому записі є папки "Вхідні", "Вихідні", "Надіслані" і "Чернетки". Деякі
служби електронної пошти можуть передбачати наявність додаткових папок.
48
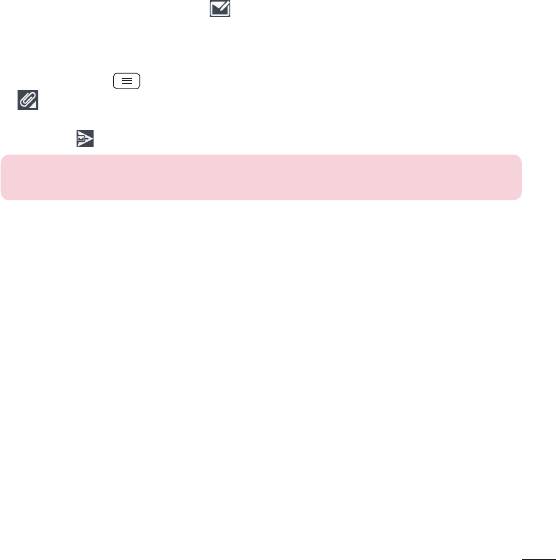
Створення і надсилання електронної пошти
Щоб створити та надіслати повідомлення:
1 У програмі Е
л. пошта торкніться .
2 Введіть адресу одержувача повідомлення. Під час введення тексту пропонуватимуться
відповідні адреси у списк
у контактів. У разі використання кількох адрес їх слід
розділяти крапкою з комою.
3 Торкніться поля
, щоб додати копію чи приховану копію; за потреби торкніться
, щоб долучити файли.
4 Введіть текст повідомлення.
5 Натисніть .
ПОРАДА. Коли в папку "Вхідні" надійде нове повідомлення електронної пошти,
пролунає звуковий сигнал чи активується вібросигнал.
49

Камера
Щоб відкрити програму "Камера", торкніться > > вкладка Програми > .
Використання видошукача
"Спалах" – вибирайте з-поміж пунктів Вимк. , Увімк. або Автом. .
"Переключити камеру" – перемикайте між заднім і переднім об'єктивами камери.
"Режим зйомки" – доступні параметри: Звичайний, Динамічний діапазон,
Панорама, Серійна зйомка, Красиве обличча, Час знімку, Спорт.
"Налаштув." – натиснувши цю піктограму, можна відкрити меню параметрів.
"Режим відео" – торкніться і посуньте цю піктограму донизу, щоб перейти в режим
відеозйомки.
Кнопка зйомки
"Галерея" – торкніться, щоб переглянути останній зроблений знімок. Можна
перейти до галереї та переглянути збережені фотографії, не виходячи з режиму
камери.
ПРИМІТКА. Слідкуйте, щоб перед зйомкою об'єктив камери був чистий.
50
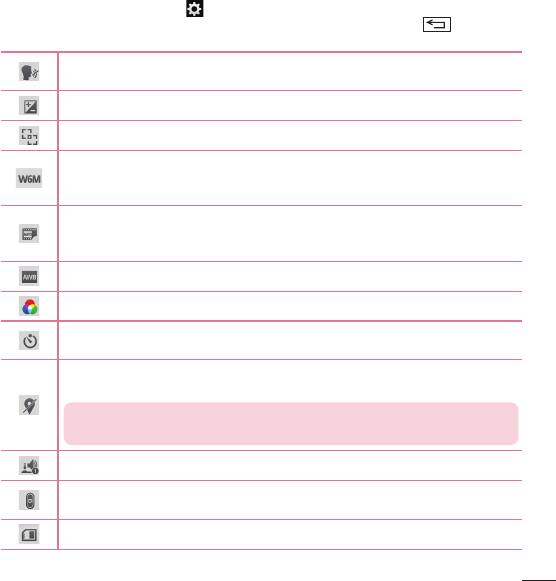
Використання розширених налаштувань
На екрані видошукача натисніть , щоб відкрити додаткові параметри. Можна змінити
параметри камери, прокручуючи список. Вибравши параметр, торкніться .
Щоб сфотографувати, промовте одне з таких слів: сир, посміхнись, віскі, кімчі
або LG.
Визначення і контролювання кількості світла, яке потрапляє на знімок.
Торкніться, щоб вибрати режим фокусування.
Вибір роздільної здатності фотографії. Якщо вибрати високу роздільну здатність,
розмір файлу збільшиться, тому в пам'яті можна буде зберегти меншу кількість
файлів.
Значення ISO визначає чутливість оптичної матриці камери. Що більше
значення ISO, то чутливіша камера. Ця функція корисна при зйомці в темряві,
якщо ви не бажаєте використовувати спалах.
Покращення якості кольору за різних умов освітлення.
Застосування художніх ефектів для зображень.
Налаштування затримки після натиснення кнопки зйомки. Ця функція дуже
зручна, якщо ви бажаєте теж бути на знімку.
Вмикайте цей параметр для використання послуг телефону залежно від місця
розташування.
ПРИМІТКА. Ця функція доступна тоді, коли ввімкнено функцію GPS або
мережеве з'єднання.
Вибір звуку затвора.
Виберіть призначення клавіші регулювання гучності: зйомка або
масштабування.
Вибір місця для збереження зображень.
51
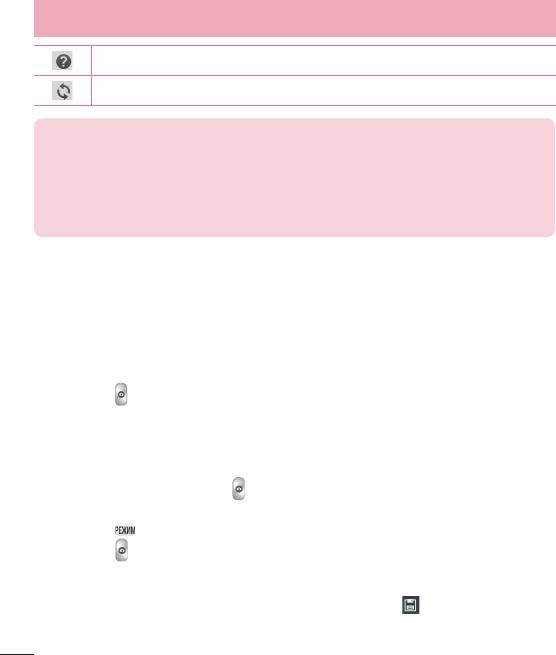
Камера
Відкриває довідку з описом про роботу функції.
Відновлення всіх стандартних налаштувань камери.
ПОРАДА.
t Після виходу з режиму камери виконується скидання деяких налаштувань до значень
за замовчуванням, зокрема балансу білого, колірного ефекту, таймера та режиму
зйомки. Перевірте їх перед наступною зйомкою.
t Меню налаштувань накладається на видошукач, тому під час зміни кольору або якості
зображення змінений знімок відображатиметься на екрані позаду меню налаштувань.
Швидка фотозйомка
1 Відкрийте програму Камера та спрямуйте об'єктив на об'єкт зйомки.
2 Посередині екрана видошукача з'явиться рамка фокусування. Можна також натиснути
б
удь-де на екрані, щоб сфокусуватися на цій області.
3 Коли рамка фокусування стане зеленою, це означає, що камера сфокусувалась на
об'єк
ті.
4 Торкніться
, щоб сфотографувати.
Використання режиму "Час знімку"
Налаштування камери на фотозйомку усіх моментів без винятку завдяки послідовній
зйомці п'яти кадрів до натиснення
.
1 Відкрийте програму Камера.
2 Торкніться
> "Час знімку".
3 Торкніться
, щоб зробити знімок.
4 Щоб переглянути моменти безпосередньо перед зйомкою, торкніться піктограми
зображ
ення в нижній частині екрана "Камера".
5 Виберіть кадри, які потрібно зберегти, після чого торкніться
у верхній частині
екрана.
52
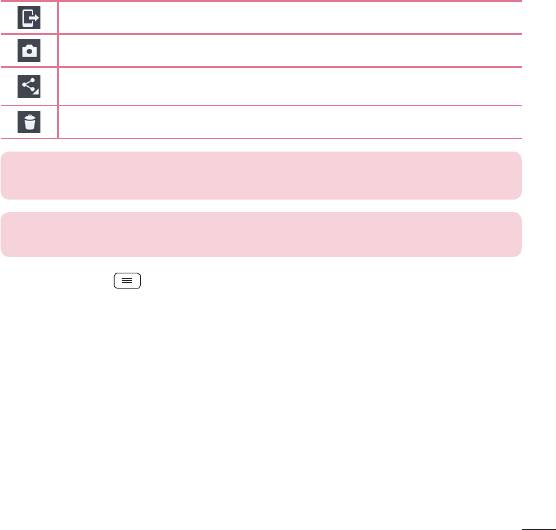
Після фотозйомки
Внизу екрана камери торкніться ескізу зображення, щоб переглянути останню зроблену
фотографію.
Натисніть, щоб надати доступ до фотографії за допомогою функції "SmartShare".
Натисніть, щоб одразу зробити наступний знімок.
Натисніть, щоб надіслати фотографію іншим чи розмістити її у соціальних
мережах.
Натисніть, щоб видалити фотографію.
ПОРАДА. Якщо у вас є обліковий запис соціальної мережі, який налаштовано на
телефоні, фотографією можна поділитися зі спільнотою соціальної мережі.
ПРИМІТКА. У разі завантаження MMS-повідомлень у роумінгу може зніматися
додаткова плата.
Торкніться пункту
, щоб відкрити всі додаткові параметри.
"Установити зображення як" – використання фотографії як Фото контакта, Шпалери
дом. екрана, Шпалери забл. екрана чи Фоновий малюнок.
"Перемест." – переміщення фотографії в інше місце.
"Копіювати" – копіювання вибраної фотографії та збереження її в іншому альбомі.
"Скопіювати в трей буфера обміну" – копіювання фотографії та збереження її у треї
буфера обміну.
"Перейменувати" – зміна назви вибраної фотографії.
"Повернути вліво/праворуч" – обернення ліворуч або праворуч.
"Обріз." – обтинання фотографії. Щоб вибрати область для обтинання, проведіть пальцем
по екрану.
"Редаг." – перегляд і редагування фотографій.
"Слайд-шоу" – автоматичне відображення знімків у поточній папці один за одним.
"Додати місцезнаходження" – додавання інформації про місцезнаходження.
53
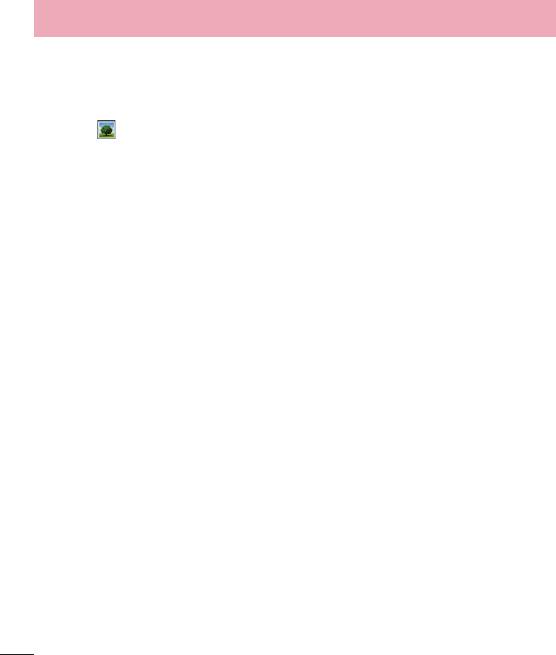
Камера
"Деталі" – відображення детальнішої інформації про файл.
Із галереї
Торкніться "Галерея".
t Щоб переглянути інші зображення, прокрутіть ліворуч або праворуч.
t Щоб збільшити або зменшити зображення, двічі клацніть пальцем по екрану або
торкніться двома пальцями екрана і розведіть їх (щоб зменшити зображення, зведіть
пальці докупи).
54
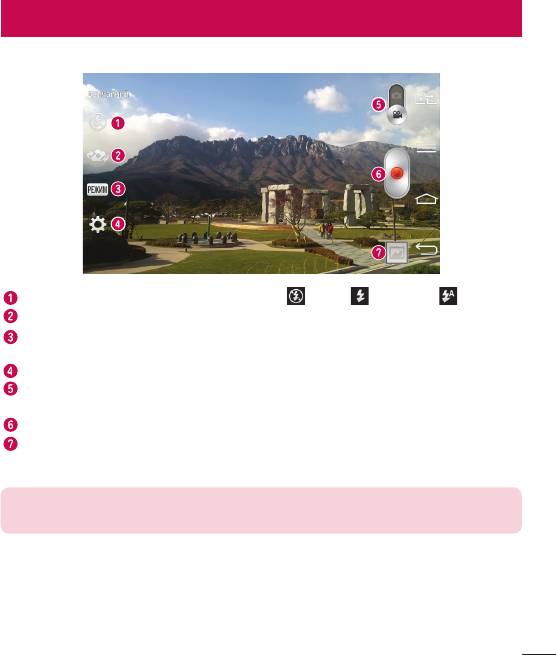
Відеокамера
Використання видошукача
"Спалах" – вибирайте з-поміж пунктів Вимк. , Увімк. або Автом. .
"Переключити камеру" – перемикайте між заднім і переднім об'єктивами камери.
"Режим запису" – вибирайте з-поміж параметрів: "Звичайний" або "Ефект
присутності".
"Налаштув." – натиснувши цю піктограму, можна відкрити меню параметрів.
"Режим камери" - торкніться і пересуньте цю піктограму вгору, щоб вибрати режим
камери.
Початок запису
"Галерея" – торкніться, щоб переглянути останні записані відео. Можна перейти до
галереї та переглянути збережене відео, не виходячи з режиму відео.
ПОРАДА.
Масштабуйте відео під час зйомки, зводячи чи розводячи два пальці на екрані.
55

Відеокамера
Використання розширених налаштувань
У видошукачі торкніться піктограми , щоб відкрити всі додаткові параметри.
Торкніться, щоб визначити розмір (у пікселах) відео, яке ви знімаєте.
Регулювання обсягу сонячного світла, що потрапляє в об'єктив. Пересувайте
індикатор яскравості вздовж смуги: до позначки "-" для зменшення рівня
освітлення відео та до позначки "+" для збільшення рівня освітлення.
Покращення якості кольору за різних умов освітлення.
Вибір тону кольору для нового перегляду.
Вмикайте цей параметр для використання послуг телефону залежно від місця
розташування.
ПРИМІТКА. Ця функція доступна тоді, коли ввімкнено функцію GPS або
мережеве з'єднання.
Виберіть призначення клавіші регулювання гучності: зйомка або
масштабування.
Вибір місця для збереження відеофайлів.
Відкриває довідку з описом про роботу функції.
Відновлення всіх стандартних налаштувань камери.
Швидка відеозйомка
1 Відкрийте програму "Камера" та посуньте кнопку режиму "Відео".
2 На дисплеї відобразиться екран видошукача відеокамери.
3 Тримаючи телефон, спрямуйте об'єктив на об'єкт відеозйомки.
4 Один раз торкніться
, щоб почати запис.
5 У верхньому лівому куті видошукача з'явиться червоний індикатор із таймером, що
пок
азує тривалість відеозапису.
6 Торкніться на екрані , щоб зупинити запис.
56
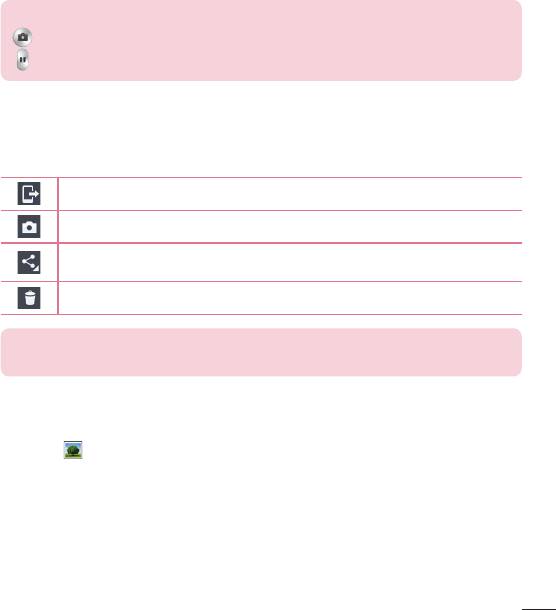
ПОРАДА.
– Торкніться, щоб зробити знімок під час запису відео.
– Торкніться, щоб призупинити запис відео.
Після запису відео
Внизу екрана видошукача торкніться піктограми відео, щоб переглянути останнє відзняте
відео.
Торкніться, щоб надати доступ до відео за допомогою функції "SmartShare".
Торкніться, щоб одразу ж почати зйомку наступного відео.
Торкніться, щоб надіслати відео іншим чи розмістити його у соціальних
мережах.
Торкніться, щоб видалити відео.
ПРИМІТКА. У разі завантаження MMS-повідомлень у роумінгу може зніматися
додаткова плата.
Із галереї
Торкніться "Галерея". Для відтворення відео торкніться піктограми відтворення відео .
57
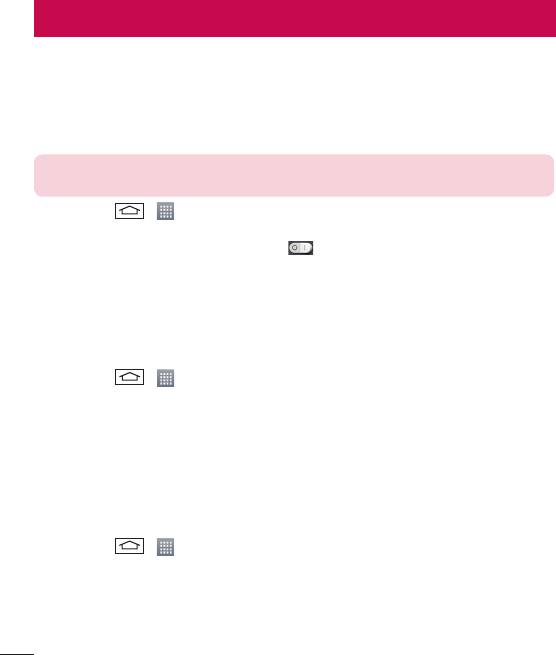
Функція
Гостьовий режим
Для захисту особистої інформації та обмеження доступу до певних програм дітьми
використовуйте "Гостьовий режим".
Позичаючи телефон, ви можете обмежити кількість відображуваних програм.
Заздалегідь налаштуйте "Гостьовий режим" і встановіть спеціальні параметри.
ПРИМІТКА. Щоб використовувати "Гостьовий режим", слід заздалегідь встановити
шаблон блокування.
1 Торкніться
> > вкладка Програми > Налаштув. > вкладка Загальні >
Гостьовий режим.
2 Натисніть перемикач "Гостьовий режим"
, щоб активувати цей режим.
Knock Code
Розблокувати пристрій можна, натиснувши вірну область екрану та надрукувавши вірну
послідовність.
Щоб активувати жест розблокування
1 Торкніться
> > вкладка Додатки > Налаштування > вкладка Екран >
Блокування екрану > Обрати жест розблокування > Knock Code.
2 Відкриється екран, який допоможе вам обрати жест розблокування. Ви маєте створити
резервний PIN-к
од на той випадок, якщо ви забудете жест розблокування.
KnockON
Увімкнути чи вимкнути екран можна простим подвійним дотиком.
Увімкнення функції "Включити екран"
1 Торкніться
> > вкладка Програми > Налаштув. > вкладка Загальні > Жести.
2 Позначте пункт "У
вімкнений екран/Вимк.".
Двічі швидко торкніться центральної частини екрана, щоб розблокувати його. Щоб
заблокувати екран, двічі торкніться рядка стану будь-якого екрана (окрім видошукача
камери) або порожньої області головного екрана.
58
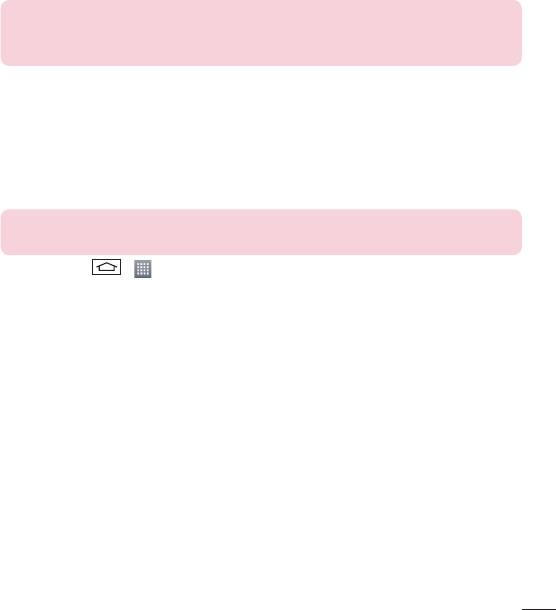
ПРИМІТКА. Коли вмикаєте екран, слідкуйте, щоб не закрити безконтактний датчик.
Якщо закрити його, екран вимкнеться відразу ж після увімкнення; ця функція запобігає
випадковому увімкненню екрана в кишені або сумці.
Plug & Pop
Функція Plug & Pop дозволяє швидко вибирати, які програми використовувати, коли
підключено навушники.
1 Підключити навушники.
2 Відобразиться панель програм, на якій можна вибрати програму для запуску.
ПРИМІТКА. Параметри програми можна налаштувати так, що вона відображатиметься
або не відображатиметься на панелі.
X Торкніться > > вкладка Програми > Налаштув. > вкладка Загальні >
Додатковий > Гарнітура.
59
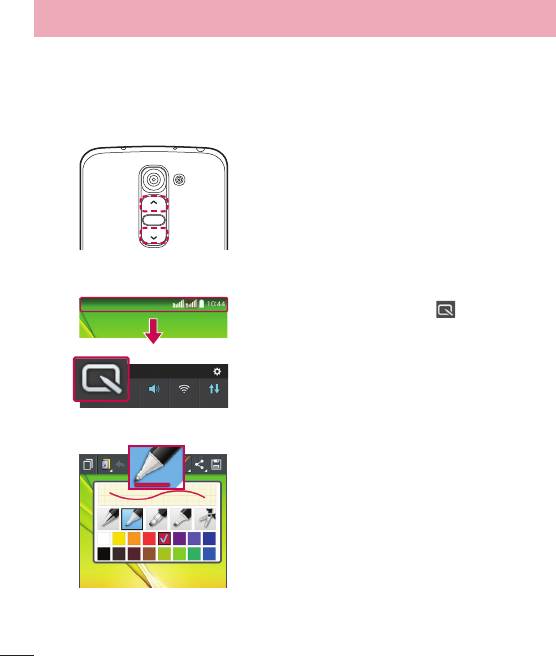
Функція
QuickMemo
Функція QuickMemo дозволяє створювати нотатки і робити знімки екрана. Робіть знімки
екрана, малюйте на знімках і надсилайте їх своїм друзям та близьким за допомогою функції
QuickMemo.
1 Перейдіть до екрана QuickMemo,
натиснувши та утримуючи клавіші
збільшення та зменшення гучності
разом протягом однієї секунди на
екрані, знімок якого слід зробити.
АБО
АБО
Торкніться і пересуньте рядок стану вниз,
після чого торкніться
.
2 Виберіть потрібний параметр меню
з-поміж пунктів Тип стилусу, Колір та
Гумка і створіть нотатку.
60
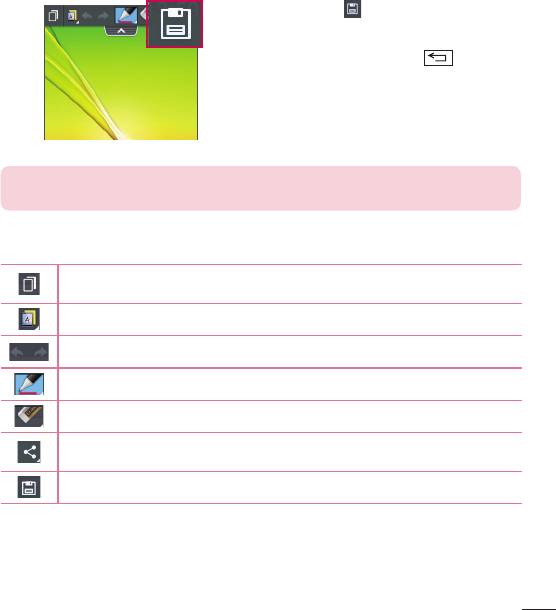
3 Торкніться у меню "Редаг.", щоб
зберегти нотатку з поточним екраном.
Щоб у будь-який час вимкнути функцію
"QuickMemo", торкніться .
ПРИМІТКА. Для роботи з функцією QuickMemo використовуйте кінчики пальців. Не
використовуйте нігтів.
Використання параметрів QuickMemo
Функція QuickMemo дає змогу легко користуватися параметрами QuickMenu.
Торкніться, щоб встановити поточний екран QuickMemo як накладання тексту
на екрані, і продовжте роботу з телефоном.
Налаштування використання фонового екрана.
Скасування чи відновлення дії.
Вибір типу та кольору пера.
Стирання створеної нотатки.
Натисніть, щоб поділитися нотаткою з іншими за допомогою будь-якої доступної
програми.
Збереження нотатки з поточним екраном у програмі Галерея.
Перегляд збереженої швидкої нотатки QuickMemo
Торкніться пункту "Галерея" і виберіть альбом QuickMemo.
61
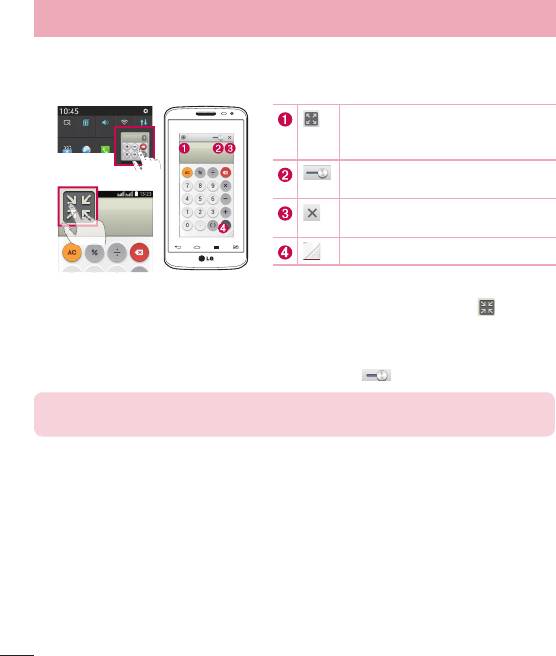
Функція
QSlide
Виведіть на будь-якому екрані блокнот, календар тощо як вікно в межах екрана.
Торкніться для виходу з режиму
QSlide і повернення до повного
вікна.
Натискайте для налаштування
АБО
прозорості.
Торкніться, щоб вимкнути функцію
QSlide.
Торкніться, щоб налаштувати розмір.
1 Торкніться і посуньте рядок стану вниз > торкніться "QSlide Програма" або,
вик
ористовуючи програми, що підтримують функцію QSlide > торкніться . Функція
постійно відображатиметься як маленьке вікно на екрані.
2 Можна здійснити дзвінок, виконати пошук в Інтернеті чи вибрати інші функції
т
елефону. Можна також використовувати та натискати екран під малими вікнами, коли
повзунок на панелі прозорості не дотягнено до кінця .
ПРИМІТКА. Функція QSlide підтримує можливість відображення не більше двох вікон
одночасно.
62
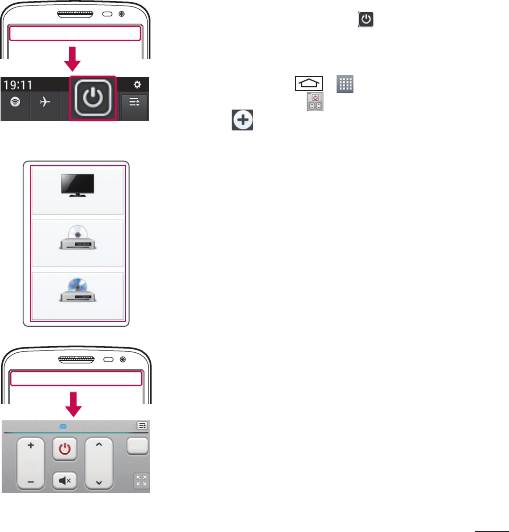
QuickRemote
Програма QuickRemote (швидке дистанційне керування) дозволяє використовувати
телефон як універсальний пульт дистанційного керування для телевізора та DVD/Blue-ray.
1 Торкніться і посуньте рядок стану вниз,
після чого торкніться > ДОДАТИ
ДУ ТЕХНІКУ.
АБО
Торкніться
> > вкладка
Програми >
QuickRemote > виберіть
.
2 Виберіть тип і марку пристрою, тоді
налаштуйте пристрій(-ої), дотримуючись
вказівок на екрані.
3 Торкніться і посуньте рядок стану вниз,
після цього можна користуватися
функціями "QuickRemote (швид ДУ)".
63
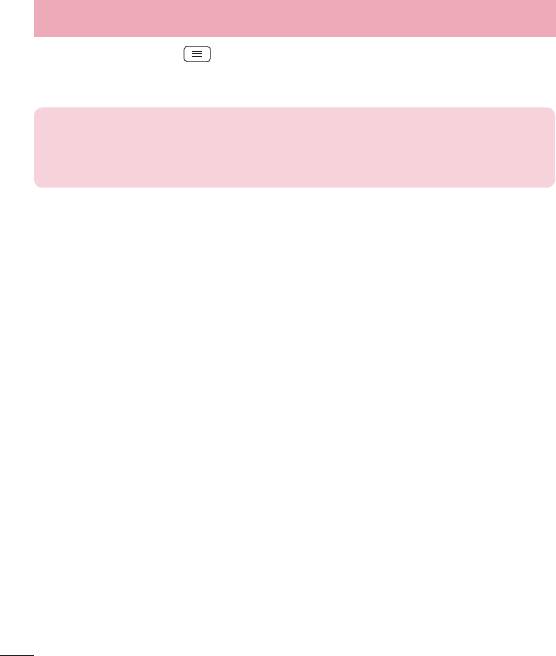
Функція
Торкніться клавіші меню і виберіть "Налаштування пульта ДУ Magic Remote",
"Редагувати ім'я ДУ техніки", "Перенесіть пульт ДУ", "Видалити ДУ техніку",
"Редагувати чат", "Налаштув." чи "Довідка".
Примітка. Функція "QuickRemote" працює так само як і звичайний пульт дистанційного
керування з інфрачервоним сигналом. Стежте, щоб під час використання функції
"QuickRemote" не закрити інфрачервоний сенсор у верхній частині телефону. Ця функція
може не підтримуватись залежно від моделі, виробника або постачальника послуг.
64
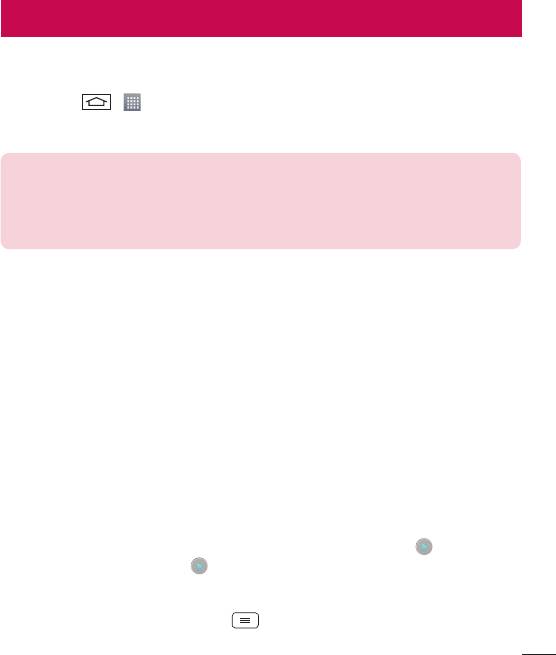
Мультимедія
Галерея
Відкрийте програму Галерея та переглядайте свої фотографії та відеофайли.
1 Торкніться
> >вкладка Програми > Галерея.
Із вкладки "Галерея" можна управляти та обмінюватися всіма файлами із
зображеннями і відео.
ПРИМІТКА.
t Залежно від програмного забезпечення пристрою деякі формати файлів не
підтримуються.
t Залежно від способу кодування деякі файли можуть не відтворюватися належним
чином.
Перегляд зображень
Запустивши програму "Галерея", можна побачити доступні папки. У разі збереження
зображення за допомогою іншої програми, такої як "Ел. пошта", автоматично створюється
папка для завантаження зображення. Також у разі створення знімка екрана автоматично
створюється папка для збереження знімків екрана. Виберіть папку, щоб відкрити її.
У папці зображення відображаються за датою створення. Виберіть зображення, щоб
переглянути його в повноекранному режимі. Щоб переглянути наступне чи попереднє
зображення, прокрутіть вліво чи вправо.
Збільшення і зменшення
Збільшуйте зображення одним із таких способів:
t двічі натисніть будь-де;
t розведіть два пальці на будь-якому місці. Зведіть їх для зменшення чи двічі натисніть для
повернення.
Відтворення відео
У режимі попереднього перегляду відеофайли відображаються іконкою . Виберіть
відео для перегляду та натисніть
. Запуститься програма Відео.
Редагування фотографій
Під час перегляду фотографії торкніться > "Редаг.".
65
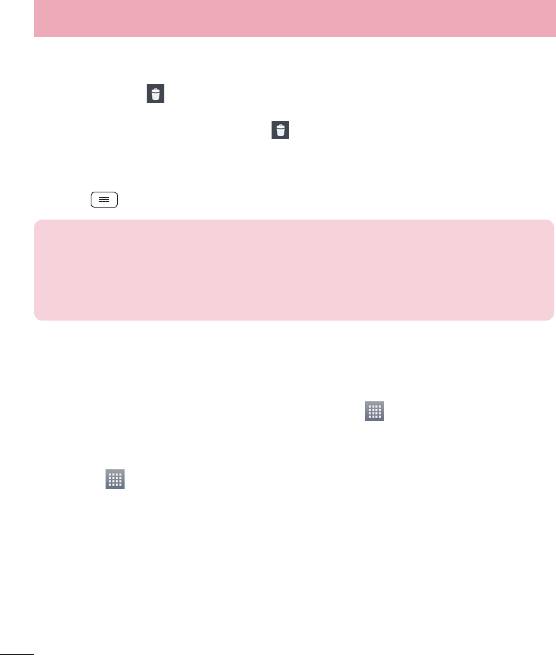
Мультимедія
Видалення фотографій/відеофайлів
Скористайтеся одним із описаних далі способів.
t У папці натисніть та виберіть фотографії чи відео, позначивши їх, після чого натисніть
"Видалити".
t Під час перегляду фотографії натисніть .
Налаштування знімка як шпалери
Щоб встановити знімок як шпалери чи призначити його контакту, переглядаючи його,
натисніть
> "Установити зображення як".
ПРИМІТКА.
t ПРИМІТКА. Залежно від програмного забезпечення пристрою деякі формати файлів
можуть не підтримуватись.
t Якщо розмір файлу перевищує доступний розмір пам'яті, під час відкривання файлів
може статися помилка.
Відео
Телефон має вбудований відеопрогравач, за допомогою якого можна переглядати
улюблені відеофайли. Щоб відкрити програвач, натисніть
> вкладку "Програми" >
"Відео".
Відтворення відео
1 Натисніть > вкладку "Програми" > "Відео".
2 Виберіть відео для відтворення.
66
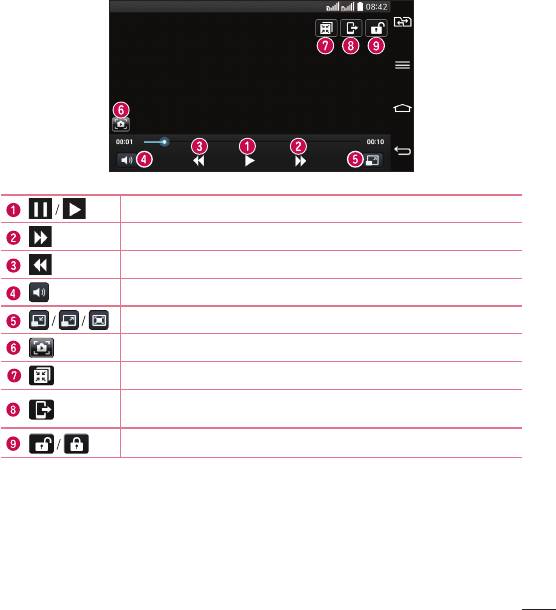
Торкніться, щоб призупинити / відновити відтворення відео.
Торкніться, щоб перейти на 10 секунд уперед.
Торкніться, щоб перейти на 10 секунд назад.
Торкніться, щоб відрегулювати рівень гучності.
Торкніться, щоб змінити формат екрана відео.
Торкніться, щоб зробити знімок під час запису відео.
Торкніться, щоб скористатися функцією QSlide.
Торкніться, щоб надати доступ до відео за допомогою функції
"SmartShare".
Торкніться, щоб заблокувати / розблокувати екран відео.
Для регулювання гучності під час перегляду відео натискайте клавіші регулювання
гучності на лівій бічній панелі телефону.
Натисніть та утримуйте відео в списку. З'являться такі параметри: Обмін, Видалити,
Обрізати та Деталі.
67
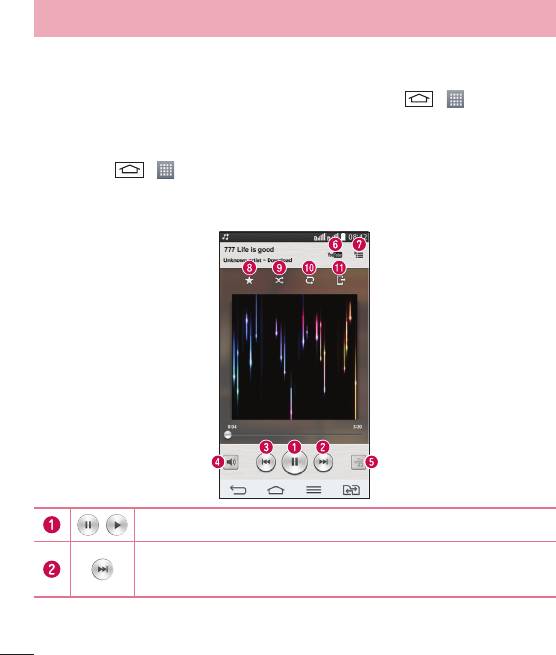
Мультимедія
Музика
Телефон має вбудований музичний програвач, за допомогою якого можна слухати
улюблену музику. Щоб відкрити музичний програвач, торкніться
> > вкладка
Програми > Музика.
Відтворення музики
1 Торкніться > > вкладка Програми > Музика.
2 Торкніться пункту "Пісні".
3 Виберіть пісню для відтворення.
Натисніть, щоб призупинити / відновити відтворення.
/
Торкніться, щоб перейти до наступної доріжки в альбомі чи списку
відтворення або ж вибрати режим довільного відтворення. Торкніться та
утримуйте, щоб прокрутити вперед.
68

Торкніться, щоб запустити з початку поточну доріжку чи перейти до
попередньої доріжки в альбомі, списку відтворення або ж вибрати
режим довільного відтворення. Торкніться та утримуйте, щоб
прокрутити назад.
Торкніться, щоб вивести на екран повзунок гучності, та налаштуйте
гучність відтворення.
Торкніться, щоб налаштувати аудіоефекти.
Торкніться, щоб знайти файли за допомогою YouTube.
Торкніться, щоб відкрити поточний список відтворення.
Торкніться, щоб додати пісню до списку улюблених.
Торкніться, щоб відтворити поточний список відтворення в режимі
довільного відтворення (відтворення доріжок відбувається в довільному
порядку).
Торкніться, щоб перемикати між режимами повтору, а саме режимом
повтору усіх пісень, повтору поточної пісні або вимкнення повтору.
Торкніться, щоб надати доступ до музики за допомогою функції
SmartShare.
Для регулювання гучності під час прослуховування музики натискайте клавіші
регулювання гучності вгору та вниз, що на лівій бічній панелі телефону.
Натисніть та утримуйте будь-яку пісню у списку. З'являться такі параметри: "Відтворити",
"Додати в плейлист", "Обмін", "Встановити як рингтон", "Видалити", "Інформація" та
"Пошук".
Додавання музичних файлів на телефон
Почніть із перенесення музичних файлів на телефон:
t перенесіть музику за допомогою функції "Синхронізація медіафайлів (MTP)";
t виконайте завантаження за допомогою бездротової мережі;
t синхронізуйте телефон із комп'ютером;
t отримайте файли через Bluetooth.
69
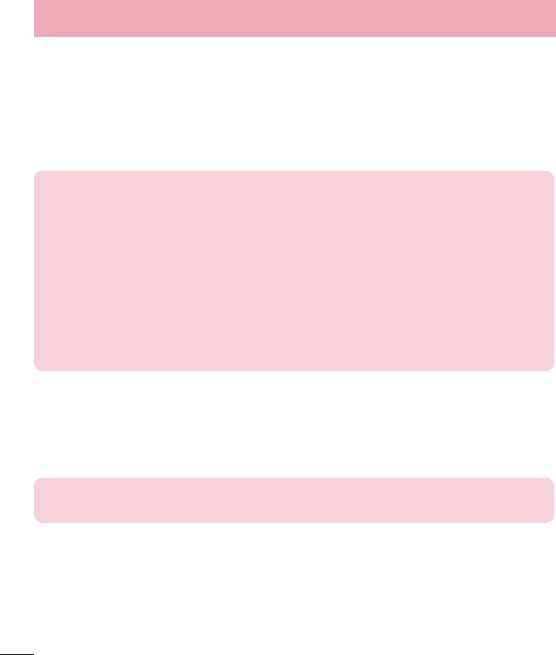
Мультимедія
Перенесення музики за допомогою функції "Синхронізація
медіафайлів (MTP)"
1 Підключіть телефон до комп’ютера за допомогою USB-кабелю.
2 Виберіть пункт "Синхронізація медіафайлів (M
TP)". Телефон з'явиться як інший
жорсткий диск на комп'ютері. Клацніть на диск, щоб переглянути його вміст. Скопіюйте
файли з комп'ютера у папку на диску.
ПРИМІТКА.
t ПРИМІТКА. Залежно від програмного забезпечення пристрою деякі формати файлів
можуть не підтримуватись.
t Якщо розмір файлу перевищує доступний розмір пам'яті, під час відкривання файлів
може статися помилка.
t Музичні файли можуть бути захищені міжнародними угодами та національними
законами про захист авторських прав. Тому для відтворення або копіювання музики
може знадобитися відповідний дозвіл або ліцензія. Національні закони деяких країн
забороняють приватне копіювання матеріалів, захищених авторським правом. Перш
ніж завантажувати або копіювати файл, перевірте закони відповідної країни, які
стосуються використання такого матеріалу.
FM радіо
Телефон має вбудоване FM-радіо, що дозволяє настроїти і слухати улюблені радіостанції
під час руху.
ПРИМІТКА. Для прослуховування радіостанцій скористайтеся гарнітурою. Підключіть їх
до гнізда для навушників.
70
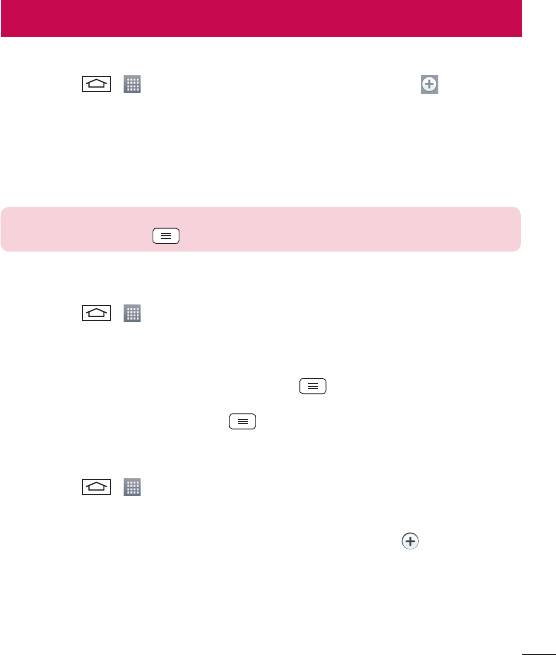
Утиліти
Налаштування будильника
1 Торкніться > > вкладка Програми > Будильник/Годинник> .
2 Коли будильник буде налаштовано, телефон повідомит
ь, скільки часу залишилося до
сигналу.
3 Налаштуйте параметри "Пов
торити", "Час відкладення", "Вібрація", "Мелодія
будильника", "Гучність будильника", "Автозапускач програм", "Шифрований
замок" та "Нотатка".
4 Натисніть "Зберег
ти".
ПРИМІТКА. Щоб змінити параметри будильника на екрані списку будильників,
торкніться клавіші меню і виберіть "Налаштув.".
Використання калькулятора
1 Торкніться > > вкладка Програми > Калькул-р.
2 Натискайте клавіші з цифрами для введення цифр.
3 Для виконання простих обчислень виберіть необхідну функцію (+, –, x чи ÷), а потім
натисніть =.
4 Для виконання складніших обчислень натисніть
і виберіть пункт "Науковий
калькулятор", де можна вибрати такі функції, як sin, cos, tan, log тощо.
5 Щоб переглянути історію, торкніться
і виберіть Розрахункова історія.
Додавання події до календаря
1 Торкніться > > вкладка Програми > Календар.
2 На екрані можна знайти різні типи вигляду календаря (День, Тиждень, Місяць, Рік,
Р
озклад).
3 Торкніться дати, для якої потрібно додати подію, а потім натисніть
.
4 Торкніться пункту "Назва по
дії" та введіть назву події.
5 Торкніться пункту "Р
озташування" і введіть місцезнаходження. Перевірте дату та
введіть потрібний час початку і завершення події.
6 Якщо до події потрібно додати нотатку, натисніть пункт Пов'яза
ти з нагадуванням і
виберіть збережену нотатку. (Доступно лише для календаря телефону)
7 Щоб повторювати сигнал будильника, скористайтесь параметром "ПОВ
ТОР", а в разі
71
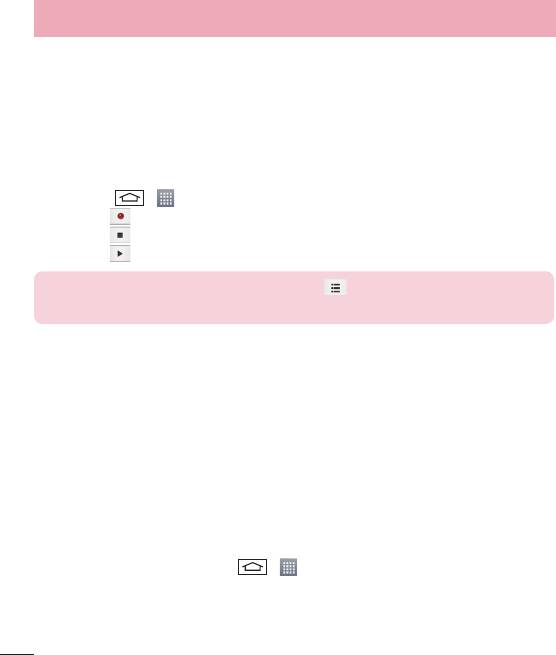
Утиліти
потреби встановіть пункт "НАГАДУВАННЯ".
8 Щоб зберегти подію в календарі, натисніть пункт "Зберег
ти".
Диктофон
За допомогою диктофона можна записувати голосові нотатки чи інші аудіофайли.
Запис звуку чи голосу
1 Торкніться > > вкладка "Програми" > "Диктофон".
2 Натисніть
, щоб почати запис.
3 Натисніть
, щоб завершити запис.
4 Натисніть
, щоб прослухати запис.
ПРИМІТКА. Щоб перейти до альбому, торкніться . Тут можна прослухати збережені
записи. Доступна тривалість запису може відрізнятися від фактичної тривалості запису.
Диспетчер задач
Для управління програмами використовуйте диспетчер завдань. Можна легко перевірити
кількість запущених програм і закрити деякі з них.
Завдання
Це завдання можна синхронізувати з обліковим записом MS Exchange. Можна створити
завдання, опрацювати його та видалити його в MS outlook або MS Office Outlook Web
Access.
Для синхронізації MS Exchange
1 На головному екрані торкніться
> > вкладка Програми > Налаштув.
2 Натисніть вкладку Заг
альні > Облікові записи і синхронізація > Додати обліковий
запис.
3 Торкніться "M
icrosoft Exchange", щоб створити адресу електронної пошти та пароль.
4 Не забудьте позначити синхронізацію завдання.
72
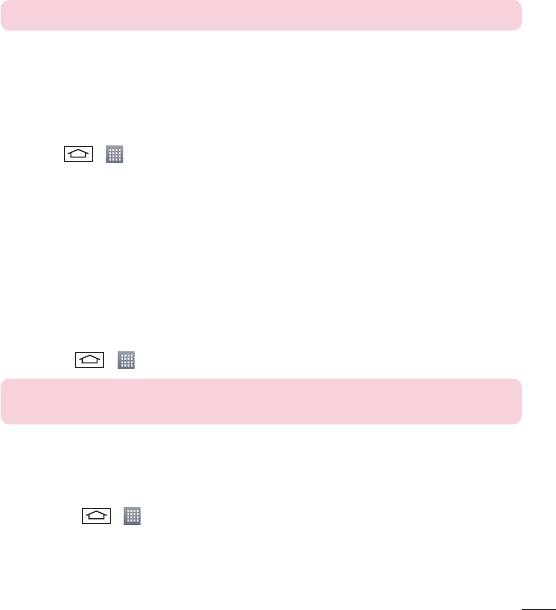
ПРИМІТКА. MS Exchange може не підтримуватися залежно від сервера.
ThinkFree Viewer
ThinkFree Viewer – це професійне рішення для організації мобільного офісу, яке дозволяє
користувачам зручно переглядати на мобільному пристрої різні типи офісних документів,
зокрема файли Word, Excel і PowerPoint, у будь-якому місці та в будь-який час.
Торкніться
> > вкладка Програми > ThinkFree Viewer.
Перегляд файлів
Користувачі мобільних пристроїв можуть легко переглядати різноманітні типи файлів,
включно з документами Microsoft Office та Adobe PDF, безпосередньо на пристрої. Під
час перегляду за допомогою ThinkFree Viewer об'єкти та макети виглядають так само, як в
оригінальних документах.
Google+
Використовуйте цю програму, щоб залишатися на зв'язку з людьми через соціальну
мережу Google.
t Торкніться > > вкладка Програми > Google +.
ПРИМІТКА. Ця програма може бути недоступна залежно від регіону чи постачальника
послуг.
Голосовий пошук
Використовуйте цю програму для голосового пошуку в Інтернеті.
1 Торкніться
> > вкладка Програми > Голосовий пошук.
2 Коли на екрані з'явиться повідомлення "Дик
туйте", промовте ключове слово чи
фразу. Виберіть одне із запропонованих ключових слів.
73
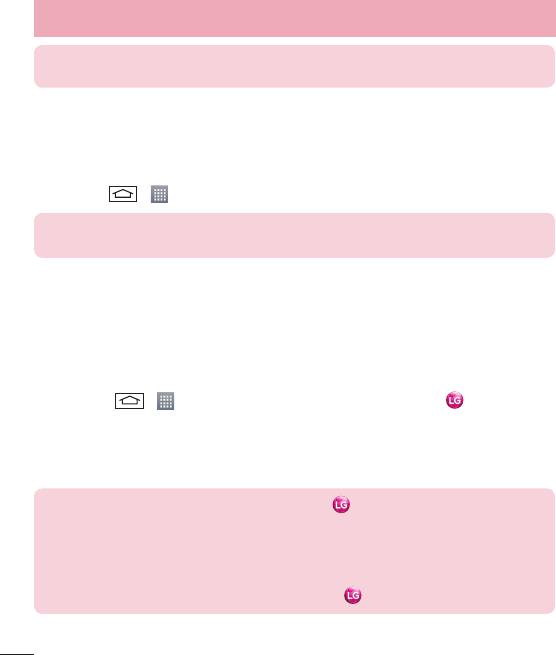
Утиліти
ПРИМІТКА. Ця програма може бути недоступна залежно від регіону чи постачальника
послуг.
Завантаж.
Використовуйте цю програму, щоб побачити, які файли було завантажено за допомогою
програм.
t Торкніться > > вкладка Програми > Завантаж.
ПРИМІТКА. Ця програма може бути недоступна залежно від регіону чи постачальника
послуг.
LG SmartWorld
LG SmartWorld пропонує багато цікавого вмісту – ігри, програми, шпалери та рингтони, які
гарантують насичене і захоплююче "мобільне життя" користувачам телефонів LG.
Як отримати доступ до LG SmartWorld із вашого телефону
1 Торкніться > > вкладка Програми > торкніться піктограми для доступу до
LG SmartWorld.
2 Торкніться пункту "Увійти" та введіть свій логін і пароль для LG SmartWorld. Якщо ви ще
не зареє
струвалися, натисніть "Реєстрація" і станьте членом LG SmartWorld.
3 Завантажуйте будь-який вміст за своїм бажанням.
ПРИМІТКА. Що робити, якщо немає піктограми ?
1 Зайдіть на веб-сайт LG SmartWorld (www.lgworld.com) через веб-браузер телефону і
виберіть свою країну.
2 Завантажте програму LG SmartWorld.
3 Запустіть і встановіть завантажений файл.
4 Відкрийте LG SmartWorld, торкнувшись піктограми
.
74
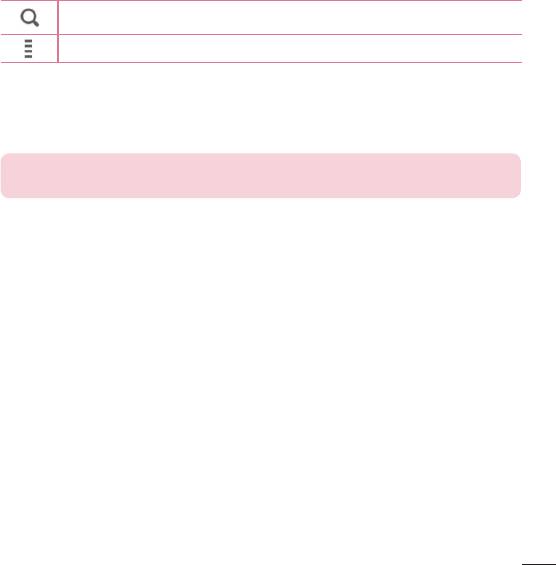
Як користуватися програмою LG SmartWorld
t Беріть участь у щомісячних акціях LG SmartWorld.
Пошук вмісту.
Пошук вмісту за категорією (наприклад, ігри, освіта, розваги тощо).
t Користуйтеся простими клавішами меню, щоб швидко знайти потрібне.
Налаштув. – налаштовуйте профіль та відображення.
Увійти – встановлення ідентифікатора і пароля.
t Спробуйте також інші корисні функції. (екран інформації про вміст)
ПРИМІТКА. Програма LG SmartWorld доступна не у всіх країнах і підтримується не всіма
операторами.
75
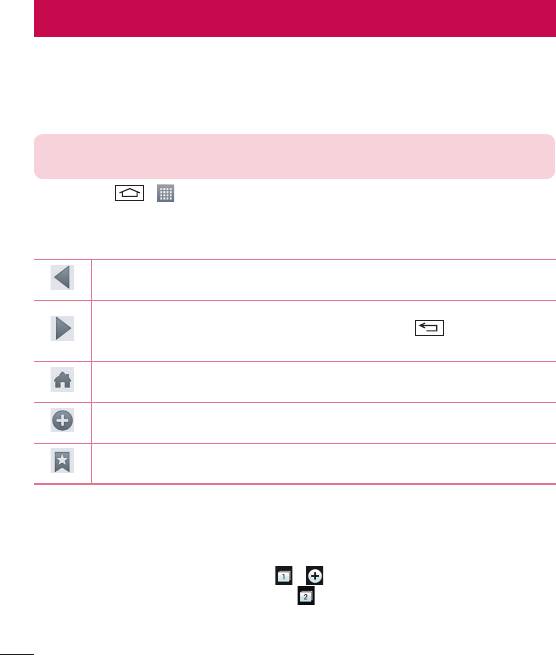
Веб
Інтернет
Використовуйте цю програму для пошуку в Інтернеті. Браузер на мобільному телефоні
забезпечує швидкий повноколірний доступ до світу ігор, музики, новин, спорту, розваг і не
тільки – де б ви не були та що б ви не робили.
ПРИМІТКА. Використання цих послуг і завантаження вмісту передбачає додаткову
тарифікацію. Перевірте вартість послуг з передачі даних у оператора мережі.
1 Торкніться
> > вкладка Програми > Інтернет.
Використання панелі інструментів для мережі
Торкніться і проведіть пальцем вгору по екрану, щоб відкрити.
Торкніться, щоб повернутися на одну сторінку назад.
Торкніться, щоб перейти вперед на сторінку, на якій ви були після поточної.
Ця дія протилежна до тої, що виконується натисненням , що забезпечує
перехід на попередню сторінку.
Торкніться, щоб перейти на головну сторінку.
Торкніться, щоб додати нове вікно.
Торкніться, щоб перейти до закладок.
Перегляд веб-сторінок
Натисніть поле введення адреси, введіть веб-адресу, а потім натисніть "Ввід".
Відкривання сторінки
Для переходу на нову сторінку торкніться > .
Для переходу на іншу веб-сторінку натисніть
, прокрутіть вгору чи вниз, а потім
натисніть сторінку, щоб вибрати її.
76

Голосовий пошук в Інтернеті
Натисніть поле введення адреси, , промовте ключове слово та виберіть одне із
запропонованих ключових слів.
ПРИМІТКА. Ця функція може бути недоступна залежно від регіону чи постачальника
послуг.
Закладки
Щоб додати поточну веб-сторінку до закладок, торкніться > Додати до закладок >
OK.
Щоб відкрити додану до закладок веб-сторінку, натисніть
та виберіть її.
Журнал
Щоб відкрити веб-сторінку зі списку нещодавно відвіданих веб-сторінок, натисніть >
"Журнал". Щоб очистити історію,торкніться
> "Очистити всю історію".
Chrome
Використовуйте браузер Chrome для пошуку інформації та перегляду веб-сторінок.
1 Торкніться
> > вкладка Програми > Chrome.
ПРИМІТКА. Ця програма може бути недоступна залежно від регіону та постачальника
послуг.
Перегляд веб-сторінок
Натисніть поле введення адреси та введіть веб-адресу чи критерій пошуку.
Відкривання сторінки
Для переходу на нову сторінку натисніть > "Нова вкладка".
Для переходу на іншу веб-сторінку натисніть
, прокрутіть вгору чи вниз, а потім
натисніть сторінку, щоб вибрати її.
77
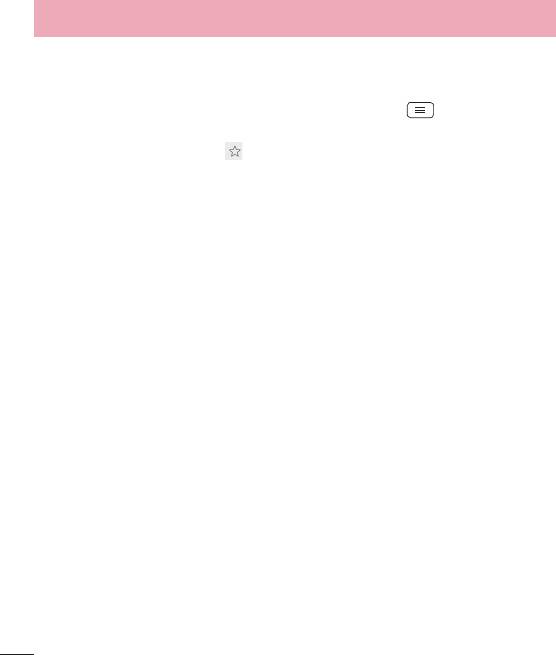
Веб
Синхронізація з іншими пристроями
Синхронізуйте відкриті вкладки та закладки, щоб використовувати їх за допомогою
браузера Chrome на іншому пристрої у разі входу в той самий обліковий запис Google.
Для перегляду відкритих вкладок на інших пристроях торкніться
> Інші пристрої.
Виберіть веб-сторінку, щоб відкрити її.
Щоб додати закладки, торкніться
.
78
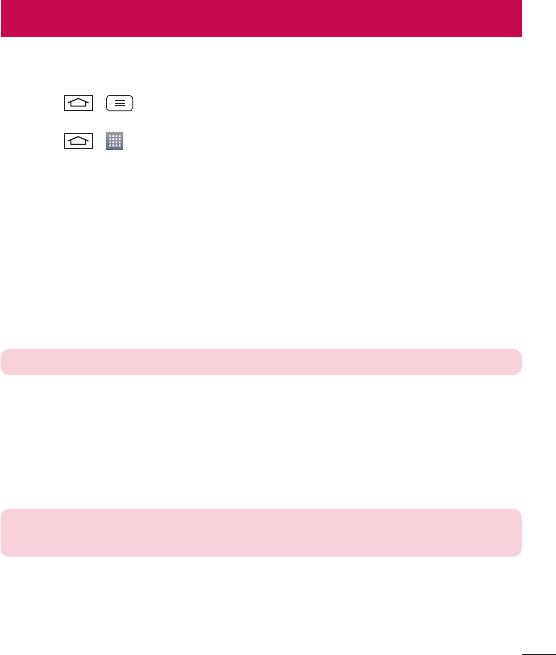
Налаштування
У цьому розділі наведено загальний опис параметрів, які можна змінити за допомогою
меню "Налаштування системи".
Щоб відкрити меню налаштувань:
Торкніться
> > "Налаштування системи".
- або -
Торкніться
> > вкладка Програми > Налаштув.
Мережі
< Подвійна SIM-карта >
Можна налаштувати пункт Налаштування для двох SIM-карт.
Кольорова тема SIM-картки - дозволяє вибрати кольори.
Вартість режим економії - кожному контакту в телефонній книзі присвоюється одна
із SIM-карт телефону. Під час виклику спрацьовує SIM-карта вказаного для абонента
оператора. Завдяки цьому ви маєте змогу користуватися перевагами тарифікації розмов у
межах однієї мережі.
Примітка. Режим заощадження коштів не стосується вхідних викликів.
Передача даних – торкніться, щоб позначити потрібний пункт. Це зробить можливою
передачу даних через мобільну мережу.
Мережа даних за замовчуванням – зміна мережі передачі даних за замовчуванням. Всі
мобільні пакетні послуги (Інтернет, MMS, електронна пошта тощо) будуть використовувати
SIM-карту вибрану для цього пункту. Якщо вставлено лише одну SIM-карту, мережу даних
за замовчуванням буде встановлено для цієї SIM-карти, і це налаштування неможливо
змінити.
ПРИМІТКА. Якщо увімкнено режим "У літаку", пункт налаштування для двох SIM-карт
буде недоступним.
Роумінг даних – торкніться, щоб позначити потрібний пункт. Дає змогу підключитися до
служби передачі даних у роумінгу.
< Wi-Fi >
"Wi-Fi" – вмикайте функцію Wi-Fi для під'єднання до доступних мереж Wi-Fi.
79
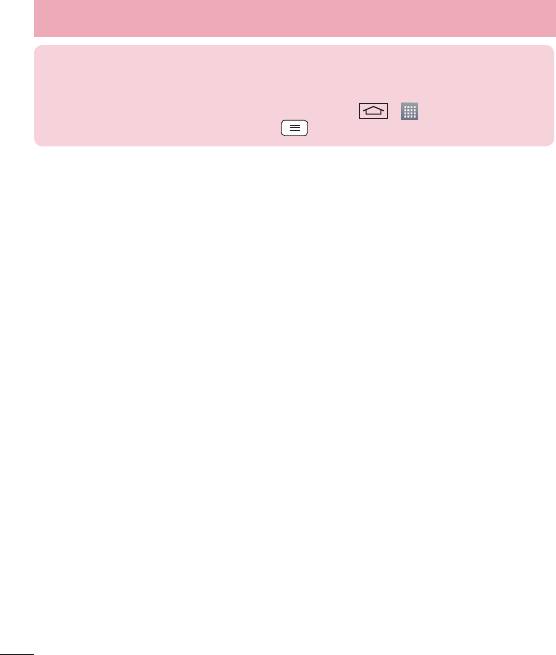
Налаштування
ПОРАДА. Як отримати MAC-адресу
Для налаштування з'єднання у деяких бездротових мережах із MAC-фільтрами,
можливо, потрібно буде ввести MAC-адресу телефону на маршрутизаторі.
MAC-адресу можна дізнатися у такий спосіб: торкніться
> > вкладка Програми
> Налаштув. > вкладка Мережі > Wi-Fi >
> Розширені Wi-Fi > MAC-адреса.
< Bluetooth >
Увімкнення чи вимкнення функції бездротового з'єднання Bluetooth для використання
Bluetooth.
< Мобільні дані >
Відображення інформації про передачу даних і встановлення обмеження для
використання мобільної передачі даних.
< Налаштування викликів >
Налаштування параметрів телефонних викликів, таких як переадресація виклику та інші
спеціальні функції, які пропонує оператор.
"Голосова пошта" – вибір служби голосової пошти оператора.
"Номери зі списку фіксованого набору" – увімкнення і складання списку номерів, за
якими можна телефонувати з цього телефону. Вам знадобиться код PIN2, який можна
дізнатись у свого оператора. З вашого телефону можна буде здійснювати дзвінки тільки на
номери, включені в список номерів фіксованого набору.
"Переадресація виклику" – вкажіть, чи переадресовувати усі виклики, якщо лінія зайнята,
немає відповіді або ви поза зоною досяжності.
"Заборона дзвінків" – блокування вхідних, вихідних чи міжнародних дзвінків.
"Тривалість дзвінка" – перегляд тривалості викликів, зокрема останнього, набраних,
отриманих та усіх.
"Додаткові налаштування викликів" – зміна поданих далі параметрів.
"Ідентифікатор абонента": налаштування відображення вашого номера під час
здійснення викликів.
"Очікування виклику": якщо увімкнути послугу очікування виклику, тоді телефон
попереджатиме про новий вхідний виклик, коли ви розмовлятимете по телефону
(доступність послуги залежить від оператора мережі).
"Спливаюче повідом. про вхідний виклик" – відображення сповіщення про вхідний
виклик під час використання режиму камери або перегляду відео.
80
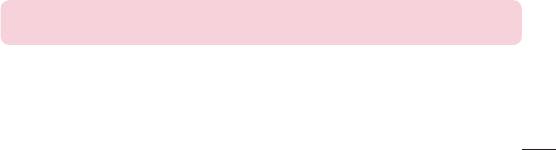
"Відхилення виклику" – встановлення функції відхилення виклику. Виберіть один із таких
параметрів "Режим відхилення виклику" чи "Відхиляти виклики від".
"Відхилити та відправити повідомлення" – коли потрібно відхилити виклик, за
допомогою цієї функції можна швидко надіслати повідомлення. Це зручно, якщо потрібно
відхилити виклик під час ділової зустрічі.
"Зберігач конфіденційної інформації" – приховування імені та номера абонента під час
вхідного виклику.
"Автовідповідач" – час, за який під'єднана гарнітура відповість на вхідний виклик.
Можливі такі налаштування: вимкнути, 1 секунда, 3 секунди і 5 секунд.
"Вібрація при з'єднанні" – вібрація телефону, коли інший абонент відповідає на виклик.
"Зберегти незнайомі номери" – додавання невідомих номерів до контактів після дзвінка.
"Заверш. виклик кнопкою" – вибір способу завершення виклику.
< З'єднання та обмін файлами >
SmartShare Beam – увімкніть, щоб отримувати мультимедійний вміст із телефонів чи
планшетів LG через SmartShare Beam
< Прив'язка & Мережі >
Wi-Fi Hotspot – цей телефон можна також використовувати для забезпечення мобільного
широкосмугового інтернет-з'єднання. Створіть точку доступу для можливості забезпечення
Інтернет-з'єднання для інших пристроїв. Додаткову інформацію шукайте в розділі "Спільне
використання з'єднання телефону для передачі даних".
"Прив'язка Bluetooth" – налаштування на телефоні надання доступу до Інтернет-
з'єднання.
Довідка – торкніться, щоб переглянути додаткову інформацію про функції прив'язки точки
доступу Wi-Fi і Bluetooth.
"Режим "У літаку"" – у цьому режимі всі функції бездротового зв'язку буде вимкнено.
ПРИМІТКА. Перш ніж ви зможете користуватися сховищем облікових даних, слід
встановити PIN-код чи пароль блокування екрана.
SMS-програма за замовчуванням – встановлення програми SMS за замовчуванням.
"VPN" – відображення списку попередньо налаштованих віртуальних приватних мереж
(VPN). Дозволяє додавати різного роду мережі VPN.
"Мобільні мережі" – налаштування параметрів передачі даних у роумінгу, режиму мережі
та операторів, назв точок доступу тощо.
81
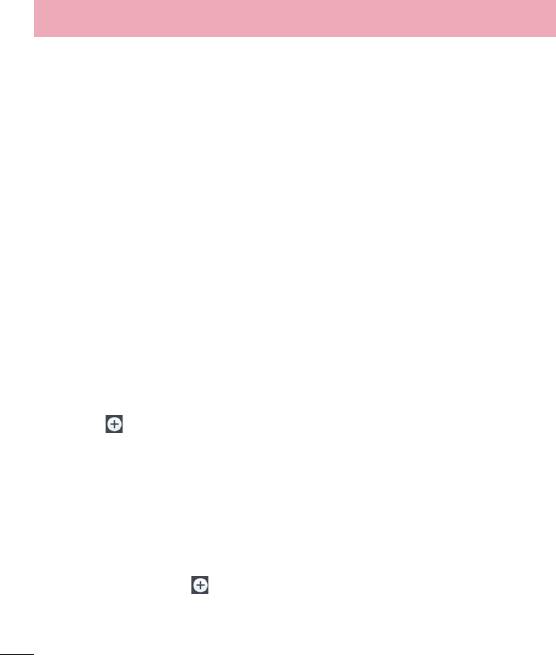
Налаштування
Звук
"Профілі" – налаштування таких профілів: "Звук", "Тільки вібрація" чи "Тихий".
"Гучність" – налаштування гучності телефону відповідно до потреб і ситуацій.
"Рівень вібросигналу" – встановлення рівня вібрації для викликів, сповіщень і відгуку на
дотик.
"Тихий режим" – налаштування тихого режиму.
"Включити беззвучний режим зараз" – торкніться перемикача, для негайного
увімкнення / вимкнення.
"Встановити час беззвучного режиму" – торкніться, щоб увімкнути або вимкнути. Крім
того, можна визначити дні та час, коли "Тихий режим" вмикатиметься автоматично.
"Вібрація" – поставте позначку, щоб увімкнути в тихому режимі.
Налаштування вхідного дзвінка
"Блокувати вхідні дзвінки" – встановіть позначку, щоб заблокувати всі вхідні дзвінки.
"Дозволити повторювані виклики" - встановіть позначку в цьому пункті, щоб
дозволити виклик, який повторюється протягом 3 хвилин.
"Список дозволених контактів" – визначте, від яких контактів дозволити дзвінки.
"Автовідповідь для заблокованих викликів." – налаштуйте спосіб автоматичної
відповіді на стишені дзвінки.
"Довідка" – торкніться, щоб переглянути довідкову інформацію про тихий режим.
"Рінгтон телефона": налаштуйте рингтон для дзвінків. Крім того, рингтон можна додати,
натиснувши
у верхньому правому кутку екрана.
"Вібрація на вхідний дзвінок" – налаштування параметрів вібрації на вхідні дзвінки.
"Слабка вібрація" – поступове збільшення вібрації до поточного встановленого рівня.
"Рінгтон з вібрацією" – позначте цей пункт, щоб увімкнути вібрацію телефону на додачу
до рингтону у випадку отримання вхідного дзвінка.
"Голосові повідомлення" – натискайте пункт "Голосові повідомлення", щоб вмикати та
вимикати функцію. Якщо цю функцію ввімкнути, на пристрої буде автоматично дозволено
отримання вхідних викликів і повідомлень.
"Звуки повідомлень" – дозволяє налаштувати звуки для повідомлень. Крім того, звук
можна додати, натиснувши
у верхньому правому кутку екрана.
"Відгук на дотик і система" – дозволяє налаштувати відгук (тони та/або вібрацію) для
користування пристроєм.
82
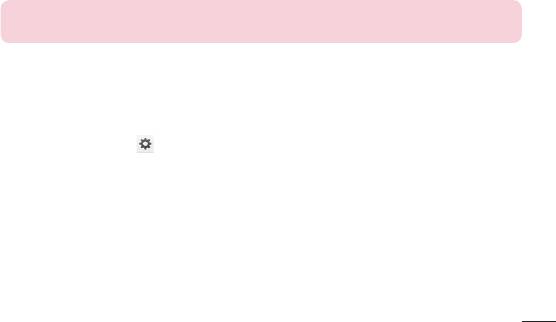
Екран
< Домашній екран >
Виберіть з-поміж Bибрати додому, Тема, Шпалери, Ефект екрану, Дозволити
закільцьовування робочого столу, Тільки книжковий формат, Резервне копіювання
та відновлення з резервної копії початкових налаштувань, Довідка.
< Блокування екрана >
"Вибрати блокування екрана" – встановлення типу блокування екрана, щоб захистити
телефон. Відкриється послідовність екранів з інформацією про шаблон розблокування
екрана. Виберіть параметр "Немає", "Провести пальцем", "Розблокування за обличчям
користувача", "Графічний ключ", "PIN" чи "Пароль".
Якщо ввімкнено тип блокування із графічним ключем, тоді для ввімкнення телефону чи
активації екрана потрібно буде намалювати шаблон розблокування, щоб розблокувати
екран.
"Ефект екрану" – налаштування параметрів ефекту екрана. Виберіть з-поміж Крапля роси
і Біла діра.
ПРИМІТКА. Якщо для блокування екрана встановлено режим "Графічний ключ", буде
встановлено режим "Ефект для жесту".
"Шпалери" – налаштування параметра "Шпалери забл. екрана". Виберіть з-поміж Галерея
або Галерея шпалер.
"Ярлики" – дозволяє змінювати ярлики на екрані блокування.
"Контактна інформація якщо смартфон загублений" – позначте цей пункт, щоб
налаштувати інформацію про власника пристрою, яка буде відображатися на екрані
блокування. Торкніться
і введіть текст, який буде відображатися у пункті "Інф-ція про
власника".
"Блокувальний таймер" – встановлення проміжку часу до автоматичного блокування
екрана після завершення часу очікування.
"Кнопка живлення миттєво блокується" – позначте цей пункт, щоб миттєво блокувати
екран із натисненням клавіші живлення/блокування. Це налаштування переважає над
налаштуванням таймера замка безпеки.
< Сенсорні кнопки фронтального регістру >
Налаштуйте сенсорні кнопки фронтального регістру, які відображаються в нижній частині
всіх екранів. Налаштуйте кнопки, які будуть відображатися, їх місце на панелі та їх вигляд.
83
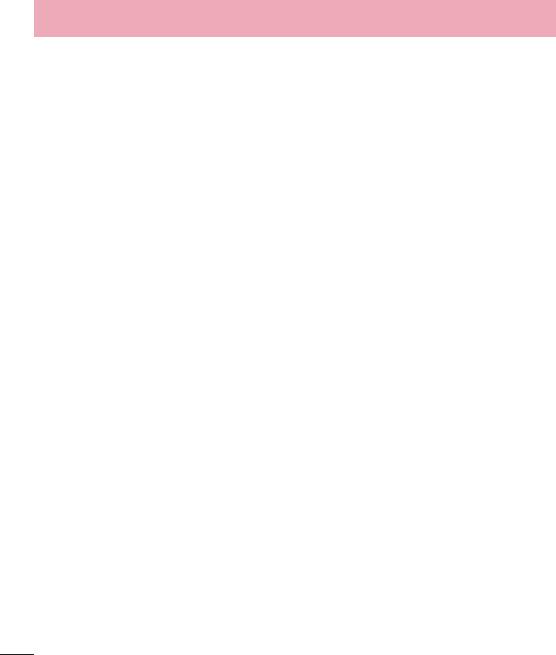
Налаштування
Виберіть кнопки та порядок їх розташування, тему і фон.'
< ЕКРАН >
"Яскравість" – налаштування яскравості екрана. Щоб продовжити строк служби
акумулятора, використовуйте рівень яскравості, який відповідає нижньому порогу
комфортної роботи.
"Вимкнення екрана" – налаштування часу затримки перед автоматичним вимкненням
екрана.
"Ефект згасання екрану" – налаштування ефекту згасання екрана. Виберіть одне з таких
налаштувань: "Затемн.", "Чорна діра", "Ретро ТВ".
"Автоповорот екрану" – позначте цей пункт, щоб екран автоматично обертався залежно
від орієнтації телефону ("Портрет" або "Пейзаж").
"Заставка" – натискайте, щоб вмикати та вимикати цю функцію. Значення "Увімк." означає,
що заставка буде відображатися в режимі сну, коли телефон перебуває на док-стації або
заряджається. Виберіть одне з таких налаштувань: "Годинник", "Кольори" та "Google
фото".
< ШРИФТ >
"Тип шрифту" – виберіть тип шрифту, який буде використовуватися для телефону та всіх
меню.
"Розмір шрифту" – виберіть розмір шрифту, який буде використовуватися для телефону
та всіх меню.
< РОЗУМНИЙ УВІМК >
"Розумний екран" – позначте цей пункт, щоб екран залишався увімкненим, коли пристрій
виявить ваші очі, які дивляться на екран.
"Розумне відео" – позначте цей пункт, щоб відео переходило в режим паузи, коли
пристрій не виявить ваші очі, які дивляться на екран.
< РОЗШИРЕНІ НАЛАШТУВАННЯ >
"Screen capture area (Область зйомки екрана)" – налаштування області зйомки екрана.
Виберіть одне з таких налаштувань: "Capture full screen (Зйомка всього екрана) чи "Capture
part of screen (Зйомка частини екрана)".
Загальні
< Жести >
"Увімкнений екран/Вимк." – позначте цей пункт, щоб увімкнути функцію "Включити
84

екран" для вмикання та вимикання екрана. Швидко торкніться двічі в центрі екрана, щоб
увімкнути його. Двічі торкніться панелі стану, у порожньому місці на головному екрані або
на заблокованому екрані, щоб вимкнути екран. Щоб отримати найкращі результати, не
пересувайте екран під час користування функцією "Включити екран".
"Утримувати вхідний дзвінок" – позначте цей пункт, щоб перевертанням телефону
переводити вхідні виклики на утримування.
"Повторити або зупинити сигнал" – позначте цей пункт, щоб простим перевертанням
телефону повторити або вимкнути сигнал будильника.
"Призупинити відео" – позначте цей пункт, щоб простим перевертанням телефону
призупиняти відтворення відео.
"Довідка" – відкривання довідки про те, як користуватися функціями жестів у вашому
пристрої.
"Калібрування датчика руху" – покращення точності нахилу та швидкості датчика.
<Oперація для однієї руки>
"Клавіатура для набору номера" – позначте цей пункт, щоб переміщати клавіатуру для
набору номера праворуч або ліворуч по екрану пристрою. Просто торкніться стрілки, щоб
перемістити її на той чи інший бік.
"LG Повноекр.клавіатура" – позначте цей пункт, щоб переміщати клавіатуру праворуч
або ліворуч по екрану пристрою. Просто торкніться стрілки, щоб перемістити її на той чи
інший бік.
"Блокування екрана" – позначте цей пункт, щоб переміщати клавіатуру з PIN-кодом для
блокування екрана праворуч або ліворуч по екрану пристрою. Просто торкніться стрілки,
щоб перемістити її на той чи інший бік.
"Довідка" – відображення інформації про операції для однієї руки.
< Пам'ять >
"Внутрішній запам'ятовувальний пристрій" – дає змогу переглянути використання
внутрішнього запам'ятовувального пристрою.
"КАРТА SD" – дає змогу перевірити обсяг пам'яті на карті SD. Щоб виконати безпечне
видалення карти пам'яті, натисніть "Від'єднати SD-картку". Якщо потрібно видалити з картки
SD всі дані, скористайтеся функцією "Очист. карту SD".
< Акумулятор >
ВІДОМОСТІ ПРО АКУМУЛЯТОР
Інформація про заряд акумулятора відображається на графічному символі акумулятора
85
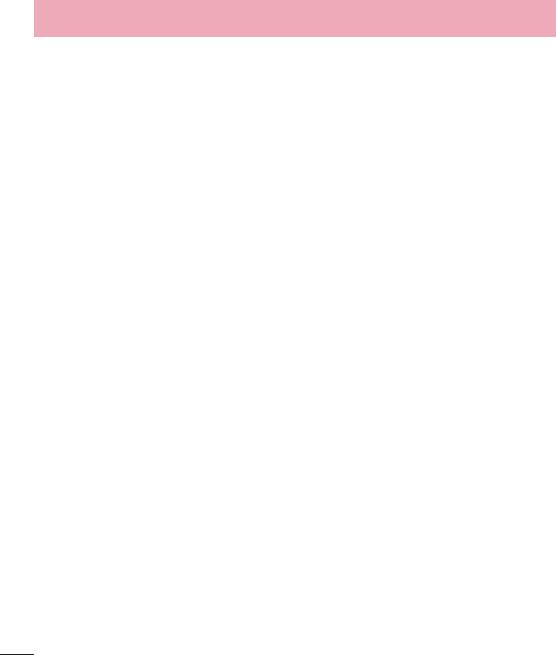
Налаштування
разом із відсотком залишкового заряду та статусом акумулятора.
Торкніться іконки заряду акумулятора, щоб відкрити екран "Витрата заряду батареї", а
також дізнатися по рівень використання заряду батареї та отримати докладні відомості
про це. Тут відображаються дані про те, які компоненти та програми використовують
найбільше заряду акумулятора. Торкніться будь-якого запису, щоб отримати докладніші
відомості.
"Рівень Заряду акумулятора в процентному вираженні в рядку стану" – позначте цей
пункт, щоб заряд батареї у відсотках відображався на панелі стану поряд із піктограмою
акумулятора.
ЕНЕРГОЗБЕРЕЖЕННЯ
Натискайте на цей пункт, щоб вмикати та вимикати функцію енергозбереження. Торкніться
пункту "Енергозбереження", щоб відкрити такі налаштування:
"Ввімкнути Енергозбереження" – налаштування відсотка заряду акумулятора, за
якого буде автоматично вмикатися функція енергозбереження. Виберіть налаштування
"Негайно", "10% акумулятора", "20% акумулятора", "30% акумулятора" або "50%
акумулятора".
Довідка – перегляд довідкової інформації і підказок щодо функції енергозбереження.
< Програми >
Перегляд і використання програм.
< Облікові записи і синхронізація >
Надання дозволу програмам виконувати синхронізацію даних у фоновому режимі
незалежно від їх використання. Вимкнувши цей параметр, можна заощадити ресурс
акумулятора та зменшити (але не зупинити) використання даних.
< Гостьовий режим >
Для захисту особистої інформації та обмеження доступу до певних програм дітьми
використовуйте "Гостьовий режим".
Позичаючи телефон, ви можете обмежити кількість відображуваних програм.
Заздалегідь налаштуйте "Гостьовий режим" і встановіть спеціальні параметри.
< Розташування >
Увімкніть послугу визначення місцезнаходження, і телефон визначатиме ваше приблизне
місцезнаходження за допомогою мережі Wi-Fi і мобільних мереж.
Режим – встановлення режиму визначення місцезнаходження: Висока точність,
Економія Заряду акумулятора і Тільки сенсори пристрою..
86

< Безпека >
"Шифрувати телефон" – дозволяє з міркувань безпеки шифрувати дані на телефоні. Для
розшифрування телефону потрібно буде щоразу після вмикання пристрою вводити PIN-
код або пароль.
Шифрування SD картки – дозволяє шифрувати дані на SD-картці телефону задля безпеки.
"Налаштувати блокування SIM-картки" – можливість налаштувати блокування SIM-
картки або змінити її PIN-код.
"Відображати пароль під час набору" – відображення останнього символу прихованого
пароля під час введення.
"Адміністратори пристрою" – перегляд чи деактивація адміністраторів телефону.
"Невідомі джерела" – стандартний параметр для встановлення програм з інших джерел,
ніж портал Play store.
"Верифікувати програми" – дозволяє відхиляти або попереджає перед встановленням
імовірно шкідливих програм.
"Тип накопичувача" - тільки ПЗ
"Перевірені облікові записи" – відображення перевірених сертифікатів CA.
"Встановити з пам'яті" – встановлення зашифрованих сертифікатів.
"Очистити сховище" – видалення усіх сертифікатів.
< Мова та введення >
Використовуйте параметри меню "Мова та введення", щоб вибрати мову для тексту на
телефоні та налаштувати екранну клавіатуру, зокрема слова, додані до її словника.
< Резервна копія і скидання >
Змінюйте налаштування для керування параметрами та даними.
"Резервне копіювання даних" – створення резервних копій параметрів і даних програм
на сервері Google.
"Резервний обліковий запис" – налаштування резервної копії облікового запису.
"Автоматичне відновлення" – відновлення налаштувань і даних програм у разі
перевстановлення програм на пристрої.
"Сервіс резервного копіювання LG" – резервне копіювання усієї інформації на пристрої
та їх відновлення у випадку втрати чи заміни.
"Скидання налаштувань" – скидання налаштувань телефону до заводських значень та
видалення усіх даних. У разі скидання налаштувань телефону таким способом з'являється
запит щодо повторного введення тої самої інформації, яку ви вводили під час першого
87
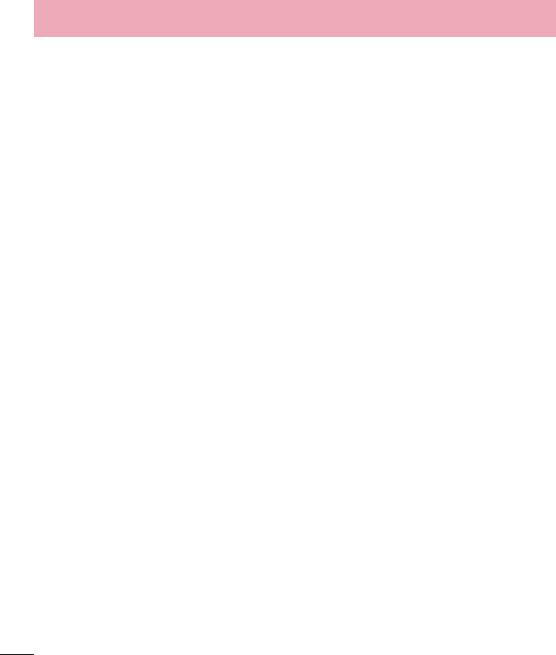
Налаштування
запуску системи Android.
< Дата та час >
Використовуйте "Налаштування дати та час", щоб вибрати відображення дати. Цим меню
можна також скористатися для самостійного налаштування часу та часового поясу замість
автоматичного отримання даних від мережі мобільного зв'язку.
< Спеціальні можливості >
За допомогою пункту Спеціальні можливості можна налаштувати відповідні модулі,
встановлені на телефоні.
< PC-з’єднання >
"Оберіть з'єднання по USB" – встановлення потрібного режиму: "Зарядка телефону",
"Синхронізація медіафайлів (MTP)", "Прив'язка", "LG програмне" або "Надіслати
зображення (PTP)".
"Запитати після підключення" – запитувати в режимі USB-з'єднання у разі підключення
до комп'ютера.
"Довідка" – довідка для USB-з'єднання.
"PC Suite" – використання LG PC Suite із підключенням Wi-Fi. Зауважте, що під'єднання до
мережі Wi-Fi для LG PC Suite має бути виконано через пункт "Wi-Fi підключення".
"Довідка" – довідка для програмного забезпечення LG.
< Додатковий >
"віконце чохла QuickWindow" – увімкніть, щоб забезпечити перегляд таких функцій
як музика, погода та годинник, у мініатюрах у випадку використання віконця чохла
QuickWindow.
"Гарнітура" – налаштування функції Plug & Pop для гарнітури. Панель додатків буде
відображено автоматично після підключення навушників. Торкніться пункту "Редагувати
панель програм", щоб змінити доступні програми.
< Друк >
Дозволяє друкувати вміст певних екранів (наприклад, веб-сторінок, відкритих у Chrome) на
принтері, що знаходиться у тій же мережі Wi-Fi, що і ваш пристрій Android.
< Про телефон >
Перегляд юридичної інформації та перевірка стану телефону й версії програмного
забезпечення.
88
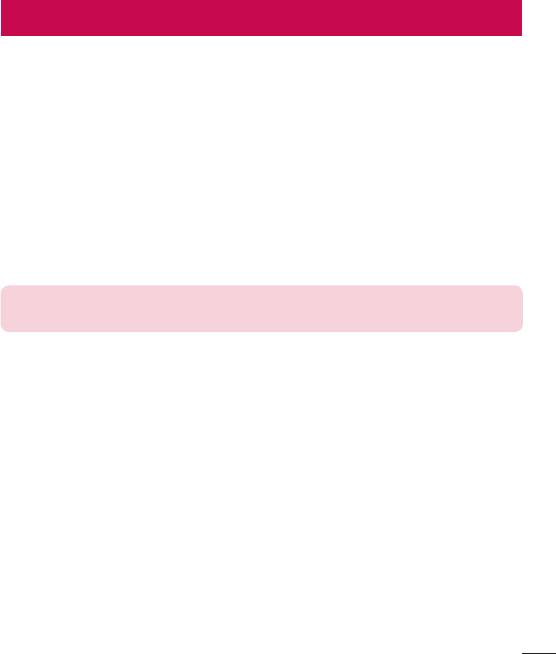
Комп'ютерна програма (LG PC Suite)
Комп'ютерна програма LG PC Suite – це програма, яка допомагає під'єднати телефон
до комп'ютера за допомогою USB-кабелю і мережі Wi-Fi. Після під'єднання можна
користуватися функціями телефону на комп'ютері.
За допомогою комп'ютерної програми LG PC Suite можна:
t керувати мультимедійним вмістом (музикою, відеофайлами, зображеннями) та
відтворювати його на ПК;
t надсилати мультимедійний вміст на телефон;
t синхронізувати дані (розклади, контакти, закладки) на телефоні та ПК;
t створювати резервні копії програм на телефоні;
t оновлювати програмне забезпечення на телефоні;
t створювати резервні копії та відновлювати дані на телефоні;
t відтворювати мультимедійний вміст комп'ютера з пристрою;
t створювати, редагувати та зберігати копії нотаток на пристрої.
ПРИМІТКА. Дізнатися про використання комп'ютерної програми LG PC Suite можна в
меню "Довідка".
Встановлення комп'ютерної програми LG PC Suite
Комп'ютерну програму LG PC Suite можна завантажити з веб-сторінки LG.
1 Відвідайте сторінку www.lg.com і виберіть свою країну.
2 Перейдіть до пункту Suppor
t (Підтримка) > MOBILE SUPPORT (МОБІЛЬНІ ПРИСТРОЇ)
> LG Mobile Phones (Мобільні телефони LG) > і виберіть модель
чи
перейдіть до пункту Support (Підтримка) > Mobile (Мобільний пристрій) > і
виберіть модель.
3 У пункті "ПОСІБНИКИ Т
А ЗАВАНТАЖЕННЯ" клацніть пункт "PC Sync" (Синхронізація
з ПК), після чого натисніть кнопку "ЗАВАНТАЖИТИ", щоб завантажити комп'ютерну
програму LG PC Suite.
Вимоги до системи для комп'ютерної програми LG PC Suite
t ОС: Windows XP (пакет оновлень SP 3) 32-розрядна, Windows Vista, Windows 7, Windows 8
t Центральний процесор: 1ГГц або потужніший
t Пам'ять: 512Мб оперативної пам'яті або більше
t Відеокарта: роздільна здатність 1024 x 768, кольори 32біти або вище
t Жорсткий диск: 500Мб або більше вільного місця на жорсткому диску (залежно від
89
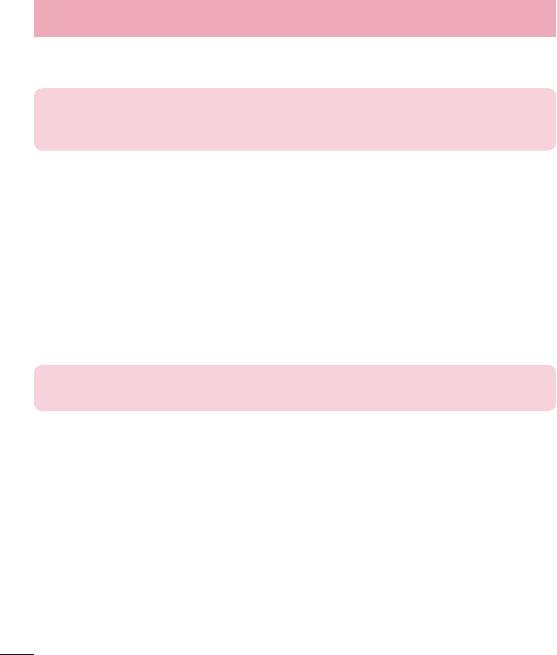
Комп'ютерна програма (LG PC Suite)
об'єму даних, може знадобитися більше вільного місця на жорсткому диску).
t Необхідне ПЗ: вбудовані драйвери LG, медіапрогравач Windows 10 або новішої версії.
ПРИМІТКА. Вбудований USB-драйвер LG.
Для з'єднання пристрою LG та комп'ютера потрібен вбудований USB-драйвер LG; він
встановлюється автоматично разом із комп'ютерною програмою LG PC Suite.
Синхронізація пристрою з комп'ютером
Для зручності дані пристрою та комп'ютера можна легко синхронізувати за допомогою
програми "LG PC Suite". Можна синхронізувати контакти, розклади та закладки.
Процедура наступна:
1 Під'єднайте телефон до комп'ютера. (Скористайтеся USB-кабелем чи з'єднанням Wi-Fi).
2 З'явиться повідомлення Обері
ть з'єднання по USB. Виберіть LG програмне.
3 Встановивши з'єднання, запустіть програму і виберіть розділ пристрою з категорії
лівор
уч на екрані.
4 Щоб вибрати потрібний пункт, натисніть "Ос
обиста інформація".
5 Встановіть позначки для вмісту, який потрібно синхронізувати, і натисніть кнопку
"Синхронізація".
ПРИМІТКА. Щоб синхронізувати телефон із комп'ютером, на комп'ютері необхідно
встановити програму LG PC Suite. Про встановлення програми LG PC Suite читайте вище.
Перенесення контактів зі старого телефону на новий
1 За допомогою комп'ютерної програми синхронізації експортуйте контакти, збережені
на с
тарому телефоні, на ПК у вигляді файлу CSV.
2 Спершу встановіть програмне забезпечення LG PC Suite на ПК. Запустіть програму і
під'є
днайте телефон із системою Android до комп'ютера за допомогою USB-кабелю.
3 У головному меню виберіть пункт "Прис
трій" > "Import to device" (Імпортувати на
пристрій) > "Import contacts" (Імпортувати контакти).
4 З'явиться спливне вікно, в якому слід вибрати тип файлу і файл, який слід імпортувати.
5 У спливному вікні клацніть S
elect a le (Вибрати файл), з'явиться провідник Windows.
6 Виберіть файл контактів, який слід імпортувати у провідник Windows, і клацніть
Відкрити.
7 Натисніть Добре.
90

8 З'явиться спливне вікно Field mapping (Відповідність полів), щоб пов'язати контакти
на пристрої з новими контактними даними.
9 Якщо між даними на ПК і даними на пристрої виник конфлікт, внесіть відповідні зміни
за допомог
ою програми LG PC Suite.
10 Натисніть OK.
91
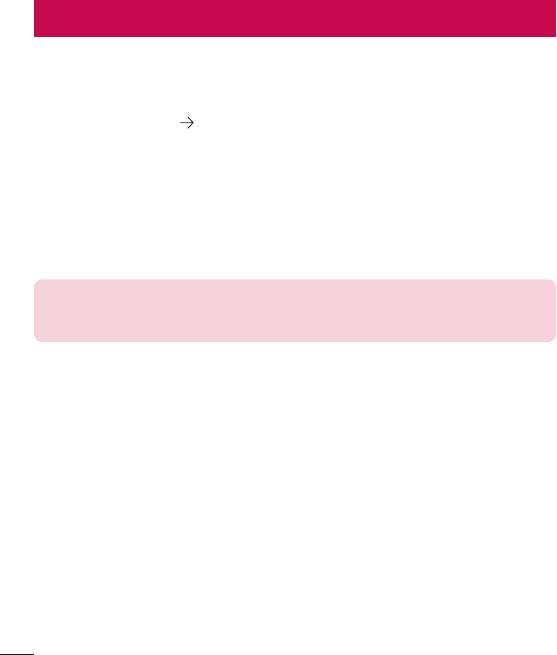
Оновлення програмного забезпечення телефону
Оновлення програмного забезпечення телефону
Оновлення програмного забезпечення телефону LG з Інтернету
Щоб докладніше дізнатися про користування цією функцією, зайдіть на сайт http://www.
lg.com/common/index.jsp
, виберіть країну і мову.
Ця функція дозволяє зручно оновити вбудоване програмне забезпечення телефону до
новішої версії через Інтернет без відвідання сервісного центру. Ця функція буде доступною
лише за умови і коли компанія LG випустить новішу версію прошивки для телефону.
Оновлення вбудованого програмного забезпечення мобільного телефону вимагає
уваги користувача протягом усього процесу, тому виконуйте всі інструкції та примітки,
що відображатимуться на кожному його етапі. Пам'ятайте, що виймання USB-кабелю
для передачі даних під час оновлення програмного забезпечення може призвести до
серйозного пошкодження вашого мобільного телефону.
ПРИМІТКА. Компанія LG залишає за собою право оновлювати вбудоване програмне
забезпечення тільки для окремих моделей на свій розсуд, і не гарантує доступності
новішого програмного забезпечення для всіх моделей телефонів.
Бездротове оновлення програмного забезпечення для мобільного телефону LG
(OTA)
За допомогою цієї функції можна зручно оновити програмне забезпечення телефону до
новішої версії через стільникову мережу без під'єднання USB-кабелю. Ця функція буде
доступною лише за умови і коли компанія LG випустить новішу версію прошивки для
телефону.
Спершу слід перевірити версію програмного забезпечення на мобільному телефоні:
Налаштув. > вкладка Загальні > Про телефон > вкладка Загальний > Центр оновлень >
Оновлення ПЗ > Перевірити наявність оновлень.
92
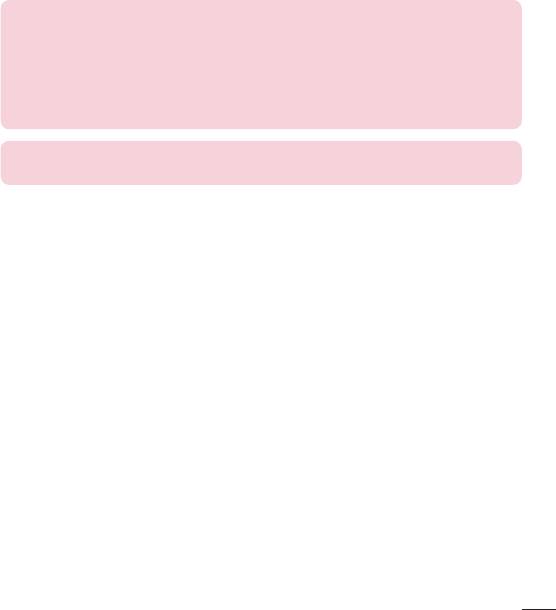
ПРИМІТКА. Усі особисті дані із внутрішньої пам'яті телефону, у тому числі інформація
про обліковий запис Google, інші облікові записи, дані та налаштування системи і
програми, а також будь-які інші завантажені програми та ліцензія DRM можуть бути
втрачені в процесі оновлення програмного забезпечення телефону. Тому компанія
LG радить зберігати резервні копії особистих даних перед оновленням програмного
забезпечення телефону. Компанія LG не несе відповідальності за будь-які втрати
особистих даних.
ПРИМІТКА. Можливість використання цієї функції залежить від оператора мережі,
регіону та країни.
93
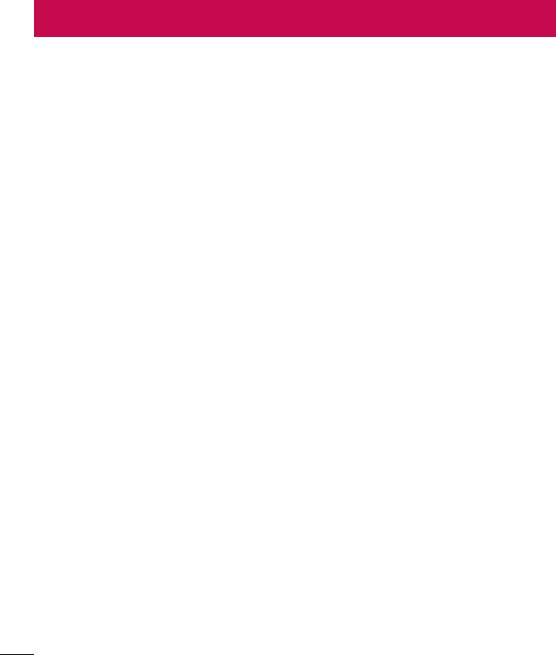
Про цей посібник користувача
Про цей посібник користувача
t Перед використанням телефону уважно прочитайте цей посібник користувача. Це
гарантуватиме безпечне та правильне використання телефону.
t Деякі зображення і знімки екрана в цьому посібнику користувача можуть бути іншими
на телефоні.
t Ваш вміст може відрізнятися від остаточного продукту чи програмного забезпечення, що
надається постачальниками послуг чи операторами. Цей вміст може бути змінено без
попередження. Нову версію цього посібника користувача можна завантажити на веб-
сайті LG за адресою www.lg.com.
t Програми телефону та їхні функції можуть різнитися залежно від країни, регіону чи
технічних характеристик апаратного забезпечення. Компанія LG не несе відповідальності
за виникнення проблем із функціонуванням внаслідок використання програм,
розроблених іншими постачальниками, ніж LG.
t Компанія LG не несе відповідальності за виникнення проблем із функціонуванням
чи сумісністю внаслідок редагування параметрів реєстру чи зміни програмного
забезпечення операційної системи. Будь-яка спроба змінити операційну систему може
призвести до збою у роботі телефону чи його програм.
t Програмне забезпечення, аудіо, шпалери, зображення та інші мультимедійні файли, що
додаються до телефону, ліцензовано для обмеженого використання. У разі видобування
і використання цих матеріалів для комерційних чи інших цілей ви можете порушувати
авторські права. Як користувач ви повністю відповідаєте за незаконне використання
мультимедійних даних.
t За користування послугами передачі даних, такими як обмін повідомленнями,
завантаження, автоматична синхронізація чи визначення місцезнаходження, може
стягуватися додаткова плата. Щоб уникнути додаткових витрат, виберіть тарифний план,
який вам підходить. Для отримання додаткової інформації зверніться до постачальника
послуг.
Товарні знаки
t Назва та логотип LG є зареєстрованими товарними знаками LG Electronics.
t Усі інші товарні знаки та авторські права є власністю їхніх відповідних власників.
94
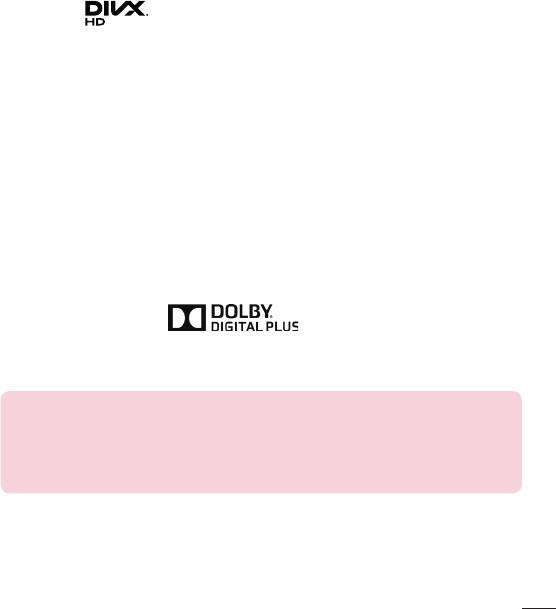
DivX HD
®
ПРО DIVX VIDEO. DivX
– це цифровий відеоформат, створений DivX, LLC, дочірньою
®
компанією корпорації Rovi. Цей пристрій має офіційну сертифікацію DivX Certified
і
пройшов прискіпливе тестування для підтвердження, що на ньому можна відтворювати
відео у форматі DivX. Щоб отримати докладнішу інформацію та дізнатися про програмне
забезпечення для конвертування відеофайлів у формат DivX, відвідайте сайт divx.com.
®
ПРО DIVX VIDEO-ON-DEMAND. Цей сертифікований DivX® Certified
пристрій слід
зареєструвати, щоб мати змогу відтворювати вміст DivX Video-on-Demand (VOD – відео
на вимогу). Для отримання реєстраційного коду виберіть розділ "DivX VOD" у меню
налаштування пристрою. Докладнішу інформацію про виконання процедури реєстрації
дивіться на веб-сайті vod.divx.com.
®
®
Сертифіковано DivX Certified
для відтворення відео DivX
із роздільною здатністю
до HD720p, включаючи високоякісний вміст.
®
DivX
, DivX Certified® та відповідні логотипи є товарними знаками корпорації Rovi та
її дочірніх компаній і використовуються згідно ліцензії.
Dolby Digital Plus
Виготовлено за ліцензією Dolby Laboratories. "Dolby", "Dolby Digital Plus" і символ
подвійної літери "D" є товарними знаками Dolby Laboratories.
Примітка. Програмне забезпечення з відкритим кодом
Щоб отримати відповідний відкритий вихідний код програмного забезпечення за
ліцензіями GPL, LGPL, MPL тощо, відвідайте веб-сайт http://opensource.lge.com/
Усі відповідні умови ліцензійних угод, відмови від відповідальності та повідомлення
можна завантажити з вихідним кодом.
95
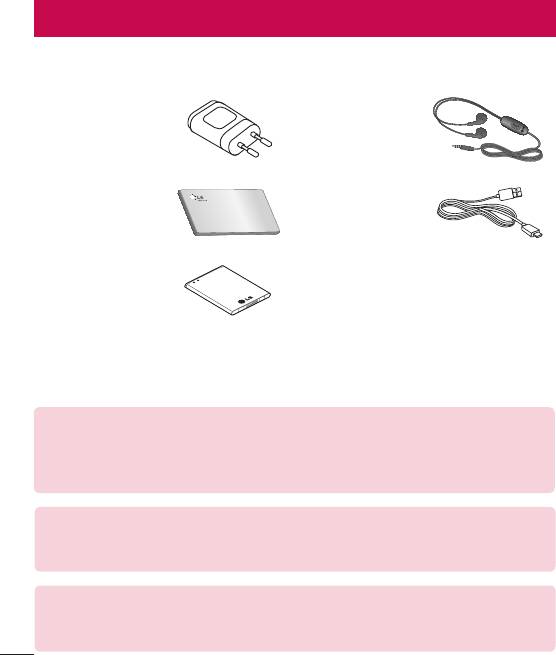
Аксесуари
Ці аксесуари доступні для використання із телефоном. (Нижченаведені аксесуари
можуть надаватися додатково.)
Портативний
Стереогарнітура
зарядний
пристрій
Стислий посібник Кабель даних
Акумулятор
ПРИМІТКА.
t Завжди використовуйте тільки оригінальні аксесуари LG.
t Нехтування цим може призвести до скасування гарантії.
t Аксесуари можуть відрізнятись у різних регіонах.
Україна обмеження на наявність небезпечних речовин
Устаткування відповідає вимогам технічного регламенту щодо обмеженного
вик
ористання небезпечних речовин в електричному і електронному обладнанні
ПІ «ЛГ Електронікс Україна», Україна 01004, м.Київ, вул. Басейна 4 (літера А),
тел. +38(044)201-43-50,
факс +38(044)201-43-73
96

Усунення несправностей
У цьому розділі подано деякі проблеми, які можуть виникнути під час використання
телефону. Для усунення деяких несправностей потрібно звертатися до постачальника
послуг, але більшість можна виправити самостійно.
Повідомлення Ймовірні причини Заходи з усунення несправностей
У телефон не
Помилка картки
вставлена SIM-карта
Упевніться, що SIM-карта вставлена
SIM
або вставлена
правильно.
неправильно.
Сигнал слабкий
Підійдіть до вікна або вийдіть на вулицю.
або ви перебуваєте
Перевірте карту покриття мобільного
за межами мережі
Відсутнє
оператора.
оператора.
з'єднання із
мережею/
Перевірте, чи термін використання
погане
SIM-картки більший, ніж 6-12 місяців.
з'єднання із
Оператор застосував
У такому разі замініть SIM-картку у
мережею
нові послуги.
найближчому представництві свого
мобільного оператора. Зверніться до
свого постачальника послуг.
Щоб змінити код
захисту, потрібно
підтвердити новий
Коди не
код, ввівши його
Якщо ви забули код, зверніться до
співпадають
знову.
постачальника послуг.
Два введені коди не
співпадають.
97
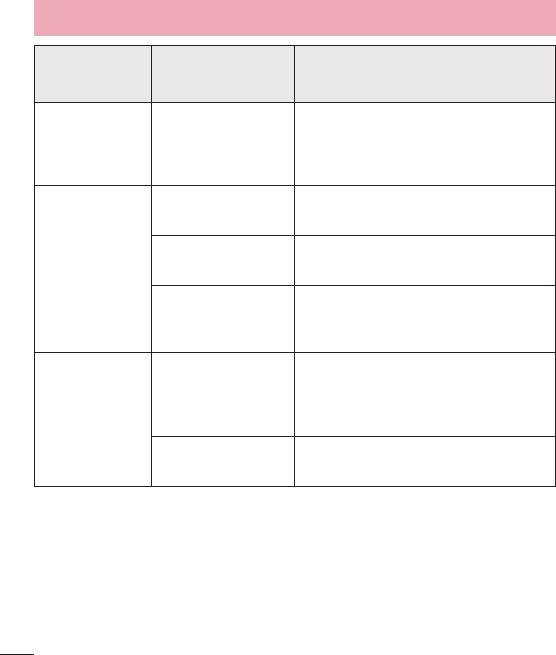
Усунення несправностей
Повідомлення Ймовірні причини Заходи з усунення несправностей
Не підтримується
Не вдається
постачальником
Зверніться до свого постачальника
налаштувати
послуг або потрібна
послуг.
програми
реєстрація.
Помилка набору
Нова мережа не авторизована.
номера
Вставлено нову SIM-
Виклики
Перевірте нові обмеження.
картку.
недоступні
Досягнуто
Зверніться до постачальника послуг або
попередньо
скиньте ліміт за допомогою коду PIN 2.
оплаченого ліміту.
Клавіша увімкнення/
вимкнення
Натисніть та утримуйте клавішу Увімк./
натиснута дуже
Вимк. понад 2 секунди.
Телефон не
коротко.
вмикається
Акумулятор не
Зарядіть акумулятор. Перевірте
заряджений.
індикатор заряджання на дисплеї.
98
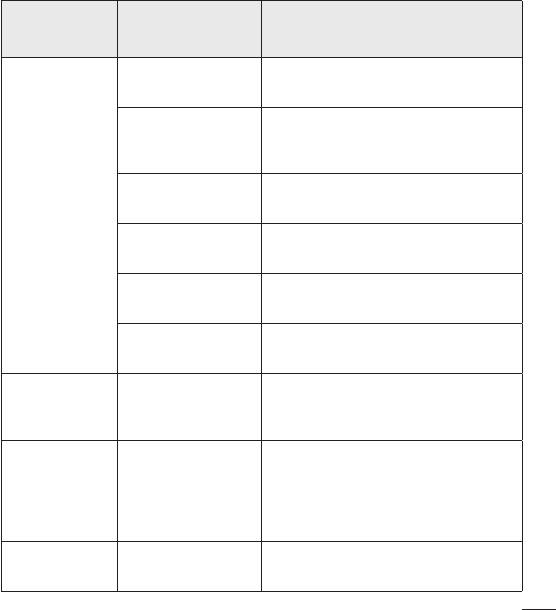
Повідомлення Ймовірні причини Заходи з усунення несправностей
Акумулятор не
Зарядіть акумулятор.
заряджений.
Надмірно висока або
Перевірте, чи телефон заряджається за
низька температура
нормальної температури.
повітря.
Проблема з
Перевірте зарядний пристрій і його
Помилка
контактами
з'єднання із телефоном.
зарядження
Немає напруги в
Підключіть зарядний пристрій до іншої
електромережі.
розетки.
Несправний
Замініть зарядний пристрій.
зарядний пристрій
Неправильний
Використовуйте тільки оригінальні
зарядний пристрій
аксесуари LG.
Не вдається
Увімкнена функція
Перевірте меню параметрів і вимкніть
зателефонувати
фіксованого набору
функцію.
за номером
номерів.
Не вдається
отримати/
Видаліть декілька повідомлень із
надіслати SMS-
Пам'ять заповнена
телефону.
повідомлення і
фотографії
Не вдається
Непідтримуваний
Перевірте підтримувані формати файлів.
відкрити файли
формат файлу.
99
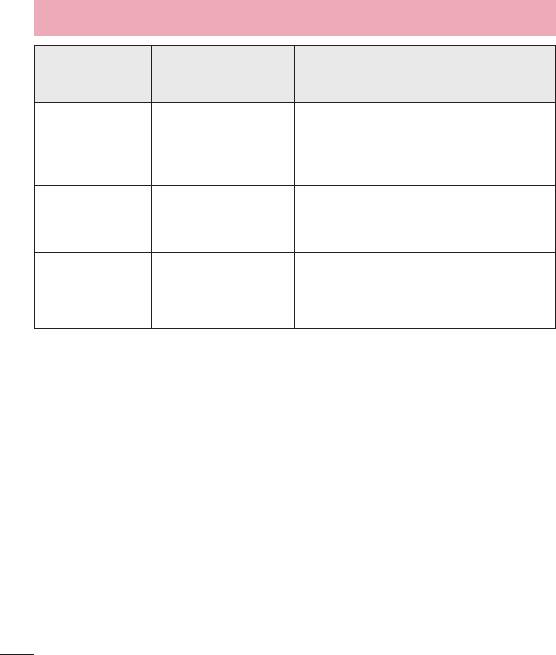
Усунення несправностей
Повідомлення Ймовірні причини Заходи з усунення несправностей
Екран не
Якщо ви використовуєте захисну плівку
Проблема із
вмикається під
або чохол, перевірте, чи не накрито
безконтактним
час отримання
ділянку навколо безконтактного датчика.
сенсором.
дзвінка.
Вона має бути відкритою.
Перевірте налаштування у меню
Немає звуку Режим вібросигналу
звуку, щоб дізнатися, чи не ввімкнено
віброрежим або тихий режим.
Відбувається
Епізодичні проблеми
Спробуйте оновити програмне
зависання чи
програмного
забезпечення через веб-сайт.
призупинення
забезпечення.
100
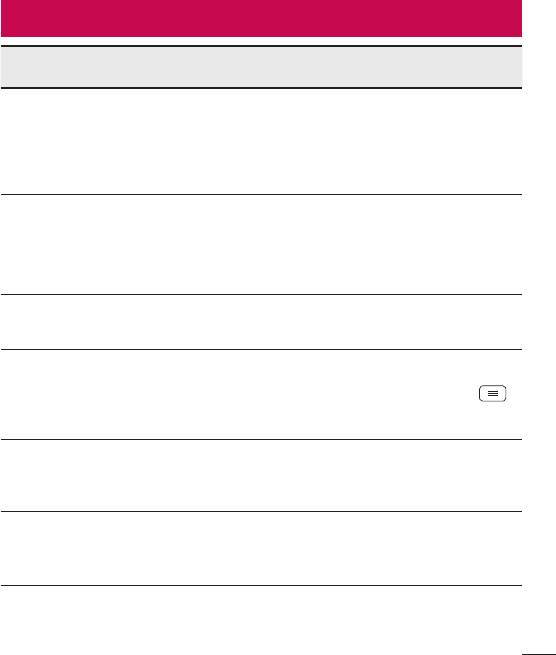
Часті запитання
Категорія
Запитання Відповідь
Підкатегорія
Можна під'єднати аудіопристрій
Bluetooth, такий як стерео-/моногарнітура
BT
Які функції доступні через
чи комплект для автомобіля. Також у разі
Bluetooth
Bluetooth?
підключення FTP-сервера до сумісного
Пристрої
пристрою можна надати доступ до вмісту,
збереженому на накопичувачі.
Дані
Як можна створити
Контакти
Дані контактів можна синхронізувати між
резервну копію
Резервне
телефоном і Gmail™.
контактів?
копіювання
Чи можливо налаштувати
Дані
Доступна лише двостороння
односторонню
Синхронізація
синхронізація.
синхронізацію із Gmail?
Папка "Вхідні" синхронізується
Чи можливо
автоматично. Можна переглянути інші
Дані
синхронізувати всі папки
папки за допомогою клавіші меню
Синхронізація
електронної пошти?
та вибравши пункт "Папки", щоб перейти
в потрібну папку.
Чи потрібно входити в
Служба
обліковий запис Gmail,
Виконавши один раз вхід у Gmail, більше
Google™
якщо я хочу отримати
цього робити не потрібно.
Вхід у Gmail
доступ до пошти Gmail?
Служба
Google™
Чи можливо фільтрувати
Ні, фільтрування ел. листів телефоном не
Обліковий запис
електронні листи?
підтримується.
101
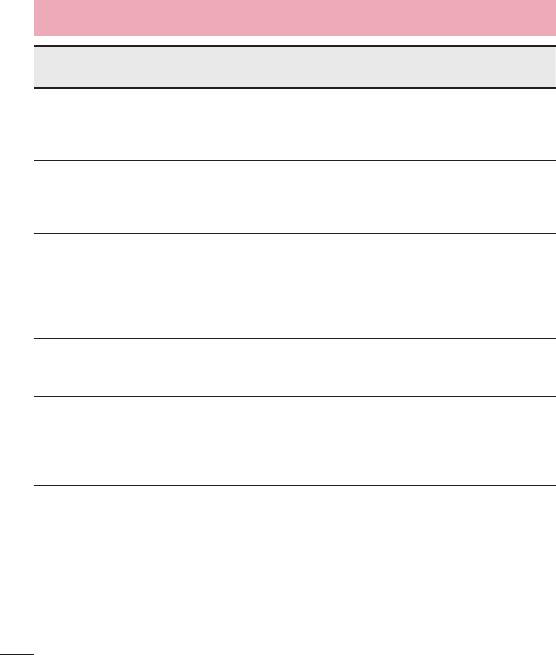
Часті запитання
Категорія
Запитання Відповідь
Підкатегорія
Що станеться, якщо
Функція
запустити іншу програму
Електронний лист буде автоматично
телефону
під час написання
збережено в папці чернеток.
Ел. пошта
електронного листа?
Чи існує обмеження
Функція
розміру для
телефону
Обмеження розміру файлу немає.
використання файлу .MP3
Рингтон
як рингтону?
Мій телефон не
Функція
відображає час
телефону
отримання повідомлень,
Ви зможете бачити лише час отримання
Час
отриманих понад 24
повідомлень отриманих того ж дня.
повідомлення
год. тому. Як це можна
змінити?
Функція
Чи можна встановити
Можна встановити та використовувати
телефону
іншу програму для
будь-яку програму, яка доступна на Play
Навігація
навігації на телефоні?
Store™ і підтримується телефоном.
Чи можливо
Функція
синхронізувати мої
Можна синхронізувати лише контакти
телефону
контакти з усіх облікових
в Gmail та на сервері MS Exchange
Синхронізація
записів електронної
(корпоративному сервері ел. пошти).
пошти?
102
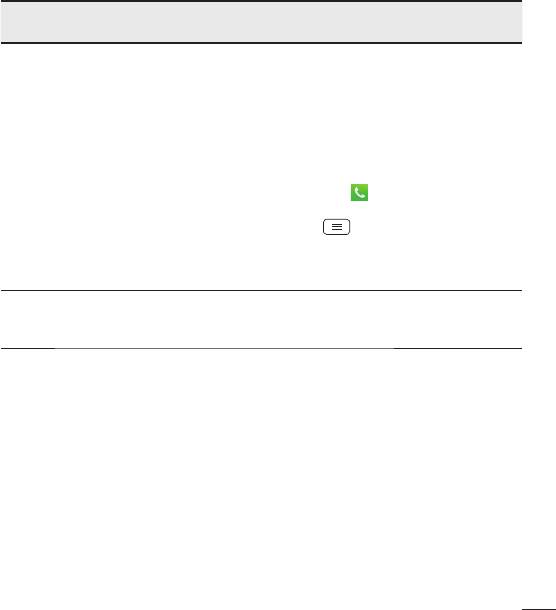
Категорія
Запитання Відповідь
Підкатегорія
У разі перенесення контакту з позначками
очікування і паузи, збереженими в номері
телефону, ці функції використовувати буде
неможливо. Кожен номер необхідно буде
повторно зберегти.
Функція
Чи можна зберегти
Як зберегти номер з позначками
телефону
контакт із позначками
очікування і паузи:
Очікування та
очікування та паузи в
1. На головному екрані торкніться іконки
пауза
номері?
"Телефон"
.
2. Наберіть номер і натисніть клавішу
меню
.
3. Торкніться пункту "Додати
двухсекундну паузу" чи "Додати
паузу".
Функція
Можна налаштувати використання
Які є функції безпеки
телефону
телефону після введення шаблону
телефону?
Безпека
розблокування.
103
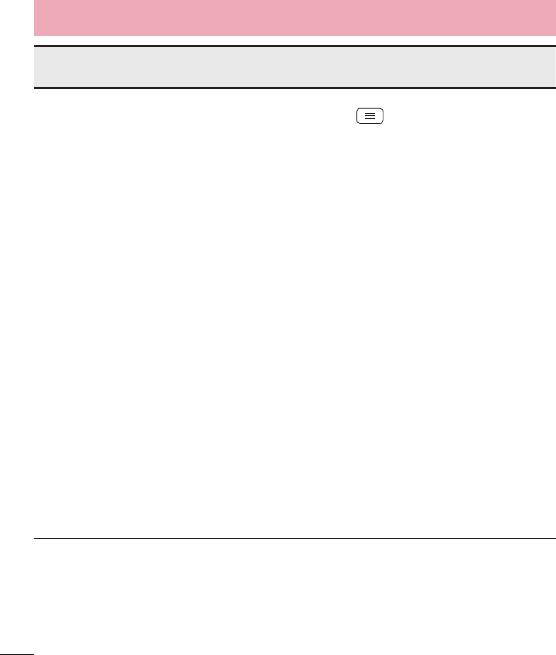
Часті запитання
Категорія
Запитання Відповідь
Підкатегорія
1. На головному екрані натисніть клавішу
меню
.
2. Торкніться пункту "Налаштування
системи" > вкладка "Екран" >
"Блокування екрана".
3. Натисніть "Вибрати блокування
екрана" > "Графічний ключ". Під час
першого використання цієї функції
з'явиться короткий навчальний ролик
про створення шаблону розблокування.
4. Встановіть шаблон розблокування, один
Функція
раз його намалювавши та повторивши
телефону
Як створити шаблон
для підтвердження.
Розблокування
розблокування?
Застереження щодо використання
Графічний ключ
шаблону блокування.
Дуже важливо пам'ятати встановлений
шаблон розблокування. Якщо 5 разів
використати неправильний шаблон,
користуватися телефоном буде
неможливо. У вас є п'ять спроб, щоб
ввести шаблон розблокування, PIN або
пароль. Використавши всі 5 спроб, можна
повторити спробу через 30 секунд. (Або,
якщо ви встановили резервний PIN-код,
то зможете використати резервний PIN-
код, щоб розблокувати шаблон).
104
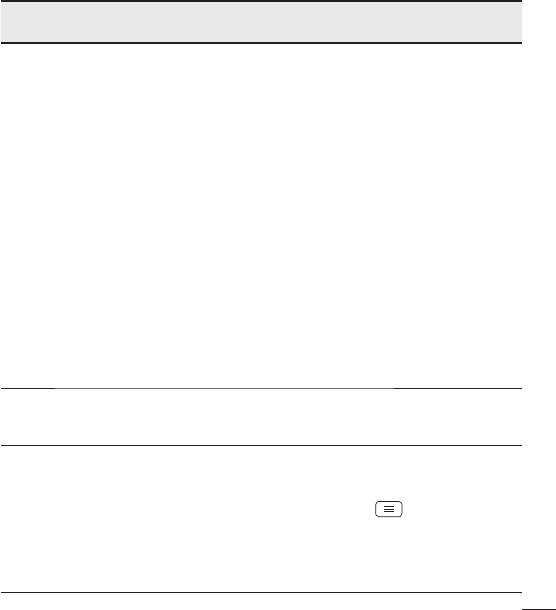
Категорія
Запитання Відповідь
Підкатегорія
Якщо ви забули шаблон (графічний
ключ):
Якщо ви зайшли в обліковий запис
Google на телефоні, але не змогли ввести
правильний шаблон 5 разів поспіль,
натисніть кнопку "Я забув(ла) шаблон".
Щоб розблокувати телефон, після цього
потрібно увійти на обліковий запис
Що робити, якщо я забуду
Функція
Google. Якщо ви не створили на телефоні
шаблон розблокування
телефону
обліковий запис Google чи забули
і не матиму облікового
Розблокування
його дані, потрібно виконати загальне
запису Google на
Графічний ключ
скидання налаштувань.
телефоні?
Увага! У разі відновлення заводських
налаштувань телефону всі завантажені
користувачем програми та дані буде
видалено. Перш ніж використовувати
функцію відновлення заводських
налаштувань, слід обов'язково
зробити резервну копію всіх важливих
даних.
Функція
Чи знатиму я, коли
телефону
Так, ви отримаєте сповіщення.
пам'ять буде заповнено?
Пам'ять
Телефон підтримує кілька мов.
Щоб змінити мову:
1. На головному екрані натисніть
Функція
Чи можна змінити мову
клавішу меню
та виберіть пункт
телефону
телефону?
"Налаштування системи".
Підтримка мови
2. Відкрийте вкладку "Загальні" > "Мова
та введення" > "Мова".
3. Виберіть потрібну мову.
105
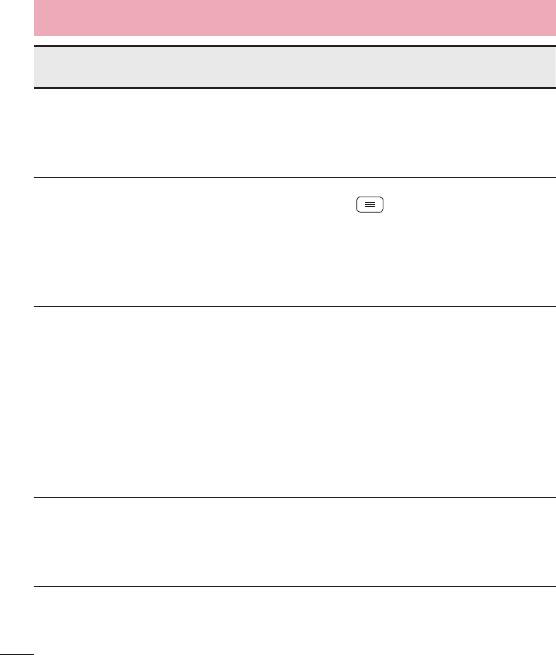
Часті запитання
Категорія
Запитання Відповідь
Підкатегорія
Налаштування доступу до VPN різниться
Функція
залежно від компанії. Для налаштування
телефону
Як налаштувати VPN?
доступу до VPN із телефону необхідно
VPN
отримати детальнішу інформацію в
системного адміністратора компанії.
1. На головному екрані натисніть клавішу
меню
.
Функція
Мій екран згасає кожні
2. Виберіть пункт "Налаштування
телефону
15 секунд. Як змінити час
системи" > вкладка "Екран".
Згасання екрана
вимкнення підсвітки?
3. Виберіть пункт "Вимкнення екрана".
4. Виберіть потрібний час вимкнення
підсвітки екрана.
У разі використання даних ваш телефон
може за замовчуванням підключитися
до Wi-Fi (якщо для підключення Wi-Fi на
Коли є доступними
телефоні встановлено значення "Увімк.").
Функція
обидві функції – Wi-Fi та
Проте, коли телефон перемикатиметься з
телефону
мобільна мережа, яку з
однієї функції на другу, сповіщень про це
Wi-Fi і мобільна
них використовуватиме
не надходитиме.
мережа
мій телефон?
Щоб дізнатися про те, яка функція
використовується, шукайте піктограми
мобільної мережі або Wi-Fi у верхній
частині екрана.
Так. Просто натисніть та утримуйте
Функція
Чи можна видалити
піктограму, поки вгорі праворуч на екрані
телефону
програму з головного
не з'явиться піктограма кошика. Потім,
Головний екран
екрана?
не відриваючи пальця, перемістіть іконку
в кошик.
106
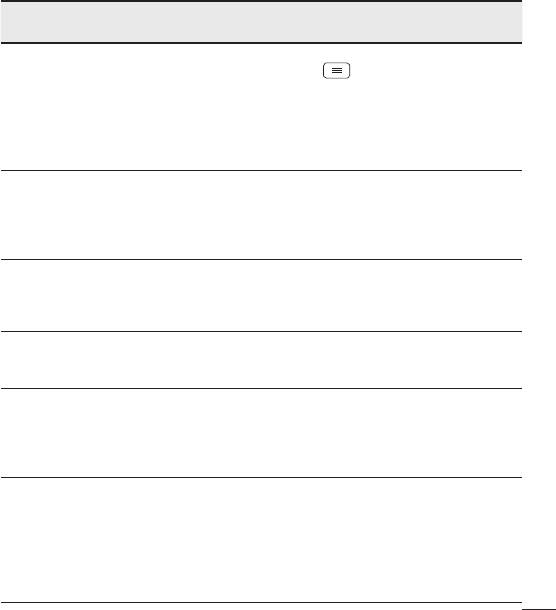
Категорія
Запитання Відповідь
Підкатегорія
1. На головному екрані натисніть клавішу
меню
.
Функція
Я завантажив програму,
2. Виберіть пункт "Налаштування
телефону
а вона спричиняє багато
системи" > вкладка Загальні >
Програми
помилок. Як її видалити?
"Програми" > "ЗАВАНТАЖЕНІ".
3. Торкніться програми та натисніть
Видалити.
Чи можна зарядити
Функція
телефон за допомогою
Так, телефон буде заряджатися за
телефону
USB-кабелю без
допомогою USB-кабелю незалежно від
Зарядний
встановлення потрібного
того, чи встановлено потрібні драйвери.
пристрій
USB-драйвера?
Чи можна
Функція
використовувати
Так. На екрані налаштування будильника
телефону
музичні файли як сигнал
виберіть цю пісню як звук сигналу.
Будильник
будильника?
Функція
Чи буде чути сигнал
телефону
будильника, коли
Ні, ця функція не підтримується.
Будильник
телефон вимкнено?
Якщо для гучності дзвінка
Функція
буде вибрано значення
Почути сигнал будильника можна буде
телефону
"Вимк." або "Вібрація",
навіть за таких налаштувань.
Будильник
чи можна буде почути
сигнал будильника?
Рішення для
відновлення
Як можна відновити
Якщо не вдається повернути телефон у
Загальне
заводські налаштування,
вихідний стан, скиньте його параметри за
скидання
якщо неможливо
допомогою функції загального скидання
(відновлення
отримати доступ до меню
(відновлення заводських налаштувань).
заводських
налаштувань телефону?
налаштувань)
107
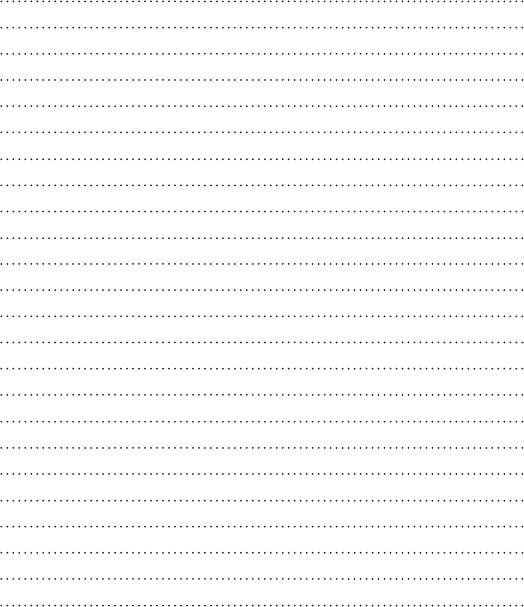
Оглавление
- Руководство пользователя
- Посібник користувача
- ɉɚɣɞɚɥɚɧɭɲɵɧԝɫԕɚɭɥɵԑɵ
- User Guide


