Electrolux NPX 6 SENSOMATIC: CHAPTER CHAPTER
CHAPTER CHAPTER: Electrolux NPX 6 SENSOMATIC

28
28
SYNCHRONIZAT ION
CHAPTER
CHAPTER
At most of today’s dance clubs and events, the DJ will mix the songs together using a
technique called beat-matching. The goal is to fade the volumes between two songs
while keeping them perfectly in beat with one another. If done properly, the audience
will never have to stop dancing as the beat of one song will blend in with the beat of the
new song—sounding like one single song. DJs will do this for hours at a time, creating
one gigantic non-stop mix from the individual songs they have in their collection. Proper
5
1
execution of this technique requires the mastery of two tasks: matching tempo and
matching phase.
Automatic Tempo and Phase Detection
As mentioned before, tempo is the measurement of speed of a song expressed as
BPM. Phase refers to the location within a song in reference to its downbeat. Torq
automatically determines the tempo and phase of a song when you load it onto a Deck,
so matching tempos is as simple as moving the Speed slider on a Deck until the BPM
Display shows the same value as the other Deck. If you’re using external vinyl or CD
control, you can adjust the speed of the song using the turntable’s or CD player’s pitch
adjuster.
Once you have matched the tempos of two songs, you need to start both songs at
precisely the right moment, or in-phase with each other. When beat-matching songs,
you’ll normally want the downbeats of both songs aligned with each other. When aligned
properly, the beats of both songs will blend together into one larger beat. If the songs
are misaligned or out-of-phase, it will sound terrible as the beats of the two songs will be
playing at different times (in DJ jargon, this is known as a “train wreck” and is something
that should be avoided at all times).
Torq’s Scrolling Waveforms will help you match the phases of the two songs. Not only
can you visually align the transients in the waveforms, you can also use the Phase Grid
for automatic synchronization.
Phase Grid Manipulations
Torq places a Phase Grid over the Scrolling Waveforms to help you see where the
beats are, even during a breakdown or rhythmless intro of a song. In order for Torq’s
automatic synchronization to work, the Phase Grid will need to be aligned properly with
the music. With the Phase Grids of both songs aligned properly, Torq will be able to
sync the two songs together without creating train wrecks. Torq will attempt to place
the Phase Grid in the proper location during song analysis. If Torq positions the Grid
incorrectly, it will be up to you to re-align it to the proper beat.
English
English
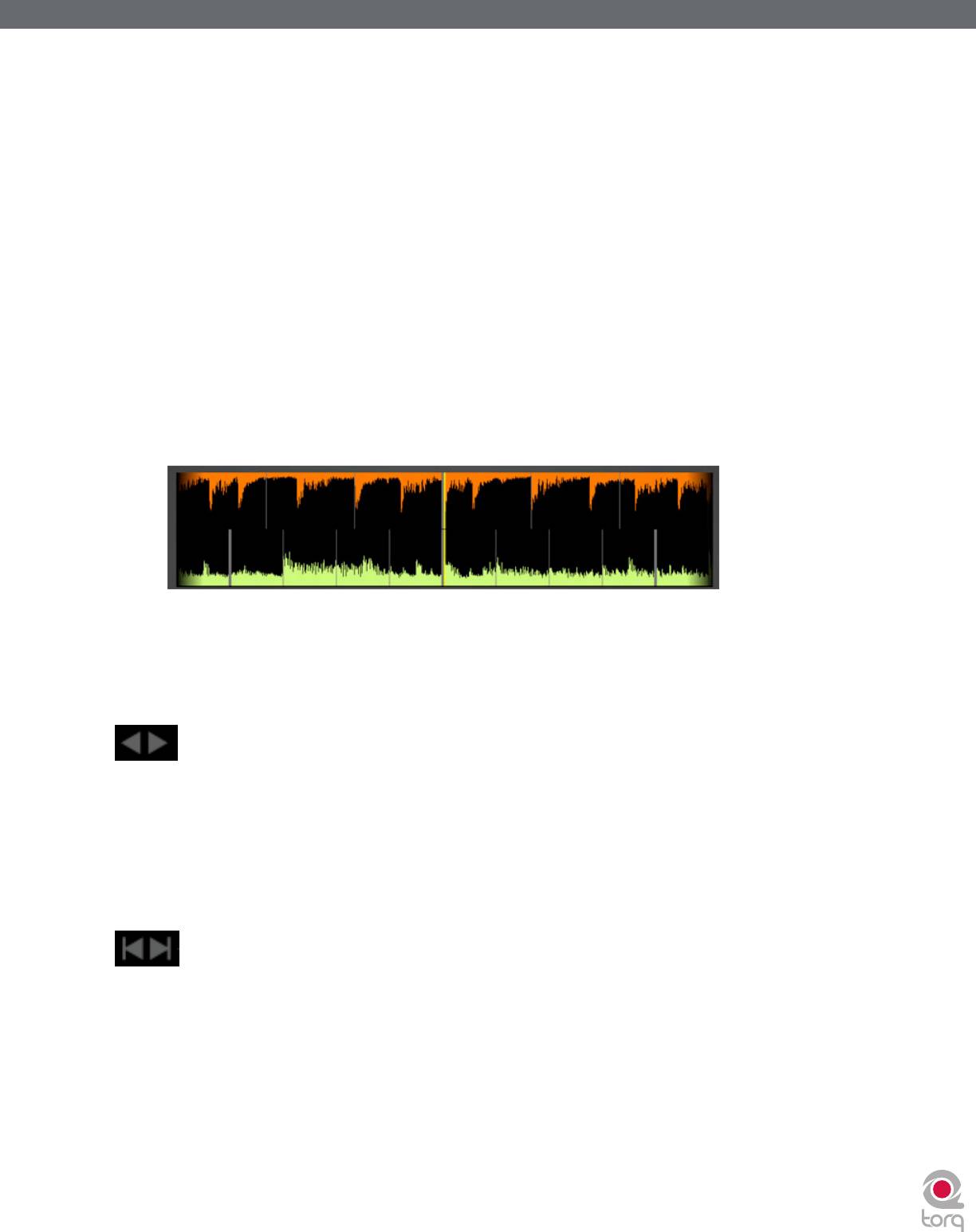
Torq 1.5 User Guide Chapter 1
Torq 1.5 User Guide Chapter 5
29
29
When a mis-alignment occurs (as seen above), you’ll see that the grid does not line up with the beginnings of the beats
(transients) in the waveform. In the example, the Phase Grid is too early, leaving a gap between the grid lines and the transients
in the waveform.
There are a number of ways to fix a mis-aligned Phase Grid. Which method you choose to use will probably depend on
whether you’re comfortable using the mouse and keyboard, or whether you prefer to use external MIDI control. The results
are all the same, so choose whichever feels good for you.
✓ Note: If the song you’re attempting to use has tempo variations, Torq’s automatic beat and phase detection will not work. You
will have to manually set the tempo for the song using Tempo Anchors as detailed in Chapter 3 before you will be able to exploit
Torq’s automatic synchronization.
Adjusting with the Mouse
1. Hold down the Shift key, then click-and-drag left or right with the mouse.
2. The Phase Grid will move left or right, following your mouse movements.
3. Once you have aligned the thicker “downbeat” marker of the grid to the downbeat of the music, release the
mouse button.
✓ Note: You can turn on Caps Lock instead of holding Shift if you need to adjust the grid using just one hand. Turn off
Caps Lock when you’re finished so you can regain proper control of the waveforms.
Adjusting with Nudge Buttons
1. Hold down the Shift key, then click on one of the Nudge buttons.
2. The Phase Grid will move left or right depending on which Nudge button you click.
3. Use the buttons to align the thicker “downbeat” marker of the grid to the downbeat of the music.
Adjusting with Offset Buttons
1. Hold down the Shift key, then click on one of the Offset buttons.
2. Instead of making a small change to the Phase Grid, this will have the effect of moving the grid an entire beat left
or right. This is a quick way to fix the Phase Grid if it happens to be aligned to the beats but has the downbeat in
the wrong location.
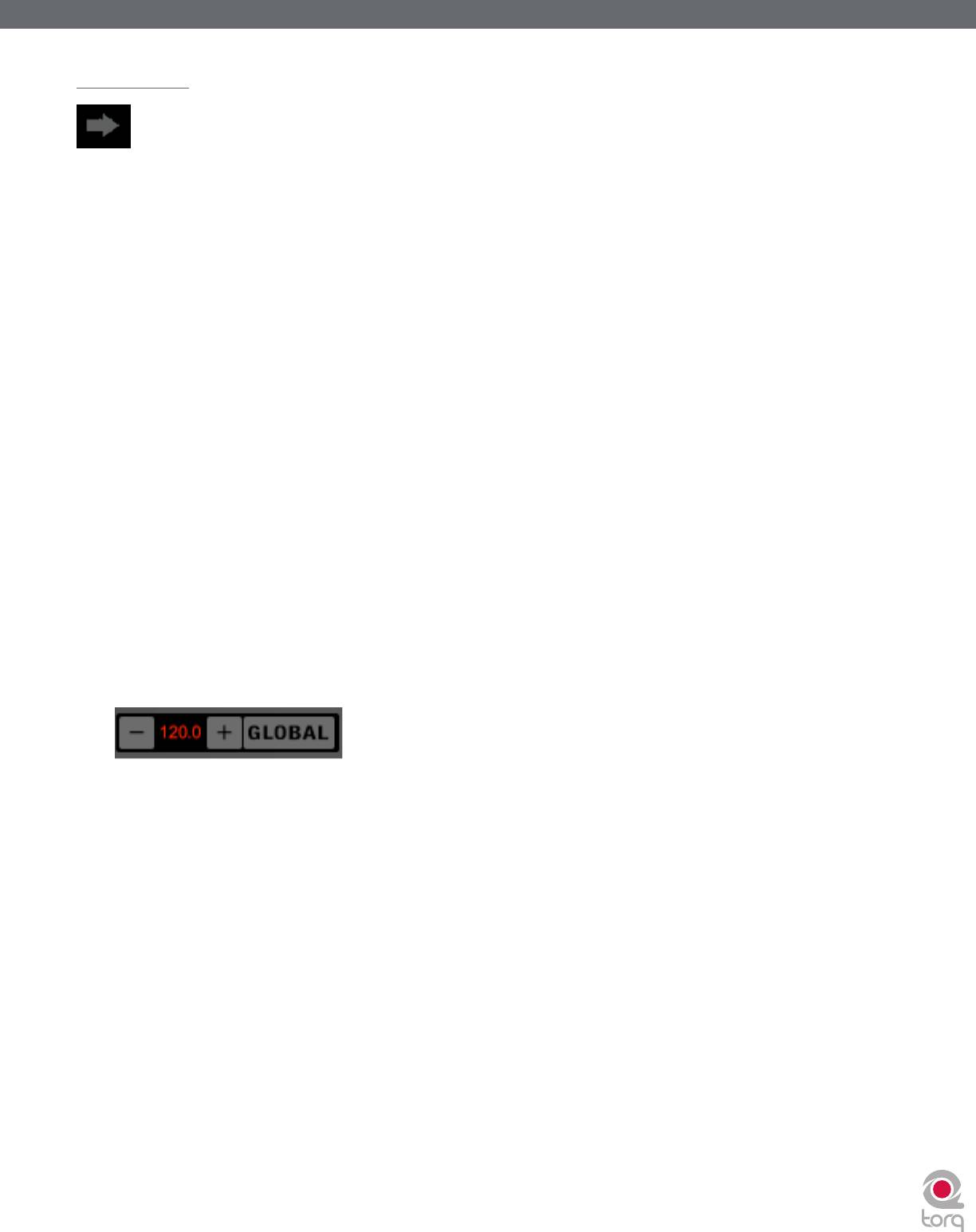
Torq 1.5 User Guide Chapter 1
Torq 1.5 User Guide Chapter 5
30
30
Sync Button
The Sync button is an automatic method of synchronizing the beat and BPM of one Deck to another. When you engage Sync
on a Deck (the Sync icon is on), it will change that Deck’s tempo to match the other Deck. Furthermore, when you press Play,
Torq will align the song to the phase of the other Deck. Essentially, the synced Deck will be “slaved” to the other Deck (which
would be the “master”).
Locked Sync
Sync will remain active until you turn it off by clicking the Sync button again. While Sync is active, the Decks will
effectively be locked together. The slaved Deck will be affected by tempo changes made to the opposite Deck. If you slow
down the master Deck, the slaved Deck will also slow down in kind. If you attempt to scratch or re-align the slaved Deck,
Torq will automatically snap it back into alignment to match the phase of the master Deck.
Momentary Sync
When you turn Sync off on a Deck, it will keep the tempo setting allowing the song to keep playing in time with the other
Deck. However, Torq will no longer attempt to keep the two Decks in sync if you make changes to them. Torq will no
longer snap the songs back into alignment if you move one of them, nor will Torq continue to match tempos if you change
them. So if you just need to synchronize for a moment and wish for the music to run freely afterward, click the Sync
button once to turn it on, then click it again to turn it back off—the Tempo will be matched to the other Deck, and you’ll
be free to start and manipulate the music as you wish.
Global Tempo
Using the Sync button as described above will allow you to sync one Deck to the other. However, if you wish to have your
looped samples sync up to your mix, or if you wish for your mix to follow the tempo of the ReWire host, you’ll use the
Global Tempo.
When you click the Global button, the Global Tempo will be active. Now, when you press the Sync button on a Deck, it
will sync to the Global Tempo as opposed to syncing to the other Deck. If you turn Sync on for both Decks, both Decks
will be synchronized to the Global Tempo and will therefore play in sync. Additionally, when you trigger looped samples,
those loops will play in sync with the Global Tempo (and any synced Decks).
Changing the Global Tempo will result in the same change to the synced Decks and the Sampler. There are a couple ways
to adjust the Global Tempo:
1. Use the + and – buttons to increment or decrement the current tempo by one BPM.
2. Hold the Shift key while dragging up and down on the Global Tempo Display to make smooth changes to the
tempo.
3. Click repeatedly on the Global Tempo Display to tap a new tempo.
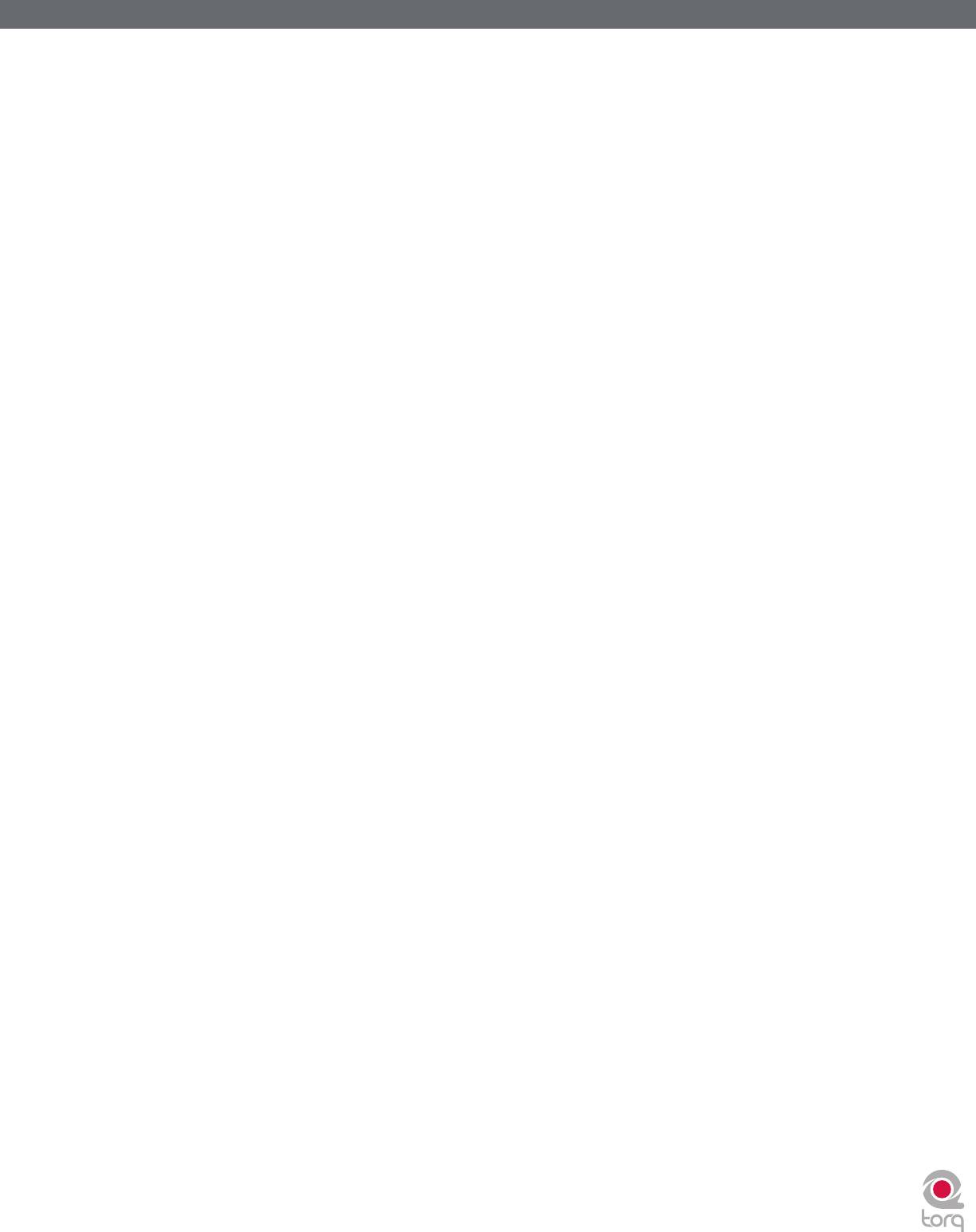
Torq 1.5 User Guide Chapter 1
Torq 1.5 User Guide Chapter 5
31
31
Global Tempo LEDs
To the left of the Global Tempo display is a horizontal arrangement of 4 lights. These will light in succession (creating
a “chase” pattern) that will indicate the Global Tempo’s position within a bar. These lights will only chase when Global
Tempo is activated.
Global Tempo Metronome
If you click the Headphone button next to the Global Tempo LEDs, you will hear a metronome sound in your
headphones. This will allow you to hear the position of the Global Tempo. Though the sound of the Metronome can be
heard in the headphones, it will not be recorded into the Sampler.
Using a Deck as a Tempo Master
Because songs can contain tempo changes (Tempo Anchors), it is now possible to have the Global Tempo follow a Deck.
To do this, hold SHIFT while engaging Sync. The Sync button will flash indicating that the Deck is now the Tempo Master
for Torq. The Global Tempo will follow the tempo changes in the song which will cause all other aspects of Torq to follow
the tempo changes.






