Electrolux NPX 6 SENSOMATIC: CHAPTER CHAPTER CHAPTER
CHAPTER CHAPTER CHAPTER: Electrolux NPX 6 SENSOMATIC
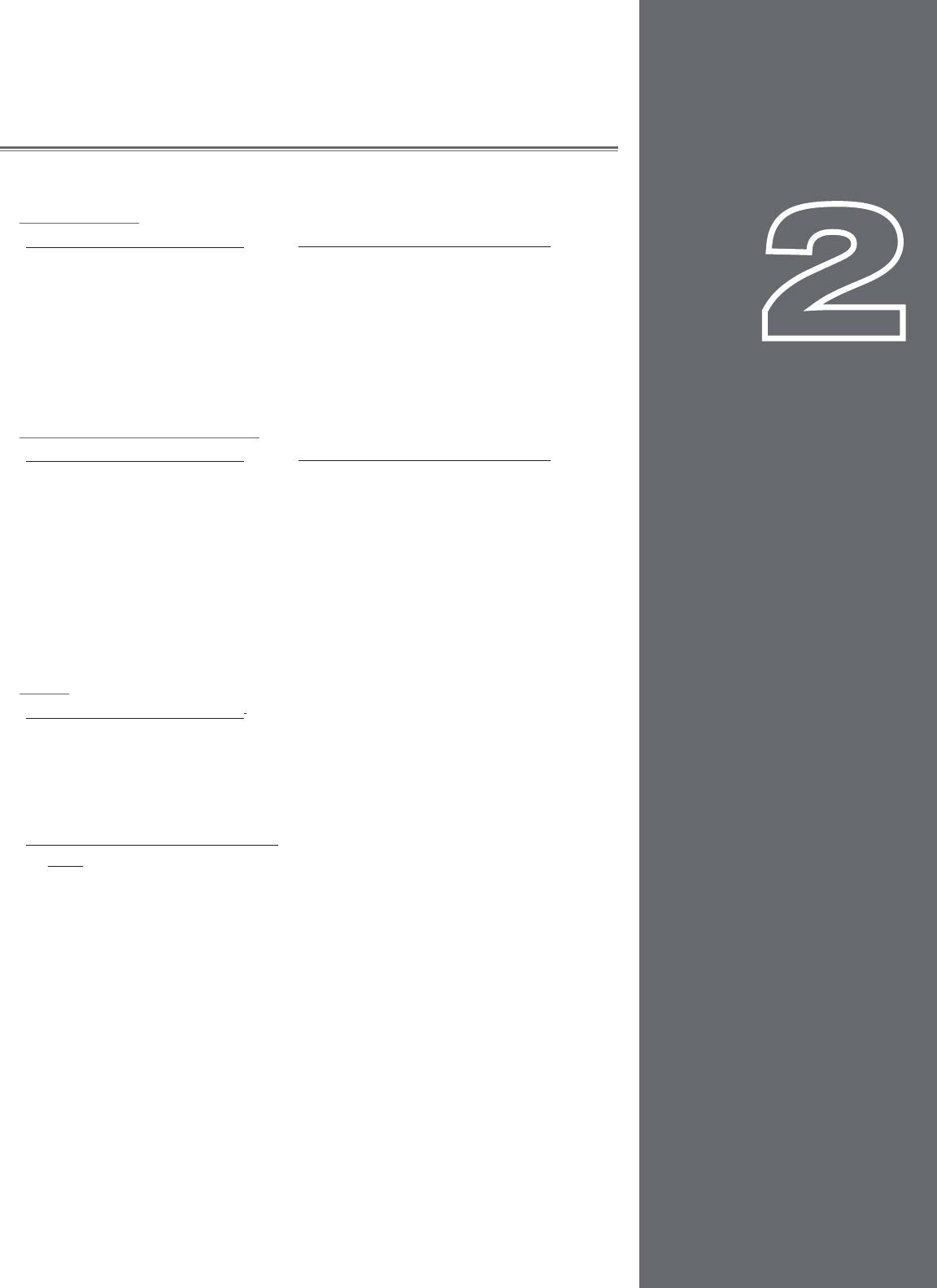
8
8
8
SYSTEM REQUIREMENTS
CHAPTER
CHAPTER
CHAPTER
Windows XP
Minimum System Requirements
1
Recommended System Specifications
OS: Windows XP (SP3)
OS: Windows XP (SP3)
CPU: Pentium IV 1.4 GHz
CPU: Pentium IV 2.4 GHz (or greater)
RAM: 512 MB
RAM: 2 GB
USB: One available port
USB: One available port
3
2
1
(for use by approved
(for use by approved M-Audio Hardware Device)
M-Audio Hardware Device)
System Disk: 7200RPM or faster
Secondary Dedicated Audio Hard Drive:
7200RPM or faster
Windows Vista (32 bit / 64 bit)
Minimum System Requirements
1
Recommended System Specifications
OS: Windows Vista (32 bit / 64 bit)
OS: Winodws Vista (32 bit / 64 bit)
CPU: Pentium IV 1.8 GHz
CPU: Pentium IV 2.8 GHz (or greater)
RAM: 1 GB
RAM (32 bit Vista): 2 GB
USB: One available port
RAM (64 bit Vista): 4 GB
(for use by approved M-Audio
USB: One available port
Hardware Device)
(for use by approved M-Audio Hardware Device)
Windows Experience Index of 3.0 or better
System Disk: 7200RPM or faster
Secondary Dedicated Audio Hard Drive:
7200RPM or faster
Windows Experience Index of 4.2 or better
2
Mac
Minimum System Requirements
1
OS: Mac OS X 10.4.11
CPU: G4 1.67 GHz
RAM: 512 MB
USB: One available port (for use by approved M-Audio Hardware Device)
Recommended System Specifications
Laptop:
OS: Mac OS X 10.5.5
CPU: Mac/Intel Core 2 Duo 2.4 GHz (or greater)
RAM: 2 GB
USB: One available port
(for use by approved M-Audio Hardware Device)
Secondary Dedicated Audio Hard Drive:
7200RPM or faster
1
Minimum System Requirements reflect the ability to run Torq using a basic feature set. Some advanced or intensive
features will require increased system specifications.
2
Mac User Known Issues:
• Mac users are strongly advised to pre-analyze all audio files prior to use in Torq.
• Mac G4 users are advised to not open the Timecode Preferences Dialog while streaming more than one
Timecode source into Torq, as this may degrade G4 performance. The user is advised to calibrate before
performing, one Timecode source at a time.
English
English
English
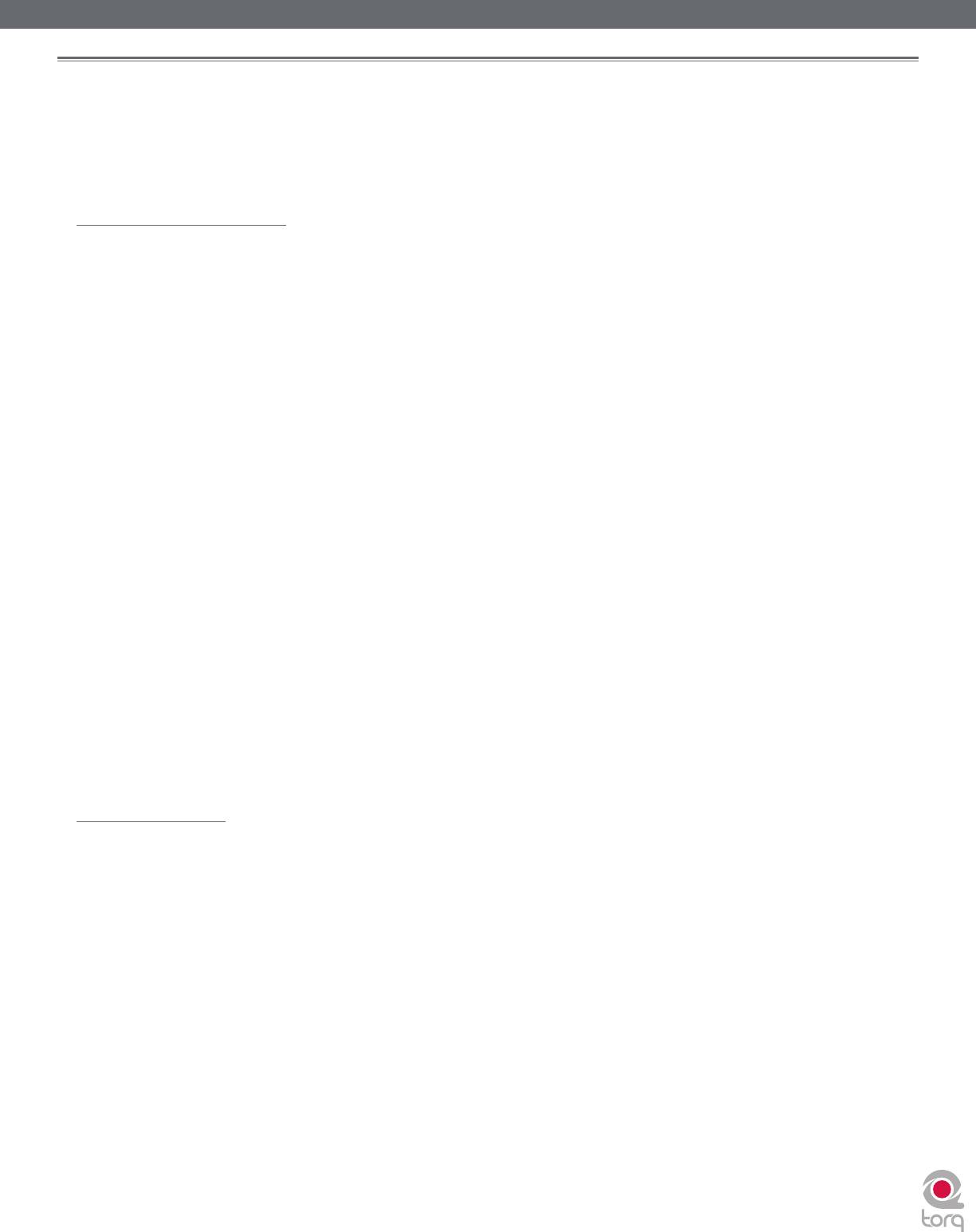
Torq 1.5 User Guide Chapter 1
Torq 1.5 User Guide Chapter 2
9
9
INSTALLAT ION
✓ Note: The following directions are for installing the Torq software onto your computer. Torq will not run, however, unless an
appropriate M-Audio hardware device (such as the Conectiv interface) is installed and plugged in to your computer. Please follow
the installation instructions provided with your hardware device before launching Torq.
Windows XP and Vista
1. Place the Torq disc in your CD/DVD drive.
2. Windows will automatically launch the install screen. (If you are using Windows Vista and see an Autoplay dialog
window, click “Run autorun.exe” to launch the installer.) If the install screen fails to launch, you can manually start it
3
by clicking on Start > My Computer
> Torq CD-ROM.
3. Select Torq from the drop-down menu and click “Install.”
4. The Installation Wizard will appear. Choose “Next.”
5. The License Agreement window will appear. Select “I accept the agreement” then choose “Next.”
6. Windows will prompt you to select a destination folder. The default path is C:\Program Files\Torq. If you would like
to install Torq in another location, click the “Browse” button and choose a new location.
7. When you have chosen an install folder, click “Next.”
8. You will be asked where Torq should install the application shortcuts in the Windows Start menu. If you are not
familiar with this, leave the default selection and choose “Next.”
9. The installer will give you the option of creating a desktop icon. This icon is used to quickly launch Torq directly from
your desktop. Make your selection and choose “Next.”
10. Confirm your install settings and choose “Install.”
11. Torq will begin installing, its process indicated by a Windows progress bar.
12. When Torq is finished installing, choose “Finish.”
13. Close the installer screen.
14. Double-click the Torq application icon to launch the program.
3
If you are using Windows Vista, “My Computer” will be labeled “Computer” in this step.
Macintosh OS X
1. Place the Torq disc in your CD/DVD drive.
2. Double-click the Torq CD icon on your desktop. This will display the contents of the CD.
3. Double-click the “Open Me” icon.
4. Select Torq from the drop-down menu and click “Install.”
5. The Torq installer welcome screen will appear. Click “Continue.”
6. The Software License Agreement window will appear. Click “Continue.”
7. Choose “Agree” from the drop-down dialog box.
8. Select a drive on which to install Torq and click “Continue.”
✓ Note: By default, the “Applications” folder on your main hard drive will be selected; if you would like to select another
folder, click “Choose” and make a selection.
9. Click “Install” to begin the installation.
10. When installation has completed, select “Close.”
11. A Torq shortcut icon will be displayed on your desktop. Double-click the icon to launch the program.
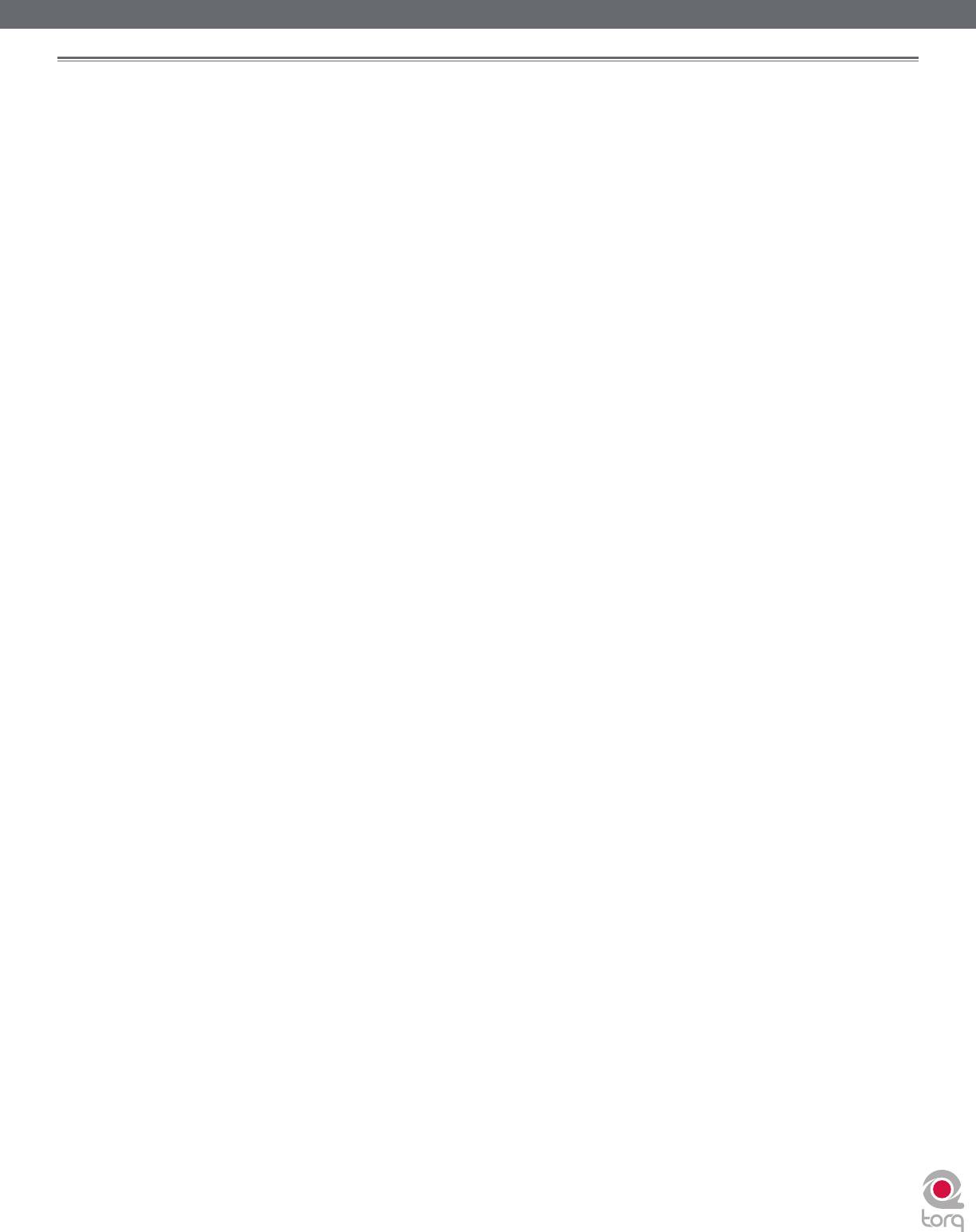
Torq 1.5 User Guide Chapter 1
Torq 1.5 User Guide Chapter 2
10
10
AUTHORIZAT ION
1. Launch Torq. You will be presented with a dialog box asking for your serial number.
2. Your serial number is on a printed card (included in boxed versions of Torq) or was sent to you electronically (for on-
line upgrades). If you have not purchased a serial number, click the “Buy” button and Torq will point your default web
browser to the M-Audio Webstore.
3. Type your serial number into the dialog box and click OK.
4. Torq is now unlocked and ready to use.






