Electrolux NPX 6 SENSOMATIC: CHAPTER CHAPTER
CHAPTER CHAPTER: Electrolux NPX 6 SENSOMATIC
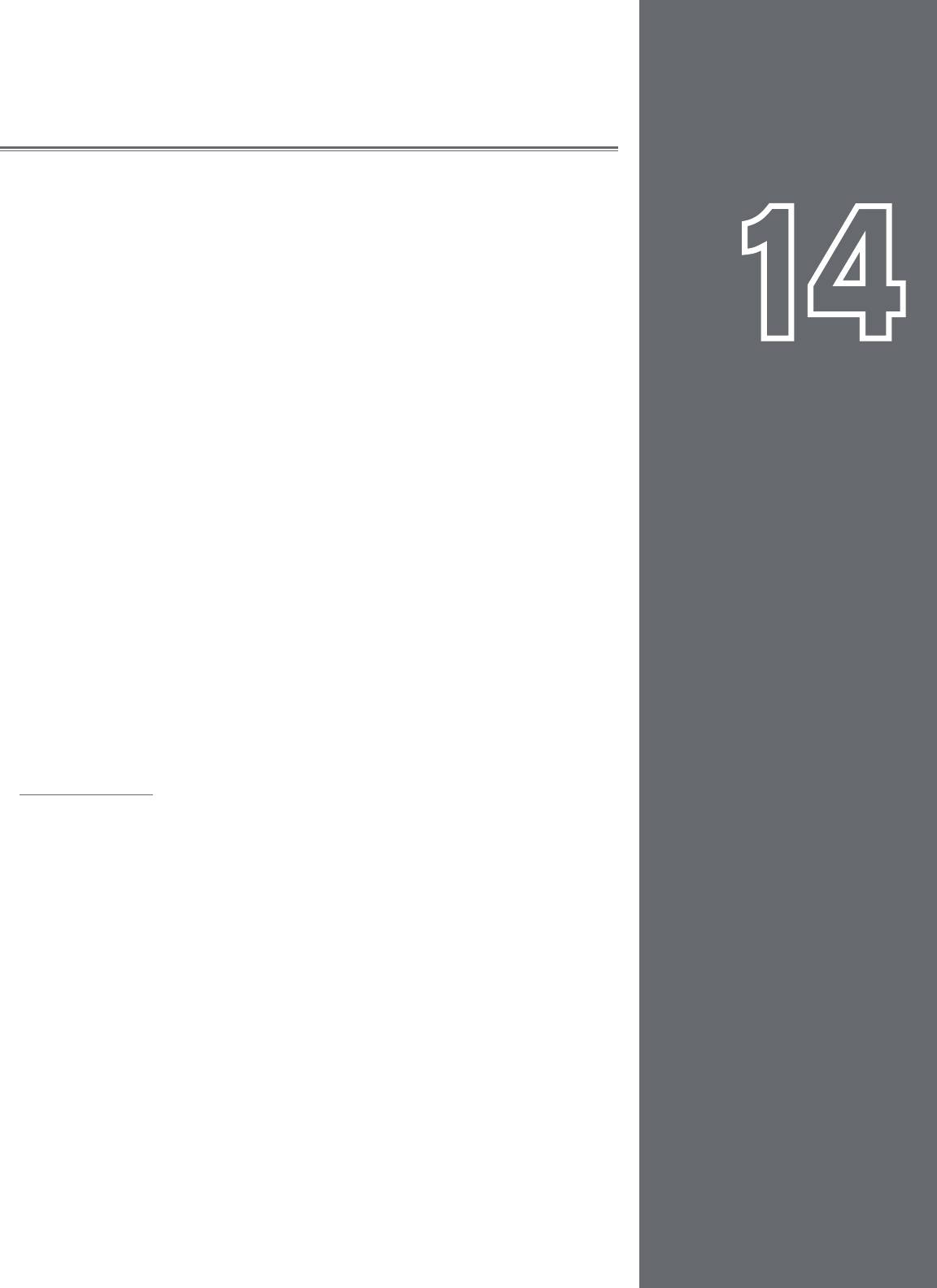
79
79
REWIRE
CHAPTER
CHAPTER
Now that you’ve mastered all the techniques and tricks in Torq, where do you go from
here? Remixing and production. After all, Torq offers you so many tools for remixing
and sound design that you can cross over the boundary of simply playing songs and easily
enter the realm of music production.
Torq is unique in that it can operate as a ReWire slave. ReWire is a special technology
created by Propellerhead that allows two or more different audio applications to share
14
1
audio and MIDI data. The system is composed of a single ReWire host and multiple
ReWire slaves. The slaves will all send their audio outputs to the host, allowing you to
mix, EQ, and refine the audio using the tools within the host application. Furthermore,
the host and slaves will all share transport and timing information, allowing the multiple
software applications to act as a single unit.
Torq will interface with any ReWire host application such as Pro Tools or Ableton Live.
To begin a ReWire session:
1. Launch the ReWire Host application. This could be Ableton Live, Pro Tools
M-Powered, or any other application that will host a ReWire session.
2. Launch Torq. Since Torq is launched second, it will automatically launch into
ReWire Slave mode.
3. In order to hear Torq, you’ll need to select Torq as the source for audio
channels in the host application. In Live, this is done by selecting “Torq” in the
top box of the Channel I/O strip. You’ll also need to turn the Monitoring to
“In” to allow the audio from Torq to pass through Live. In Pro Tools, you’ll
create a new Aux track and select the ReWire plug-in in the top effect slot.
Global Tempo
Torq’s Global Tempo will lock to the tempo and timeline in the ReWire Host application.
This means that any song you play in Torq can sync up to whatever you’re currently
doing in Live or Pro Tools, even if you change the tempo while the music is playing.
Simply turn on Torq’s Global Tempo, then turn on Sync in the Decks. The Decks will
then sync to the Global Tempo shared by Torq and the ReWire Host.
English
English
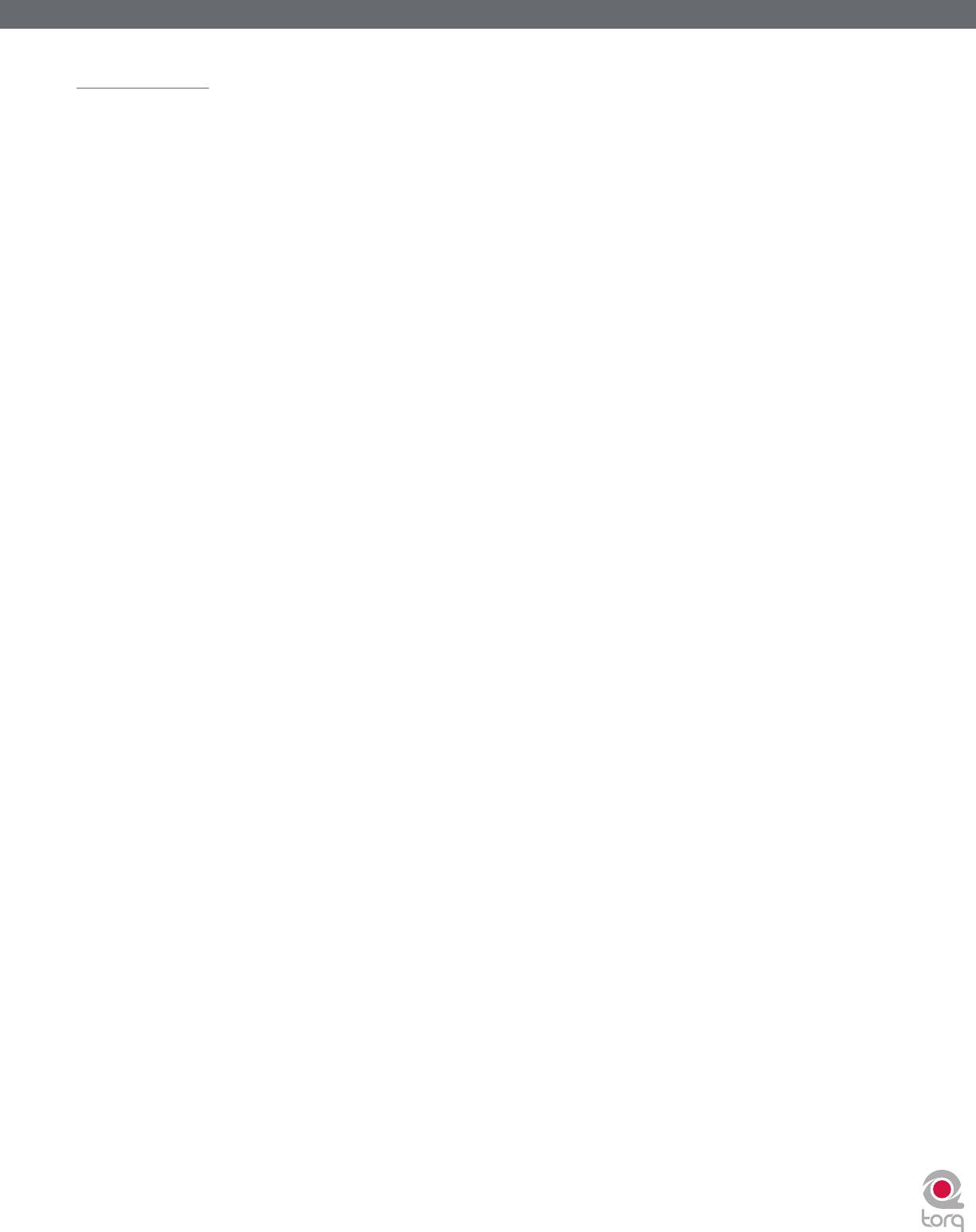
Torq 1.5 User Guide Chapter 1
Torq 1.5 User Guide Chapter 14
80
80
Audio Routing
When using two programs together via ReWire, the audio generated by Torq will be fed to audio channels in Live (or whatever
Host application you choose to use). With this system in place, you can further process the outputs of Torq using the Host
application’s effects. You can record the output of Torq into the application to add to your productions. You can also create
your own drum parts, basslines, and other loops in the Host which can be layered on top of the music you’re playing in Torq—
you can even play instruments in real time for spontaneous results.
When Torq is used with a regular audio interface, you have the option of assigning various output channels of Torq to outputs
on the audio interface (see Audio Preferences). When using ReWire, those same audio outputs are available within the Host
application. If you switch Torq into External Mixer mode, you’ll find that ReWire channels 1 and 2 carry the signal from Deck
A, channels 3 and 4 carry the signal from Deck B, and channels 5 and 6 will carry the audio from the PFL/Headphone signal (for
recording into Torq’s Sampler). If you use Internal Mixer mode, channels 1 and 2 will carry the Master Output (from the Mixer)
while channels 3 and 4 carry the PFL/Headphone signal. This allows you to create your own monitoring path or mixing path in
the Host application to suit your needs.






