Asus BM1845 – page 6
Manual for Asus BM1845
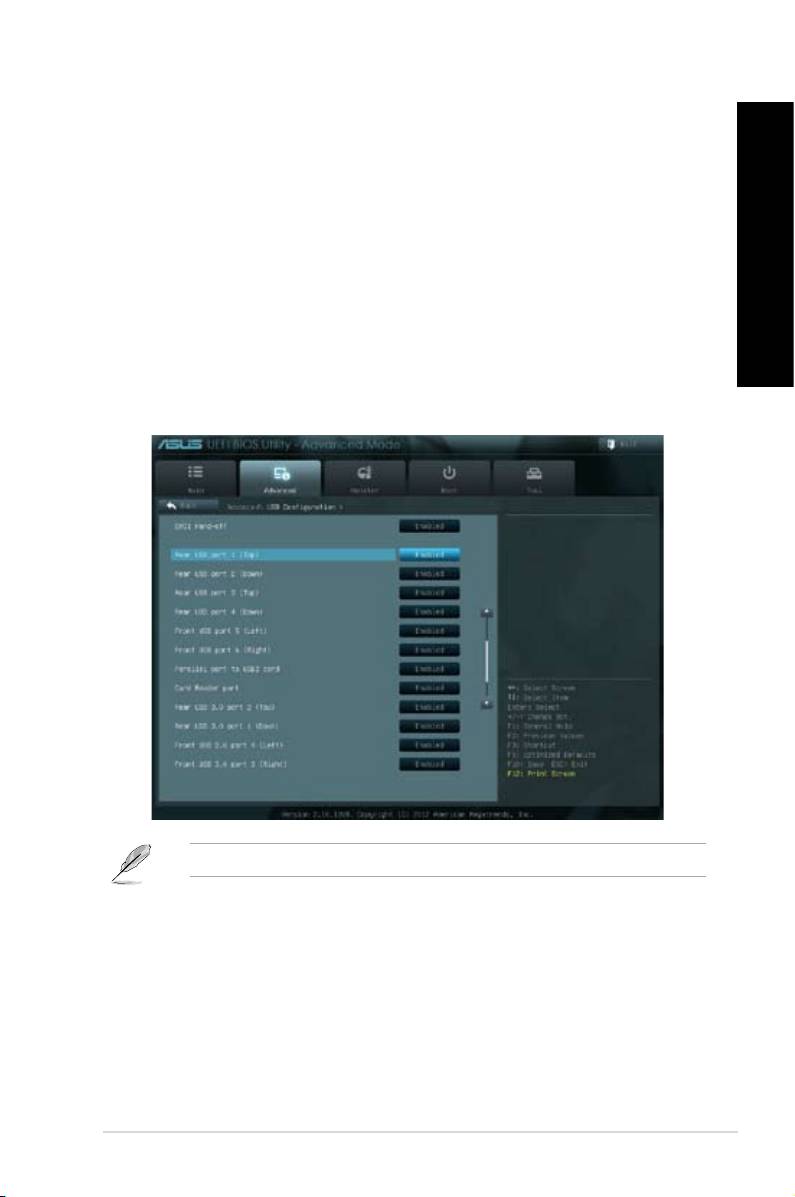
DEUTSCH
DEUTSCH
DEUTSCH
Sie können die vorderen und hinteren 2.0 USB- und 3.0 USB-Anschlüsse im BIOS-Setup
aktivieren oder deaktivieren.
So aktivieren oder deaktivieren Sie die vorderen und hinteren 2.0 USB- und 3.0 USB-
Anschlüsse
1. Drücken Sie beim Systemstart <Entfernen>um das BIOS-Setup zu starten.
DEUTSCH
2. Klicken Sie im BIOS-Setup auf Advanced > .
3. Markieren Sie den USB-Anschluss den Sie aktiwieren bzw. deaktiwieren wollen.
4. Drücken Sie auf <Enter> um den markierten USB-Anschluss zu aktivieren oder zu
deaktivieren.
5. Klicken Sie auf Exit und wählen Save Changes & Reset um die Änderungen zu
speichern.
Lesen Sie in Kapitel 1 nach, wo sich die USB-Anschlüsse benden.
ASUS BM1845, BM1645/MD250
99
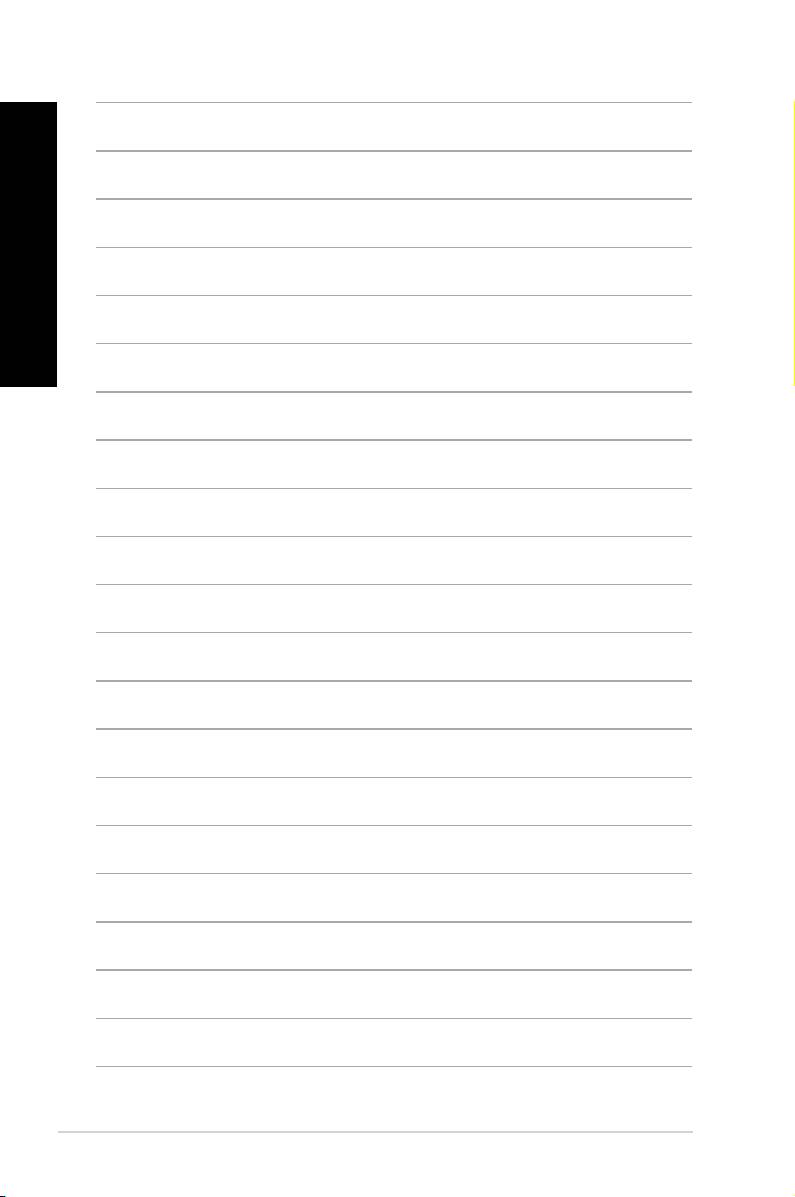
DEUTSCH
DEUTSCH
100 Kapitel 4: Computer verwenden
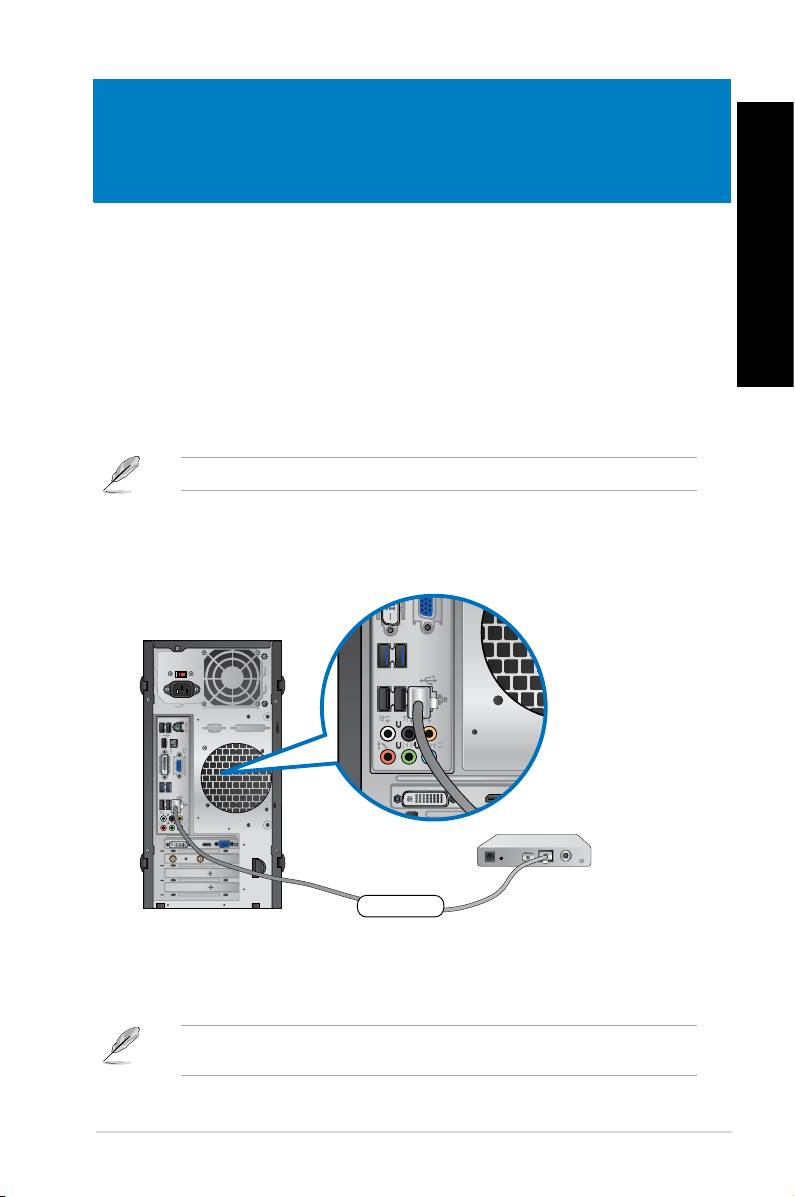
DEUTSCH
Kapitel 5
Einrichten der Internetverbindung
DEUTSCH
Kabelverbindung
Für eine Verbindung zwischen Ihrem Computer und DSL-/Kabelmodem oder Lokales
Netzwerk (Local Area Network / LAN) verwenden Sie ein RJ-45-Kabel.
Über DSL-/Kabelmodem verbinden
So verbinden Sie via ein DSL-/Kabelmodem:
1. Richten Sie das DSL-/Kabelmodem ein.
Beziehen Sie sich auf die Dokumentation, die mit Ihrem DSL-/Kabelmodem geliefert wurde.
2. Verbinden Sie ein Ende des RJ-45-Kabels mit dem LAN (RJ-45)-Anschluss auf der
Rückseite Ihres Computers und das andere Ende mit dem DSL-/Kabelmodem.
ASUS BM1845, BM1645/MD250
101
Modem
DVI
HDMI
RJ-45 cable
DVI
HDMI
3. Schalten sie den DSL-/Kabelmodem und Ihren Computer ein.
4. Kongurieren Sie die nötigen Einstellungen für die Internetverbindung.
Für Details und Hilfestellung zur Einrichtung einer Internetverbindung wenden Sie sich an
Ihren Internetdienstanbieter (ISP).
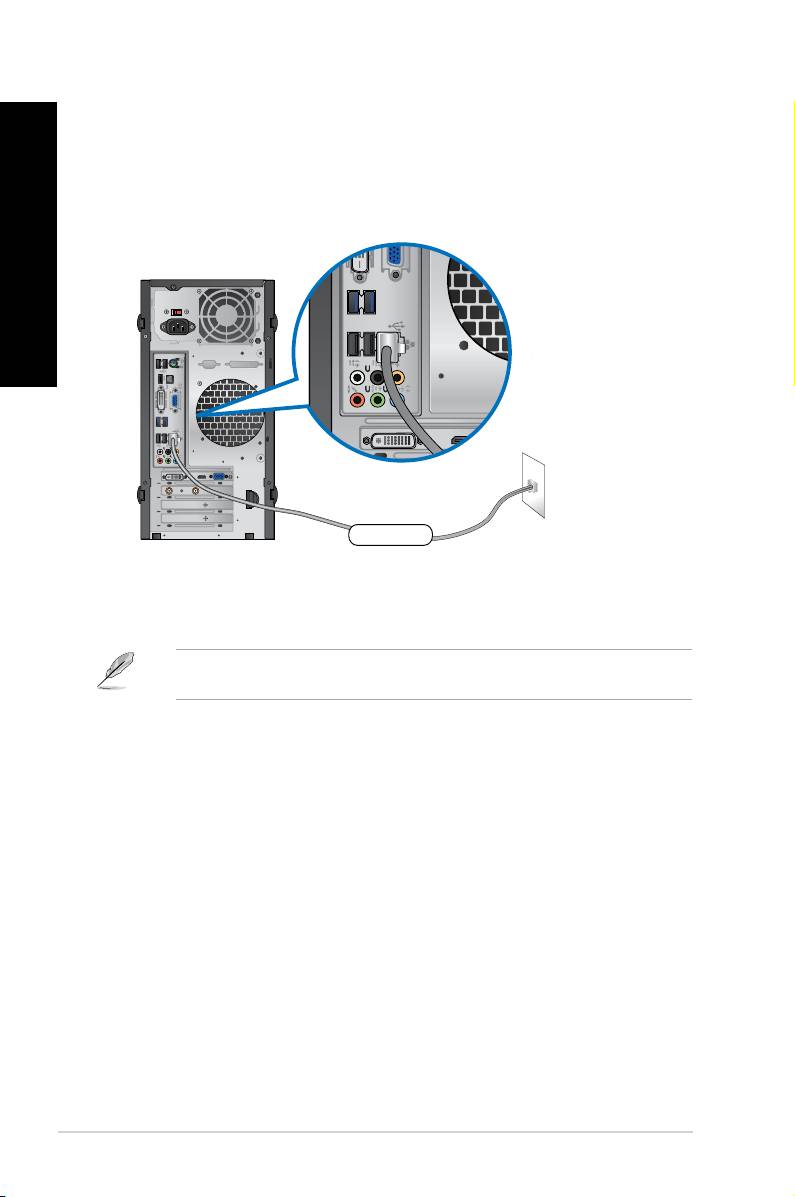
Über ein lokales Netzwerk (LAN) verbinden
DEUTSCH
So verbinden Sie sich via LAN:
1. Verbinden Sie ein Ende des RJ-45-Kabels mit dem LAN (RJ-45)-Anschluss auf der
Rückseite Ihres Computers und das andere Ende mit dem (Internet) LAN.
DEUTSCH
102 Kapitel 5: Einrichten der Internetverbindung
DVI
HDMI
LAN
RJ-45 cable
DVI
HDMI
2. Schalten sie den Computer ein.
3. Kongurieren Sie die nötigen Einstellungen für die Internetverbindung.
Für Details und Hilfestellung zur Einrichtung einer Internetverbindung wenden Sie sich an
Ihren Internetdienstanbieter (ISP).
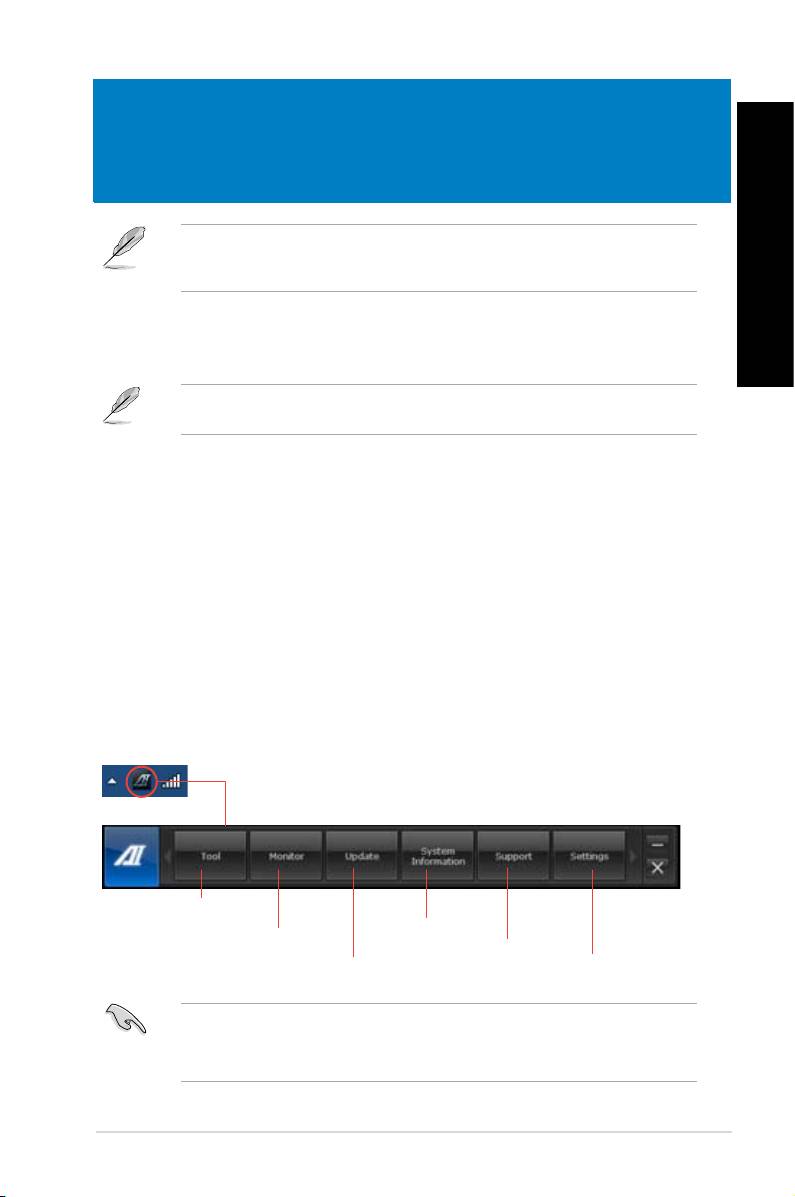
DEUTSCH
Kapitel 6
Verwenden der Hilfsprogramme
Die Support-DVD und die Wiederherstellungs-DVD sind möglicherweise nicht im
Lieferumfang enthalten. Sie können diese selbst erstellen/brennen. Weitere Details nden
DEUTSCH
Sie in System wiederherstellen.
ASUS AI Suite II
ASUS AI Suite II ist eine komplett integrierte Oberäche, die mehrere ASUS-Anwendungen vereint
und dem Benutzer erlaubt, diese Anwendungen gleichzeitig zu starten und laufen zu lassen.
Dieses Programm ist bei einigen Modelln schon installiert. Bei Modellen ohne
Betriebssystem folgen Sie zur Installation den folgenden Schritten.
AI Suite II installieren
So installieren Sie AI Suite II:
1. Legen Sie die Support-DVD in das optische Laufwerk. Das Treiberinstallations-Menü
erscheint, falls Autorun auf Ihrem Computer aktiviert ist.
2. Klicken Sie auf die Auswahl Utilities, und dann auf AI Suite II.
3. Folgen Sie den Bildschirmanweisungen, um die Installation fertigzustellen.
AI Suite II verwenden
®
AI Suite II wird automatisch beim Start von Windows
-Betriebssystem ausgeführt. Das
®
AI Suite II-Symbol erscheint daraufhin auf der Windows
-Taskleiste. Klicken Sie auf das
Symbol, um die Hauptmenüleiste von AI Suit II einzublenden.
Klicken Sie auf die Anwendungssymbole, um das jew. Programm zu starten, das System
zu überwachen oder das BIOS zu aktualisieren, Systeminformationen anzuzeigen und die
Einstellungen von AI Suite II anzupassen.
Anwendung auswählen
Systeminfos anzeigen
Überwachung der Sensoren
und der CPU-Frequenz
ASUS Support-
Information anzeigen
Programmeinstel-
Motherboard-BIOS
lungen anpassen
aktualisieren
• Die Anwendungen im Menü Tool (Extras) variieren mit Modellen.
• Die Abbildungen von AI Suite II in diesem Benutzerhandbuch sind nur zu Ihrer Referenz
gedacht. Die tatsächlichen Anzeigen variieren mit Modellen.
ASUS BM1845, BM1645/MD250
103
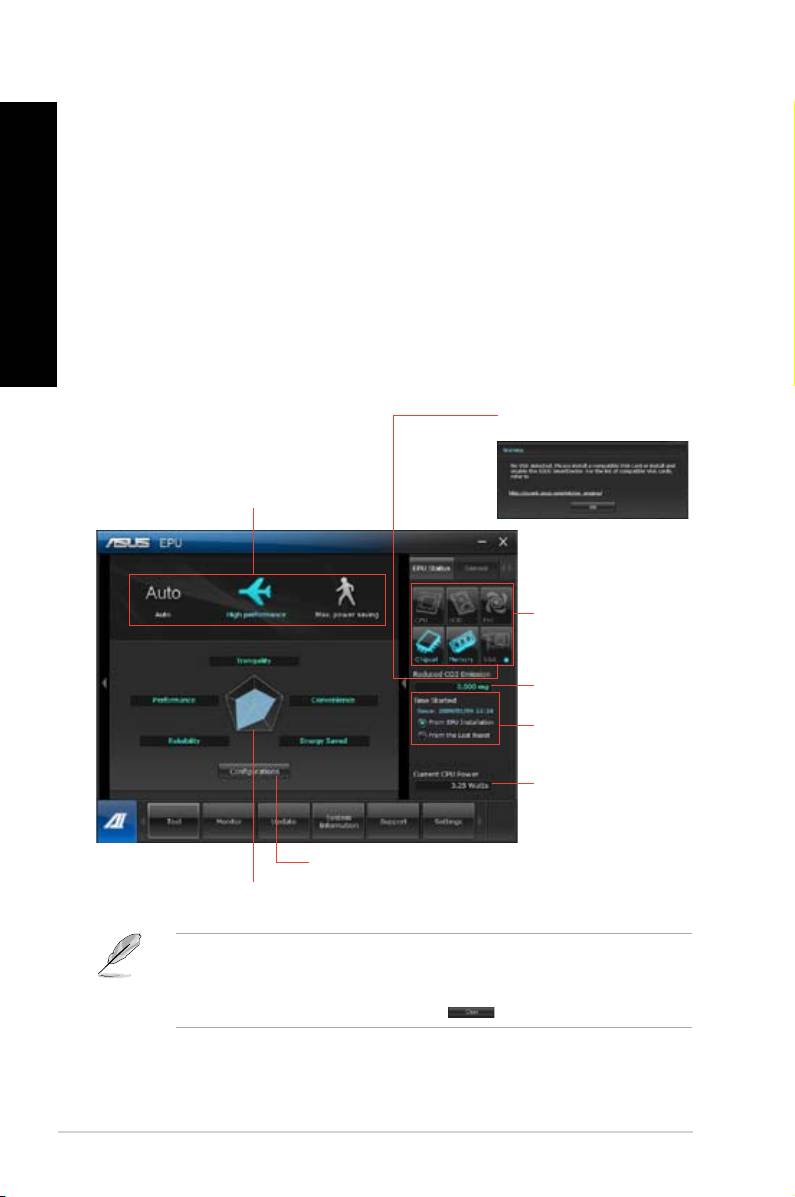
DEUTSCH
DEUTSCH
104 Kapitel 6: Verwenden der Hilfsprogramme
DEUTSCH
DEUTSCH
Tool (Extras)
Dieses Menü enthält Panele für EPU, Probe II und Sensorschreiber.
EPU ist eine energiesparende Anwendung, die verschiedenen Betriebsanforderungen
nachkommen kann. Es erkennt die derzeitige Belastung und regelt die Stromversorgung
intelligent in Echtzeit. Die Auswahl von Auto mode (Autom. Modus) lässt das System
automatisch, dem aktuellen Systemstatus entsprechend, zwischen den Modi schalten. Sie
können jeden Modus durch die Konguration der Einstellungen wie CPU-, GPU-Frequenz,
vCore-Spannung und Lüfterkontrolle auch selbst anpassen.
So starten Sie EPU:
• Klicken Sie im AI Suite II Hauptmenü auf Tool (Extras) > EPU.
Wenn keine VGA Energiespar-
Engine gefunden wurde, wird
folgende Meldung angezeigt
Verschiedene Systembetriebsmodi
ist die Energiespar-Engine
aktiviert
Zeigt die CO2-
Reduzierung an
* Schaltet zwischen der
aktuellen und gesamten CO2-
Reduzierung
Zeigt die aktuelle CPU-
Leistung an
Erweiterte Einstellungen für jeden
Systemeingenschaften für jeden Modus
*• Wählen Sie From EPU Installation (Seit EPU-Installation), um die CO2-Reduzierung
seit der Installation von EPU anzuzeigen.
*• Wählen Sie From the Last Reset (Seit dem Reset), um die gesamte CO2-Reduzierung
seit dem Drücken der Taste Clear (Löschen) anzuzeigen.
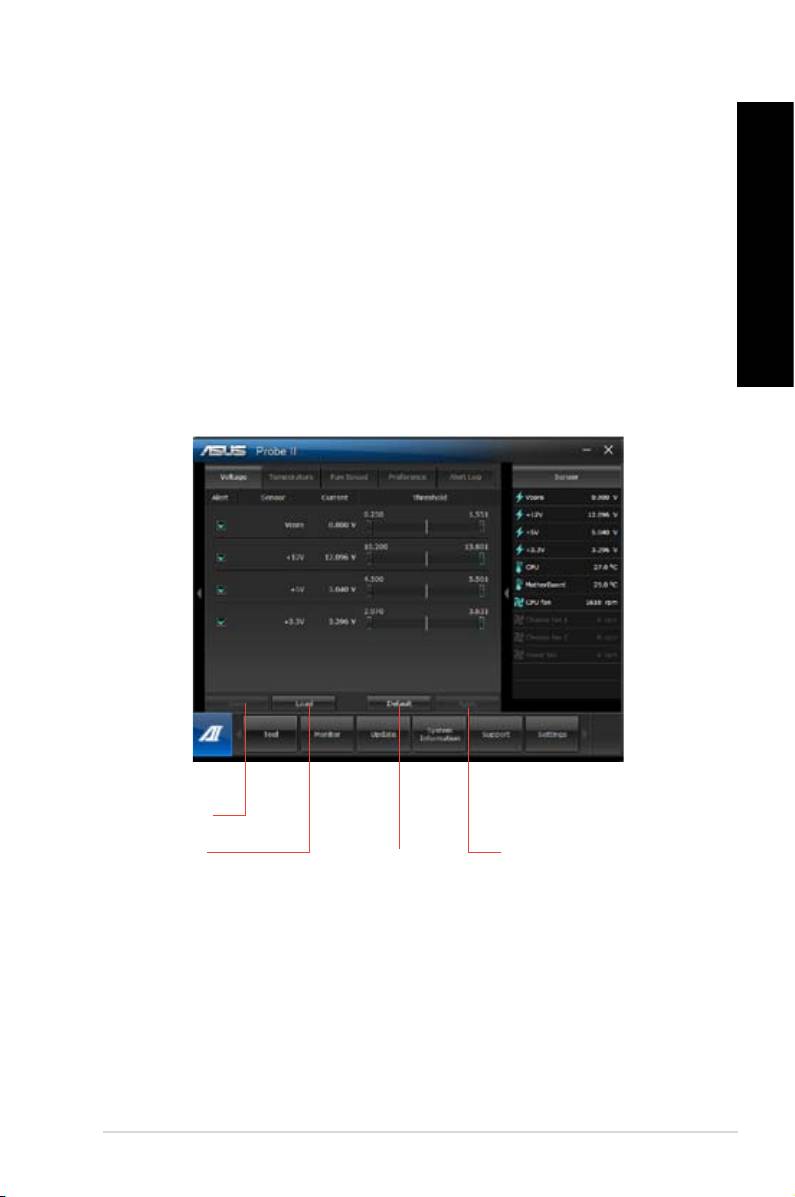
DEUTSCH
DEUTSCH
DEUTSCH
Das Programm PC Probe II überwacht die wichtigsten Komponenten des Computers und
informiert Sie, falls Probleme entdeckt werden. PC Probe II erkennt unter anderem die
Lüfterdrehzahlen, die CPU-Temperatur und Systemspannungen. Mit Hilfe dieses Programms
werden optimale Betriebsbedingungen für Ihren Computer garantiert.
So starten Sie Probe II:
• Klicken Sie im AI Suite II Hauptmenü auf Tool (Extras) > Probe II.
DEUTSCH
Klicken Sie auf Voltage (Spannung)/Temperature (Temperatur)/Fan Speed
(Lüftergeschwindigkeit), um die Sensoren zu aktivieren oder deren Grenzwerte
anzupassen. Preference (Bevorzugte Einstellungen) ermöglicht die Anpassung des
Zeitintervalls für Sensorwarnungen oder die Änderung der Temperatureinheiten.
speichern
Einstellungen
laden
Standardgrenzwerte für
übernehmen
jeden Sensor laden
ASUS BM1845, BM1645/MD250
105
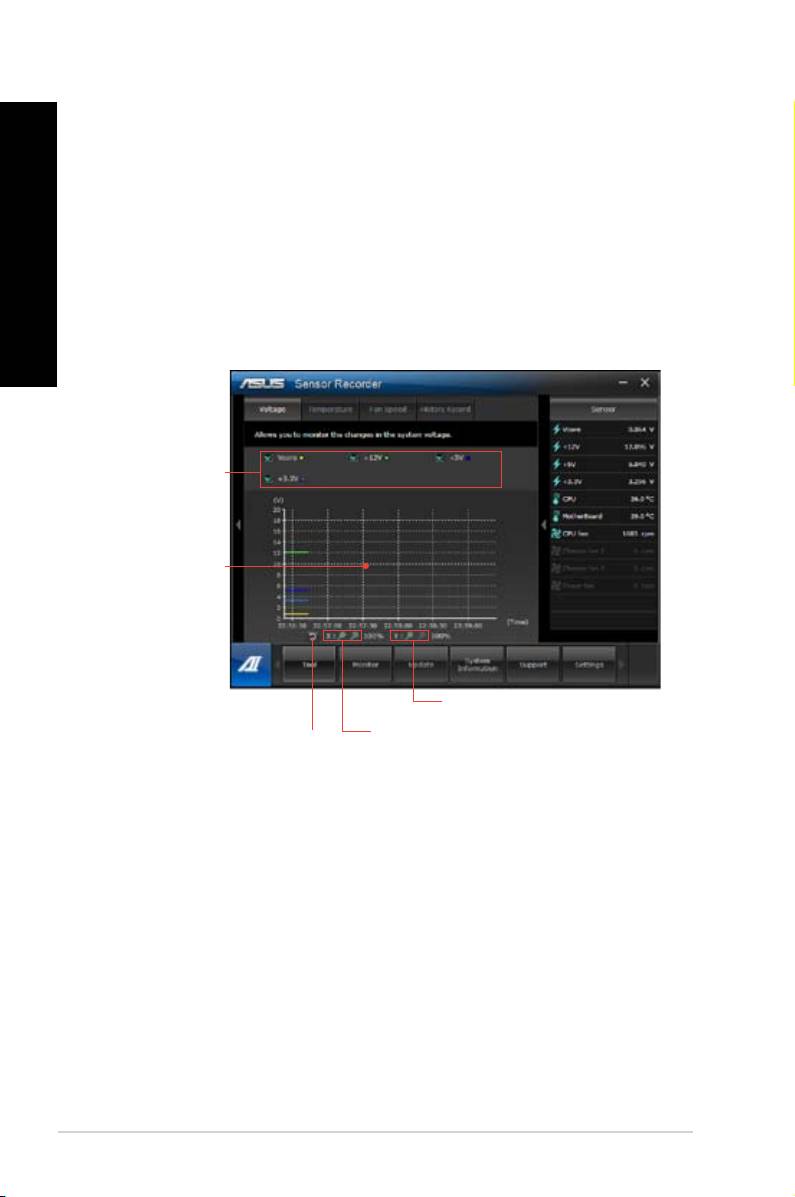
DEUTSCH
DEUTSCH
106 Kapitel 6: Verwenden der Hilfsprogramme
DEUTSCH
DEUTSCH
Sensor Recorder (Sensorschreiber) ermöglicht die Überwachung und Aufzeichnung der
Änderungen bei Systemspannungen, Temperaturen und Lüftergeschwindigkeiten.
So starten Sie Sensor Recorder:
• Klicken Sie im AI Suite II Hauptmenü auf Tool (Extras) > Sensor Recorder.
Klicken Sie auf Voltage (Spannung)/Temperature (Temperatur)/Fan Speed
(Lüftergeschwindigkeit) und wählen Sie die Sensoren, die überwacht werden sollen.
History Record (Verlauf) ermöglicht die Verlaufsaufzeichnung der aktivierten Sensoren.
Sensorauswahl (für
die Überwachung)
Ziehen, um einen be-
stimmten Zeitpunkt
einzusehen
Auf der Y-Achse
vergrößern/verkleinern
Auf der X-Achse
Zurück zum
vergrößern/verkleinern
Standardmodus

DEUTSCH
DEUTSCH
Monitor
DEUTSCH
Die Auswahl Monitor (Überwachung) enthält die Bereiche Sensor und CPU Frequency
(CPU-Frequenz).
Sensor
Der Bereich Sensor zeigt die aktuellen Werte eines Systemsensors an, einschließlich
Lüfterdrehzahlen, CPU-Temperatur und Spannungen. Klicken Sie im Hauptmenü von
AI Suite II auf Monitor (Überwachung) > Sensor, um den Bereich Sensor zu laden.
DEUTSCH
CPU Frequency
Der Bereich CPU Frequency (CPU-Frequenz) zeigt die aktuelle CPU-Frequenz und CPU-
Auslastung an. Klicken Sie im Hauptmenü von AI Suite II auf Monitor (Überwachung) >
CPU Frequency (CPU-Frequenz), um den Bereich CPU Frequency (CPU-Frequenz) zu
laden.
Update
Die Auswahl Update (Aktualisierung) ermöglicht Ihnen, mit Hilfe der hauseigenen ASUS-
Anwendungen, die Aktualisierung des Motherboard-BIOS und des BIOS-Bootlogos
vorzunehmen.
ASUS Update
®
Das Programm ASUS Update gestattet Ihnen, das Motherboard-BIOS in der Windows
-
Umgebung zu verwalten, speichern und aktualisieren. Mit dem ASUS Update-Programm
können Sie das BIOS direkt vom Internet aus aktualisieren, die aktuellste BIOS-Datei
vom Internet herunterladen, das BIOS mit einer aktuellen BIOS-Datei aktualisieren, die
vorliegende BIOS-Datei speichern, die Informationen über die BIOS-Version betrachten.
So aktualisieren Sie das BIOS über das Internet:
1. Wählen Sie im Fenster ASUS Update Update BIOS from Internet (BIOS über das
Internet aktualisieren) und drücken Sie auf Next (Weiter).
2. Wählen Sie den Ihnen am nächsten gelegenen ASUS FTP-Ort aus, um starken
Netzwerkverkehr zu vermeiden.
Falls Sie die Funktionen BIOS downgradable (BIOS-Downgrade) und auto BIOS
backup (Autom. BIOS-Sicherung) aktivieren möchten, wählen Sie das entsprechende
Kästchen (vor der Funktion) an.
3. Wählen Sie die BIOS-Version, die heruntergeladen werden soll und klicken Sie dann
auf Next (Weiter).
Falls keine aktualisierte Version gefunden wurde, erscheint eine entsprechende
Nachricht auf der rechten Seite.
4. Falls Sie das Boot-Logo, bzw. das während des Power-On-Self-Tests (POST)
erscheinende Bild, ändern möchten, klicken Sie auf Yes (Ja). Ansonsten klicken Sie
auf No (Nein), um fortzufahren.
5. Folgen Sie dann den Bildschirmanweisungen, um den Aktualisierungsprozess abzu-
schließen.
ASUS BM1845, BM1645/MD250
107
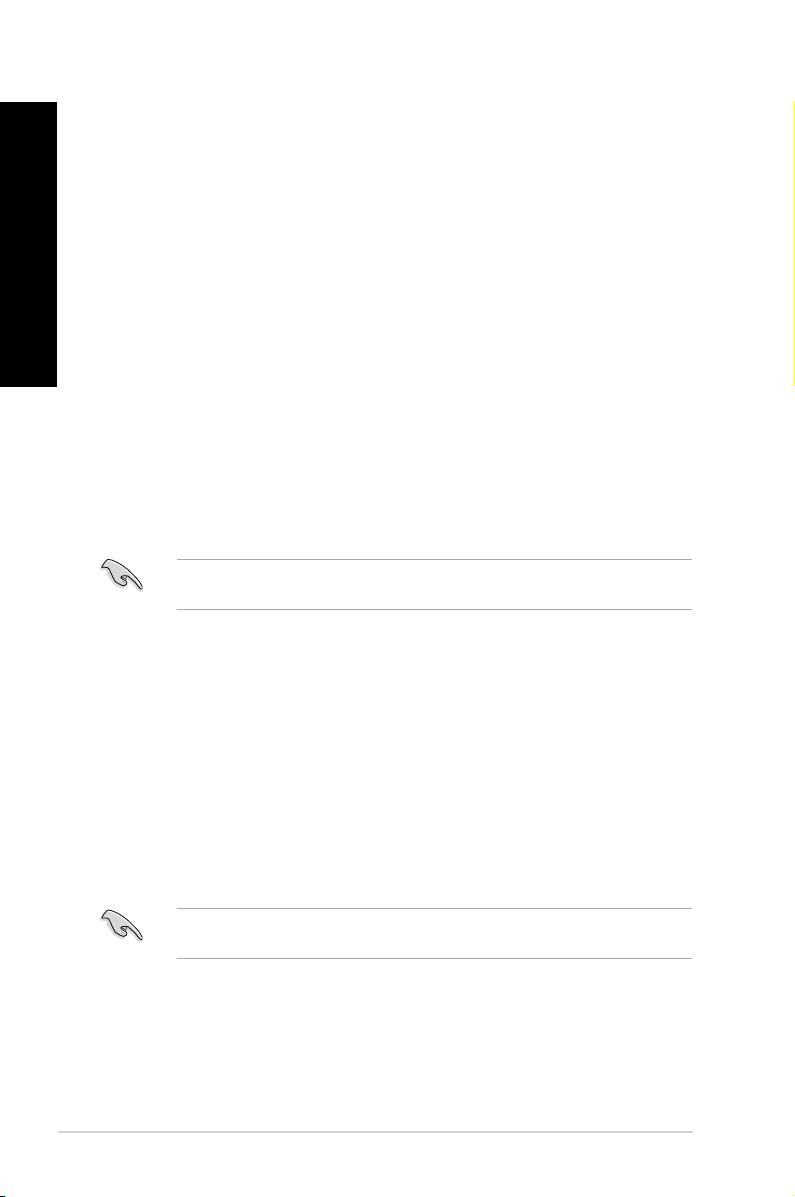
DEUTSCH
DEUTSCH
108 Kapitel 6: Verwenden der Hilfsprogramme
DEUTSCH
DEUTSCH
So können Sie das BIOS über eine BIOS-Datei aktualisieren:
1. Wählen Sie im Fenster ASUS Update
Datei aktualisieren) und drücken Sie auf Next (Weiter).
2. Suchen Sie die BIOS-Datei im Fenster Open (Öffnen), klicken Sie auf Open (Öffnen)
und anschließend auf Next (Weiter).
3. Sie können entscheiden, ob das BIOS Boot-Logo geändert werden soll. Klicken Sie auf
Yes (Ja), um das Boot-Logo zu ändern oder No (Nein), um fortzufahren.
4. Folgen Sie dann den Bildschirmanweisungen, um den Aktualisierungsprozess abzu-
schließen.
MyLogo
Mit ASUS MyLogo können Sie das Boot-Logo anpassen. Das Boot-Logo ist das Bild, welches
während des Power-On Self-Tests (POST) erscheint. Mit ASUS MyLogo können Sie zudem:
• Das aktuelle Boot-Logo Ihres Motherboards ändern.
• Das Boot-Logo der heruntergeladenen BIOS-Datei ändern und Ihr Motherboard damit
aktualisieren.
• Das Boot-Logo der heruntergeladenen BIOS-Datei ändern, ohne dass Ihr Motherboard
damit aktualisiert wird.
Das Element Full Screen Logo in BIOS sollte zu [Enabled] gesetzt sein, damit das Boot-
Logo angezeigt wird.
BIOS Boot-Logo ändern
1. Klicken Sie im Hauptmenü von AI Suite II auf Update (Aktualisierung) > MyLogo.
2. Wählen Sie eine der folgenden drei Möglichkeiten und klicken Sie auf Next (Weiter).
• Change the BIOS boot logo of my motherboard (Boot-Logo in der BIOS-Datei des
Motherboards ändern)
• Change the boot logo of a downloaded BIOS le and update this BIOS to my
motherboard (Boot-Logo in der auf dem Datenträger gespeicherten BIOS-Datei
ändern und damit das BIOS des Motherboards aktualisieren)
• Change the boot logo of a downloaded BIOS le (But do not update this BIOS to
my motherboard) (Boot-Logo in der auf dem Datenträger gespeicherten BIOS-
Datei ändern (das Motherboard nicht damit aktualisieren))
Bevor Sie die letzten zwei Möglichkeiten nutzen, sollten Sie mit Hilfe von ASUS Update
eine BIOS-Datei herunterladen.
3. Suchen Sie die für das Boot-Logo gewünschte Bilddatei (und evtl. die
heruntergeladene BIOS-Datei) und klicken Sie auf Next (Weiter).
4. Bewegen Sie den Regler oder klicken Sie auf Auto Tune
(Autom. Anpassung), falls das System die Bildauösung automatisch anpassen soll.
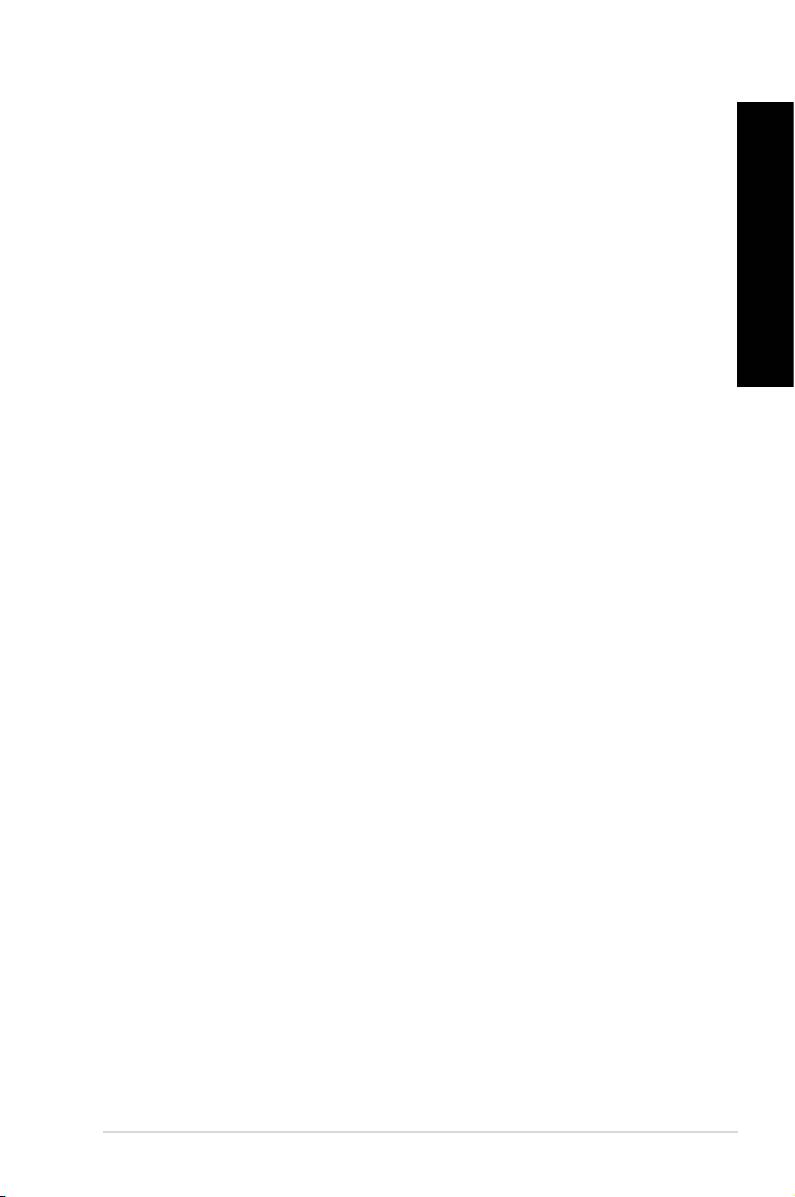
DEUTSCH
DEUTSCH
5. Klicken Sie auf die Schaltäche Booting Preview (Booting-Vorschau), um eine
DEUTSCH
Vorschau des Bildes, so wie es bei POST erscheint, zu erstellen. Klicken Sie auf die
linke Maustaste um zum Einstellungsfenster zurückzukehren.
6. Wenn abgeschlossen, klicken Sie auf Next (Weiter).
7. Klicken Sie auf Flash (Aktualisieren) und folgen Sie den Bildschirmanweisungen, um
den Aktualisierungsprozess abzuschließen.
DEUTSCH
System Information
Der Bereich System Information enthält Informationen über das Motherboard, die CPU und
die Speichersteckplätze.
• Klicken Sie auf die Auswahl MB, um weitere Details über den Motherboard-Hersteller,
den Produktnamen, die Version und das BIOS anzuzeigen.
• Klicken Sie auf die Auswahl CPU, um weitere Details über den Prozessor und die Cache
anzuzeigen.
• Klicken Sie auf die Auswahl Memory und wählen Sie einen Speichersteckplatz, um
weitere Details über den auf dem entsprechenden Steckplatz installierten Speichermodul
anzuzeigen.
• Klicken Sie auf die Auswahl Disk und wählen Sie eine Disk, um weitere Details dafür
anzuzeigen.
Support
In Support wrden Informatiuonen über die ASUS-Webseite, die technische Hilfe-Webseite.
die Download-Webseite und Kontaktinformationen angezeigt.
Einstellungen
Der Bereich Settings (Einstellungen) erlaubt Ihnen die Anpassung der Hauptmenüleiste
sowie das Erscheinungsbild der Benutzeroberäche.
• Ermöglicht die Auswahl der Anwendungen, die aktiviert werden sollen.
• Ermöglicht die Einstellung der Leiste (Hauptmenü).
• Ermöglicht die Anpassung von Kontrast, Helligkeit, Sättigung, Farbton und Gamma in
der Benutzeroberäche.
ASUS BM1845, BM1645/MD250
109

DEUTSCH
DEUTSCH
110 Kapitel 6: Verwenden der Hilfsprogramme
DEUTSCH
DEUTSCH
ASUS AI Manager
ASUS AI Manager ist ein Hilfsprogramm, welches Ihnen schnellen Zugriff auf oft verwendete
Anwendungen ermöglicht.
AI Manager installieren
So installieren Sie AI Manager:
1. Legen Sie die Support-DVD in das optische Laufwerk. Die DVD zeigt automatisch das
Treiber-Menü an, wenn Autorun auf Ihrem Computer aktiviert ist.
Falls Autorun deaktiviert ist, doppelklicken Sie die Datei setup.exe im Ordner ASUS AI
Manager auf der Support-DVD.
2. Klicken Sie auf die Auswahl Hilfsprogramme (Utilities) und dann auf ASUS AI-
Manager.
3. Folgen Sie den Bildschirmanweisungen, um die Installation fertigzustellen.
AI Manager starten
®
Um AI-Manager vom Windows
-Desktop zu starten, klicken Sie auf
Start > Alle
Programme (All Programs) > ASUS > AI Manager > AI Manager 1.xx.xx
. Die AI-Manager
Schnellstartleiste erscheint auf dem Desktop.
®
Nach dem Start der Anwendung erscheint das AI-Manager-Symbol in der Windows
-
Taskleiste.
Klicken Sie mit der rechten Maustaste auf das Symbol, um zwischen der Leiste und dem
Hauptfenster umzuschalten und den AI Manager entweder aus der Schnellstart- oder der
Taskleiste aus zu starten.
AI Manager Schnellstartleiste
Die AI Manager Schnellstartleiste hält Ihren Desktopplatz frei und ermöglicht das einfache
Starten von Hilfsprogrammen oder das Anzeigen von Systeminfos. Klicken Sie auf die
Auswahl Hauptfenster (Main), Meine Favoriten (My Favorites), Support oder Information, um
die Inhalte der entsprechenden Menüs anzuzeigen.
Beenden
Zum Hauptfenster
Zur Toolbar hinzufügen
Hauptfenster
Support
Meine Favoriten
Information
Klicken Sie auf (Maximieren), um zwischen Vollbild und der Schnellstartleiste
umzuschalten. Klicken Sie auf (Minimieren), um AI Manager in der Taskleiste zu
behalten. Klicken Sie auf (Schließen), um AI Manager zu schließen.
Hauptmenü
Das Hauptmenü enthält drei Anwendungen: AI Disk, AI Security und AI Booting. Klicken
Sie das kleine Dreieck neben dem Symbol Hauptmenü, um die Anwendungen im Hauptmenü
einzublenden.
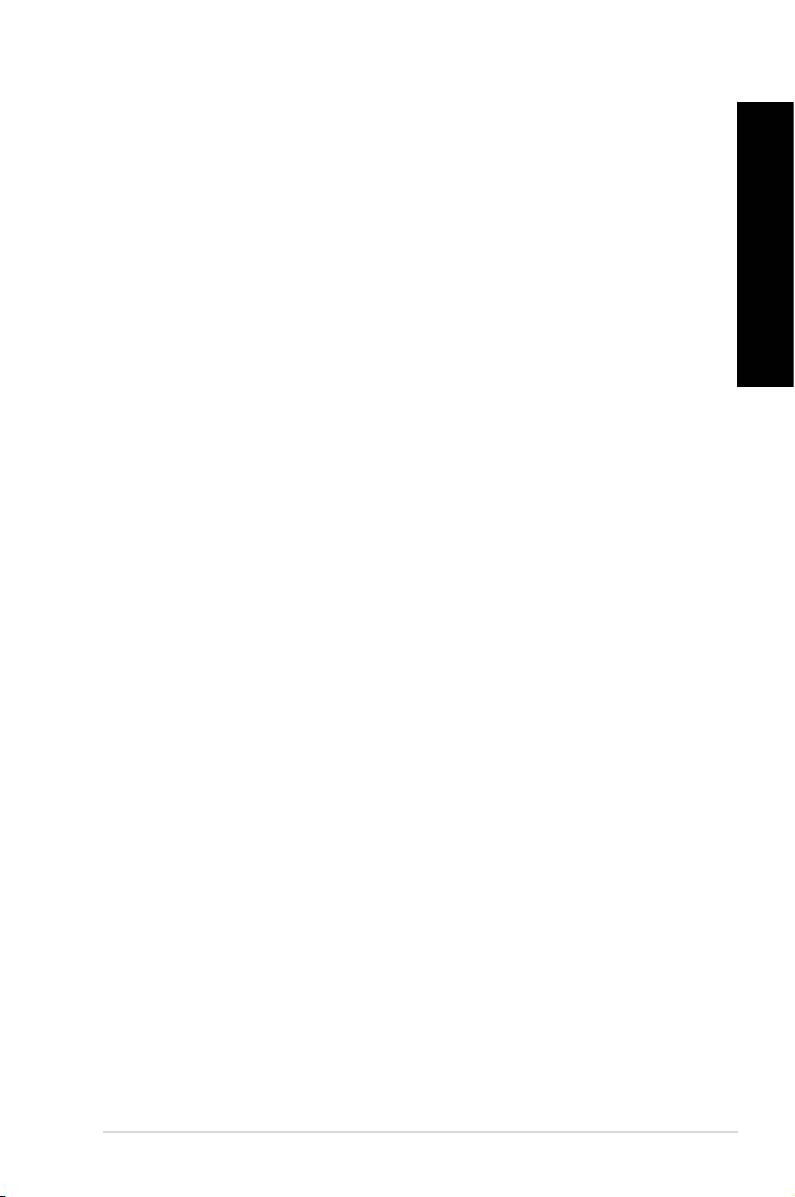
DEUTSCH
DEUTSCH
AI Disk
DEUTSCH
AI Disk ermöglicht Ihnen das einfache Löschen der temporären Internetdateien, IE-
URLs, IE-Cookies, IE-Verlauiste oder Papierkorb. Klicken Sie in der Schnellstartleiste
auf das Symbol AI Disk, um das Hauptfenster des AI Disk anzuzeigen und die
Elemente, die Sie löschen möchten, auszuwählen. Klicken Sie, wenn soweit, auf
Übernehmen (Apply).
DEUTSCH
AI Security
AI Security ermöglicht Ihnen Kennwörter für Geräte, wie z.B. USB-Laufwerk und CD/
DVD-Laufwerk, einzurichten, und sie vor fremdem Zugriff zu sichern.
So sperren Sie ein Gerät:
1. Wenn Sie AI Security zum ersten Mal benutzen, geben Sie ein Kennwort ein,
welches nicht mehr als 20 Buchstaben, Zahlen oder Zeichen enthält.
2. Bestätigen Sie Ihr Kennwort.
3. Geben Sie einen Kennworthinweis ein (empfohlen).
4. Klicken Sie, wenn soweit, auf OK.
5. Wählen Sie das zu sperrende Gerät und klicken Sie dann auf Übernehmen
(Apply).
6. Geben Sie das zuvor eingerichtete Kennwort ein und klicken Sie auf OK.
So entsperren Sie ein Gerät:
1. Wählen Sie die Auswahl für das gesperrte Gerät auf und klicken Sie auf
Übernehmen (Apply).
2. Geben Sie das zuvor eingerichtete Kennwort ein und klicken Sie auf OK.
So ändern Sie das Kennwort:
• Klicken Sie auf Kennwort ändern (Change Password) und folgen Sie den
Bildschirmanweisungen.
AI Booting
Mit AI Booting können Sie die Boot-Gerätepriorität festlegen.
So legen Sie die Boot-Sequenz fest:
1. Wählen Sie ein Gerät und klicken Sie dann auf die Tasten links/rechts, um die
Boot-Reihenfolge festzulegen.
2. Klicken Sie, wenn soweit, auf Übernehmen (Apply).
Meine Favoriten
My Favorites (Meine Favoriten) ermöglicht Ihnen, Anwendungen die Sie öfter benutzen
hinzuzufügen, um diese schneller zu nden.
ASUS BM1845, BM1645/MD250
111
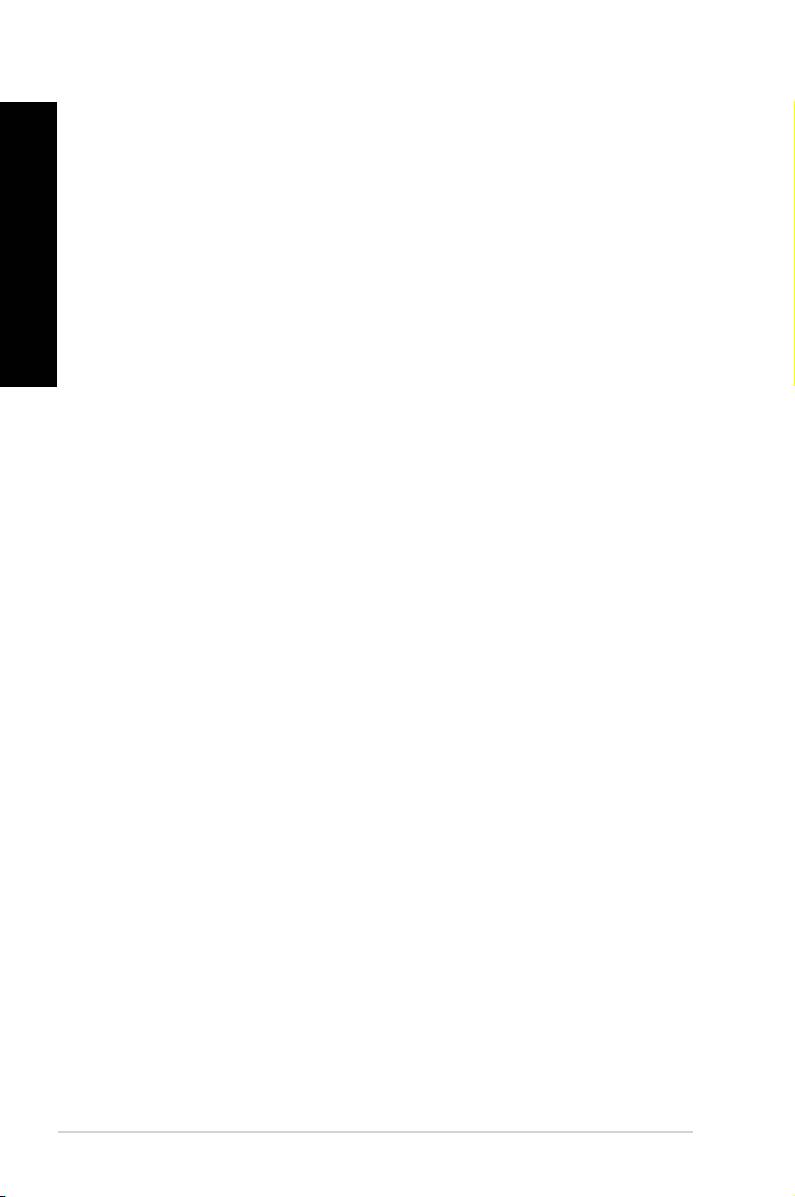
DEUTSCH
DEUTSCH
112 Kapitel 6: Verwenden der Hilfsprogramme
DEUTSCH
DEUTSCH
So fügen Sie eine Anwendung hinzu:
1. Klicken Sie auf Hinzufügen (Add) und wählen Sie dann die Anwendung, die Sie
zu Meine Favoriten (My Favorites) hinzufügen wollen.
2. Klicken Sie im Auswahlfenster auf Öffnen (Open). Die Anwendung wird zu Meine
Favoriten (My Favorites) hinzugefügt.
Klicken Sie mit der rechten Maustaste auf das Anwendungssymbol, um die entsprechende
Anwendung zu öffnen, löschen oder umzubenennen. Doppelklicken Sie auf ein Symbol, um
die entsprechende Anwendung zu öffnen.
Support
Klicken Sie im Fenster Support (Unterstützung) auf die Links, um zur ASUS-Webseite,
Webseite für technische Unterstützung, Download-Webseite zu gelangen oder die
Kontaktinformationen abzurufen.
Information
Klicken Sie im Fenster Information auf eine Auswahl, um weitere Informationen Ihres
Systems, Motherboards, CPU, BIOS, Speichers und der installierten Geräte anzuzeigen.

DEUTSCH
DEUTSCH
ASUS Webstorage
DEUTSCH
ASUS Webstorage wurde entwickelt, um dabei zu helfen, Ihre Daten auf Ihren Laptop, Ihr
Handy oder Tablet-PC zu holen, wo immer Sie eine Internetverbindung haben.
ASUS Webstorage installieren
So installieren Sie Webstorage:
Legen Sie die Support-DVD in das optische Laufwerk, öffnen Sie im Software-Ordner den
Ordner ASUS WebStorage und doppelklicken auf die Datei setup.exe.
DEUTSCH
Webstorage starten
®
Starten Sie WebStorage vom Windows
-Desktop durch klicken auf
Start > Alle Programme
®
> ASUS > Webstorage
. Es erscheint in der Windows
-Taskleiste das Webstorage-Symbol.
Rechtsklicken Sie auf das Symbol, um zwischen den Hauptfenster und der Schnellstartleiste
umzuschalten
Drive
Hier können Sie alle Ihre Sicherungen, synchronisierten Dateien, Kennwort-geschützte
Dateien und freigegebene Gruppen beziehen. Rechtsklicken Sie auf die Maus, um eine
Dateivorschau anzuzeigen, bevor Sie die Dateien herunterladen oder eine Freigabe-URL
erzeugen.
Backup
Hier können Sie Ihre wichtigsten Daten mittels einfacher Schritte sichern. Stellen Sie einen
Sicherungszeitplan mit Ihren Vorgaben im Cloud-Speicher ein oder wählen Sie “Auto
Backup”, u eine komplette Datensicherung durchzuführen.
MySyncFolder
Aktualisierte Dateien werden im Ordner MySyncFolder für einfachen Zugriff gespeichert. Sie
können alle Arten von Dateien ohne die Beschränkung auf Ort oder Gerät freigeben.
ASUS BM1845, BM1645/MD250
113
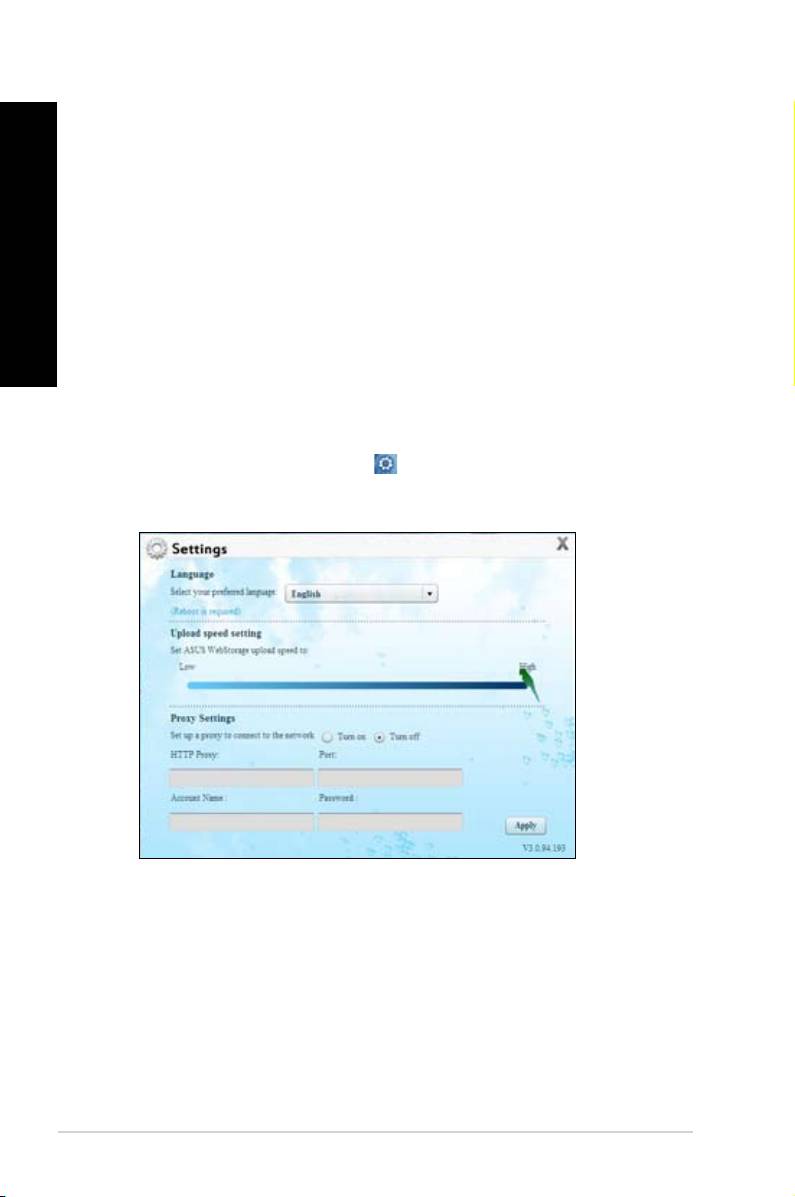
DEUTSCH
DEUTSCH
114 Kapitel 6: Verwenden der Hilfsprogramme
DEUTSCH
DEUTSCH
Modem
Modem
Modem
RJ-45 cable
RJ-45 cable
RJ-45 cable
Calendar
ASUS WebStorage synchronisiert die wichtigsten Kalenderereignisse automatisch mit allen PCs.
So verpassen Sie keinen wichtigen Termin, wenn Sie gerade an einen anderen PC arbeiten.
BookmarkSyncer
Der bequeme BookmarkSyncer hält Ihre Browsereinstellungen und Lesezeichen in der Cloud
und synchronisiert diese automatisch mit den verbundenen Computern.
MobileApp
MobileApp synchronisiert Ihre Dateien zwischen mehreren Geräten. Es unterstützt auch die
Transcoding-Technologie für de Vorschau und Datei-Streaming auf Ihren Handy.
Go to Web
Erleben Sie den wertvollen Cloud-Service über ASUS WebStorage ohn das Risiko Daten zu
verlieren.
Einstellungen
1. Kicken Sie auf das Symbol Settings , um das Einstellungsfenster zu öffnen.
2. Folgen Sie den Bildschirmanweisungen, um die Konguration abzuschließen.
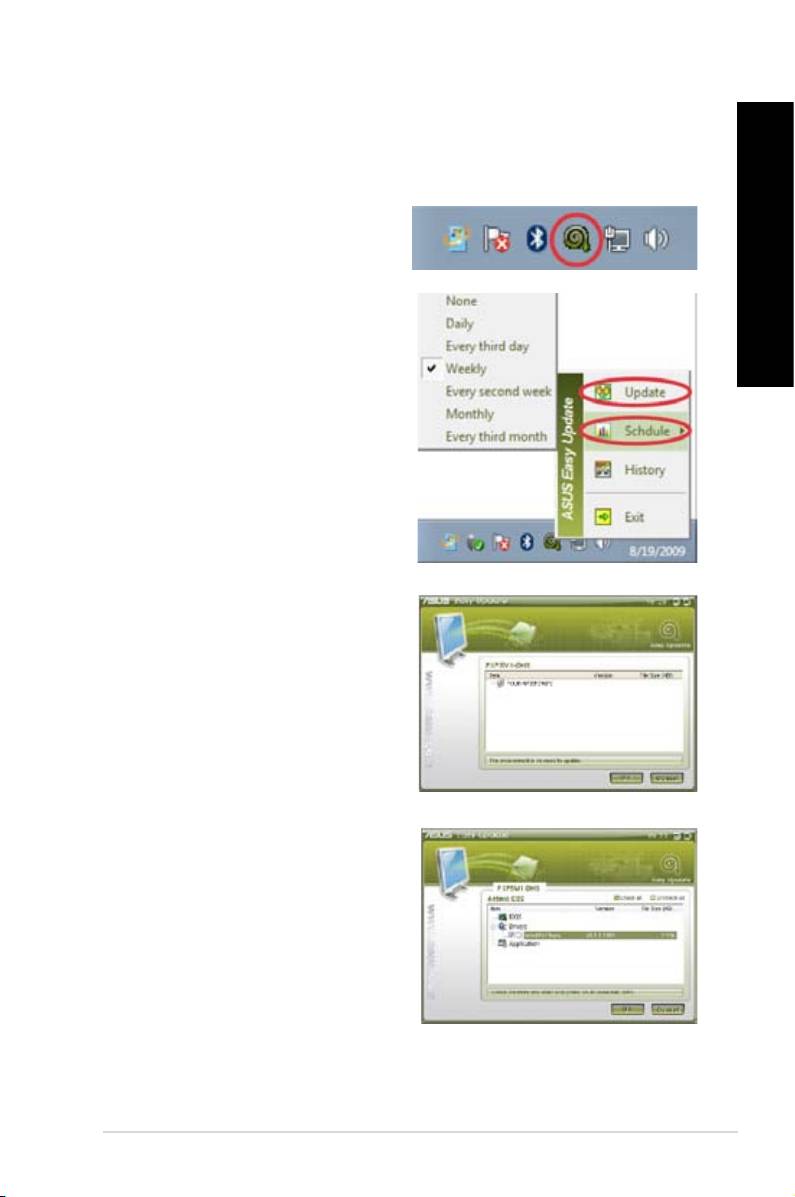
DEUTSCH
DEUTSCH
DEUTSCH
ASUS Easy Update
ASUS Easy Update ist ein Programm welches automatisch nach den neuseten treibern und
Anwendungen für Ihr System sucht.
®
1. Doppelklicken Sie in der Windows
-
Taskleiste auf das Symbol ASUS Easy
Update icon.
DEUTSCH
2. Wählen Sie Schedule, um einzustellen,
wie oft Sie Ihr System aktualisieren
wollen.
3. Wählen Sie Update, um die
Aktualisierung zu aktivieren.
4. Klicken Sie auf OK, um die Elemente
anzuzeigen, die Sie herunterladen
können.
5. Markieren Sie die Elemente, die Sie
herunterladen wollen und klicken Sie
dann auf OK.
ASUS BM1845, BM1645/MD250
115
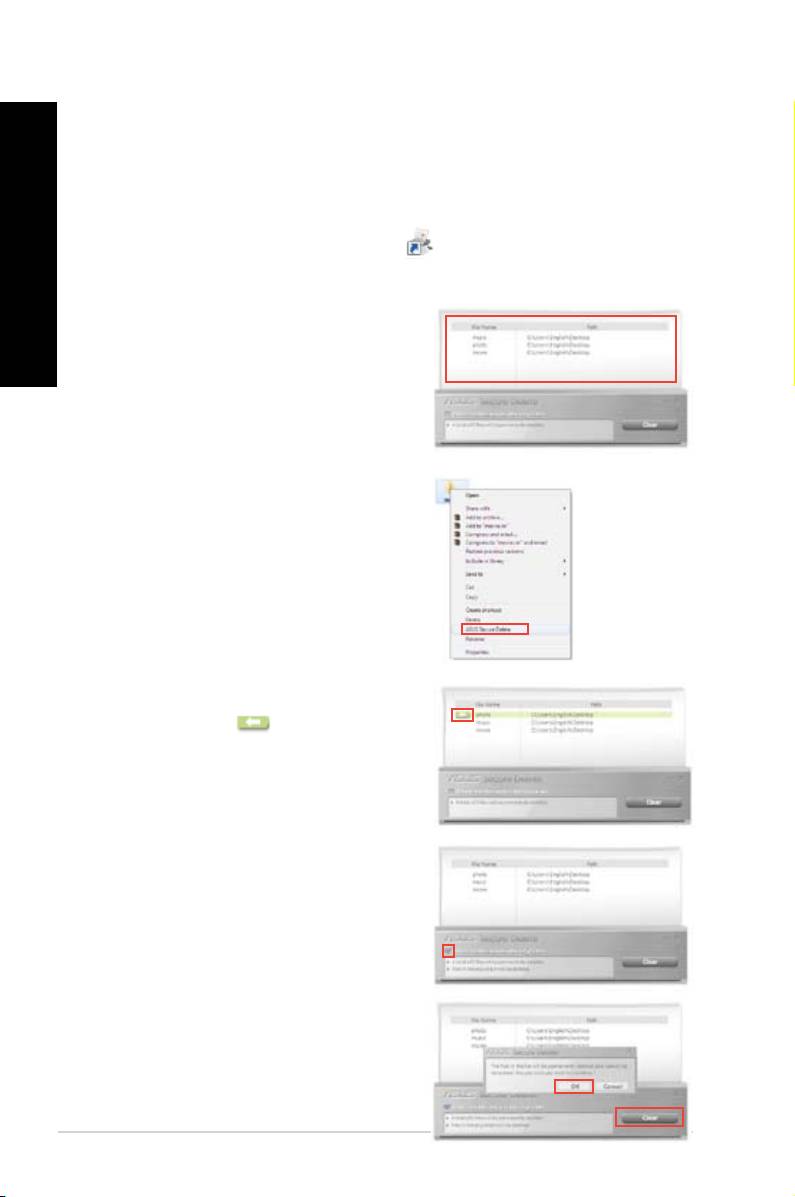
DEUTSCH
DEUTSCH
116 Kapitel 6: Verwenden der Hilfsprogramme
DEUTSCH
DEUTSCH
ASUS Secure Delete
ASUS Secure Delete löscht Ihre Dateien mit einer simplen Drag&Drop-Iterface irreparabel
und schützt so Ihre Datensicherheit.
ASUS Secure Delete verwenden:
1. So aktivieren Sie ASUS Secure Delete:
®
• Klicken Sie auf ASUS Secure Delete im Windows
Desktop,
• Klicken Sie Start > All Programs > ASUS > ASUS Secure Delete.
2. So fügen Sie Dateien in die Löschliste
hinzu.:
• Ziehen Sie die Dateien in die
Löschliste und legen Sie sie ab.
• MachenSie einen Rechtsklick und
wählen Sie ASUS Secure Delete.
3. Um eine Datei aus der Löschliste zu
entfernen, markieren Sie diese bitte und
klicken Sie auf .
4. Gehen Sie auf
the recycle bin wenn Sie alle Dateien
permanent aus dem Papierkorb löschen
wollen.
5. Klicken Sie auf Clear und dann auf OK in
der Bestätigungsnachricht um dauerhaft
alle Dateien in der Löschliste und dem
Papierkorb zu entfernen.
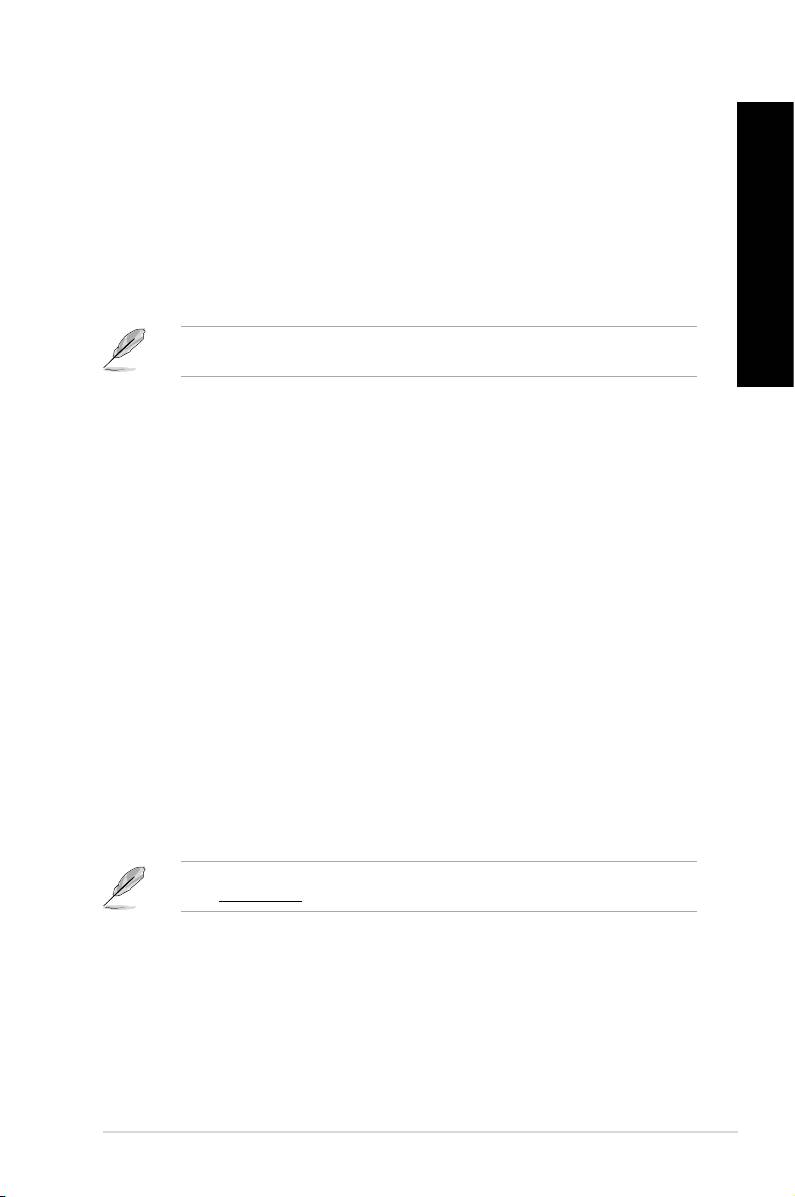
DEUTSCH
DEUTSCH
DEUTSCH
Nero 9
Nero 9 ermöglicht Ihnen das Erstellen, Kopieren, Brennen, Bearbeiten, Freigeben und
Aktualisieren von Daten verschiedenen Typs.
Nero 9 installieren
So installieren Sie Nero 9:
DEUTSCH
1. Legen Sie die Nero 9 DVD in das optisches Laufwerk ein.
2. Falls Autorun aktiviert ist, erscheint automatisch das Hauptmenü.
Falls Autorun deaktiviert ist, doppelklicken Sie die Datei SeupX.exe im Hauptverzeichnis
Ihrer Nero 9 DVD.
3. Klicken Sie im Hauptmenü auf Nero 9 Essentials.
4. Wählen Sie die gewünschte Sprache für den Installationsassistenten. Klicken Sie auf
Weiter (Next).
5. Klicken Sie auf Weiter (Next), um fortzufahren.
6. Wählen Sie Ich akzeptiere die Lizenzbedingungen (I accept the License
Conditions). Wenn soweit, klicken Sie auf Weiter (Next).
7. Wählen Sie Typisch (Typical) und klicken Sie dann auf Weiter (Next).
8. Wählen Sie Ja, ich möchte Anwendungsdaten anonym an Nero senden (Yes, I
want to help by sending anonymous application data to Nero) und klicken Sie
Weiter (Next).
9. Wenn abgeschlossen, klicken Sie auf Beenden (Exit).
Dateien brennen
So brennen Sie Dateien:
1. Klicken Sie im Hauptmenü auf Daten brennen (Data Burning) > Hinzufügen (Add).
2. Wählen Sie die Dateien, die Sie brennen möchten. Wenn soweit, klicken Sie auf
Hinzufügen (Add).
3. Nachdem Sie die Dateien zum Brennen ausgewählet haben, klicken Sie auf Brennen
(Burn), um die Dateien auf einen Datenträger zu brennen.
Für weitere Details zur Verwendung von Nero 9, beziehen Sie sich auf die Nero Webseite
unter www.nero.com.
ASUS BM1845, BM1645/MD250
117
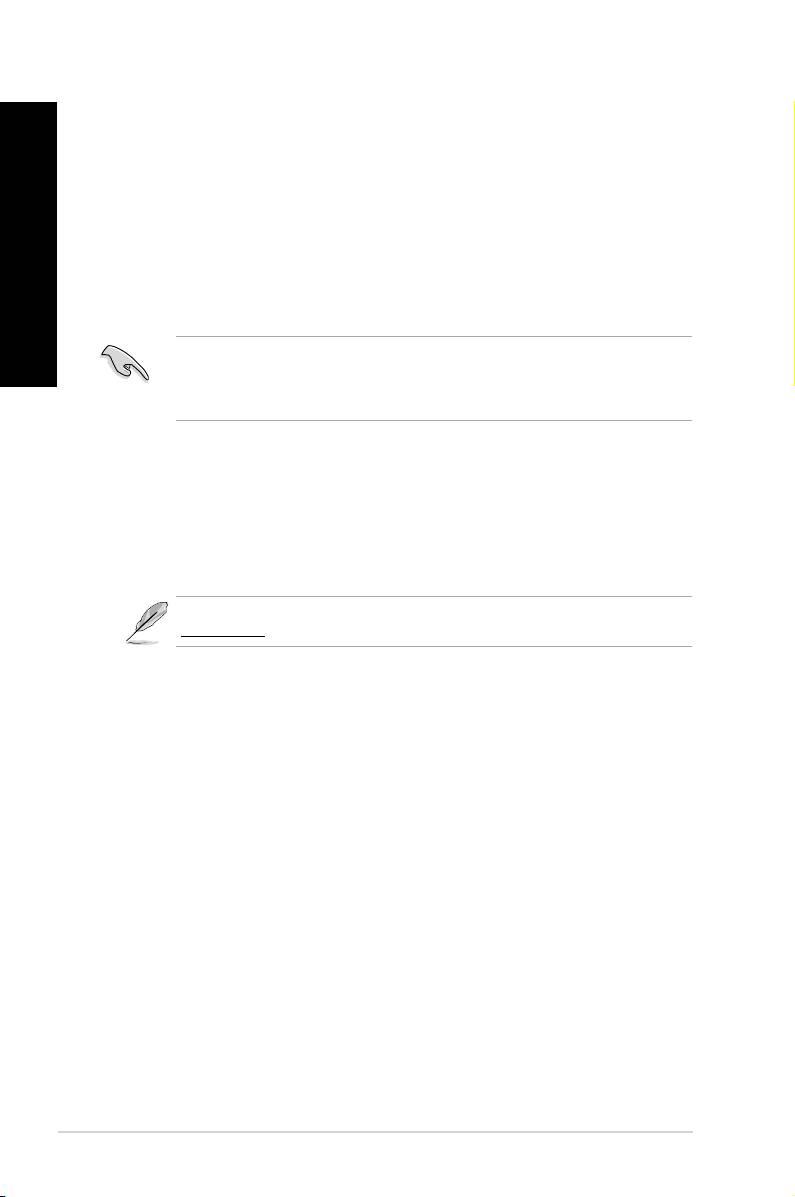
DEUTSCH
DEUTSCH
118 Kapitel 6: Verwenden der Hilfsprogramme
DEUTSCH
DEUTSCH
Systemwiederherstellung
Verwenden der Wiederherstellungspartition
Die System-Wiederherstellungspartition versetzt die Software Ihres Desktop PCs schnell in ihren
originalen Betriebszustand zurück. Bevor Sie die Wiederherstellungspartition benutzen, kopieren
Sie Ihre persönlichen Dateien (z.B. Outlook PST-Dateien) auf einen USB-Datenträger oder
Netzwerklaufwerk und notieren Sie sich Benutzereinstellungen (z.B. Netzwerkeinstellungen).
Über die Wiederherstellungspartition
Die System-Wiederherstellungspartition ist reservierter Speicherplatz auf der Festplatte.
Diese Partition wird benutzt, um das Betriebssystem, die Treiber und die vom Hersteller
installierten Programme Ihres Desktop PC wiederherzustellen.
Löschen Sie NICHT die Partition ohne Datenträgeretikett auf Disc 0. Die
Wiederherstellungspartition wurde werkseitig erstellt und kann, wenn vom Benutzer
gelöscht, NICHT wieder hergestellt werden. Bringen Sie Ihr Desktop PC zum ASUS
Kundendienst, wenn Sie mit der Wiederherstellung Probleme haben.
Verwenden der Wiederherstellungspartition:
1. Drücken Sie während des Starvorgangs <F9>.
2. Drücken Sie die <Eingabetaste>, um Windows Setup [EMS Enabled] zu wählen.
3. Vom Bildschirm Systemwiederherstellung auf eine Partition klicken Sie auf <Next>.
4. Folgen Sie den Bildschirmanweisungen, um den Wiederherstellungsprozess
abzuschließen..
Für aktuelle Treiber und Anwendungen besuchen Sie die ASUS-Webseite unter
www.asus.com.

