Asus BM1845 – page 5
Manual for Asus BM1845
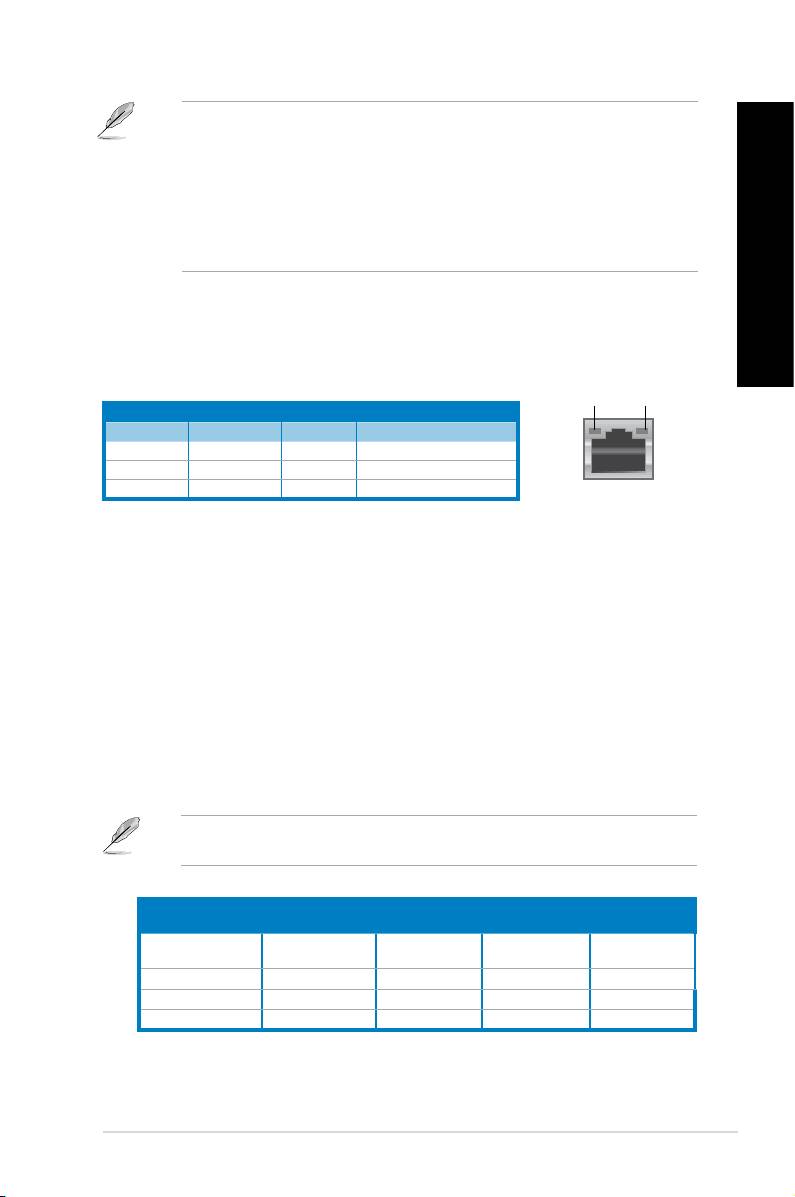
DEUTSCH
DEUTSCH
®
• Bei der Installation eines Windows
-Betriebssystems verbinden Sie KEINE Tastatur /
DEUTSCH
Maus mit den USB 3.0-Anschlüssen.
• Der Beschränkungen des USB 3.0-Controllers wegen, können USB 3.0-Geräte nur unter
®
Windows
und nur nach der Installation eines USB 3.0-Treibers verwendet werden.
• USB 3.0-Geräte können nur als Datenspeicher verwendet werden.
• Wir empfehlen Ihnen, für eine schnellere Datenübertragung und bessere Leistung alle
USB 3.0-Geräte mit den USB 3.0-Anschlüssen zu verbinden.
DEUTSCH
11. USB 2.0-Anschlüsse. Diese Universal Serial Bus 2.0 (USB 2.0)-Anschlüsse nehmen
USB 2.0-Geräte wie Maus, Drucker, Kamera, PDA und andere Geräte auf.
12. LAN (RJ-45)-Anschluss. Dieser Anschluss ermöglicht Gigabit-Verbindungen zu einem
Local Area Network (LAN) mittels eines Netzwerk-Hub.
ACT/LINK
SPEED
LED-Anzeigen am LAN-Anschluss
LED
LED
Aktivitäts-/Verbindungs- LED Geschwindigkeits-LED
Status Beschreibung Status Beschreibung
AUS Nicht verbunden AUS 10Mbps-Verbindung
ORANGE Verbunden ORANGE 100Mbps-Verbindung
BLINKEND Datenaktivität GRÜN 1Gbps-Verbindung
LAN-
Anschluss
13. Hinterer Lautsprecherausgang (schwarz). Dieser Anschluss verbindet in einer 4-
Kanal-, 6-Kanal- oder 8-Kanal-Audiokonguration mit den hinteren Lautsprechern.
14. Seitenlautsprecherausgang (grau). Dieser Anschluss verbindet in einer 8-Kanal-
Audiokonguration mit den Seitenlautsprechern.
15. Mikrofonanschluss (rosa). Dieser Anschluss verbindet mit einem Mikrofon.
16. Line Out-Anschluss (hellgrün). Dieser Anschluss verbindet mit Kopfhörern oder
Lautsprechern. In 4-Kanal-, 6-Kanal- und 8-Kanalkongurationen wird dieser Anschluss
zum Frontlautsprecherausgang.
17. Mitte/Subwoofer-Anschluss (orange). Dieser Anschluss verbindet mit den Mitte-/
Subwoofer-Lautsprechern.
18. Line In-Anschluss (hellblau). Dieser Anschluss verbindet mit Tonband-, CD- oder
DVD-Playern und anderen Audiogeräten.
Die Funktionen der Audioausgänge in 2, 4, 6 oder 8-Kanalkongurationen entnehmen Sie
bitte der folgenden Audio-Kongurationstabelle.
Kopfhörer
Anschlüsse
4-Kanal 6-Kanal 8-Kanal
2-Kanal
Hinterer
Hinterer
Hinterer
Hellblau (Rückseite) Line In
Lautsprecher
Lautsprecher
Lautsprecher
Hellgrün (Rückseite) Line Out Frontlautsprecher Frontlautsprecher Frontlautsprecher
Rosa (Rückseite) Mic In Mic In Bass/Mitte Bass/Mitte
Hellgrün (Vorderseite) - - - Seitenlautsprecher
ASUS BM1845, BM1645/MD250
79
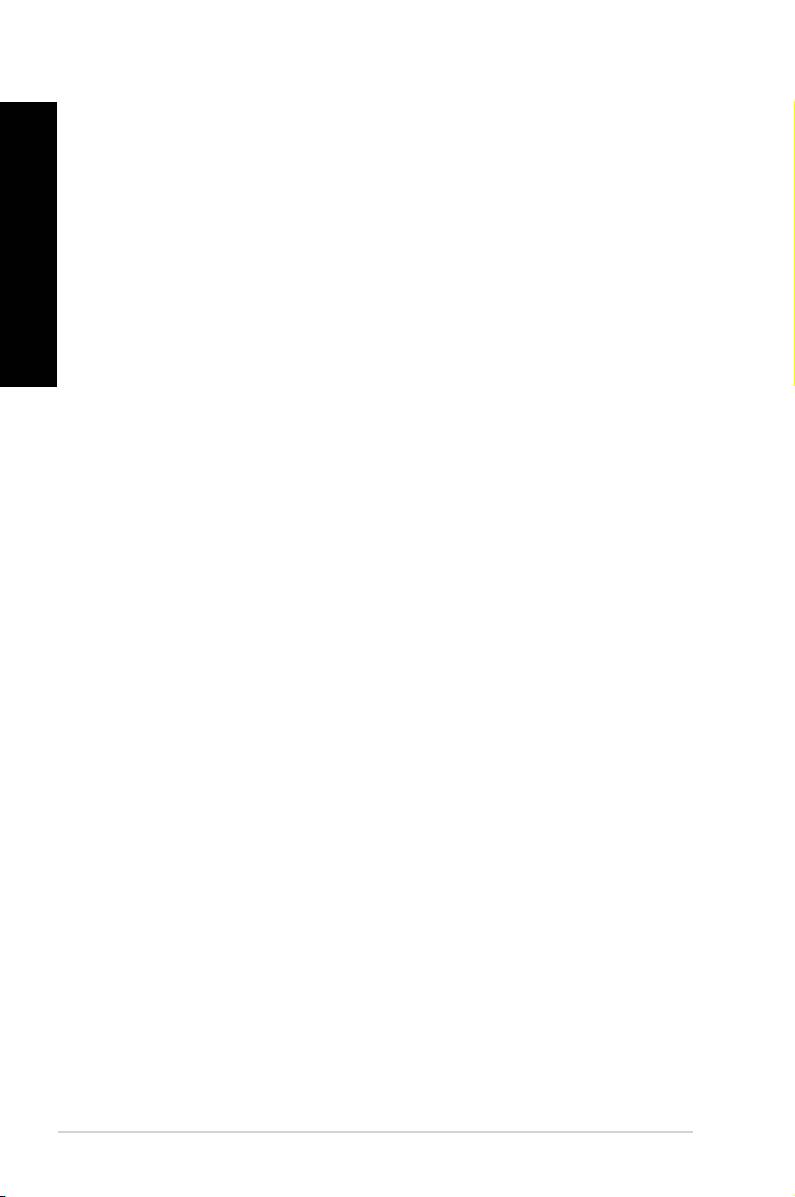
DEUTSCH
DEUTSCH
80 Kapitel 1: Erste Schritte
DEUTSCH
DEUTSCH
Die Anzeigeausgänge dieser
optionalen ASUS-Grakkarte variieren je nach Modell.
20. ASUS WLAN-Karte (nur an bestimmten Modellen).ASUS WLAN-Karte (nur an bestimmten Modellen). Mit dieser optionalen WLAN-
Karte kann Ihr Computer sich mit einem Drahtlosnetzwerk verbinden.
21. Blenden für Erweiterungssteckplätze. Entfernen Sie die Blende beim installieren
einer Erweiterungskarte.
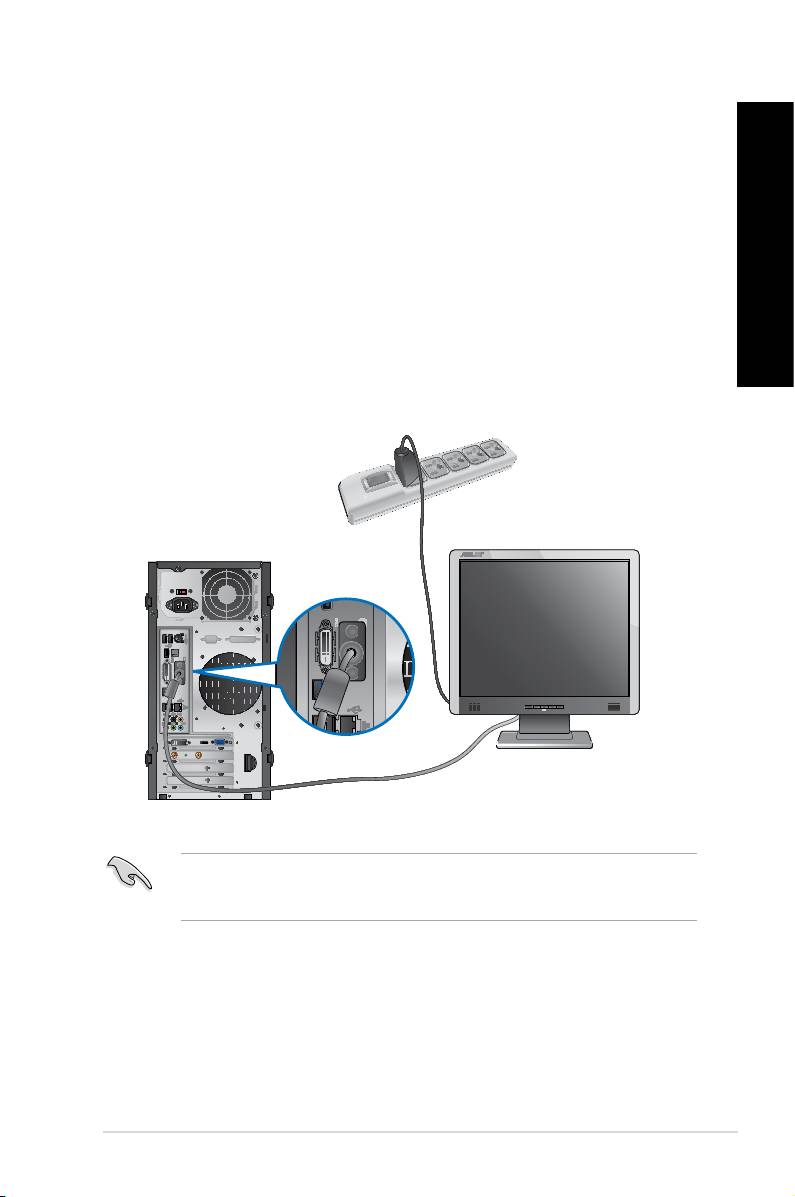
DEUTSCH
DEUTSCH
DEUTSCH
Einrichten Ihres Computers
Dieser Abschnitt führt Sie durch das Anschließen üblicher Hardware-Geräte wie einen
externen Monitor, Tastatur, Maus und Stromkabel an Ihren Computer.
Verwenden der integrierten Anzeigeanschlüsse
Schließen Sie den Monitor an den integrierten Anzeigeanschluss an.
DEUTSCH
So verbinden Sie einen externen Monitor mithilfe der integrierten Anzeigeanschlüsse:
1. Verbinden Sie ein VGA-Monitor mit dem VGA-Anschluss oder ein DVI-D-Monitor
mit dem DVI-D-Anschluss oder ein HDMI-Monitor mit dem HDMI-Anschluss auf der
Rückseite Ihres Computers.
2. Schließen Sie den Monitor an die Stromversorgung an.
ASUS BM1845, BM1645/MD250
81
DVI
HDMI
Falls Ihr Computer mit einer ASUS-Grakkarte ausgestattet wurde, ist die Grakkarte in
BIOS als primäres Anzeigegerät eingestellt. Verbinden Sie den Monitor deshalb mit dem
Anzeigeausgang der ASUS-Grakkarte.
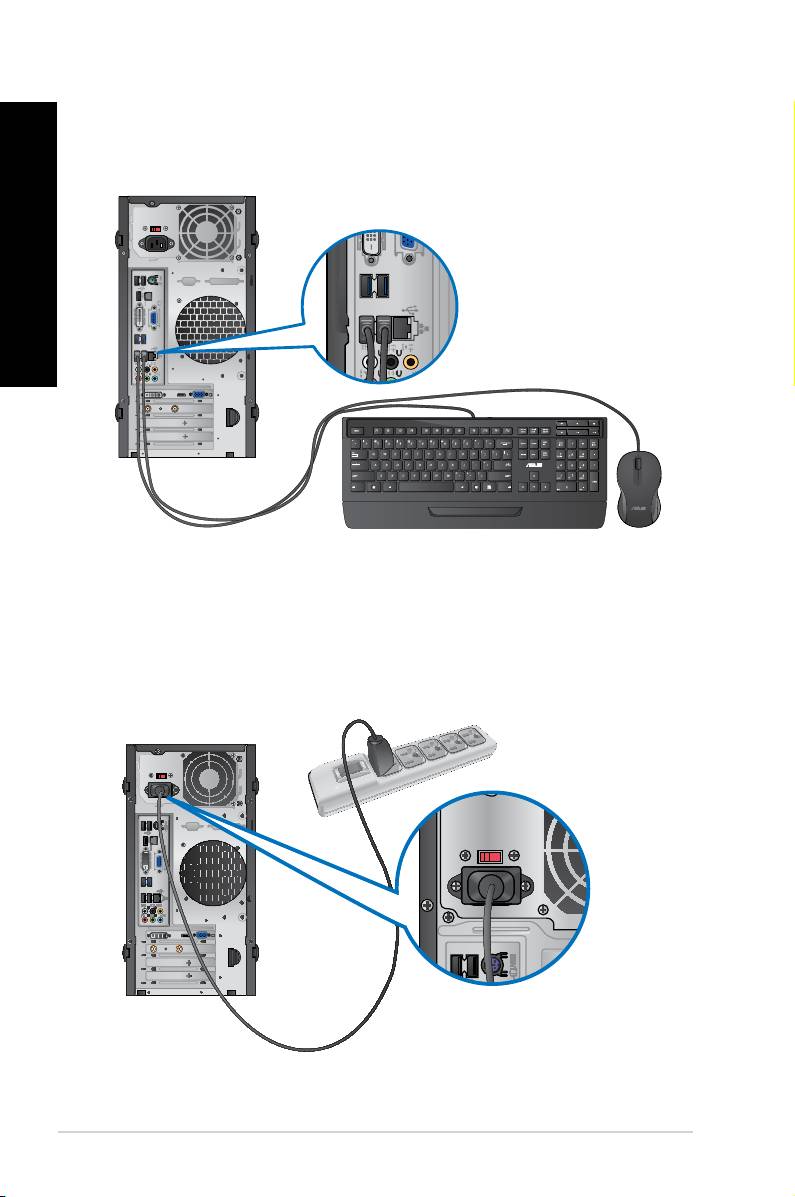
DEUTSCH
DEUTSCH
82 Kapitel 1: Erste Schritte
DEUTSCH
DEUTSCH
Anschließen einer USB-Tastatur und USB-Maus
Verbinden Sie eine USB-Tastatur und USB-Maus mit den USB-Anschlüssen auf der
Rücktafel (Rückseite) Ihres Computers.
DVI
HDMI
Anschließen des Netzkabels
Verbinden Sie ein Ende des Netzkabels mit dem Stromanschluss auf der Rücktafel
(Rückseite) Ihres Computers und das andere Ende mit der Steckdose.
DVI
HDMI
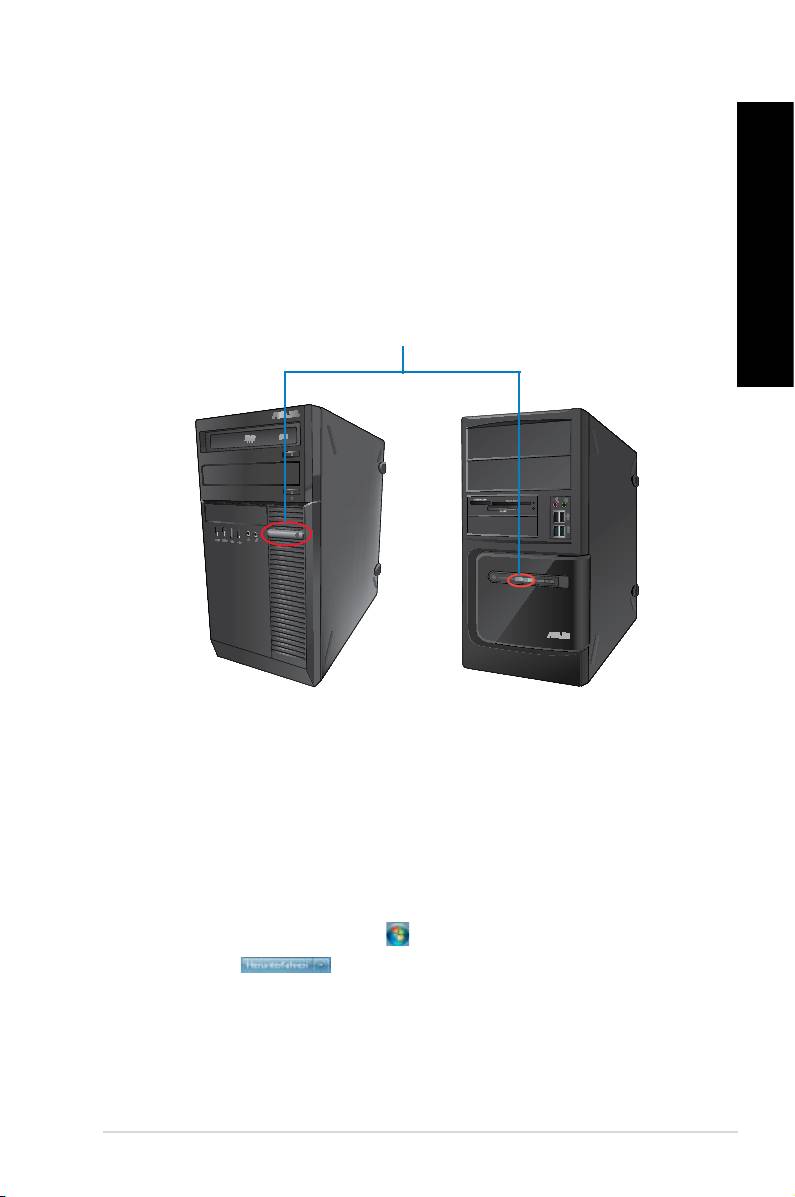
DEUTSCH
DEUTSCH
Ein-/Ausschalten Ihres Computers.
Dieser Abschnitt beschreibt, wie Sie den Computer nach dem Einrichten Ein-/Ausschalten
DEUTSCH
können.
Computer einschalten
So schalten Sie den Computer ein:
1. Schalten Sie den Stromschalter ein.
2. Schalten Sie den Monitor ein (nur für B6635).
DEUTSCH
3. Drücken Sie die Einschalttaste Ihres Computers.
Einschalttaste
BM1845
BM1645/MD250
4. Warten Sie, bis das Betriebssystem automatisch hochlädt.
Computer ausschalten
So schalten Sie den Computer aus:
1. Schließen Sie alle laufenden Anwendungen.
®
2. Klicken Sie im Windows
-Desktop auf .
3. Klicken Sie auf (Herunterfahren), um das Betriebssystem
herunterzufahren.
ASUS BM1845, BM1645/MD250
83
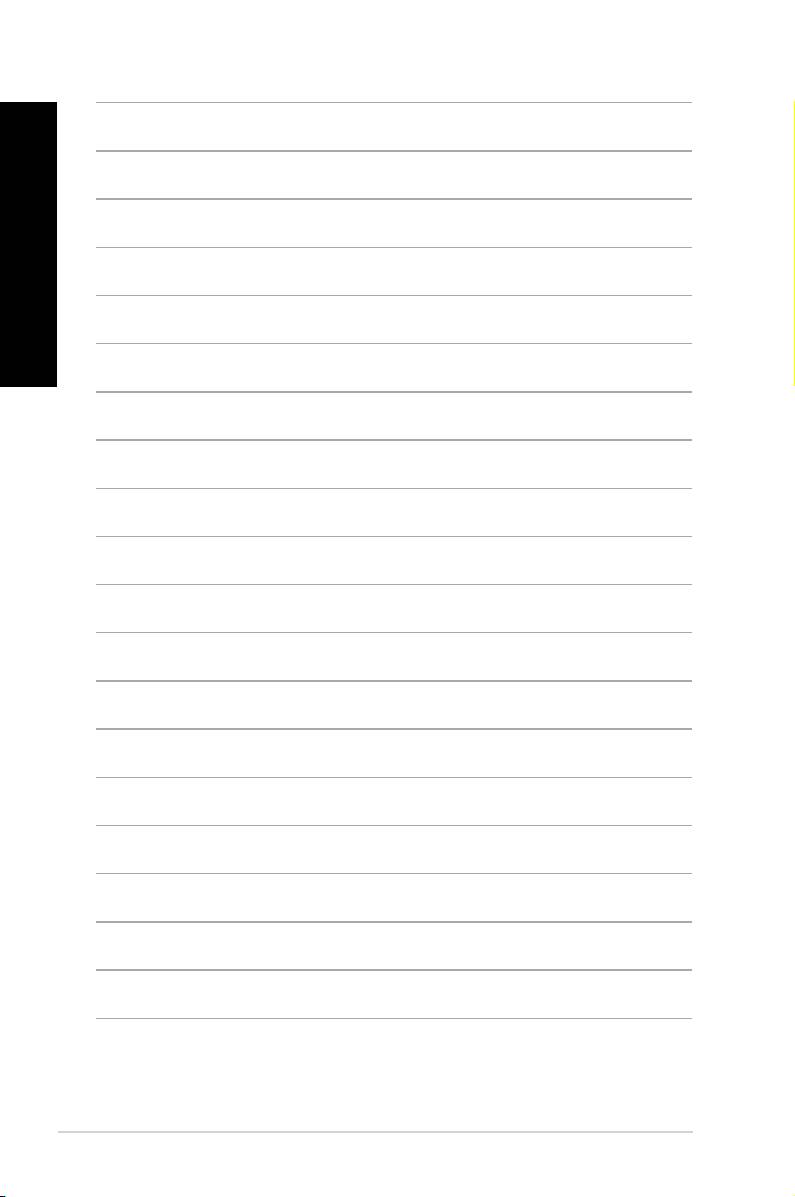
DEUTSCH
DEUTSCH
84 Kapitel 1: Erste Schritte
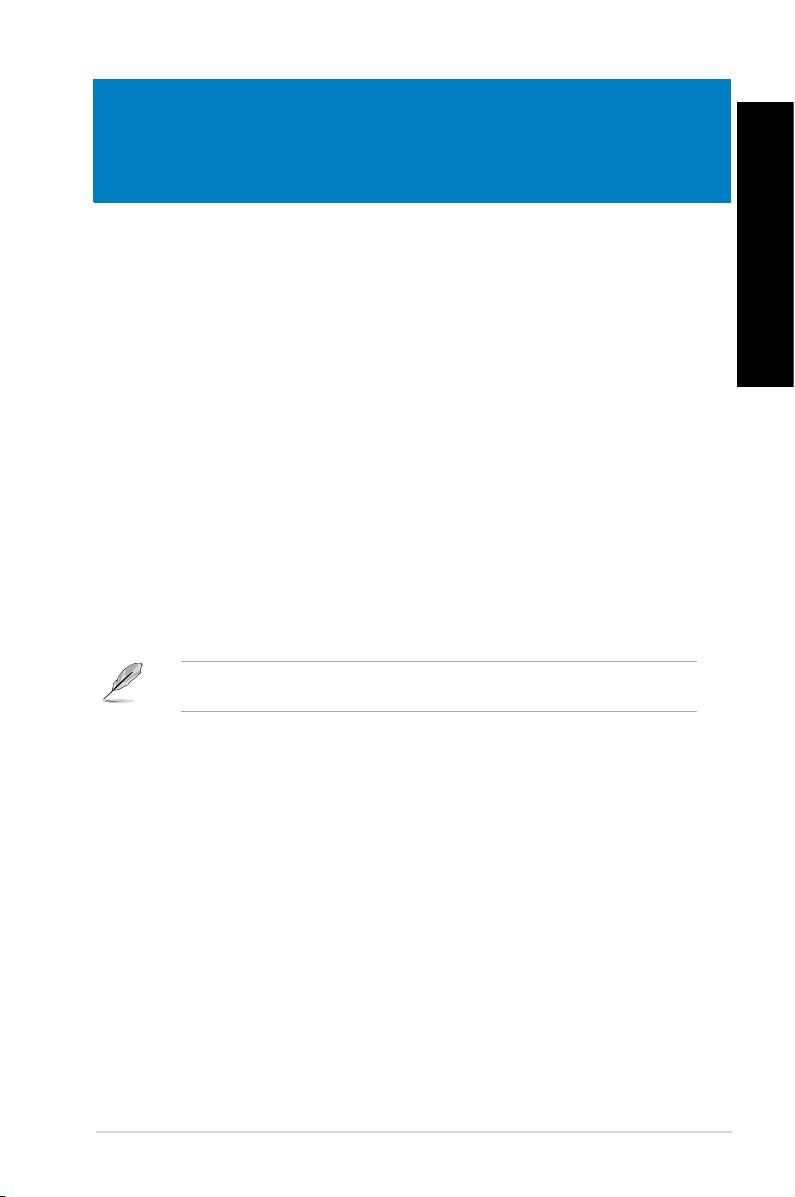
DEUTSCH
Kapitel 2
®
Verwenden von Windows
7
DEUTSCH
Das erste Starten
Beim ersten Start Ihres Computers erscheint eine Abfolge von Fenstern, um Sie durch die
®
Konguration der Grundeinstellungen Ihres Windows Windows
7 Betriebssystems zu führen.
So führen Sie den Erststart aus:
1. Schalten Sie den Computer ein. Warten Sie einige Minuten, bis das Fenster Windows
einrichten (Set Up Windows) erscheint.
2. Wählen Sie in der Dropdownliste Ihre Sprache. Klicken Sie auf Weiter (Next).
3. Wählen Sie aus der Dropdownliste Ihr Land (Country) oder Region, Zeit (Time) und
Währung (Currency) sowie Tastatur-Layout (Keyboard Layout). Klicken Sie auf
Next (Weiter).
4. Geben Sie einmalige Namen für Benutzername (user name) und Computername
(Computer name) ein. Klicken Sie auf Weiter (Next).
5. Geben sie die benötigten Informationen ein, um Ihr Kennwort einzurichten, und klicken
Sie auf Weiter (Next). Sie können auch auf Weiter (Next) klicken und diesen Schritt
ohne ein Kennwort einzugeben zu überspringen.
Falls Sie später einen Benutzernamen oder Kennwort einrichten möchten, beziehen Sie
sich auf den Abschnitt Benutzerkonto und Kennwort einrichten in diesem Kapitel.
6. Lesen Sie sorgfältig die Lizenzbedingungen (License terms). Wählen Sie Ich
akzeptiere die Lizenzbedingungen (I accept the license terms) und klicken Sie auf
Weiter (Next).
7. Wählen Sie zwischen Empfohlene Einstellungen verwenden (Use recommended
settings) oder Nur wichtige Updates installieren (Install important updates only),
um Sicherheitseinstellungen Ihres Computers einzustellen. Um diesen Schritt zu
überspringen, wählen Sie Später nachfragen (Ask me later).
8. Überprüfen Sie die Zeit- und Datumseinstellungen. Klicken Sie auf Weiter (Next).
Das System ladet die neuen Einstellungen und startet erneut. Sie können jetzt mit der
Verwendung Ihres Computers beginnen.
ASUS BM1845, BM1645/MD250
85
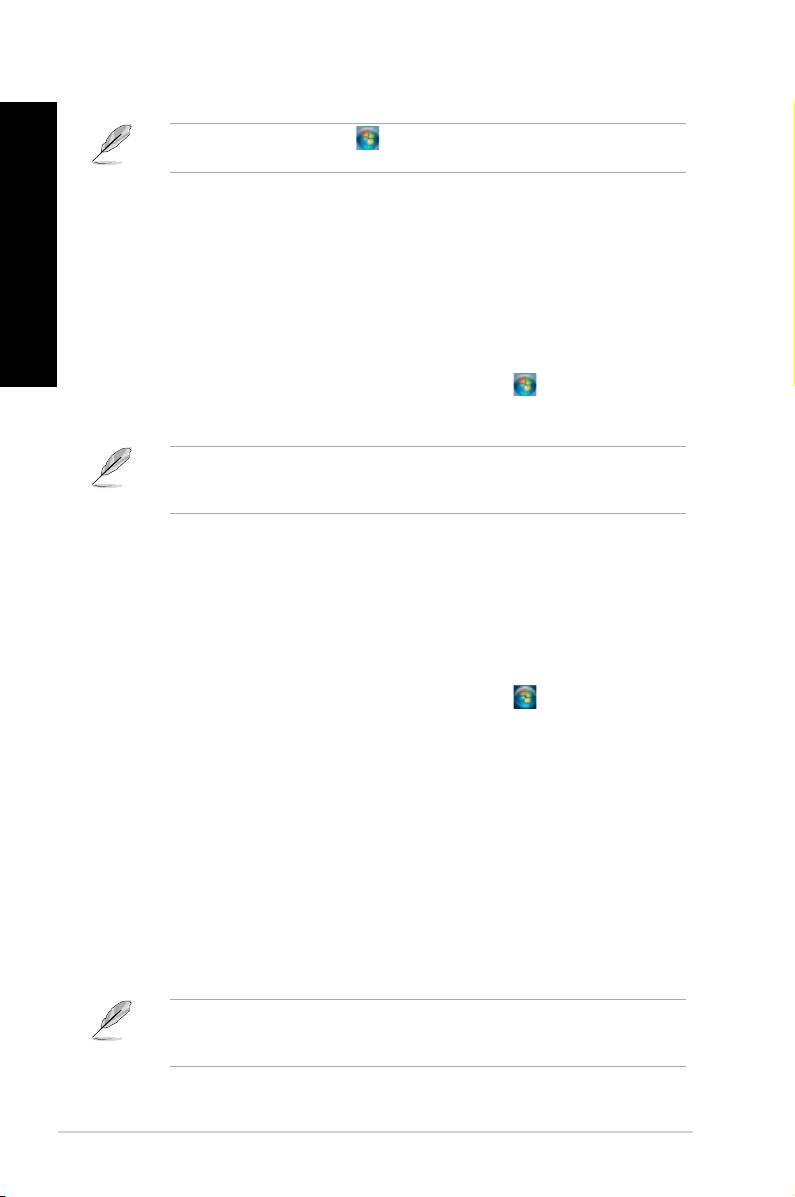
DEUTSCH
DEUTSCH
®
86 Kapitel 2: Verwenden von Windows
7
DEUTSCH
DEUTSCH
®
Windows
7 Desktop verwenden
Klicken Sie auf das Startsymbol > Hilfe und Support (Help and Support), um weitere
®
Informationen über Windows
7 zu erhalten.
Das Startmenü verwenden
Das Startmenü ermöglicht Ihnen den Zugang zu Programmen, Anwendungen und anderen
nützlichen Elementen auf Ihrem Computer. Ebenso bietet es Ihnen weitere Informationen
über Windows 7 durch die Funktionen von Hilfe und Support (Help and Support).
Elemente im Startmenü ausführen
So führen Sie Elemente im Startmenü aus:
®
1. Klicken Sie in der Windows
-Taskleiste auf das Startsymbol .
2. Wählen Sie im Startmenü das Element, welches Sie ausführen möchten.
Sie können Programme, die Sie dauerhaft im Startmenü anzeigen möchten, an das
Startmenü anheften. Für weitere Details beziehen Sie sich auf den Abschnitt Programme
an Startmenü oder Taskleiste anheften in diesem Kapitel.
Das Element Getting Started verwenden
Das im Startmenü aufgelistete Element Erste Schritte (Getting Started) enthält
®
Informationen über allgemeine Aufgaben wie das Personalisieren von Windows
, Hinzufügen
®
neuer Benutzer und Dateitransfer, um Sie mit der Benutzeroberäche von Windows
7
vertraut zu machen.
So verwenden Sie das Element Erste Schritte:
®
1. Klicken Sie in der Windows
-Taskleiste auf das Startsymbol , um das Startmenü zu
öffnen.
2. Wählen Sie Erste Schritte (Getting Started). Eine Liste möglicher Aufgaben erscheint.
3. Wählen Sie die gewünschte Aufgabe.
Taskleiste verwenden
Die Taskleiste ermöglicht das Starten und die Verwaltung der auf Ihrem Computer
installierten Programme oder Elemente.
Ein Programm aus der Taskleiste starten
So starten Sie ein Programm aus der Taskleiste:
®
• Klicken Sie auf ein Symbol in der Windows
-Taskleiste, um es zu auszuführen. Klicken
Sie erneut auf das Symbol, um das Programm auszublenden.
Sie können Programme, die Sie dauerhaft anzeigen möchten, an die Taskleiste anheften.
Für weitere Details beziehen Sie sich auf den Abschnitt Programme an Startmenü oder
Taskleiste anheften in diesem Kapitel.
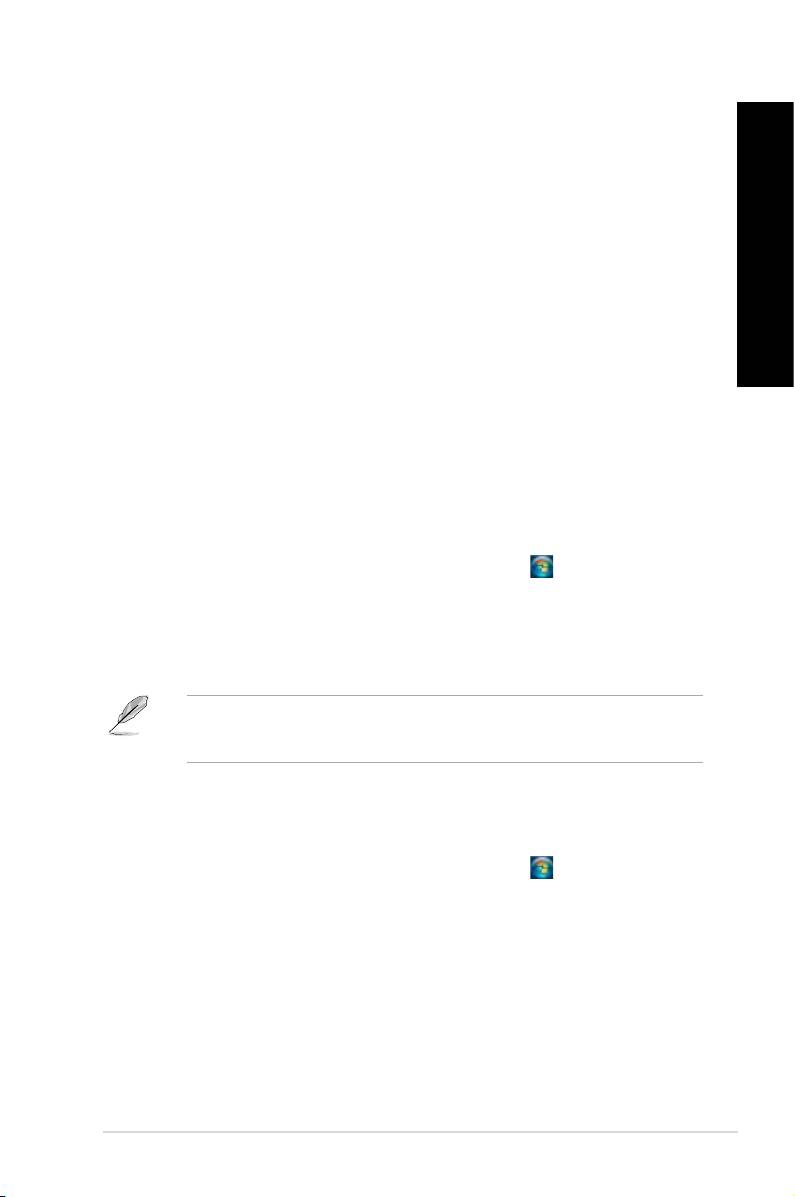
DEUTSCH
DEUTSCH
Elemente an die Sprunglisten anheften
DEUTSCH
Ein Rechtsklick auf ein Symbol in der Taskleiste ladet die Sprungliste (Jumplist), um Ihnen
einen Schnellzugang zu Bezugslinks eines Programms oder Elements zu erleichtern. Sie
können Elemente wie Webseiten-Favoriten, oft verwendete Ordner oder Laufwerke sowie
kürzlich abgespielte Mediendateien an die Sprungliste (Jumplist) anheften.
So heften Sie Elemente an die Sprungliste an:
DEUTSCH
1. Klicken Sie mit der rechten Maustaste ein Symbol in der Taskleiste an.
2. Klicken Sie mit der rechten Maustaste auf das gewünschte Element in der Sprungliste
und wählen Sie An diese Liste anheften (Pin to this list).
Elemente von der Sprungliste lösen
So lösen Sie Elemente von der Sprungliste:
1. Klicken Sie mit der rechten Maustaste ein Symbol in der Taskleiste an.
2. Klicken Sie mit der rechten Maustaste auf das gewünschte Element in der Sprungliste
und wählen Sie Von dieser Liste lösen (Unpin from this list).
Programme an Startmenü oder Taskleiste anheften
So heften Sie Programme ans Startmenü oder Taskleiste an:
®
1. Klicken Sie in der Windows
-Taskleiste auf das Startsymbol , um das Startmenü zu
laden.
2. Klicken Sie mit der rechten Maustatste auf das Gewünschte Element.
3. Wählen Sie An Taskleiste anheften (Pin to Taskbar) oder An Startmenü anheften
(Pin to Start menu).
Sie können auch das Symbol eines aktuell ausgeführten Programms mit der rechten
Maustaste anklicken und Dieses Programm an Taskleiste anheften (Pin this program to
taskbar) auswählen.
Programme vom Startmenü lösen
So lösen Sie Programme vom Startmenü:
®
1. Klicken Sie in der Windows
-Taskleiste auf das Startsymbol , um das Startmenü zu
laden.
2. Klicken Sie mit der rechten Maustaste auf das gewünschte Programm in der Startmenü
und wählen Sie Von dieser Liste lösen (Unpin from this list).
Programme von der Taskleiste lösen
So lösen Sie Programme von der Taskleiste:
1. Klicken Sie in der Taskleiste das gewünschte Programm mit der rechten Maustaste an
und wählen Sie Dieses Programm von der Taskleiste lösen (Unpin this program
from taskbar).
ASUS BM1845, BM1645/MD250
87
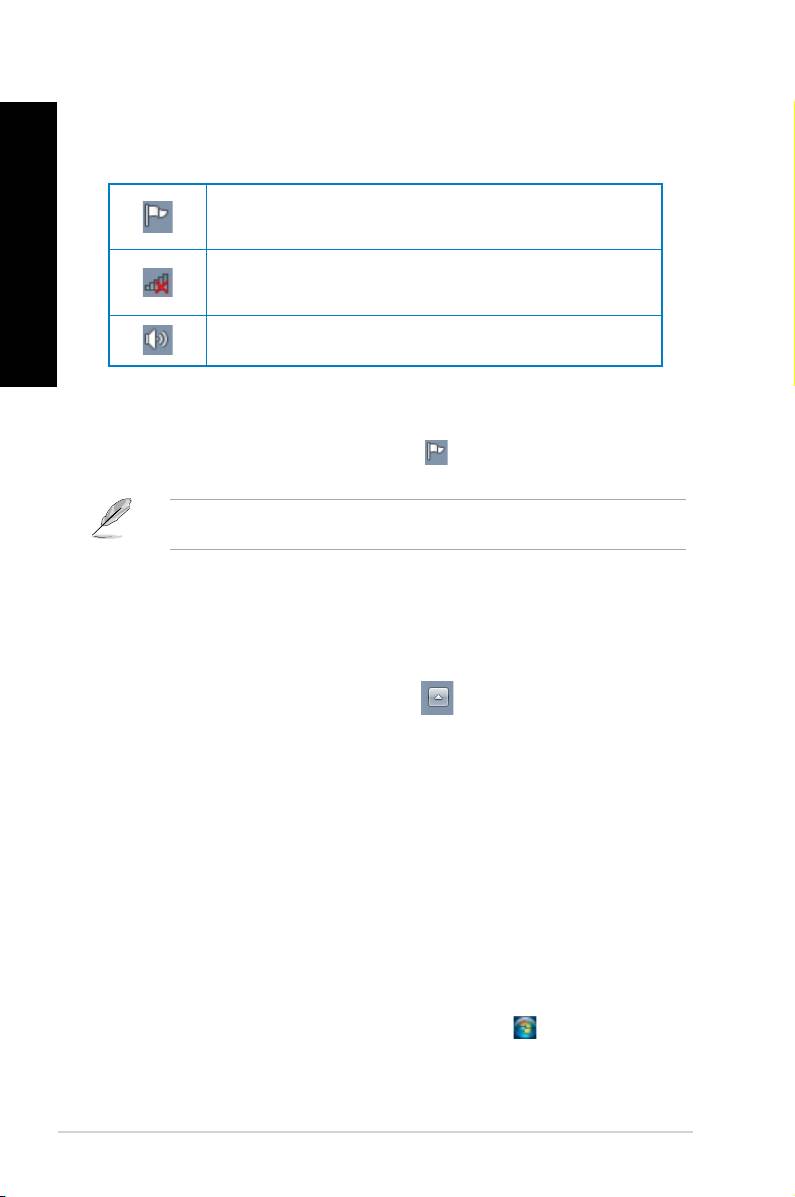
DEUTSCH
DEUTSCH
®
88 Kapitel 2: Verwenden von Windows
7
DEUTSCH
DEUTSCH
Infobereich verwenden
In der Standardeinstellung sind folgende Symbole im Infobereich aufgelistet:
Benachrichtigung für Wartungscenter
Hier können Sie durch das Anklicken dieses Symbols Warnnachrichten/Benachrichtigungen
®
anzeigen und das Windows
-Wartungscenter laden.
Netzwerkverbindung
Dieses Symbol zeigt den Verbindungsstatus und Signalstärke der Kabel- oder Drahtlos-
Netzwerkverbindung.
Lautstärke
Zur Einstellung der Lautstärke klicken Sie auf dieses Symbol.
Warnnachricht anzeigen
So zeigen Sie eine Warnnachricht an:
• Klicken Sie auf das Benachrichtigungssymbol und dann auf die Nachricht, um
diese anzuzeigen.
®
Für weitere Details beziehen Sie sich auf den Abschnitt Windows
-Wartungscenter
verwenden in diesem Kapitel.
Symbole und Benachrichtigungen anpassen
Sie können die Symbole und Benachrichtungen in der Taskleiste oder im Infobereich
wahlweise ein- oder ausblenden.
So passen Sie Symbole und Benachrichtungen an:
1. Klicken Sie im Infobreich auf das Pfeilsymbol .
2. Klicken Sie auf Anpassen (Customize).
3. Wählen Sie in der Dropdownliste die gewünschte Verhaltensweise von Symbolen oder
Elementen, die Sie anpassen möchten.
Ihre Dateien und Ordner verwalten
®
Windows
Explorer verwenden
®
Mit Windows
Explorer können Sie Ihre Dateien und Ordner ansehen, verwalten und
organisieren.
®
Windows
Explorer öffnen
So öffnen Sie den Windows Explorer:
®
1. Klicken Sie in der Windows
-Taskleiste auf das Startsymbol , um das Startmenü zu
laden.
2. Klicken Sie auf Computer, um den Windows Explorer zu öffnen.
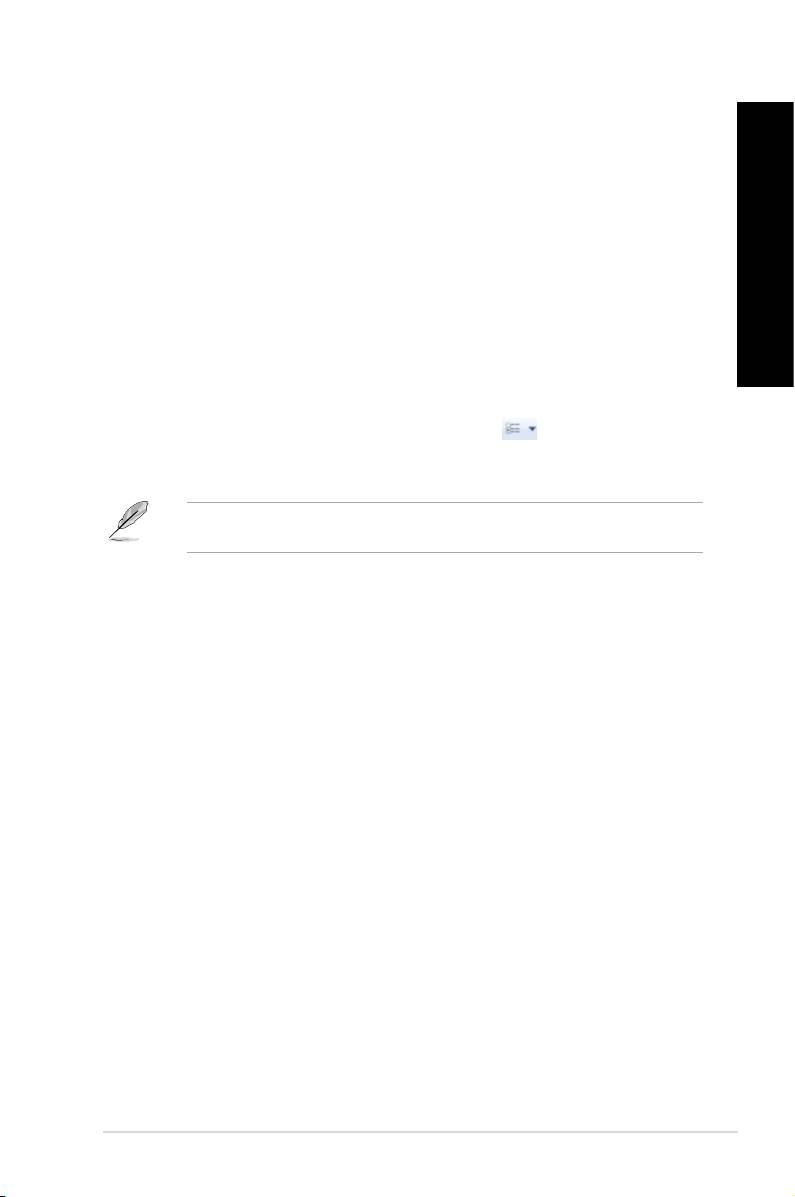
DEUTSCH
DEUTSCH
Dateien und Ordner durchsuchen
DEUTSCH
So durchsuchen Sie Dateien und Ordner:
1. Öffnen sie Windows Explorer.
2. Suchen Sie im Navigations- oder Ansichtsbereich nach dem Ort Ihrer Daten.
3. Klicken Sie in der Breadcrumb-Leiste auf den Pfeil, um den Inhalt eines Laufwerks
oder Ordners anzuzeigen.
DEUTSCH
Datei-/Ordneransicht anpassen
So passen Sie die Datei-/Ordneransicht an:
1. Öffnen Sie Windows Explorer.
2. Wählen Sie im Navigationsbereich den Ort Ihrer Daten.
3. Klicken Sie in der Symbolleiste auf das Symbol Ansicht .
4. Bewegen Sie den Auswahlregler im Ansichtsmenü, um die Ansicht der Datei oder des
Ordners anzupassen.
Sie können auch mit der rechten Maustaste den Ansichtsbereich irgendwo anklicken,
Ansicht (View) wählen und die gewünschte Ansichtsart bestimmen.
Dateien ordnen
So ordnen Sie Dateien:
1. Öffnen Sie Windows Explorer.
2. Klicken Sie im Feld Anordnen (Arrange by), um die Dropdownliste anzuzeigen.
3. Wählen Sie die gewünschte Anordnungsart.
Dateien sortieren
So sortieren Sie Dateien:
1. Öffnen Sie Windows Explorer.
2. Rechtsklicken Sie irgendwo im Ansichtsbereich.
3. Wählen Sie im erschienenen Kontextmenü Sortieren (Sort by) und dann die von
Ihnen gewünschte Sortierungsmethode.
Dateien gruppieren
So gruppieren Sie Dateien:
1. Öffnen Sie Windows Explorer.
2. Rechtsklicken Sie irgendwo im Ansichtsbereich.
3. Wählen Sie im erschienenen Kontextmenü Gruppieren (Group by) und dann die von
Ihnen gewünschte Gruppierungsmethode.
ASUS BM1845, BM1645/MD250
89

DEUTSCH
DEUTSCH
®
90 Kapitel 2: Verwenden von Windows
7
DEUTSCH
DEUTSCH
Neuen Ordner hinzufügen
So fügen Sie einen neuen Ordner hinzu:
1. Öffnen Sie Windows Explorer.
2. Klicken in der Taskleiste auf Neuer Ordner (New folder).
3. Wählen Sie einen Namen für den neuen Ordner.
Sie können auch den Ansichtsbereich mit der rechten Maustaste anklicken und
Neu (New) > Ordner (Folder) wählen.
Dateien sichern
Ein Backup erstellen
So erstellen Sie ein Backup:
1. Klicken Sie auf > Alle Programme (All Programs) > Wartung (Maintenance) >
Sichern und wiederherstellen (Backup and Restore).
2. Klicken Sie auf Sicherung einrichten (Set up backup). Klicken Sie auf Weiter (Next).
3. Wählen Sie einen Zielort für Ihren Backup. Klicken Sie auf Weiter (Next).
4. Wählen Sie entweder Auswahl durch Windows (empfohlen) (Let Windows choose
(recommended)) oder Auswahl durch Benutzer (Let me choose) für Ihren Backup.
Falls Sie Auswahl durch Windows auswählen, wird Windows keine Programme, FAT-
formatierte Dateien, Papierkorbdateien oder Temporäre Dateien von 1GB oder mehr
sichern.
5. Folgen Sie den Bildschirmanweisungen, um den Vorgang abzuschließen.
System wiederherstellen
®
Die Funktion Windows
-Systemwiederherstellung legt einen Wiederherstellungspunkt an,
in dem die Systemeinstellungen des Computers an einem Zeitpunkt/Datum gespeichert
werden. Dies erlaubt Ihnen die Wiederherstellung oder das Rückgängigmachen von
Änderungen Ihres Computersystems, ohne dass Ihre persönlichen Daten betroffen werden.
So stellen Sie das System wieder her:
1. Schließen Sie alle laufenden Anwendungen.
2. Klicken Sie auf > Alle Programme (All Programs) > Zubehör (Accessories) >
Systemprogramme (System Tools) > Systemwiederherstellung (System Restore).
3. Folgen Sie den Bildschirmanweisungen, um den Vorgang abzuschließen.
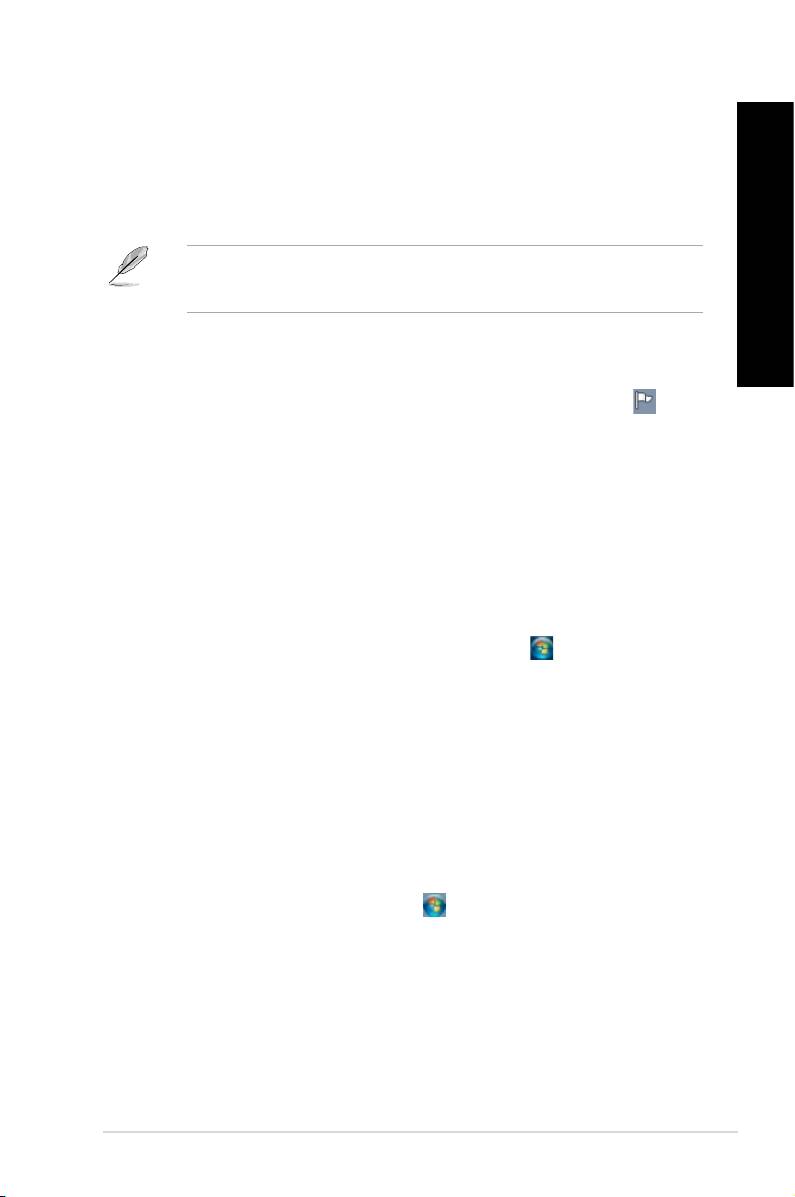
DEUTSCH
DEUTSCH
Computer schützen
DEUTSCH
®
Windows
7-Wartungscenter verwenden
®
Windows
7-Wartungscenter hilft Ihnen bei Warnnachrichten und bietet Sicherheits-
informationen, Informationen zur Systemwartung sowie die Möglichkeit einer automatischen
Problembehandlung und Behebung häug auftretender Computerprobleme.
Sie könne die Benachrichtungen selbst anpassen. Für weitere Details beziehen Sie sich
DEUTSCH
auf den vorherigen Abschnitt Symbole und Benachrichtigungen anpassen in diesem
Kapitel.
®
Windows
7-Wartungscenter ausführen
®
So führen Sie Windows
7-Wartungscenter aus:
1. Klicken Sie zum Ausführen des Windows 7-Wartungscenter auf das Symbol im
Infobereich und dann auf Wartungscenter öffnen (Open Action Center).
2. Klicken Sie im Windows 7-Wartungscenter auf die Aufgabe, die Sie ausführen
möchten.
®
Windows
Update verwenden
Windows Update erlaubt Ihnen den Abruf und Installation der neuesten Updates, um die
Sicherheit und Leistung Ihres Computers zu verbessern.
®
Windows
Update ausführen
®
So führen Sie Windows
Update aus:
®
1. Klicken Sie in der Windows
-Taskleiste auf das Startsymbol , um das Startmenü zu
laden.
2. Wählen Sie Alle Programme (All Programs) > Windows Update.
3. Klicken Sie im Windows Update-Fenster auf die Aufgabe, die Sie ausführen möchten.
Benutzerkonto und Kennwort erstellen
Sie können für andere Personen, mit Zugriff auf Ihren Computer, weitere Benutzerkonten
sowie Kennwörter erstellen.
Ein Benutzerkonto erstellen
So können sie ein Benutzerkonto erstellen:
®
1. Klicken Sie in der Windows
-Taskleiste auf > Erste Schritte (Getting Started) >
Neue Benutzer hinzufügen (Add new users).
2. Wählen Sie Anderes Konto verwalten (Manage another account).
3. Wählen Sie Neues Konto erstellen (Create a new account).
4. Geben Sie den neuen Benutzernamen ein.
5. Wählen Sie den Benutzertyp, entweder Standardbenutzer (Standard user) oder
Administrator.
6. Zum Fertigstellen klicken Sie auf Konto erstellen (Create Account).
ASUS BM1845, BM1645/MD250
91
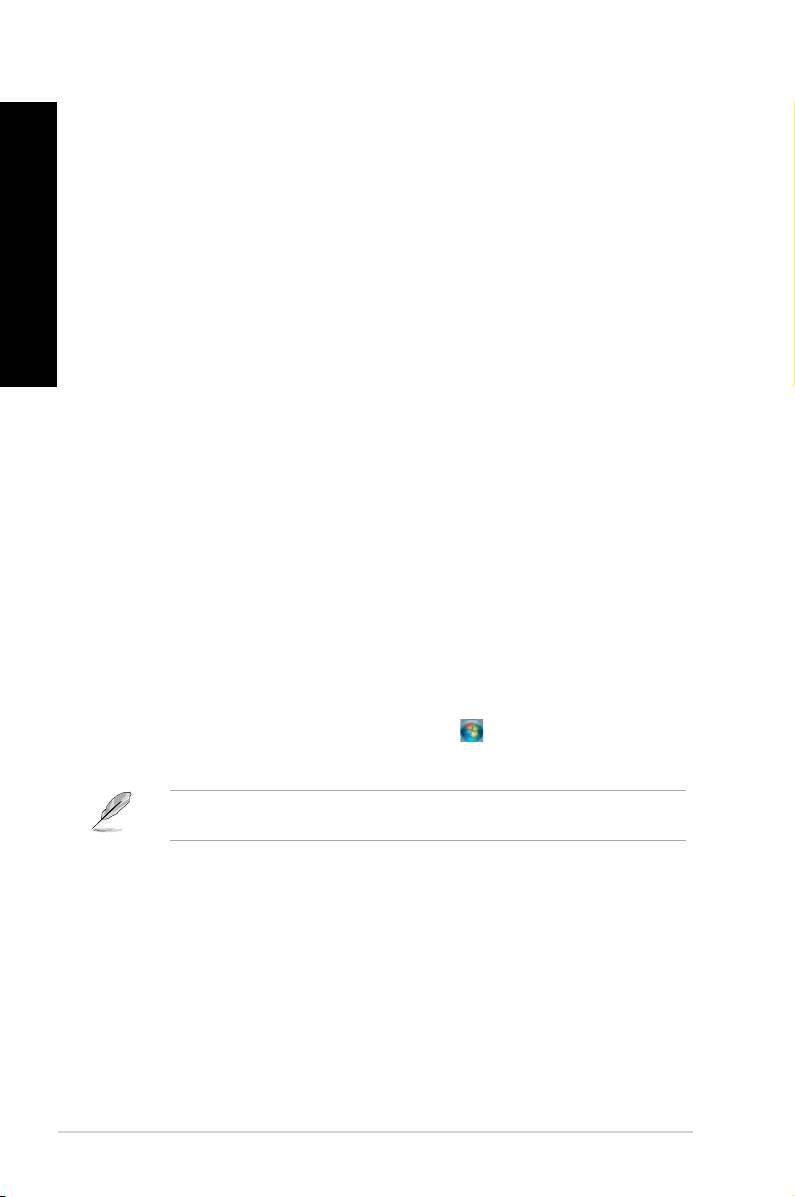
Benutzerkennwort erstellen
DEUTSCH
So erstellen Sie ein Benutzerkennwort:
1. Wählen Sie den Benutzer, für den Sie ein Kennwort erstellen möchten.
2. Wählen Sie Kennwort erstellen (Create a password).
3. Geben Sie ein Kennwort ein und bestätigen Sie es. Geben Sie ein Kennworthinweis
ein.
DEUTSCH
4. Zum Fertigstellen klicken Sie auf Kennwort erstellen (Create password).
Antivirus-Software aktivieren
Trend Micro Internet Security ist eine auf Ihren Computer vorinstallierte Antivirus-Software.
Nach der Aktivierung können Sie es 60 Tage lang Probenutzen und eine lizenzierte Version
erwerben, nachdem die Probezeit abgelaufen ist.
So aktivieren Sie Trend Micro Internet Security:
1. Führen Sie die Anwendung Trend Micro Internet Security aus.
2. Lesen Sie sorgfältig die Lizenzbedingungen (License terms). Klicken Sie auf
Zustimmen & Aktivieren (Agree & Activate).
3. Geben Sie Ihre E-Mail-Adresse und Ihren Standort ein. Klicken Sie auf Weiter (Next).
4. Klicken Sie auf Fertigstellen (Finish), um die Aktivierung abzuschließen.
®
Windows
Hilfe und Support
®
Windows
Hilfe und Support bietet Ihnen Anleitungen und Antworten für die Verwendung der
®
Anwendungen auf der Windows
7-Plattform.
®
Um Windows
Hilfe und Support zu laden, klicken Sie auf > Hilfe und Support (Help
and Support).
®
Stellen Sie sicher, dass Sie mit dem Internet verbunden sind, um die aktuellste Windows
-
Onlinehilfe abrufen zu können.
®
92 Kapitel 2: Verwenden von Windows
7
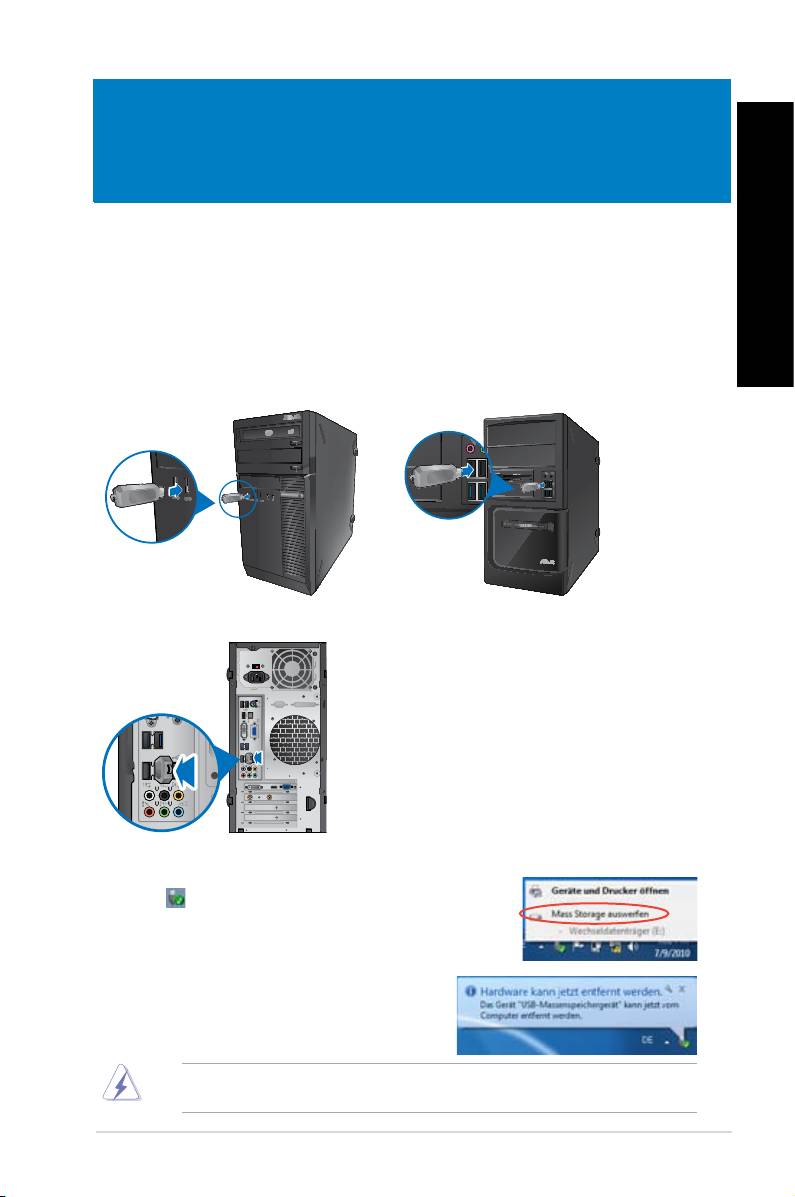
DEUTSCH
Kapitel 3
Anschließen von Geräten an Ihren Computer
Anschließen eines USB-Datenträgers
Dieser Desktop PC enthält USB 2.0/1.1- und USB 3.0-Anschlüsse auf der Vorder- sowie
DEUTSCH
Rückseite. Die USB-Anschlüsse ermöglichen Ihnen das Anschließen von USB-Geräten wie
z.B. USB-Datenträgern.
So schließen Sie einen USB-Datenträger an:
• Stecken Sie den USB-Datenträger in Ihren Computer ein.
ASUS BM1845, BM1645/MD250
93
DVI
HDMI
Vorderseite
BM1845 BM1645/MD250
Rückseite
So entfernen Sie einen USB-Datenträger:
1. Klicken Sie im Windows-Infobereich Ihres Computers
auf und dann auf USB2.0-Flahslaufwerk auswerfen
(Eject USB2.0 FlashDisk). Der Name variiert je nach
USB-Datenträgermodell.
2. Wenn die Nachricht Hardware kann jetzt
entfernt werden (Safe to Remove Hardware)
eingeblendet wird, entfernen Sie den USB-
Datenträger von Ihrem Computer.
Entfernen Sie einen USB-Datenträger NICHT während eines laufenden Datentransfers.
Dies kann zu Datenverlust führen und den USB-Datenträger beschädigen.

DEUTSCH
DEUTSCH
94 Kapitel 3: Anschließen von Geräten an Ihren Computer
DEUTSCH
DEUTSCH
Anschließen von Mikrofon und Lautsprechern
Dieser Desktop PC enthält Mikrofon- und Lautsprecheranschlüsse auf der Vorder- sowie
Rückseite. Die auf der Rückseite gelegenen Audio E/A-Anschlüsse ermöglichen Ihnen den
Anschluss von 2-Kanal, 4-Kanal, 6-Kanal, and 8-Kanal Stereolautsprechern.
Anschluss von Kopfhörern und Mikrofon
BM1845
BM1645/MD250
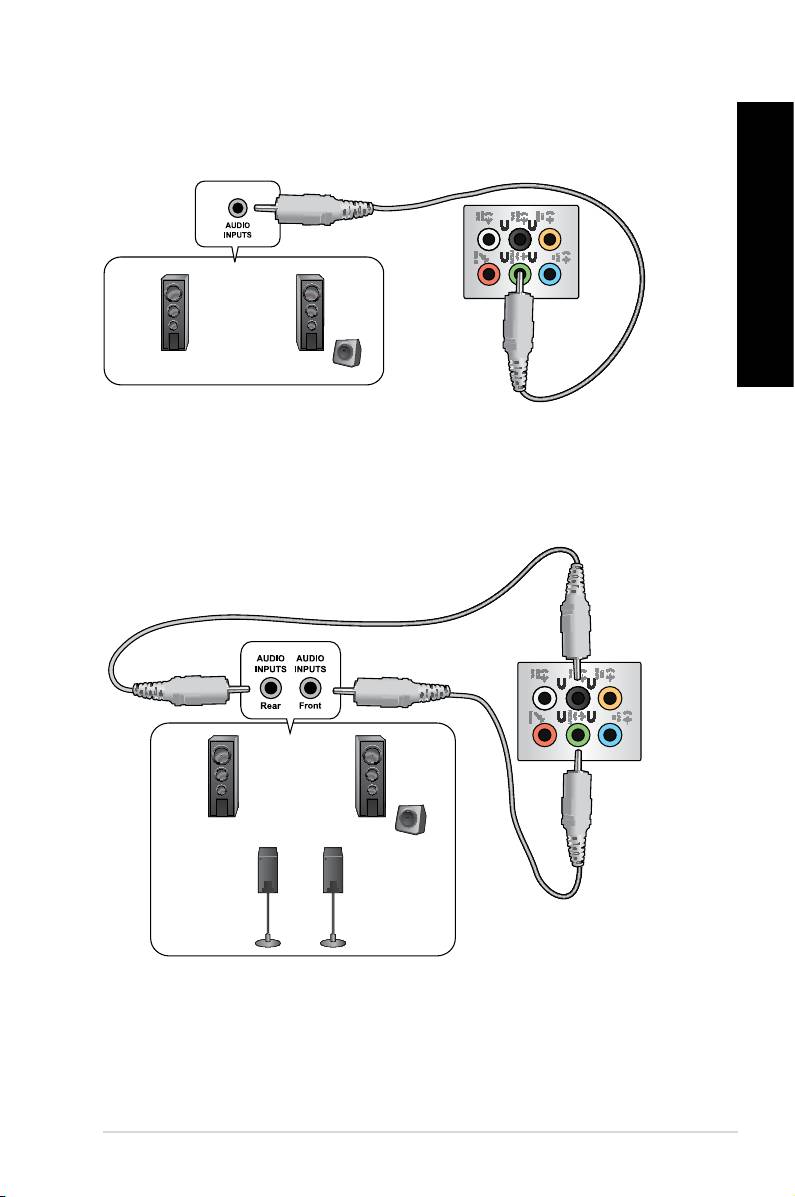
DEUTSCH
DEUTSCH
Anschluss von 2-Kanal Lautsprechern
DEUTSCH
DEUTSCH
Anschluss von 4-Kanal Lautsprechern
ASUS BM1845, BM1645/MD250
95
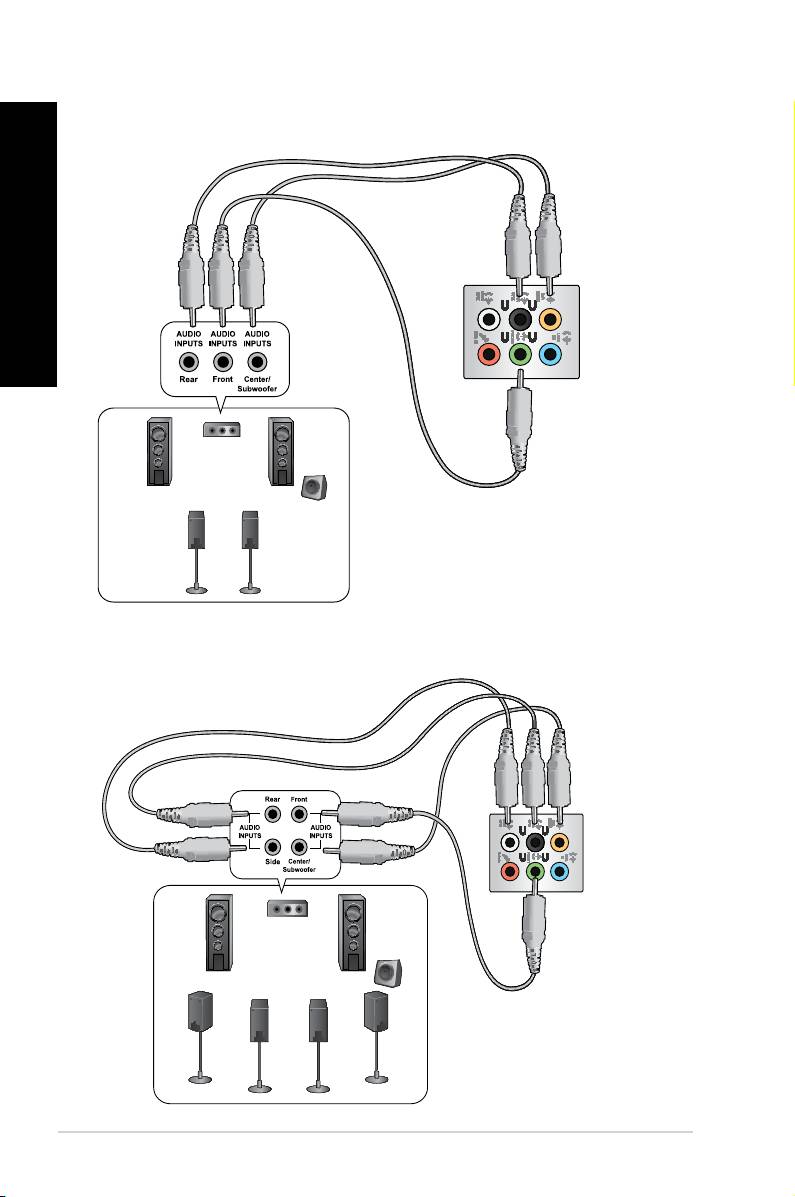
Anschluss von 6-Kanal Lautsprechern
DEUTSCH
DEUTSCH
Anschluss von 8-Kanal Lautsprechern
96 Kapitel 3: Anschließen von Geräten an Ihren Computer
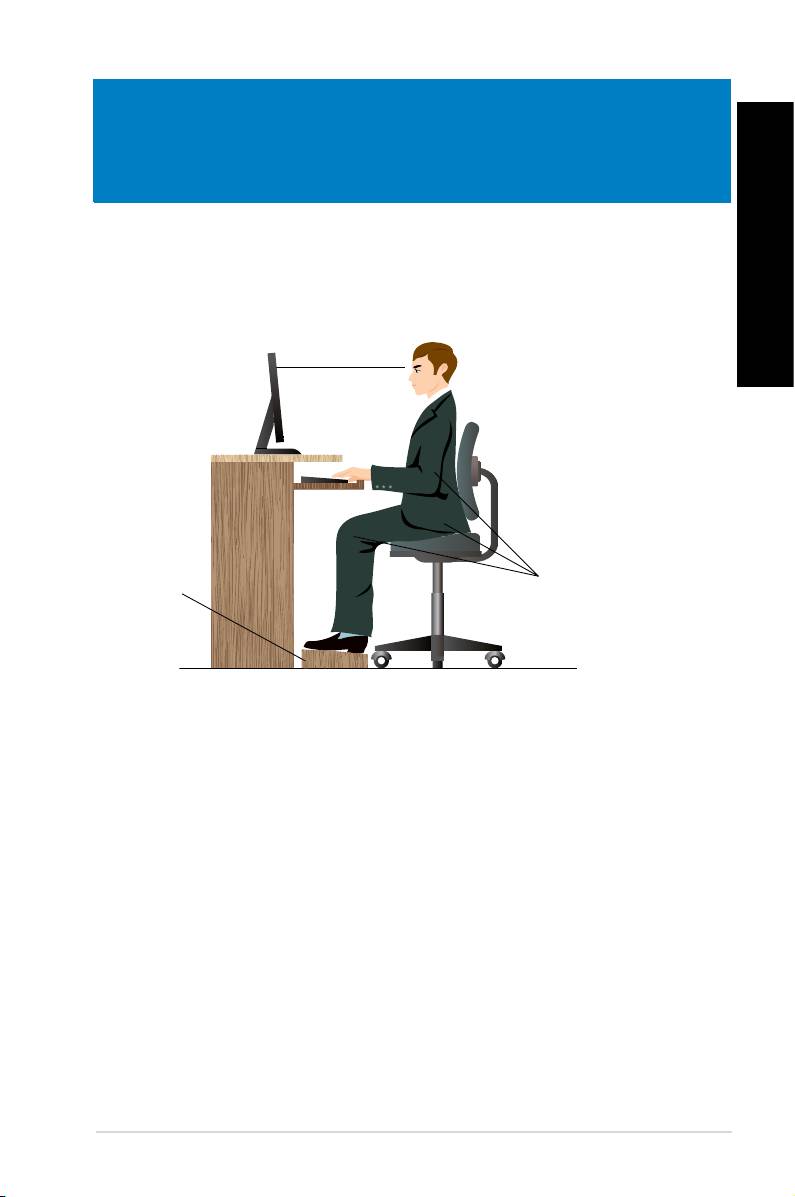
DEUTSCH
Kapitel 4
Computer verwenden
Richtige Sitzhaltung beim verwenden des Desktop PCs
Beim Verwenden des Desktop PCs ist die Einhaltung der richtigen Sitzhaltung erforderlich,
DEUTSCH
um Verspannungen Ihrer Handgelenke, Hände und anderer Gelenke oder Muskeln zu
vermeiden. Dieser Abschnitt bietet Ihnen Tipps zum Vermeiden von physischen Beschwerden
und möglichen Verletzungen beim Verwenden und Erfreuen Ihres Desktop PCs.
Augen auf Augenhöhe mit
dem Ende des Monitors
o
90
-Winkel
Fussablage
So können Sie die richtige Sitzhaltung sicherstellen:
• Stellen Sie den Computerstuhl so ein, dass Ihre Ellbogen an oder etwas über der
Tastatur ruhen, um eine bequeme Tastaturschreibposition zu gewährleisten.
• Stellen Sie die Höhe Ihres Stuhls ein, so dass die Knie etwas unter Ihren Hüften liegen,
um die Rückseiten Ihrer Schenkel zu entspannen. Verwenden Sie, falls erforderlich,
eine Fussablage, um Ihre Knie anzuheben.
• Stellen Sie die Rücklehne Ihres Stuhls ein, so dass die Unterseite Ihres Rückgrats fest
abgestützt und etwas nach hinten gewinkelt wird.
• Sitzen Sie aufrecht, so dass Ihre Knie, Ellbogen und Hüften beim Sitzen vor dem PC in
etwa einen 90º-Winkel bilden.
• Stellen Sie den Monitor direkt vor Ihnen auf und passen die Position der Oberseite
Ihres Bildschirms so auf Ihre Augenhöhe ein, dass Ihre Augen etwas nach unten
blicken.
• Platzieren Sie Ihre Maus nahe der Tastatur und verwenden Sie, falls nötig, eine
Handgelenkablage, um den Druck auf Ihre Handgelenke während des Tippens zu
senken.
• Verwenden Sie den Desktop PC in einer gutbeleuchteten Umgebung und halten Sie
ihn von starken Lichtquellen wie Fenstern und direkten Sonnenlicht fern.
• Legen Sie beim Arbeiten mit dem Desktop PC reguläre Minipausen ein.
ASUS BM1845, BM1645/MD250
97
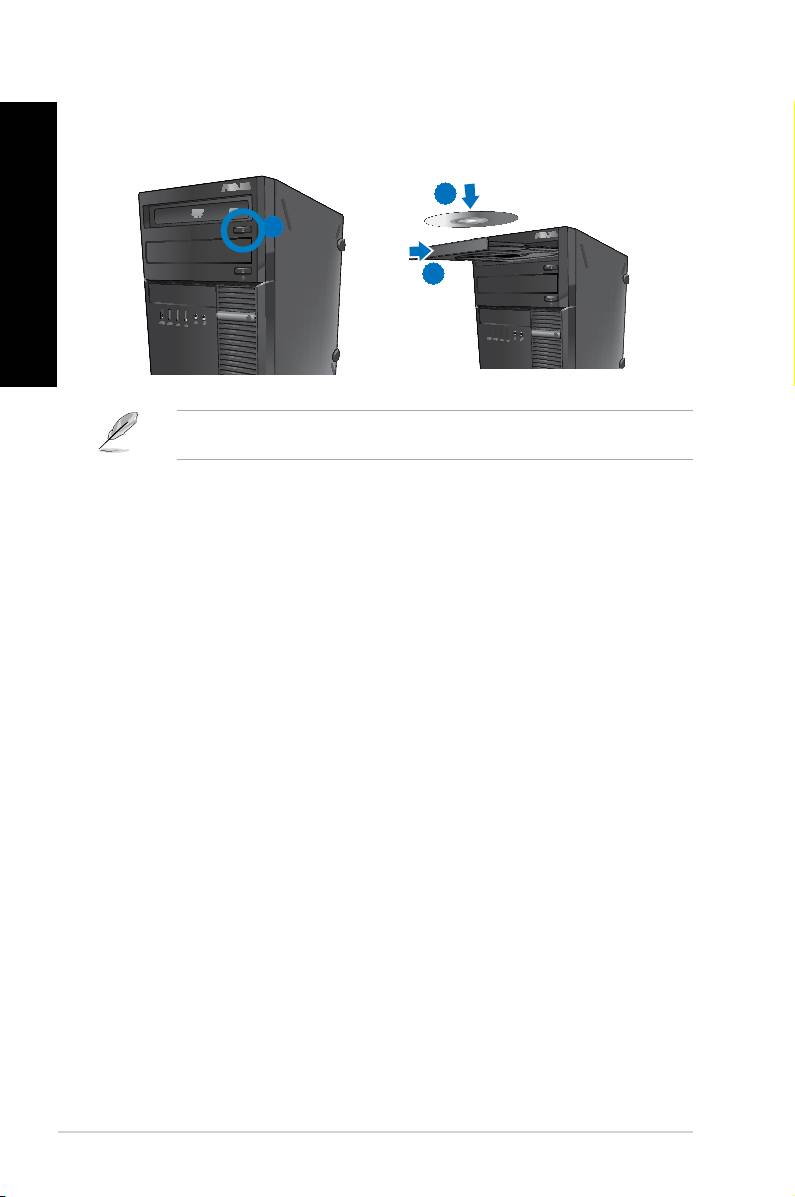
DEUTSCH
DEUTSCH
98 Kapitel 4: Computer verwenden
DEUTSCH
DEUTSCH
Drahtlosverbindung (nur bei bestimmten Modellen)
Verbinden Sie den Computer durch eine Drahtlosverbindung mit dem Internet.
2
1
3
Um die Reichweite und Empndlichkeit des drahtlosen Funksignals zu erhöhen, verbinden
Sie die externen Antennen mit dem Antennenanschluss Ihrer ASUS WLAN-Karte.
So verbinden Sie sich mit dem Drahtlosnetzwerk:
1. Klicken Sie im Infobereich auf das Netzwerksymbol, um verfügbare Drahtlosnetzwerke
anzuzeigen.
2. Wählen Sie ein Drahtlosnetzwerk, mit dem Sie sich verbinden möchten, und klicken
Sie auf Verbinden (Connect).
Optischen Datenträger entfernen
So entfernen Sie einen optischen Datenträger:
1. Folgen Sie einer der folgenden Vorgehensweisen, um das Laufwerksfach auszuwerfen:
• Drücken Sie die Auswurfstaste.
• Klicken Sie im Fenster Arbeitsplatz (Computer) mit rechten Maustaste auf das
Laufwerkssymbol und wählen Sie Auswerfen (Eject).
2. Entfernen Sie den Datenträger aus dem Laufwerksfach.

