Asus BM1845 – page 8
Manual for Asus BM1845
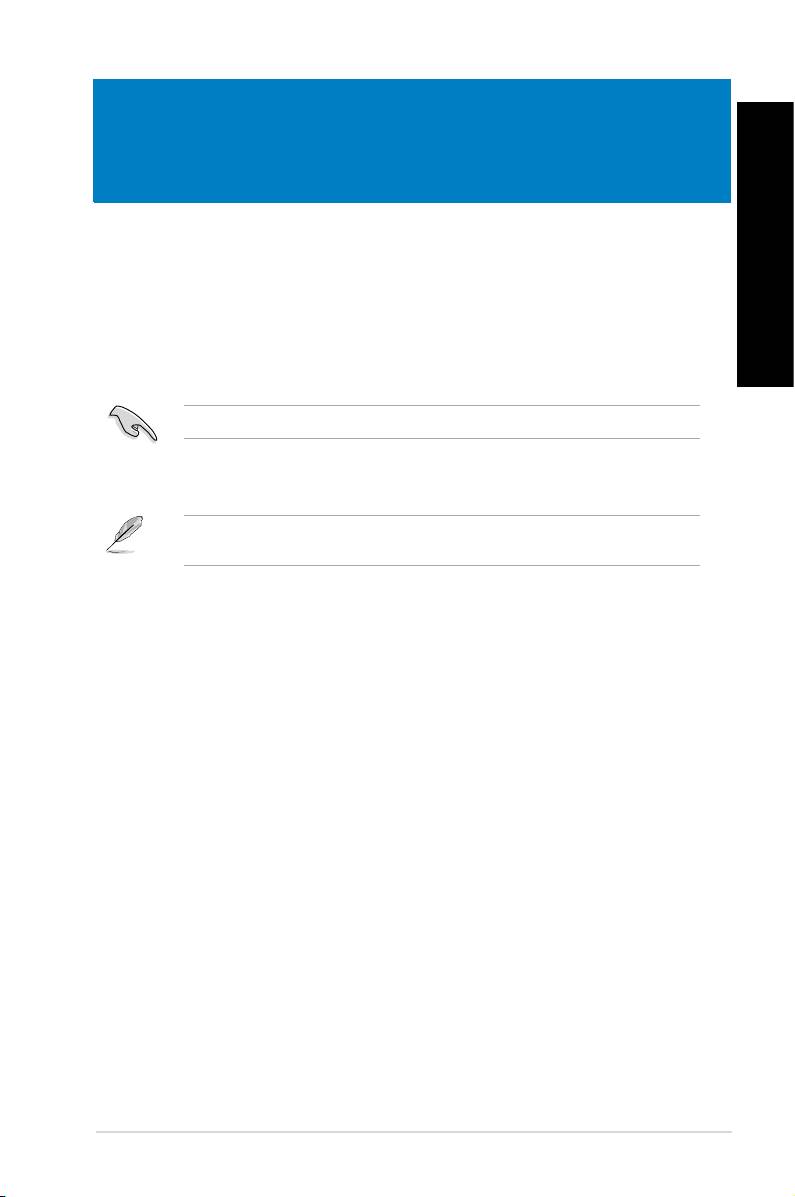
Français
Chapitre 1 1
Démarrer
Français
Bienvenue !
Merci pour votre achat d’un ordinateur de bureau ASUS !!
Les séries d’ordinateurs de bureau ASUS offrent des performances à la pointe de l’industrie,
une abilité sans faille et des utilitaires variés et conviviaux. Le tout dans un boîtier au style
futuriste et stylisé.
Lisez la carte de garantie ASUS avant de congurer votre ordinateur de bureau ASUS.
Faire connaissance avec votre ordinateur
Les illustrations sont uniquement données à titre indicatif. Les ports et leur emplacement
ainsi que la couleur du châssis peuvent varier en fonction des modèles.
ASUS BM1845, BM1645/MD250
139
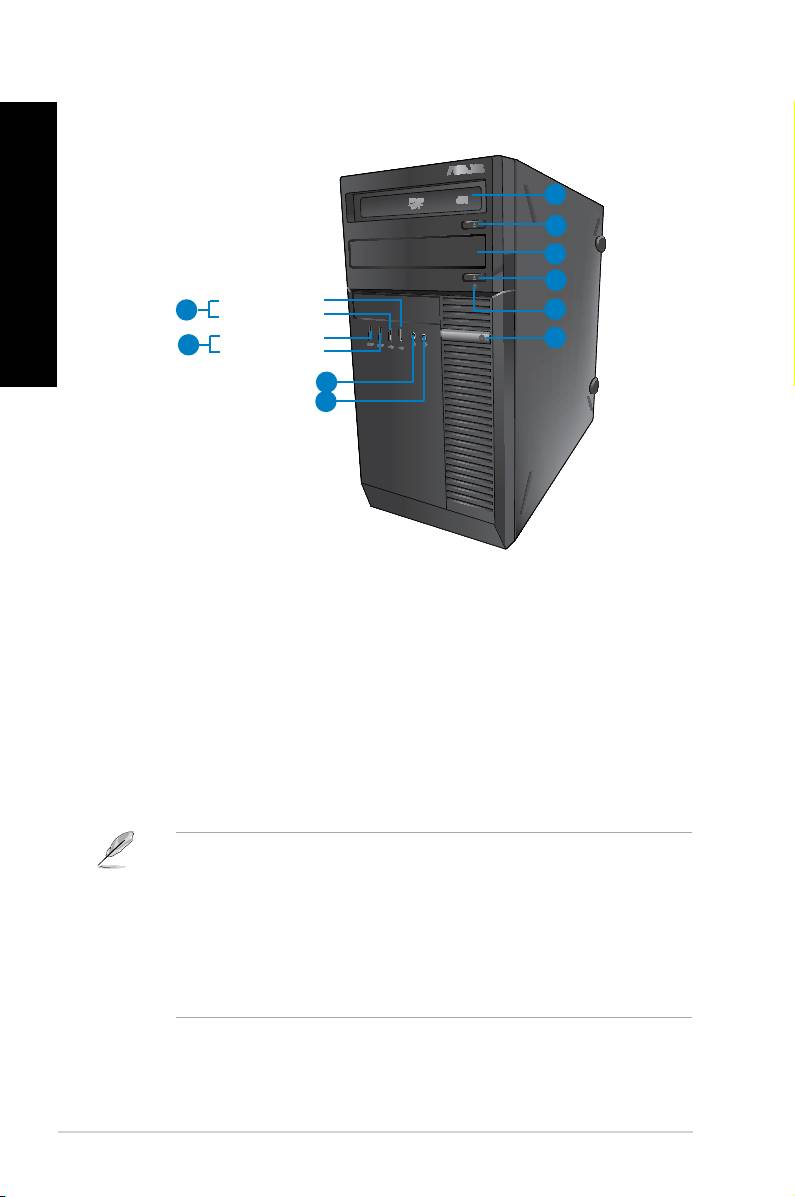
Français
Français
140 Chapitre 1 : Démarrer
Français
Français
Panneau avant
BM1845
1
2
3
2
Port USB 2.0 - 1
9
4
Port USB 2.0 - 2
Port USB 3.0 - 1
5
8
Port USB 3.0 - 2
7
6
1. Lecteur optique. Ce lecteur optique permet vde lire les disques au format optiques
DVD-ROM / CD-RW / DVD-RW.
2. Bouton d’éjection. Appuyez sur ce bouton pour éjecter le plateau du lecteur optique.
3. Baie pour lecteur optique (vide). Permet d’installer un lecteur optique additionnel.
4. LED disque dur. Ce voyant lumineux s’allume lorsque le disque dur fonctionne.
5. Bouton d’alimentation. Appuyez sur ce bouton pour allumer l’ordinateur.
6. Port microphone.Port microphone. Ce port permet de connecter un micro.
7. Port casque. Se connecte à des écouteurs stéréo ou à une paire d’enceintes.
8. Ports USB 3.0. Ces ports USB (Universal Serial Bus) 3.0 permettent de connecter des
périphériques disposant de ports USB 3.0 (souris, imprimante, PDA, appareil photo).
®
• NE PAS connecter de clavier / souris USB 3.0 lors de l’installation de Windows
.
• En raison de certaines limitations du contrôleur USB 3.0, les périphériques USB 3.0 ne
®
peuvent être utilisés que sous environnement Windows
et après l’installation du pilote
USB 3.0.
• Les périphériques USB 3.0 ne peuvent être utilisés que comme dispositifs de stockage
des données.
• Il est fortement recommandé de connecter vos périphériques USB 3.0 à l’un des ports
USB 3.0 disponibles pour obtenir de meilleures performances.
9. Ports USB 2.0. Ces ports USB (Universal Serial Bus) 2.0 permettent de connecter des
périphériques disposant de ports USB 2.0 (souris, imprimante, PDA, appareil photo).

Français
Français
BM1645/MD250
Français
1
2
3
Français
Lecteur de cartes
Port USB 2.0 - 1
10
4
Port USB 2.0 - 2
Port USB 3.0 - 1
5
Port USB 3.0 - 2
9
6
8
7
1. 2 x baies pour lecteurs 5.25 pouces. Ces baies sont destinées à l’installation de
lecteurs optiques (DVD-ROM / CD-RW / DVD-RW) de 5.25 pouces.
2. Port microphone (rose).Port microphone (rose). Ce port permet de connecter un micro.
3. Port casque (vert). Se connecte à des écouteurs stéréo ou à une paire d’enceintes.
4. Ports USB 2.0. Ces ports USB (Universal Serial Bus) 2.0 permettent de connecter des
périphériques disposant de ports USB 2.0 (souris, imprimante, PDA, appareil photo).
5. Ports USB 3.0. Ces ports USB (Universal Serial Bus) 3.0 permettent de connecter des
périphériques disposant de ports USB 3.0 (souris, imprimante, PDA, appareil photo).
®
• NE PAS connecter de clavier / souris USB 3.0 lors de l’installation de Windows
.
• En raison de certaines limitations du contrôleur USB 3.0, les périphériques USB 3.0 ne
®
peuvent être utilisés que sous environnement Windows
et après l’installation du pilote
USB 3.0.
• Les périphériques USB 3.0 ne peuvent être utilisés que comme dispositifs de stockage
des données.
• Il est fortement recommandé de connecter vos périphériques USB 3.0 à l’un des ports
USB 3.0 disponibles pour obtenir de meilleures performances.
6. Bouton de réinitialisation. Appuyez sur ce bouton pour redémarrer l’ordinateur.
7. LED disque dur. Ce voyant lumineux s’allume lorsque le disque dur fonctionne.
8. LED d’alimentation. Ce voyant lumineux s’allume lorsque l’ordinateur est sous
tension.
9. Bouton d’alimentation. Appuyez sur ce bouton pour allumer l’ordinateur.
10. 2 x baies pour lecteurs 3.5 pouces. Ces baies sont destinées à l’installation de
disques durs ou de lecteurs de cartes mémoire de 3.5 pouces.
ASUS BM1845, BM1645/MD250
141
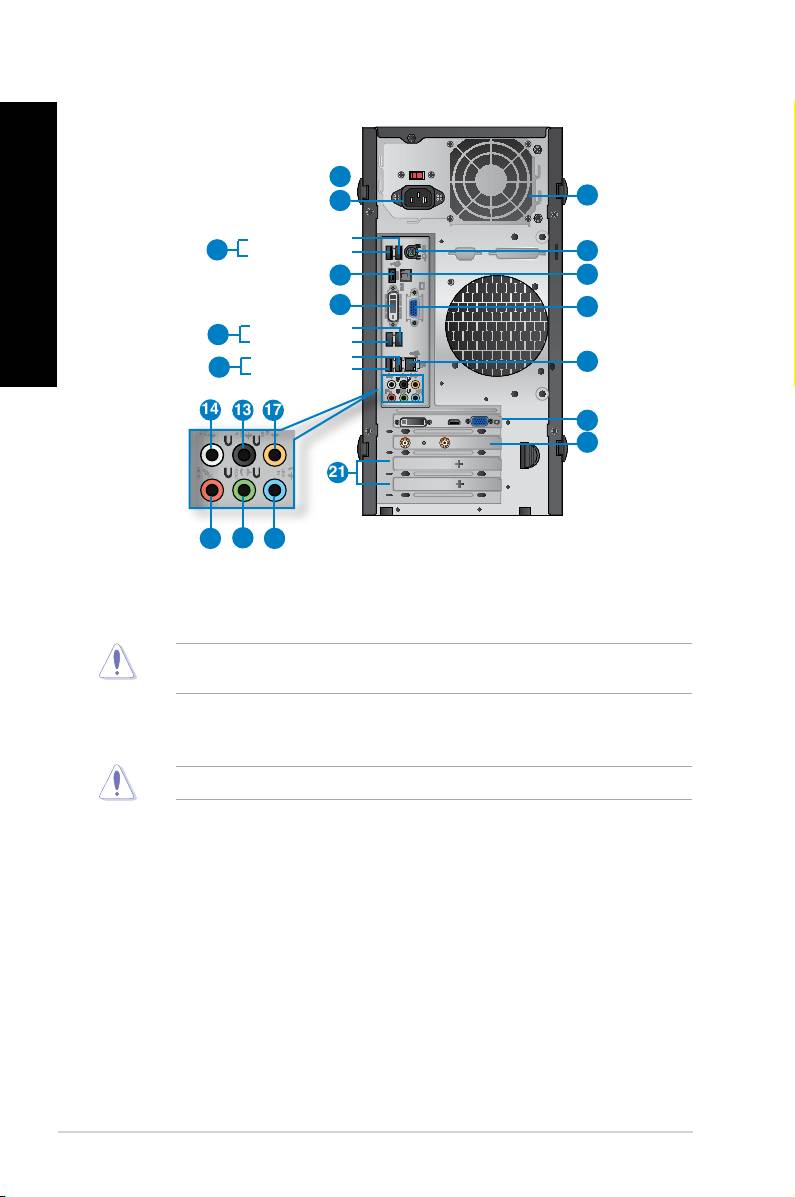
Français
Français
142 Chapitre 1 : Démarrer
Français
Français
Panneau arrière
DVI
HDMI
1
3
2
Port USB 2.0 - 1
5
4
Port USB 2.0 - 2
7
6
8
9
Port USB 3.0 - 1
10
Port USB 3.0 - 2
Port USB 2.0 - 3
12
11
Port USB 2.0 - 4
14
13 17
19
20
21
15
16
18
1 . Interrupteur de sélection du voltage. Placez cet interrupteur sur le voltage approprié
à votre région. Si le voltage de votre région est compris entre 100 et 127V, positionnez
l’interrupteur sur 115V. Si le voltage de votre région est compris entre 200 et 240V,
positionnez l’interrupteur sur 230V.
La sélection d’un type de voltage incorrect peut sérieusement endommager votre
ordinateur
2. Connecteur d’alimentation.Connecteur d’alimentation. Branchez le cordon d’alimentation sur ce connecteur.
3. Bouches d’aérationBouches d’aérationouches d’aération. Ces ouvertures du châssis permettent la ventilation de l’air.
NE PAS couvrir les bouches d’aération du châssis
4. Port 2-en-1 souris + clavier PS/2 (mauve/vert).Port 2-en-1 souris + clavier PS/2 (mauve/vert). Ce port est destiné à la connexionCe port est destiné à la connexion
d’une souris et/ou d’un clavier PS/2.
5. Ports USB 2.0.Ports USB 2.0. Ces ports USB (Universal Serial Bus) 2.0 permettent de connecter des
périphériques disposant de ports USB 2.0 (souris, imprimante, PDA, appareil photo).
6. Port de sortie S/PDIF optique.Port de sortie S/PDIF optique. Ce port sert à être relié à un périphérique audio
externe via un câble optique S/PDIF.
7. Ports HDMI.Ports HDMI. Ce port (compatible HDCP) permet de connecter un moniteur HDMI ou
tout autre équipement doté d’un connecteur HDMI.
8. Port DVI-D.Port DVI-D. Ce port (compatible HDCP) permet de connecter un moniteur DVI-D ouCe port (compatible HDCP) permet de connecter un moniteur DVI-D ou
tout autre équipement doté d’un connecteur DVI-D.
9. Port VGA.Port VGA. Ce port permet de connecter un moniteur VGA ou tout autre équipementCe port permet de connecter un moniteur VGA ou tout autre équipement
doté d’un connecteur VGA.
10. PortsPorts USB 3.0. Ces ports USB (Universal Serial Bus) 3.0 permettent de connecter des
périphériques disposant de ports USB 3.0.
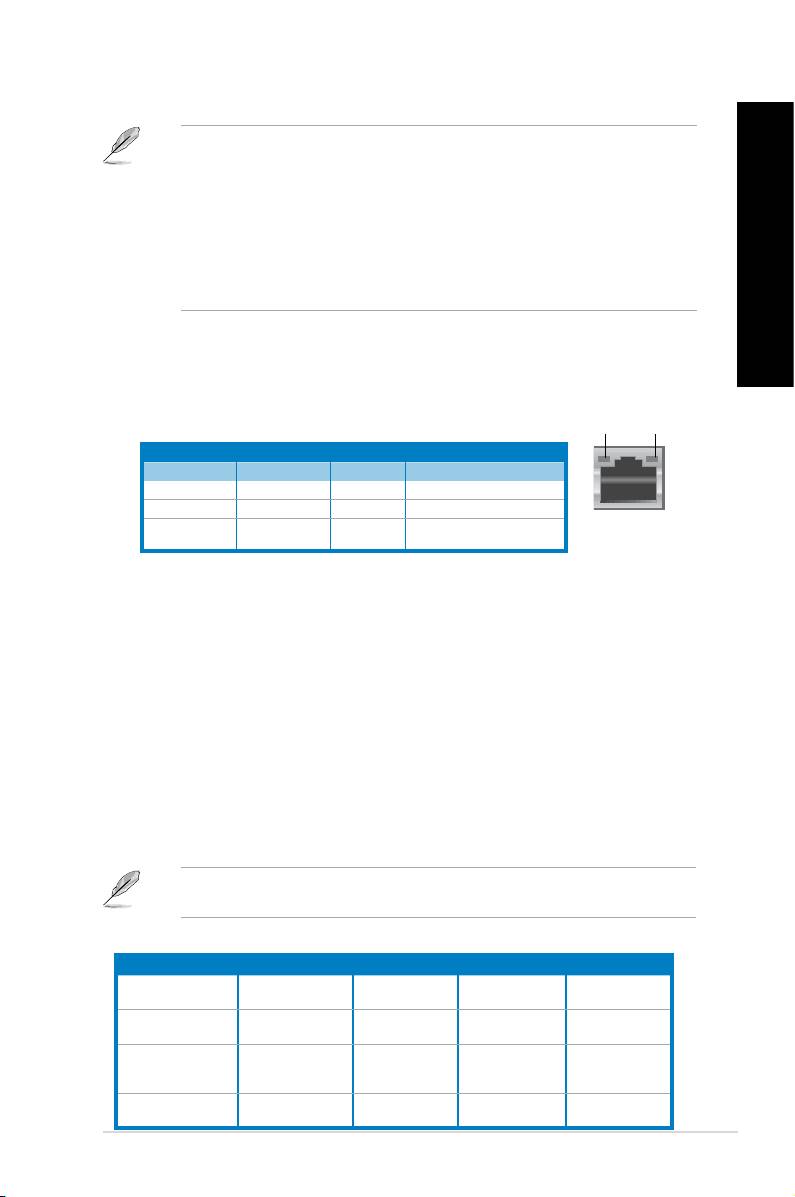
Français
Français
Français
®
• NE PAS connecter de clavier / souris USB 3.0 lors de l’installation de WindowsNE PAS connecter de clavier / souris USB 3.0 lors de l’installation de Windows
.
• En raison de certaines limitations du contrôleur USB 3.0, les périphériques USB 3.0 ne
®
peuvent être utilisés que sous environnement Windows
et après l’installation du pilote
USB 3.0.
• Les périphériques USB 3.0 ne peuvent être utilisés que comme dispositifs de stockage
des données.
Français
• Il est fortement recommandé de connecter vos périphériques USB 3.0 à l’un des ports
USB 3.0 disponibles pour obtenir de meilleures performances
11. Ports USB 2.0.Ports USB 2.0. Ces ports USB (Universal Serial Bus) 2.0 permettent de connecter des
périphériques disposant de ports USB 2.0 (souris, imprimante, PDA, appareil photo).
12. Port réseau (RJ-45).Port réseau (RJ-45). Ce port permet une connexion Gigabit à un réseau local par le
biais d’un hub réseau.
LED ACT/
LED
LIEN
VITESSE
Indicateurs LED réseauIndicateurs LED réseau
LED Activité/Lien LED vitesse
État Description État Description
ÉTEINTE Pas de lien ÉTEINTE Connexion 10Mbps
ORANGE Lié ORANGE Connexion 100Mbps
Port réseau
CLIGNOTANTE Activité de
VERTE Connexion 1Gbps
données
13. Port de sortie pour haut-parleurs arrières (noir)Port de sortie pour haut-parleurs arrières (noir). Ce port permet de connecter les
haut-parleurs arrières d’un système d’enceintes 4, 6 et 8 canaux.
14. Port de sortie pour haut-parleurs latéraux (gris)Port de sortie pour haut-parleurs latéraux (gris). Ce port permet de connecter les
haut-parleurs latéraux d’un système d’enceintes 8 canaux.
15. Port microphone (rose). Ce port permet de connecter un microphone.Ce port permet de connecter un microphone. microphone.
16. Port de sortie audio (vert)Port de sortie audio (vert). Ce port permet de connecter un casque audio ou un
haut-parleur. En conguration audio 4, 6 ou 8 canaux, ce port se connecte aux haut-
parleurs avants d’un système d’enceintes.
17. Port de sortie pour haut-parleur central/Caisson de basse (orange)Port de sortie pour haut-parleur central/Caisson de basse (orange). Ce port
permet de connecter le haut-parleur central ou le caisson de basse d’un système
d’enceintes.
18. Port d’entrée audio (bleu clair)Port d’entrée audio (bleu clair). Ce port permet de connecter un lecteur CD/DVD ou
toute autre source audio.
Reportez-vous au tableau de conguration audio pour une description de la fonction des
ports audio en conguration 2, 4, 6 ou 8 canaux.
Congurations audio 2, 4, 6 et 8 canaux
Port Casque/2 canaux 4 canaux 6 canaux 8 canaux
Bleu clair (Panneau
Sortie haut-
Sortie haut-
Sortie haut-
Entrée audio
arrière)
parleurs arrières
parleurs arrières
parleurs arrières
Sortie haut-
Sortie haut-
Sortie haut-
Vert (Panneau arrière) Sortie audio
parleurs avants
parleurs avants
parleurs avants
Haut-parleur
Haut-parleur
Rose (Panneau arrière) Entrée micro Entrée micro
central/Caisson de
central/Caisson de
basse
basse
Sortie haut-
Vert (En façade) - - -
parleurs latéraux
ASUS BM1845, BM1645/MD250
143
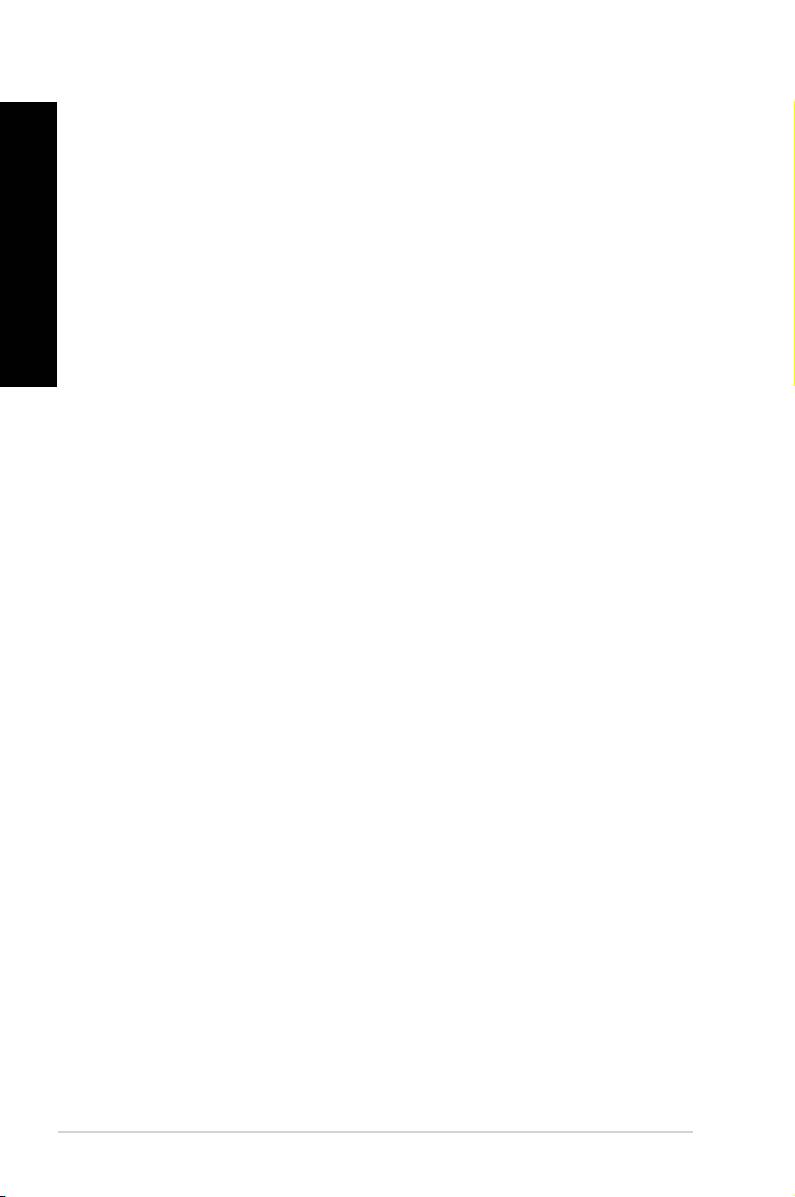
Français
Français
144 Chapitre 1 : Démarrer
Français
Français
19. Carte graphique ASUS (sur une sélection de modèles).Carte graphique ASUS (sur une sélection de modèles). Les ports de sortie vidéo
disponibles sur cette carte graphique ASUS optionnelle varient en fonction des
modèles.
20. Carte réseau sans l ASUS (sur une sélection de modèles). Cette carte réseau
sans l optionnelle permet de connecter l’ordinateur à un réseau sans l.
21. Supports métalliquesSupports métalliques. Retirez ces supports métalliques pour insérer une carte
d’extension.
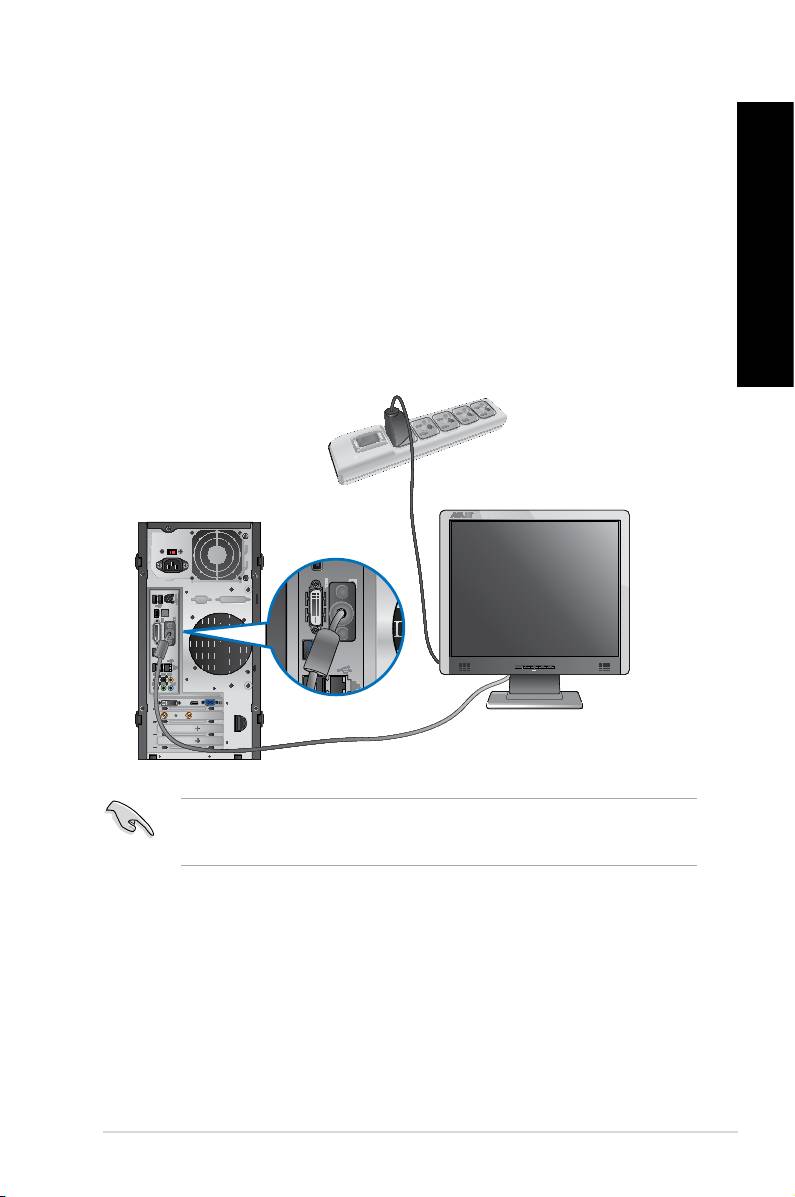
Français
Français
Congurer votre ordinateur
Français
Cette section vous offre des informations sur la connexion des composants principaux de
l’ordinateur tels que le moniteur, le clavier, la souris et le cordon d’alimentation.
Connecter un moniteur externe
Utiliser la carte graphique ASUS (disponible sur une sélection de modèles)
Français
Pour connecter un moniteur externe à la carte graphique ASUS :
1. Connectez votre moniteur à l’un des ports d’afchage de la carte graphique ASUS.
2. Connectez le moniteur à une source d’alimentation.
Si votre ordinateur est accompagné d’une carte graphique, celle-ci est dénie par défaut
comme source d’afchage primaire dans le BIOS. Veillez donc à connecter votre moniteur
à l’un des ports d’afchage disponibles sur la carte graphique.
ASUS BM1845, BM1645/MD250
145
DVI
HDMI
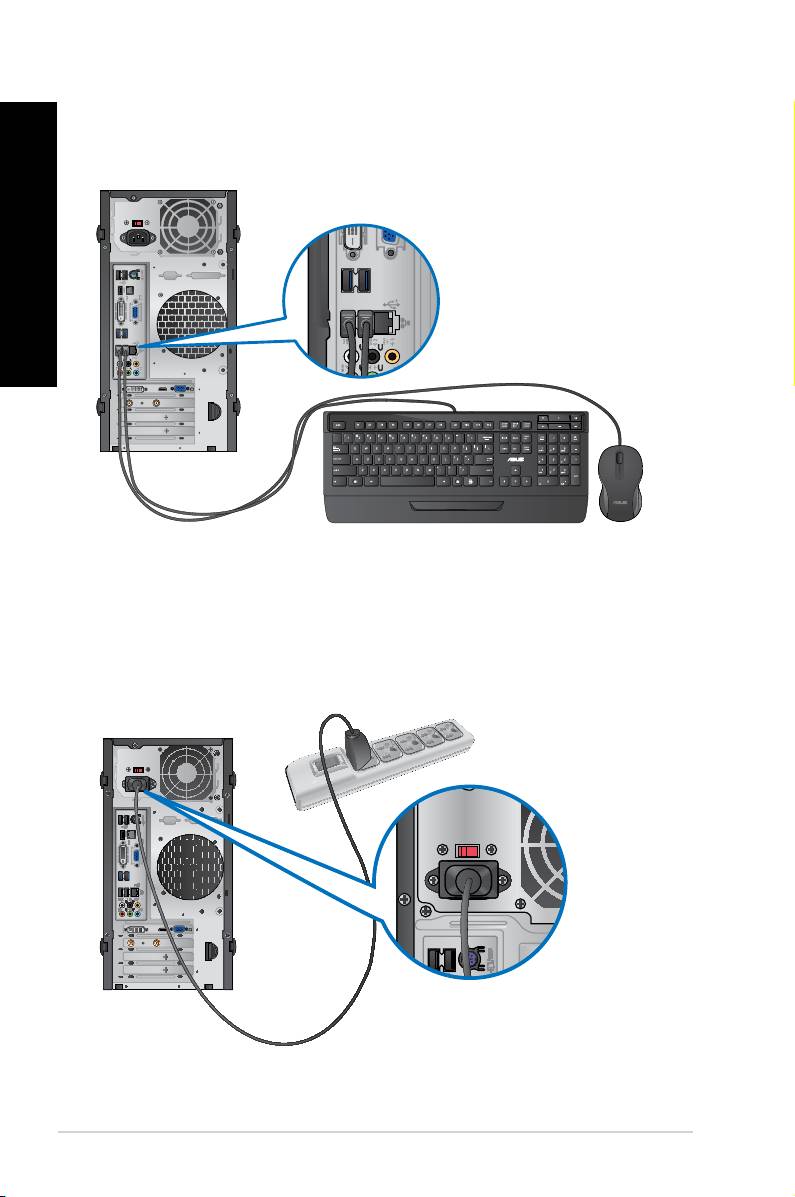
Français
Français
146 Chapitre 1 : Démarrer
Français
Français
Connecter un clavier et une souris USB
Connectez un clavier et/ou une souris USB aux ports USB situés à l’arrière de votre
ordinateur.
DVI
HDMI
DVI
HDMI
Connecter le cordon d’alimentation
Connectez une extrémité du cordon d’alimentation au connecteur d’alimentation situé à
l’arrière de votre ordinateur et l’autre extrémité à une prise électrique.
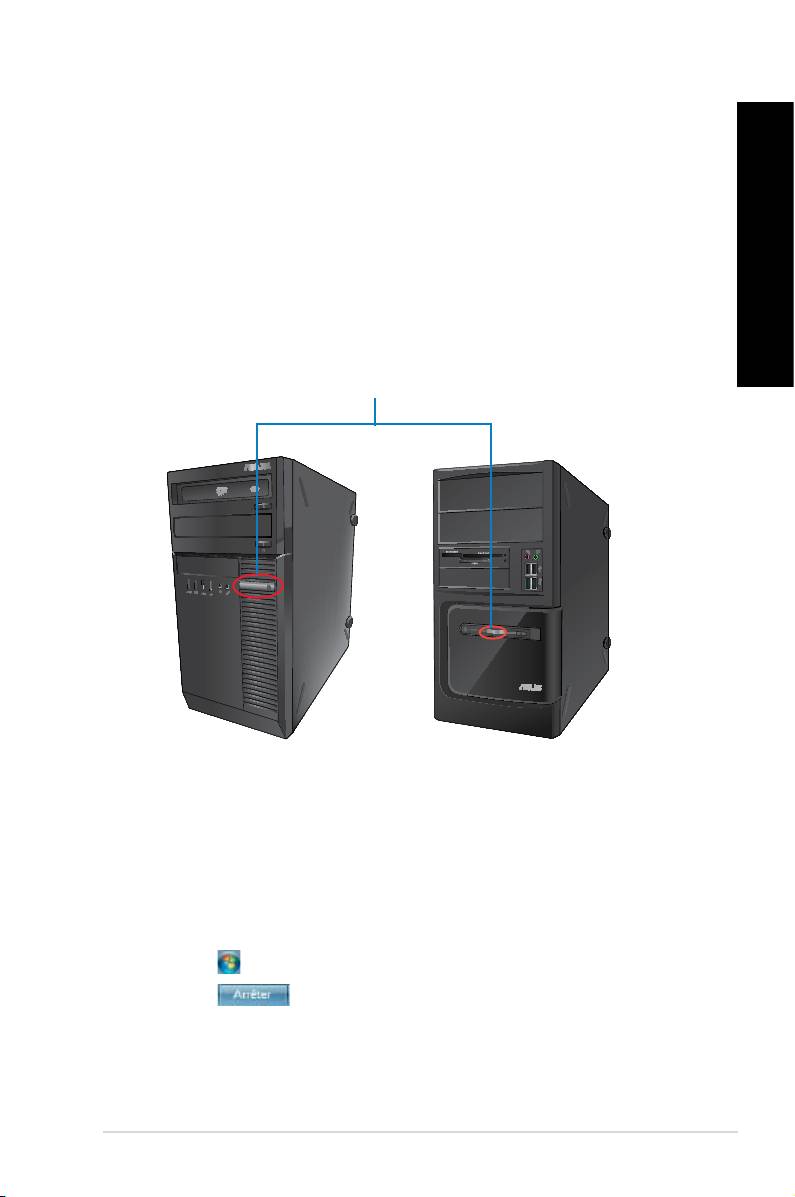
Français
Français
Allumer ou éteindre l’ordinateur
Français
Cette section décrit comment éteindre ou allumer votre ordinateur.
Allumer votre ordinateur
Pour allumer votre ordinateur :
1. Placez l’ordinateur sous tension en mettant l’interrupteur d’alimentation sur la positionPlacez l’ordinateur sous tension en mettant l’interrupteur d’alimentation sur la position
Français
“I”,
2. Allumez votre moniteur.Allumez votre moniteur.
3. Appuyez sur le bouton d’alimentation pour mettre en route l’ordinateur.Appuyez sur le bouton d’alimentation pour mettre en route l’ordinateur.
Bouton d’alimentation
BM1845
BM1645/MD250
4. Patientez le temps que le système d’exploitation se charge automatiquement.
Éteindre votre ordinateur
Pour éteindre votre ordinateur :
1. Fermez toutes les applications en cours d’exécution.
®
2. Cliquez sur dans le Bureau de Windows
.
3. Cliquez sur pour fermer le système d’exploitation.
ASUS BM1845, BM1645/MD250
14�
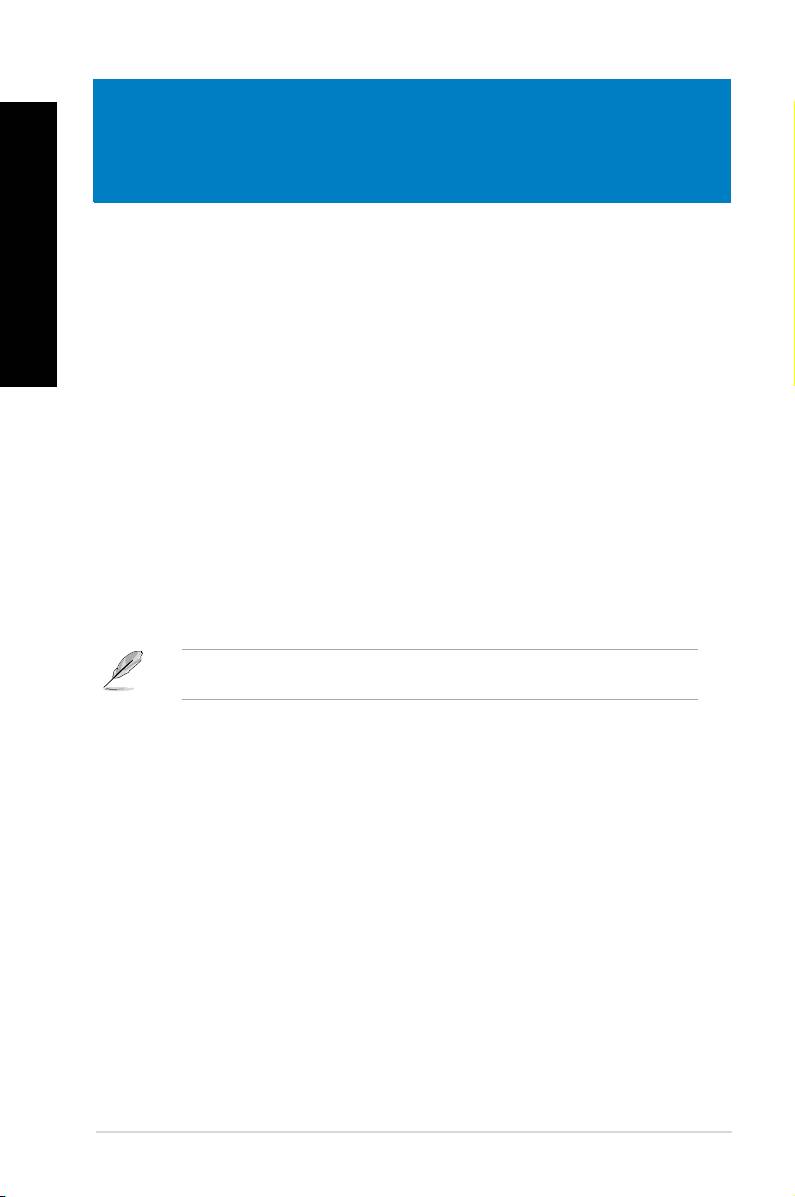
Français
Chapitre 2
®
Utiliser Windows
7
Français
Démarrer pour la première fois
Lorsque vous démarrez votre ordinateur pour la première fois, une série d’écrans
apparaissent pour vous guider dans la conguration des paramètres de base du système
®
d’exploitation Windows
�.
Pour démarrer pour la première fois :
1. Allumez votre ordinateur. Patientez quelques minutes jusqu’à ce que l’écran
Congurer Windows apparaisse.
2. Dans le menu déroulant, sélectionnez votre langue. Cliquez sur Suivant.
3. Dans les menus déroulant, sélectionnez votre Pays ou région, Formats d’horaires et
monétaires et Disposition du clavier. Cliquez sur Suivant.
4. Entrez un identiant unique dans les champs nom d’utilisateur et nom de
l’ordinateur. Cliquez sur Suivant.
5. Entrez les informations nécessaires à la conguration du mot de passe, puis cliquez
sur Suivant. Vous pouvez aussi cliquer sur Suivant pour ignorer cette étape.
Si vous souhaitez dénir un mot de passe ultérieurement, référez-vous à la section
Congurer un compte d’utilisateur et un mot de passe de ce chapitre.
6. Lisez attentivement les termes du contrat de licence. Cochez J’accepte les termes du
contrat de licence puis cliquez sur Suivant.
�. Sélectionnez Utiliser les paramètres recommandés ou Installer uniquement
les mises à jour importantes pour congurer les paramètres de sécurité de votre
ordinateur. Pour ignorer cette étape, sélectionnez Me redemander ultérieurement.
8. Vériez vos paramètres de date et d’heure. Cliquez sur Suivant. Le système charge
les nouveaux paramètres et redémarre. Vous pouvez dès lors commencer à utiliser
votre ordinateur.
ASUS BM1845, BM1645/MD250
148
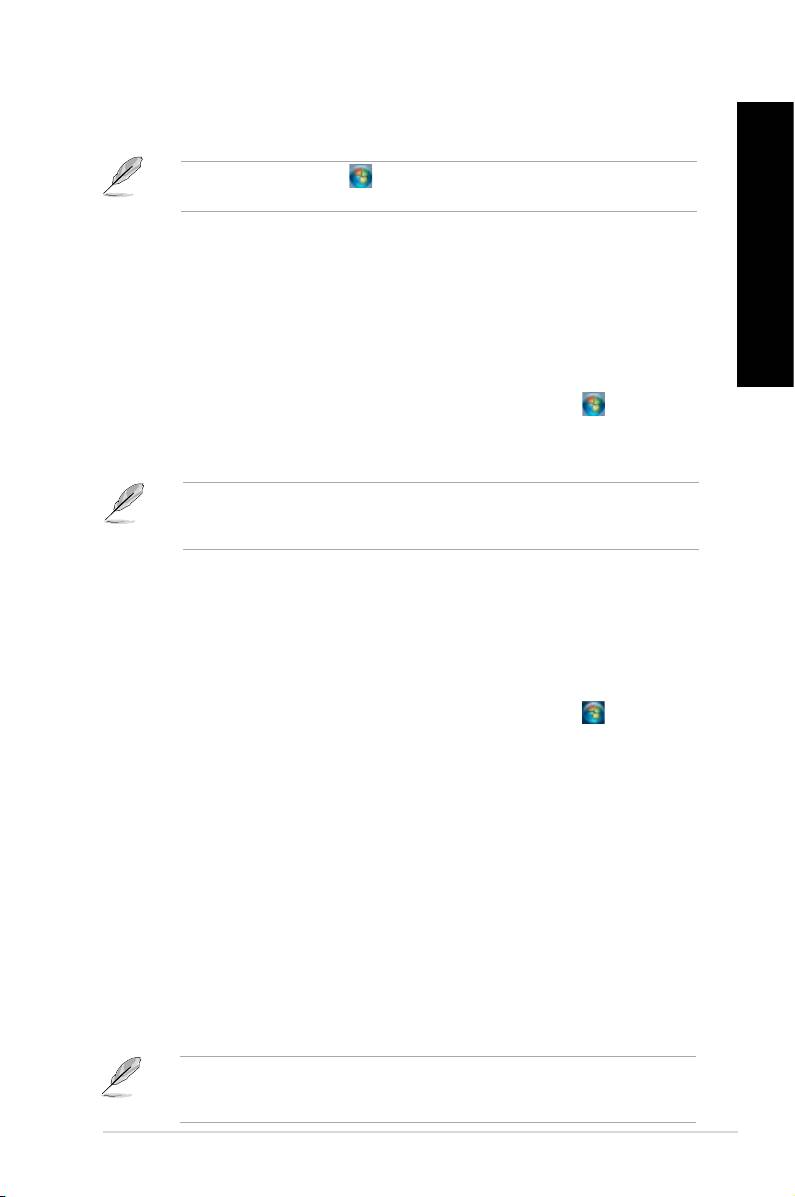
®
Utiliser le Bureau de Windows
7
Français
Cliquez sur l’icône Démarrer > Aide et support pour obtenir plus d’informations sur
®
Windows
�.
Utiliser le menu Démarrer
Le menu Démarrer vous donne accès aux programmes, utilitaires et autres outils utiles pour
Français
votre ordinateur. Il permet également d’obtenir plus d’informations sur Windows � par le biais
de la fonctionnalité Aide et support.
Lancer des éléments du menu Démarrer
Pour exécuter un élément du menu Démarrer :
®
1. Dans la barre des tâches de Windows
, cliquez sur l’icône Démarrer .
2. Dans le menu Démarrer, sélectionnez l’élément à exécuter.
Vous pouvez épingler les programmes que vous souhaitez voir apparaître dans le menu
Démarrer. Pour plus de détails, référez-vous à la section Épingler des programmes dans
le menu Démarrer ou la barre des tâches de ce chapitre.
Utiliser l’élément Mise en route
La fonctionnalité Mise en route du menu Démarrer contient des informations sur les tâches
®
de base comme la personnalisation de Windows
, l’ajout de nouveaux utilisateurs et le
®
transfert de chiers pour vous aider à vous familiariser avec Windows
�.
Pour utiliser la fonctionnalité Mise en route :
®
1. Dans la barre des tâches de Windows
, cliquez sur l’icône Démarrer pour ouvrir le
menu Démarrer.
2. Sélectionnez Mise en route. La liste des tâches disponibles apparaît.
3. Sélectionnez une tâche.
Utiliser la barre des tâches
La barre des tâches vous permet de démarrer et de gérer les programmes ou outils installés
sur votre ordinateur.
Lancer un programme depuis la barre des tâches
Pour lancer un programmes depuis la barre des tâches :
®
• Dans la barre des tâches de Windows
, cliquez sur une icône pour lancer le
programme/utilitaire associé. Cliquez de nouveau sur l’icône pour masquer le
programme.
Vous pouvez épingler les programmes que vous souhaitez voir apparaître dans la barre
des tâches. Pour plus de détails, référez-vous à la section Épingler des programmes
dans le menu Démarrer ou la barre des tâches de ce chapitre.
ASUS BM1845, BM1645/MD250
149
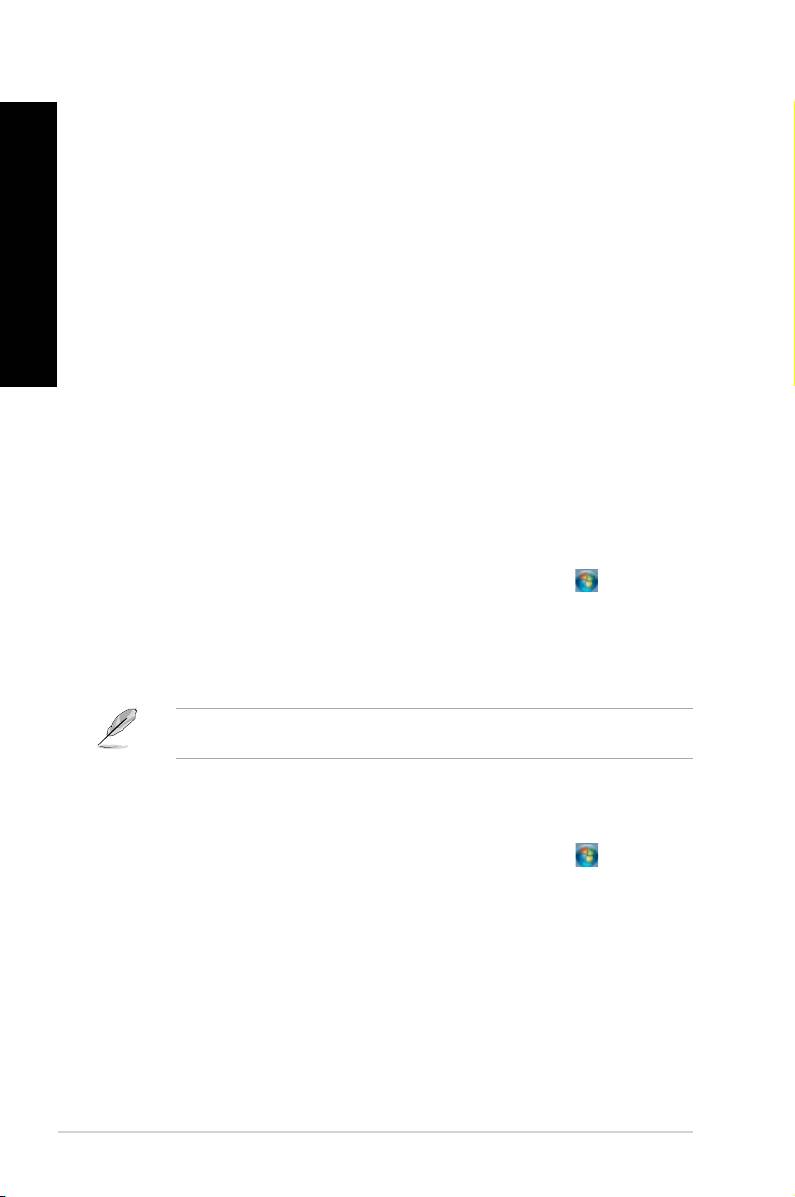
Français
Français
®
150 Chapitre 2 : Utiliser Windows
�
Français
Français
Épingler des éléments dans la liste des liens
Lorsque vous faites un clic droit sur une icône de la barre des tâches, une liste apparaît pour
offrir un accès rapide à certains liens des programmes ou éléments. Vous pouvez épingler
divers éléments dans la liste de liens comme la liste de vos sites Web favoris, les dossiers
fréquemment utilisés ou vos chiers multimédia préférés.
Pour épingler des éléments à la liste de liens :
1. Dans la barre des tâches, faites un clic droit sur une icône.
2. Dans la liste des liens, faites un clic droit sur l’élément à épingler, puis sélectionnez
Épingler à cette liste.
Détacher des éléments de la liste de liens
Pour détacher des éléments de la liste de liens :
1. Dans la barre des tâches, faites un clic droit sur une icône.
2. Dans la liste des liens, faites un clic droit sur l’élément à supprimer de la liste des liens,
puis sélectionnez Détacher de cette liste.
Épingler des programmes au menu Démarrer ou à la barre des
tâches
Pour épingler des programmes au menu Démarrer ou à la barre des tâches :
®
1. Dans la barre des tâches de Windows
, cliquez sur l’icône Démarrer pour ouvrir le
menu Démarrer.
2. Faites un clic droit sur l’élément à épingler au menu Démarrer ou à la barre des
tâches.
3. Sélectionnez Épingler à la barre des tâches ou Épingler au menu Démarrer.
Vous pouvez aussi faire un clic droit sur l’icône d’un programme en cours d’exécution de la
barre des tâches, puis sélectionner Épingler ce programme à la barre des tâches.
Détacher des programmes du menu Démarrer
Pour détacher des programmes du menu Démarrer :
®
1. Dans la barre des tâches de Windows
, cliquez sur l’icône Démarrer pour ouvrir le
menu Démarrer.
2. Dans le menu Démarrer, faites un clic droit sur le programme à détacher, puis
sélectionnez Supprimer de cette liste.
Détacher des programmes de la barre des tâches
Pour détacher des programmes de la barre des tâches :
1. Dans la barre des tâches, faites un clic droit sur le programme à supprimer, puis
sélectionnez Détacher ce programme de la barre des tâches.
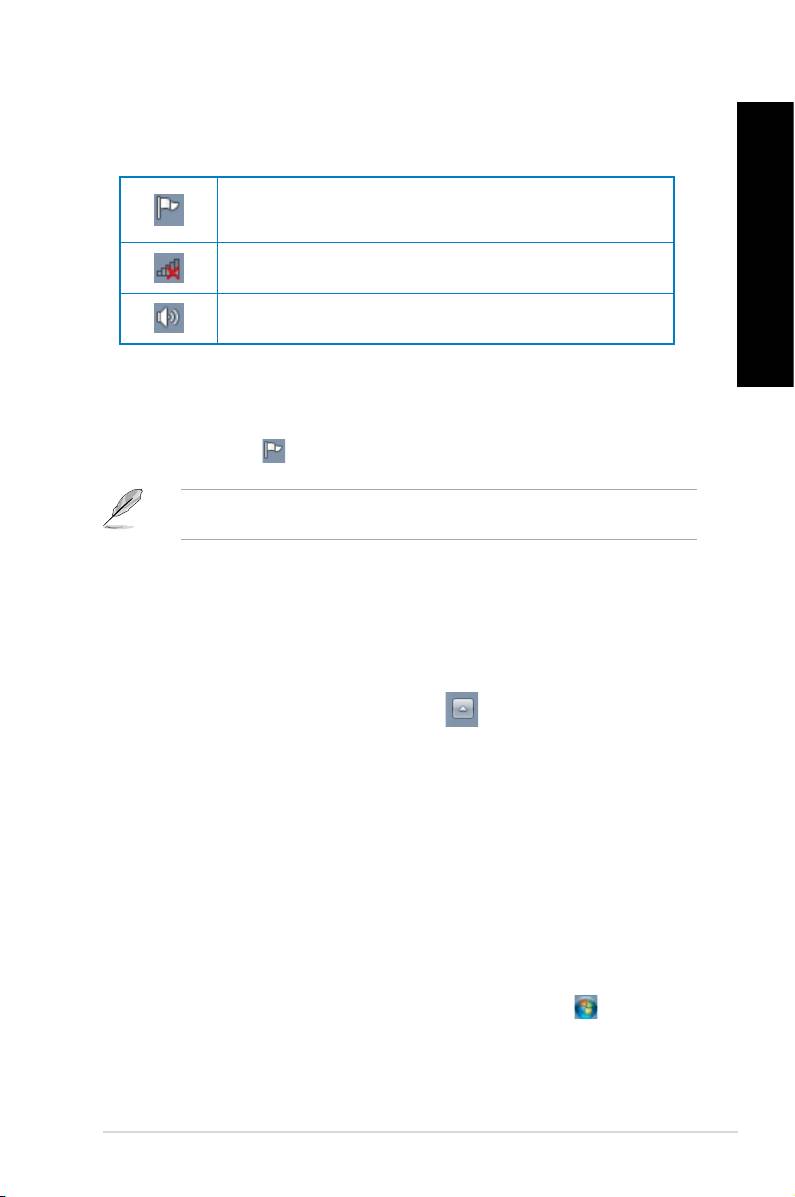
Français
Français
Utiliser la zone de notication
Français
Par défaut, la zone de notication afche les trois icônes suivantes :
Centre de maintenance
Cliquez sur cette icône pour afcher tous les messages d’alerte/notications et ouvrir le
®
Centre de maintenance Windows
.
Connexion réseau
Français
Cette icône afche l’état et la puissance du signal de la connexion avec ou sans l.
Volume
Cliquez sur cette icône pour ajuster le volume.
Afcher une notication d’alerte
Pour afcher une notication d’alerte :
• Cliquez sur l’icône , puis cliquez sur le message pour l’ouvrir.
Pour plus de détails, reportez-vous à la section Utiliser le Centre de maintenance
®
Windows
de ce chapitre.
Personnaliser les icônes et les notications
Vous pouvez choisir d’afcher ou de masquer les icônes et les notications de la barre des
tâches ou de la zone de notication.
Pour personnaliser les icônes et les notications :
1. Dans la zone de notication, cliquez sur l’icône .
2. Cliquez sur Personnaliser.
3. Dans le menu déroulant, sélectionnez le comportement de chaque icône ou élément.
Gérer vos chiers et vos dossiers
®
Utiliser Windows
Explorer
®
Windows
Explorer vous permet de visualiser, gérer et organiser vos chiers et dossiers.
®
Lancer Windows
Explorer
Pour démarrer Windows Explorer :
1. Dans la barre des tâches de Windows, cliquez sur l’icône Démarrer pour ouvrir le
menu Démarrer.
2. Cliquez sur Ordinateur pour lancer Windows Explorer.
ASUS BM1845, BM1645/MD250
151
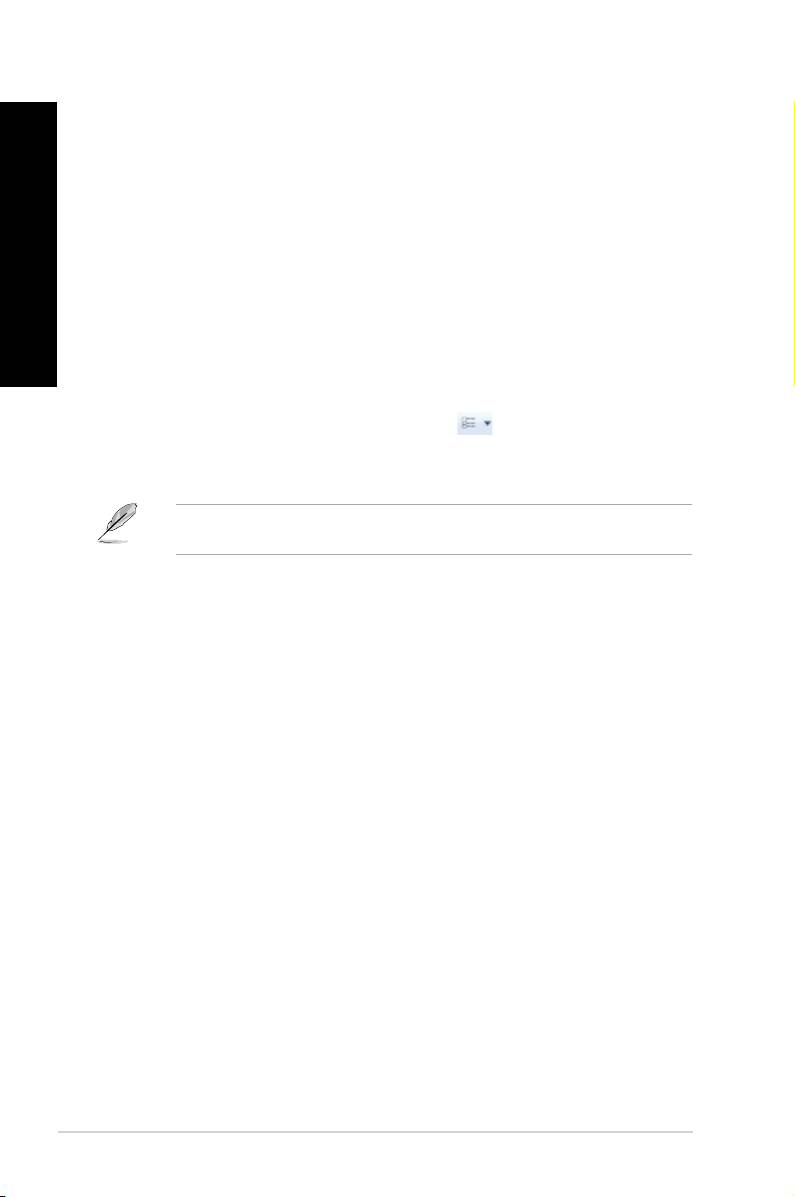
Français
Français
®
152 Chapitre 2 : Utiliser Windows
�
Français
Français
Explorer les chiers et les dossiers
Pour explorer les chiers et les dossiers de votre ordinateur :
1. Lancez Windows Explorer.
2. Localisez vos données à partir du volet de navigation ou d’afchage.
3. Dans la barre de navigation, cliquez sur la èche pour afcher le contenu du disque
dur ou du dossier.
Personnaliser l’afche des chiers/dossiers
Pour personnaliser l’afchage de vos chiers/dossiers :
1. Lancez Windows Explorer.
2. Localisez vos données à partir du volet de navigation.
3. Dans la barre d’outils, cliquez sur l’icône Afchage .
4. Dans le menu Afchage, déplacez le curseur pour sélectionner le mode d’afchage à
utiliser.
Vous pouvez aussi cliquer n’importe où sur le volet d’afchage, cliquer sur Afchage, et
sélectionner le type d’afchage désiré.
Organiser vos chiers
Pour organiser vos chiers :
1. Lancez Windows Explorer.
2. Dans le champ Organiser par, cliquez pour afcher le menu déroulant.
3. Sélectionnez le type d’organisation désiré.
Trier vos chiers
Pour trier vos chiers :
1. Lancez Windows Explorer.
2. Faites un clic droit n’importe où sur le volet d’afchage.
3. Dans le menu contextuel apparaissant à l’écran, sélectionnez Trier par, puis
sélectionnez la méthode de tri désirée.
Grouper vos chiers
Pour grouper vos chiers :
1. Lancez Windows Explorer.
2. Faites un clic droit n’importe où sur le volet d’afchage.
3. Dans le menu contextuel apparaissant à l’écran, sélectionnez Regrouper par, puis
sélectionnez la méthode de groupage désirée.
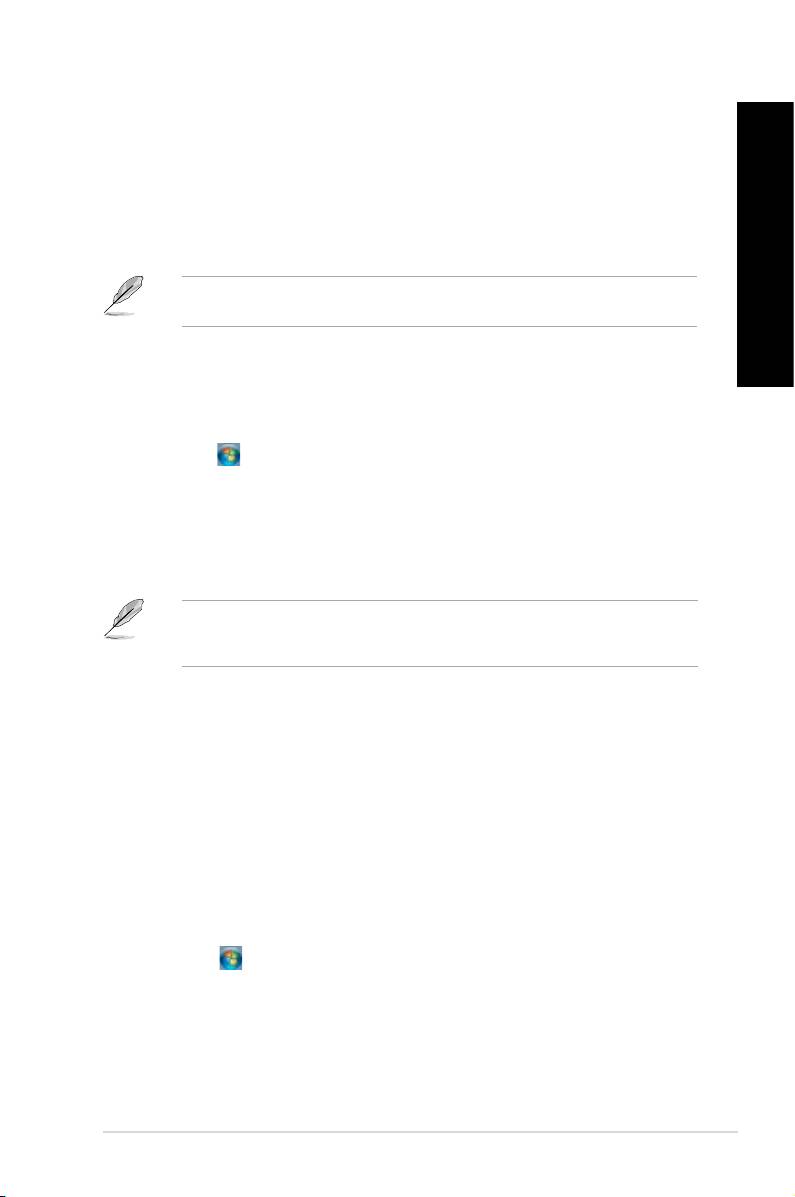
Français
Français
Créer un nouveau dossier
Français
Pour créer un nouveau dossier :
1. Lancez Windows Explorer.
2. Dans la barre d’outils, cliquez sur Nouveau dossier.
3. Spéciez un nom pour le nouveau dossier.
Français
Vous pouvez aussi faire un clic droit n’importe où sur le volet d’afchage et cliquer sur
Nouveau > Dossier.
Sauvegarder vos chiers
Congurer une sauvegarde
Pour congurer une sauvegarde :
1. Cliquez sur > Tous les programmes > Maintenance > Sauvegarder et restaurer.
2. Cliquez sur Congurer la sauvegarde. Cliquez sur Suivant.
3. Sélectionnez l’emplacement de sauvegarde. Cliquez sur Suivant.
4. Sélectionnez Laissez Windows choisir (recommandé) ou Me laisser choisir comme
mode de sauvegarde.
Si vous sélectionnez Laisser Windows choisir, Windows ne sauvegardera pas les
programmes, les chiers au format FAT, les chiers contenus dans la corbeille ou les
chiers temporaires dont la taille est supérieure ou égale à 1Go.
5. Suivez les instructions apparaissant à l’écran pour terminer le processus de
sauvegarde.
Restaurer le système
®
La fonctionnalité Restauration du système de Windows
crée un point de sauvegarde de vos
paramètres système à une certaine date et heure. Cette fonction vous permet de restaurer
ou annuler les modications apportées au système sans que ce la n’affecte vos données
personnelles.
Pour restaurer votre système :
1. Fermez toutes les applications en cours d’exécution.
2. Cliquez sur > Tous les programmes > Accessoires > Outils système >
Restauration du système.
3. Suivez les instructions apparaissant à l’écran pour terminer le processus de
restauration.
ASUS BM1845, BM1645/MD250
153
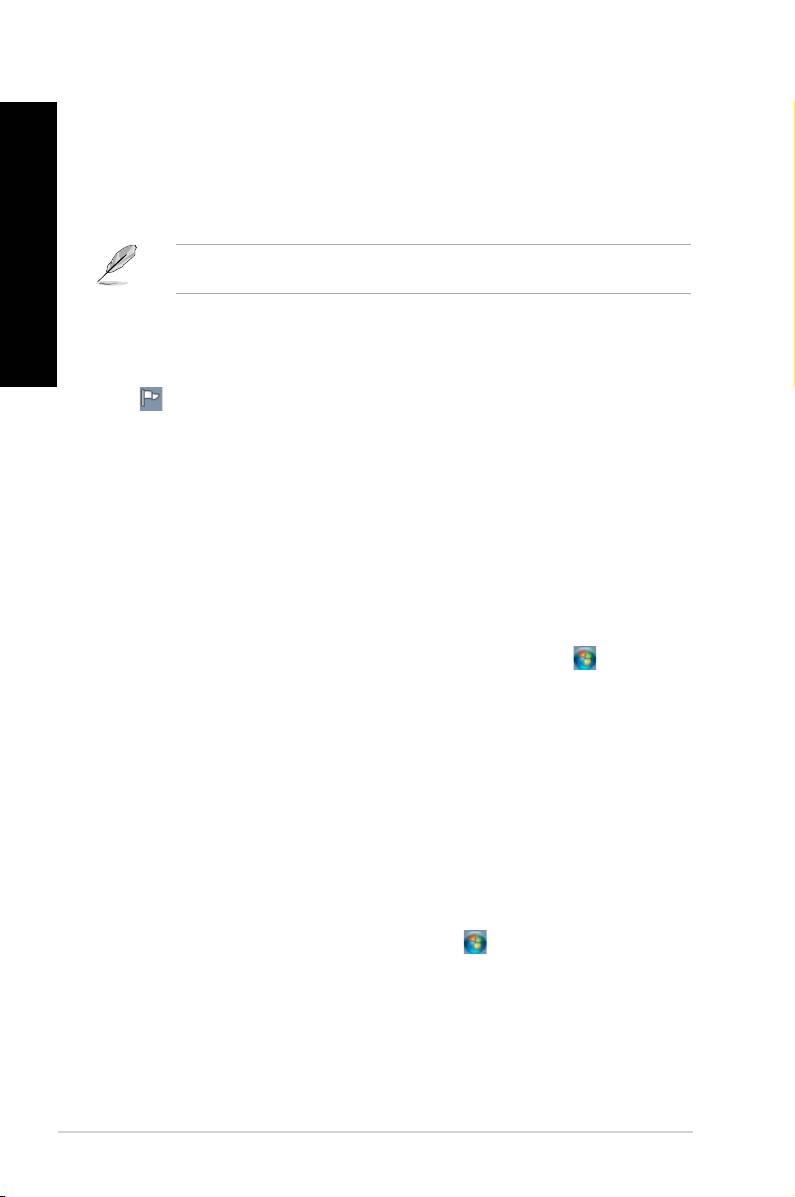
Français
Français
®
154 Chapitre 2 : Utiliser Windows
�
Français
Français
Protéger votre ordinateur
®
Utiliser le Centre de maintenance de Windows
7
®
Dans le Centre de maintenance de Windows
� vous pourrez trouver des messages d’alerte,
des informations sur la sécurité et la maintenance du système et la possibilité de dépanner
automatiquement certains problèmes ordinaires de l’ordinateur.
Vous pouvez personnaliser les notications. Pour plus de détails, référez-vous à la section
Personnaliser les icônes et les notications de ce chapitre.
®
Lancer le Centre de maintenance de Windows
7
®
Pour ouvrir le Centre de maintenance de Windows
7 :
1. Pour ouvrir le Centre de maintenance de Windows �, cliquez sur l’icône
, puis cliquez sur Ouvrir le Centre de maintenance.
2. Dans le Centre de maintenance de Windows 7, sélectionnez l’une des tâches
disponibles.
®
Utiliser Windows
Update
Windows Update vous permet de vérier et installer les dernières mises à jour pour améliorer
la sécurité et les performances de votre ordinateur.
®
Lancer Windows
Update
®
Pour ouvrir Windows
Update :
®
1. Dans la barre des tâches de Windows
, cliquez sur l’icône Démarrer pour ouvrir le
menu Démarrer.
2. Sélectionnez Tous les rogrammes > Windows Update.
3. À partir de l’écran de Windows Update, sélectionnez la tâche à effectuer.
Congurer un compte d’utilisateur et mot de passe
Vous pouvez créer des comptes d’utilisateurs et mot de passe pour les personnes utilisant
l’ordinateur.
Congurer un compte d’utilisateur
Pour congurer un compte d’utilisateur :
®
1. Dans la barre des tâches de Windows
, cliquez sur > Mise en route > Ajouter de
nouveaux utilisateurs à mon ordinateur.
2. Sélectionnez Gérer un autre compte.
3. Sélectionnez Créer un nouveau compte.
4. Spéciez le nom du nouvel utilisateur.
5. Dénissez le type d’utilisateur sur Utilisateur standard ou Administrateur.
6. Une fois terminé, cliquez sur Créer un compte.
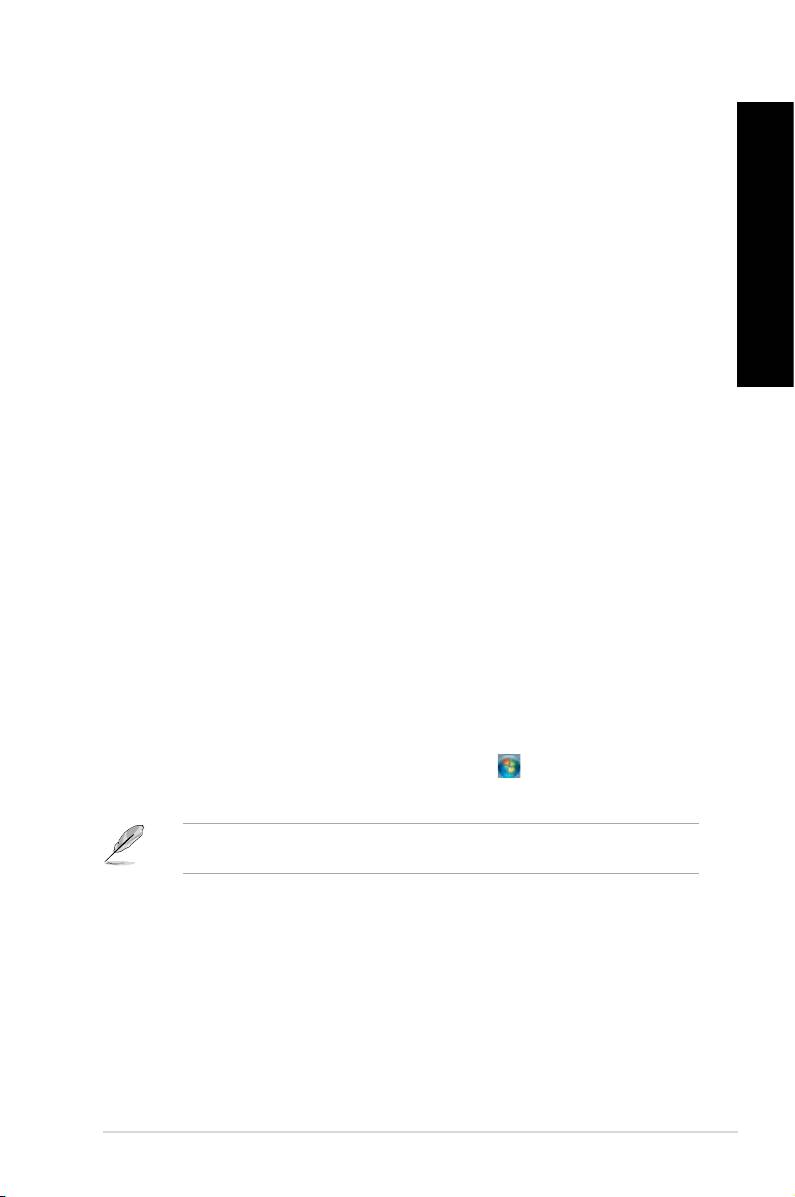
Français
Français
Dénir un mot de passe utilisateur
Français
Pour congurer un mot de passe utilisateur :
1. Sélectionnez l’utilisateur pour lequel vous souhaitez dénir un mot de passe.
2. Sélectionnez Créer un mot de passe.
3. Entrez le mot de passe et conrmez-le. Dénissez un indice de mot de passe.
4. Un fois terminé, cliquez sur Créer un mot de passe.
Français
Activer le logiciel anti-virus
Trend Micro Internet Security est un logiciel anti-virus pré-installé sur votre ordinateur.
Après l’avoir activé, vous bénécierez d’une période d’essai de 60 jours avant que le logiciel
n’expire. L’achat d’une clé de licence est nécessaire une fois la période d’essai terminée.
Pour activer Trend Micro Internet Security :
1. Exécutez l’application Trend Micro Internet Security.
2. Lisez attentivement les termes de la licence. Cliquez sur Agree & Activate (Accepter
et activer).
3. Entrez votre adresse e-mail et sélectionnez votre emplacement géographique. Cliquez
sur Suivant.
4. Cliquez sur Terminé pour terminer l’activation.
®
Centre d’Aide et support Windows
®
Le centre d’Aide et de support Windows
vous guide dans l’utilisation de la plate-forme
®
Windows
�.
®
Pour lancer le centre d’Aide et support Windows
, cliquez sur > Aide et support.
Assurez-vous d’être connecté à Internet pour obtenir les derniers chiers d’aide pour
®
Windows
.
ASUS BM1845, BM1645/MD250
155
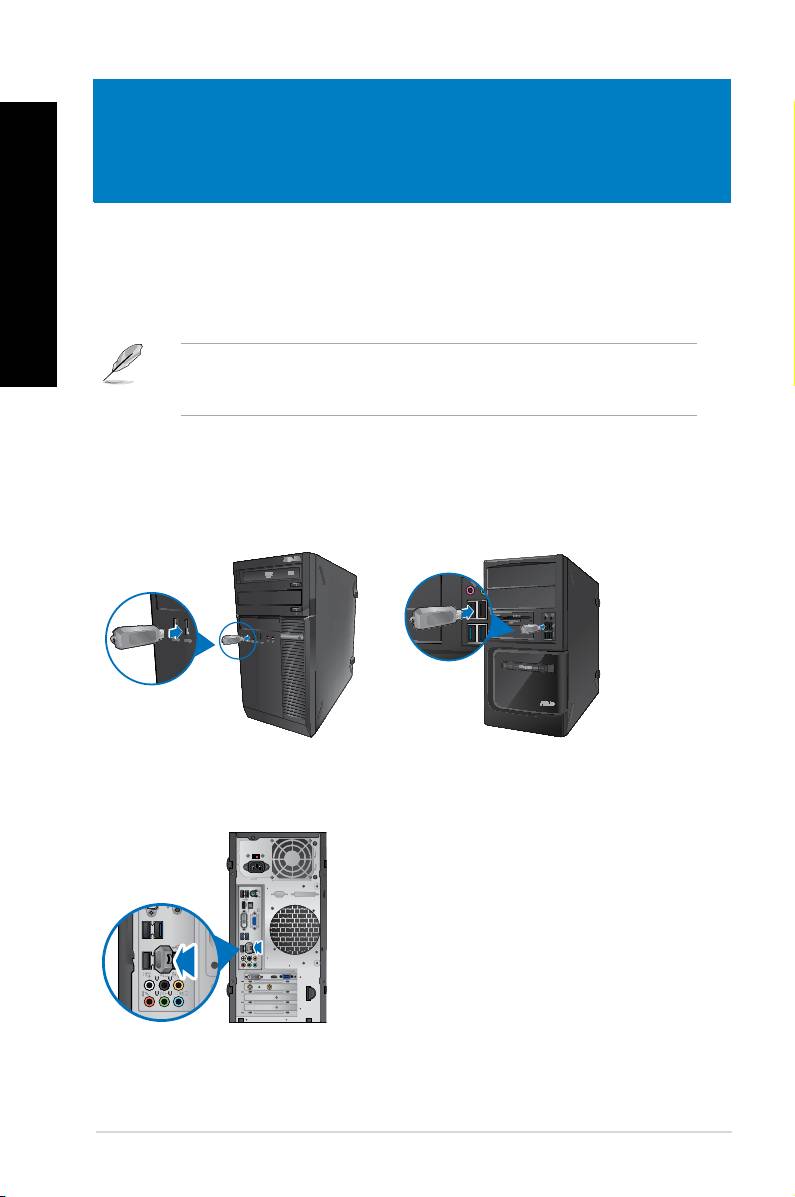
Français
Chapitre 3
Connecter des périphériques
Connecter un périphérique de stockage USB
Français
Cet ordinateur de bureau dispose de ports USB 2.0/1.1 et USB 3.0 sur les panneaux avant
et arrière. Les ports USB vous permettent de connecter des périphériques USB tels que des
dispositifs de stockage.
Vous pouvez activer ou désactiver les ports USB, situés à l’arrière ou en façade du
châssis, dans le BIOS. Consultez la section Congurer les ports USB dans le BIOS du
chapitre 6 pour plus de détails..
Pour connecter un périphérique de stockage USB :
• Insérez le périphérique de stockage USB sur l’un des ports USB de votre
ordinateur.
Panneau avant
Panneau arrière
ASUS BM1845, BM1645/MD250
156
DVI
HDMI
BM1845 BM1645/MD250

Français
Connectez votre périphérique de stockage USB à l’un des ports USB 3.0 de l’ordinateur.
Pour retirer le périphérique de stockage USB :
1. Cliquez sur l’icône située dans la zone de notication
de Windows, puis cliquez sur Éjecter (Nom de votre
disque amovible USB).
Français
2. Lorsque le message Le matériel peut être
retiré en toute sécurité apparaît, déconnectez
le périphérique de stockage USB de votre
ordinateur.
NE PAS retirer le périphérique de stockage USB lorsque des données sont en cours de
transfert. Le faire peut causer la perte de données ou endommager le périphérique de
stockage USB.
ASUS BM1845, BM1645/MD250
15�

Français
Français
158 Chapitre 3 : Connecter des périphériques
Français
Français
Connecter un microphone ou un système de haut-parleurs
Cet ordinateur de bureau intègre un port micro et plusieurs ports audio localisés sur le
panneau avant et arrière. Les ports audio situés à l’arrière de l’ordinateur permettent de
congurer un système de haut-parleurs à 2, 4; 6 ou 8 canaux.
Connecter un casque audio ou un micro
BM1845
BM1645/MD250

