Asus BM1845 – page 11
Manual for Asus BM1845
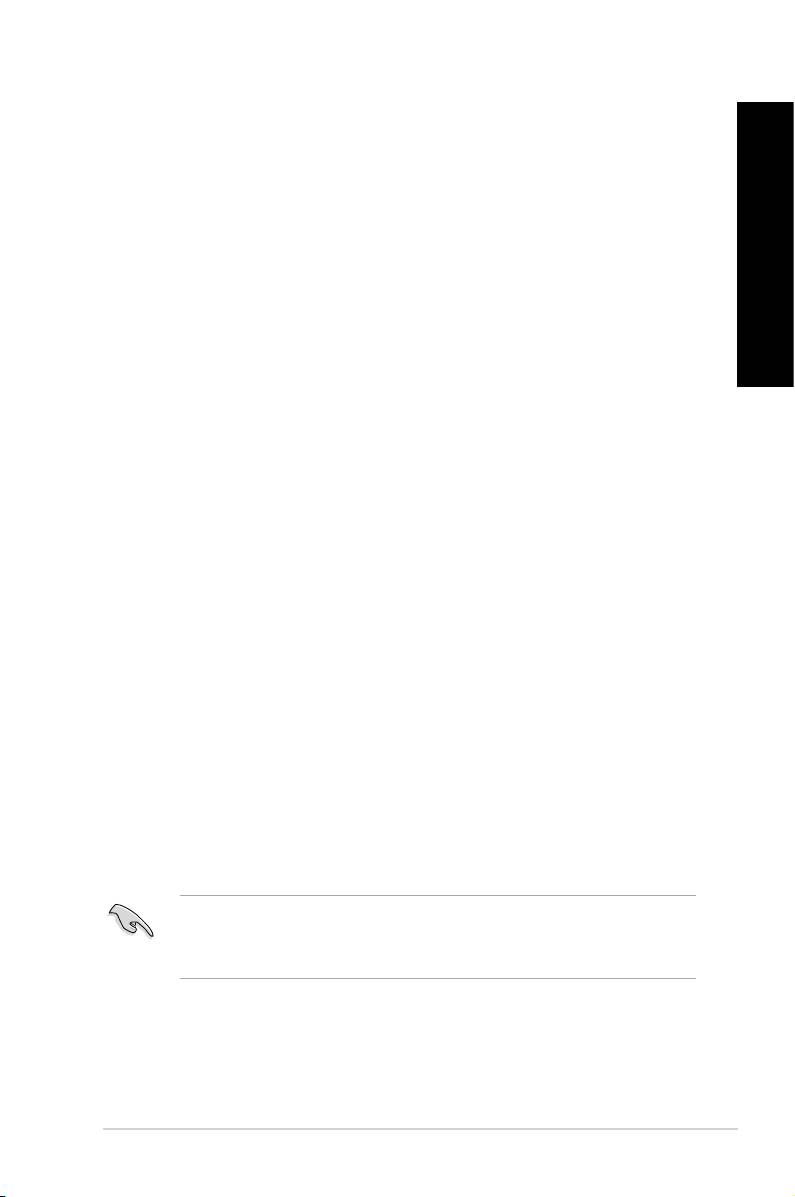
199
ITALIANO
ITALIANO
Comunicazioni
ITALIANO
Servizio di Ritiro e Riciclaggio ASUS
Il programma di ritiro e riciclaggio dei prodotti ASUS deriva dall'impegno aziendale a raggiungere
i più elevati standard di protezione ambientale. ASUS crede infatti di poter fornire soluzioni in
grado di riciclare in modo responsabile non soltanto i prodotti, le batterie e gli altri componenti
elettronici, ma anche i materiali utilizzati per l'imballaggio. Per informazioni dettagliate sulle
modalità di riciclaggio nei vari paesi, visitare la pagina: http://csr.asus.com/english/Takeback.
ITALIANO
htm
REACH
Nel rispetto del regolamento REACH (Registration, Evaluation, Authorisation and Restriction of
Chemicals), le sostanze chimiche contenute nei prodotti ASUS sono state pubblicate nel sito
web ASUS REACH, al seguente indirizzo: http://csr.asus.com/english/REACH.htm
Dichiarazione FCC (Federal Communications Commission)
Questo apparecchio rispetta i requisiti indicati nel regolamento FCC - Parte 15.
Il funzionamento è soggetto alle seguenti due condizioni:
• Questo apparecchio non causa interferenze dannose;
• Questo apparecchio accetta qualsiasi interferenza ricevuta, comprese quelle che
potrebbero causare un comportamento indesiderato.
I collaudi cui è stato sottoposto questo apparecchio ne dimostrano la conformità ai limiti stabiliti
per i dispositivi digitali di Classe B, come indicato dalla parte 15 delle Norme FCC. Questi limiti
sono stati deniti per offrire una ragionevole protezione contro interferenze dannose quando
l’apparecchio viene usato in ambienti residenziali. Questo apparecchio genera, usa e può
emettere energia in radiofrequenza e, se non viene installato e utilizzato come indicato dal
manuale d’uso, può provocare interferenze dannose alle comunicazioni radio. Non è tuttavia
possibile garantire che non si verichino interferenze in casi particolari. Se questo apparecchio
causa interferenze dannose alla ricezione di programmi radiofonici e televisivi, fatto vericabile
spegnendo e riaccendendo l’apparecchio stesso, si consiglia l’utente di provare a correggere
l’interferenza in uno o più dei modi seguenti:
• Riorientare o riposizionare l’antenna di ricezione.
• Allontanare l’apparecchio dal ricevitore.
• Collegare l’apparecchio ad una diversa presa di corrente in modo che apparecchio e
ricevitore si trovino su circuiti diversi.
• Consultare il rivenditore o un tecnico radio/TV qualicato per assistenza.
Per garantire la conformità con le norme FCC, per la connessione del monitor con la
scheda graca, è necessario utilizzare cavi schermati.Qualunque variazione o modica,
non espressamente approvata dalla parte responsabile della conformità del prodotto,
potrebbe annullare l’autorizzazione dell’utente all’utilizzo di questo dispositivo.
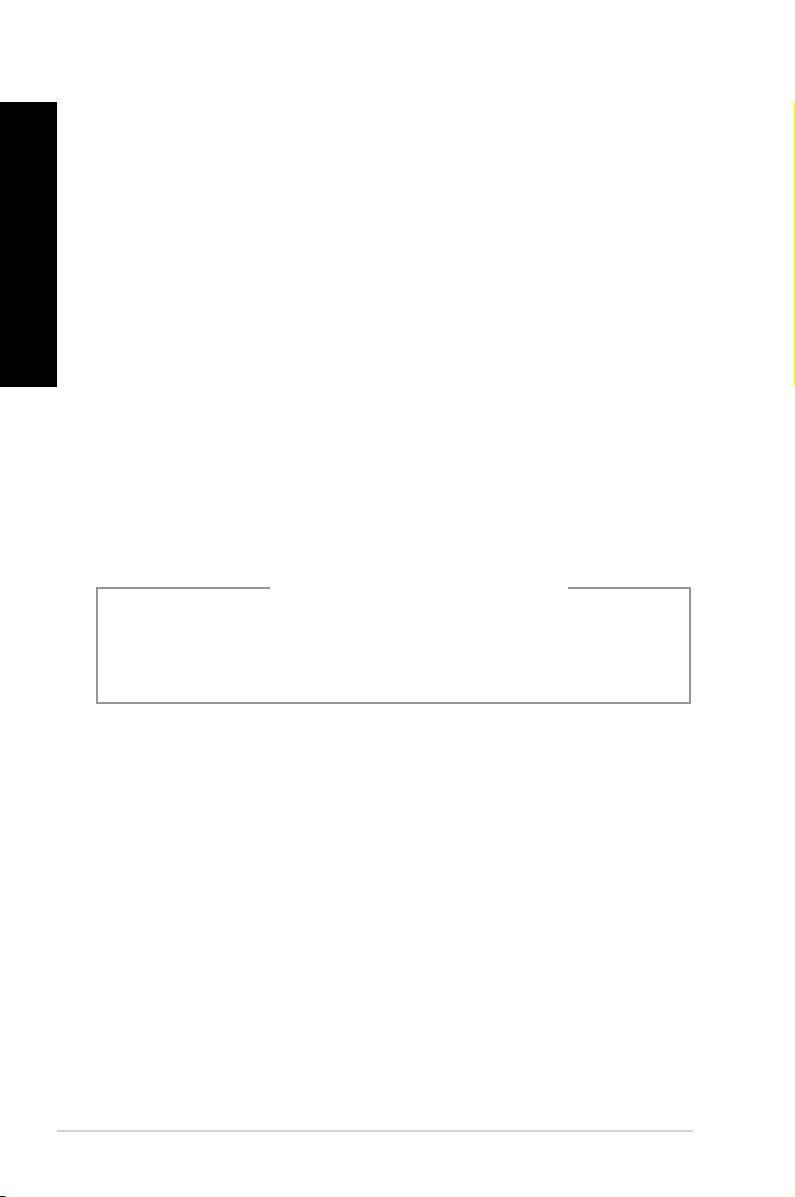
ITALIANO
ITALIANO
200
ITALIANO
ITALIANO
Avvertenza sull’esposizione a radiofrequenza
Questo apparecchio deve essere installato e funzionare nel rispetto delle istruzioni e l’antenna,
utilizzata come trasmittente, deve essere installata ad una distanza minima di 20 cm dal corpo
e non essere collocata o funzionare insieme ad altre antenne o trasmettitori. Per garantire
il rispetto delle norme sull’esposizione a radiofrequenza, è necessario fornire all’installatore
e all’utente nale le istruzioni per l’installazione dell’antenna e per il funzionamento del
trasmettitore.
Dichiarazione del Ministero delle Comunicazioni Canadese
Questo apparecchio digitale non supera i limiti di Classe B, per le emissioni di disturbi radio
per apparecchiature digitali, stabiliti nel regolamento sulle interferenze radio del ministero delle
comunicazioni canadese.
Questo apparecchio digitale di classe B è conforme alle normative canadesi ICES-003.
Nota sul Prodotto di Macrovision Corporation
Questo prodotto contiene tecnologia protetta dai diritti d’autore, grazie ai diritti di alcuni brevetti
degli U.S.A. ed altri diritti di proprietà in possesso di Macrovision Corporation e di altri proprietari
di diritti. L’utilizzo di questa tecnologia protetta dai diritti d’autore deve essere autorizzato da
Macrovision Corporation ed è consentito solamente per uso personale ed altri usi limitati a meno
che non si disponga dell’autorizzazione di Macrovision Corporation. Manomissione e
smontaggio sono proibiti.
Avvertenza Batteria Ioni-Litio
ATTENZIONE: Pericolo di esplosione se la batteria è sostituita in modo non corretto.
Sostituire solo con un tipo uguale o equivalente consigliato dal produttore. Eliminare le
batterie utilizzate come da istruzioni del fabbricante.
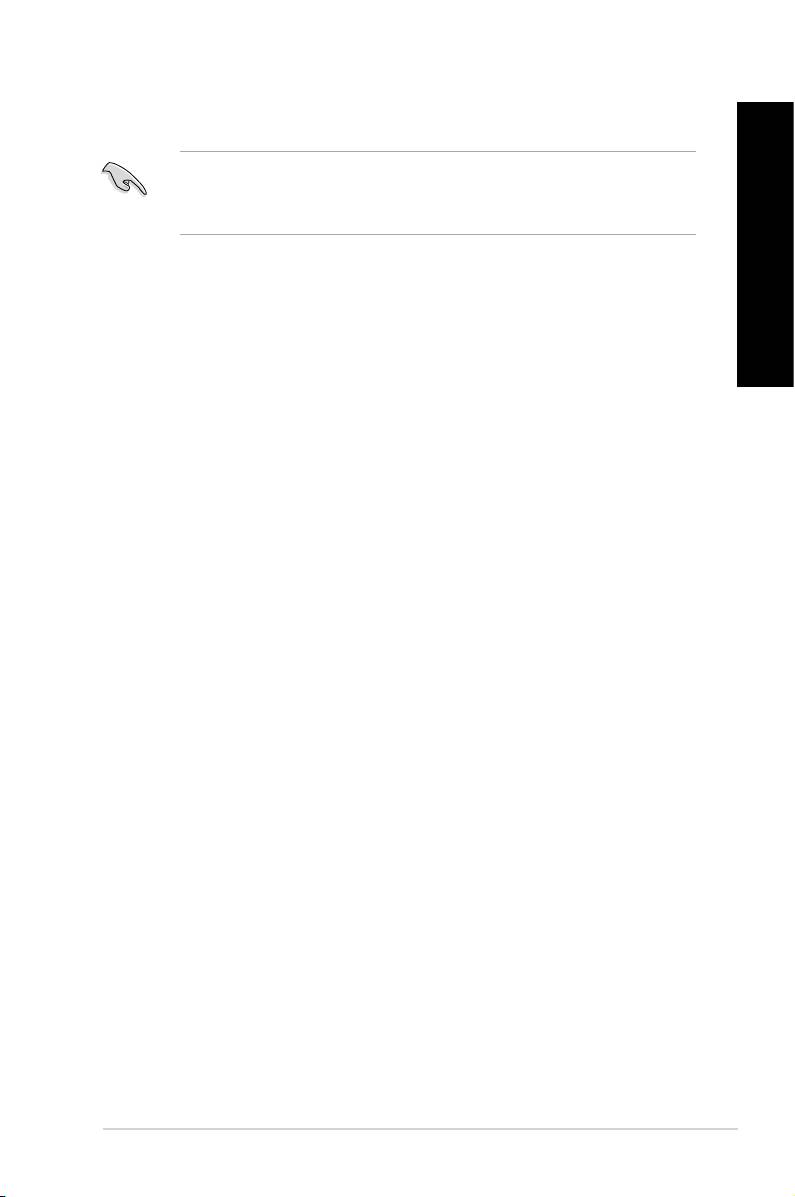
201
ITALIANO
ITALIANO
Informazioni sulla sicurezza
ITALIANO
Prima di effettuare la pulizia disconnettere tutte le periferiche e il cavo di alimentazione.
Utilizzare una spugna pulita o un panno antistatico, bagnato con una soluzione composta
da un detergente non abrasivo e alcune gocce di acqua tiepida; quindi asciugare con un
panno asciutto.
• NON collocare il prodotto su piani di lavoro non lisci o instabili. Contattare l’assistenza in
ITALIANO
caso di danni alla custodia.
• NON tenere il dispositivo in ambienti non puliti o polverosi. NON utilizzarlo in caso di
fuga di gas.
• NON collocare o rovesciare oggetti sulla supercie del Desktop PC e non conccarvi
alcun oggetto estraneo.
• NON esporre il dispositivo a forti campi magnetici o elettrici.
• NON utilizzare il dispositivo vicino a liquidi e NON esporlo a pioggia e umidità. NON
utilizzare il modem durante i temporali.
• Avviso di sicurezza della batteria: NON gettare la batteria nel fuoco. NON creare corto
circuiti fra i contatti. NON disassemblare la batteria.
• Utilizzare il prodotto in ambienti a temperatura compresa fra 0˚C (32F) e 40˚C (104F).
• NON coprire i fori per la ventilazione del Desktop PC per evitare il surriscaldamento del
sistema.
• NON utilizzare cavi di alimentazione, accessori o periferiche malfunzionanti o difettose.
•
Per evitare il pericolo di scosse elettriche, prima di spostare il sistema, disconnettere il cavo
di alimentazione dalla presa elettrica.
•
Prima di utilizzare un adattatore o un cavo di estensione, rivolgersi a personale qualicato
per l’assistenza, poichè questo tipo di dispositivi potrebbe interrompere il circuito di messa
a terra.
•
Assicurarsi che l’unità di alimentazione sia impostata sul corretto voltaggio. In caso di
incertezze sul voltaggio della presa elettrica da utilizzare, contattare la società di fornitura di
energia elettrica.
•
In caso di guasto all’unità di alimentazione, non effettuare la riparazione da sè, ma rivolgersi
ad un tecnico qualicato o al rivenditore.
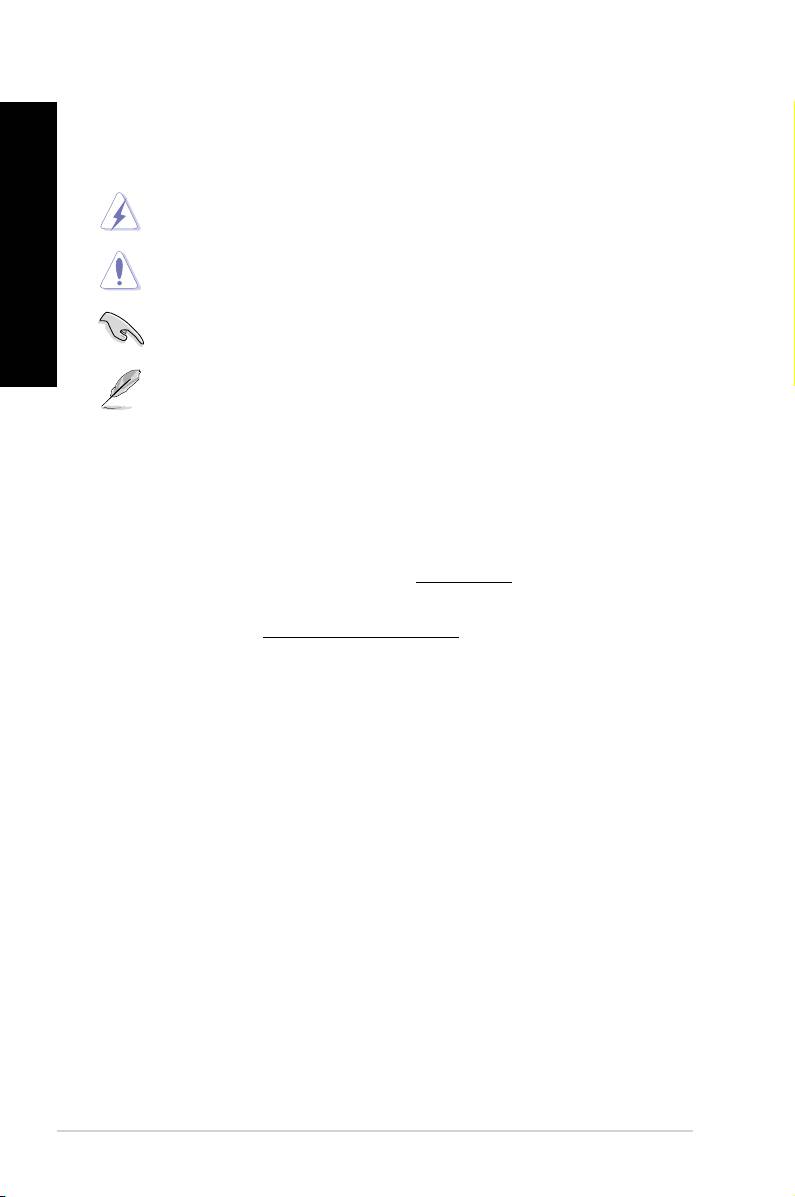
ITALIANO
ITALIANO
202
ITALIANO
ITALIANO
Simboli convenzionali utilizzati nella guida
Per garantire la corretta esecuzione di determinate operazioni, ricordare la seguente
simbologia, ricorrente nel manuale:
PERICOLO/AVVERTENZA: informazioni importanti per un utilizzo sicuro del
dispositivo.
ATTENZIONE: informazioni su azioni da evitare per prevenire danni ai
componenti.
IMPORTANTE: istruzioni da seguire OBBLIGATORIAMENTE per portare a
termine un’operazione.
NOTA: suggerimenti e informazioni aggiuntive per il completamento disuggerimenti e informazioni aggiuntive per il completamento di
un’operazione.
Approfondimenti
Per approfondimenti e aggiornamenti sui prodotti e software ASUS, consultare le seguenti
fonti di informazione:
Sito internet ASUS
Il sito internet ASUS fornisce informazioni aggiornate su hardware e software dei prodotti
ASUS. Consultare il sito ASUS all’indirizzo: www.asus.com.
Supporto Tecnico ASUS
Visitare il sito ASUS http://support.asus.com/contact per sapere come contattare il servizio
di assistenza tecnica ASUS.
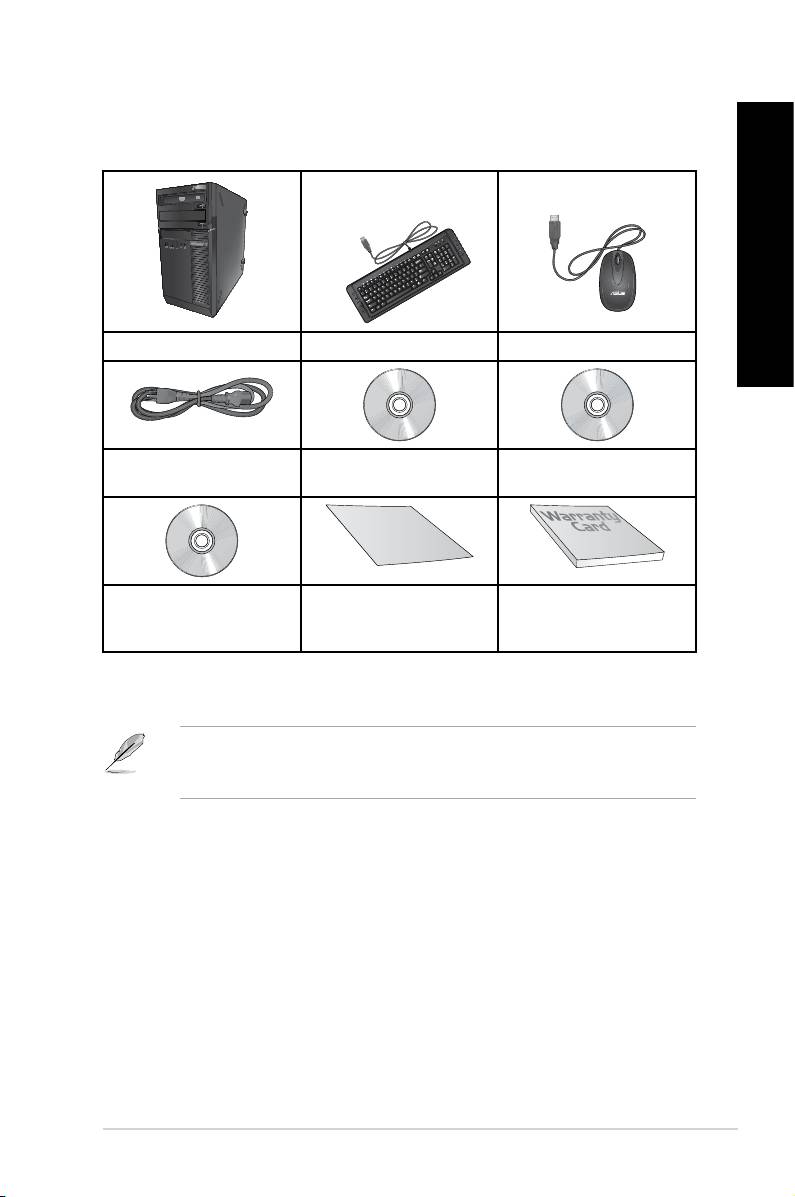
203
ITALIANO
ITALIANO
Contenuto della confezione
ITALIANO
ITALIANO
ASUS Desktop PC Tastiera x1 Mouse x1
Cavo di alimentazione x1 DVD di supporto x1
DVD di ripristino x1
(Opzionale)
(Opzionale)
• In caso di articoli danneggiati o mancanti, contattare il rivenditore.
• Le illustrazioni degli articoli sono puramente indicative. Le speciche del prodotto potrebbero
variare in base al modello.
In
stalla
tion
Guide
DVD con Software di
Guida all’installazione x1 Garanzia x1
Masterizz.Nero 9 x1
(opzionale)
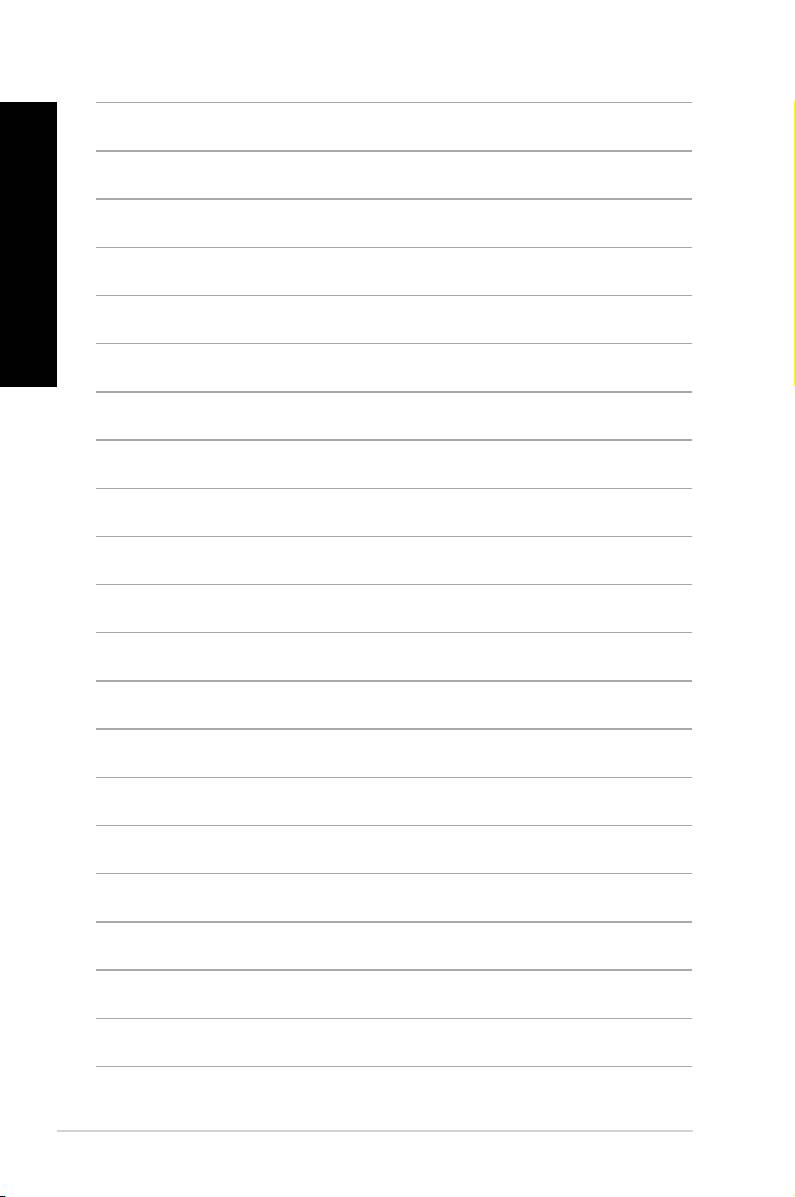
ITALIANO
ITALIANO
204
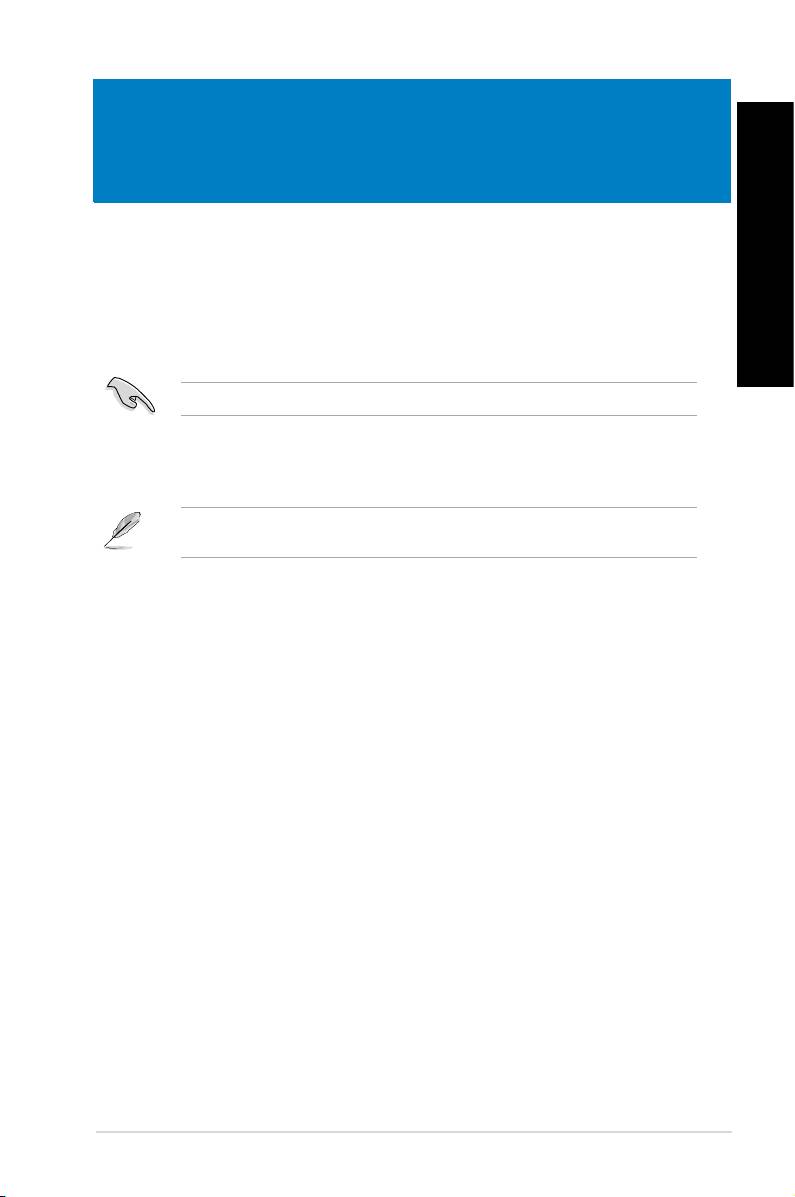
ITALIANO
Capitolo 1
Informazioni preliminari
ITALIANO
Benvenuti!
Grazie per aver acquistato ASUS Desktop PC!
ASUS Desktop PC offre prestazioni d’avanguardia, straordinaria afdabilità e utilità a misura
di utente, racchiuse in un modello dal design moderno e funzionale.
Prima di installare ASUS Desktop PC, leggere il contenuto della Garania ASUS.
Descrizione del computer
Le illustrazioni sono puramente indicative. La posizione delle porte e la colorazione del telaio
variano in base al modello.
ASUS BM1845, BM1645/MD250 205
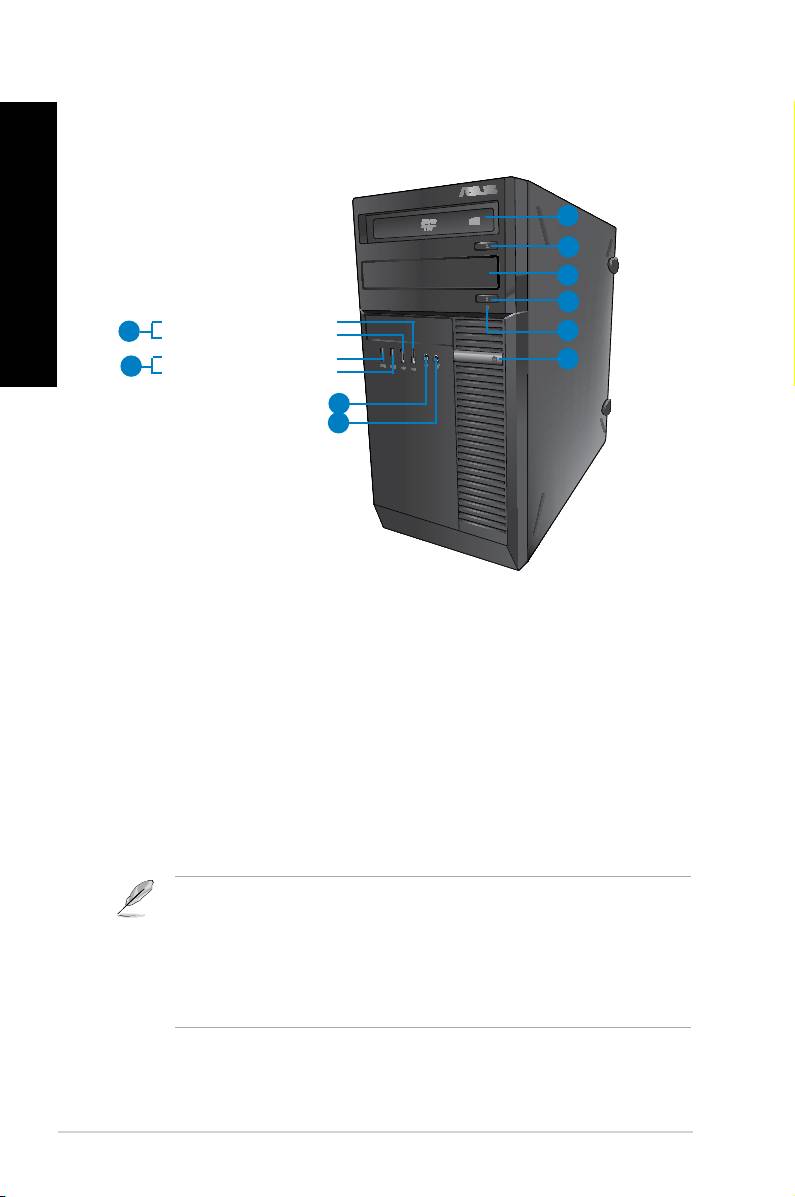
ITALIANO
ITALIANO
206 Capitolo 1: Informazioni Preliminari
ITALIANO
ITALIANO
BM1845
Pannello frontale
1
2
3
2
Porta frontale USB 2.0 nro 6
9
4
Porta frontale USB 2.0 nro 5
Porta frontale USB 3.0 nro 4
5
8
Porta frontale USB 3.0 nro 3
7
6
1. 2 x alloggiamenti unità ottica da 5.25 pollici. Gli alloggiamenti per unità ottiche da
5.25 pollici sono predisposti per dispositivi DVD-ROM / CD-RW / DVD-RW da 5.25”.
2. Pulsante di espulsione dell’unità ottica. Pulsante per espellere il vassoio dell’unità
ottica.
3. Vano unità ottica (vuoto). Vano per l’installazione di un’unità ottica aggiuntiva.
4. LED HDD. Questa spia LED si illumina per segnalare l’attività del disco rigido.
5. Pulsante di accensione. Pulsante per accendere il computer.
6. Microfono. Porta per la connessione del microfono.
7. Porta cufe. Porta per la connessione di cufe o altoparlanti.
8. Porte USB 3.0. Le porte USB 3.0 (Universal Serial Bus 3.0) permettono di collegare
dispositivi USB 3.0, come mouse, stampanti, scanner, fotocamere e PDA.
• NON collegare alcuna tastiera o mouse alle porte USB 3.0 durante l’installazione del
®
sistema operativo Windows
.
• A causa delle limitazioni del controller USB 3.0, i dispositivi USB 3.0 possono essere
®
utilizzati soltanto in ambiente Windows
, dopo l’installazione del driver USB 3.0.
• I dispositivI USB 3.0 possono essere utilizzati unicamente per archiviazione dati.
• Per ottimizzare le prestazioni, collegare i dispositivi USB 3.0 alle porte USB 3.0.
9. Porte USB 2.0. Le porte USB 2.0 (Universal Serial Bus 2.0) permettono di collegare
dispositivi USB 2.0, come mouse, stampanti, scanner, fotocamere, PDA e altro.
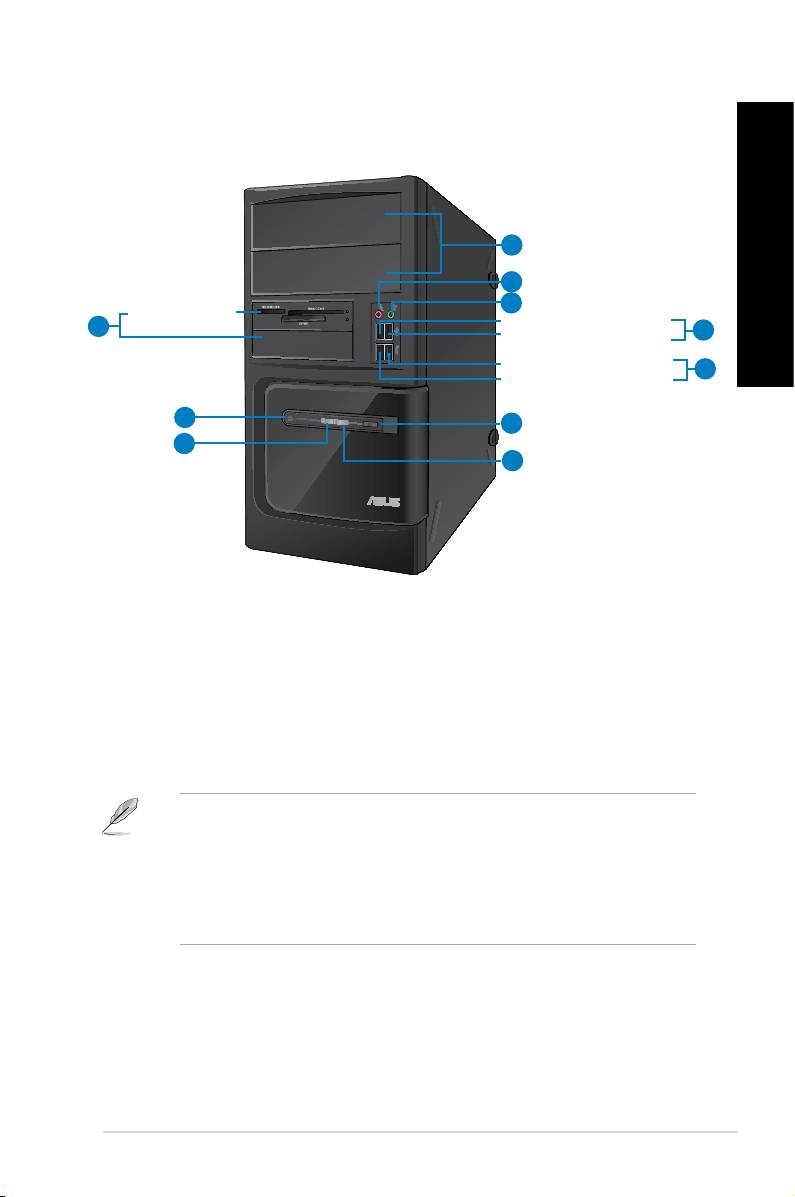
ITALIANO
ITALIANO
BM1645/MD250
ITALIANO
Pannello frontale
1
ITALIANO
2
3
Lettore di schede
Porta frontale USB 2.0 nro 5
10
4
Porta frontale USB 2.0 nro 6
Porta frontale USB 3.0 nro 3
5
Porta frontale USB 3.0 nro 4
9
6
8
7
1. Alloggiamento unità ottica da 5.25 pollici. L’alloggiamento per unità ottiche da 5.25
pollici è predisposto per dispositivi DVD-ROM / CD-RW / DVD-RW da 5.25”.
2. Porta microfono (rosa).Porta microfono (rosa). Porta per la connessione del microfono.
3. Porta cufe (lime).Porta cufe (lime). Porta per la connessione di cufe o altoparlanti.
4. Porte USB 2.0. Le porte USB 2.0 (Universal Serial Bus 2.0) permettono di collegare
dispositivi USB 2.0, come mouse, stampanti, scanner, fotocamere, PDA e altro.
5. Porte USB 3.0. Le porte USB 3.0 (Universal Serial Bus 3.0) permettono di collegare
dispositivi USB 3.0, come mouse, stampanti, scanner, fotocamere e PDA.
• NON collegare alcuna tastiera o mouse alle porte USB 3.0 durante l’installazione del
®
sistema operativo Windows
.
• A causa delle limitazioni del controller USB 3.0, i dispositivi USB 3.0 possono essere
®
utilizzati soltanto in ambiente Windows
, dopo l’installazione del driver USB 3.0.
• I dispositivI USB 3.0 possono essere utilizzati unicamente per archiviazione dati.
• Per ottimizzare le prestazioni, collegare i dispositivi USB 3.0 alle porte USB 3.0.
6. Pulsante di reset. Premere questo pulsante per riavviare il computer.
7. LED HDD. Questa spia LED si illumina per segnalare l’attività del disco rigido.
8. LED alimentazione. Questa spia LED si illumina quando si accende il computer.
9. Pulsante di accensione. Pulsante per accendere il computer.
10. 2 alloggiamenti unità da 3.5 pollici. Gli alloggiamenti per unità da 3.5 pollici sono
predisposti per lettori di schede di memoria e dischi rigidi da 3.5 pollici.
ASUS BM1845, BM1645/MD250 207
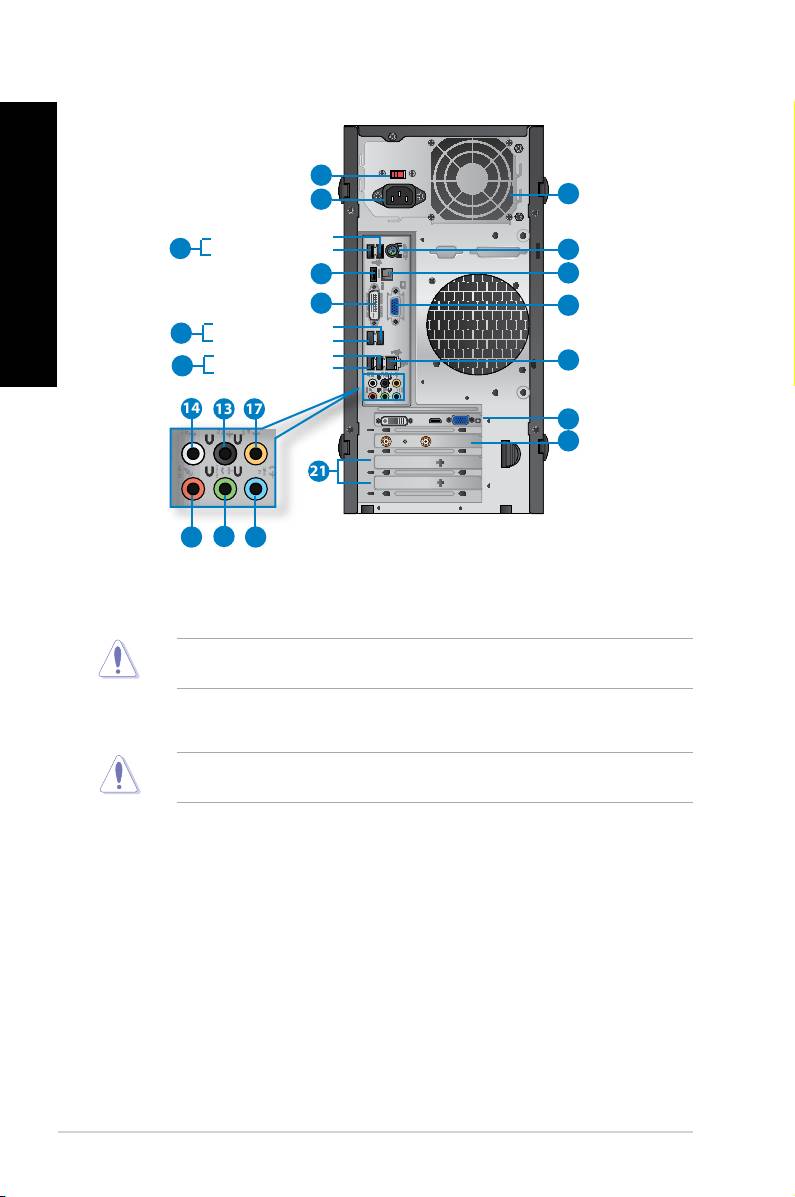
ITALIANO
ITALIANO
208 Capitolo 1: Informazioni Preliminari
ITALIANO
ITALIANO
Pannello posteriore
1. Selettore voltaggio.Selettore voltaggio. Utilizzare questo interruttore per selezionare il voltaggio in
ingresso adatto al sistema, in funzione del paese di utilizzo. Se il voltaggio in loco è
uguale a 100-127V, impostare l’interruttore su 115V, mentre se è pari a 200-240V,
impostare l’interruttore su 230V.
L’impostazione dell’interruttore su 115V in un ambiente a 230V o su 230V in un ambiente a
115V potrebbe danneggiare gravemente il sistema!
2. Connettore di alimentazione.Connettore di alimentazione. Connettore per l’inserimento del cavo di alimentazione.
3. Fori di aerazione.Fori di aerazione. Consentono la ventilazione del sistema.
NON ostruire i fori di aerazione del telaio e consenitre sempre un’adeguata ventilazione del
sistema.
4. Porta Combo Mouse / Tastiera PS/2 (viola/verde).Porta Combo Mouse / Tastiera PS/2 (viola/verde). Porta per la connessione di un
mouse o di una tastiera PS/2.
5. Porte USB 2.0. Le porte USB 2.0 (Universal Serial Bus 2.0) permettono di collegare
dispositivi USB 2.0, come mouse, stampanti, scanner, fotocamere, PDA e altro.
6. Porta uscita ottica S/PDIF.Porta uscita ottica S/PDIF. Porta per la connessione di un dispositivo esterno con
uscita audio tramite un cavo ottico S/PDIF.
7. Porta HDMI.Porta HDMI. Porta per l’inserimento di un connettore HDMI (High-Denition Multimedia
Interface), compatibile con HDCP. Permette di riprodurre HD DVD, Blu-ray e altro
contenuto protetto.
8. Porta DVI-D.Porta DVI-D. Porta compatibile con i dispositivi DVI-D e con supporto HDCP per la
riproduzione di HD DVD, Blu-ray e di altro contenuto protetto.
9. Porta VGA.Porta VGA. Porta per la connessione di dispositivi compatibili VGA,quali monitor VGA
10. Porte USB 3.0. Le porte USB 3.0 (Universal Serial Bus 3.0) permettono di collegare
dispositivi USB 3.0, come mouse, stampanti, scanner, fotocamere e PDA.
DVI
HDMI
1
3
2
Rear USB 2.0 port 1
5
4
Rear USB 2.0 port 2
7
6
8
9
Rear USB 3.0 port 2
10
Rear USB 3.0 port 1
Rear USB 2.0 port 3
12
11
Rear USB 2.0 port 4
14
13
17
19
20
21
15
16
18
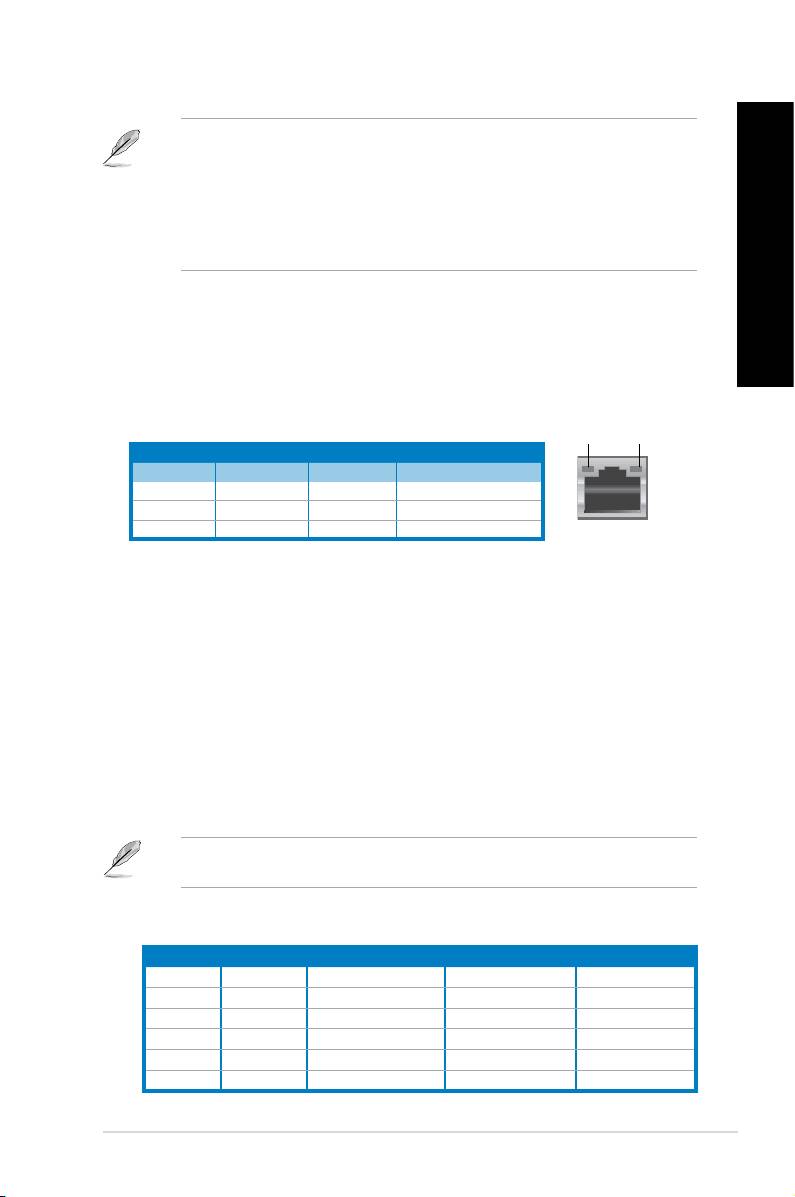
ITALIANO
ITALIANO
ITALIANO
• NON collegare alcuna tastiera o mouse alle porte USB 3.0 durante l’installazione del
®
sistema operativo Windows
.
• A causa delle limitazioni del controller USB 3.0, i dispositivi USB 3.0 possono essere
®
utilizzati soltanto in ambiente Windows
, dopo l’installazione del driver USB 3.0.
• I dispositivI USB 3.0 possono essere utilizzati unicamente per archiviazione dati.
• Per ottimizzare le prestazioni, collegare i dispositivi USB 3.0 alle porte USB 3.0.
ITALIANO
11. Porte USB 2.0.Porte USB 2.0. Le porte USB 2.0 (Universal Serial Bus 2.0) permettono di collegare
dispositivi USB 2.0, come mouse, stampanti, scanner, fotocamere, PDA e altro.
12. Porta LAN (RJ-45).Porta LAN (RJ-45). Porta per la connessione Gigabit alla rete locale LAN tramite un
hub di rete.
Descrizione LED della porta LAN
LED ATT/
LED
CONN.
VELOC.
LED Attività/connessione LED velocità
Stato Descrizione Stato Descrizione
SPENTO Non connesso SPENTO Connessione a 10Mbps
ARANCIONE Connesso ARANCIONE Connessione a 100Mbps
LAMPEGG. Attività dati VERDE Connessione a 1Gbps
Porta LAN
13. Uscita altoparlanti posteriori (nera).Uscita altoparlanti posteriori (nera). Porta per la connessione degli altoparlanti
posteriori in una congurazione audio a 4, 6 e 8 canali.
14. Uscita altoparlanti laterali (grigia).Uscita altoparlanti laterali (grigia). Porta per la connessione degli altoparlanti laterali
in una congurazione audio a 8 canali.
15. Porta microfono (rosa).Porta microfono (rosa). Porta per la connessione del microfono.
16. Porta Line Out (lime).Porta Line Out (lime). Porta per la connessione di cufe o altoparlanti. In una
congurazione a 4, 6 o 8 canali, questa porta funziona da uscita altoparlante frontale.
17. Porta Centrale/Subwoofer (arancione).Porta Centrale/Subwoofer (arancione). Porta per la connessione degli altoparlanti
centrale/subwoofer.
18. Porta Line In (blu chiaro).Porta Line In (blu chiaro). Porta per la connessione di un registratore, lettore di CD e
DVD e di altre sorgenti audio.
Consultare la tabella sottostante sulla congurazione audio per la funzione delle porte audio
in una congurazione a 2, 4, 6 oppure 8 canali.
Congurazione audio 2, 4, 6 o 8 canali
Porta Cufe 2-canali 4-canali 6-canali 8-canali
Blu chiaro Line In Line In Line In Line In
Lime Line Out Uscita altop. front. Uscita altop. front. Uscita altop. front.
Rosa Mic In Mic In Mic In Mic In
Arancione – – Centrale/Subwoofer Centrale/Subwoofer
Nero – Uscita altop.poster. Uscita altop.poster. Uscita altop.poster.
Grigio – – – Uscita altop. front.
ASUS BM1845, BM1645/MD250 209
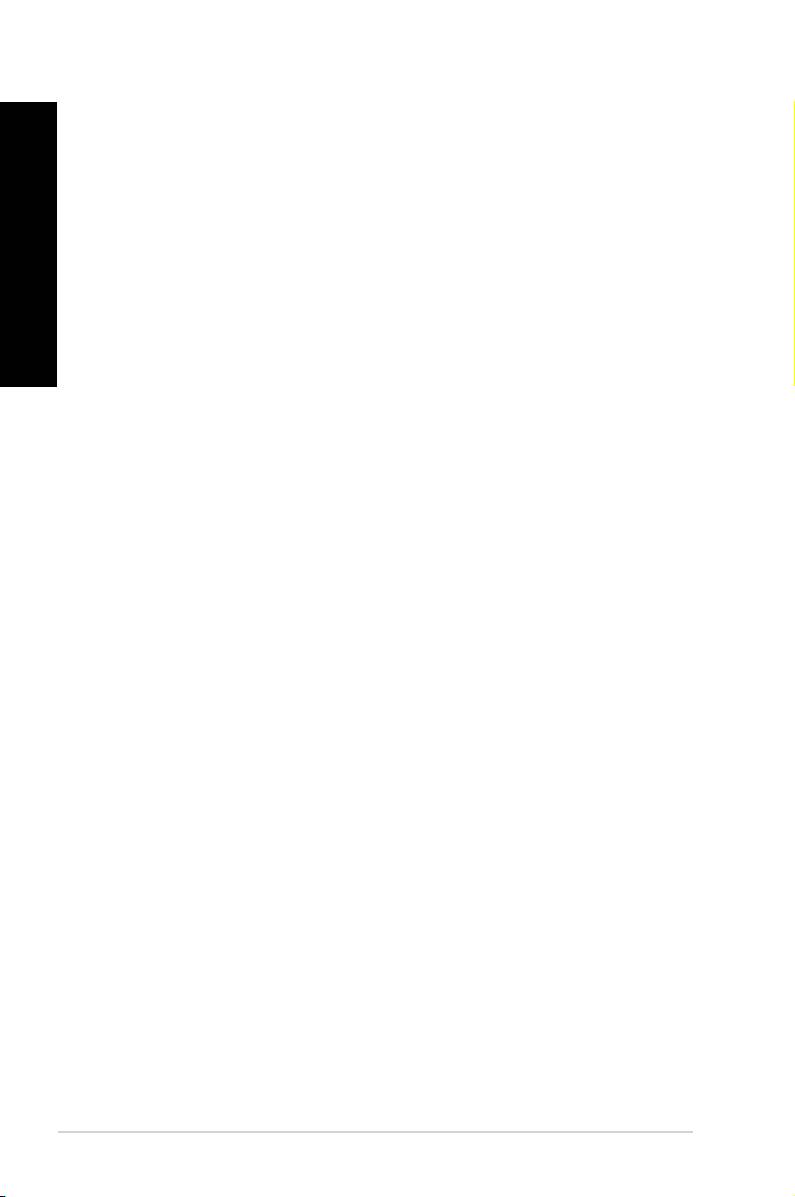
ITALIANO
ITALIANO
210 Capitolo 1: Informazioni Preliminari
ITALIANO
ITALIANO
19. Scheda graca ASUS (su modelli selezionati).Scheda graca ASUS (su modelli selezionati). Le porte uscita schermo su questa
scheda graca opzionale ASUS variano in funzione del modello.
20. Scheda WLAN ASUS (su modelli selezionati). Questa scheda opzionale WLAN
consente la connessione del computer con una rete wireless.
21. Staffa slot di espansione.Staffa slot di espansione. Staffa dello slot di espansione, da rimuovere quando si
installa una scheda di espansione.
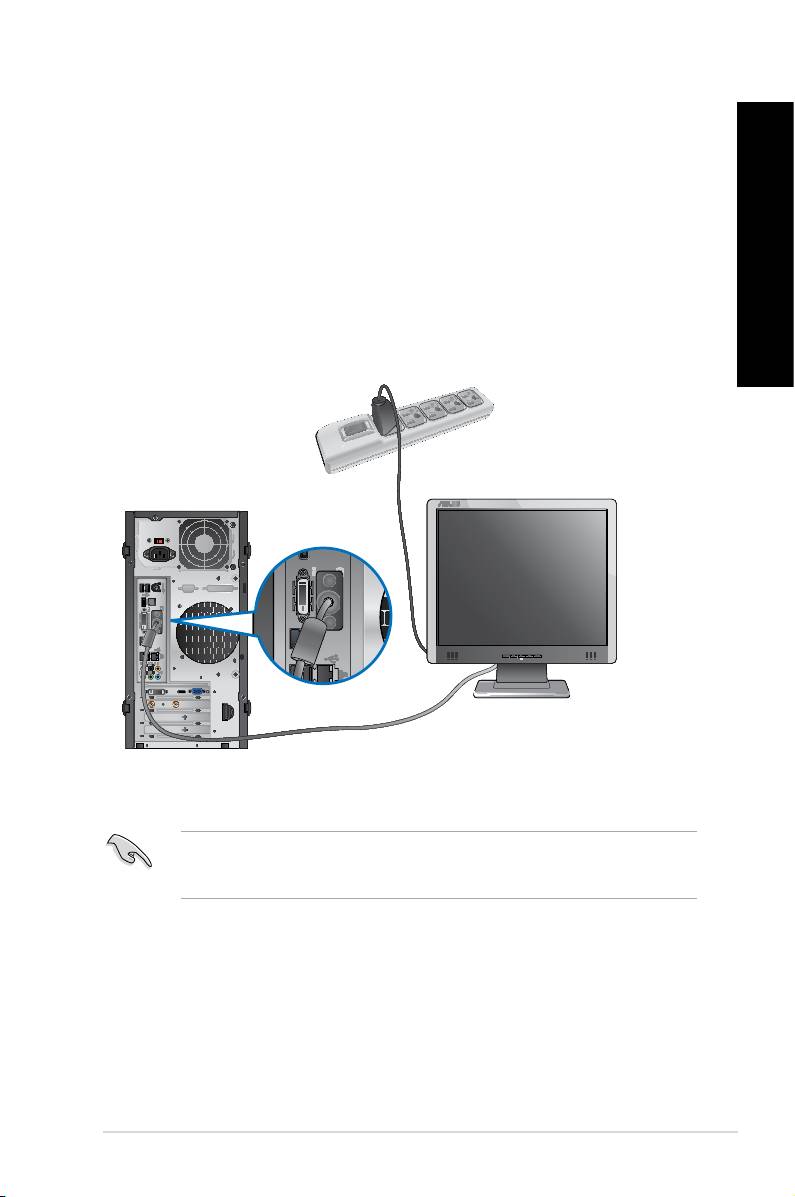
ITALIANO
ITALIANO
Installazione del computer
ITALIANO
Questa sezione guida nella connessione dei principali dispositivi hardware, come un monitor
esterno, una tastiera, un mouse e il cavo di alimentazione al computer.
Utilizzo delle uscite video sulla scheda madre
Collegare il monitor all’uscita video sulla scheda madre.
ITALIANO
Per collegare un monitor esterno tramite le uscite video sulla scheda madre:
1. Collegare il monitor alla porta VGA, DVI-D o all’uscita video del computer.
2. Collegare il monitor ad una sorgente di alimentazione.
ASUS BM1845, BM1645/MD250 211
DVI
HDMI
Se il computer è provvisto di una scheda graca ASUS, la scheda è impostata nel BIOS sul
dispositivo di visualizzazione primario. Pertanto, collegare il monitor all’uscita schermo sulla
scheda graca.
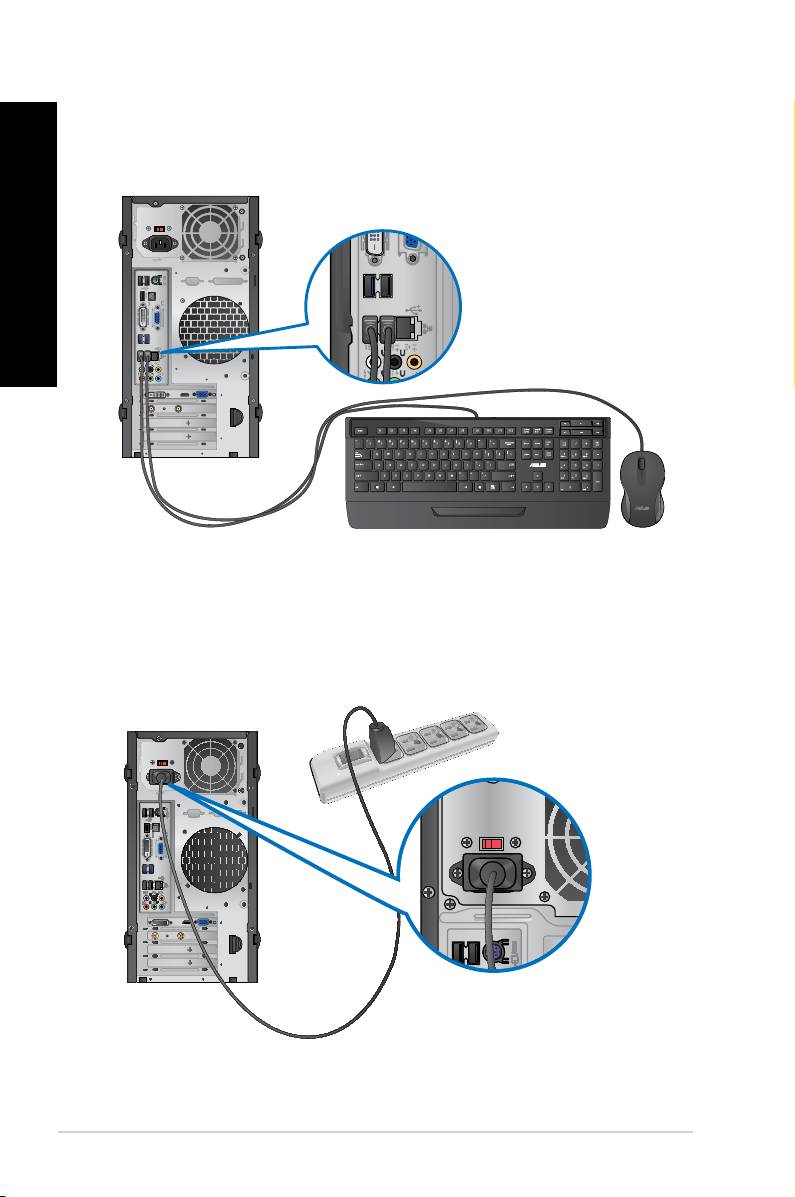
ITALIANO
ITALIANO
212 Capitolo 1: Informazioni Preliminari
ITALIANO
ITALIANO
Connessione di una tastiera e di un mouse USB
Collegare una tastiera e un mouse USB alle porte USB sul pannello posteriore del computer.
DVI
HDMI
Connessione del cavo di alimentazione
Collegare un’estremità del cavo di alimentazione al connettore dell’alimentazione sul pannello
posteriore del computer e l’altra estremità ad una sorgente di alimentazione.
DVI
HDMI
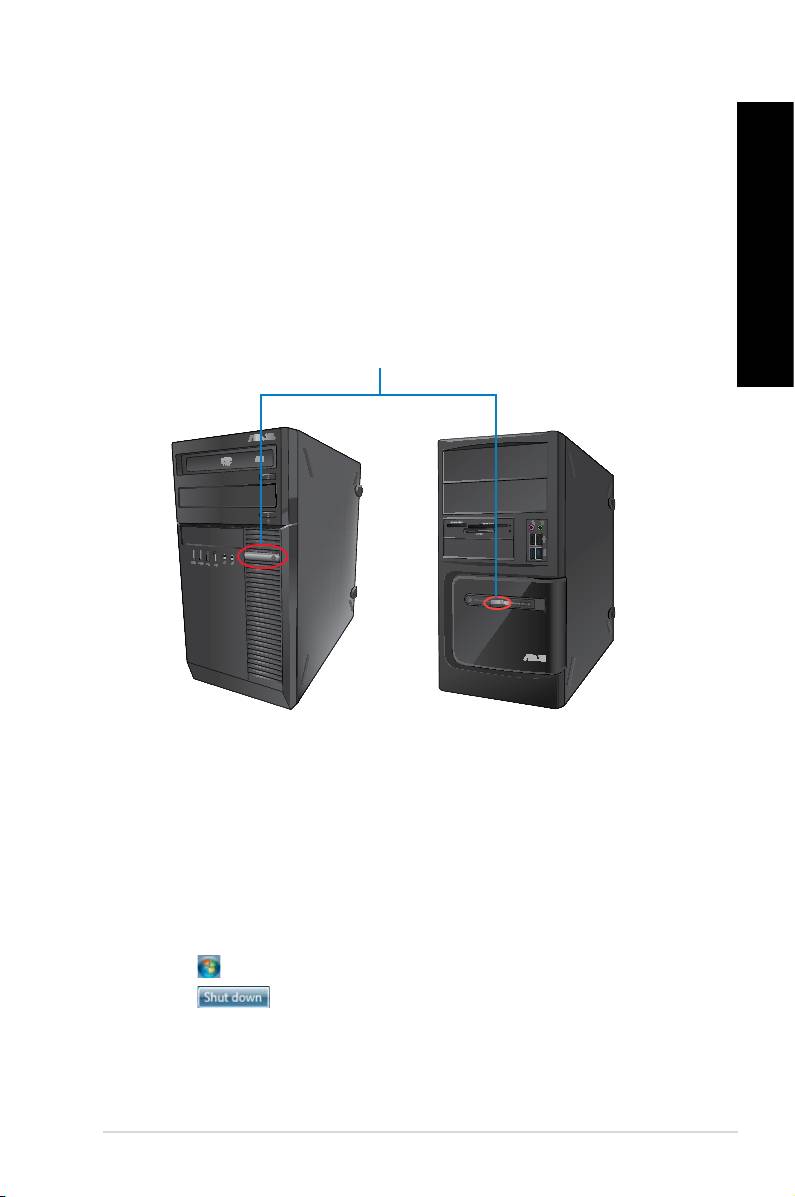
ITALIANO
ITALIANO
Come accendere e spegnere il computer
Questa sezione indica come accendere/spegnere il computer.
ITALIANO
Come accendere il computer
Per accendere il computer:
1. Accendere l’interruttore di alimentazione.
2. Accendere il monitor (solo per BM6835).
ITALIANO
3. Premere il pulsante di accensione sul computer.
Pulsante di accensione
BM1845
BM1645/MD250
4. Attendere il termine del caricamento automatico del sistema.
Come spegnere il computer
Per spegnere il computer:
1. Chiudere tutte le applicazion in esecuzione.
®
2. Cliccare sul desktop di Windows
.
3. Cliccare per arrestare il sistema.
ASUS BM1845, BM1645/MD250 213
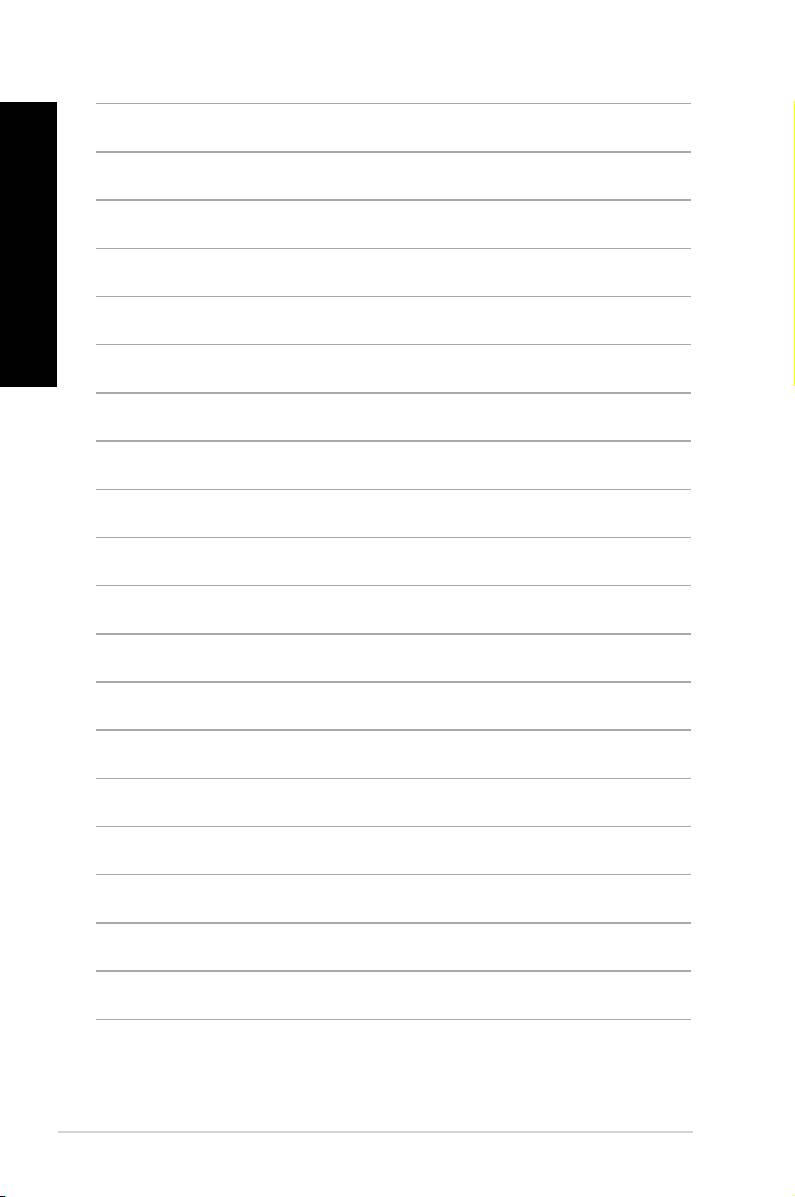
ITALIANO
ITALIANO
214 Capitolo 1: Informazioni Preliminari
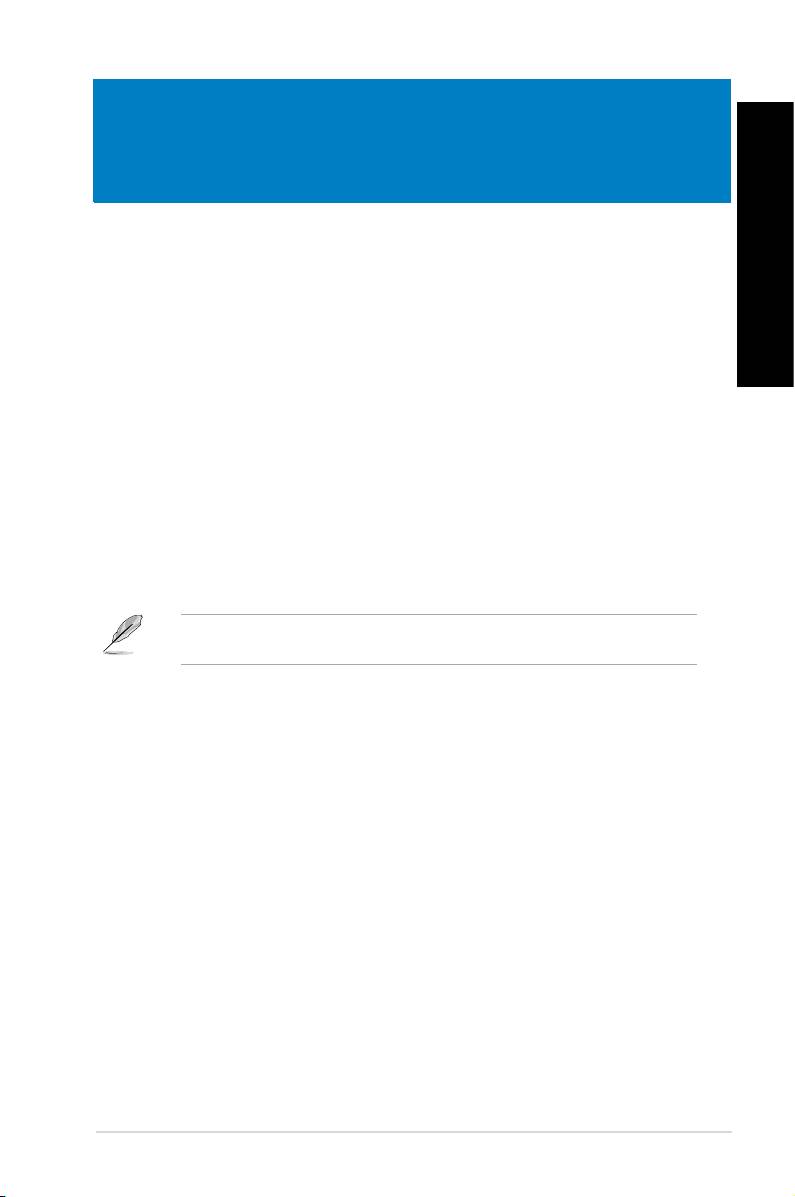
ITALIANO
Capitolo 2
®
Utilizzo di Windows
7
ITALIANO
Inizializzazione
Quando si avvia il computer per la prima volta, appare una serie di schermate che guidano
®
nella congurazione delle impostazioni di base del sistema operativo Windows
�.
Quando si avvia il computer per la prima volta, procedere come di seguito:
1. Accendere il computer. Attendere alcuni minuti, sino a quando non copiare la schermata
Set Up Windows.
2. Dall’elenco a discesa, selezionare la lingua e cliccare Next.
3. Dagli elenchi a discesa, selezionare Country or region, Time and currency e
Keyboard layout. Cliccare Next.
4. Immettere un nome distintivo come user name e computer name. Cliccare Next.
5. Inserire le informazioni necessarie per impostare la password, quindi cliccare Next. E’
inoltre possibile cliccare Next per ignorare questo passaggio, senza inserire alcuna
informazione.
Se si desidera impostare una password in seguito, consultare il paragrafo Impostazioni
account utente e password in questo capitolo.
6. Leggere attentamente i termini e le condizioni del contratto di licenza. Selezionare I
accept the license terms e cliccare Next.
�. Selezionare Use recommended settings oppure Install important updates only per
congurare le impostazioni del protezione del computer. Per ingnorare questo passaggio,
selezionare Ask me later.
8. Controllare le impostazioni di data e ora, quindi cliccare Next. Il sistema carica le nuove
impostazioni e inizia il riavvio. E’ ora possibile utilizzare il computer.
ASUS BM1845, BM1645/MD250 215
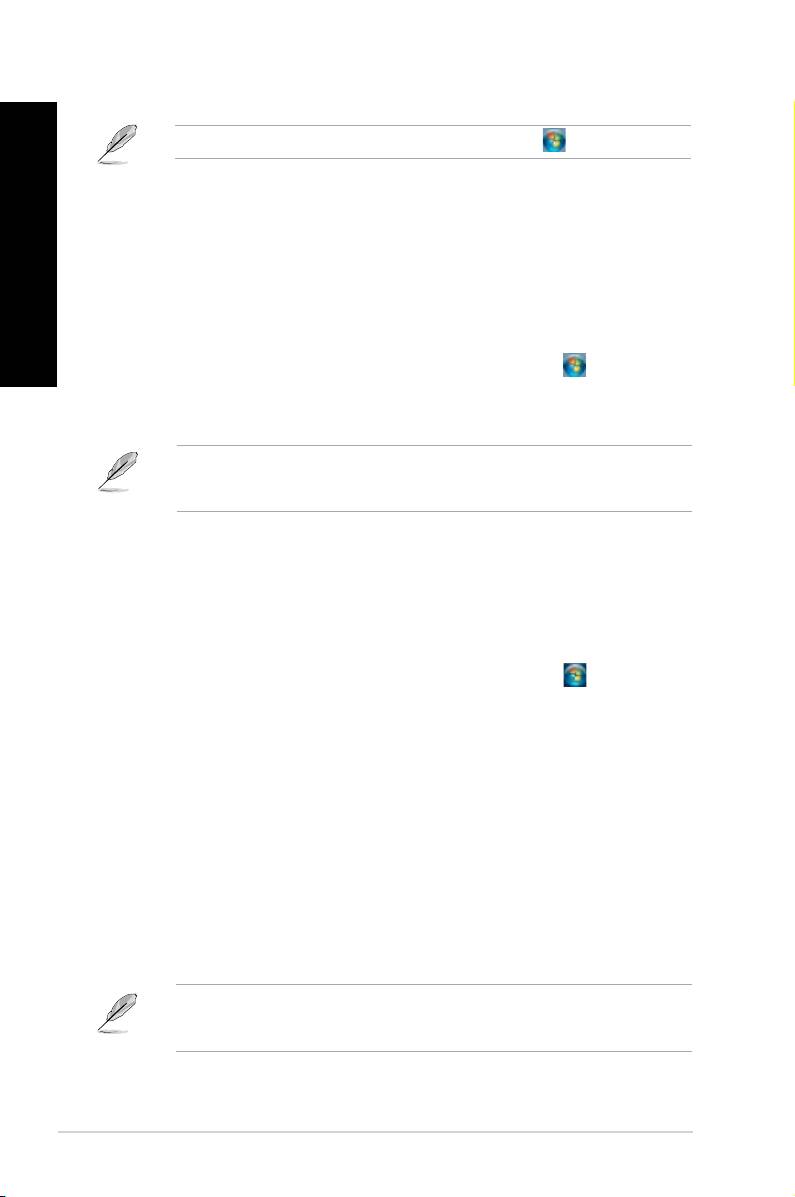
ITALIANO
ITALIANO
®
216 Capitolo 2: Utilizzo di Windows
�
ITALIANO
ITALIANO
®
Desktop di Windows
7
®
Per ulteriori informazioni su Windows
�, cliccare sull’icona Start > Help and Support.
Menu Start
Il menu Start consente di accedere ai programmi, alle utilità e ad altri elementi installati nel
computer e, tramite la funzione Help and Support, fornisce informazioni su Windows �.
Avvio di programmi e applicazioni dal menu Start
Per avviare programmi e applicazioni dal menu Start:
®
1. Dalla barra delle applicazioni di Windows
, cliccare sull’icona Start .
2. Dal menu Start, selezionare l’elemento da avviare.
E’ possibile aggiungere i programmi da visualizzare sempre sul menu Start. Per approfondimenti,
consultare la sezione Aggiunta di programmi sul menu Start o sulla barra delle applicazioni
di questo capitolo.
Utilizzo di Getting Started
La voce Getting Started del menu Start contiene informazioni su alcune operazioni di base,
®
come personalizzare Windows
, aggiungere nuovi utenti e trasferire le, che facilitano la
®
familiarizzazione con il sistema operativo Windows
�.
Per utilizzare Getting Started:
®
1. Dalla barra delle applicazioni di Windows
, cliccare sull’icona Start per avviare il
menu Start.
2. Selezionare Getting Started. Appare l’elenco delle applicazioni disponibili.
3. Selezionare l’applicazione da avviare.
Barra delle applicazioni
La barra delle applicazioni consente di avviare e gestire programmi o altri elementi installati
nel computer.
Avvio di un programma dalla barra delle applicazioni
Per avviare un programma dalla barra delle applicazioni:
®
• Dalla barra delle applicazioni di Windows
, cliccare sull’icona del programma da avviare.
Cliccare un’altra volta per nascondere il programma.
E’ possibile aggiungere i programmi da visualizzare sempre sul menu Start. Per approfondimenti,
consultare la sezione Aggiunta di programmi sul menu Start o sulla barra delle applicazioni
di questo capitolo.
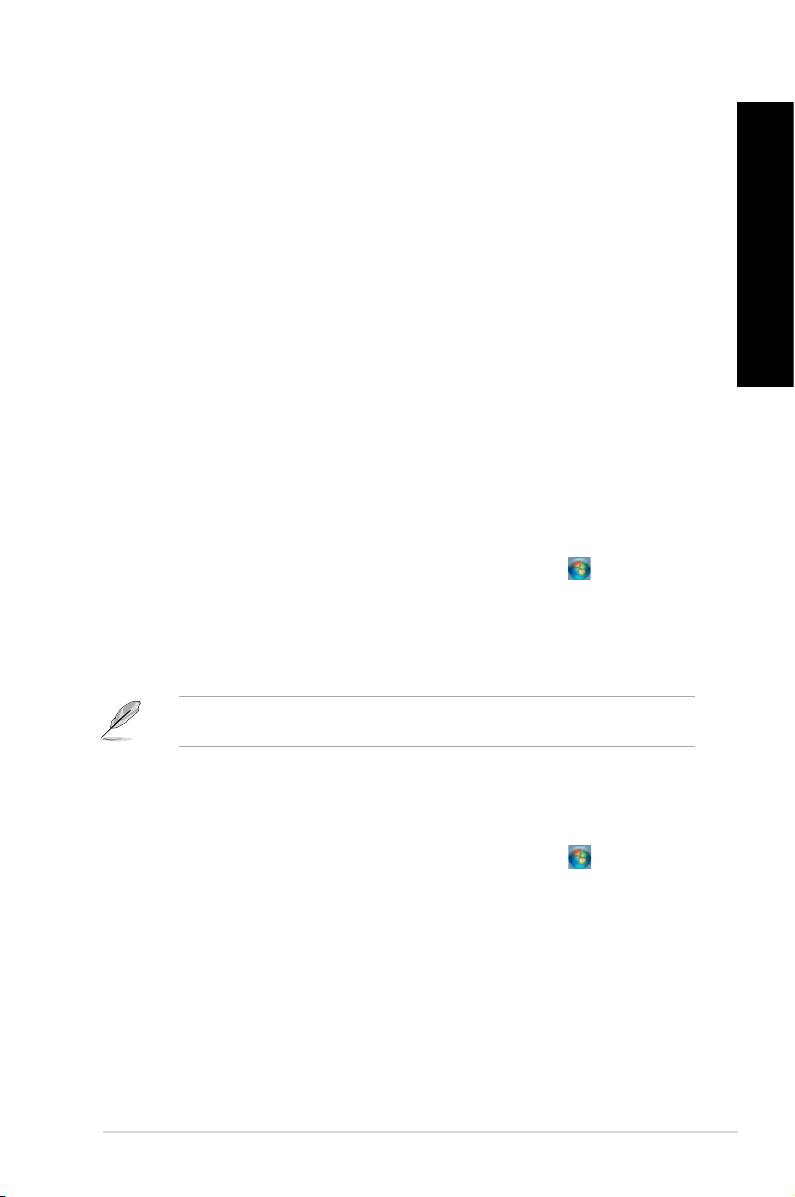
ITALIANO
ITALIANO
Aggiunta di elementi alle jumplist
ITALIANO
Cliccando su un’icona nella barra delle applicazioni, si apre una jumplist, che consente
di accedere immediatamente ai collegamenti dei programmi e degli elementi elencati. E’
possibile aggiungere nuovi elementi, come i siti preferiti, le cartelle o i dischi visitati più di
frequente o i le multimediali recenti.
Per aggiugere un elemento ad una jumplist:
ITALIANO
1. Dalla barra delle applicazioni, cliccare su un’icona.
2. Dalla jumplist corrispondente, cliccare sull’elemento da aggiungere, quindi selezionare
Pin to this list.
Rimuozione di elementi da una jumplist
Per rimuovere un elemento da una jumplist:
1. Dalla barra delle applicazioni, cliccare su un’icona.
2. Dalla jumplist corrispondente, cliccare sull’elemento da rimuovere dalla jumplist e
selezionare Unpin from this list.
Aggiunta di programmi sul menu Start o sulla barra delle applicazioni
Per aggiungere programmi sul menu Start o sulla barra delle applicazioni:
®
1. Dalla barra delle applicazioni di Windows
, cliccare sull’icona Start per avviare il
menu Start.
2. Cliccare sull’elemento da aggiungere al menu Start o alla barra delle applicazioni.
3. Selezionare Pin to Taskbar oppure Pin to Start menu.
E’ anche possibile cliccare sull’icona di un programma in esecuzione sulla barra delle
applicazioni e selezionare Pin this program to taskbar.
Rimozione di programmi dal menu Start
Per rimuovere un programma dal menu Start:
®
1. Dalla barra delle applicazioni di Windows
, cliccare sull’icona Start per avviare il
menu corrispondente.
2. Dal menu Start, cliccare sul programma da rimuovere, quindi selezionare Remove
from this list.
Rimozione di programmi dalla barra delle applicazioni
Per rimuovere un programma dalla barra delle applicazioni:
1. Dalla barra delle applicazioni, cliccare sul programma da rimuovere dalla barra delle
applicazioni, quindi selezionare Unpin this program from taskbar.
ASUS BM1845, BM1645/MD250 217
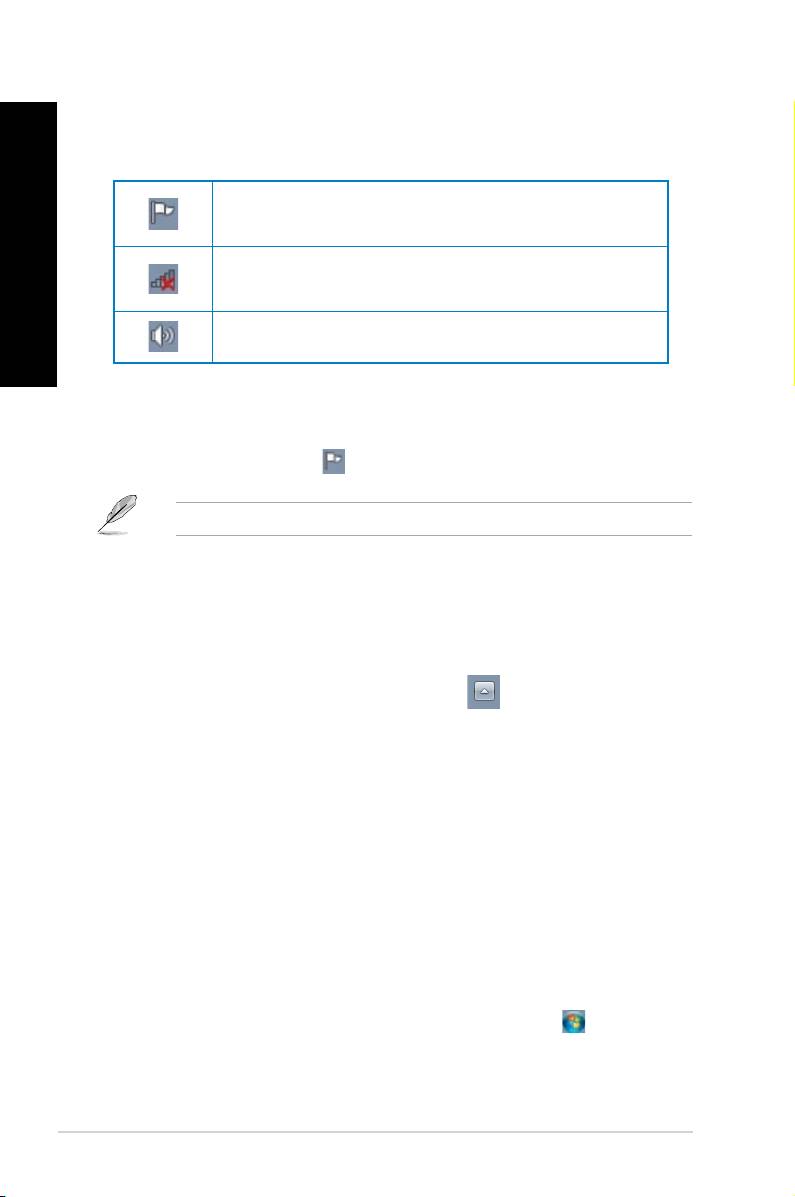
ITALIANO
ITALIANO
®
218 Capitolo 2: Utilizzo di Windows
�
ITALIANO
ITALIANO
Utilizzo dell’area di notica
L’area di notica è pre-impostata per visualizzare le seguenti icone:
Notica di Action Center
Cliccare su questa icona per visualizzare tutti i messaggi di notica/avvisi e avviare icon
®
Windows
Action Center.
Connessione di rete
Questa connessione visualizza lo stato della connessione e l’intensità del segnale di una
connessione di rete via cavo o senza li.
Volume
Cliccare su questa icona per regolare il volume.
Visualizzazione di un messaggio di notica
Per visualizzare un messaggio di notica:
• Cliccare sull’icona di Notica , quindi cliccare sul messaggio da aprire.
®
Per approfondimenti, consultare la sezione su Windows
Action Center in questo capitolo.
Personalizzazione di icone e notiche
E’ possibile scegliere di visualizzare o nascondere le icone e i messaggi di notica sulla barra
delle applicazioni o in area di notica.
Per personalizzare icone e notiche:
1. Dall’area di notica, cliccare sul’icona con la freccia .
2. Cliccare Customize.
3. Dall’elenco a discesa, selezionare le funzioni delle icone o degli elementi da
personalizzare.
Gestione di le e cartelle
®
Gestione di le e cartelle con Windows
Explorer
®
Windows
Explorer permette di visualizzare, gestire ed organizzare le e cartelle.
®
Avvio di Windows
Explorer
Per avviare Windows Explorer:
®
1. Dalla barra delle applicazioni di Windows
, cliccare sull’icona Start per avviare il
corrispondente menu.
2. Cliccare Computer per avviare Windows Explorer.

