Asus BM1845 – page 28
Manual for Asus BM1845
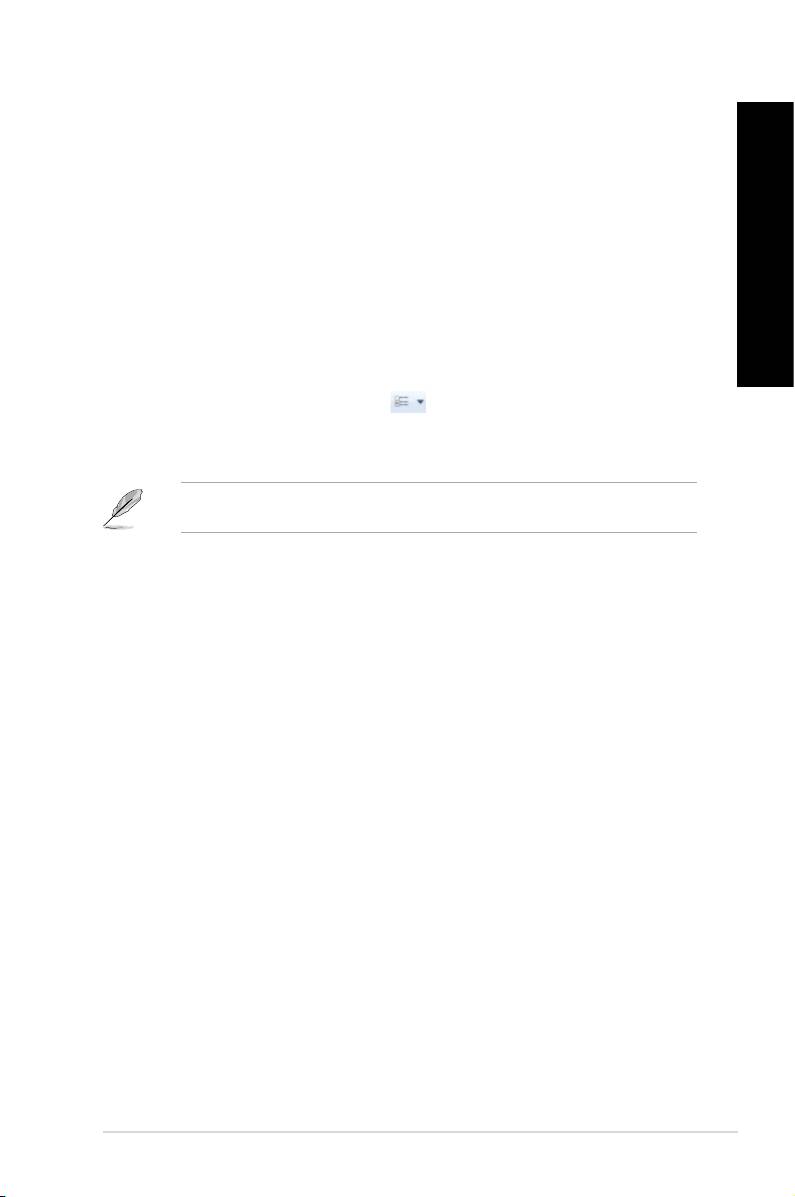
TÜRKÇE
TÜRKÇE
TÜRKÇE
®
1. Windows
Gezgini’ni başlatın.
2. Gezinti veya görünüm bölmesinden, verilerinizin yerine gözatın.
3. İçerik haritası çubuğundan, sürücü veya klasörün içindekileri görüntülemek için oku
tıklatın.
TÜRKÇE
1. Windows Gezgini’ni başlatın.
2. Gezinti bölmesinden, verilerinizin konumunu seçin.
3. Araç çubuğundan, Görünüm simgesini tıklatın.
4. Görünüm menüsünden, dosyayı/klasörü nasıl görüntülemek istediğinizi seçmek için
kaydırıcıyı kaydırın.
Ayrıca Görünüm bölmesinde herhangi bir yeri de tıklatabilirsiniz, ’ü tıklatın ve
istediğiniz görüntüleme tipini seçin.
1. Windows Gezgini’ni başlatın.
2. alanından, aşağı açılır listeyi görüntülemek için tıklatın.
3. Tercih ettiğiniz düzenleme türünü seçin.
1. Windows Gezgini’ni başlatın.
2. Görünüm bölmesinde herhangi bir yeri sağ tıklatın.
3. Görünen menüden, ’nü seçin, sonra tercih ettiğiniz sıralama türünü
seçin.
1. Windows Gezgini’ni başlatın.
2. Görünüm bölmesinde herhangi bir yeri sağ tıklatın.
3. Görünen menüden, ’nü seçin, sonra tercih ettiğiniz gruplama türünü
seçin.
ASUS BM1845, BM1645/MD250 539
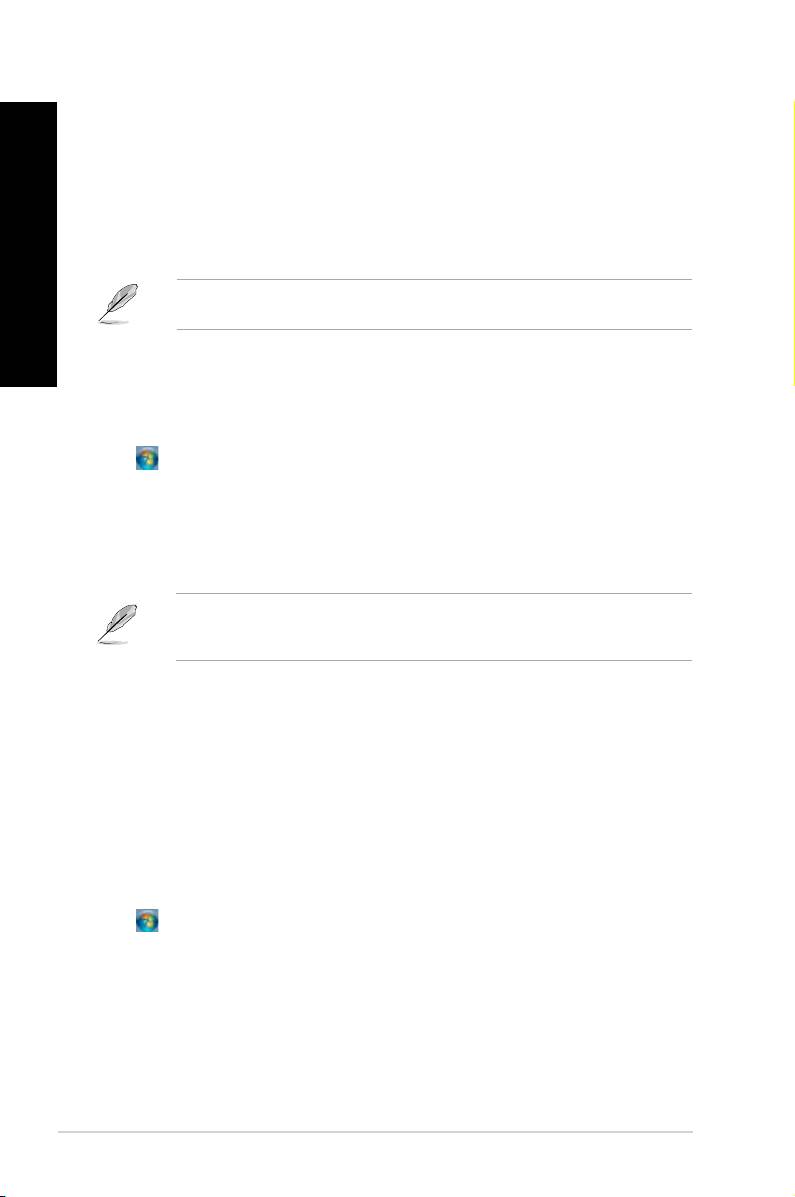
TÜRKÇE
TÜRKÇE
®
540
Bölüm 2: Windows
7’yi kullanma
TÜRKÇE
TÜRKÇE
1. Windows Gezgini’ni başlatın.
2. Araç çubuğundan, Yeni klasör’ü seçin.
3. Yeni klasör için bir ad yazın.
Ayrıca Görünüm bölmesinde herhangi bir yeri sağ tıklatıp, Yeni > Klasör’ü de
tıklatabilirsiniz.
1. >> > ’yi tıklatın.
2. ’yı tıklatın. ’ni tıklatın.
3. Yedekleme hedenizi seçin. ’ni tıklatın.
4. veya
öğesini seçin.
öğesini seçerseniz, Windows 1 GB veya daha büyük
olan programlarınızı, FAT biçimli dosyaları, Geri Dönüşüm Kutusu dosyalarını veya geçici
dosyaları yedeklemeyecektir.
5. İşlemi bitirmek için ekrandaki yönergeleri izleyin.
®
Windows
Sistem Geri Yükleme özelliği, bilgisayarın sistem ayarlarının belirli saat ve
tarihlerde depolandığı yerlerde bir geri yükleme noktası oluşturur. Kişisel verilerinizi
etkilemeden bilgisayarınızın sistem ayarlarını geri yükler ve yapılan değişiklikleri geri alır.
1. Çalışan tüm uygulamaları kapatın.
2. >> Aksesuarlar >>’yi
tıklatın.
3. İşlemi tamamlamak için ekrandaki yönergeleri izleyin.
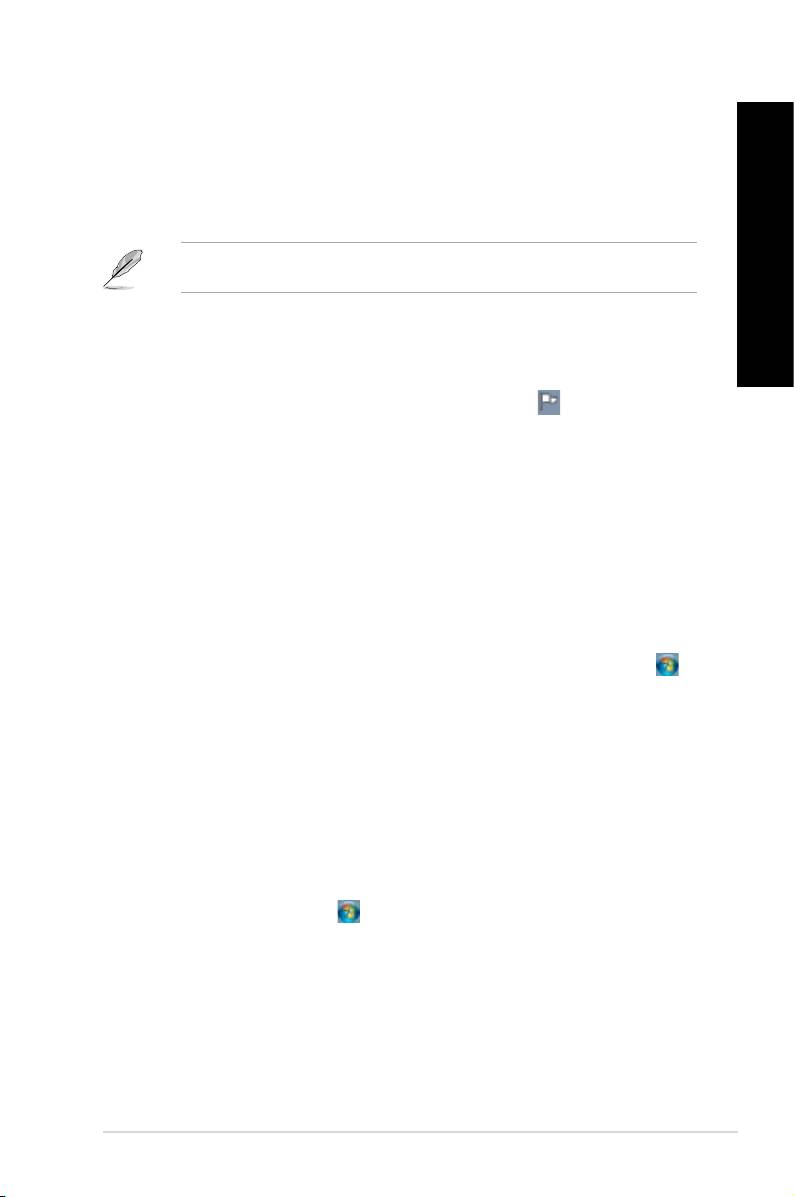
TÜRKÇE
TÜRKÇE
TÜRKÇE
®
®
Windows
7 İşlem Merkezi alarm bildirimleri, güvenlik bilgileri, sistem bakım bilgileri ve bazı
ortak bilgisayar sorunlarını otomatik olarak giderme ve onarma seçeneği sunar.
Bildirimleri özelleştirebilirsiniz. Daha fazla bilgi için, bu bölümdeki önceki
TÜRKÇE
kısmına bakın.
®
®
1. Windows 7 İşlem Merkezi’ni başlatmak için, Bildirim simgesini tıklatın, sonra
öğesini tıklatın.
2. Windows 7 İşlem Merkezi’nden, yapmak istediğiniz görevi seçin.
®
Windows Update, bilgisayarınızın güvenliğini ve performansını geliştirmek için en son
güncelleştirmeleri kontrol etmenizi ve yüklemenizi sağlar.
®
®
®
1. Başlat menüsünü başlatmak için Windows
görev çubuğundan, Başlat simgesini
tıklatın.
2. > ’i seçin.
3. Windows Update ekranından yapmak istediğiniz görevi seçin.
Bilgisayarınızı kullanacak kişiler için kullanıcı hesapları ve parolalar oluşturabilirsiniz.
®
1. Windows
görev çubuğundan, > > ’yi tıklatın.
2. ’i seçin.
3. ’u seçin.
4. Yeni kullanıcının adını yazın.
5. Kullanıcı türü olarak veya seçeneğini seçin.
6. Tamamladığınızda, ’u tıklatın.
ASUS BM1845, BM1645/MD250 541
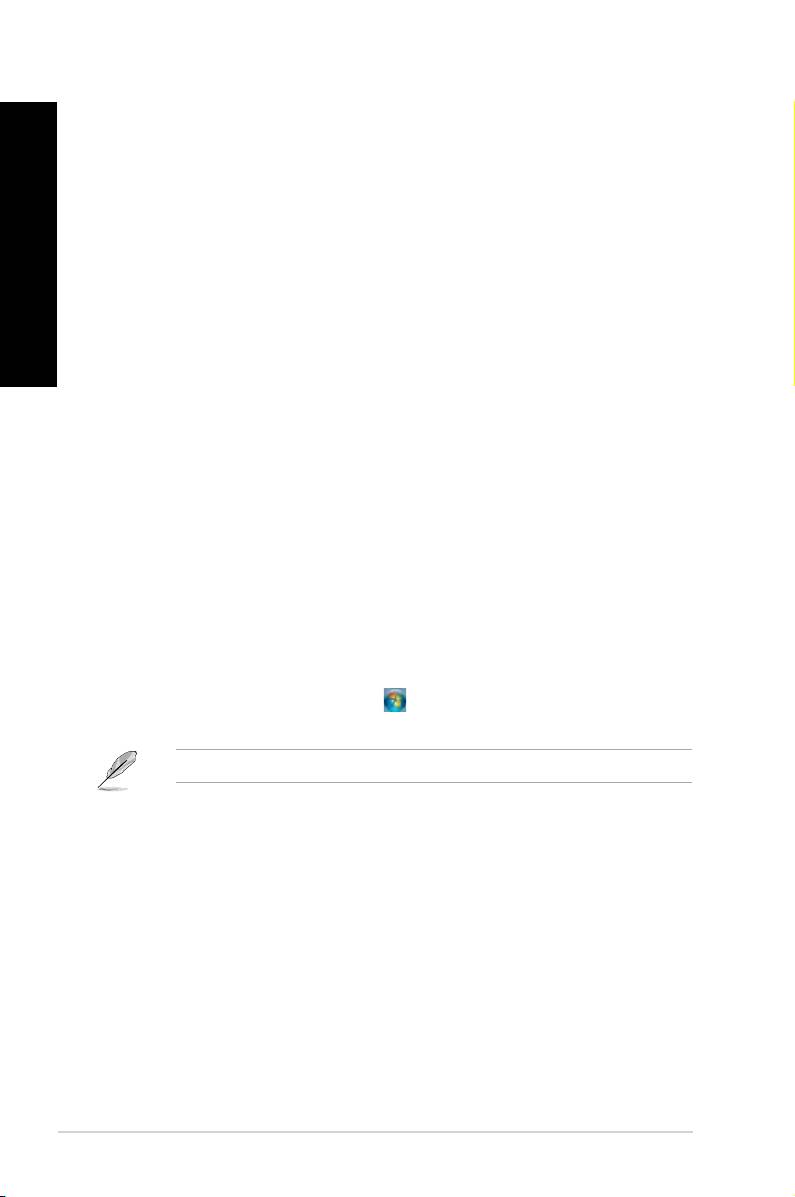
TÜRKÇE
TÜRKÇE
1. Bir parola ayarlamak istediğiniz kullanıcıyı seçin.
2. ’u seçin.
3. Bir parola yazın ve onaylayın. Parolanızın ipucunu yazın.
4. Tamamladığınızda, ’u tıklatın.
TÜRKÇE
TÜRKÇE
Trend Micro Internet Security bilgisayarınızda önceden yüklü olarak gelir. Bilgisayarınızı
virüsten koruyan üçüncü taraf bir anti-virüs programıdır. Ayrı olarak satın alınır.
Etkinleştirdikten sonra 30 günlük deneme süresi vardır.
1. Trend Micro Internet Security uygulamasını çalıştırın.
2. Lisans koşullarını dikkatlice okuyun. ’i tıklatın.
3. E-posta adresinizi girin ve konumunuzu seçin. ’ni tıklatın.
4. Etkinleştirmeyi tamamlamak için Bitti’yi tıklatın.
®
®
®
Windows
Yardım ve Destek size kılavuzlar ve Windows
7 platformundaki uygulamaları
kullanma hakkında yanıtlar sunar.
®
Windows
Yardım ve Destek’i başlatmak için >’i tıklatın.
®
En son Windows
çevrimiçi yardımını almak için Internet’e bağlandığınızdan emin olun.
®
542
Bölüm 2: Windows
7’yi kullanma
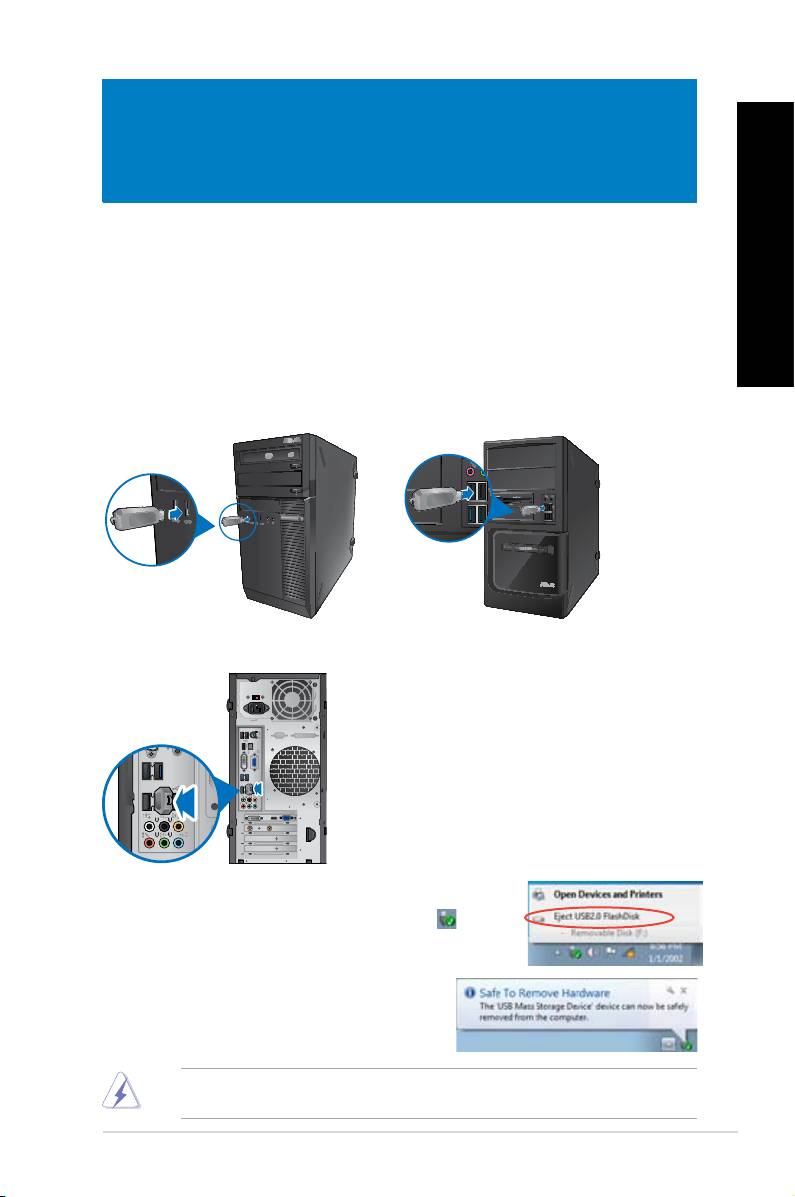
TÜRKÇE
TÜRKÇE
Bu masaüstü PC’si hem ön hem de arka panellerde USB 2.0/1.1 ve USB 3.0 bağlantı
TÜRKÇE
TÜRKÇE
noktalarına sahiptir. USB bağlantı noktaları depolama aygıtları gibi USB aygıtlarını
bağlamanıza olanak sağlar.
• USB depolama aygıtını bilgisayarınıza bağlayın.
ASUS BM1845, BM1645/MD250 543
DVI
HDMI
BM1845 BM1645/MD250
1. Bilgisayarınızdaki Windows bildirim alanından öğesini
tıklatın, sonra öğesini tıklatın.
2. mesajı
açıldığında, USB depolama aygıtını
bilgisayarınızdan çıkarın.
Veri aktarma devam ederken bir USB depolama aygıtını ÇIKARMAYIN. Aksi halde veri
kaybı oluşabilir veya USB depolama aygıtı zarar görebilir.

TÜRKÇE
TÜRKÇE
544
Bölüm 3: Aygıtları bilgisayarınıza bağlama
TÜRKÇE
TÜRKÇE
Bu masaüstü PC, hem ön hem de arka panellerde mikrofon bağlantı noktaları ve hoparlör
bağlantı noktaları ile gelir. Arka panelde bulunan ses G/Ç bağlantı noktaları 2 kanallı, 4
kanallı, 6 kanallı ve 8 kanallı stereo hoparlörleri bağlamanızı sağlar.
BM1845
BM1645/MD250
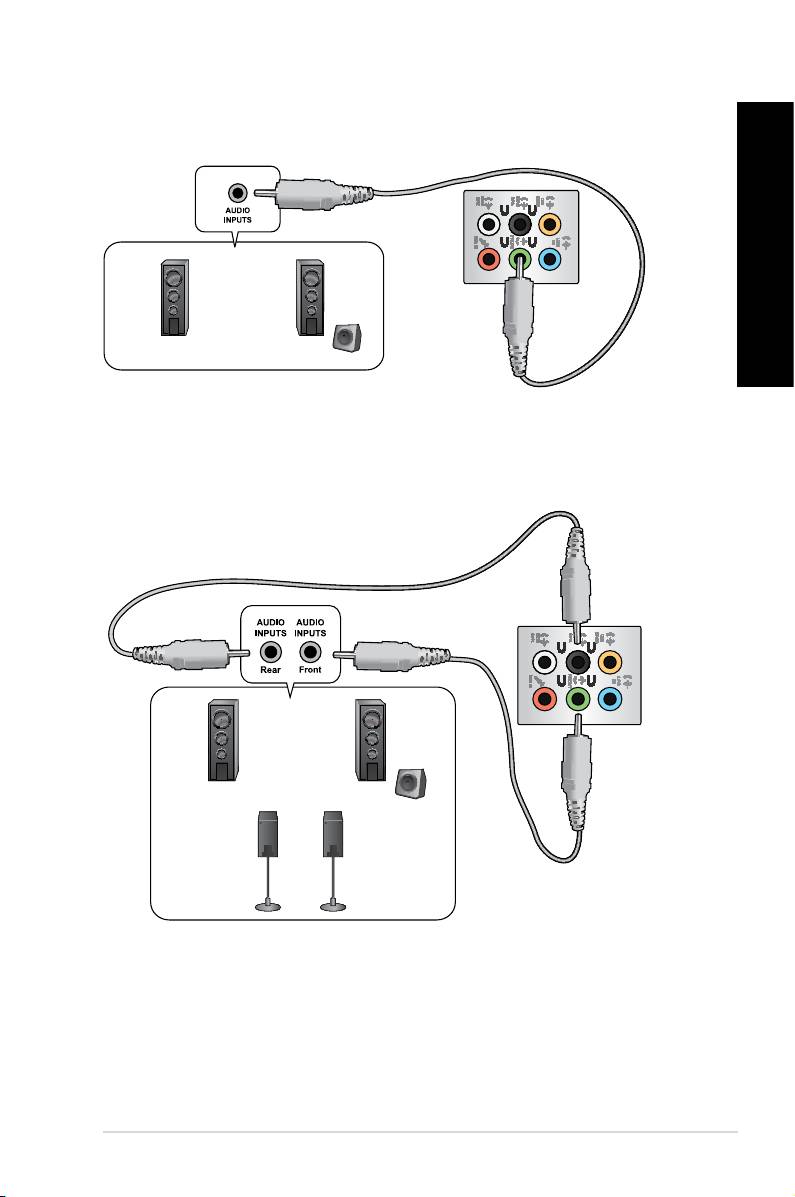
TÜRKÇE
TÜRKÇE
TÜRKÇE
TÜRKÇE
ASUS BM1845, BM1645/MD250 545

TÜRKÇE
TÜRKÇE
TÜRKÇE
TÜRKÇE
546
Bölüm 3: Aygıtları bilgisayarınıza bağlama
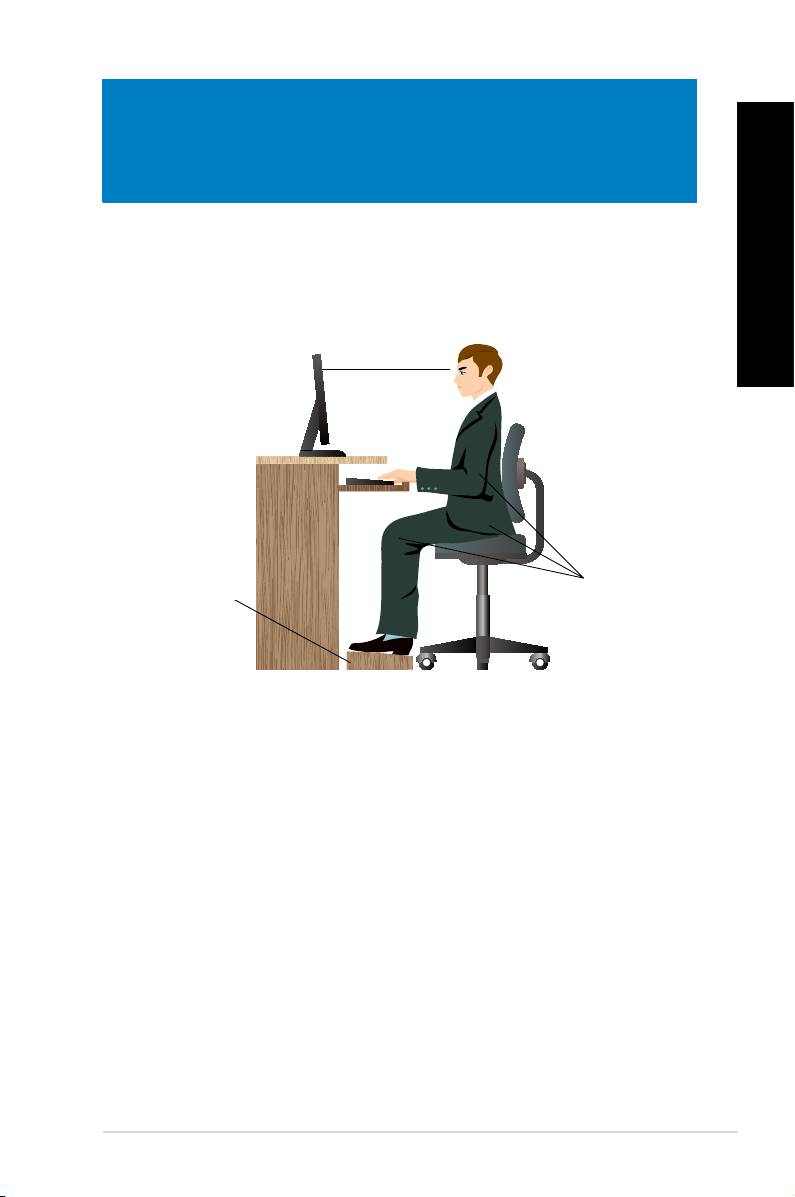
TÜRKÇE
TÜRKÇE
TÜRKÇE
TÜRKÇE
Masaüsrü PC’nizi kullanırken bileklerinizde, ellerinizde ve diğer eklem ve kaslarınızda gerilmeyi
önlemek için düzgün oturmak gerekir. Bu kısımda, Masaüstü PC’nizi kullanırken ve PC’nizden
keyif alırken ziksel rahatsızlığı ve olası yaralanmayı önlemek için ipuçları sağlanmaktadır.
ASUS BM1845, BM1645/MD250 547
Eye level to the top of
the monitor screen
Foot rest 90˚ angles
Monitör ekranının üst kısmına gelen
göz seviyesi
Ayak dayama
90° açı
yeri
• Bilgisayar koltuğunuzu dirseklerinizi klavyede rahatça yazabilecek durumda klavyede
veya klavyeden biraz yüksekte olacak şekilde ayarlayın.
• Koltuğunuzun yüksekliğini uyluklarınızın arkasını rahatlatacak şekilde dizleriniz
kalçanızdan biraz yüksekte olacak şekilde ayarlayın. Gerekirse, dizlerinizin düzeyini
yükseltmek için ayak desteği kullanın.
• Koltuğunuzun arkasını bel kemiğinizin alt kısmı iyice desteklenecek şekilde ve geriye
doğru biraz açılı şekilde ayarlayın.
• PC’deyken dizlerinizle, dirseklerinizle ve kalçanızla yaklaşık 90º açıyla dik bir şekilde
oturun.
• Monitörünüzü doğrudan karşınıza koyun ve sonra monitör ekranının en üstünü göz
seviyenizde olacak şekilde çevirin, böylece gözleriniz biraz aşağı baksın.
• Fareyi klavyeye yakın tutun ve gerekirse, yazarken bileklerinizdeki basıncı azaltmak
için bilek desteği kullanın.
• Masaüstü PC’nizi rahatça aydınlatılmış bir alanda kullanın ve pencereler ve doğrudan
güneş ışığı gibi parlak kaynaklardan uzak tutun.
• Masaüstü PC’nizi kullanırken düzenli olarak mini molalar verin.
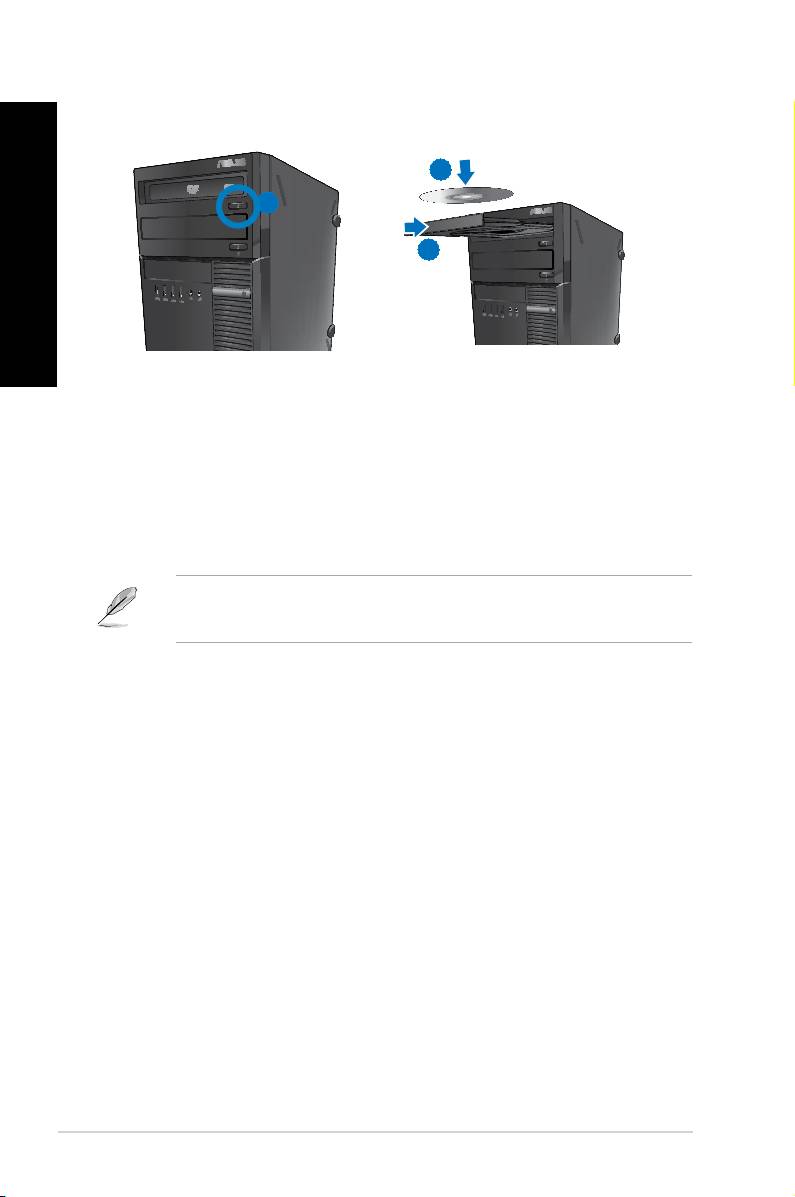
TÜRKÇE
TÜRKÇE
548
Bölüm 4: Bilgisayarınızı kullanma
TÜRKÇE
TÜRKÇE
2
1
3
1. Sisteminiz açıkken tepsiyi açmak için sürücü bölmesi kapağının altındaki çıkar
düğmesine basın.
2. Diski etiketli yüzü yukarı bakacak şekilde optik sürücüye yerleştirin.
3. Kapatmak için tepsiyi itin.
4. Dosyalarınıza erişmek için Otomatik Kullan penceresinden bir program seçin.
®
Otomatik Kullan bilgisayarınızda etkin değilse, görev çubuğunda Windows
7
düğmesini tıklatın, Bilgisayar’ı tıklatın ve sonra üzerindeki verilere erişmek için CD/DVD
sürücüsü simgesini çift tıklatın.
1. Sistem açıkken kaseti çıkarmak için aşağıdakilerden birini yapın:
• Sürücü bölmesi kapağının altındaki çıkar düğmesine basın.
• Bilgisayar ekranındaki CD/DVD sürücü simgesini sağ tıklatın ve sonra ’ı
tıklatın.
2. Diski disk tepsisinden çıkarın.
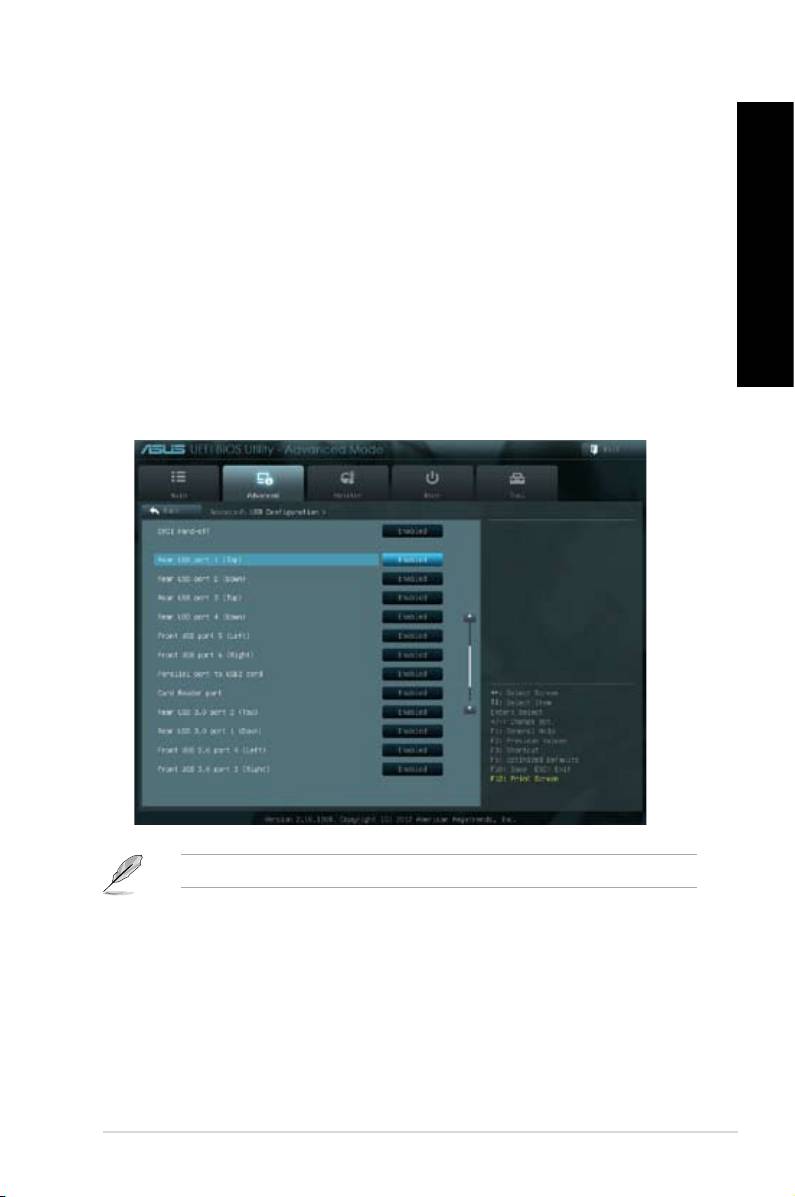
TÜRKÇE
TÜRKÇE
TÜRKÇE
BIOS Setup’dan ön ve arka USB 2.0 ve USB 3.0 portlarını devreye alabilir veya devreden
çıkarabilirsiniz.
1. Başlangıçta BIOS Setup’a girmek için <Delete> tuşuna basın.
2. BIOS Setup ekranından,
TÜRKÇE
üzerine tıklayın.
3. Devreye almak veya devreden çıkarmak istediğiniz USB portuna seçin.
4. Seçilen USB portunu devreye almak veya devreden çıkarmak için <Enter> tuşuna
basın.
5. Yapılan değişiklikleri kaydetmek için üzerine tıklayın ve
seçeneğini belirleyin.
USB portlarının yerleri için Bölüm 1’e bakınız.
ASUS BM1845, BM1645/MD250 549
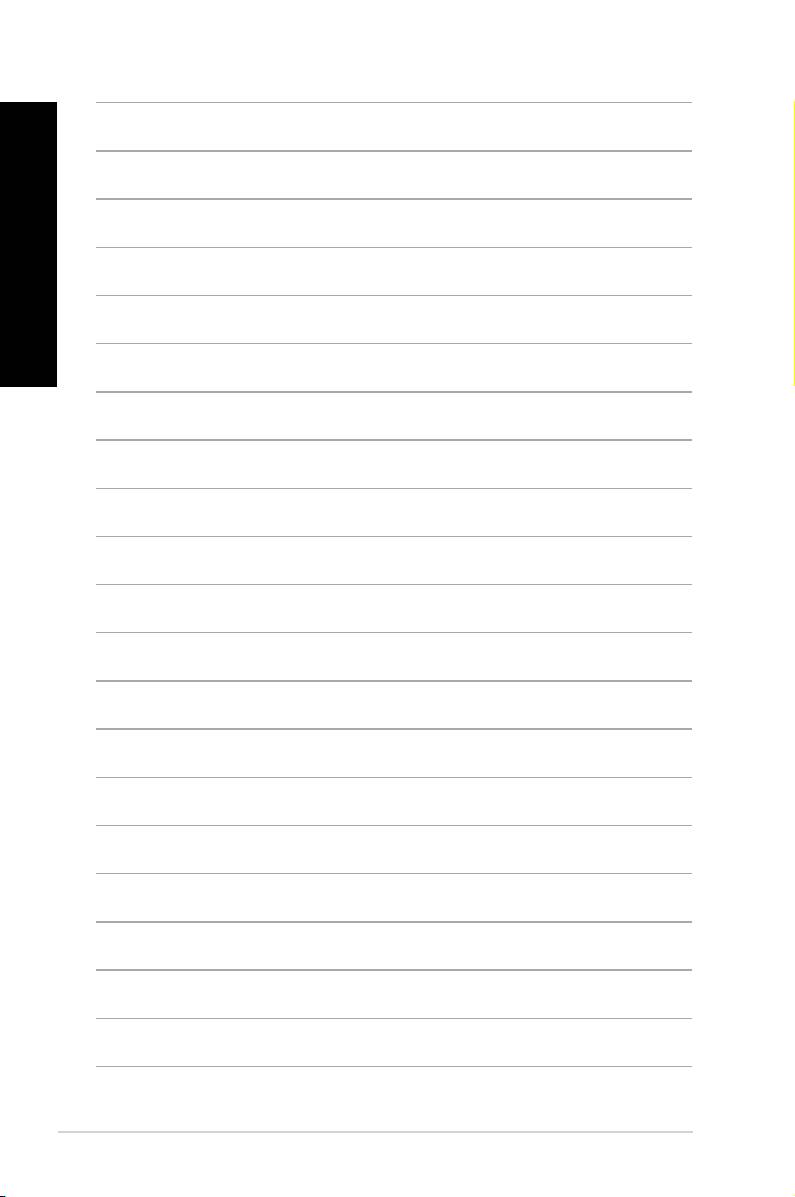
TÜRKÇE
TÜRKÇE
TÜRKÇE
TÜRKÇE
550
Bölüm 4: Bilgisayarınızı kullanma
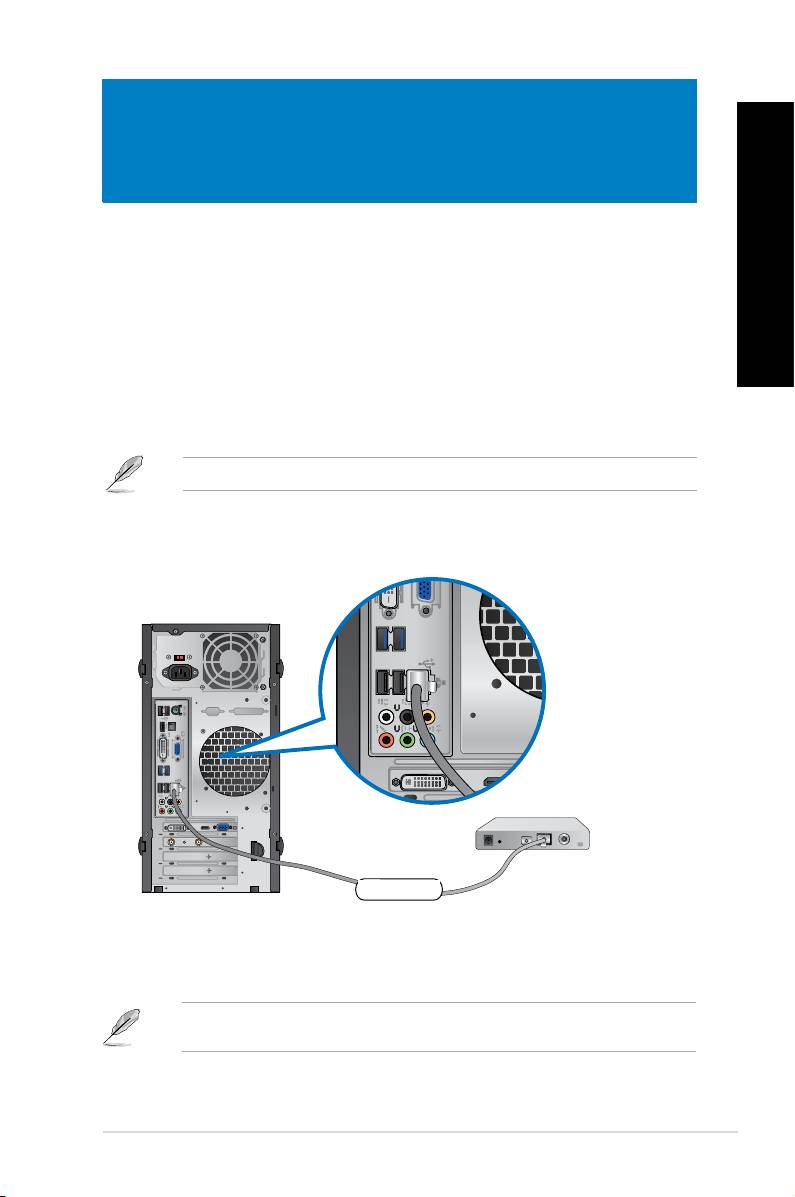
TÜRKÇE
TÜRKÇE
TÜRKÇE
TÜRKÇE
Bilgisayarınızı bir DSL/kablolu modeme veya bir yerel ağa (LAN) bağlamak için bir RJ-45
kablosu kullanın.
1. DSL/kablolu modeminizi ayarlayın.
DSL/kablolu modeminizle birlikte gelen belgelere bakın.
2. RJ-45 kablosunun bir ucunu bilgisayarınızın arka panelindeki LAN (RJ-45) bağlantı
noktasına ve diğer ucunu bir DSL/kablolu modeme bağlayın.
ASUS BM1845, BM1645/MD250 551
Modem
DVI
HDMI
RJ-45 cable
DVI
HDMI
3. DSL/kablolu modemi ve bilgisayarınızı açın.
4. Gerekli Internet bağlantısı ayarlarını yapılandırın.
Internet bağlantısını ayarlama hakkında ayrıntılar veya yardım için Internet Servis
Sağlayıcınıza (ISS) başvurun.
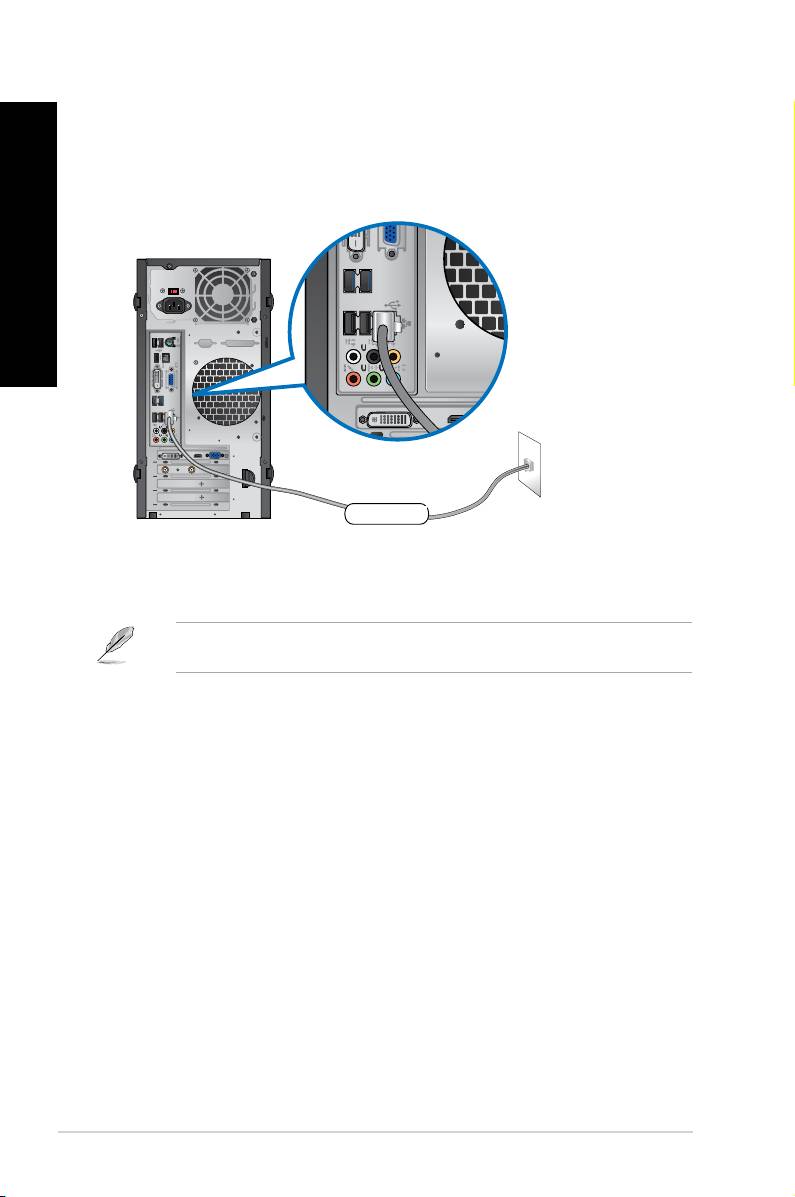
TÜRKÇE
TÜRKÇE
1. RJ-45 kablosunun bir ucunu bilgisayarınızın arka panelindeki LAN (RJ-45) bağlantı
noktasına ve diğer ucunu LAN’ınıza bağlayın.
TÜRKÇE
TÜRKÇE
2. Bilgisayarınızı açın.
3. Gerekli Internet bağlantısı ayarlarını yapılandırın.
Internet bağlantısını ayarlama hakkında ayrıntılar veya yardım için ağ yöneticinize
başvurun.
552
Bölüm 5: İnternet’e bağlanma
DVI
HDMI
LAN
RJ-45 cable
DVI
HDMI
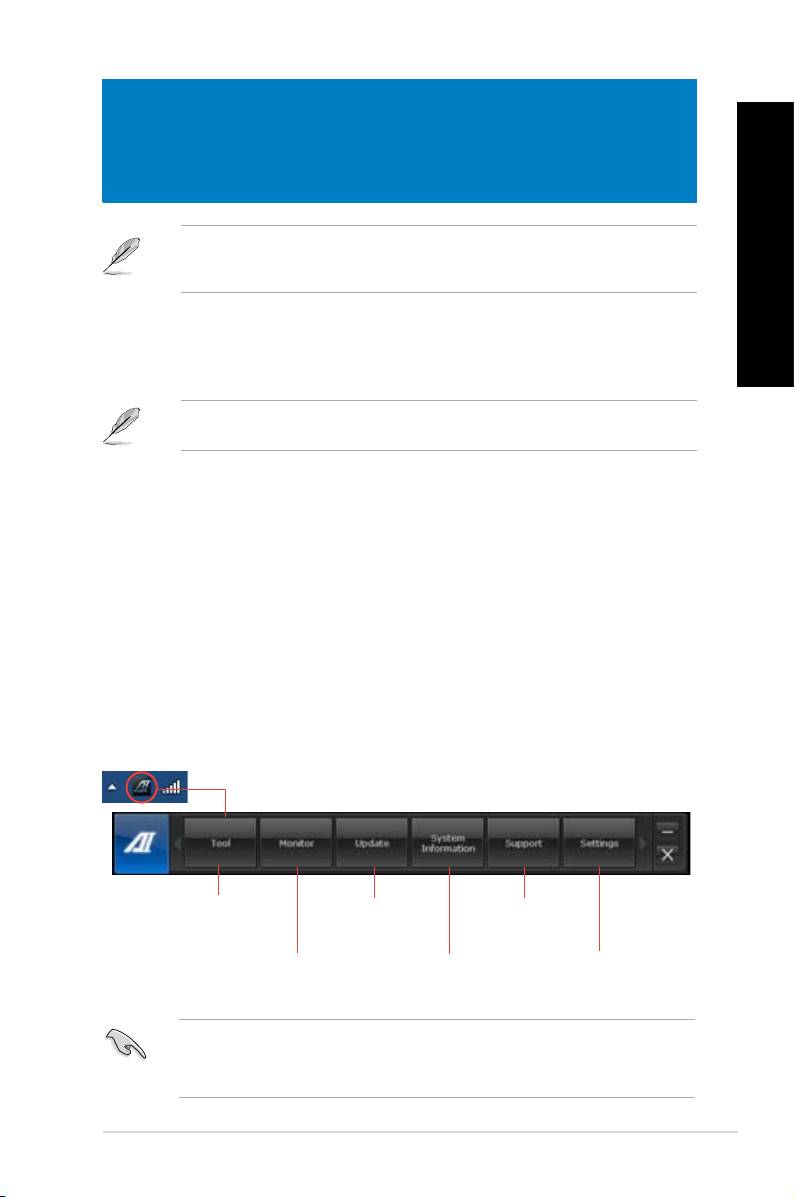
TÜRKÇE
TÜRKÇE
Destek DVD’si ve Kurtarma DVD’si pakette bulunmayabilir. Kurtarma Bölümü özelliğini
Destek DVD’si ve Kurtarma DVD’si oluşturmak için kullanabilirsiniz. Ayrıntılar için, bu
TÜRKÇE
TÜRKÇE
bölümdeki bölümüne bakın.
ASUS AI Suite II, birçok ASUS yardımcı programını birleştiren ve kullanıcıların bu yardımcı
programları eşzamanlı olarak çalıştırmalarını sağlayan tümü bir arada bir arabirimdir.
Bu program bazı modellerde önceden yüklenmiştir. Bir işletim sistemi bulunmayan modeler
için aşağıdaki adımları izleyerek programı yükleyin.
1. Destek DVD’sini optik sürücüye yerleştirin. Otomatik çalıştırma etkinse sürücüler
yükleme sekmesi görünür.
2. sekmesini tıklatın, sonra öğesini tıklatın.
3. Kurulumu tamamlamak için ekranda verilen talimatları yerine getirin.
®
Windows
işletim sistemine girdiğinizde AI Suite II otomatik olarak başlar. AI Suite II simgesi
®
Windows
bildirim alanında görünür. AI Suite II ana menü çubuğunu açmak için tıklatın.
Bir yardımcı programı seçmek ve başlatmak için, sistemi izlemek için, anakart BIOS’unu
güncellemek için, sistem bilgilerini görüntülemek için ve AI Suite II ayarlarını özelleştirmek için
düğmeleri tıklatın..
• Araç menüsündeki uygulamalar modellere göre farklılık gösterebilir.
• Bu kullanım kılavuzundaki AI Suite II ekran görüntüleri sadece referans amaçlıdır.
Gerçek ekran görüntüleri modellere göre değişir.
ASUS BM1845, BM1645/MD250 553
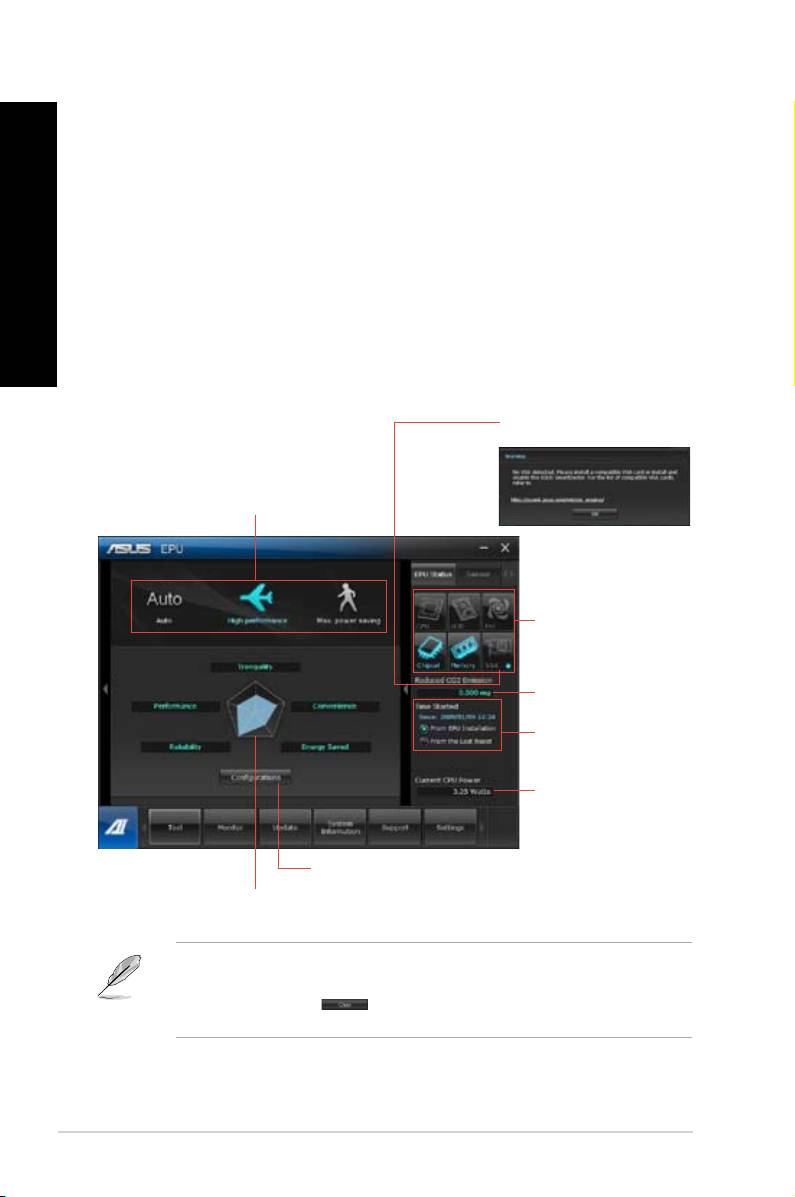
TÜRKÇE
TÜRKÇE
554
Bölüm 6: Yardımcı programları kullanma
TÜRKÇE
TÜRKÇE
menüsüne EPU, Probe II, Sensör Kaydedici ve Ai Charger+ panelleri dahildir.
EPU, toplam güç tasarrufu çözümü sunan enerji tasarruu bir araçtır. Geçerli yüklemeyi
algılar ve akıllı bir şekilde gerçek zamanda güç kullanımını ayarlar. Otomatik modunu
seçtiğinizde, sistem modları geçerli sistem durumuna göre otomatik olarak değiştirir. CPU
frekansı, vCore Voltajı ve Fan Kontrolü gibi ayarlarla her modu özelleştirmenizi sağlar.
• AI Suite II ana menü çubuğunda öğesini tıklatın.
görüntüler
• * EPU’yu yüklediğinizden beri azalan CO2’yi göstermek için
öğesini seçin.
• * Temizle düğmesine bastığınızdan beri azalan toplam CO2’yi göstermek içinbastığınızdan beri azalan toplam CO2’yi göstermek için
öğesini seçin..
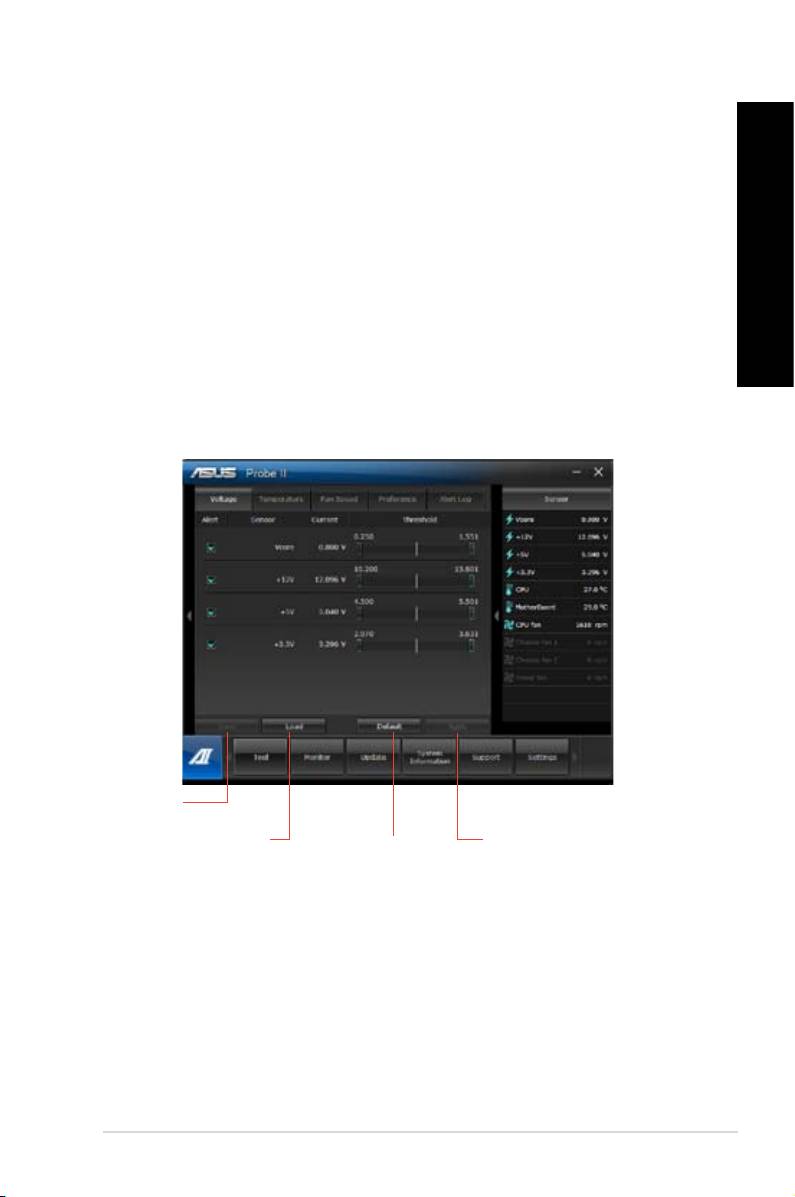
TÜRKÇE
TÜRKÇE
TÜRKÇE
Prob II, bilgisayarın önemli bileşenlerini izleyen ve bu bileşenlerde olan sorunları algılayan
ve alarm veren bir yardımcı programdır. Prob II fan dönüşlerini, CPU sıcaklığını ve sistem
voltajlarını vb. algılar. Bu yardımcı programla, bilgisayarınızın her zaman sağlıklı çalışma
koşullarında olmasını sağlarsınız.
• AI Suite II ana menü çubuğunda öğesini tıklatın.
TÜRKÇE
• Sensörleri etkinleştirmek veya sensör eşik değerlerini ayarlamak için
sekmelerini tıklatın.
• sekmesi sensör alarmlarının zaman aralığını özelleştirmenizi veya sıcaklık
birimini değiştirmenizi sağlar.
uygular
yükler
ASUS BM1845, BM1645/MD250 555
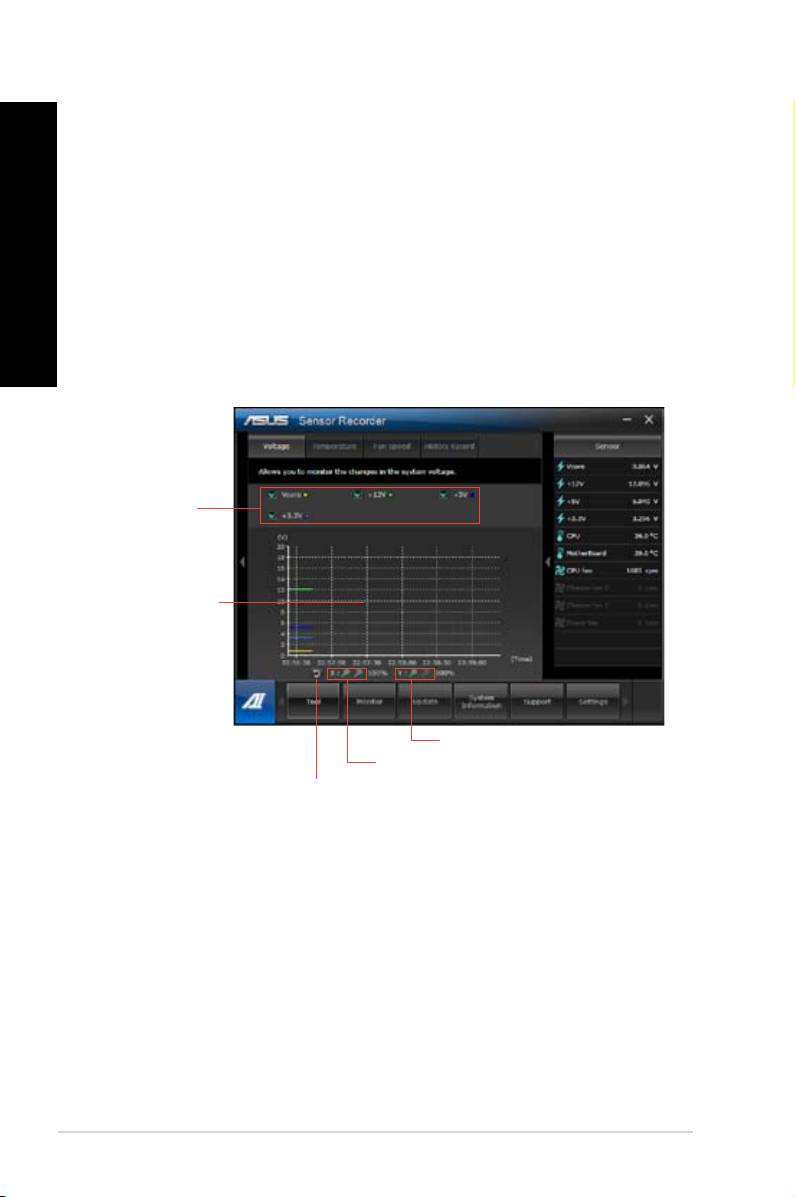
TÜRKÇE
TÜRKÇE
556
Bölüm 6: Yardımcı programları kullanma
TÜRKÇE
TÜRKÇE
Sensör Kaydedici sistem voltajındaki, sıcaklıktaki ve fan hızındaki değişiklikleri izlemenizi ve
değişiklikleri kaydetmenizi sağlar.
• AI Suite II ana menü çubuğunda > ’yi tıklatın.
• sekmelerini tıklatın ve izlemek istediğiniz sensörleri seçin.
• sekmesi etkinleştirdiğiniz sensörlerdeki değişiklikleri kaydetmenizi
sağlar.
X eksenini
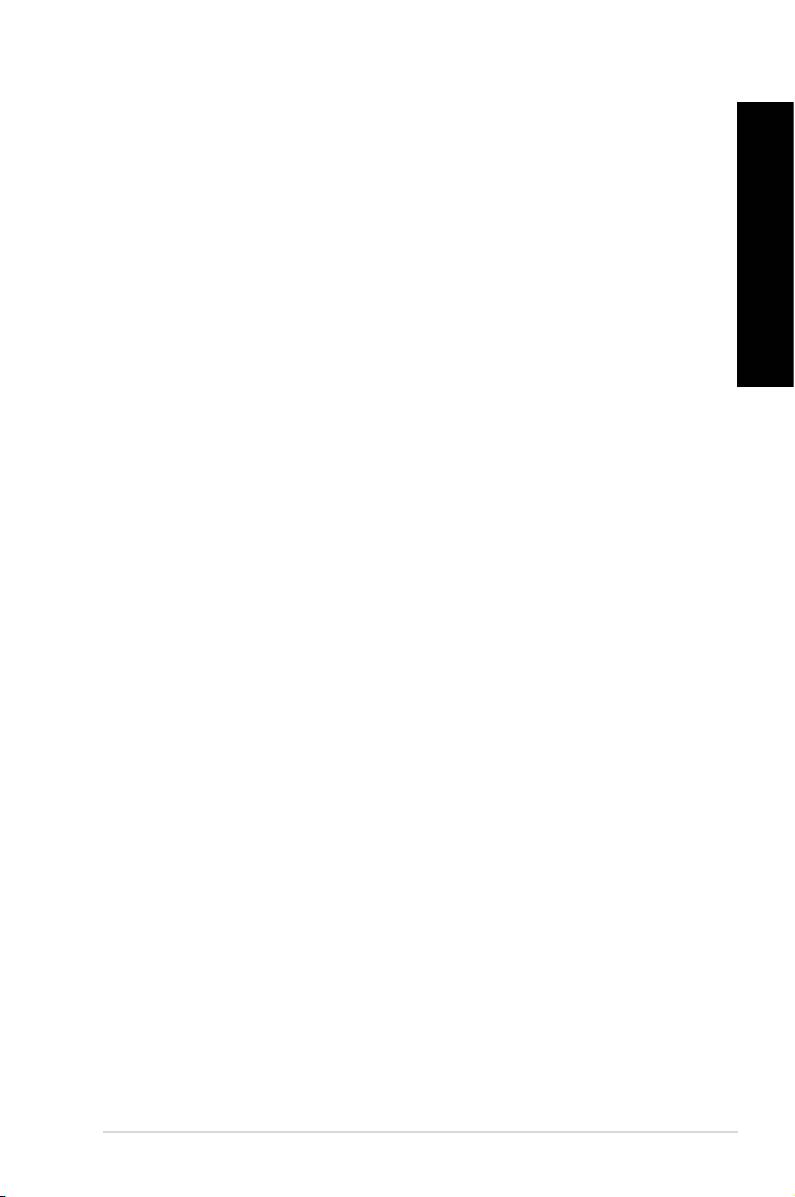
TÜRKÇE
TÜRKÇE
TÜRKÇE
menüsü Sensör ve CPU Frekansı panellerini içerir.
Sensör paneli sistem sensörünün fan dönüşü, CPU sıcaklığı ve voltajlar gibi geçerli değerini
görüntüler.
TÜRKÇE
• AI Suite II ana menü çubuğunda > Sensör’ü tıklatın.
CPU Frekansı paneli geçerli CPU frekansını ve CPU kullanımını görüntüler.
• AI Suite II ana menü çubuğunda > ’nı tıklatın.
Güncelleme menüsü anakart BIOS’unu ve BIOS açılış logosunu ASUS’un tasarladığı
güncelleme yardımcı programlarıyla günceller.
®
ASUS Update, Windows
İS’de anakart BIOS’unu yönetmek, kaydetmek ve güncellemek
için yardımcı bir programdır. ASUS Update yardımcı programı BIOS’u doğrudan Internet’ten
güncellemenizi, en son BIOS dosyasını Internet’ten indirmenizi, BIOS’u güncellenmiş bir
BIOS dosyasından güncellemenizi, geçerli BIOS dosyasını kaydetmenizi veya BIOS sürümü
bilgilerini görüntülemenizi sağlar.
1. ASUS Update ekranından, öğesini seçin, sonra ’ni
tıklatın.
2. Ağ trağinden kaçınmak için size en yakın ASUS FTP sitesini seçin.
BIOS sürümünü düşürmeyi ve Otomatik BIOS yedekleme işlevlerini etkinleştirmek için
iki öğeyi işaretleyin.
3. İndirmek istediğiniz BIOS sürümünü seçin, sonra ’ni tıklatın.
Güncellenmiş bir sürüm algılanmadığında, BIOS sunucusunda yeni bir BIOS
dosyasının bulunmadığı konusunda sizi bilgilendiren bir mesaj görüntülenir.
4. Açılışta-Kendi Kendini Sınama (POST) sırasında görünen bir görüntü olan Açılış
logosunu değiştirmek istiyorsanız ’i tıklatın. Aksi halde ’ı tıklatın.
5. Güncelleme işlemi tamamlamak için ekrandaki yönergeleri izleyin.
ASUS BM1845, BM1645/MD250 557

TÜRKÇE
TÜRKÇE
558
Bölüm 6: Yardımcı programları kullanma
TÜRKÇE
TÜRKÇE
1. ASUS Update ekranından, öğesini seçin, sonra ’ni
tıklatın.
2. Aç penceresinden BIOS dosyasını bulun, ’ı tıklatın ve ’ni tıklatın.
3. Açılışta-Kendi Kendini Sınama (POST) sırasında görünen bir görüntü olan Açılış
logosunu değiştirmek istiyorsanız ’i tıklatın. Aksi halde ’ı tıklatın.
4. Güncelleme işlemi tamamlamak için ekrandaki yönergeleri izleyin.
ASUS MyLogo başlatma logonuzu özelleştirmenize olanak sağlar. Başlatma logosu Güç
Açılışında Kendinden Testler (POST) sırasında ekranda görünür.
• Ana kartınızın mevcut BIOS başlatma logosunu değiştirin
• İndirirken BIOS dosyasının başlatma logosunu değiştirin ve bu BIOS’u anakartınız ile
güncelleyin
• Bu BIOS’u anakartınız ile güncellemeden indirilen BIOS dosyasının başlatma logosunu
değiştirin
Başlatma logosunu görüntülemek için BIOS öğesi Tam Ekran Logosunun [Etkin]’e
ayarlandığından emin olun. Kullanım kılavuzunun BIOS Ayar bölümündeki, Başlatma
Ayarları Yapılandırması kısmına bakın.
1. AI Suite II ana menü çubuğundan ’ya tıklayın.
2. Bu üç seçenekten herhangi birini seçin, ardından ’ye tıklayın:
• Ana kartınızın BIOS başlatma logosunu değiştirin
• İndirirken BIOS dosyasının başlatma logosunu değiştirin ve bu BIOS’u anakartım
ile güncelleyin
• İndirirken BIOS dosyasının başlatma logosunu değiştirin (Fakat, bu BIOS’u
anakartım ile güncellemeyin)
Son iki seçeneği kullanmadan önce, ASUS Güncelle’yi kullanarak bir BIOS dosyası
indirdiğinizden emin olun.
3. Başlatma logosu olarak kullanmak istediğiniz resim dosyasını (ve gerekirse indirilen
BIOS’u) bulun ve ardından
4. Sistemin ekran çözünürlüğünü otomatik olarak ayarlaması için
) kaydırıcısına gidin veya üzerine tıklayın.
5. düğmesine tıklayarak POST sırasında resmin
nasıl görüntüleneceğini önizleyin. Fareye sol tıklayarak ayar ekranına dönün.
6. Ayar tamamlandığında düğmesine tıklayın.
7. Süreci tamamlamak için üzerine tıklayın ve ekranda verilen talimatları
izleyin.

