Asus BM1845 – page 24
Manual for Asus BM1845
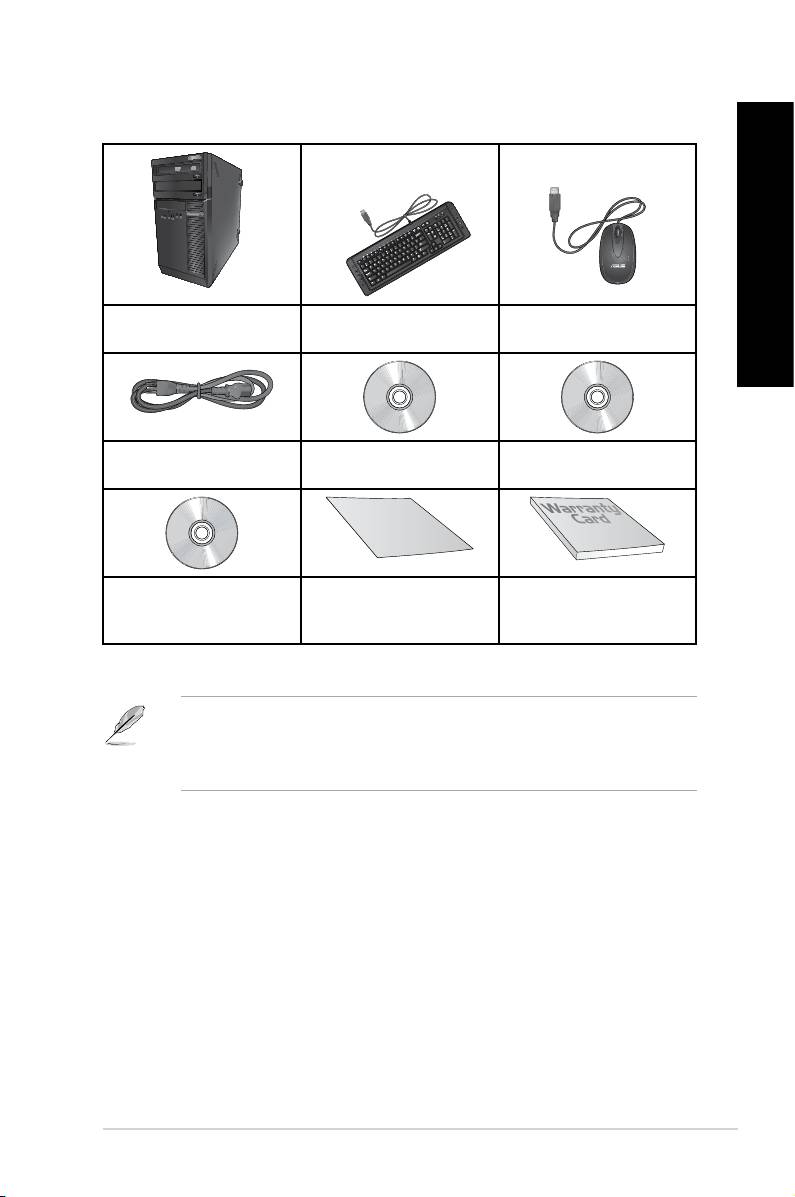
459
POLSKI
POLSKI
POLSKI
POLSKI
Komputer desktop PC
Klawiatura x1 x1 Mysz x1 x1
ASUS
Przewód zasilający x1 Płyta DVD ze sterownikami
Płyta DVD do odzyskiwania
x1 (opcja)
systemu x1 (opcja)
• Jeśli jakiekolwiek z wymienionych wyżej elementów będą uszkodzone lub nie będzie ich
w opakowaniu należy skontaktować się ze sprzedawcą.
• Pokazane powyżej ilustracje elementów służą wyłącznie jako odniesienie. Rzeczywiste
specykacje produktu zależą od modelu.
In
stalla
tion
Guide
Oprogramowanie do
Podręcznik instalacji x1 Karta gwarancyjna x1
nagrywania Nero 9 DVD x1
(opcja)
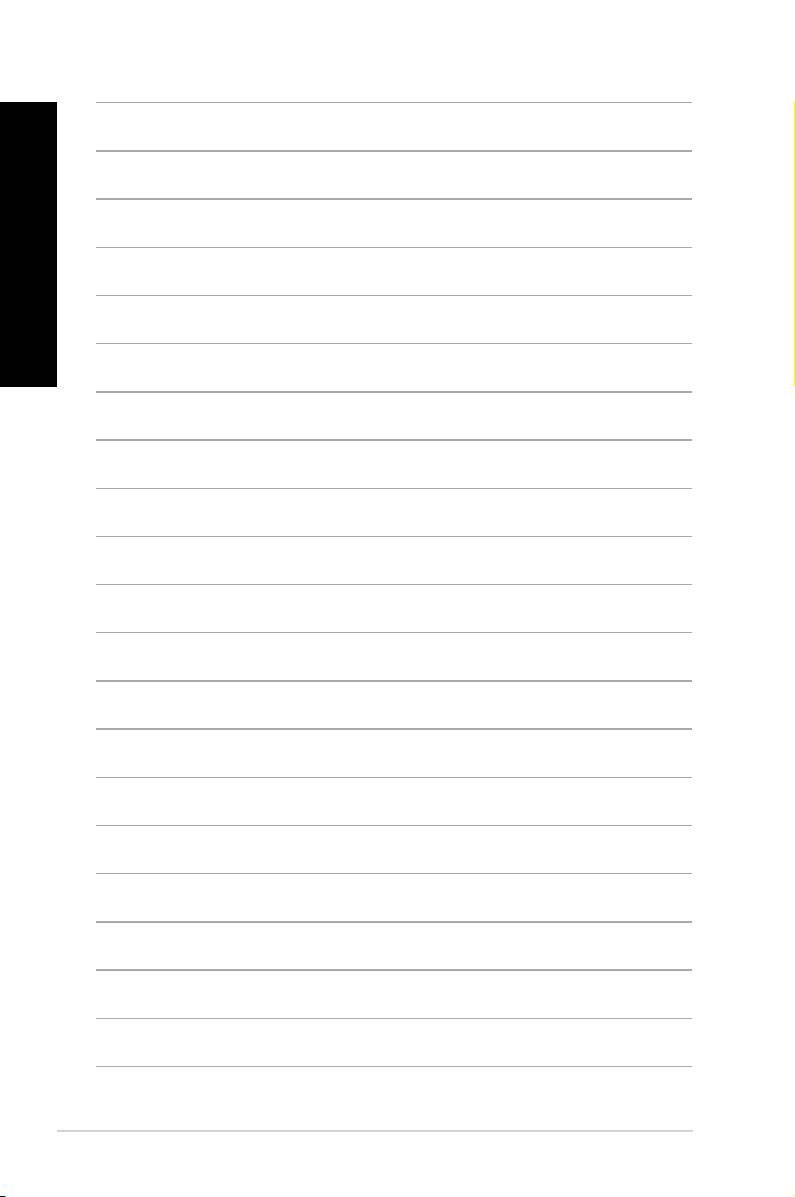
POLSKI
POLSKI
460
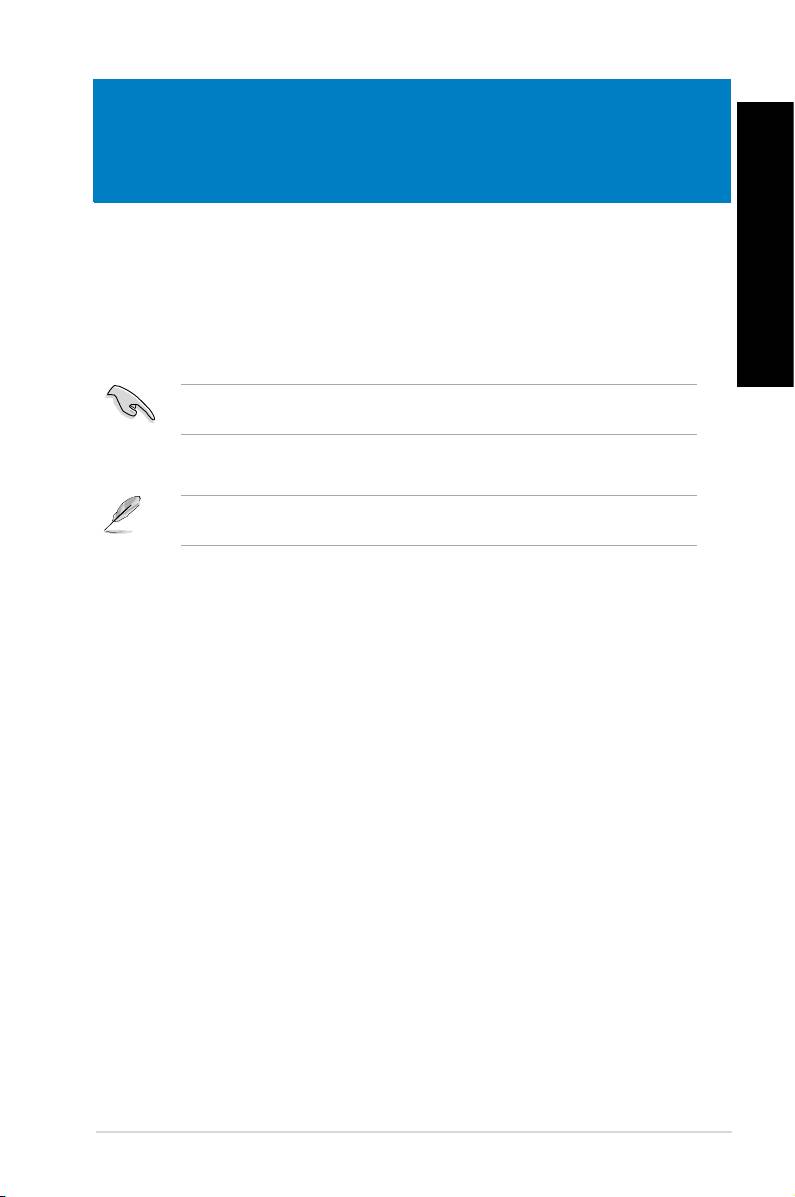
Rozdział 1
POLSKI
Witamy!
POLSKI
Dziękujemy za zakupienie komputera desktop PC ASUS!
Komputer desktop PC ASUS udostępnia najnowsze rozwiązania, bezkompromisową
niezawodność i dedykowane użytkownikowi narzędzia. Wszystkie te wartości są zawarte w
zadziwiającej, futurystycznej i stylowej obudowie.
Przed rozpoczęciem ustawień komputera desktop PC ASUS należy przeczytać kartę
gwarancyjną ASUS.
Poznanie komputera
Ilustracje służą wyłącznie jako odniesienie. Porty i ich lokalizacje oraz kolor obudowy
zależą od modelu.
ASUS BM1845, BM1645/MD250 461
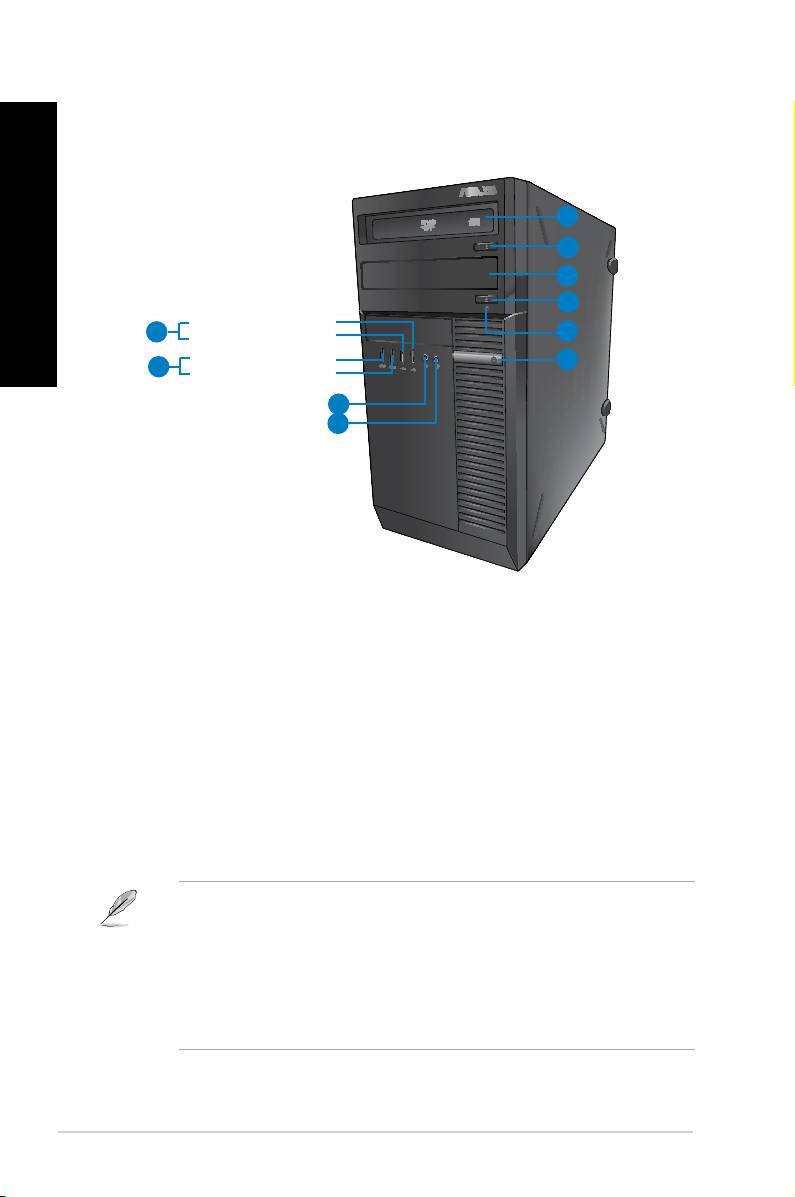
POLSKI
POLSKI
462 Rozdział 1: Rozpoczęcie
POLSKI
POLSKI
BM1845
Panel przedni
1
2
3
2
Przedni port USB 2.0 6
9
Przedni port USB 2.0 5
4
Przedni port USB 3.0 4
5
8
Przedni port USB 3.0 3
7
6
Obsługa płyt DVD-RW/CD-RW/DVD-ROM.
Naciśnij ten przycisk, aby wysunąć tacę
dysku napędu optycznego.
Umożliwia instalację dodatkowego napędu
optycznego.
4. Dioda LED dysku twardego. Ta dioda LED świeci podczas działania dysku twardego
5. Przycisk zasilania.Przycisk zasilania. Naciśnij ten przycisk, aby włączyć komputer.
Ten port umożliwia podłączenie mikrofonu.
Ten port służy do podłączania słuchawek lub
głośnika.
8. Porty USB 3.0.Porty USB 3.0. Te porty Universal Serial Bus 3.0 (USB 3.0) umożliwiają podłączenie
takich urządzeń USB 3.0 jak mysz, drukarka, skaner, kamera, PDA i inne.
• NIE NALEŻY podłączać klawiatury/myszy do któregokolwiek portu USB 3.0, podczasNIE NALEŻY podłączać klawiatury/myszy do któregokolwiek portu USB 3.0, podczas
®
instalacji systemu operacyjnego Windows
.
• Z powodu ograniczeń kontrolera USB 3.0, urządzenia USB 3.0 można używaćZ powodu ograniczeń kontrolera USB 3.0, urządzenia USB 3.0 można używać
®
wyłącznie w środowisku systemu operacyjnego Windows
, po zainstalowaniu
sterownika USB 3.0.
• Urządzenia USB 3.0 można używać wyłącznie jako urządzenia pamięci masowej.Urządzenia USB 3.0 można używać wyłącznie jako urządzenia pamięci masowej.
• Zalecamy, aby podłączać urządzenia USB 3.0 do portów USB 3.0 w celu uzyskaniaZalecamy, aby podłączać urządzenia USB 3.0 do portów USB 3.0 w celu uzyskania
większej szybkości i lepszej wydajności urządzeń USB 3.0.
9. Porty USB 2.0.Porty USB 2.0. Te porty Universal Serial Bus 2.0 (USB 2.0) umożliwiają podłączenie
takich urządzeń USB 2.0 jak mysz, drukarka, skaner, kamera, PDA i inne.
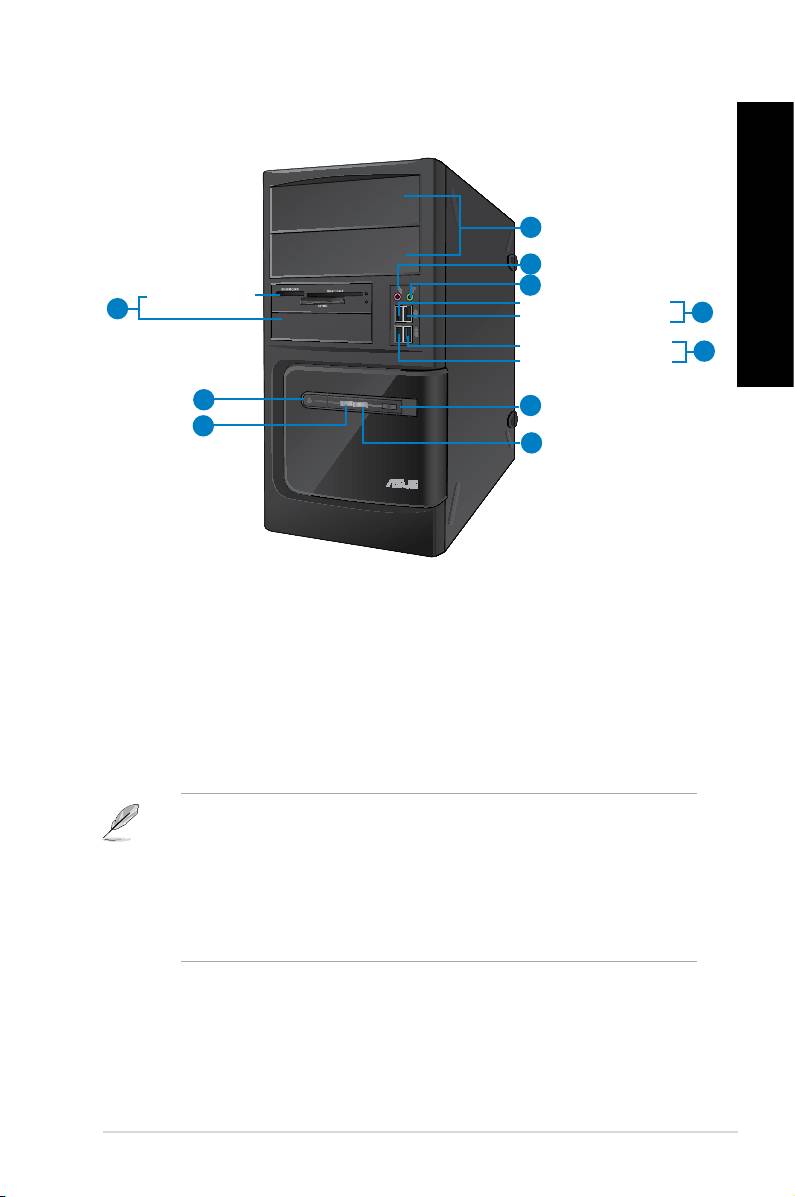
POLSKI
POLSKI
BM1645/MD250
Panel przedni
POLSKI
1
2
POLSKI
3
Port czytnika kart
Przedni port USB 2.0 5
10
4
Przedni port USB 2.0 6
Przedni port USB 3.0 3
Przedni port USB 3.0 4
5
9
6
8
7
Wnęki napędu dysków optycznych
5,25 cala, są przeznaczone do urządzeń DVD-ROM / CD-RW / DVD-RW 5,25 cala.
Ten port umożliwia podłączenie mikrofonu.
Ten port służy do podłączania słuchawek lub
głośnika.
4. Porty USB 2.0.Porty USB 2.0. Te porty Universal Serial Bus 2.0 (USB 2.0) umożliwiają podłączenie
takich urządzeń USB 2.0 jak mysz, drukarka, skaner, kamera, PDA i inne.
5. Porty USB 3.0.Porty USB 3.0. Te porty Universal Serial Bus 3.0 (USB 3.0) umożliwiają podłączenie
takich urządzeń USB 3.0 jak mysz, drukarka, skaner, kamera, PDA i inne
• NIE NALEŻY podłączać klawiatury/myszy do któregokolwiek portu USB 3.0, podczasNIE NALEŻY podłączać klawiatury/myszy do któregokolwiek portu USB 3.0, podczas
®
instalacji systemu operacyjnego Windows
.
• Z powodu ograniczeń kontrolera USB 3.0, urządzenia USB 3.0 można używaćZ powodu ograniczeń kontrolera USB 3.0, urządzenia USB 3.0 można używać
®
wyłącznie w środowisku systemu operacyjnego Windows
, po zainstalowaniu
sterownika USB 3.0.
• Urządzenia USB 3.0 można używać wyłącznie jako urządzenia pamięci masowej.Urządzenia USB 3.0 można używać wyłącznie jako urządzenia pamięci masowej.
• Zalecamy, aby podłączać urządzenia USB 3.0 do portów USB 3.0 w celu uzyskaniaZalecamy, aby podłączać urządzenia USB 3.0 do portów USB 3.0 w celu uzyskania
większej szybkości i lepszej wydajności urządzeń USB 3.0.
6. Przycisk resetowania. Naciśnij ten przycisk, aby zresetować komputer.
7. Dioda LED dysku twardego. Ta dioda LED świeci podczas działania dysku twardego.
8. Dioda LED zasilania. Ta dioda LED świeci po włączeniu komputera.
9. Przycisk zasilania.Przycisk zasilania. Naciśnij ten przycisk, aby włączyć komputer.
Wnęki napędu 3,5 cala są przeznaczone do dysków
twardych/czytników kart pamięci 3,5 cala.
ASUS BM1845, BM1645/MD250 463
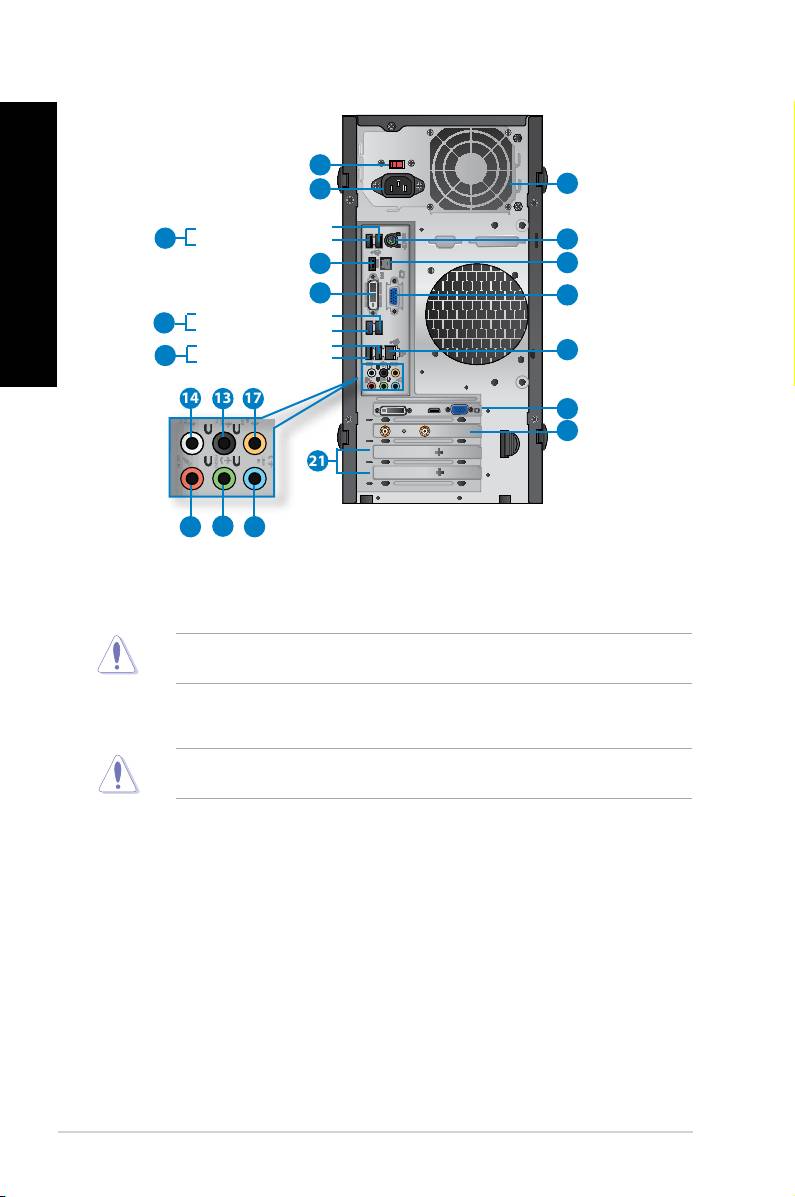
POLSKI
POLSKI
464 Rozdział 1: Rozpoczęcie
POLSKI
POLSKI
Panel tylny
Użyj tego przełącznika do wyboru odpowiedniego systemu napięcia
wejścia, zgodnie z napięciem wejścia w danym regionie. Jeśli napięcie wejścia w danym
regionie wynosi 100-127V, przełącznik należy ustawić na to 115V. Jeśli napięcie wejścia
w danym regionie wynosi 200-240V, przełącznik należy ustawić na to 230V.
Ustawienie przełącznika na 115V w środowisku 230V lub 230V w środowisku 115V,
spowoduje poważne uszkodzenie systemu!!
Do tego portu należy podłączyć przewód zasilający.
3. Szczeliny wentylacyjne.Szczeliny wentylacyjne. Zapewniają przepływ powietrza.
NIE NALEŻY blokować tych szczelin obudowy. Należy zawsze zapewnić prawidłową
wentylację komputera.
4. Klawiatura PS/2/Port combo myszy (purpurowy).Klawiatura PS/2/Port combo myszy (purpurowy). To jest port dla klawiatury lub
myszy PS/2.
5. Porty USB 2.0.Porty USB 2.0. Te porty Universal Serial Bus 2.0 (USB 2.0) umożliwiają podłączenie
takich urządzeń USB 2.0 jak mysz, drukarka, skaner, kamera, PDA i inne.
6. Port optyczny S/PDIF�OUT.Port optyczny S/PDIF�OUT. Do podłączania zewnętrznego urządzenia wyjścia audio,
przez optyczny kabel S/PDIF.
7. Port HDMI.Port HDMI. Ten port służy do podłączania złącza HDMI (Wysokiej jakości interfejs
multimedialny) i jest zgodny z HDCP, co zapewnia odtwarzanie HD DVD, Blu-ray i
innych zabezpieczonych treści.
8. Port DVI-D. Ten port służy do podłączania złącza urządzeń zgodnych z DVI-D i jest
zgodny z HDCP, co zapewnia odtwarzanie HD DVD, Blu-ray i innych zabezpieczonych
treści.
9 Port VGA. Ten port jest zgodny z urządzeniami VGA, takimi jak monitor VGA.
10. Porty USB 3.0.Porty USB 3.0. Te porty Universal Serial Bus 3.0 (USB 3.0) umożliwiają podłączenie
takich urządzeń USB 3.0 jak mysz, drukarka, skaner, kamera, PDA i inne.
DVI
HDMI
1
3
2
Tylny port USB 2.0 1
5
4
Tylny port USB 2.0 2
7
6
8
9
Tylny port USB 3.0 2
10
Tylny port USB 3.0 1
Tylny port USB 2.0 3
12
11
Tylny port USB 2.0 4
14
13 17
19
20
21
15
16
18
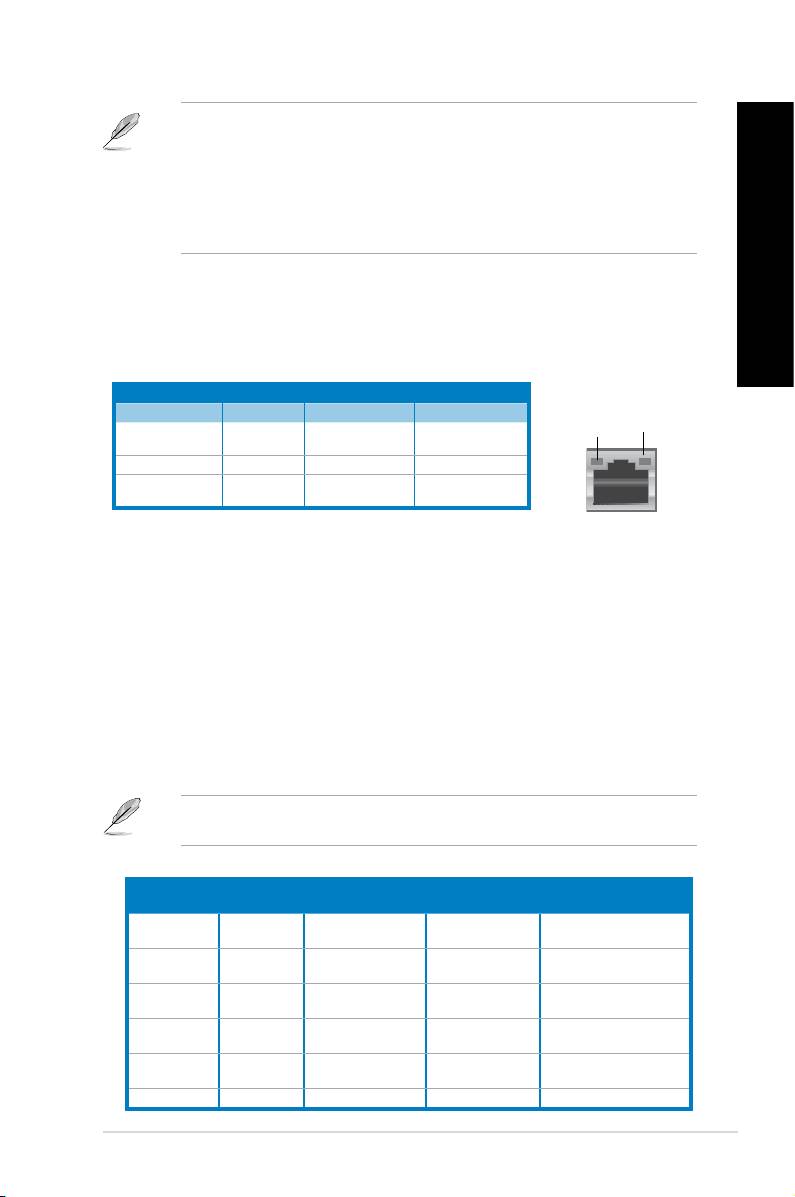
POLSKI
POLSKI
• NIE NALEŻY podłączać klawiatury/myszy do któregokolwiek portu USB 3.0, podczas
instalacji systemu operacyjnego Windows®.
• Z powodu ograniczeń kontrolera USB 3.0, urządzenia USB 3.0 można używać
wyłącznie w środowisku systemu operacyjnego Windows®, po zainstalowaniu
POLSKI
sterownika USB 3.0.
• Urządzenia USB 3.0 można używać wyłącznie jako urządzenia pamięci masowej.
• Zalecamy, aby podłączać urządzenia USB 3.0 do portów USB 3.0 w celu uzyskania
większej szybkości i lepszej wydajności urządzeń USB 3.0.
11 Porty USB 2.0.Porty USB 2.0. Te porty Universal Serial Bus 2.0 (USB 2.0) umożliwiają podłączenie
POLSKI
takich urządzeń USB 2.0 jak mysz, drukarka, skaner, kamera, PDA i inne.
12. Port LAN (RJ-45).Port LAN (RJ-45). Ten port umożliwia wykonywanie połączeń Gigabit z siecią LAN
(Lokalna sieć komputerowa) przez hub sieciowy.
Wskazania LED portu LAN
Dioda LED
Dioda
Dioda LED aktywności/połączenia Dioda LED szybkości
AKTYW-
LED
Stan Opis Stan Opis
-
SZYBKO-
CZENIE
WYŁ. Brak
WYŁ. Połączenie 10Mbps
połączenia
POMARAŃCZOWA Połączenie POMARAŃCZOWA Połączenie 100Mbps
MIGANIE Aktywność
ZIELONA Połączenie 1Gbps
danych
Ten port służy do podłączania głośników
tylnych w konguracji audio 4, 6 i 8-kanałowego.
Ten port służy do podłączania głośników
bocznych w konguracji audio 8-kanałowego.
Ten port umożliwia podłączenie mikrofonu.
Ten port służy do podłączania słuchawek lub
głośnika. W konguracji 4, 6 lub 8-kanałowej, funkcja tego portu to wyjście na głośnik
przedni.
Ten port służy do podłączenia
głośników centralny/subwoofer.
Ten port służy do podłączenia odtwarzacza
taśmowego, CD, DVD lub innych źródeł audio.
Sprawdź tabelę konguracji audio poniżej w celu uzyskania opisu funkcji portów audio w
konguracji 2, 4, 6 lub 8-kanałowej.
Słuchawki
Port
4-kanałowe 6-kanałowe 8-kanałowe
Wejście
Jasnoniebieski
Wejście liniowe Wejście liniowe Wejście liniowe
liniowe
Wyjście
Przednie wyjście na
Przednie wyjście na
Jasnozielony
Przednie wyjście na głośnik
liniowe
głośnik
głośnik
Wejście
Różowy
Wejście mikrofonu Wejście mikrofonu Wejście mikrofonu
mikrofonu
Centralny/
Pomarańczowy – –
Centralny/Subwoofer
Subwoofer
Wyjście na głośnik
Wyjście na głośnik
Czarny –
Wyjście na głośnik tylny
tylny
tylny
Szary – – – Wyjście na głośnik boczny
ASUS BM1845, BM1645/MD250 465
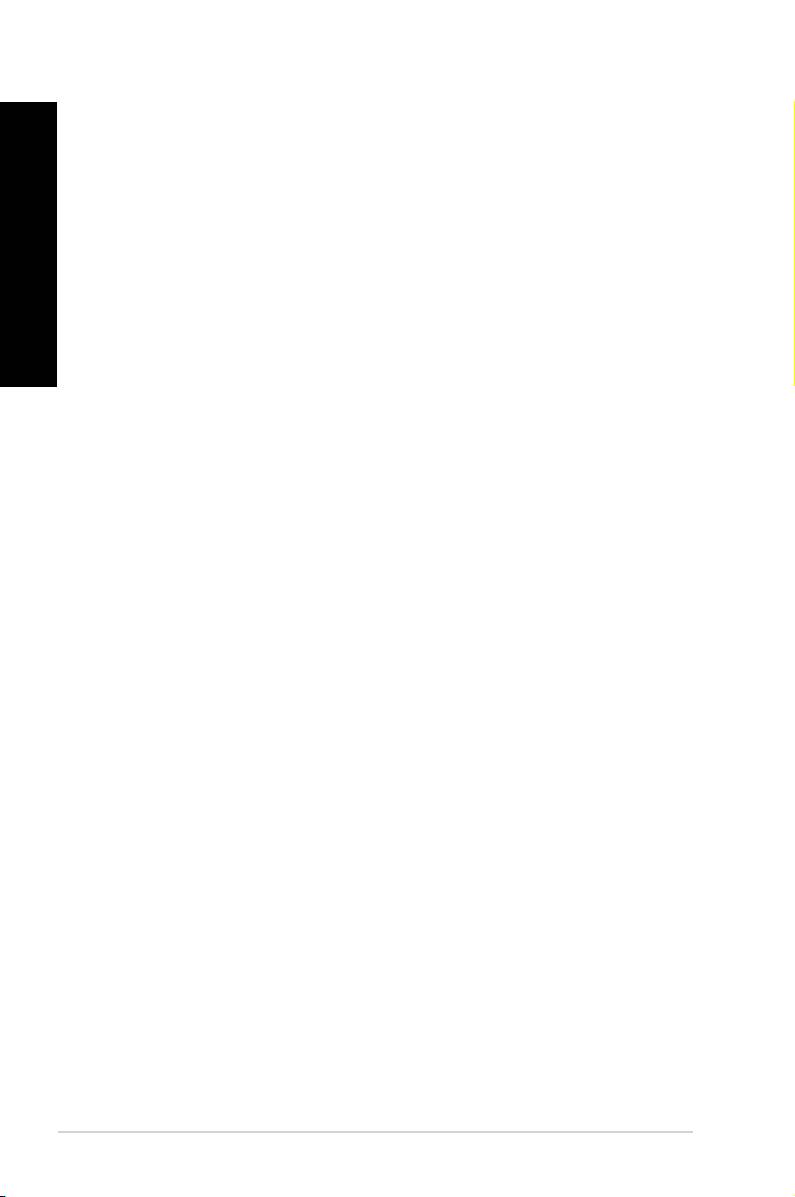
POLSKI
POLSKI
466 Rozdział 1: Rozpoczęcie
POLSKI
POLSKI
Porty wyjścia wyświetlania tej
opcjonalnej karty gracznej ASUS zależą od modelu.
Ta opcjonalna karta WLAN,
umożliwia połączenie komputera z siecią bezprzewodową.
Zaślepkę gniazda rozszerzenia należy odłączyć
podczas instalacji karty rozszerzenia.

POLSKI
POLSKI
Ustawienia komputera
Ta część zawiera opis podłączania do komputera głównych urządzeń, takich jak zewnętrzny
monitor, klawiatura, mysz i przewód zasilający.
POLSKI
Podłącz monitor do wbudowanego portu wyjścia wyświetlania.
POLSKI
1. Podłącz posiadany monitor do portu VGA, portu DVI-D lub portu wyświetlacza
komputera.
2. Podłącz monitor do źródła zasilania.
ASUS BM1845, BM1645/MD250 467
DVI
HDMI
• Jeśli komputer jest dostarczany z kartą graczną ASUS, karta graczna jest ustawiana
w BIOS jako podstawowe urządzenie wyświetlania. Dlatego, monitor należy podłączyć
portu wyjścia wyświetlania na karcie gracznej.
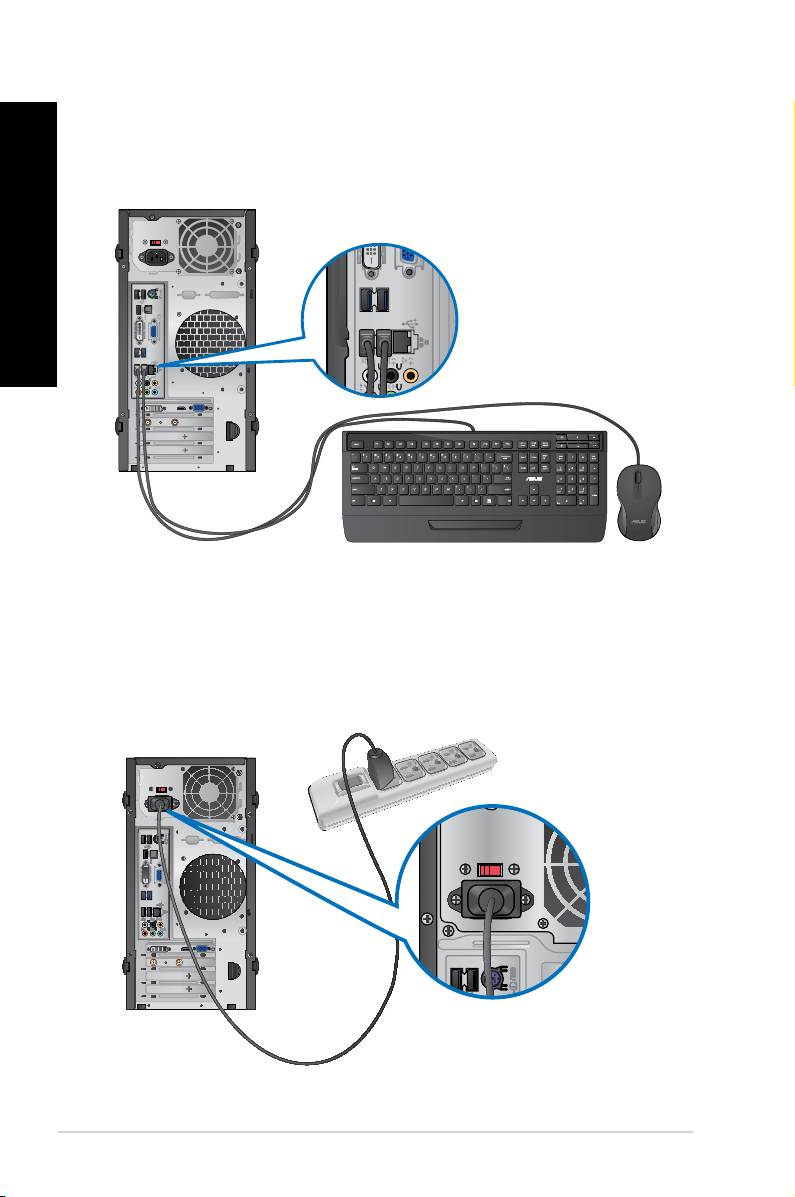
POLSKI
POLSKI
468 Rozdział 1: Rozpoczęcie
POLSKI
POLSKI
Podłącz klawiaturę USB i mysz USB do portów USB na panelu tylnym komputera.
DVI
HDMI
DVI
HDMI
Podłącz jeden koniec przewodu zasilającego do złącza zasilania na panelu tylnym
komputera, a drugi koniec do źródła zasialnia.

POLSKI
POLSKI
W tej części znajduje się opis włączania/wyłączania komputera po wykonaniu ustawień
komputera.
POLSKI
1. WŁĄCZ monitor.WŁĄCZ monitor.
2. Włącz przełącznik zasilania.(wyłącznie dla BM6630/MD510 i BM6330)Włącz przełącznik zasilania.(wyłącznie dla BM6630/MD510 i BM6330)
POLSKI
3. Naciśnij przycisk zasilania na komputerze.Naciśnij przycisk zasilania na komputerze.
Przycisk zasilania
BM1845
BM1645/MD250
4. Zaczekaj na automatyczne załadowanie systemu oeracyjnego.Zaczekaj na automatyczne załadowanie systemu oeracyjnego.
1. Zamknij wszystkie działające aplikacje.
®
2. Kliknij na pulpicie Windows
.
3. Kliknij , aby wyłączyć system operacyjny.
ASUS BM1845, BM1645/MD250 469
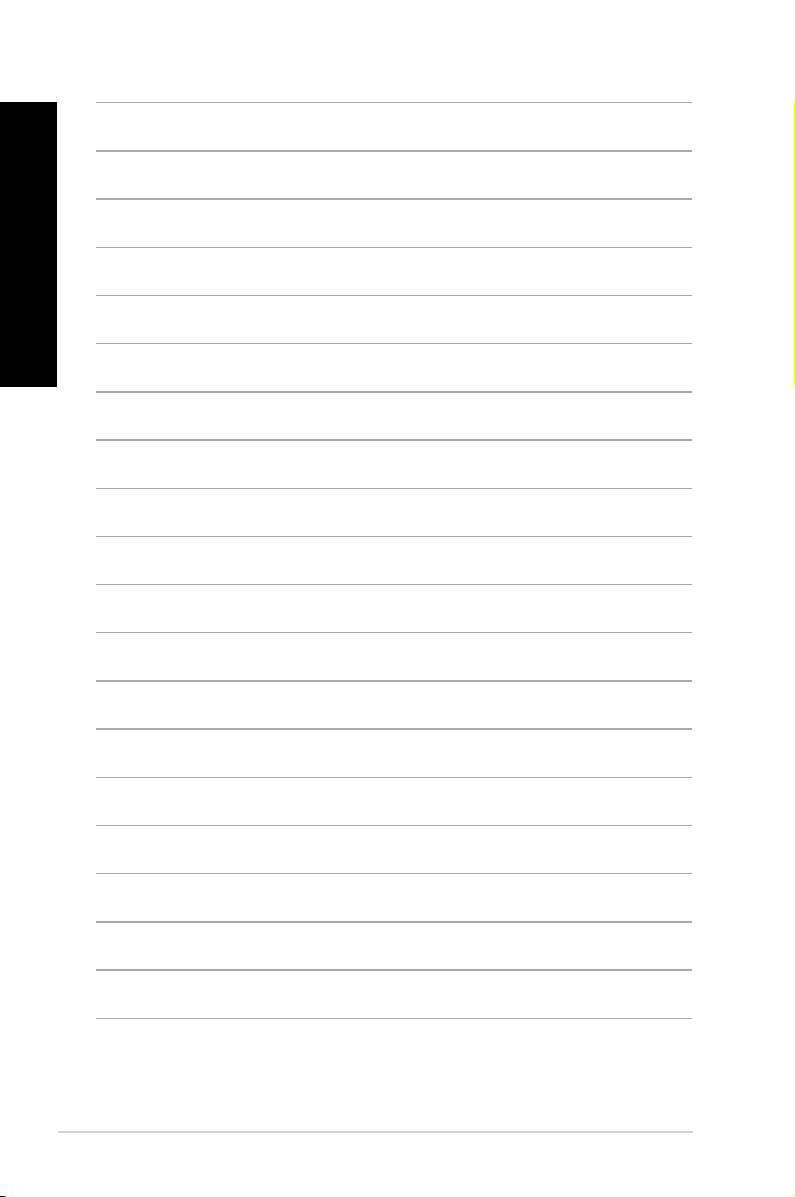
POLSKI
POLSKI
470 Rozdział 1: Rozpoczęcie
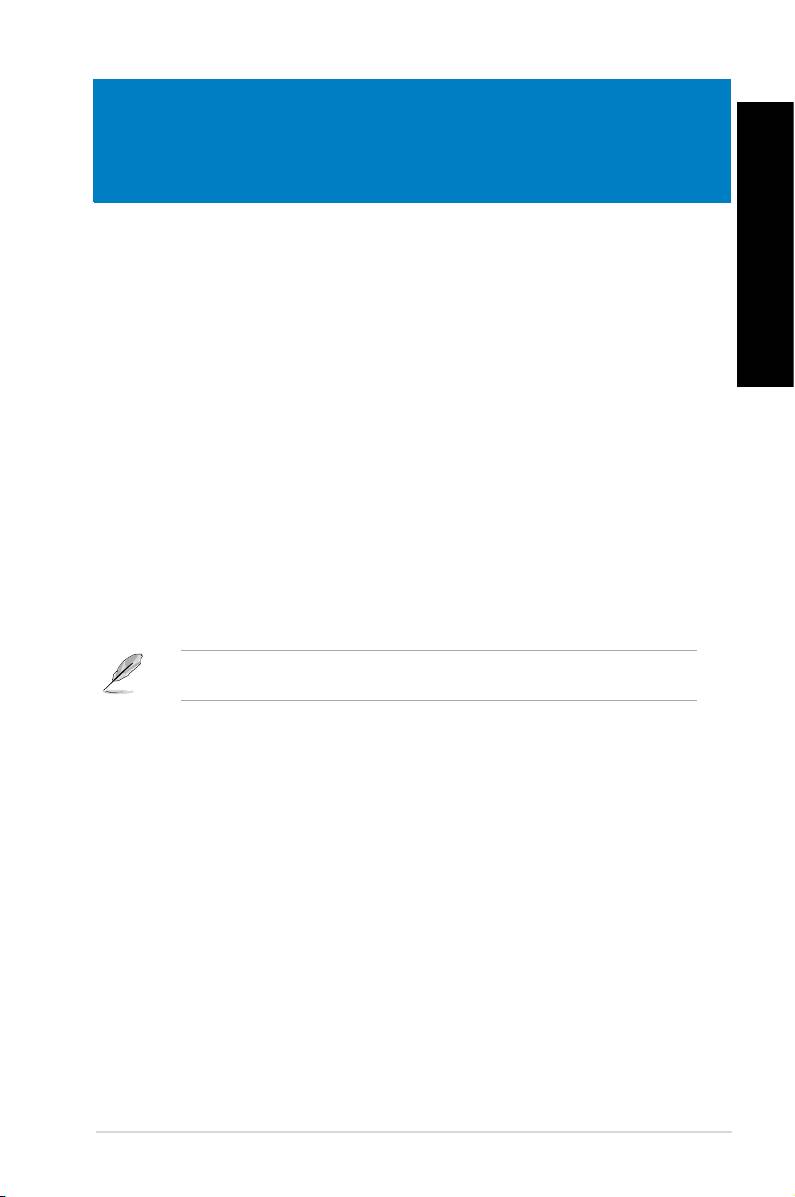
POLSKI
®
7
POLSKI
Pierwsze uruchomienie
Przy pierwszym uruchomieniu komputera, wyświetlany jest szereg ekranów, umożliwiających
®
wykonanie podstawowych ustawień systemu operacyjnego Windows
7.
W celu pierwszego uruchomienia:
1. Włącz komputer. Zaczekaj kilka minut na wyświetlenie ekranu
®
systemu Windows
.
2. Na rozwijanej liście wybierz język. Kliknij Dalej.
3. Na rozwijanej liście, wybierz Kraj lub region, Czas i waluta oraz .
Kliknij Dalej.
4. Wprowadź unikatowe nazwy dla opcji oraz nazwa komputera.
Kliknij Dalej.
5. Wprowadź niezbędne informacje w celu ustawienia hasła, a następnie kliknij Dalej.
Można także kliknąć Dalej, aby pominąć tę czynność, bez wprowadania żadnych
informacji.
Aby później skongurować hasło dla konta, sprawdź część
w tym rozdziale.
6. Uważnie przeczytaj warunki licencji. Zaznacz i
kliknij Dalej.
7. Wybierz lub w celu
ustawienia zabezpieczeń komputera. Aby pominąć tę czynnośc, wybierz Zapytaj mnie
.
8. Sprawdź ustawienia daty i czasu. Kliknij Dalej. System załaduje nowe ustawienia i
wykona ponowne uruchomienie. Można teraz rozpocząć używanie komputera.
ASUS BM1845, BM1645/MD250 471
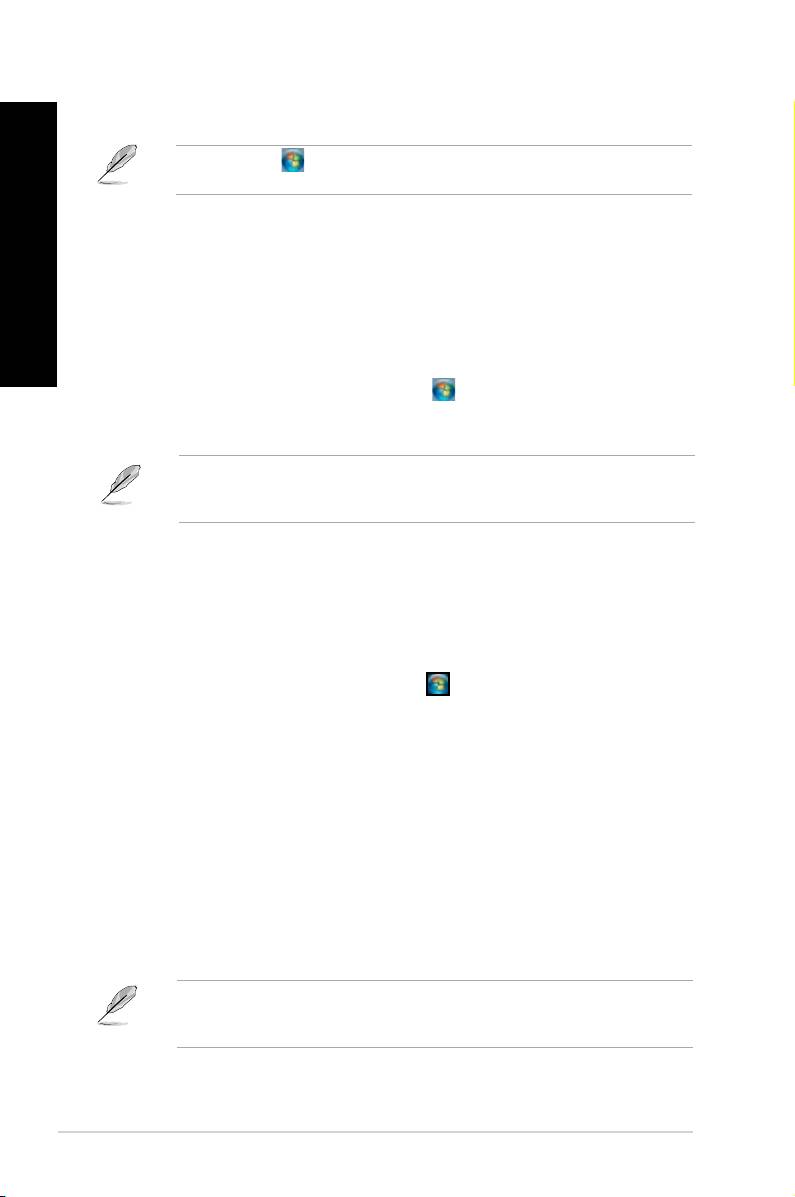
POLSKI
POLSKI
®
472 Rozdział 2: Używanie Windows
7
POLSKI
POLSKI
®
7
Kliknij ikonę Start > Pomoc i obsługa techniczna w celu uzyskania dalszych informacji
®
o Windows
7.
Menu Start daje dostęp do programów, narzędzi i innych użytecznych elementów komputera.
®
Udostępnia także więcej informacji o Windows
7 poprzez funkcję
techniczna.
Uruchamianie elementów z menu Start
W celu uruchamiania elementów z menu Start:
®
1. Na pasku zadań Windows
, kliknij ikonę Start .
2. Z menu Start, wybierz element do uruchomienia.
Stale wyświetlane programy, można przypiąć w menu Start. Dalsze, szczegółowe
informacje znajdują się w tym rozdziale, w części Przypinanie programów w menu Start
.
Element Pierwsze kroki w menu Start, zawiera informacje dotyczące podstawowych zadań,
®
takich jak personalizacja Windows
, dodawanie nowych użytkowników i transfer plików,
®
wspomagające użytkownika w używaniu Windows
7.
®,
1. Na pasku zadań Windows
kliknij ikonę Start w celu uruchomienia menu Start.
2. Wybierz Pierwsze kroki. Pojawi się lista dostępnych zadań.
3. Wybierz zadanie do wykonania.
Pasek zadań umożliwia uruchamianie i zarządzanie programami albo elementami
zainstalowanymi w komputerze.
®
• Na pasku zadań Windows
, kliknij ikonę w celu uruchomienia programu. Ponownie
kliknij ikonę w celu ukrycia programu.
Stale wyświetlane programy, można przypiąć na pasku zadań. Dalsze, szczegółowe
informacje znajdują się w tym rozdziale, w części Przypinanie programów w menu Start
.
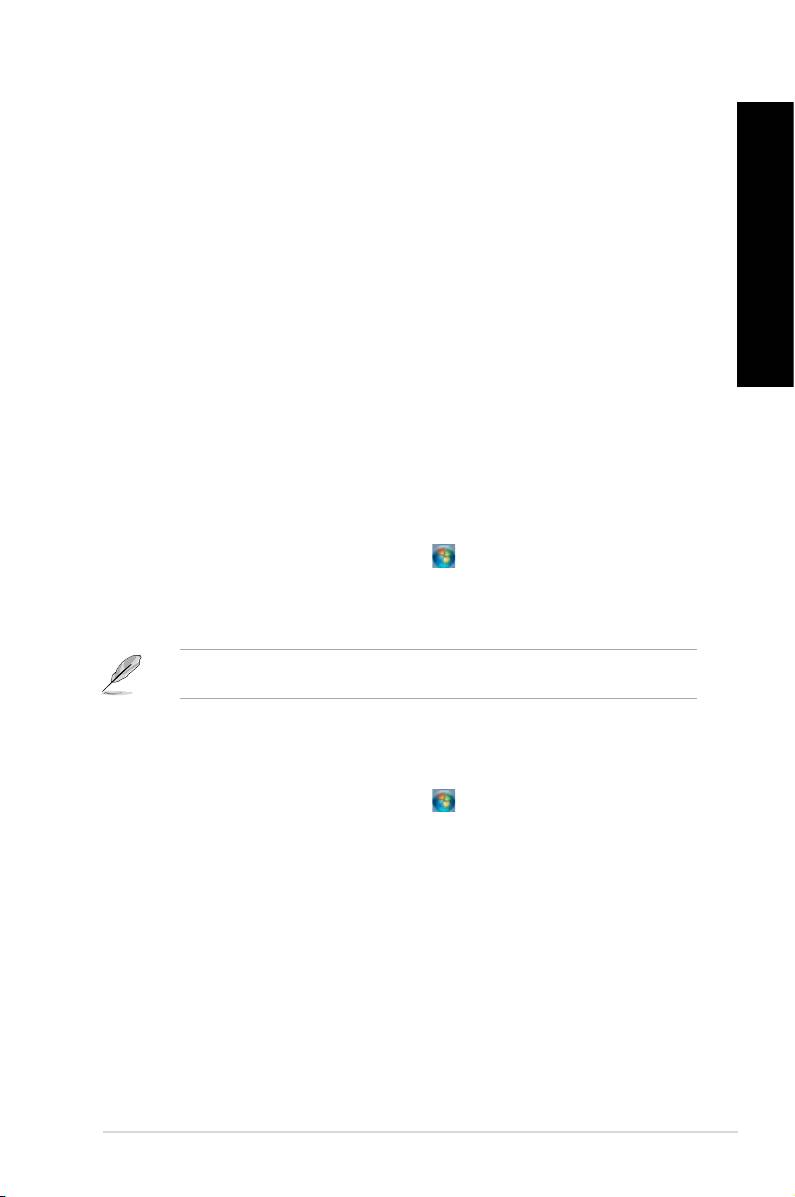
POLSKI
POLSKI
Po kliknięciu prawym przyciskiem ikony na pasku zadań, uruchomiona zostanie lista
szybkiego dostępu, zapewniając szybki dostęp do łączy powiązanych z programami lub
POLSKI
elementami. Do listy szybkiego uruchamiania można przypiąć takie elementy, jak ulubione
strony sieci web, często odwiedzane foldery lub napędy albo ostatnio odtwarzane pliki
multimedialne.
POLSKI
1. Kliknij prawym przyciskiem ikonę na pasku zadań.
2. Na liście szybkiego uruchamiania, kliknij prawym przyciskiem element do przypięcia, a
następnie wybierz Przypnij do tej listy.
Odpinanie elementów od listy szybkiego uruchamiania
1. Kliknij prawym przyciskiem ikonę na pasku zadań.
2. Na liście szybkiego uruchamiania, kliknij prawym przyciskiem element do przypięcia, a
następnie wybierz Odepnij od tej listy.
®
1. Na pasku zadań Windows
, kliknij ikonę Start w celu uruchomienia menu Start.
2. Kliknij prawym przyciskiem element do przypięcia w menu Start lub na pasku zadań.
3. Wybierz lub Przypnij do menu Start.
Można także kliknąć prawym przyciskiem ikonę uruchomienia programu na pasku zadań, a
następnie wybrać .
Odpinanie programów od menu Start
®
1. Na pasku zadań Windows
, kliknij ikonę Start w celu uruchomienia menu Start.
2. W menu Start, kliknij prawym przyciskiem program do odpięcia, a następnie wybierz
.
1. Na pasku zadań, kliknij prawym przyciskiem program do usunięcia z paska zadań, a
następnie wybierz .
ASUS BM1845, BM1645/MD250 473
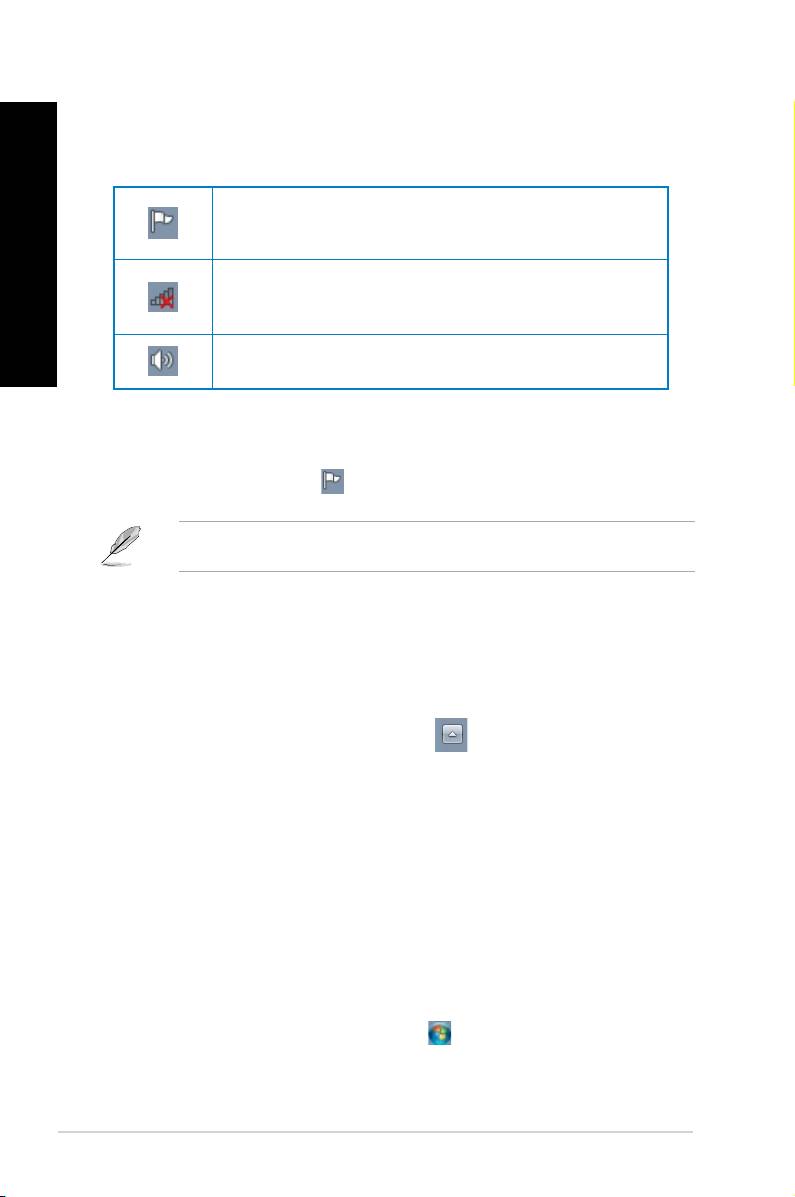
POLSKI
POLSKI
®
474 Rozdział 2: Używanie Windows
7
POLSKI
POLSKI
Domyślnie, w obszarze powiadomień znajdują się następujące trzy ikony:
Powiadomienie Centrum akcji
Kliknij tę ikonę, aby wyświetlić wszystkie komunikaty alarmu/powiadomienia i uruchomić
Centrum akcji Windows®.
Ta ikona wyświetla stan połączenia i siłę sygnału przewodowego lub bezprzewodowego
połączenia sieciowego.
Kliknij tę ikonę, aby wyregulować głośność.
• Kliknij ikonę Powiadomienie , a następnie kliknij komunikat w celu jego otwarcia.
Dalsze, szczegółowe informacje są dostępne w tym rozdziale, w części
®
Centrum akcji Windows
.
Można wybrać wyświetlanie lub ukrywanie ikon i powiadomień na pasku zadań w obszarze
powiadomień.
1. W obszarze powiadomień, kliknij ikonę strzałki .
2. Kliknij Dostosuj.
3. Na rozwijanej liście, wybierz zachowanie dla ikon lub elementów, które mają zostać
dostosowane.
®
®
Eksplorator Windows
umożliwia przeglądanie, zarządzanie i organizację plików i folderów.
®
Uruchamianie programu Eksplorator Windows
®
:
®
1. Na pasku zadań Windows
, kliknij ikonę Start w celu uruchomienia menu Start.
®
2. Kliknij Komputer w celu uruchomienia programu Eksplorator Windows
.
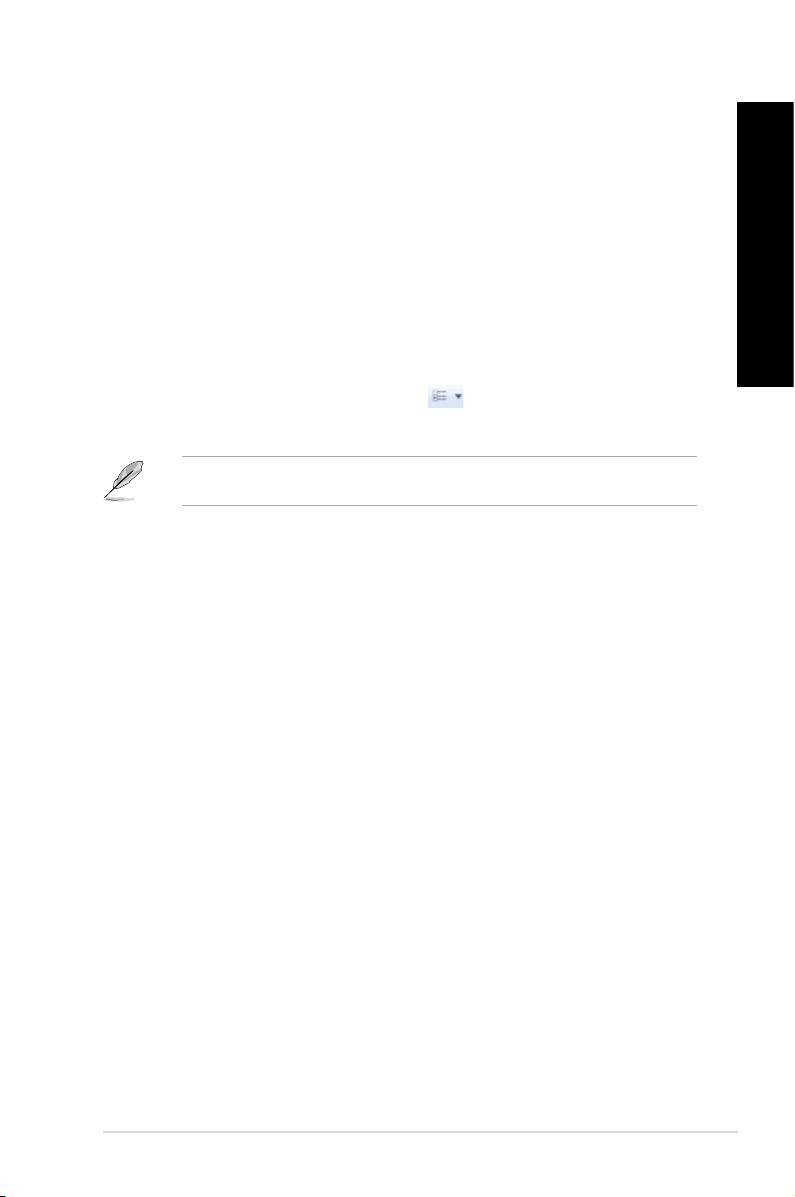
POLSKI
POLSKI
Eksploracja plików i folderów
W celu eksploracji plików i folderów:
POLSKI
®
1. Uruchom Eksplorator Windows
.
2. W panelu nawigacji lub widoku, przeglądaj lokalizację danych.
3. Kliknij na pasku łączy strzałkę, aby wyświetlić zawartość napędu lub foldera.
POLSKI
Dostosowanie widoku pliku/foldera
W celu dostosowania widoku pliku/foldera:
®
1. Uruchom Eksplorator Windows
.
2. W panelu nawigacji, wybierz lokalizację danych.
3. Na pasku narzędziowym, kliknij ikonę Widok .
4. W menu Widok, przesuń suwak w celu wyboru widoku pliku/foldera.
Można także kliknąć prawym przyciskiem w dowolnym miejscu panela Widok, kliknąć
Widok i wybrać wymagany typ widoku.
Rozmieszczanie plików
W celu rozmieszczenia plików:
®
1. Uruchom Eksplorator Windows
.
2. Kliknij w polu , aby wyświetlić rozwijaną listę.
3. Wybierz preferowany typ rozmieszczenia.
Sortowanie plików
W celu sortowania plików:
®
1. Uruchom Eksplorator Windows
.
2. Kliknij prawym przyciskiem w dowolnym miejscu panela Widok.
3. W wyświetlonym menu, wybierz , a następnie wybierz preferowany typ
sortowania.
Grupowanie plików
W celu pogrupowania plików:
®
1. Uruchom Eksplorator Windows
.
2. Kliknij prawym przyciskiem w dowolnym miejscu panela Widok.
3. W wyświetlonym menu, wybierz , a następnie wybierz preferowany typ
grupowania.
ASUS BM1845, BM1645/MD250 475
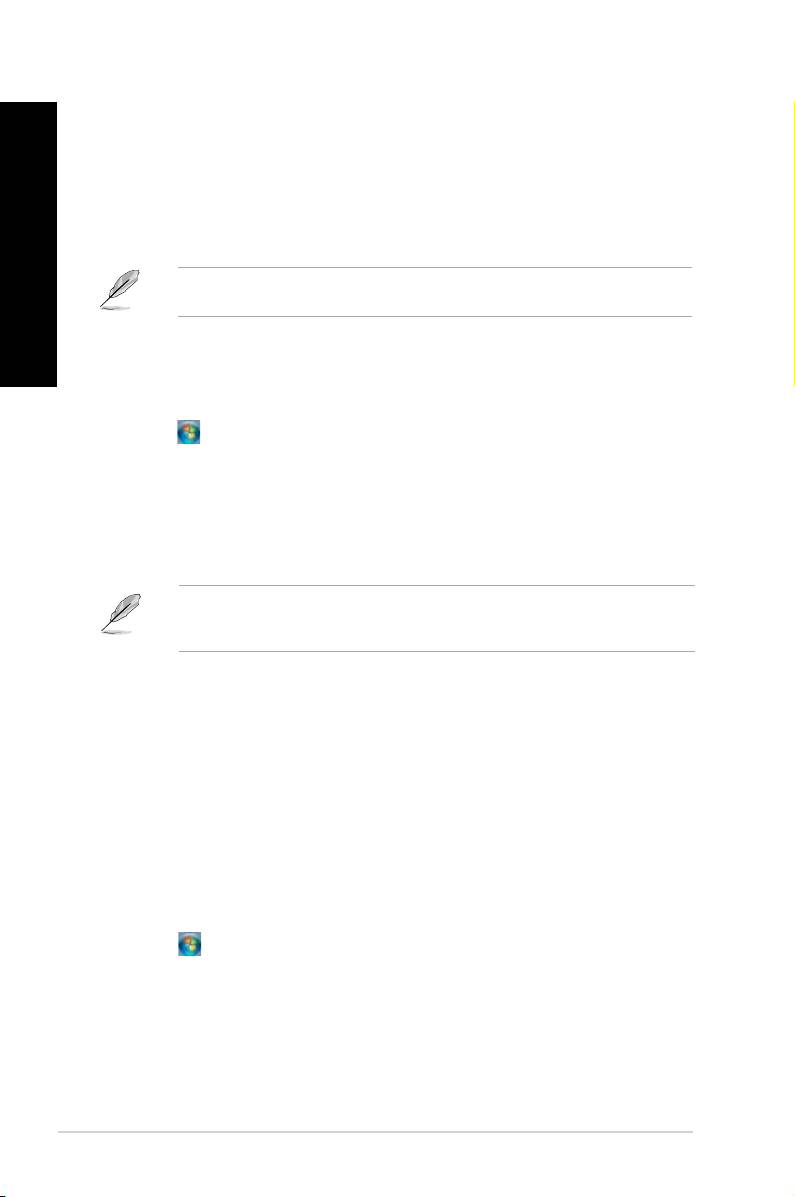
POLSKI
POLSKI
®
476 Rozdział 2: Używanie Windows
7
POLSKI
POLSKI
Dodawanie nowego foldera
®
1. Uruchom Eksplorator Windows
.
2. Kliknij na pasku narzędziowym Nowy folder.
3. Wprowadź nazwę dla nowego foldera.
Można kliknąć prawym przyciskiem w dowolnym miejscu panela Widok, kliknąć Nowy >
Folder.
Kopia zapasowa plików
Ustawienia kopii zapasowej
1. Kliknij > Wszystkie programy > Konserwacja > Kopia zapasowa i
przywracanie.
2. Kliknij . Kliknij Dalej.
3. Wybierz miejsce docelowe kopii zapasowej. Kliknij Dalej.
4. Wybierz Wybierz automatycznie (zalecane) lub
zapasowej.
®
Po wybraniu Wybierz automatycznie, system Windows
nie wykona kopii zapasowej
programów, plików sformatowanych w systemie FAT, plików w koszu lub plików
tymczasowych o wielkości 1GB lub większych.
5. Wykonaj instrukcje ekranowe w celu dokończenia procesu.
Przywracanie systemu
®
Funkcja Przywracanie systemu Windows
tworzy punkt przywracania, w którym zapisywane
są ustawienia systemu komputerowego, w określonym dniu i czasie. Umożliwia to
przywrócenie lub cofnięcie zmian ustawień systemu komputerowego bez wpływu na dane
osobiste.
W celu przywrócenia systemu:
1. Zamknij wszystkie działające aplikacje.
2. Kliknij > Wszystkie programy > Akcesoria >>
Przywracanie systemu.
3. Wykonaj instrukcje ekranowe w celu dokończenia procesu.
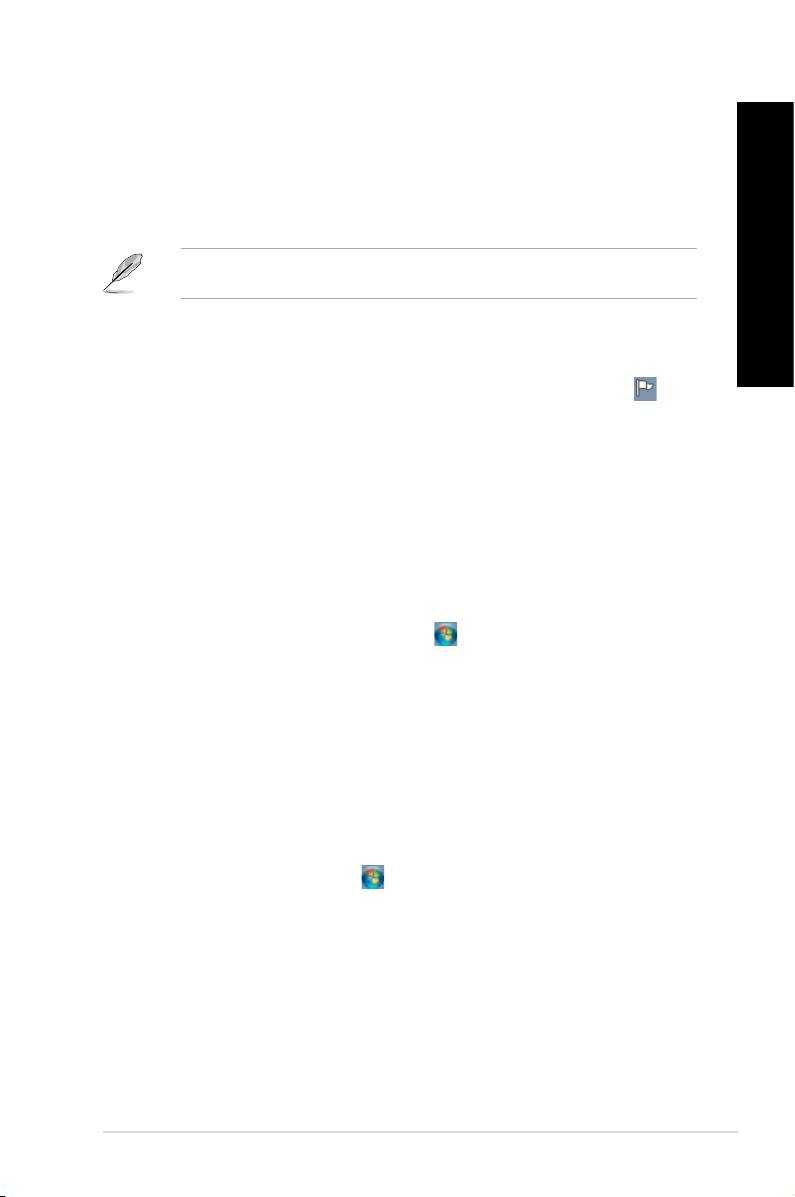
POLSKI
POLSKI
Zabezpieczenie komputera
®
7
POLSKI
®
Centrum akcji Windows
7 udostępnia powiadomienia o alarmach, informacje o
bezpieczeństwie, informacje o konserwacji systemu i opcję automatycznego rozwiązywania
problemów oraz naprawiania niektórych, powszechnych problemów dotyczących komputera.
Powiadomienia można dostosować. Dalsze, szczegółowe informacje są dostępne w tym
POLSKI
rozdziale, w części .
®
Uruchamianie Centrum akcji Windows
7
®
7:
®
1. W celu uruchomienia Centrum akcji Windows
7, kliknij ikonę Powiadomienie , a
następnie kliknij Otwórz Centrum akcji.
®
2. W Centrum akcji Windows
7, kliknij zadanie do wykonania.
®
®
Funkcja Aktualizuj Windows
umożliwia sprawdzanie i instalację najnowszych aktualizacji w
celu zwiększenia bezpieczeństwa i wydajności komputera.
®
Uruchamianie funkcji Aktualizuj Windows
®
W celu uruchomienia funkcji Aktualizuj Windows
:
®
1. Na pasku zadań Windows
, kliknij ikonę Start w celu uruchomienia menu Start.
®
2. Wybierz Wszystkie programy > Windows
Update.
®
3. Na ekranie Windows
Update, kliknij zadanie do wykonania.
Dla osób, które będą używały komputer, można utworzyć konta i hasła.
®
1. Na pasku zadań Windows
, kliknij > Pierwsze kroki > Dodaj nowych
.
2. Wybierz .
3. Wybierz Utwórz nowe konto.
4. Wprowadź nazwę nowego użytkownika.
5. Wybierz jako typ użytkownika lub Administrator.
6. Po zakończeniu, kliknij Utwórz konto.
ASUS BM1845, BM1645/MD250 477
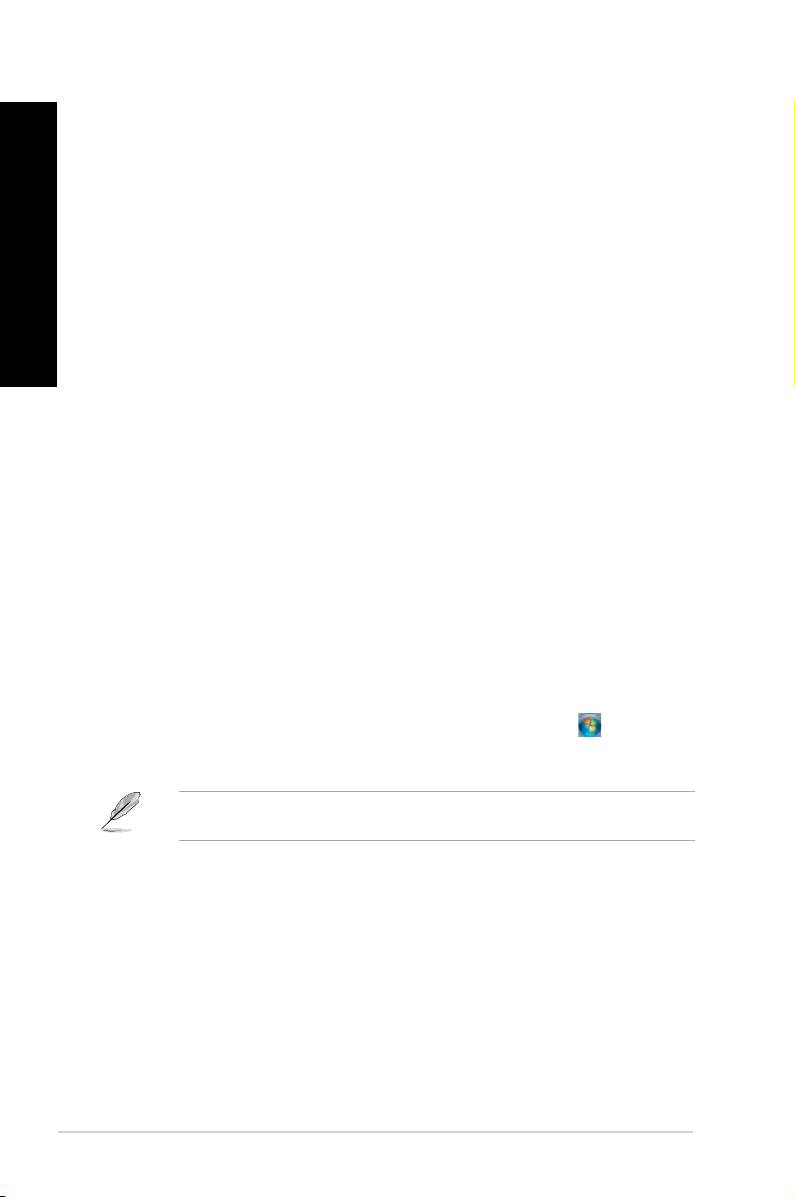
POLSKI
1. Wybierz użytkownika, dla którego ma zostać utworzone hasło.
2. Wybierz .
3. Wprowadź hasło i potwierdź je. Wprowadź podpowiedź do hasła.
4. Po zakończeniu, kliknij .
POLSKI
Uaktywnianie programu antywirusowego
W komputerze preinstalowany jest program Trend Micro Internet Security. Jest to program
antywirusowy innej rmy, chroniący komputer przed atakami wirusów. Można go zakupić
oddzielnie. Po uaktywnieniu, dostępny jest 60-dniowy okres próbny.
W celu uaktywnienia Trend Micro Internet Security:
1. Uruchom aplikację Trend Micro Internet Security.
2. Uważnie przeczytaj warunki licencji. Kliknij Zgoda i uaktywnienie.
3. Wprowadź swój adres e-mail i wybierz lokalizację. Kliknij Dalej.
4. Kliknij Zakończ, aby dokończyć aktywację.
®
Windows
®
Pomoc i obsługa techniczna Windows
udostępnia wskazówki i odpowiedzi dotyczące
®
używania aplikacji na platformie Windows
7.
®
W celu uruchomienia funkcji Pomoc i obsługa techniczna Windows
, kliknij > Pomoc i
.
Upewnij się, że dostępne jest połączenie z Internetem, aby uzyskać najnowszą pomoc
®
online Windows
.
®
478 Rozdział 2: Używanie Windows
7

