Asus BM1845 – page 25
Manual for Asus BM1845
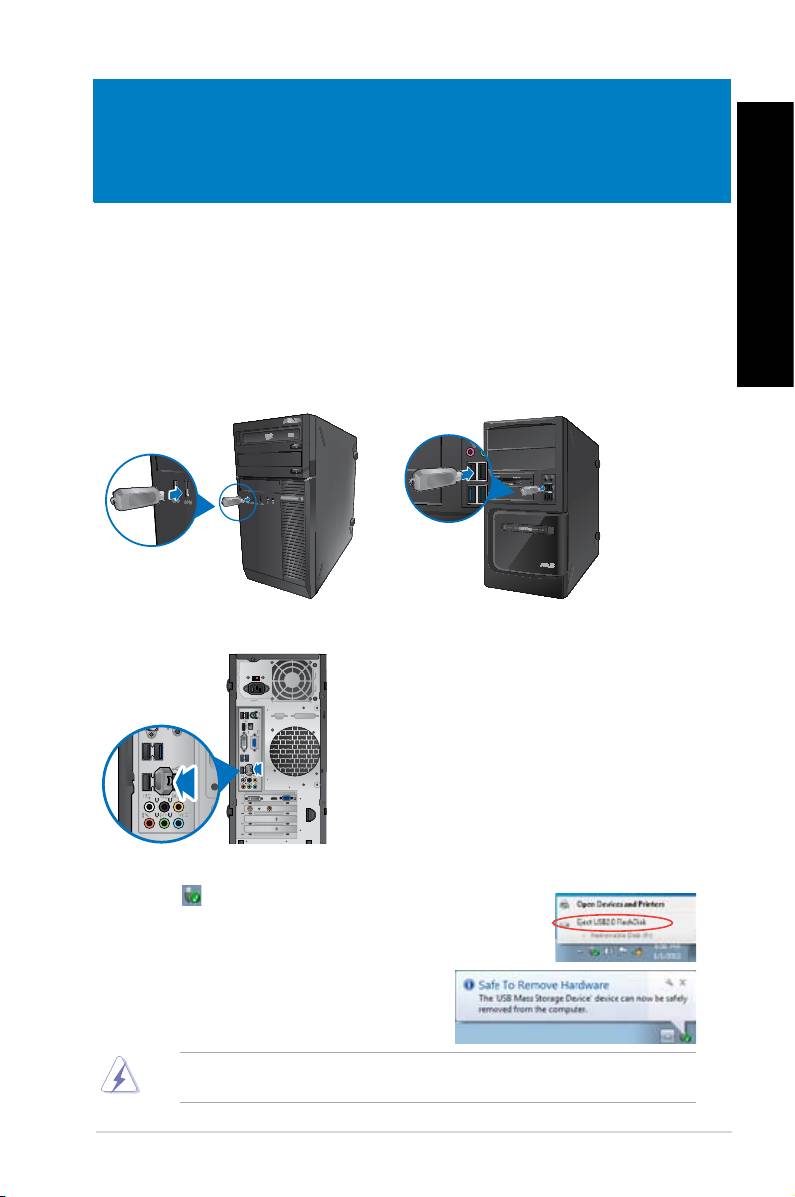
Rozdział 3
POLSKI
Ten komputer desktop PC udostępnia porty USB 2.0/1.1 I USB 3.0 na panelu przednim i
POLSKI
tylnym. Porty USB umożliwiają podłączanie urządzeń USB, takich jak urządzenia pamięci
masowej.
• Wstaw urządzenie pamięci masowej USB do komputera.
Panel przedni
ASUS BM1845, BM1645/MD250 479
DVI
HDMI
BM1845 BM1645/MD250
Panel tylny
1. Kliknij w obszarze powiadomień systemu Windows®
komputera, a następnie kliknij .
2. Po wyświetleniu komunikatu
, odłącz od komputera
urządzenie pamięci masowej USB.
NIE NALEŻY odłączać urządzenia pamięci masowej USB podczas transferu danych. Może
to spowodować utratę danych lub uszkodzenie urządzenia pamięci masowej USB.
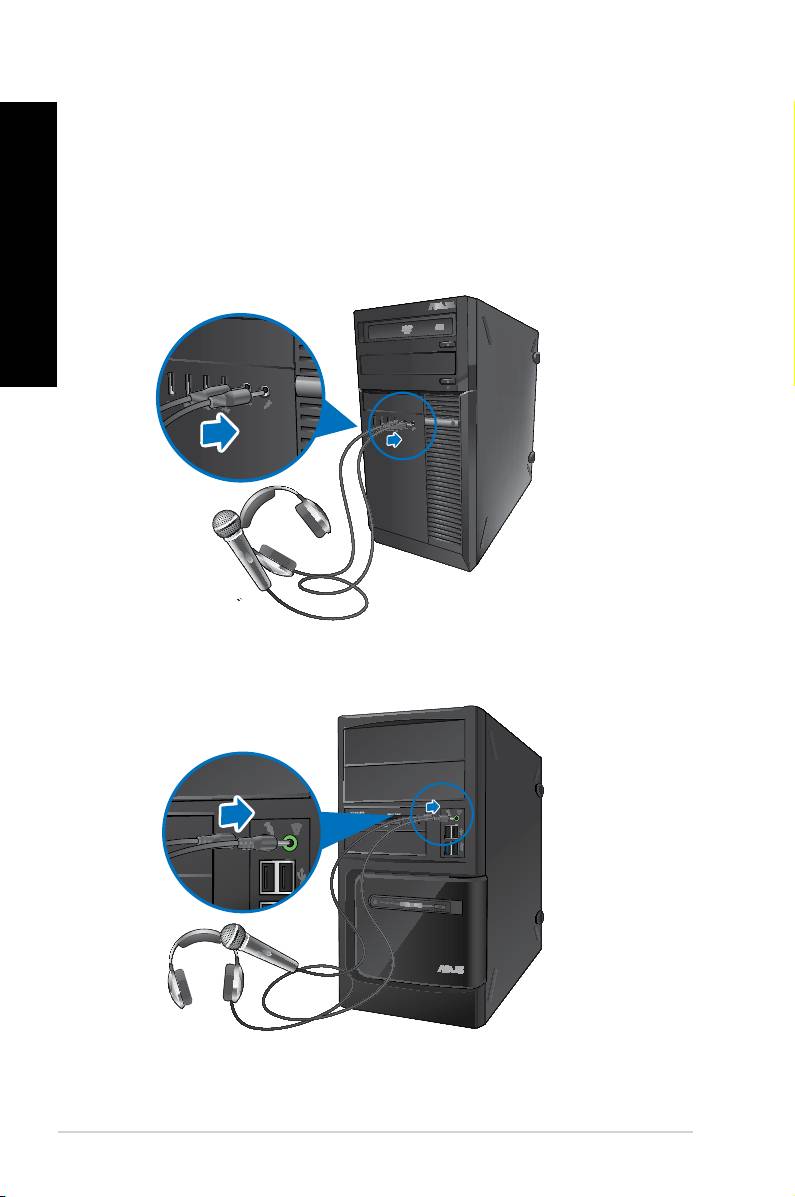
POLSKI
POLSKI
480 Rozdział 3: Podłączanie urządzeń do komputera
POLSKI
POLSKI
Ten komputer desktop PC jest dostarczany z portami mikrofonu i portami głośników na
panelach przednim i tylnym. Porty We/Wy audio na panelu tylnym, umożliwiają podłączenie
2-kanałowych, 4-kanałowych, 6-kanałowych i 8-kanałowych głośników stereo.
BM1845
BM1645/MD250

POLSKI
POLSKI
POLSKI
WEJŚCIA
AUDIO
POLSKI
WEJŚCIA
WEJŚCIA
AUDIO
AUDIO
Tył
Przód
ASUS BM1845, BM1645/MD250 481
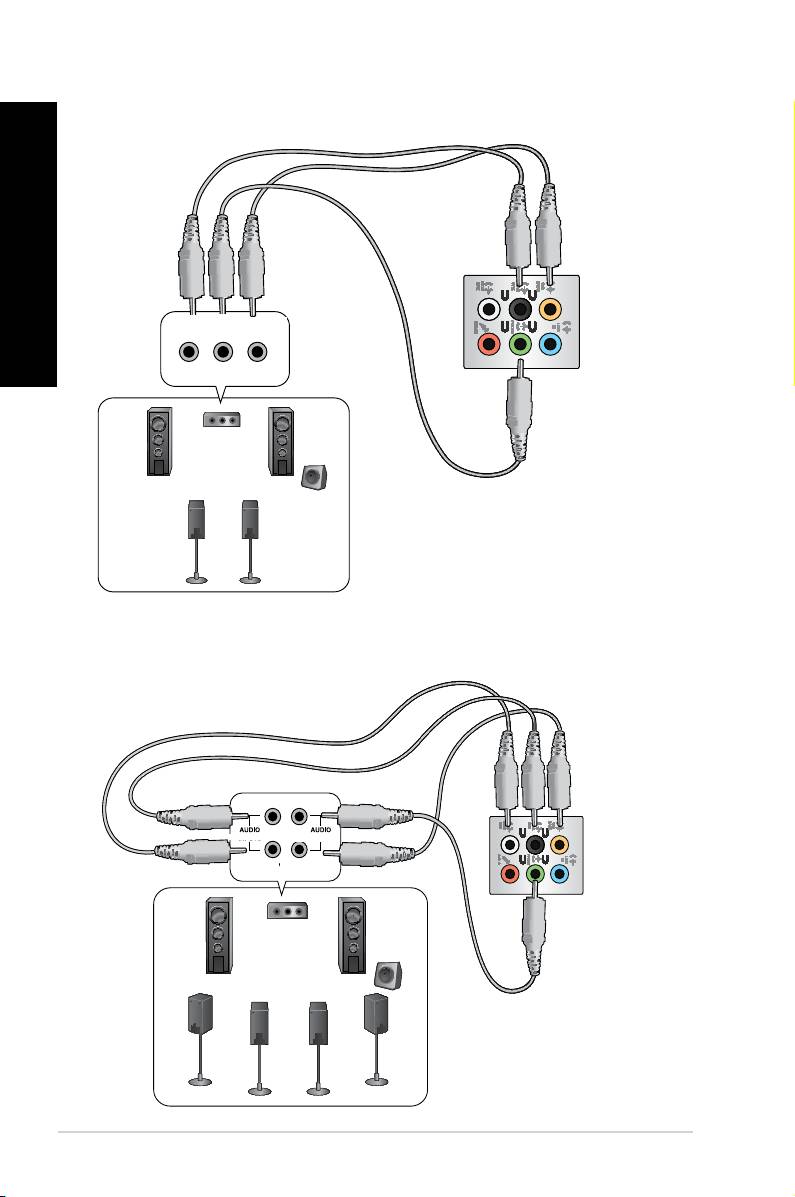
POLSKI
POLSKI
WEJŚCIA
WEJŚCIA
WEJŚCIA
AUDIO
AUDIO
AUDIO
Centralny/
Tył
Przód
Subwoofer
Tył
Przód
WEJŚCIA AUDIO
WEJŚCIA AUDIO
Boczne
Centralny/
Subwoofer
482 Rozdział 3: Podłączanie urządzeń do komputera

POLSKI
desktop PC
POLSKI
Podczas używania komputera desktop PC należy utrzymywać prawidłową postawę, aby
zapobiec zmęczeniu nadgarstków, rąk oraz innych stawów lub mięśni. W tej części znajdują się
wskazówki dotyczące unikania zycznego dyskomfortu i możliwych obrażeń, podczas używania
i pełnego korzystania z komputera desktop PC.
ASUS BM1845, BM1645/MD250 483
Eye level to the top of
the monitor screen
Foot rest 90˚ angles
Poziom oczu na poziomie
górnej części ekranu
monitora
90˚ kąty
Podnóżek
• Aby uzyskać wygodną pozycję pisania, ustaw fotel komputera w taki sposób, aby
łokcie znajdowały się lekko nad klawiaturą.
• Wyreguluj wysokość fotela, aby kolana znajdowały się lekko wyżej niż biodra, aby
rozluźnić tył ud. Jeśli to niezbędne, użyj podnóżka, aby podwyższyć poziom kolan.
• Wyreguluj oparcie fotela, aby podstawa kręgosłupa była pewnie podparta i lekko
odchylona do tyłu.
• Podczas używania komputera PC siedź prosto, z kolanami, łokciami i biodrami pod
kątem około 90°.
• Ustaw monitor bezpośrednio przed sobą i ustaw górną część ekranu monitora na
poziomie oczu, aby oczy patrzyły lekko w dół.
• Mysz powinna znajdować się blisko klawiatury, a jeśli to konieczne należy użyć
podparcia pod nadgarstki w celu zmniejszenia nacisku na nadgarstki podczas pisania.
• Komputer desktop PC należy używać w wygodnie oświetlonym miejscu i z dala od
źródeł światła, takich jak okna i bezpośrednie promienie słońca.
• Należy wykonywać niewielkie przerwy używania komputera desktop PC.
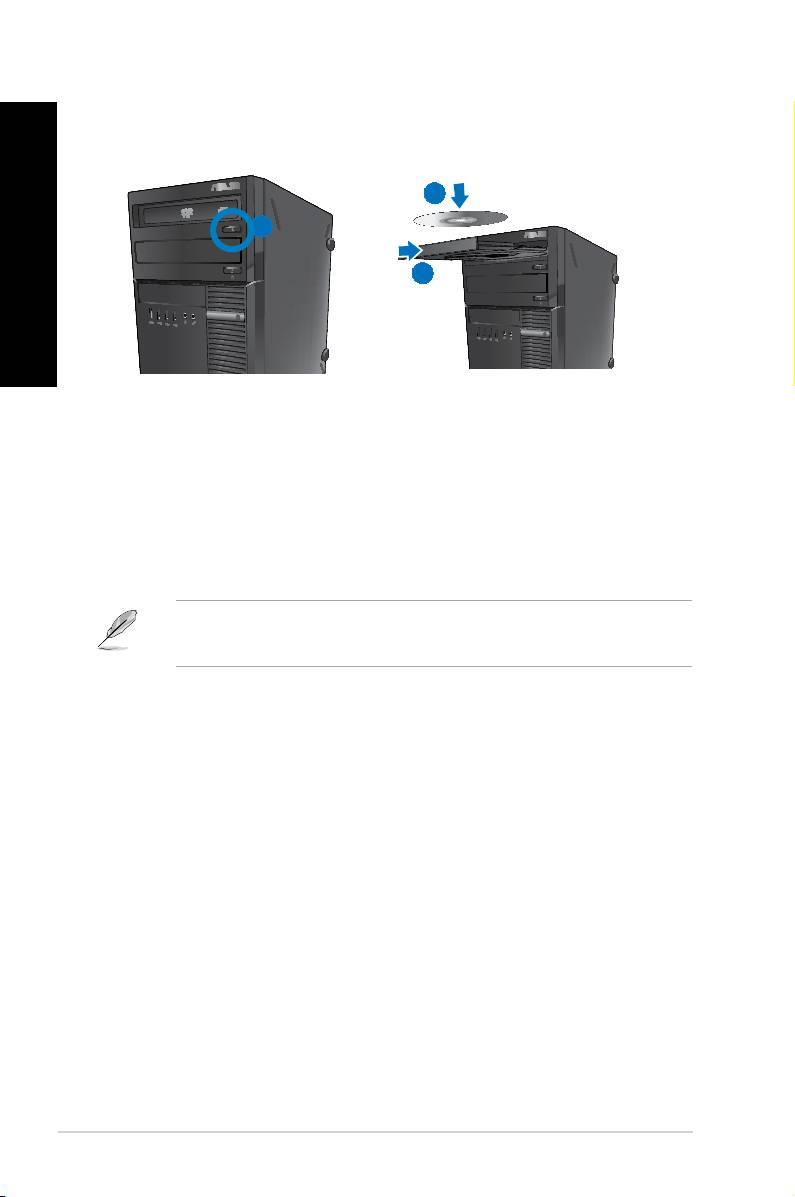
POLSKI
POLSKI
484 Rozdział 4: Używanie komputera
POLSKI
POLSKI
modelach)
2
1
3
1. Przy włączonym systemie, naciśnij przycisk wysuwania poniżej pokrywy wnęki napędu,
aby otworzyć tacę.
2. Włóż dysk do napędu optycznego stroną z etykietą skierowaną do góry.
3. Pchnij tacę w celu jej zamknięcia.
4. Wybierz program z okna Autoodtwarzanie w celu dostępu do plików.
®
Jeli w komputerze wyłączona jest funkcja Autoodtwarzanie, kliknij przycisk Windows
7 Start na pasku zadań, kliknij Komputer, a następnie dwukrotnie kliknij ikonę napędu
CD/DVD w celu dostępu do danych na dysku.
Wyjmowanie dysku optycznego
1. Przy włączonym systemie w celu wysunięcia tacy wykonaj następujące czynności:
• Naciśnij przycisk wysuwania poniżej pokrywy wnęki napędu.
• Kliknij prawym przyciskiem ikonę napędu CD/DVD na ekranie Komputer, a
następnie kliknij .
2. Wyjmij dysk z tacy dysku.

POLSKI
POLSKI
Przednie i tylne porty USB 2.0 i USB 3.0 można włączać z programu konguracji BIOS.
POLSKI
1. Naciśnij <Delete>, aby przejść do programu konguracji BIOS Setup podczas
uruchamiania.
POLSKI
2. Na ekranie konguracji BIOS, kliknij Advanced (Zaawansowane) > USB
.
3. Wybierz port USB do włączenia lub wyłączenia.
4. Naciśnij <Enter>, aby włączyć lub wyłączyć wybrany port USB.
5. Kliknij ) i wybierz Save Changes & Reset (Zapisz zmiany i zresetuj),
aby zapisać wykonane zmiany.
Sprawdź lokalizacje portów USB w Rozdziale 1.
ASUS BM1845, BM1645/MD250 485
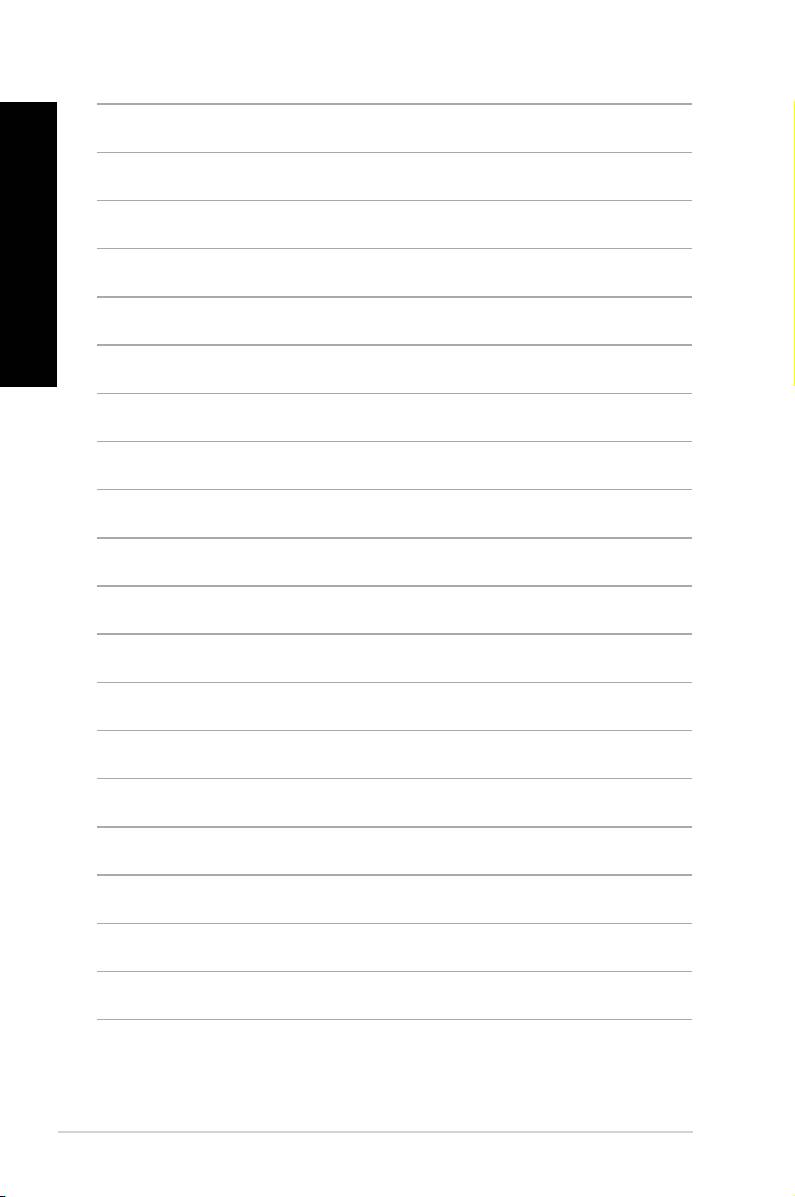
POLSKI
POLSKI
486 Rozdział 4: Używanie komputera
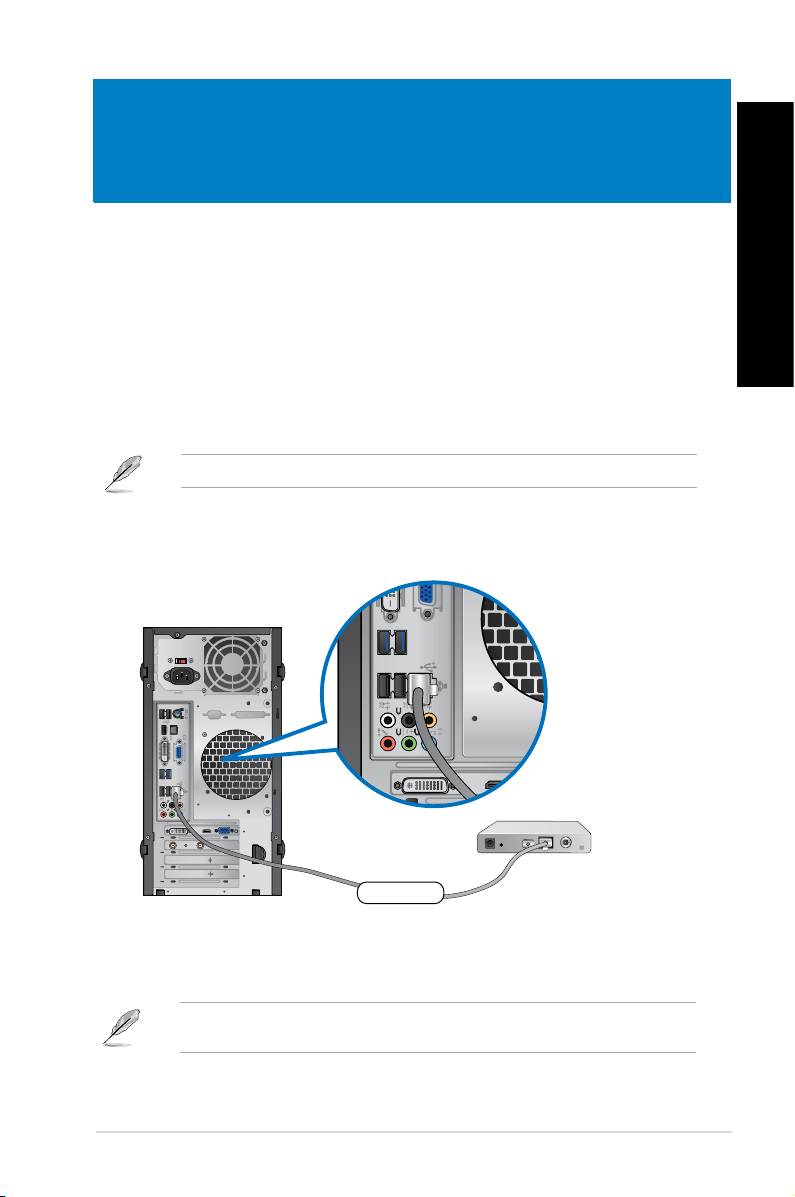
POLSKI
POLSKI
ASUS BM1845, BM1645/MD250 487
Modem
DVI
HDMI
RJ-45 cable
DVI
HDMI
Rozdział 5
Użyj kabla RJ-45 do podłączenia komputera do modemu DSL/kablowy lub do lokalnej sieci
komputerowej (LAN).
P dem DSL/kablowy
1. Skonguruj modem DSL/kablowy.
Sprawdź dokumentację dostarczoną z modemem DSL/kablowy.
2. Podłącz jeden koniec kabla RJ-45 do portu LAN (RJ-45) na panelu tylnym komputera,
a drugi koniec do modemu DSL/kablowy.
Kabel RJ 45
3. Włącz modem DSL/kablowy i komputer.
4. Skonguruj niezbędne ustawienia połączenia z Internetem.
Skontaktuj się z dostawcą połączenia z Internetem (ISP) w celu uzyskania szczegółowych
informacji lub pomocy przy kongurowaniu połączenia z Internetem.
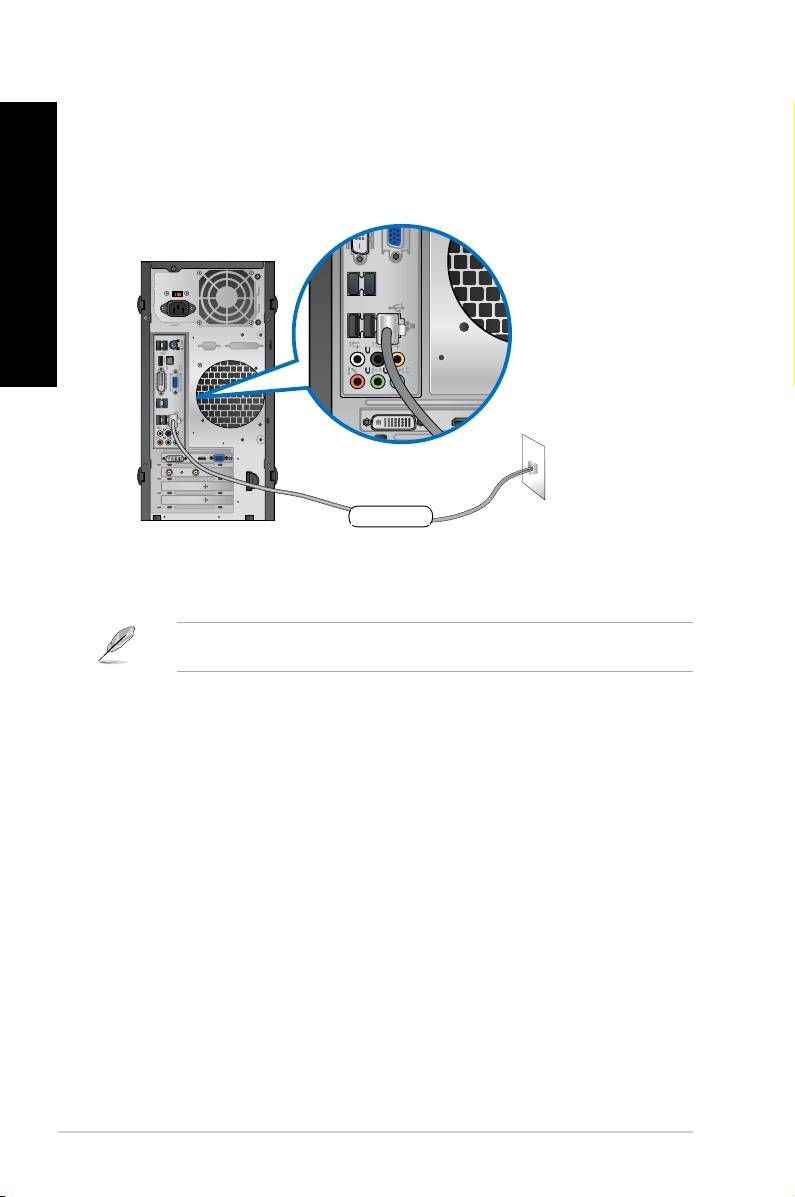
POLSKI
POLSKI
488 Rozdział 5: Połączenie z Internetem
DVI
HDMI
LAN
RJ-45 cable
DVI
HDMI
1. Podłącz jeden koniec kabla RJ-45 do portu LAN (RJ-45) na panelu tylnym komputera,
a drugi koniec do portu LAN.
Kabel RJ 45
2. Włącz komputer.
3. Skonguruj niezbędne ustawienia połączenia z Internetem.
Skontaktuj się z administratorem sieci w celu uzyskania szczegółowych informacji lub
pomocy przy kongurowaniu połączenia z Internetem.

Rozdział 6
POLSKI
Płyta DVD ze sterownikami i płyta DVD do odzyskiwania systemu mogą nie wchodzić w
skład pakietu. Do utworzenia płyty DVD ze sterownikami oraz płyty DVD do odzyskiwania
systemu można skorzystać z funkcji Recovery Partition (Partycji odzyskiwania).
POLSKI
Szczegółowe informacje, patrz punkt Przywracanie systemu w niniejszym rozdziale.
ASUS AI Suite II
ASUS AI Suite II to interfejs wszystko-w-jednym, który integruje kilka narzędzi ASUS i umożli-
wia użytkownikom jednoczesne uruchamianie i używanie tych narzędzi.
To narzędzie jest preinstalowane w niektórych modelach. Dla modeli bez systemu
operacyjnego w celu instalacji tego narzędzia należy wykonać wymienione poniżej czynności.
Instalacja AI Suite II
W celu instalacji AI Suite II:
1. Włóż pomocniczy dysk DVD do napędu optycznego. Jeśli komputer ma włączoną
funkcję Autouruchamianie, pojawi się zakładka Instalacja sterowników.
2. Kliknij zakładkę , a następnie kliknij ASUS AI Suite II.
3. Wykonaj instrukcje ekranowe w celu dokończenia instalacji.
Program AI Suite II jest uruchamiany automatycznie po przejściu do systemu operacyjnego
®
®
Windows
. Ikona AI Suite II pojawia się w obszarze powiadomień Windows
. Kliknij ikonę,
aby otworzyć pasek menu głównego AI Suite II.
Kliknij każdy przycisk, aby wybrać i uruchomić program narzędziowy, aby monitorować
system, aby zaktualizować BIOS płyty głównej, aby wyświetlić informacje o systemie i dosto-
sować ustawienia AI Suite II.
Kliknij w celu wyboru
Kliknij aby
informacje pomocy
technicznej ASUS
Kliknij aby dosto-
sensory lub
informacje o systemie
interfejsu
• Aplikacje w menu Tool (Narzędzie) różnią się zależnie od modelu.
• Zrzuty ekranów AI Suite II w niniejszej instrukcji służą jedynie do celów informacyjnych.
Rzeczywiste zrzuty ekranów mogą się różnić zależnie od modelu.
ASUS BM1845, BM1645/MD250 489
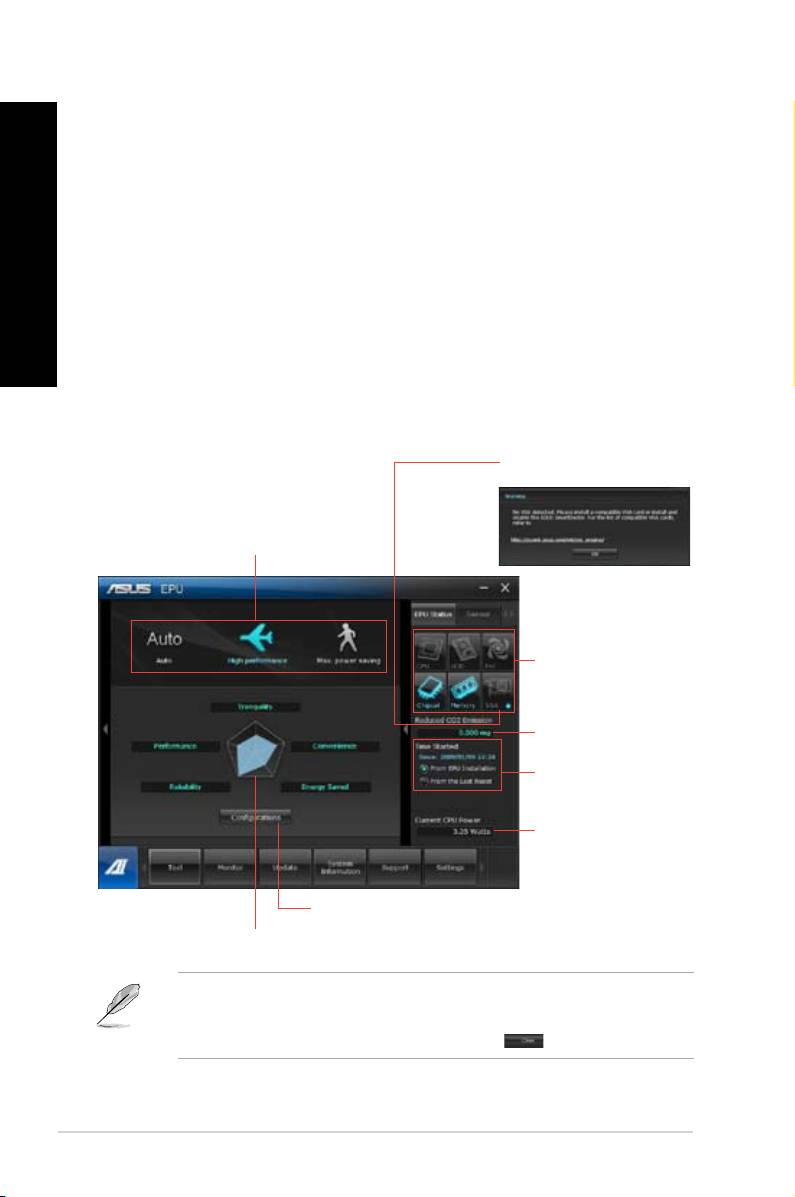
POLSKI
POLSKI
490 Rozdział 6: Używanie narzędzi
POLSKI
POLSKI
Menu zawiera panele EPU, Probe II, Sensor Recorder.
EPU
EPU to narzędzie to efektywne energetycznie narzędzie, które spełnia różne potrzeby
związane z przetwarzaniem komputerowym. Narzędzie to udostępnia kilka trybów, które
można wybrać w celu oszczędzania energii systemu. Wybór trybu Automatyczny spowo-
duje automatyczne przełączenie trybów w zależności od bieżącego stanu systemu. Można
także dostosować każdy tryb poprzez kongurację takich ustawień jak częstotliwość CPU,
częstotliwość GPU, napięcie vCore oraz kontrola wentylatora.
Uruchamianie EPU
Po instalacji AI Suite II z pomocniczego dysku DVD, uruchom EPU klikając Narzędzia >
EPU na pasku menu głównego AI Suite II.
-
Tryby wielu systemów
operacyjnych
energii
zredukowanego CO2
-
-
*• WybierzWybierz Od instalacji EPU, aby wyświetlić zredukowane CO2 od czasu
zainstalowania EPU.
*• WybierzWybierz Od ostatniego wyzerowania, aby pokazać łączną ilość CO2
zredukowanego od czasu kliknięcia przycisku Kasuj ..
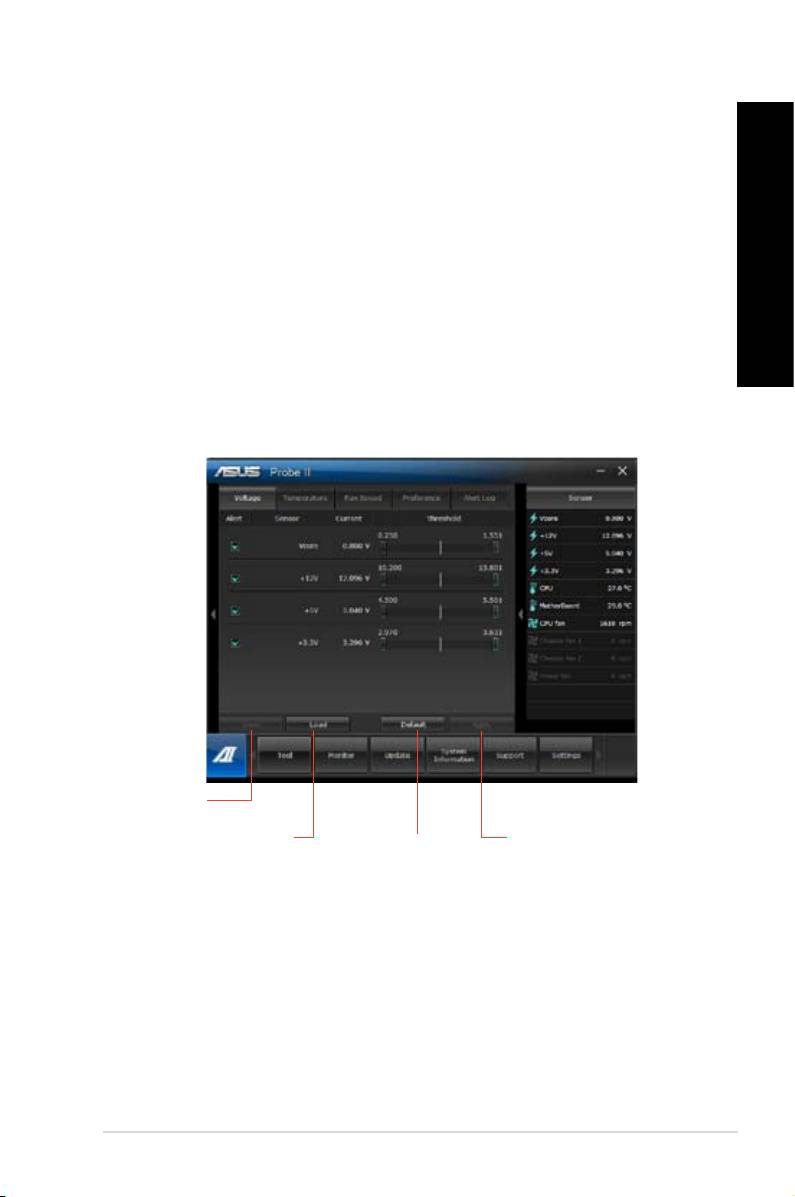
POLSKI
POLSKI
Probe II
Probe II to narzędzie, które monitoruje istotne komponenty komputera i wykrywa oraz alar-
muje użytkownika o wszelkich problemach dotyczących tych komponentów. Probe II wykrywa
POLSKI
między innymi obroty wentylatora, temperaturę CPU i napięcie systemu. Dzięki temu narzę-
dziu można mieć pewność, że komputer będzie zawsze w dobrym stanie.
Uruchamianie Probe II
Po instalacji AI Suite II z pomocniczego dysku DVD, uruchom Probe II klikając Narzędzia >
POLSKI
Probe II na pasku menu głównego AI Suite II.
Kliknij zakładki Napięcie/Temperatura/Obroty wentylatora w celu uaktywnienia sensorów
lub regulacji progowych wartości sensora. Zakładka Preferencje pozwala na dostosowanie
odstępu czasu alarmów sensora lub zmianę jednostki temperatury.
Zapisanie
-
Zastosowanie
guracji
zmian
-
ASUS BM1845, BM1645/MD250 491
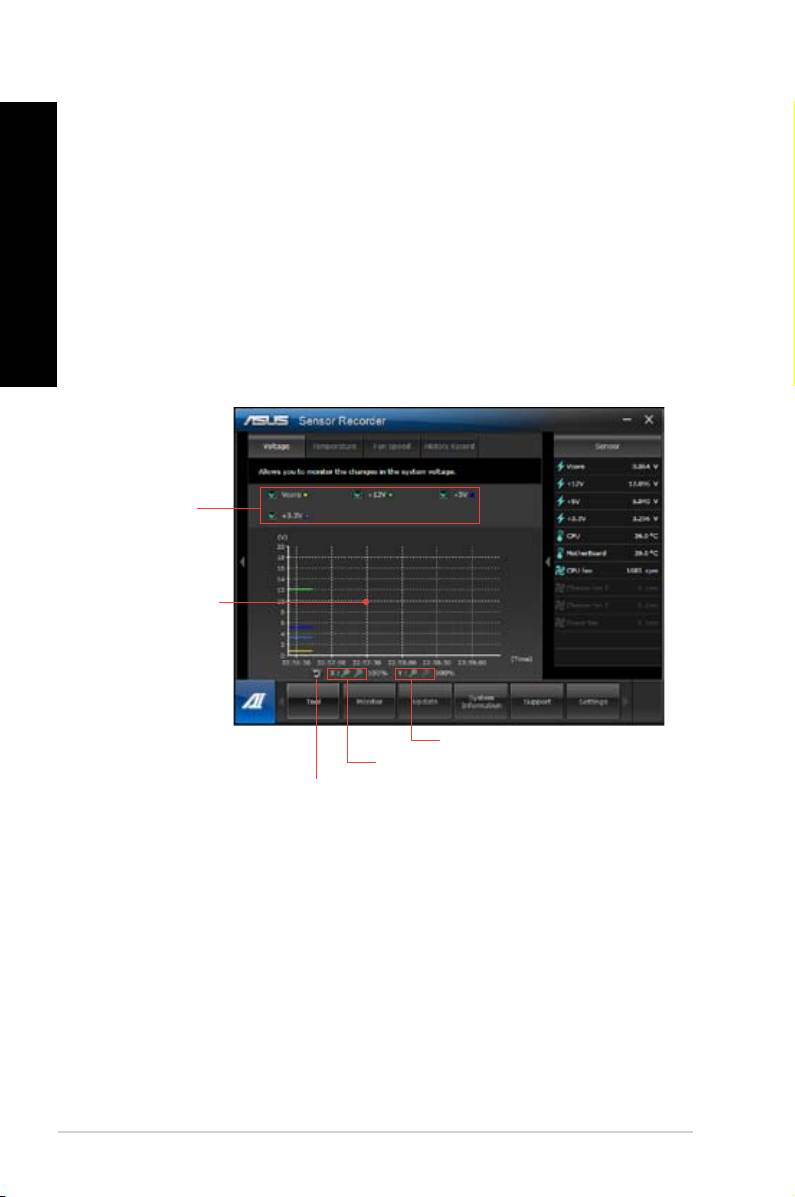
POLSKI
POLSKI
492 Rozdział 6: Używanie narzędzi
POLSKI
POLSKI
Sensor Recorder
Program Sensor Recorder umożliwia monitorowanie zmian napięcia systemu, temperatury i
obrotów wentylatora oraz zapisywanie zmian.
Uruchamianie programu Sensor Recorder
Po instalacji AI Suite II z pomocniczego dysku DVD, kliknij > Sensor Recorder
na pasku menu głównego AI Suite II w celu uruchomienia PC Probe.
Kliknij zakładki Napięcie/Temperatura/Obroty wentylatorai wybierz sensory do monitorowania.
Zakładka Zapis historii umożliwia zapisanie zmian we włączonych sensorach.
Wybierz
sensor do
monitorowania.
okresie czasu
osi X
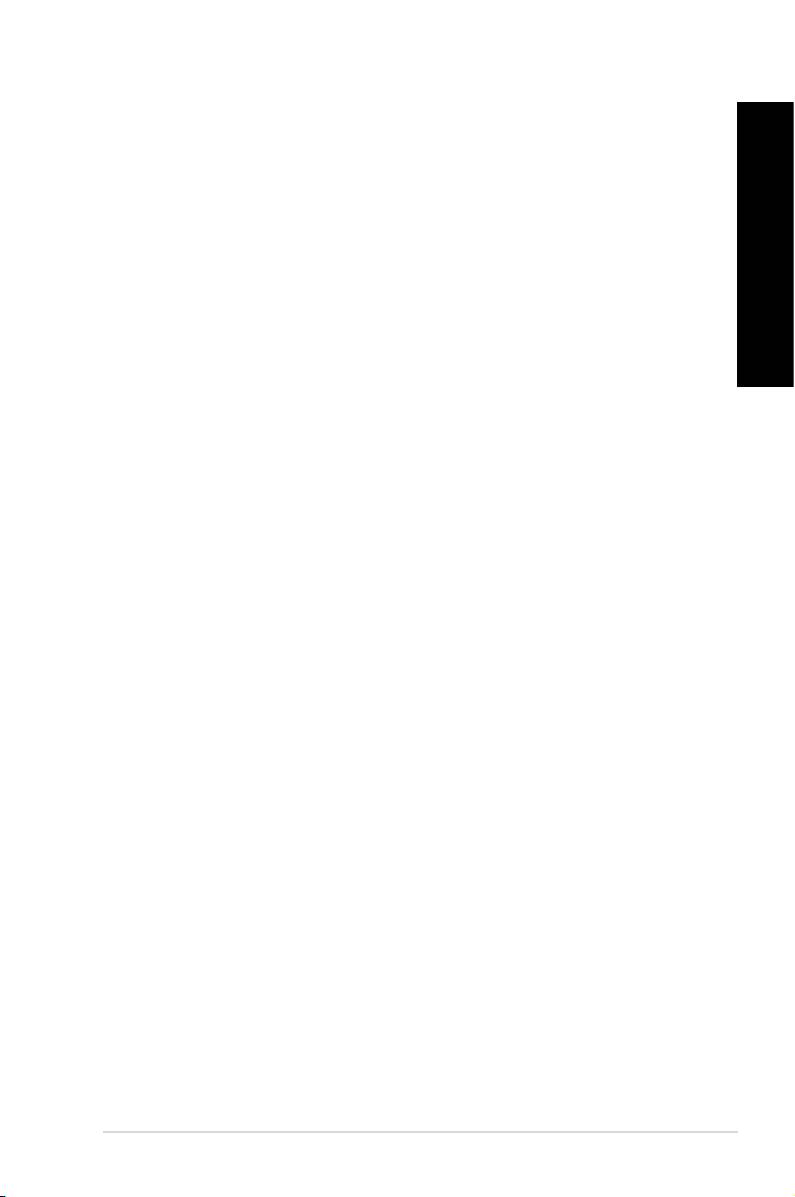
POLSKI
POLSKI
Monitorowanie
Część Monitorowanie obejmuje panele Sensor i Częstotliwość CPU.
POLSKI
Sensor
Panel Sensor wyświetla bieżące wartości sensora systemu, takie jak obroty wentylatora,
temperatura CPU i napięcia. Kliknij Monitor > Sensor na pasku menu głównego AI Suite II
w celu uruchomienia panela Sensora.
POLSKI
Panel Częstotliwość CPU wyświetla bieżącą częstotliwość CPU i wykorzystanie CPU. Klik-
nij Monitor > Częstotliwość CPU na pasku menu głównego AI Suite II w celu uruchomienia
panela Częstotliwość CPU.
Aktualizuj
Część Aktualizuj umożliwia aktualizację BIOS płyty głównej BIOS i logo uruchamiania BIOS
przez wyznaczone narzędzia aktualizacji ASUS.
ASUS Update
ASUS Update to narzędzie, któe pozwala na zarządzanie, zapisanie i aktualizację BIOS
®
płyty głównej w systemie operacyjnym Windows
. Narzędzie ASUS Update umożliwia ak-
tualizację BIOS bezpośrednio z Internetu, pobieranie najnowszego pliku BIOS z Internetu,
aktualizację BIOS ze zaktualizowanego pliku BIOS, zapisanie bieżącego pliku BIOS lub
podgląd informacji o wersji BIOS.Aktualizacja BIOS przez Internet
W celu aktualizacji BIOS przez Internet:
1. Na ekranie ASUS Update, wybierz Aktualizuj BIOS z Internetu, a następnie kliknij
Dalej.
2. Aby uniknąć ruchu sieciowego, wybierz najbliższy FTP ASUS.
Aby włączyć funkcję uruchamiania starszych wersji BIOS i funkcję automatycznej kopii
zapasowej BIOS, zaznacz pola wyboru przed tymi dwoma elementami na ekranie.
3. Wybierz wersję BIOS do pobrania. Kliknij Dalej.
Jeśli nie zostanie wykryta żadna zaktualizowana wersja, pokazany będzie ekran po
prawej.
4. Użytkownik może zdecydować, czy zmienić logo uruchamiania BIOS, którym jest obraz
wyświetlany na ekranie w czasie autotestu podczas włączania -zasilania (POST).
Kliknij Tak, aby zmienić logo uruchamiania lub Nie, aby kontynuować.
5. Wykonaj instrukcje ekranowe w celu dokończenia procesu aktualizowania.
ASUS BM1845, BM1645/MD250 493

POLSKI
POLSKI
494 Rozdział 6: Używanie narzędzi
POLSKI
POLSKI
Aktualizacja BIOS przez plik BIOS
W celu aktualizacji BIOS przez plik BIOS:
1. Na ekranie ASUS Update, wybierz Aktualizuj BIOS z pliku, a następnie kliknij Dalej.
2. Zlokalizuj plik BIOS w oknie Otwórz, kliknij Otwórz i kliknij Dalej.
3. Użytkownik może zdecydować, czy zmienić logo uruchamiania BIOS. Kliknij Tak, aby
zmienić logo uruchamiania lub Nie, aby kontynuować.
4. Wykonaj instrukcje ekranowe w celu dokończenia procesu aktualizowania.
My Logo (Moje logo)
Program ASUS My Logo umożliwia dostosowanie logo wyświetlanego w czasie
uruchamiania. Logo pojawiające się w czasie uruchamiania jest obrazem pojawiającym
się na ekranie w czasie trwania samotestu po włączeniu zasilania (Power-On Self-Tests
- POST).
• Zmianę aktualnego logo uruchamiania BIOS płyty głównej
•
Zmianę aktualnego logo uruchamiania pobranego pliku BIOS i aktualizację BIOS na płycie głównej
• Zmianę aktualnego logo uruchamiania pobranego pliku BIOS bez aktualizacji BIOS na
płycie głównej
Należy upewnić się, że pozycja BIOS Full Screen Logo (Logo pełnoekranowe) w celu
wyświetlania logo uruchamiania ustawiona jest jako [Enabled] (Włączona). Patrz rozdział
Konguracja ustawień uruchamiania w rozdziale Konguracja BIOS w niniejszej instrukcji.
Zmiana logo uruchamiania BIOS
1. W pasku menu głównego AI Suite II kliknąć polecenie Update (Aktualizuj) > MyLogo
(Moje logo).
2. Wybrać dowolną z niniejszych trzech opcji i kliknąć przycisk Next (Dalej):
• Zmianę logo uruchamiania BIOS płyty głównej
•
Zmianę logo uruchamiania pobranego pliku BIOS i aktualizację BIOS na płycie głównej
• Zmianę logo uruchamiania pobranego pliku BIOS (ale nie aktualizację do tego
BIOS na płycie głównej)
Przed użyciem ostatnich dwóch opcji upewnić się, że plik BIOS został pobrany na komputer
z wykorzystaniem ASUS Update.
3. Zlokalizować plik obrazu który ma zostać użyty jako logo uruchamiania (oraz pobrany
BIOS jeżeli konieczne), a następnie kliknąć przycisk Next (Dalej).
4.
Przesunąć suwak lub kliknąć przycisk Auto Tune
(Automatyczne dostrajanie) aby system automatycznie dostosował rozdzielczość ekranu.
5. Kliknąć przyciskcelem uzyskania
podglądu jak obrazy są wyświetlane w czasie fazy POST. Kliknąć lewy przycisk myszy,
aby powrócić do ekranu ustawień.
6. Kliknąć przycisk Next (Dalej) kiedy regulacja zostanie zakończona.
7. Kliknąć przycisk Flash i w celu zakończenia procesu postępować zgodnie z
instrukcjami wyświetlanymi na ekranie.
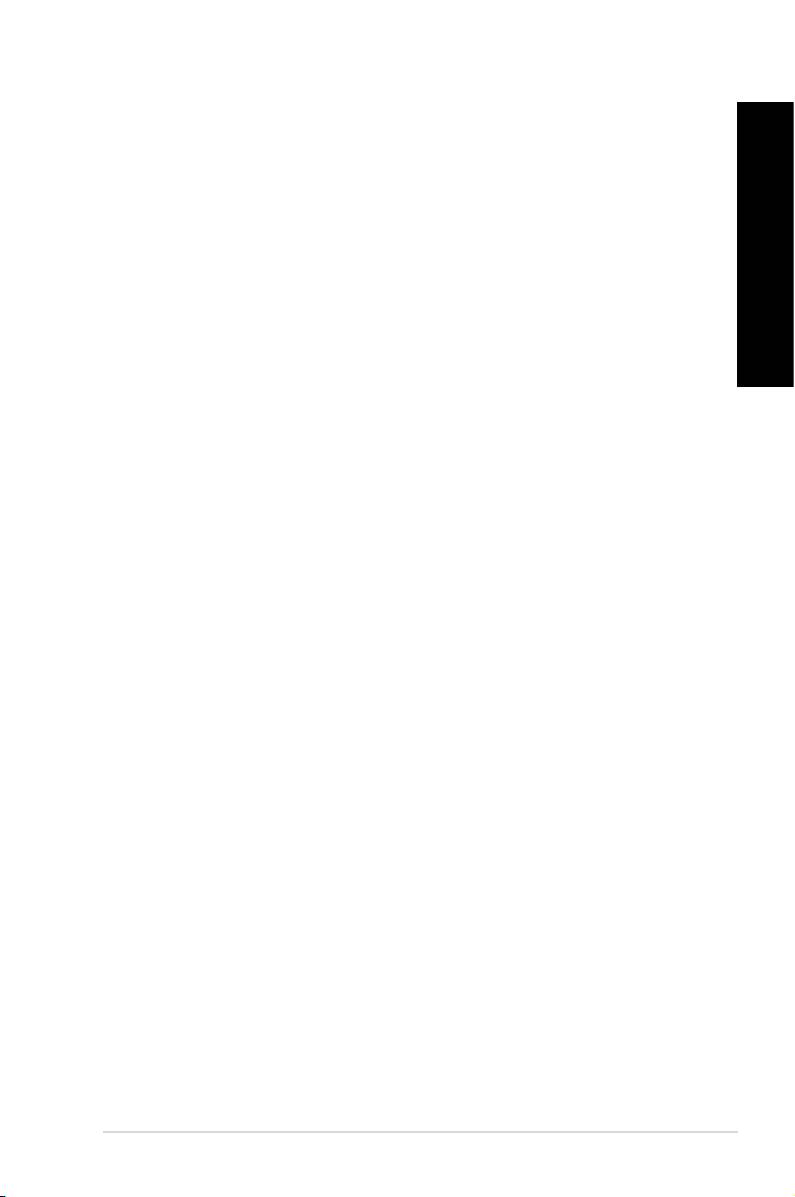
POLSKI
POLSKI
Informacje systemowe
Część Informacje systemowe wyświetla informacje o płycie głównej, CPU i gniazdach
pamięci.
POLSKI
• Kliknij zakładkę MB aby wyświetlić szczegółowe informacje o producencie płyty głównej,
nazwie produktu, wersji i BIOS.
• Kliknij zakładkę CPU aby pokazać szczegółowe informacje o procesorze i pamięci
cache.
POLSKI
• Kliknij zakładkę , a następnie wybierz gniazdo pamięci, aby sprawdzić
szczegółowe informacje dotyczące modułu pamięci zainstalowanego w odpowiednim
gnieździe.
• Kliknij zakładkę Disk (Dysk), a następnie zaznacz każdy dysk, aby sprawdzić dotyczące
go szczegóły.
Ekran Support (Pomoc techniczna)
Ekran Support (Pomoc techniczna) wyświetla informacje o stronie sieci web ASUS, stronie
pomocy technicznej, stronie sieci web pobierania lub informacje kontaktowe.
Ustawienia
Część Ustawienia umożliwia dostosowanie ustawień paska menu głównego i skóry
intefejsu.
• Aplikacja umożliwia wybór włączanej aplikacji.
• Pasek umożliwia modykację ustawień paska.
• Skóra umożliwia dostosowanie kontrastu interfejsu, jasności, nasycenia, barwy i gamma.
ASUS BM1845, BM1645/MD250 495
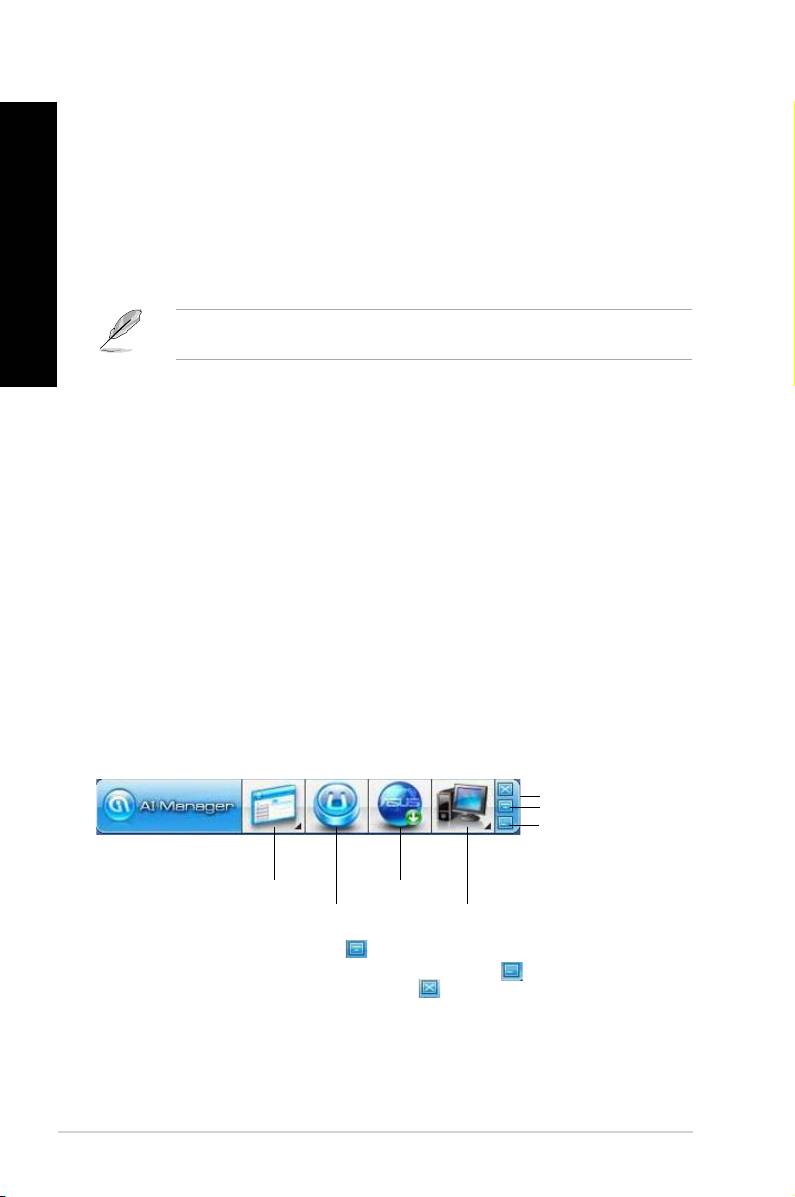
POLSKI
POLSKI
496 Rozdział 6: Używanie narzędzi
POLSKI
POLSKI
ASUS AI Manager
ASUS AI Manager to narzędzie, które zapewnia szybki i łatwy dostęp do często używanych
aplikacji.
Instalacja AI Manager
1. Włóż pomocniczy dysk DVD do napędu optycznego. Jeśli włączona jest funkcja
Autoodtwarzanie, pojawi się kreator instalacji sterowników.
Jeśli funkcja Autoodtwarzanie jest wyłączona, kliknij dwukrotnie plik setup.exe w folderze
ASUS AI Manager na pomocniczym dysku DVD.
2. Kliknij zakładkę , a następnie kliknij ASUS AI Manager.
3. Wykonaj instrukcje ekranowe w celu dokończenia instalacji.
Uruchamianie AI Manager
W celu uruchomienia AI Manager z pulpitu Windows®, kliknij
Start > Wszystkie programy
> ASUS > AI Manager > AI Manager 1.xx.xx
. Na pulpicie pojawi się pasek szybkiego
uruchamiania AI Manager.
Po uruchomieniu aplikacji, na pasku zadań Windows® pojawi się ikona AI Manager.
Kliknij prawym przyciskiem ikonę, aby przełączyć pomiędzy paskiem szybkiego uruchamiania
i głównym oknem oraz, aby uruchomić AI Manager z paska szybkiego uruchamiania lub z
paska zadań.
Pasek szybkiego uruchamiania AI Manager
Pasek szybkiego uruchamiania AI Manager oszczędza miejsce na pulpicie i umożliwia
łatwe uruchamianie narzędzi ASUS lub wyświetlenie informacji o systemie. Kliknij zakładkę
Główne, Moje ulubione, Pomoc techniczna lub Informacje w celu wyświetlenia zawartości
menu.
Dodaj do paska
Pomoc techniczna
Moje ulubione
Informacje
Kliknij przycisk Maksymalizuj/przywróć w celu przełączenia pomiędzy głównym oknem,
a paskiem szybkiego uruchamiania. Kliknij przycisk Minimalizuj , aby pozostawić AI
Manager na pasku zadań. Kliknij przycisk Zamknij , aby zakończyć program AI Manager.
Menu gówne zawiera trzy narzędzia: AI Disk, AI Security i AI Booting. Kliknij strzałkę na
ikonie Menu główne, aby przeglądać narzędzia w menu głównym.
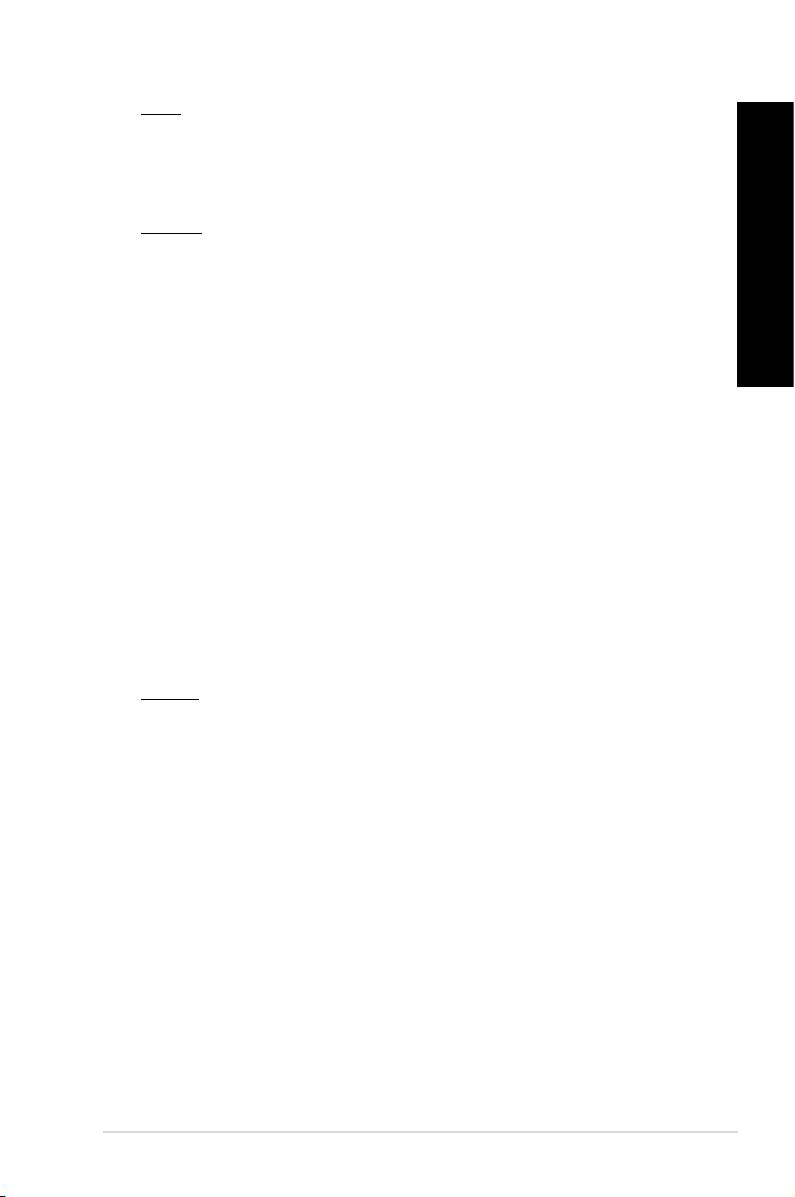
POLSKI
POLSKI
AI Disk
AI Disk umożliwia łatwe usuwanie tymczasowych plików IE, plików cookie IE, adresów
URL IE, historii IE lub zawartości kosza. Kliknij ikonę AI Disk na pasku szybkiego
uruchamiania, aby wyświetlić pełne okno AI Disk i wybrać elementy do usunięcia. Po
POLSKI
zakończeniu kliknij Zastosuj.
AI Security
AI Security umożliwia ustawienie hasła w celu zabezpieczenia przed
nieautoryzowanym dostępem takich urządzeń, jak dyski ash USB i dyski CD/DVD.
POLSKI
1. Przy pierwszym użyciu AI Security, pojawi się pytanie o ustawienie hasła.
Wprowadź hasło składające się z maksymalnie 20 znaków alfanumerycznych.
2. Potwierdź hasło.
3. Wprowadź podpowiedź hasła (zalecane).
4. Po zakończeniu, kliknij OK.
5. Wybierz urządzenie do zablokowania, a następnie kliknij Zastosuj.
6. Wprowadź poprzednio ustawione hasło, a następnie kliknij OK.
1. Usuń zaznaczenie zablokowania urządzenia, a następnie kliknij Zastosuj.
2. Wprowadź poprzednio ustawione hasło, a następnie kliknij OK.
• Kliknij , a następnie wykonaj instrukcje ekranowe w celu zmiany
hasła.
AI Booting
AI Booting umożliwia określenie kolejności priorytetu uruchamiania urządzeń.
1. Wybierz urządzenie, a następnie kliknij przycisk w lewo/w prawo w celu
określenia kolejności uruchamiania.
2. Po zakończeniu, naciśnij Zastosuj.
Moje ulubione
Moje ulubione umożliwia dodawanie często używanych aplikacji, pozwalając uniknięcia
wyszukiwania aplikacji w komputerze.
ASUS BM1845, BM1645/MD250 497
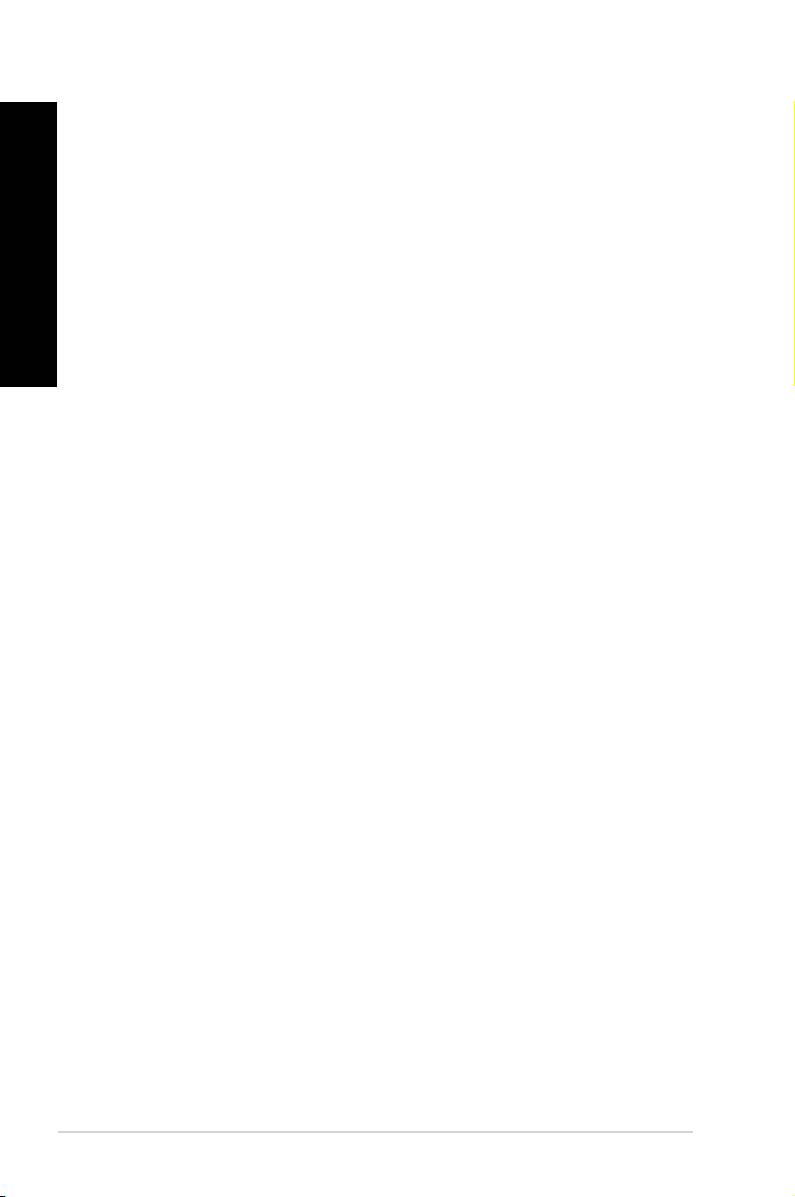
POLSKI
POLSKI
498 Rozdział 6: Używanie narzędzi
POLSKI
POLSKI
1. Kliknij Dodaj, a następnie zlokalizuj apliakcję, która ma zostać dodana w Moje
ulubione.
2. Kliknij Otwórz w oknie lokalizacji pliku. Aplikacja jest dodawana do listy Moje
ulubione.
Kliknij prawym przyciskiem ikonę aplikacji w celu uruchomienia, usunięcia lub zmiany nazwy
wybranej aplikacji. W celu uruchomienia wybranej apliakcji, można także dwukrotnie kliknąć.
Pomoc techniczna
Kliknij dowolne łącze w oknie Pomoc techniczna w celu przejścia do strony sieci web ASUS,
strony sieci web pomocy technicznej, strony sieci web pobierania pomocy technicznej lub do
informacji kontaktowych.
Informacje
Kliknij zakładkę w oknie Informacje, aby wyświetlić szczegółowe informacje o systemie,
płycie głównej, CPU, BIOS, zainstalowanych urządzeniach i pamięci.

