Asus BM1845 – page 2
Manual for Asus BM1845

Turning your computer ON/OFF
This section describes how to turn on/off your computer after setting up your computer.
Turning your computer ON
To turn your computer ON:
1. Turn your monitor ON.
2. Turn the power switch ON (for BM6630/MD510 and BM6330 only).
3. Press the power button on your computer.
Power button
BM1845
BM1645/MD250
3. Wait until the operating system loads automatically.
Turning your computer OFF
To turn your computer OFF:
1. Close all running applications.
®
2. Click on the Windows
desktop.
3. Click to shut down the operating system.
ENGLISH
ENGLISH
ENGLISH
ENGLISH
ASUS BM1845, BM1645/MD250 19
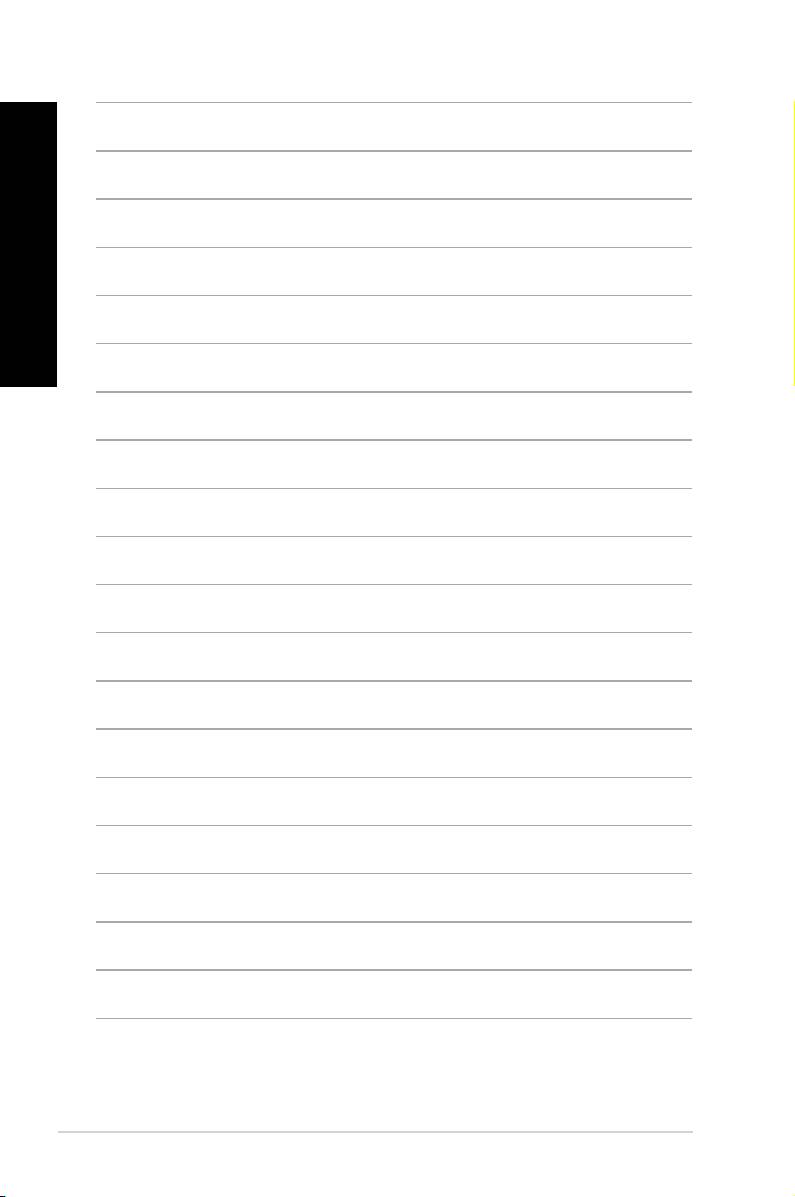
ENGLISH
ENGLISH
20 Chapter 1: Getting started
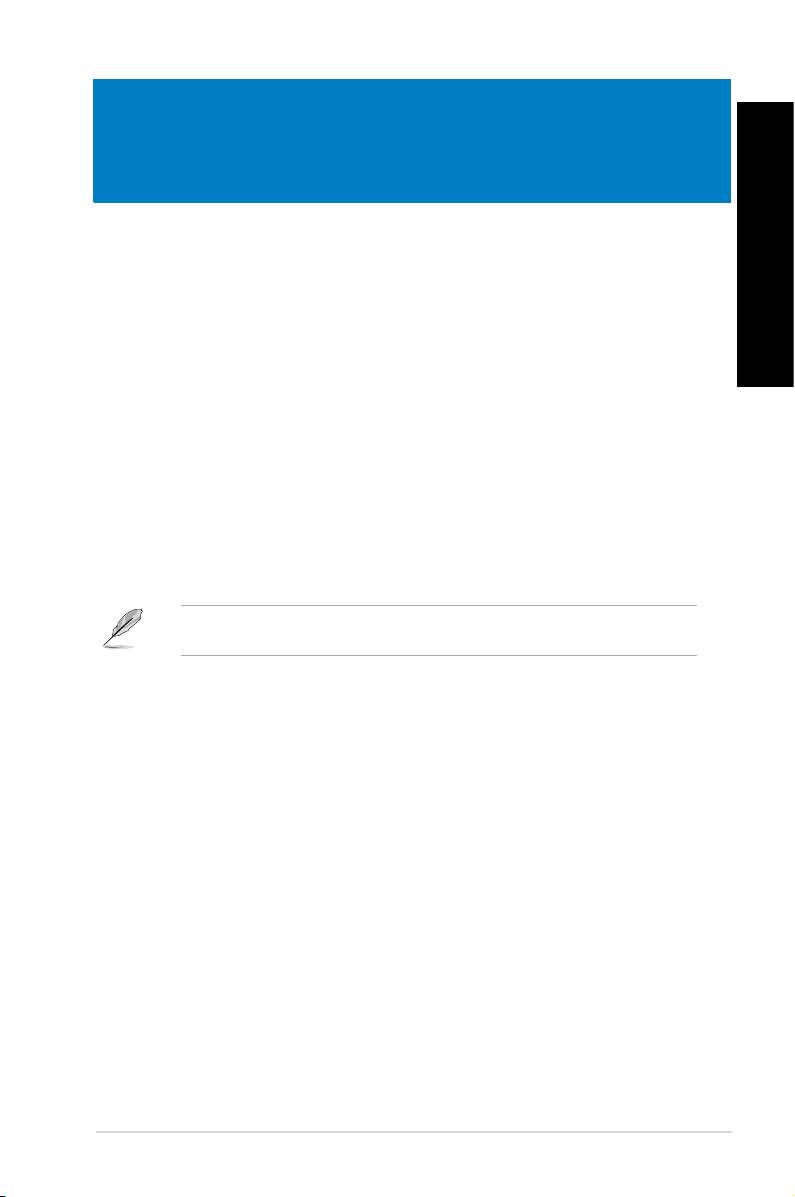
ENGLISH
Chapter 2
®
Using Windows
7
ENGLISH
When you start your computer for the rst time, a series of screens appear to guide you in
®
conguring the basic settings of your Windows
7 operating system.
1. Turn your computer on. Wait for a few minutes until the Set Up Windows screen
appears.
2. From dropdown list, select your language, then click Next.
3. From the dropdown lists, select your Country or region, Time and currency, and
Keyboard layout, then click Next.
4. Key in uniques names for the user name and computer name, then click Next.
5. Key in the necessary information to set up your password, then click Next. You may
also click Next to skip this step without entering any information.
If you want to set up a password for your account later, refer to the section Setting up a
user account and password in this chapter.
6. Carefully read the license terms. Tick I accept the license terms and click Next.
7. Select Use recommended settings or Install important updates only to set up the
security settings for your computer. To skip this step, select Ask me later.
8. Review your date and time settings. Click Next. The system loads the new settings and
restarts. You may now start using your computer.
ASUS BM1845, BM1645/MD250 21
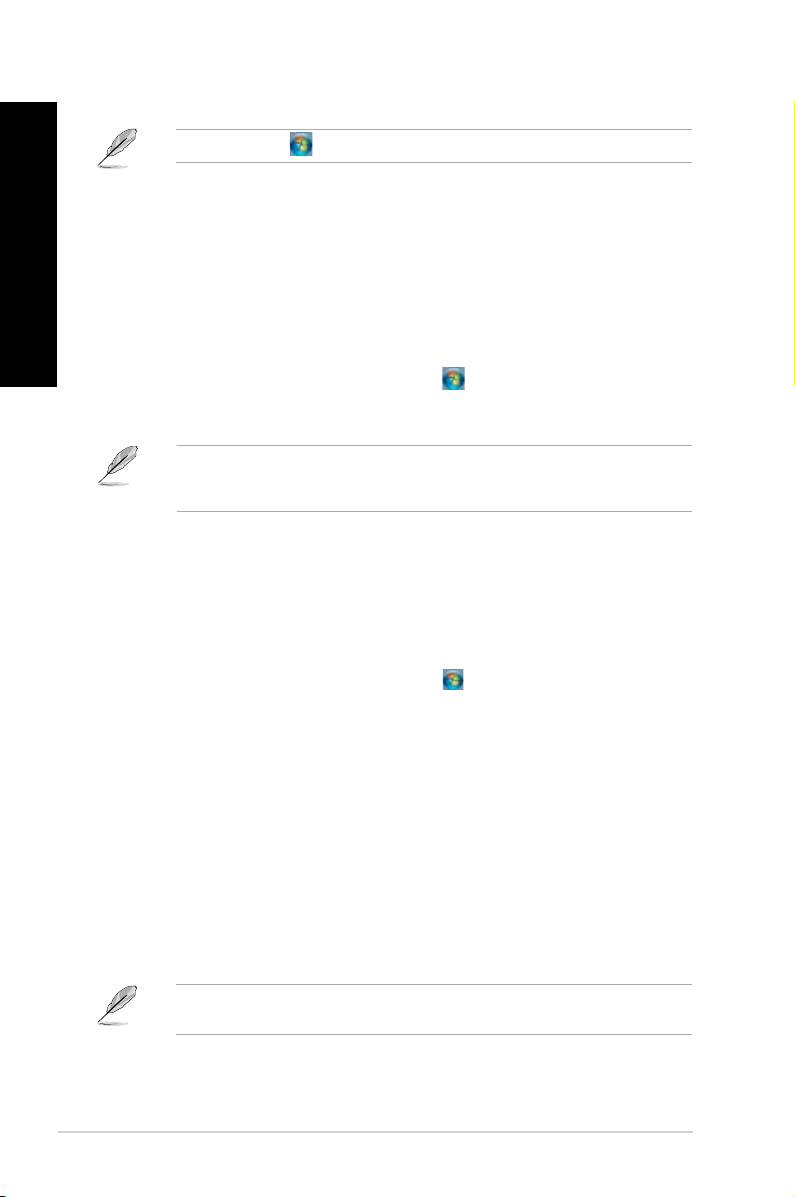
ENGLISH
ENGLISH
®
22 Chapter 2: Using Windows
7
ENGLISH
ENGLISH
®
Using Windows
7 desktop
®
Click the Start icon > Help and Support to obtain more information about Windows
7.
Using the Start menu
The Start menu gives you access to programs, utilities, and other useful items on your
computer. It also provides you with more information about Windows 7 through its Help and
Support feature.
Launching items from the Start menu
To launch items from the Start menu:
®
1. From the Windows
taskbar, click the Start icon .
2. From the Start menu, select the item that you want to launch.
You may pin programs that you want constantly displayed on the Start menu. For more
details, refer to the section Pinning programs on the Start menu or taskbar on this
chapter.
Using the Getting Started item
The Getting Started item on the Start menu contains information about some basic tasks
®
such as personalizing Windows
, adding new users, and transferring les to help you to
®
familiarize yourself with using Windows
7.
To use the Getting Started item:
®
1. From the Windows
taskbar, click the Start icon to launch the Start menu.
2. Select Getting Started. The list of available tasks appears.
3. Select the task that you want to do.
Using the taskbar
The taskbar allows you to launch and manage programs or items installed on your computer.
Launching a program from the taskbar
To launch a program from the taskbar:
®
• From the Windows
taskbar, click an icon to launch it. Click the icon again to hide the
program.
You may pin programs that you want constantly displayed on the taskbar. For more details,
refer to the section Pinning programs on the Start menu or taskbar on this chapter.
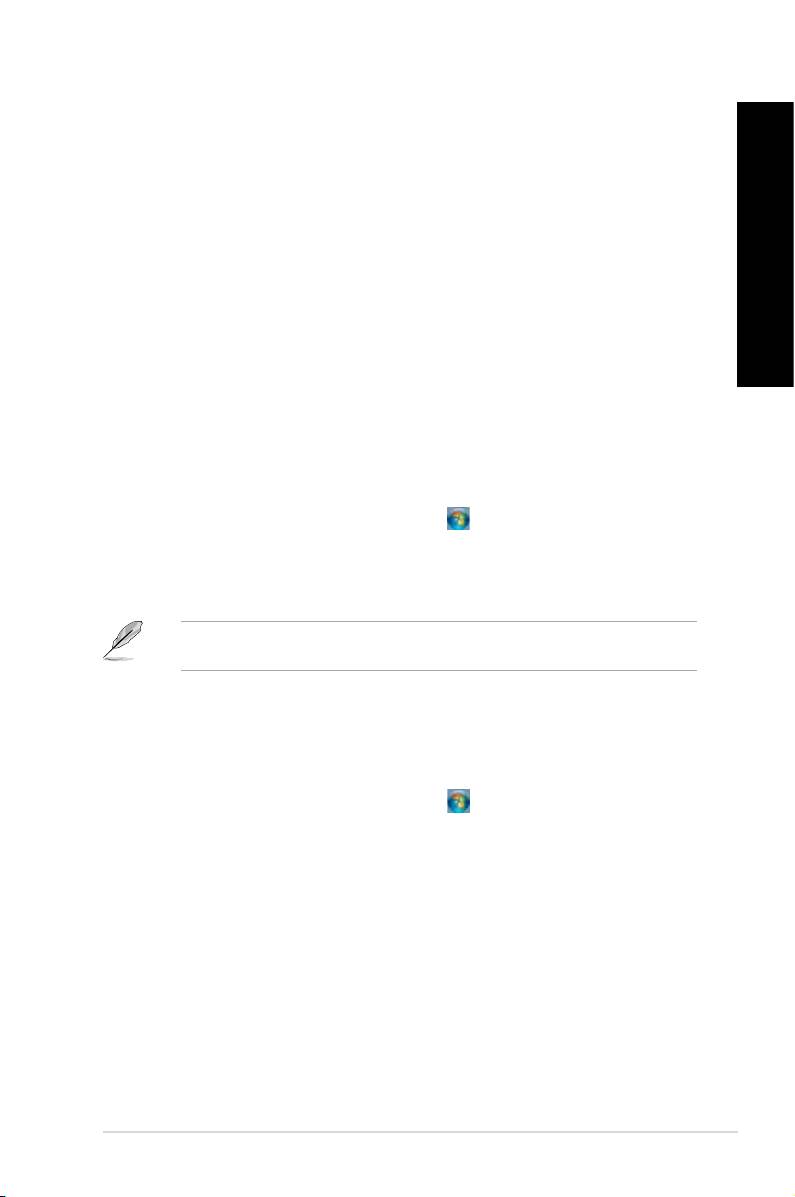
ENGLISH
ENGLISH
Pinning items on the jumplists
ENGLISH
When you right-click an icon on the taskbar, a jumplist launches to provide you with quick-
access to the program’s or item’s related links.You may pin items on the jumplist such as
favorite websites, often-visited folders or drives, or recently played media les.
To pin items to the jumplist:
1. From the taskbar, right-click an icon.
ENGLISH
2. From the jumplist, right-click the item that you want to pin, then select Pin to this list.
Unpinning items from the jumplist
To unpin items from the jumplist:
1. From the taskbar, right-click an icon.
2. From the jumplist, right-click the item that you want to remove from the jumplist, then
select Unpin from this list.
Pinning programs on the Start menu or taskbar
To pin programs on the Start menu or taskbar:
®
1. From the Windows
taskbar, click the Start icon to launch the Start menu.
2. Right-click the item that you want to pin on the Start menu or taskbar.
3. Select Pin to Taskbar or Pin to Start menu.
You may also right-click on the icon of a running program on the taskbar, then select Pin
this program to taskbar.
Unpinning programs from the Start menu
To unpin programs from the Start menu:
®
1. From the Windows
taskbar, click the Start icon to launch the Start menu.
2. From the Start menu, right-click the program that you want to unpin, then select
Remove from this list.
Unpinning programs from the taskbar
To unpin programs from the taskbar:
1. From the taskbar, right-click the program that you want to remove from the taskbar,
then select Unpin this program from taskbar.
ASUS BM1845, BM1645/MD250 23
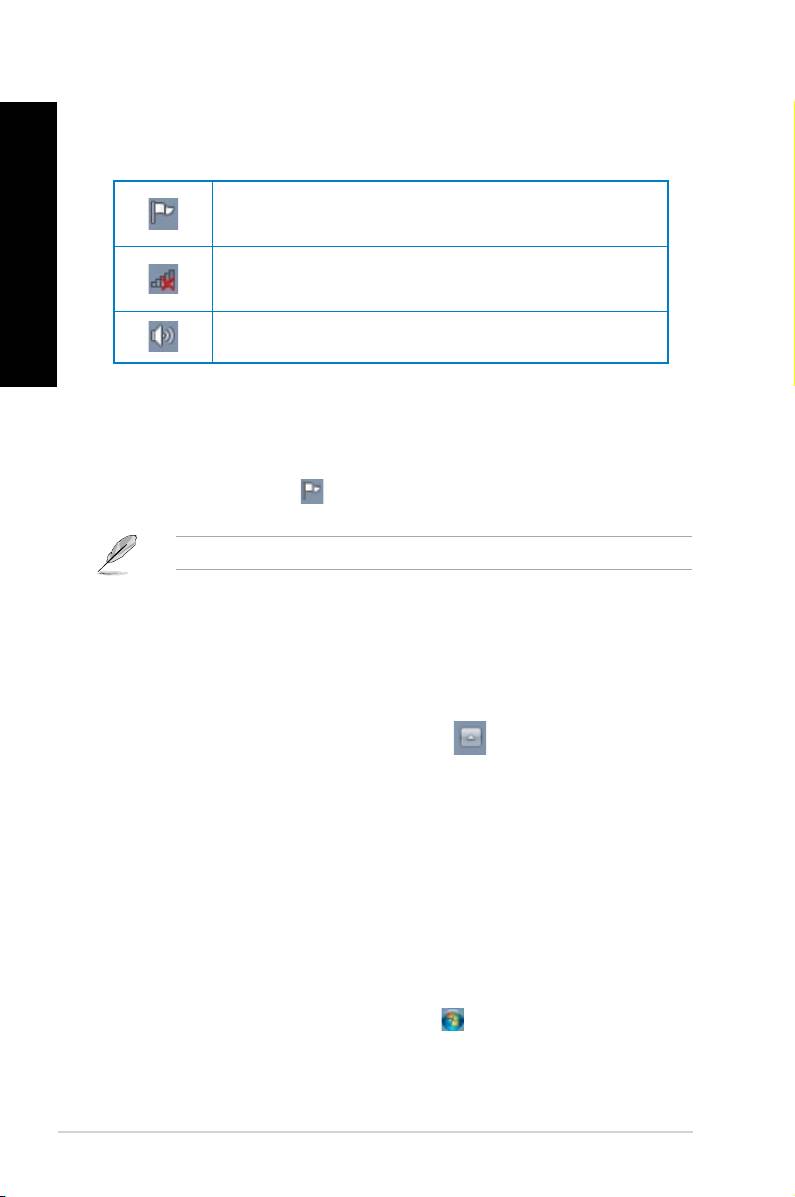
ENGLISH
ENGLISH
®
24 Chapter 2: Using Windows
7
ENGLISH
ENGLISH
By default, the notication area shows these three icons:
®
Click this icon to display all the alert messages/notications and launch the Windows
Action Center.
Network connection
This icon displays the connection status and signal strength of the wired or wireless network
connection.
Volume
Click this icon to adjust the volume.
• Click the Notication icon , then click the message to open it.
®
For more details, refer to the section Using Windows
Action Center in this chapter.
You may choose to display or hide the icons and notications on the taskbar or on the
notication area.
1. From the notication area, click on the arrow icon .
2. Click Customize.
3. From the dropdown list, select the behaviors for the icons or items that you want to
customize.
®
Using Windows
Explorer
®
Windows
Explorer allows you to view, manage, and organize your les and folders.
®
Launching Windows
Explorer
To launch Windows Explorer:
®
1. From the Windows
taskbar, click the Start icon to launch the Start menu.
2. Click Computer to launch Windows Explorer.
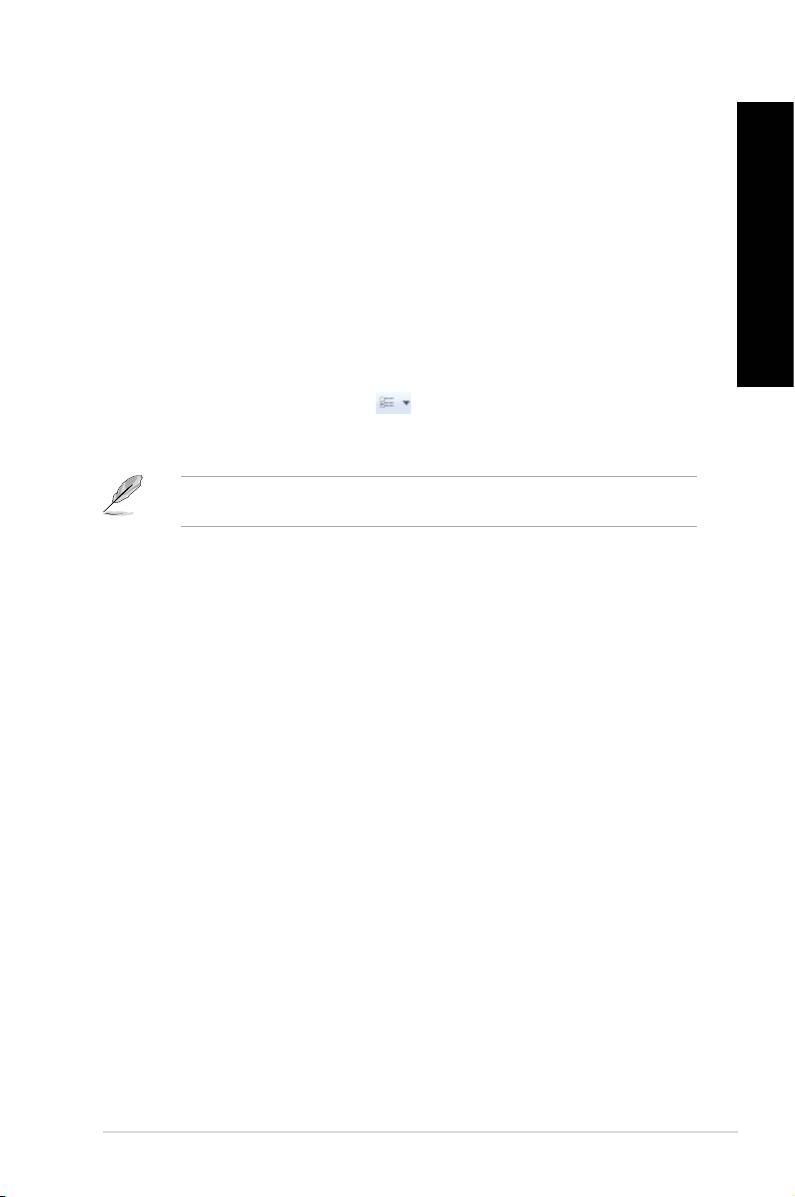
ENGLISH
ENGLISH
ENGLISH
®
1. Launch Windows
Explorer.
2. From the navigation or view pane, browse for the location of your data.
3. From the breadcrumb bar, click the arrow to display the contents of the drive or folder.
ENGLISH
1. Launch Windows Explorer.
2. From the navigation pane, select the location of your data.
3. From the toolbar, click the View icon .
4. From the View menu, move the slider to select how you want to view the le/folder.
You may also right-click anywhere on the View pane, click View, and select the view type
that you want.
1. Launch Windows Explorer.
2. From the Arrange by eld, click to display the dropdown list.
3. Select your preferred arrangement type.
1. Launch Windows Explorer.
2. Right-click anywhere on the View pane.
3. From the menu that appears, select Sort by, then select your preferred sorting type.
1. Launch Windows Explorer.
2. Right-click anywhere on the View pane.
3. From the menu that appears, select Group by, then select your preferred grouping
type.
ASUS BM1845, BM1645/MD250 25
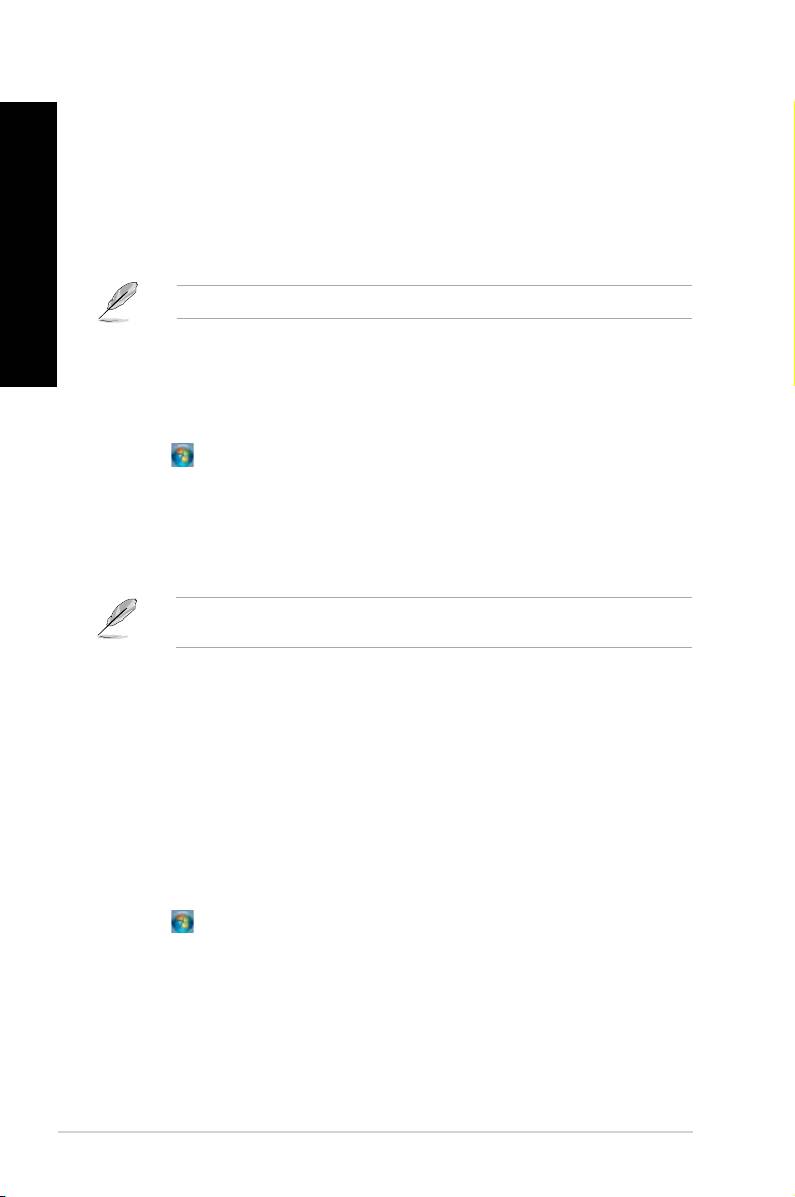
ENGLISH
ENGLISH
®
26 Chapter 2: Using Windows
7
ENGLISH
ENGLISH
Adding a new folder
To add a new folder:
1. Launch Windows Explorer.
2. From the toolbar, click New folder.
3. Key in a name for the new folder.
You may also right-click anywhere on the View pane, click New > Folder.
Setting up a backup
To set up a backup:
1. Click > All Programs > Maintenance > Backup and Restore.
2. Click Set up backup. Click Next.
3. Select your backup destination. Click Next.
4. Select Let Windows choose (recommended) or Let me choose as your backup
mode.
If you select Let Windows choose, Windows will not back up your programs, FAT-
formatted les, Recycle Bin les, or temporary les that are 1GB or more.
5. Follow the onscreen instructions to nish the process.
Restoring your system settings
®
The Windows
System Restore feature creates a restore point where the computer’s system
settings are stored at certain time and date. It allows you to restore or undo changes to your
computer’s system settings without affecting your personal data.
To restore your system:
1. Close all running applications.
2. Click > All Programs > Accessories > System Tools > System Restore.
3. Follow the onscreen instructions to complete the process.

ENGLISH
ENGLISH
ENGLISH
Protecting your computer
®
Using Windows
7 Action Center
®
Windows
7 Action Center provides you with alert notications, security information, system
maintenance information, and the option to automatically troubleshoot and x some common
computer problems.
ENGLISH
You may customize the notications. For more details, refer to the previous section
in this chapter.
®
Launching Windows
7 Action Center
®
To launch Windows
7 Action Center:
1. To launch Windows 7 Action Center, click the Notication icon , then click Open
Action Center.
2. From Windows 7 Action Center, click the task that you want to do.
®
Using Windows
Update
Windows Update allows you to check and install the latest updates to enhance the security
and performance of your computer.
®
Launching Windows
Update
®
To launch Windows
Update:
®
1. From the Windows
taskbar, click the Start icon to launch the Start menu.
2. Select All Programs > Windows Update.
3. From the Windows Update screen, click the task that you want to do.
Setting up a user account and password
You may create user accounts and passwords for people who will use your computer.
Setting up a user account
To set up a user account:
®
1. From the Windows
taskbar, click > Getting Started > Add new users.
2. Select Manage another account.
3. Select Create a new account.
4. Key in the name of the new user.
5. Select either Standard user or Administrator as the user type.
6. When done, click Create Account.
ASUS BM1845, BM1645/MD250 27
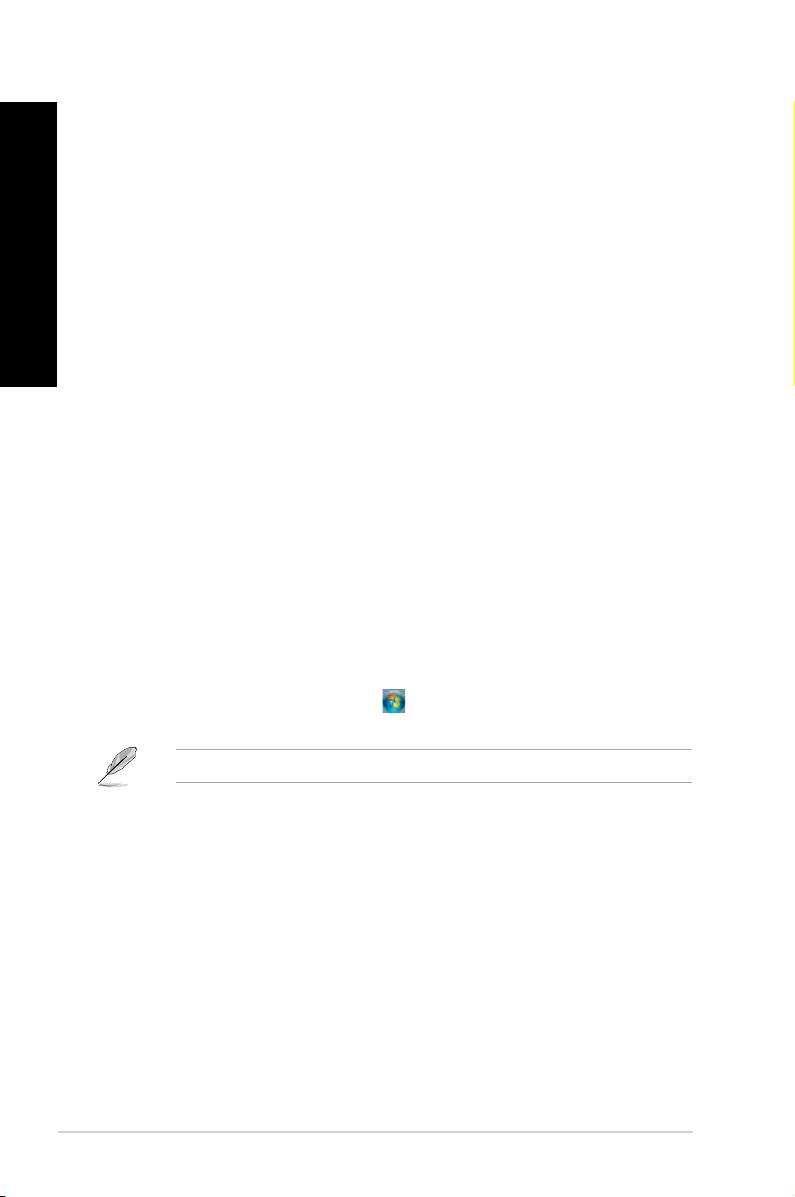
Setting up a user’s password
ENGLISH
To set up a user’s password:
1. Select the user that you would like to set a password.
2. Select Create a password.
3. Key in a password and conrm it. Key in your password’s hint.
4. When done, click Create password.
ENGLISH
Activating the anti-virus software
Trend Micro Internet Security is pre-installed on your computer. It is a third-party anti-virus
software protecting your computer from virus. It is purchased separately. You have a 30-day
trial period after activating it.
To activate Trend Micro Internet Security:
1. Run the Trend Micro Internet Security application.
2. Carefully read the license terms. Click Agree & Activate.
3. Input your e-mail address and select your location. Click Next.
4. Click Finish to complete the activation.
®
Getting Windows
Help and Support
®
Windows
Help and Support provides you with guides and answers in using the applications
®
in Windows
7 platform.
®
To launch Windows
Help and Support, click > Help and Support.
®
Ensure that you are connected to the Internet to obtain the latest Windows
online help.
®
28 Chapter 2: Using Windows
7
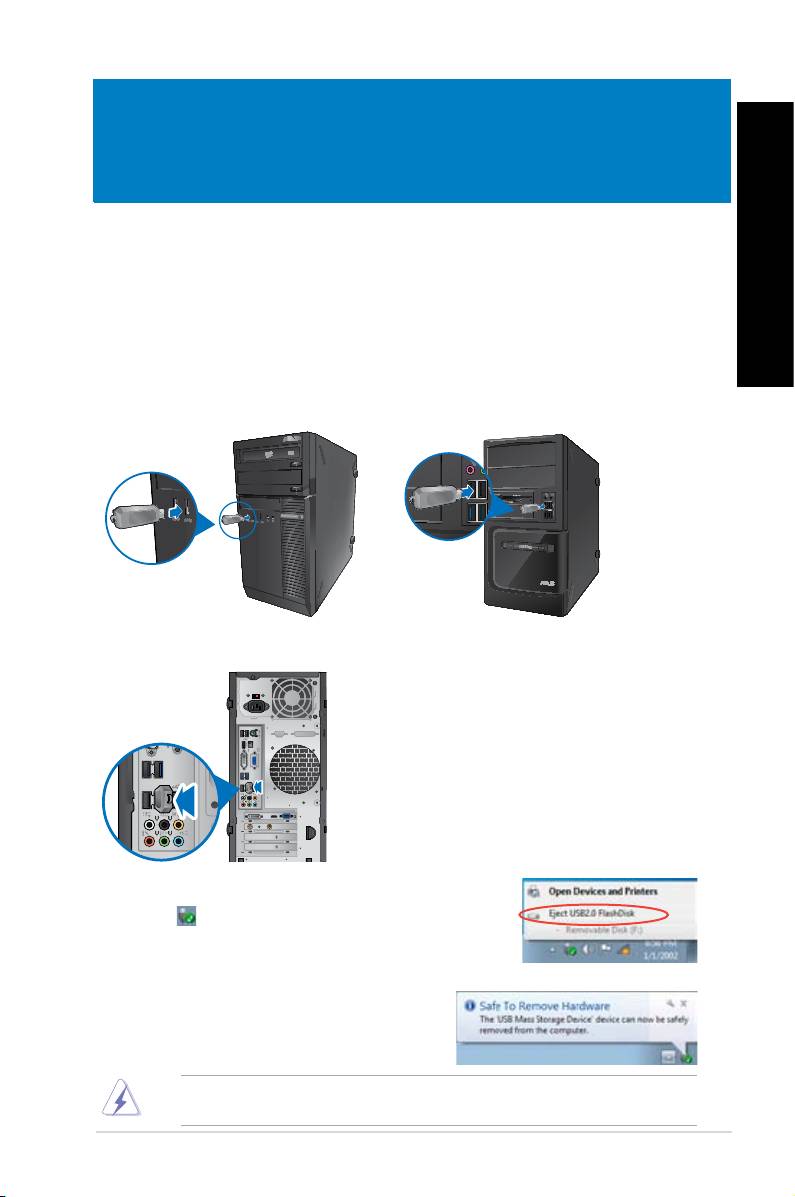
Connecting a USB storage device
This desktop PC provides USB 2.0/1.1 ports on both the front and rear panels. The USB
ports allow you to connect USB devices such as storage devices.
To connect a USB storage device:
• Insert the USB storage device to your computer.
DVI
HDMI
ENGLISH
Chapter 3
Connecting devices to your computer
ENGLISH
Front panel
BM1845 BM1645/MD250
Rear panel
To remove a USB storage device:
1. Click from the Windows notication area on your
computer, then click Eject USB2.0 FlashDisk.
2. When the Safe to Remove Hardware message
pops up, remove the USB storage device from
your computer.
DO NOT remove a USB storage device when data transfer is in progress. Doing so may
cause data loss or damage the USB storage device.
ASUS BM1845, BM1645/MD250 29
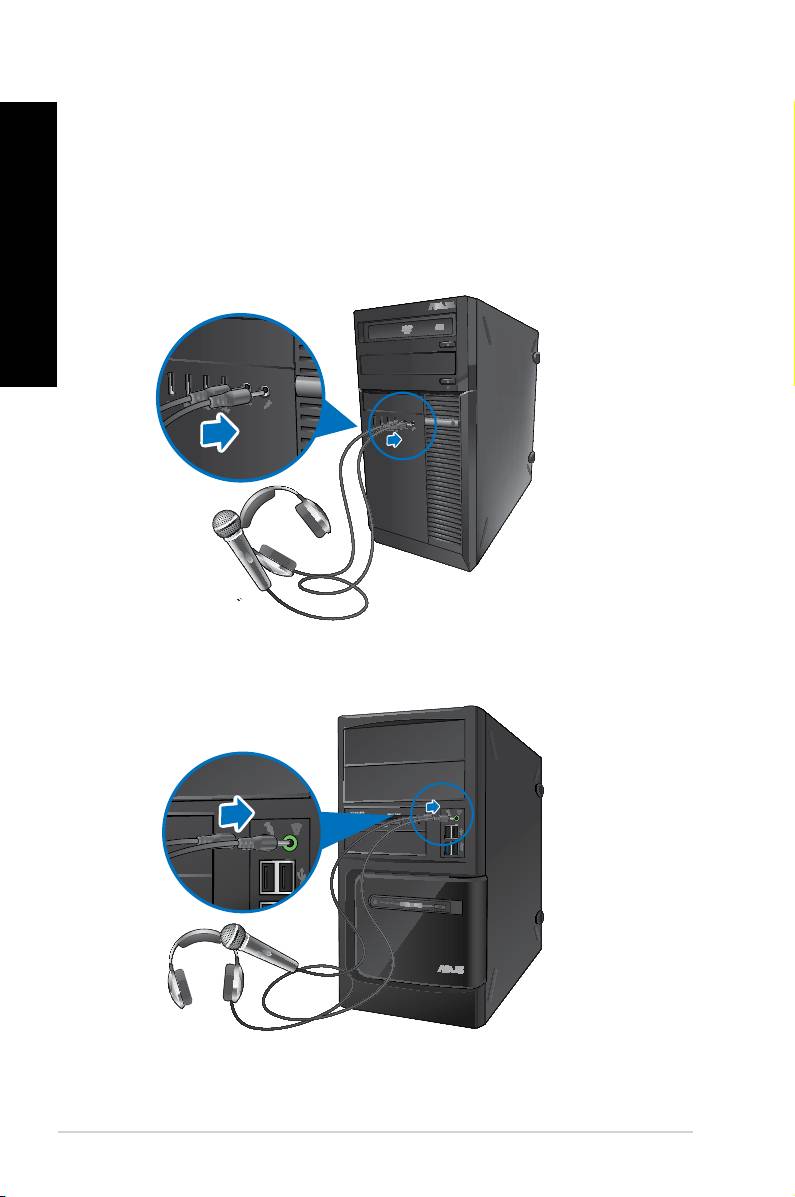
Connecting microphone and speakers
ENGLISH
This desktop PC comes with microphone ports and speaker ports on both the front and
rear panels. The audio I/O ports located on the rear panel allow you to connect 2-channel,
4-channel, 6-channel, and 8-channel stereo speakers.
Connecting Headphone and Mic
BM1845
ENGLISH
BM1645/MD250
30 Chapter 3: Connecting devices to your computer
ENGLISH
ENGLISH
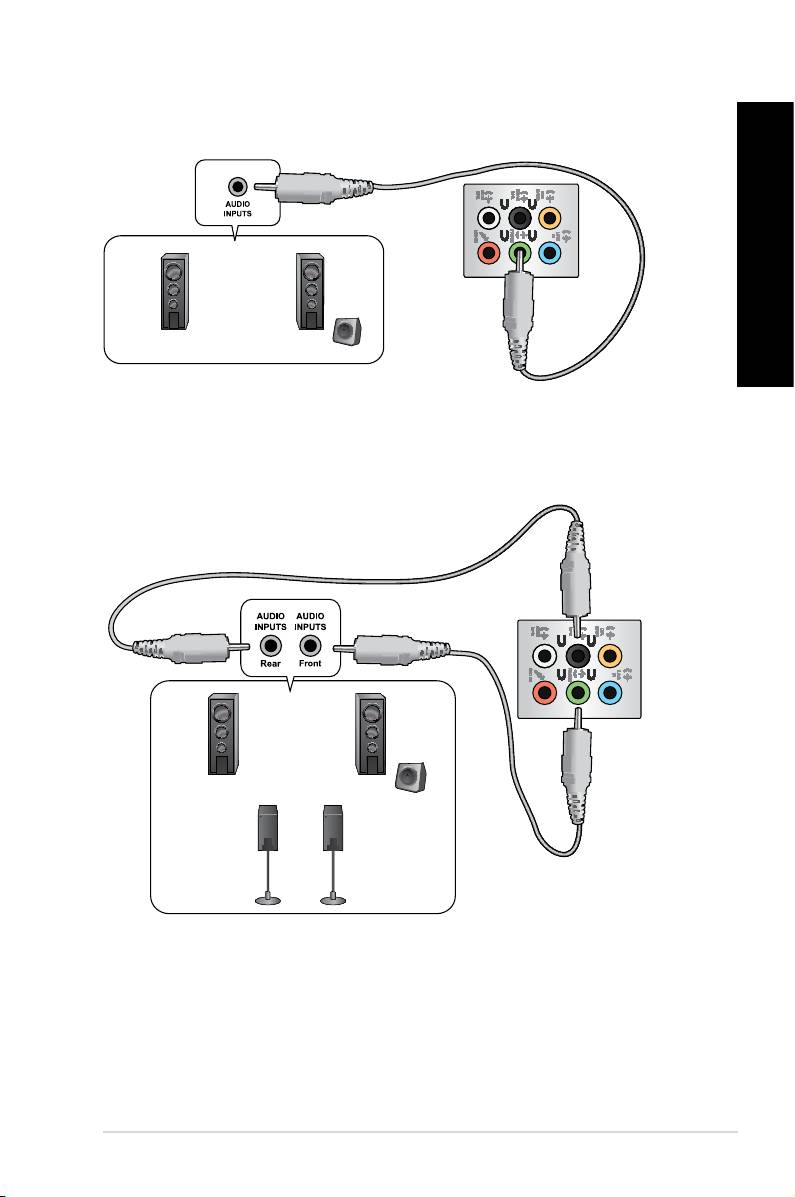
Connecting 2-channel Speakers
Connecting 4-channel Speakers
ENGLISH
ENGLISH
ENGLISH
ENGLISH
ASUS BM1845, BM1645/MD250 31
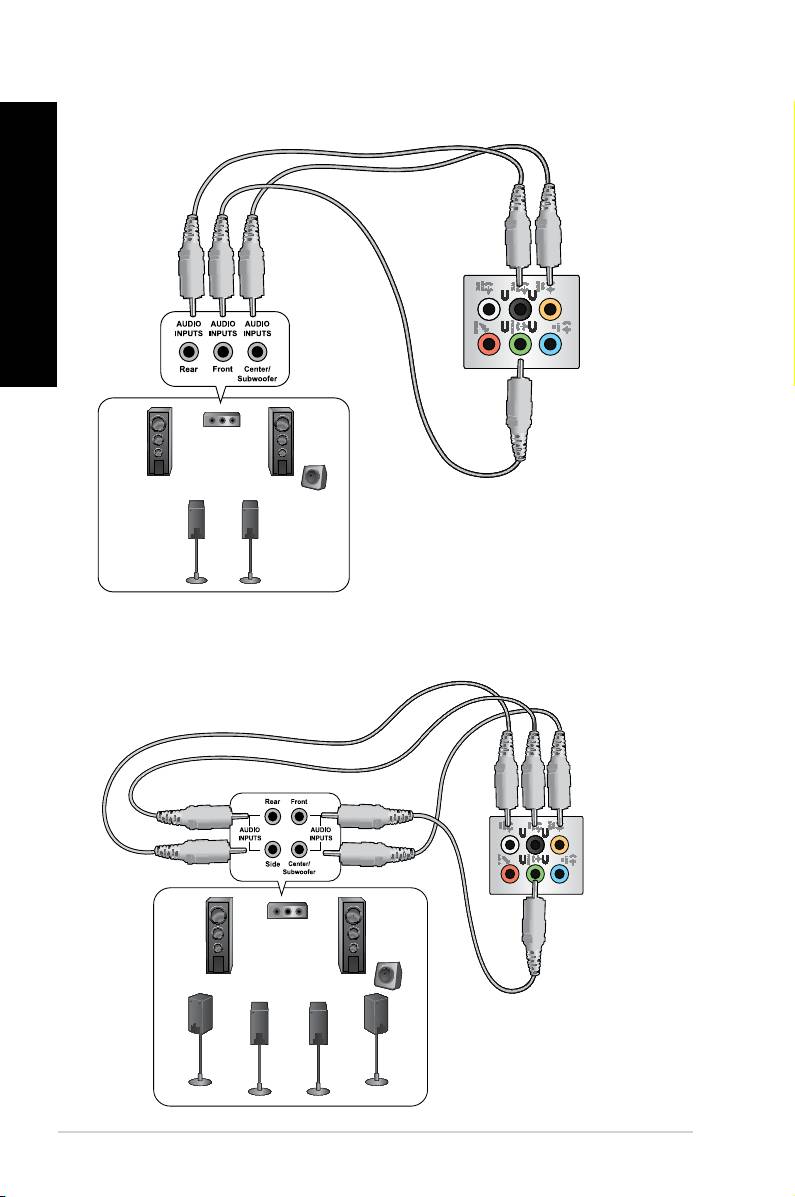
Connecting 6-channel Speakers
ENGLISH
ENGLISH
Connecting 8-channel Speakers
32 Chapter 3: Connecting devices to your computer

ENGLISH
Chapter 4
Using your computer
Proper posture when using your Desktop PC
ENGLISH
When using your Desktop PC, maintaining the proper posture is necessary to prevent strain to
your wrists, hands, and other joints or muscles. This section provides you with tips on avoiding
physical discomfort and possible injury while using and fully enjoying your Desktop PC.
ASUS BM1845, BM1645/MD250 33
Eye level to the top of
the monitor screen
Foot rest 90˚ angles
To maintain the proper posture:
• Position your computer chair to make sure that your elbows are at or slightly above the
keyboard to get a comfortable typing position.
• Adjust the height of your chair to make sure that your knees are slightly higher than
your hips to relax the backs of your thighs. If necessary, use a footrest to raise the level
of your knees.
• Adjust the back of your chair so that the base of your spine is rmly supported and
angled slightly backward.
• Sit upright with your knees, elbows and hips at an approximately 90º angle when you
are at the PC.
• Place the monitor directly in front of you, and turn the top of the monitor screen even
with your eye level so that your eyes look slightly downward.
• Keep the mouse close to the keyboard, and if necessary, use a wrist rest for support to
reduce the pressure on your wrists while typing.
• Use your Desktop PC in a comfortably-lit area, and keep it away from sources of glare
such as windows and straight sunlight.
• Take regular mini-breaks from using your Desktop PC.
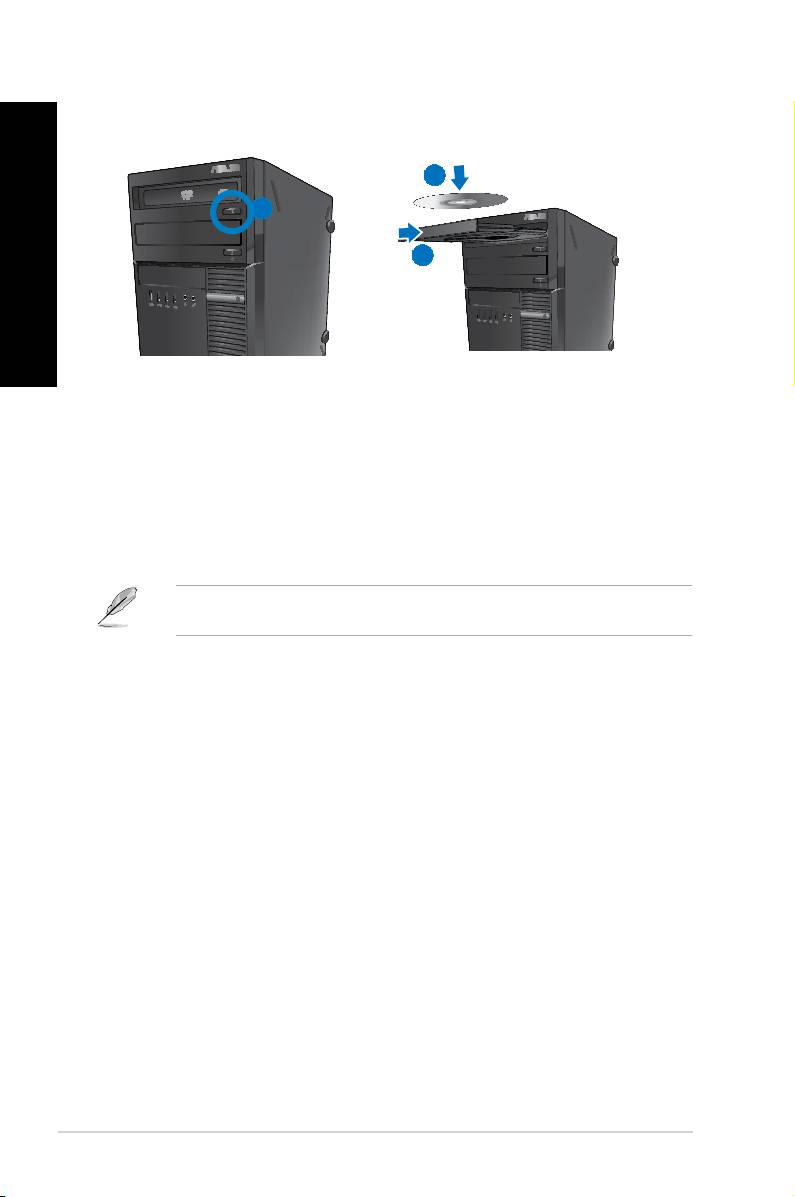
Using the optical drive (on selected models only)
ENGLISH
2
1
3
ENGLISH
Inserting an optical disc
To insert an optical disc:
1. While your system is on, press the eject button below the drive bay cover to open the
tray.
2. Place the disc to the optical drive with the label side facing up.
3. Push the tray to close it.
4. Select a program from the AutoPlay window to access your les.
®
If AutoPlay is NOT enabled in your computer, click Windows
7 Start button on the taskbar,
click Computer, and then double-click the CD/DVD drive icon to access the data on it.
Removing an optical disc
To remove an optical disc:
1. While the system is on, do either of the following to eject the tray:
• Press the eject button below the drive bay cover.
• Right-click the CD/DVD drive icon on the Computer screen, and then click Eject.
2. Remove the disc from the disc tray.
34 Chapter 4: Using your computer
ENGLISH
ENGLISH
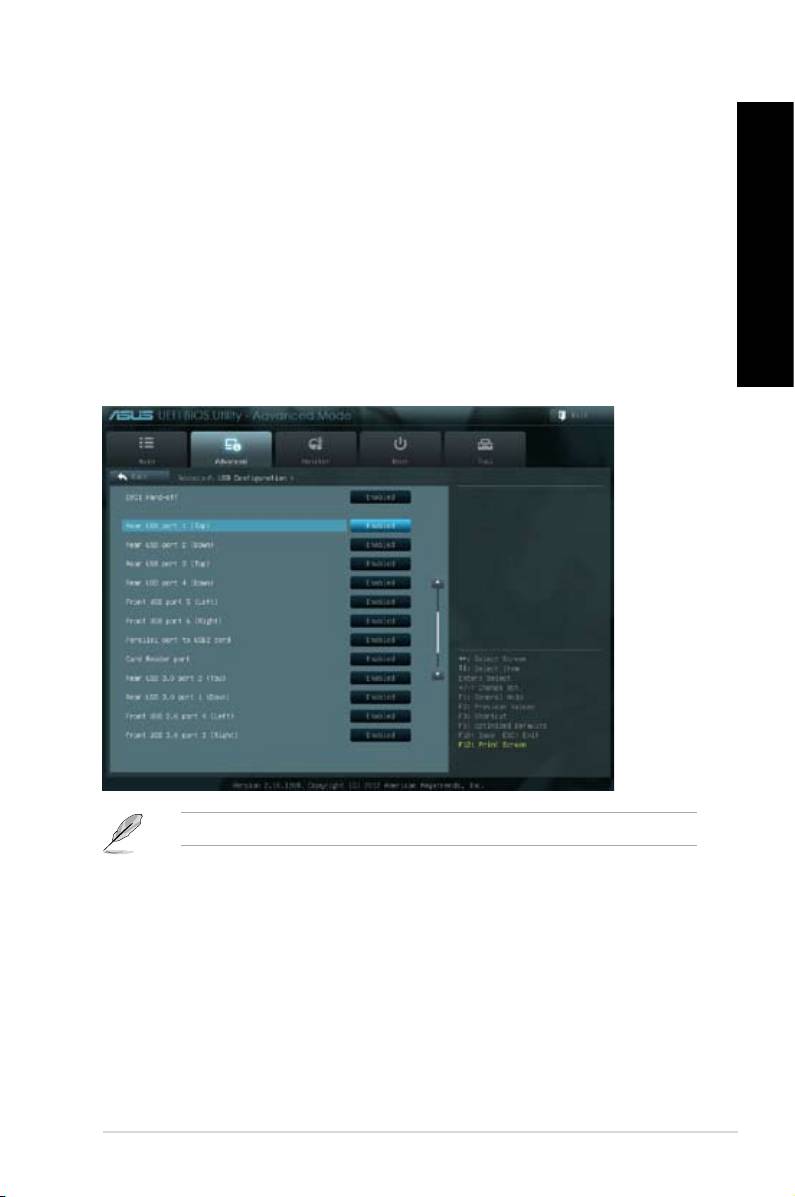
You can enable or disable the front and rear USB 2.0 and USB 3.0 ports from the BIOS
Setup.
To disable or enable the USB ports:
1. Press <Delete> to enter the BIOS Setup at startup.
2. From the BIOS Setup screen, click .
3. Select the USB port that you want to enable or disable.
4. Press <Enter> to enable or disable the selected USB port.
5. Click Exit and select Save Changes & Reset to save the changes made.
Refer to Chapter 1 for the locations of the USB ports.
ENGLISH
ENGLISH
ENGLISH
ENGLISH
ASUS BM1845, BM1645/MD250 35
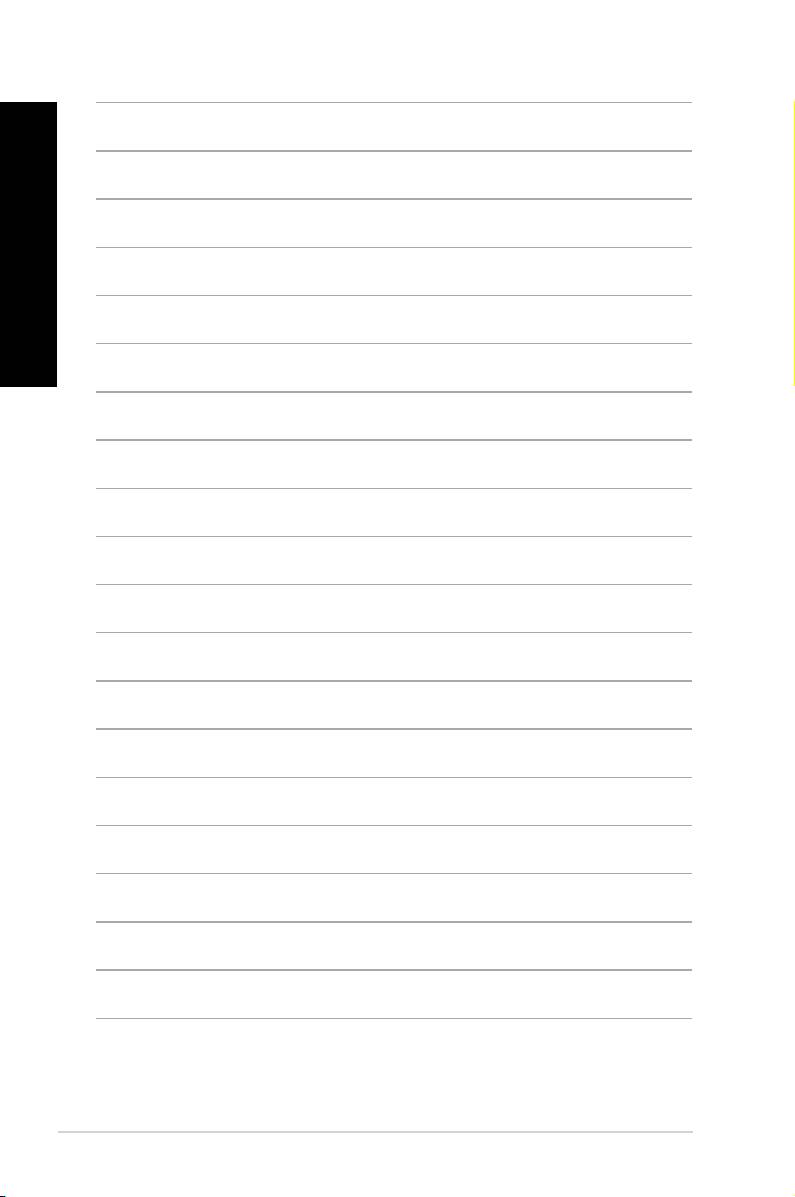
ENGLISH
ENGLISH
36 Chapter 4: Using your computer
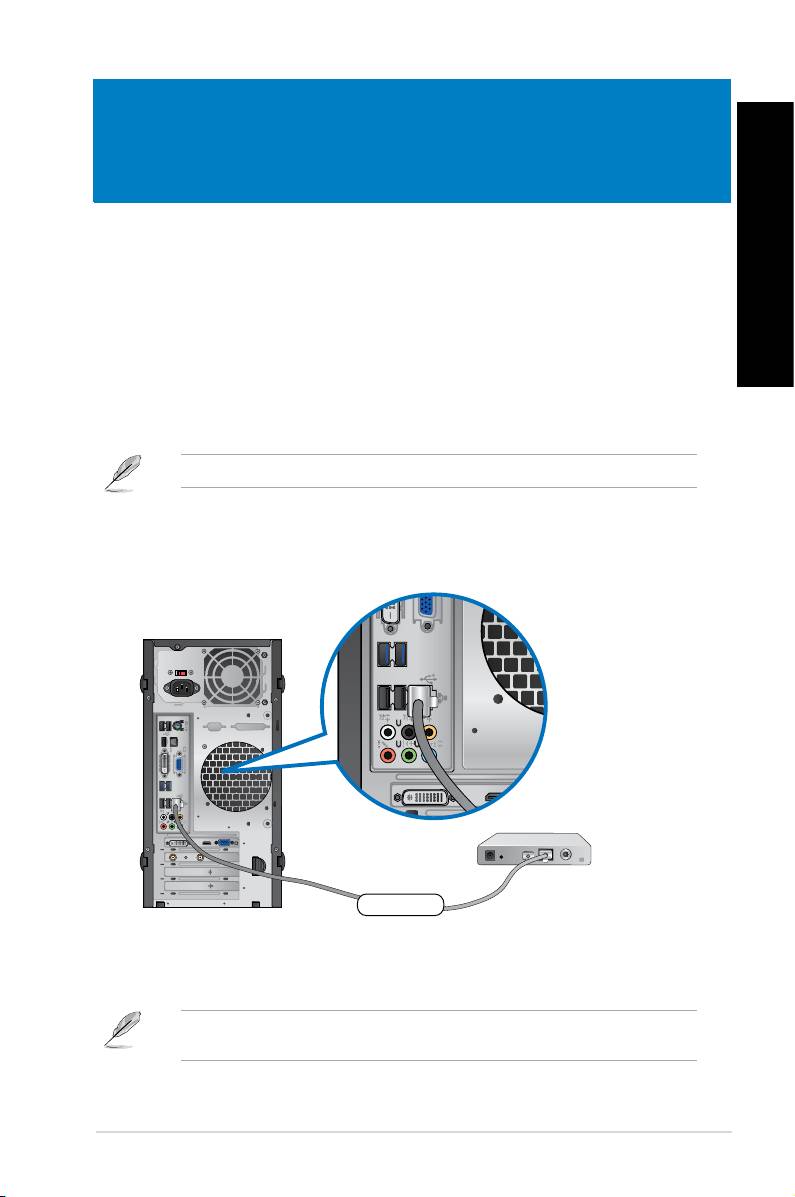
Wired connection
Use an RJ-45 cable to connect your computer to a DSL/cable modem or a local area network
(LAN).
Connecting via a DSL/cable modem
To connect via a DSL/cable modem:
1. Set up your DSL/cable modem.
Modem
DVI
HDMI
RJ-45 cable
DVI
HDMI
ENGLISH
Chapter 5
Connecting to the Internet
ENGLISH
Refer to the documentation that came with your DSL/cable modem.
2. Connect one end of an RJ-45 cable to the LAN (RJ-45) port on the rear panel of your
computer and the other end to a DSL/cable modem.
3. Turn on the DSL/cable modem and your computer.
4. Congure the necessary Internet connection settings.
Contact your Internet Service Provider (ISP) for details or assistance in setting up your
Internet connection.
ASUS BM1845, BM1645/MD250 37
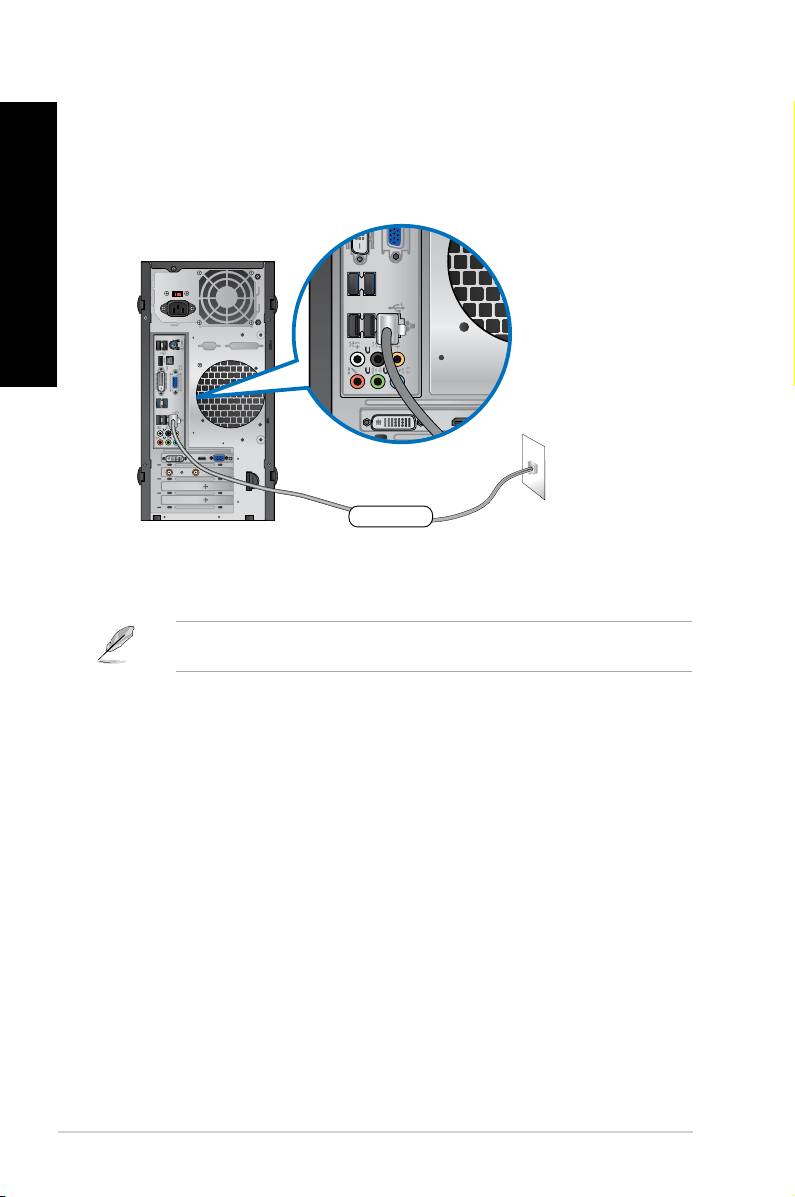
Connecting via a local area network (LAN)
To connect via a LAN:
1. Connect one end of an RJ-45 cable to the LAN (RJ-45) port on the rear panel of your
computer and the other end to your LAN.
DVI
HDMI
LAN
RJ-45 cable
DVI
HDMI
ENGLISH
ENGLISH
2. Turn on your computer.
3. Congure the necessary Internet connection settings.
Contact your network administrator for details or assistance in setting up your Internet
connection.
38 Chapter 5: Connecting to the Internet

