Asus BM1845 – page 22
Manual for Asus BM1845
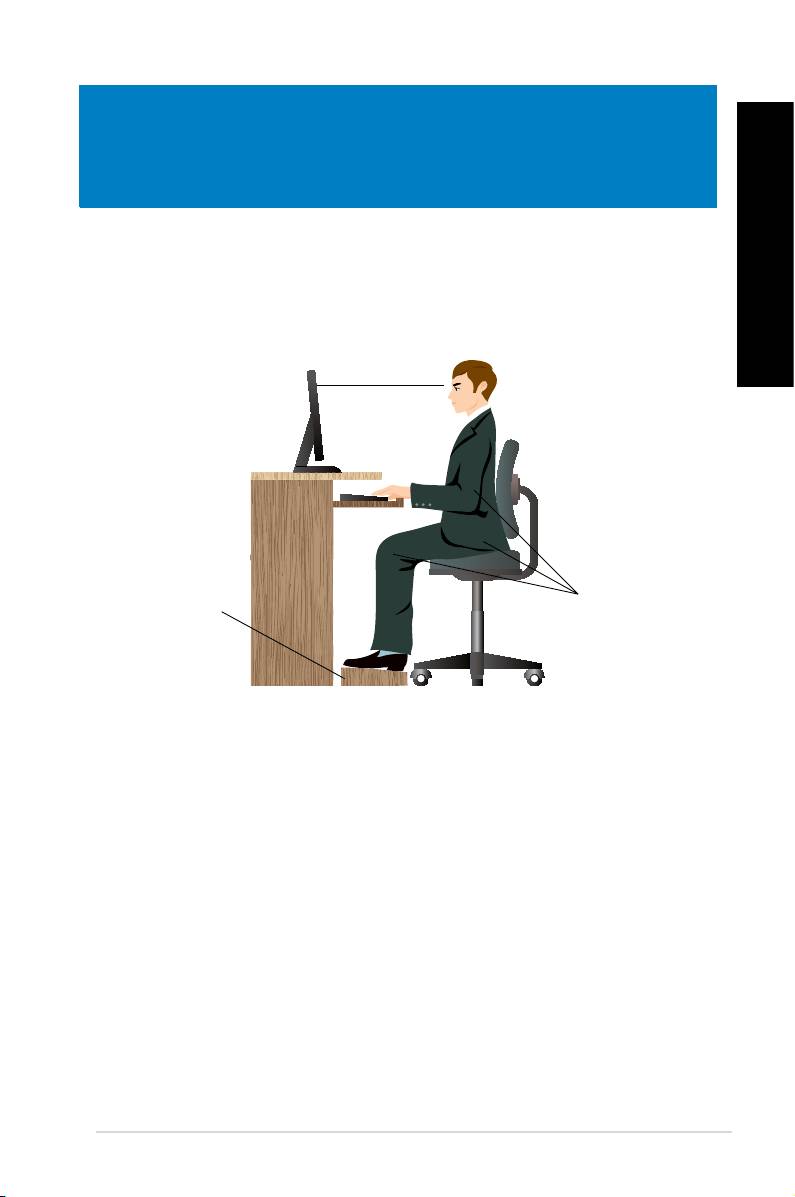
PORTUGUÊS
Capítulo 4
Utilizar o computador
Postura adequada ao utilizar o seu PC de Secretária
Quando utilizar o seu PC de Secretária, deverá manter uma postura correcta para evitar lesões
nos pulsos, mãos e outras articulações ou músculos. Esta secção fornece-lhe sugestões para
evitar o desconforto físico e possíveis lesões quando estiver a utilizar e a desfrutar totalmente
PORTUGUÊS
do seu PC de Secretária.
ASUS BM1845, BM1645/MD250 419
Eye level to the top of
the monitor screen
Foot rest 90˚ angles
Nível dos olhos para a
parte superior do monitor
Apoio para os pés
90˚ graus
Para manter uma postura correcta:
• Coloque a cadeira de forma a que os cotovelos se posicionem a um nível ligeiramente
superior ao teclado para conseguir uma posição de escrita confortável.
• Ajuste a altura da sua cadeira para que os joelhos estejam posicionados a um nível
ligeiramente superior à anca para relaxar a parte posterior das coxas. Se necessário,
utilize um apoio para os pés para elevar o nível dos joelhos.
• Ajuste as costas da cadeira de forma a que a base da sua coluna esteja rmemente
apoiada e ligeiramente inclinada para trás.
• Quando utilizar o PC, sente-se correctamente com os joelhos, cotovelos e anca num
ângulo aproximado de 90º.
• Coloque o monitor directamente à sua frente com a parte superior do ecrã ao nível dos
seus olhos de forma a que tenha que olhar ligeiramente para baixo.
• Mantenha o rato próximo do teclado e, se necessário, utilize um apoio para os pulsos
para diminuir a pressão nos pulsos enquanto escreve.
• Utilize o seu PC de Secretária numa área confortavelmente iluminada e mantenha-o
afastado de fontes de luz forte como, janelas e luz solar directa.
• Faça intervalos regulares durante a utilização do seu PC de Secretária.
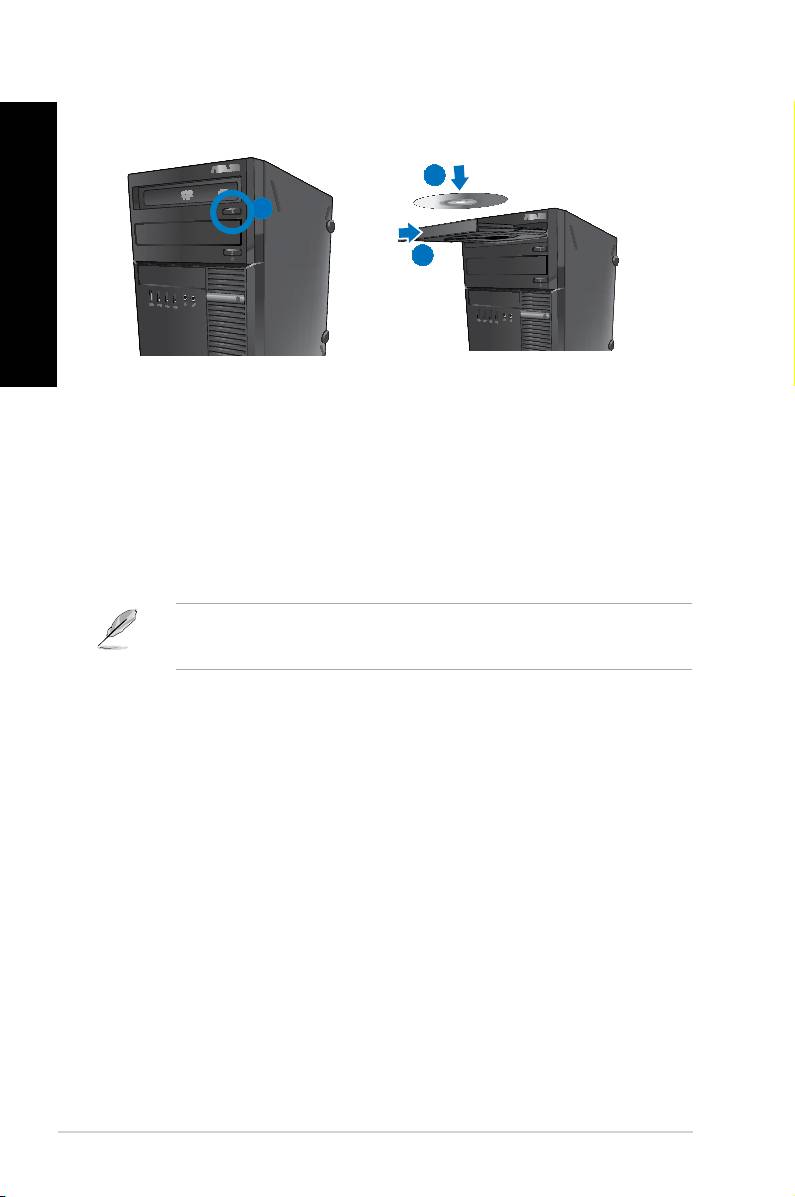
PORTUGUÊS
PORTUGUÊS
420 Capítulo 4: Utilizar o computador
PORTUGUÊS
PORTUGUÊS
Utilizar a unidade óptica
(apenas em alguns modelos)
2
1
3
Inserir um disco óptico
Para inserir um disco óptico:
1. Com o sistema ligado, prima o botão de ejecção abaixo da tampa do compartimento
da unidade para abrir o tabuleiro.
2. Coloque o disco na unidade óptica com a face da etiqueta virada para cima.
3. Empurre o tabuleiro para o fechar.
4. Seleccione um programa a partir da janela de Reprodução Automática para aceder
aos seus cheiros.
Se a Reprodução Automática NÃO estiver activada no seu computador, clique no botão
®
Iniciar do Windows
7 na barra de tarefas, clique em Computador e depois faça duplo
clique no ícone da unidade de CD/DVD para aceder aos dados do disco.
Remover um disco óptico
Para remover um disco óptico:
1. Com o sistema ligado, execute uma das seguintes acções para ejectar o tabuleiro:
• Prima o botão de ejecção abaixo da tampa do compartimento da unidade.
• Clique com o botão direito no ícone da unidade de CD/DVD no ecrã Computador
e depois clique em Ejectar.
2. Remova o disco do tabuleiro da unidade.
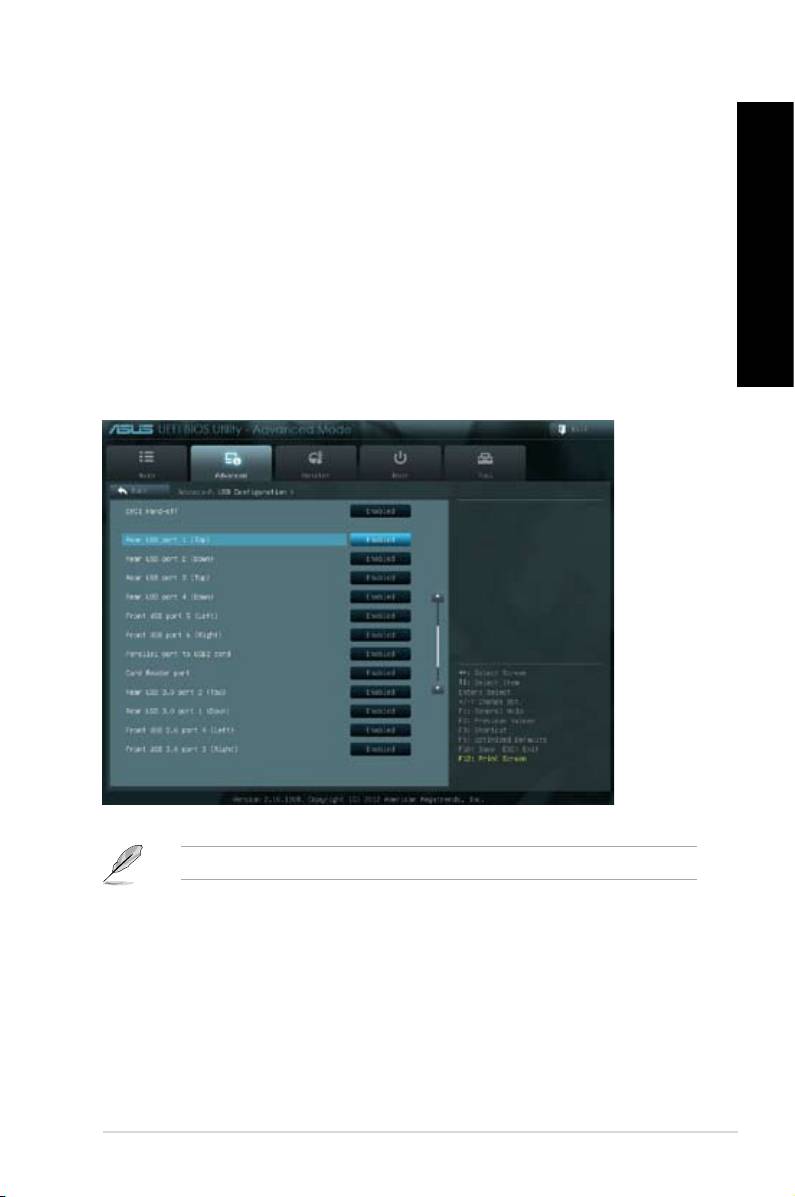
PORTUGUÊS
PORTUGUÊS
PORTUGUÊS
Pode activar ou desactivar as portas USB 2.0 e USB 3.0 frontais e traseiras a partir da
conguração do BIOS.
Para activar ou desactivar as portas USB 2.0 e USB 3.0 frontais e traseiras:
1. Prima <Delete> para aceder à conguração do BIOS durante o arranque.
2. No ecrã de conguração de BIOS, clique em Advanced (Avançado) > USB
3. Seleccione a porta USB que deseja activar ou desactivar.
PORTUGUÊS
4. Prima <Enter> para activar ou desactivar a porta USB seleccionada.
5. Clique em Exit (Sair) e seleccione Save Changes & Reset (Guardar alterações e
reiniciar) para guardar as alterações efectuadas.
Consulte o Capítulo 1 para obter mais informações sobre a localização das portas USB.
ASUS BM1845, BM1645/MD250 421
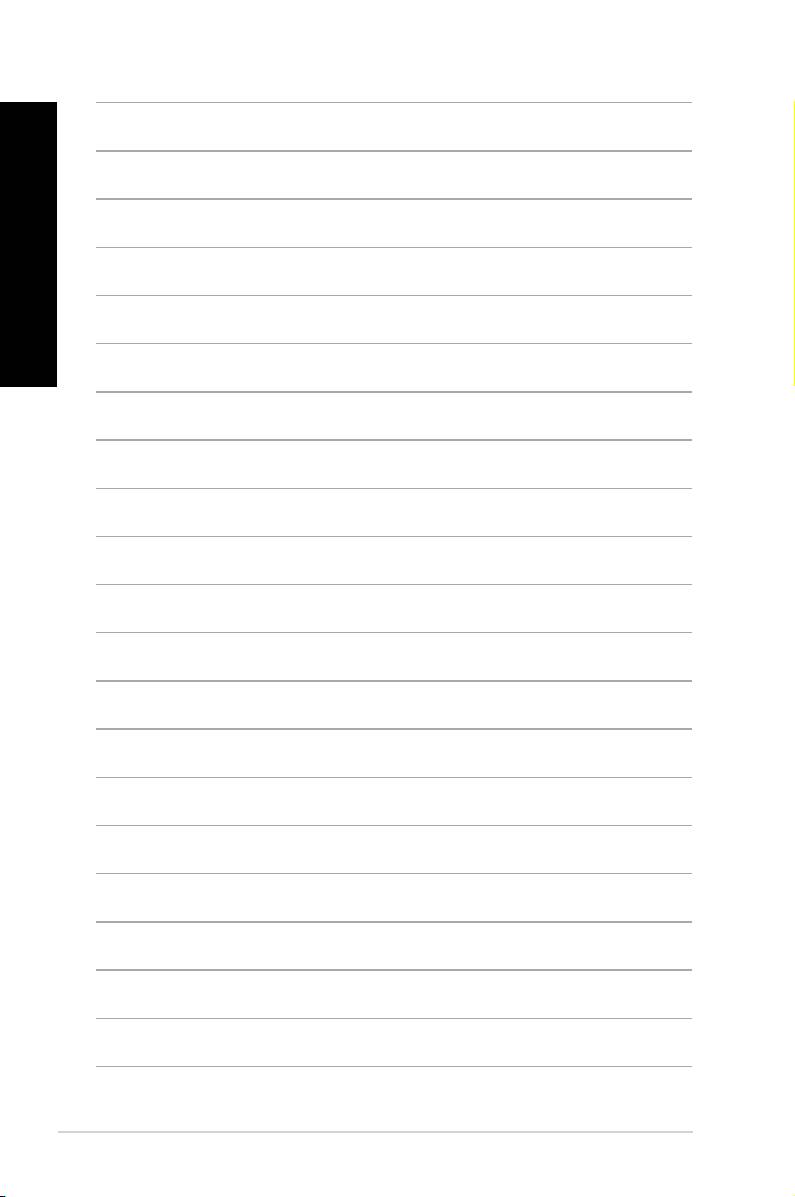
PORTUGUÊS
PORTUGUÊS
422 Capítulo 4: Utilizar o computador
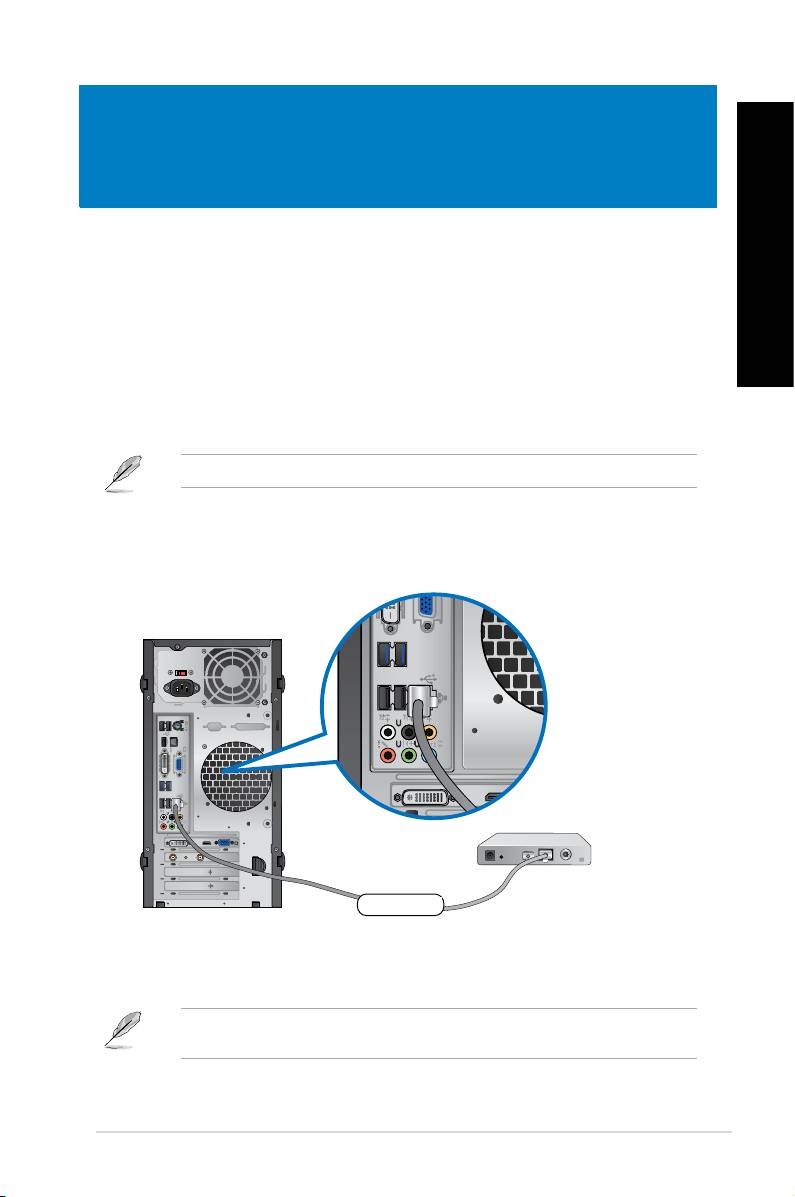
PORTUGUÊS
PORTUGUÊS
ASUS BM1845, BM1645/MD250 423
Modem
DVI
HDMI
RJ-45 cable
DVI
HDMI
Capítulo 5
Ligar à Internet
Utilize um cabo RJ-45 para ligar o seu computador a um modem por cabo/DSL ou a uma
rede local (LAN).
Ligar através de um modem por cabo/DSL
Ligar através de um modem por cabo/DSL:
1. Instale o seu modem por cabo/DSL.
Consulte a documentação fornecida com o modem por cabo/DSL.
2. Ligue uma extremidade de um cabo RJ-45 à porta LAN (RJ-45) no painel traseiro do
seu computador e a outra extremidade a um modem por cabo/DSL.
Cabo RJ 45
3. Ligue o modem por cabo/DSL e o computador.
4. Congure as denições necessárias de ligação à Internet.
Contacte o seu Fornecedor de Serviços de Internet (ISP) para obter detalhes ou ajuda
para a conguração da sua ligação à Internet.
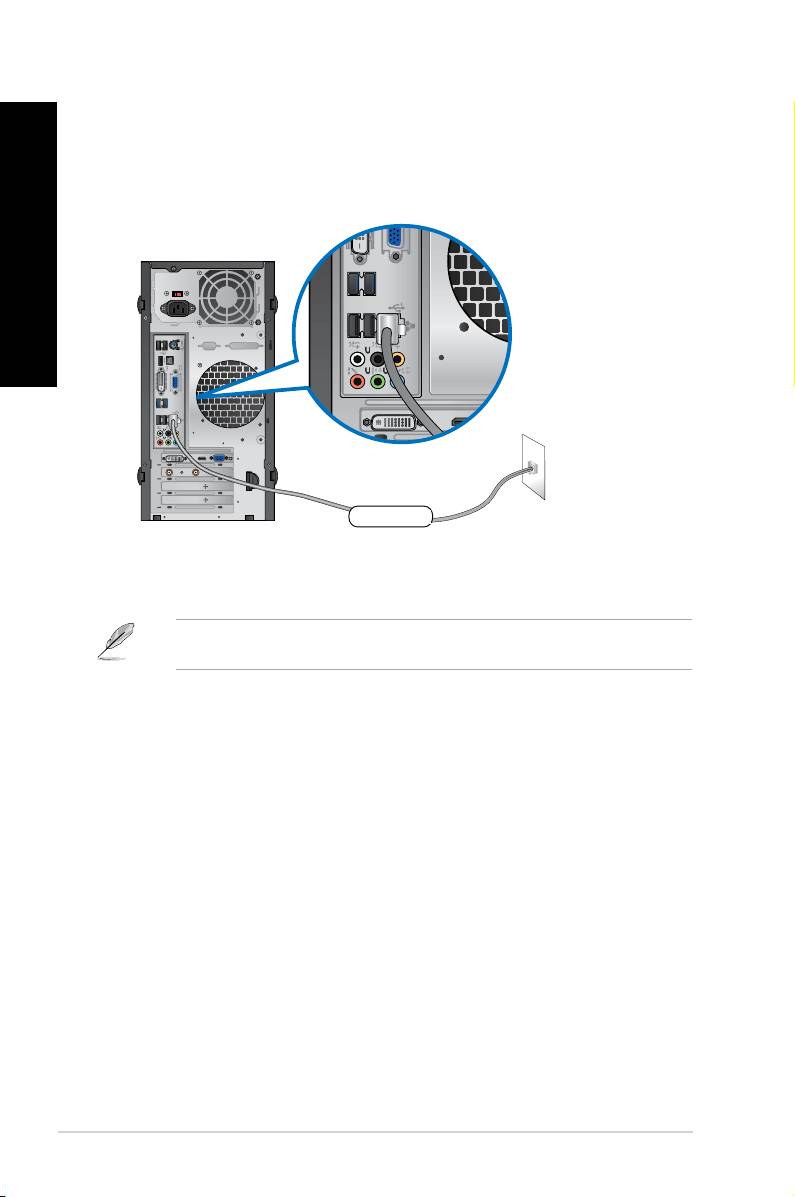
PORTUGUÊS
PORTUGUÊS
424 Capítulo 5: Ligar à Internet
DVI
HDMI
LAN
RJ-45 cable
DVI
HDMI
Ligar através de uma rede local (LAN)
Para ligar através de uma LAN:
1. Ligue uma extremidade de um cabo RJ-45 à porta LAN (RJ-45) no painel traseiro do
seu computador e a outra extremidade à sua LAN.
Cabo RJ 45
2. Ligue o seu computador.
3. Congure as denições necessárias de ligação à Internet.
Contacte o seu administrador de rede para obter detalhes ou ajuda para a conguração da
sua ligação à Internet.
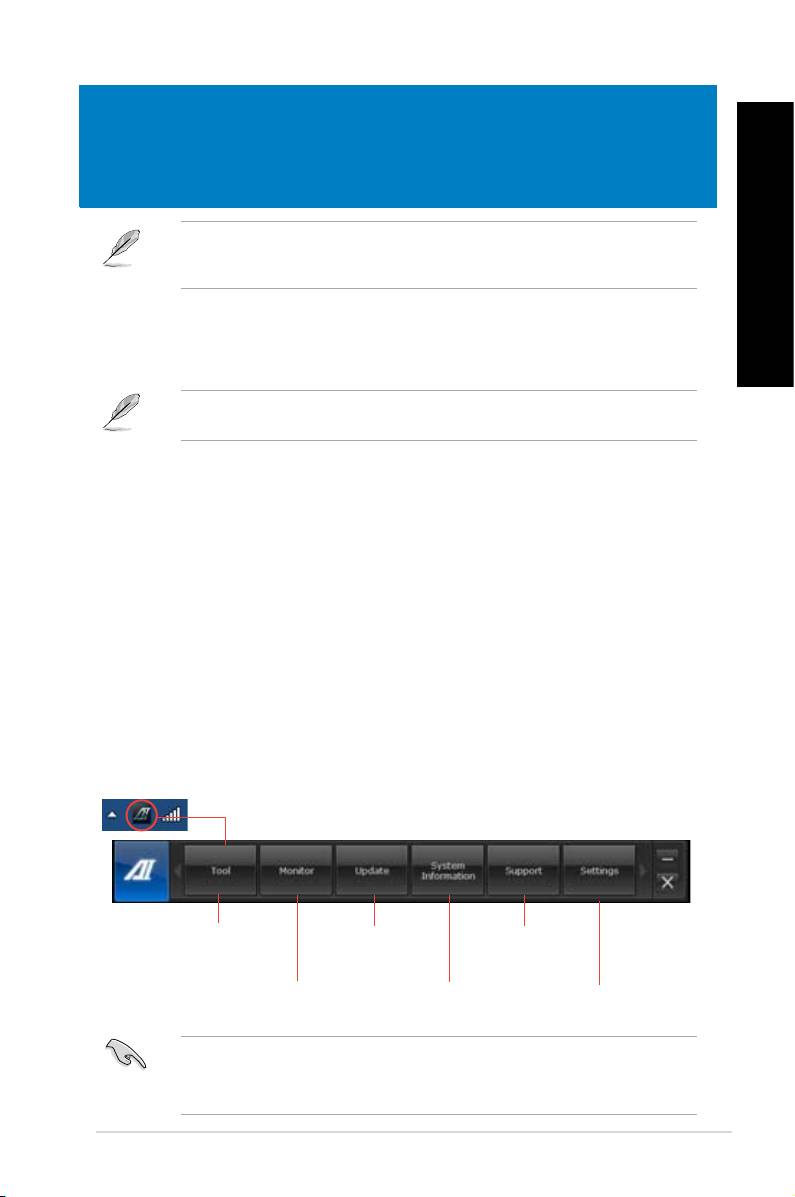
PORTUGUÊS
Capítulo 6
Utilizar os utilitários
O DVD de Suporte e DVD de Recuperação poderão não estar incluídos na embalagem.
Pode utilizar a Partição de Recuperação para criar o DVD de Suporte e o DVD de
Recuperação. Para mais detalhes, consulte a secção Recuperar o sistema neste capítulo.
ASUS AI Suite II
PORTUGUÊS
O ASUS AI Suite II é uma interface tudo-em-um que integra diversos utilitários da ASUS e
que permite aos utilizadores executar e utilizar estes utilitários simultaneamente.
Este utilitário encontra-se pré-instalado em alguns modelos. Para modelos sem sistema
operativo, siga os passos abaixo para instalar este utilitário.
Instalar o ASUS AI Suite II
Para instalar o ASUS AI Suite II:
1. Coloque o DVD de suporte na unidade óptica. Será exibido o separador de instalação
dos Controladores se a função de Execução automática estiver activa no seu
computador.
2. Clique no separador Utilitários, e em seguida clique em ASUS AI Suite II.
3. Siga as instruções no ecrã para concluir a instalação.
Utilizar o ASUS AI Suite II
O AI Suite II é iniciado automaticamente durante o arranque do sistema operativo (SO)
Windows®. O ícone do AI Suite II é exibido na área de noticação do Windows®. Clique no
ícone para abrir a barra de menu principal do AI Suite II.
Clique em cada botão para seleccionar e iniciar um utilitário, para monitorizar o sistema,
actualizar o BIOS da placa principal, exibir informações do sistema e personalizar as
denições da interface do AI Suite II.
Clique para seleccionar
Clique para actualizar
Clique para mostrar as
um utilitário
o BIOS da placa
informações de suporte
principal
da ASUS
Clique para monitorizar os
Clique para mostrar as
Clique para personalizar
sensores ou a frequência
informações do sistema
da CPU
interface
• As aplicações incluídas no menu Tool (Ferramenta) variam de acordo com os modelos.
• As capturas de ecrã do AI Suite II incluídas neste manual do utilizador servem apenas
como referência. As capturas de ecrã poderão variar de acordo com os modelos.
ASUS BM1845, BM1645/MD250 425
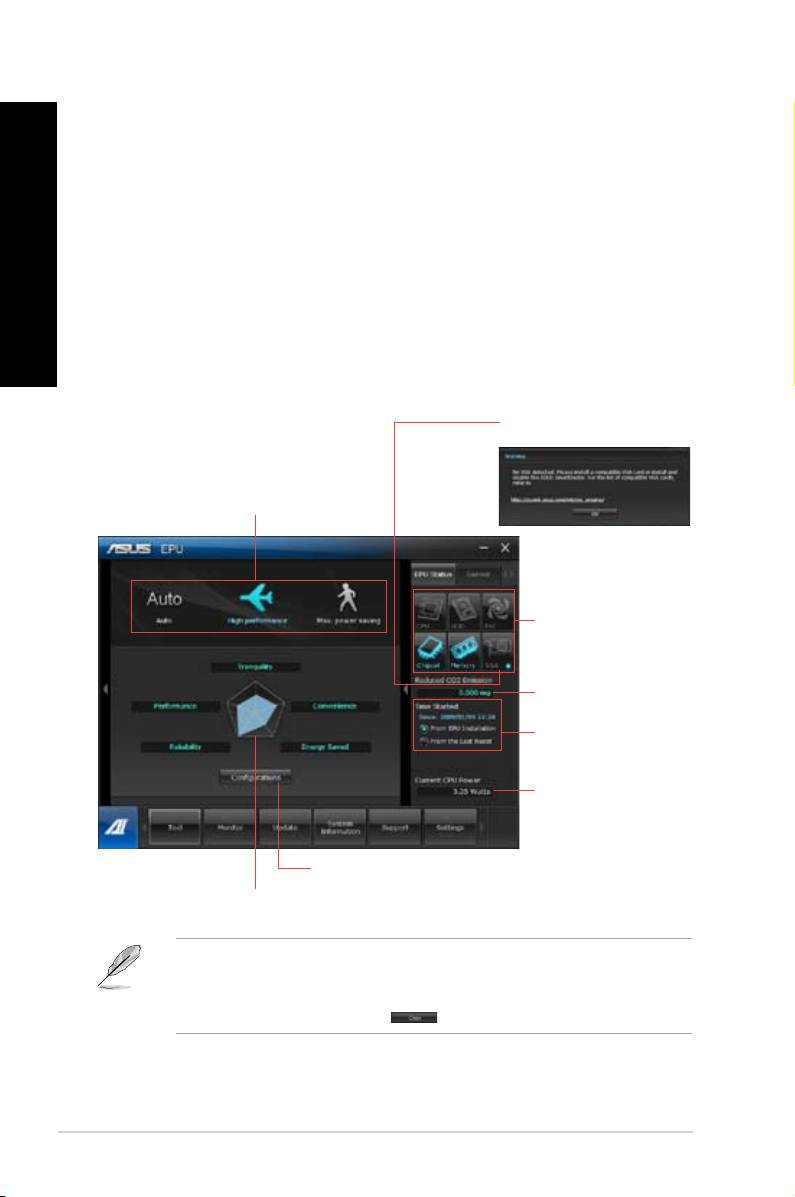
PORTUGUÊS
PORTUGUÊS
426 Capítulo 6: Utilizar os utilitários
PORTUGUÊS
PORTUGUÊS
Tool (Ferramenta)
O menu Tool (Ferramenta) inclui os painéis, EPU, Probe II, Registo de sensores.
EPU
A EPU é uma ferramenta para melhorar a eciência energética e satisfazer diferentes
necessidades de computação. Este utilitário oferece diversos modos que pode escolher
para poupar energia do sistema. Se seleccionar o modo Automático, o sistema irá mudar
automaticamente de modo de acordo com o estado actual do sistema. Pode também
personalizar cada modo congurando algumas denições, incluindo a frequência da CPU,
frequência da GPU, Tensão vCore e Controlo da ventoinha.
Iniciar a EPU
Depois de instalar o AI Suite II a partir do DVD de suporte, inicie a EPU clicando em
Ferramentas > EPU na barra de menu principal do AI Suite II.
Exibe a seguinte mensagem se
nenhum motor de poupança de
energia VGA for detectado.
Vários modos de
funcionamento do
sistema
Os itens iluminados
indicam que o motor
de poupança de
energia está activado
Exibe a quantidade de
CO2 reduzido
*Alterna entre a exibição
da quantidade Total e
Actual de CO2 reduzido
Exibe a potência
actual da CPU
Exibe as propriedades do sistema de cada um dos modos
• SeleccioneSeleccione A partir da instalação da EPU para mostrar o CO2 que foi reduzido desde
a instalação da EPU.
• SeleccioneSeleccione A partir do último reinício para mostrar o total de CO2 que foi reduzido
desde que clicou no botão Limpar .
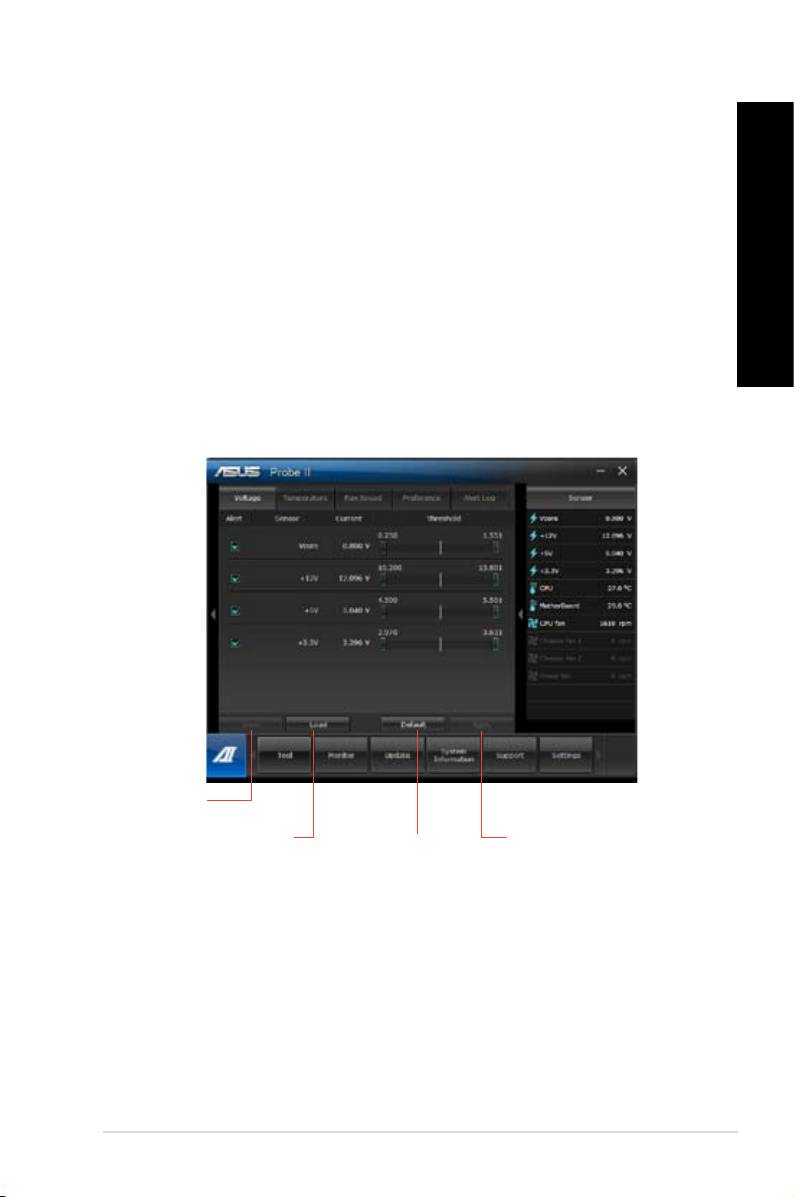
PORTUGUÊS
PORTUGUÊS
Probe II
PORTUGUÊS
O Probe II é um utilitário que monitoriza os componentes vitais do computador e detecta
e alerta-o para quaisquer problemas que ocorram com esses componentes. O Probe II
monitoriza as rotações da ventoinha, a temperatura da CPU e as tensões do sistema, entre
outros componentes. Este utilitário garante que o seu computador se encontra sempre nas
melhores condições de funcionamento.
Iniciar o Probe II
Depois de instalar o AI Suite II a partir do DVD de suporte, inicie o Probe II clicando em
Ferramentas > Probe II na barra de menu principal do AI Suite II.
PORTUGUÊS
Clique nos separadores Tensão/Temperatura/Velocidade da ventoinha para activar os
sensores ou para ajustar os valores limite do sensor. O separador Preferências permite-lhe
personalizar o intervalo de tempo dos alertas do sensor, ou alterar a unidade de temperatura.
Guarda a sua
Carrega a sua
Aplica as
Carrega os valores
alterações
guardada
para cada sensor
ASUS BM1845, BM1645/MD250 427
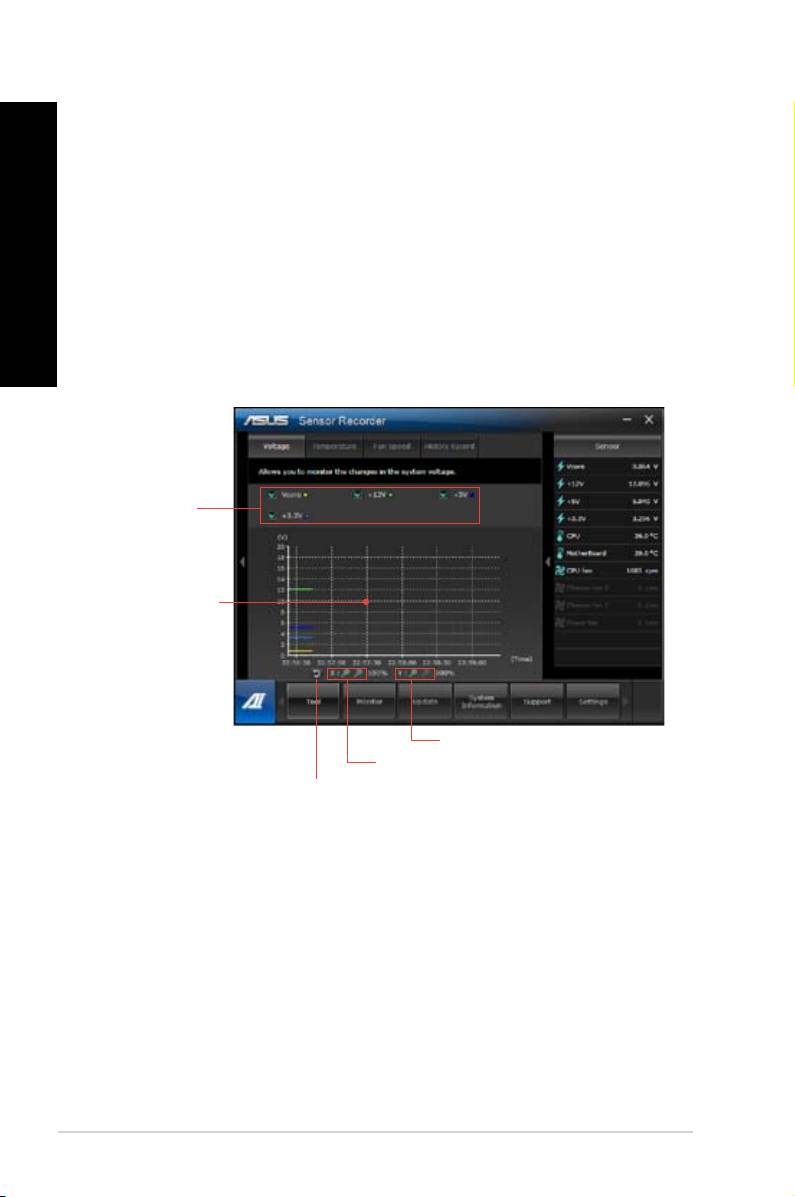
PORTUGUÊS
PORTUGUÊS
428 Capítulo 6: Utilizar os utilitários
PORTUGUÊS
PORTUGUÊS
Registo do sensor
O Registo do sensor permite-lhe monitorizar as alterações na tensão, temperatura e
velocidade da ventoinha do sistema, bem como registar essas alterações.
Iniciar o Registo do sensor
Depois de instalar o AI Suite II a partir do DVD de suporte, clique em Ferramentas >
Registo do sensor na barra de menu principal do AI Suite II para iniciar o PC Probe.
Clique nos separadores Tensão/Temperatura/Velocidade da ventoinha e seleccione os
sensores que pretende monitorizar. O separador Registo do histórico permite-lhe registar
as alterações nos sensores activados.
Seleccione
os sensores
que pretende
monitorizar
Arraste para
visualizar o
estado durante
um determinado
período de
tempo
Clique para aumentar/diminuir o
zoom no eixo Y
Clique para aumentar/diminuir
o zoom no eixo X
Clique para
voltar ao modo
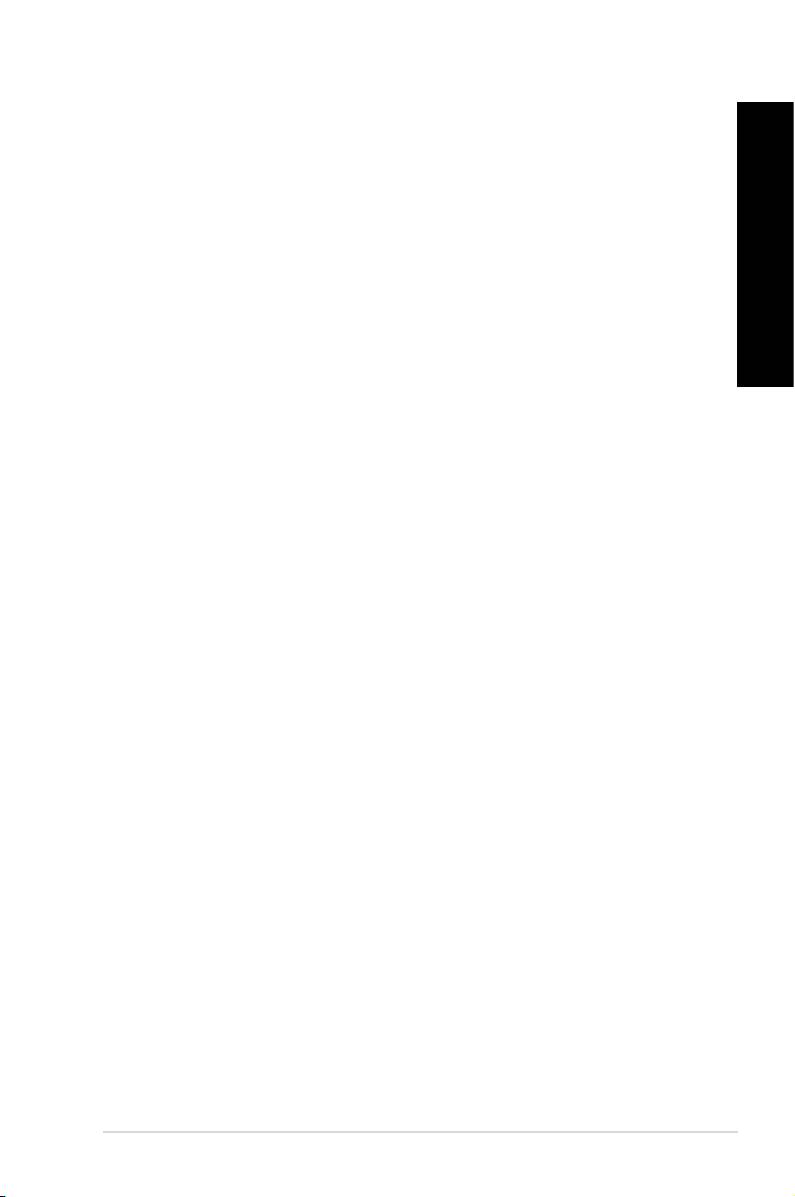
PORTUGUÊS
PORTUGUÊS
Monitorizar
PORTUGUÊS
A secção Monitorizar inclui os painéis Sensor e Frequência da CPU.
Sensor
O painel Sensor exibe o valor actual de um sensor do sistema, incluindo a rotação da
ventoinha, temperatura da CPU e tensões. Clique em Monitorizar > Sensor na barra de
menu principal do AI Suite II para iniciar o painel Sensor.
Frequência da CPU
PORTUGUÊS
O painel Frequência da CPU exibe a frequência da CPU e utilização da CPU actuais.
Clique em Monitorizar > Frequência da CPU na barra de menu principal do AI Suite II
para abrir o painel Frequência da CPU.
Actualizar
A secção Actualizar permite-lhe actualizar o BIOS da placa principal e o logótipo de arranque
do BIOS através dos utilitários de actualização da ASUS.
ASUS Update
O ASUS Update é um utilitário que lhe permite gerir, guardar e actualizar o Bios da placa
principal no SO Windows®. O utilitário ASUS Update permite-lhe actualizar o BIOS
directamente a partir da Internet, transferir o cheiro de BIOS mais recente a partir da
Internet, actualizar o BIOS a partir de um cheiro de BIOS actualizado, guardar o cheiro de
BIOS actual ou visualizar as informações da versão do BIOS.
Actualizar o BIOS através da Internet
Para actualizar o BIOS através da Internet:
1. A partir do ecrã ASUS Update, seleccione Actualizar BIOS a partir da Internet, e em
seguida clique em Seguinte.
2. Seleccione o site FTP da ASUS mais próximo de si para evitar tráfego de rede.
Se pretender activar a função de BIOS desactualizável e a função de cópia de
segurança automática do BIOS, marque as caixas de vericação junto aos dois itens
no ecrã.
3. Seleccione a versão do BIOS que pretende transferir. Clique em Seguinte.
Se não for detectada nenhuma versão actualizada, será exibido o ecrã na imagem à
direita.
4. Pode decidir se deseja alterar o logótipo de arranque do BIOS, que é a imagem
exibida no ecrã durante o Auto-Teste de Arranque (POST). Clique em Sim se desejar
alterar o logótipo de arranque ou em Não para continuar.
5. Siga as instruções no ecrã para concluir o processo de actualização.
ASUS BM1845, BM1645/MD250 429
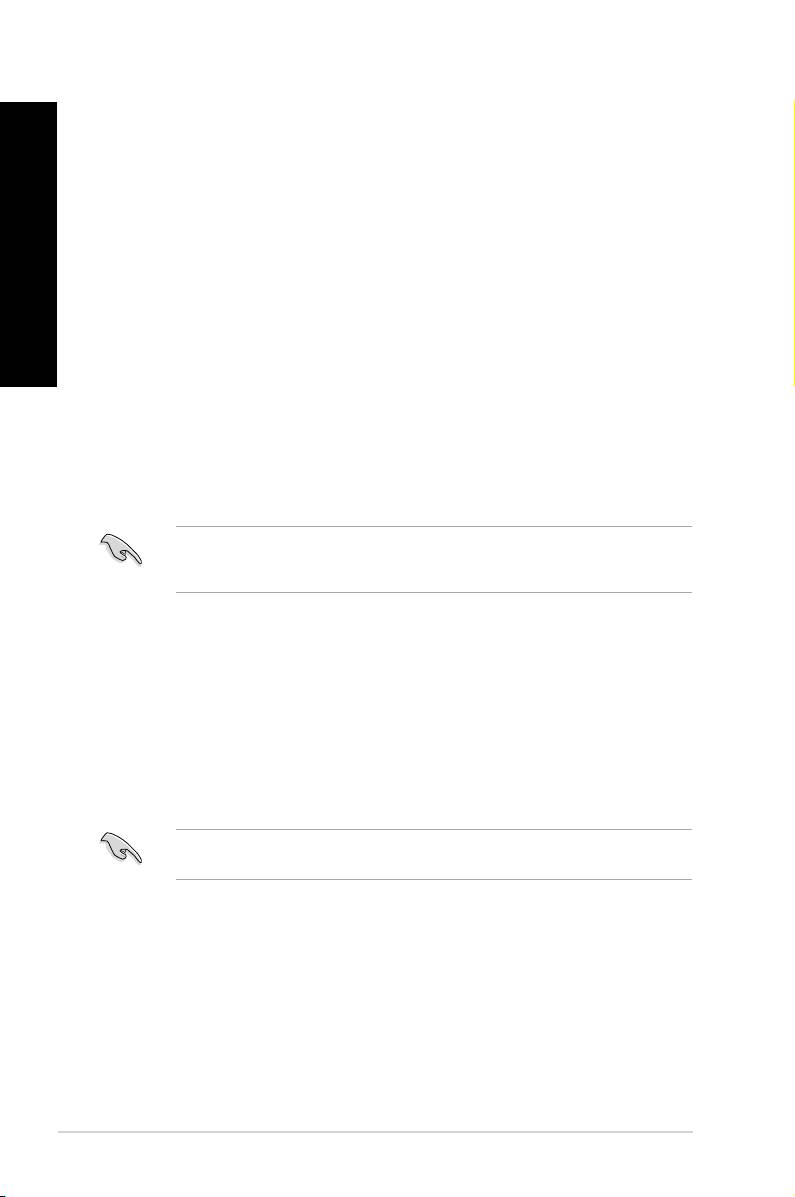
PORTUGUÊS
PORTUGUÊS
430 Capítulo 6: Utilizar os utilitários
PORTUGUÊS
PORTUGUÊS
Para actualizar o BIOS através de um cheiro de BIOS:
1. A partir do ecrã ASUS Update, seleccione , e
em seguida clique em Seguinte.
2. Procure o cheiro de BIOS a partir da janela Abrir, clique em Abrir, e em seguida
clique em Seguinte.
3. Pode decidir se deseja alterar o logótipo de arranque do BIOS. Clique em Sim se
desejar alterar o logótipo de arranque ou em Não para continuar.
4. Siga as instruções no ecrã para concluir o processo de actualização.
My Logo
O ASUS My Logo permite personalizar o logótipo de arranque. O logótipo de arranque é a
imagem apresentada no ecrã durante o Auto Teste de Arranque (POST). O ASUS My Logo
permite:
• Alterar o logótipo do BIOS da sua placa principal
• Alterar o logótipo de arranque de um cheiro de BIOS transferido e actualizar a placa
principal com esse cheiro de BIOS
• Alterar o logótipo de arranque de um cheiro de BIOS transferido sem actualizar a placa
principal com esse cheiro de BIOS
Certique-se de que o item do BIOS Full Screen Logo (Logótipo em ecrã inteiro) está
[Activado] para exibir o logótipo de arranque. Consulte a secção Conguração das
denições de arranque, no capítulo Conguração do BIOS, no manual do utilizador.
Alterar o logótipo de arranque do BIOS
1. Clique em Update (Actualizar) > MyLogo na barra do menu principal do AI Suite II.
2. Seleccione uma das três opções e depois clique em Next (Seguinte):
• Alterar o logótipo de arranque do BIOS da minha placa principal.
• Alterar o logótipo de arranque de um cheiro de BIOS transferido e actualizar a
minha placa principal com esse cheiro de BIOS.
• Alterar o logótipo de arranque de um cheiro de BIOS transferido (Mas não
actualizar a minha placa principal com esse cheiro de BIOS).
Antes de utilizar as duas últimas opções, transra um cheiro de BIOS para o seu
computador utilizando o ASUS Update.
3. Seleccione o cheiro de imagem que deseja utilizar como logótipo de arranque (e o
cheiro de BIOS transferido, se necessário) e depois clique em Next (Seguinte).
4. Desloque o controlo de deslize Resolution (Resolução) ou clique em Auto Tune
(Ajustar automaticamente) para que o sistema ajuste automaticamente a resolução
do ecrã..
5. Clique no botão Booting Preview (Pré-visualizar arranque) para pré-visualizar a
forma como a imagem é exibida durante o teste de arranque POST. Clique com o
botão esquerdo do rato para voltar ao ecrã de conguração.
6. Clique em Next (Seguinte) quando o ajuste estiver concluído.
7. Clique em Flash (Actualizar) e siga as instruções no ecrã para concluir o processo.
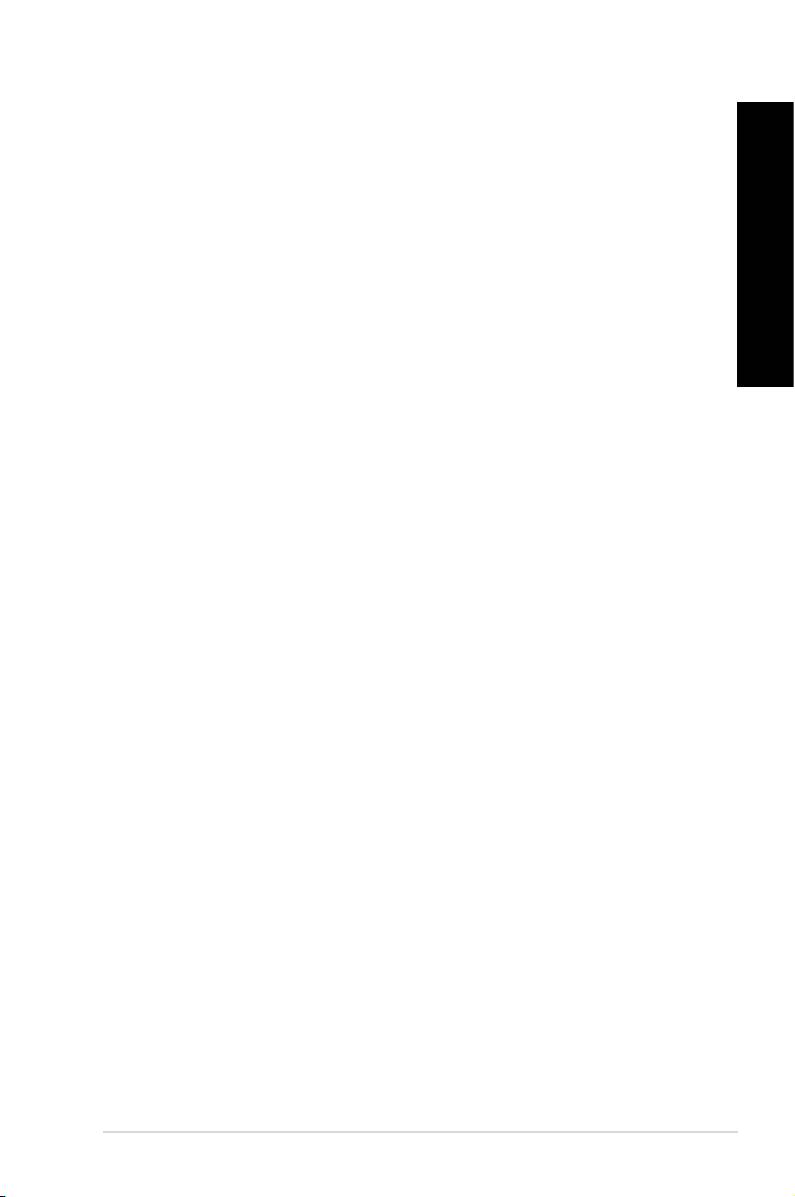
PORTUGUÊS
PORTUGUÊS
Informações do sistema
PORTUGUÊS
A secção Informações do sistema exibe informações acerca da placa principal, CPU e
ranhuras de memória.
• Clique no separador MB para ver os detalhes acerca do fabricante, nome do produto,
versão e BIOS da placa principal.
• Clique no separador CPU para ver os detalhes acerca do processador e da Cache.
• Clique no separador Memory (Memória) e seleccione a ranhura de memória para
visualizar os detalhes do módulo de memória instalado da ranhura correspondente.
• Clique no separador Disk (Disco) e seleccione cada disco para visualizar os detalhes
PORTUGUÊS
dos mesmos.
O ecrã de Suporte
O ecrã de Suporte exibe informações acerca do Web site da ASUS, do Web site de apoio
técnico, do Web site de apoio de transferências ou as informações de contacto.
A secção Denições permite-lhe personalizar as denições da barra de menu principal e a
máscara da interface.
• O separador Aplicações permite-lhe seleccionar as aplicações que pretende activar.
• O separador Barra permite-lhe modicar as denições da barra.
• O separador Máscara permite-lhe personalizar o contraste, brilho, saturação,O separador Máscara permite-lhe personalizar o contraste, brilho, saturação,
tonalidade e valor de gama da interface.
ASUS BM1845, BM1645/MD250 431
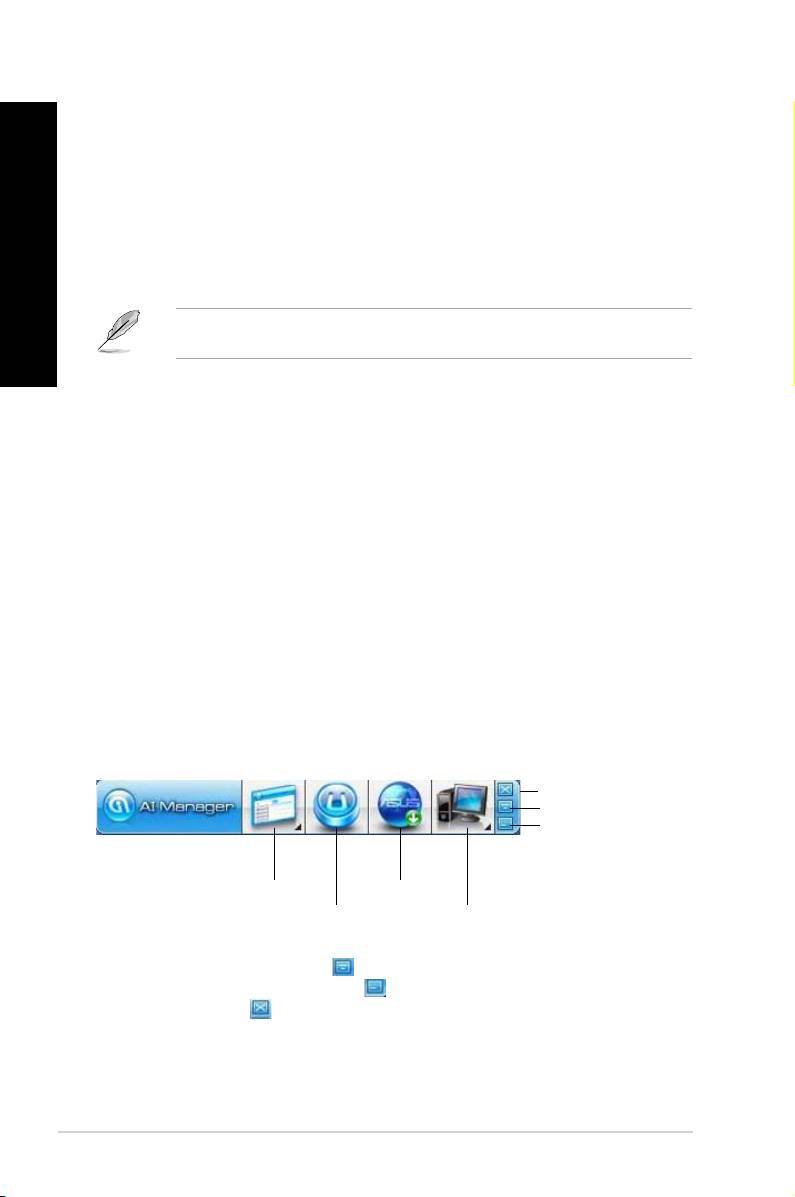
PORTUGUÊS
PORTUGUÊS
432 Capítulo 6: Utilizar os utilitários
PORTUGUÊS
PORTUGUÊS
ASUS AI Manager
O ASUS AI Manager é um utilitário que lhe permite aceder de maneira fácil e rápida a
aplicações utilizadas frequentemente.
Instalar o ASUS AI Manager
Para instalar o ASUS AI Manager:
1. Coloque o DVD de suporte na unidade óptica. Se a função de Execução automática
estiver activada, será exibido o assistente de instalação de Controladores.
Se a função de Execução automática estiver desactivada, clique duas vezes no cheiro
setup.exe que se encontra dentro da pasta ASUS AI Manager no DVD de Suporte.
2. Clique no separador Utilitários e em seguida clique em ASUS AI Manager.
3. Siga as instruções no ecrã para concluir a instalação.
Iniciar o ASUS AI Manager
®
Para iniciar o AI Manager a partir do ambiente de trabalho do Windows
, clique em
Iniciar
> Todos os Programas > ASUS > AI Manager > AI Manager 1.xx.xx
. A barra de acesso
rápido do AI Manager será exibida no ambiente de trabalho.
Depois de iniciar a aplicação, o ícone do AI Manager será exibido na barra de tarefas do
®
Windows
.
Clique com o botão direito do rato neste ícone para alternar entre a barra de acesso rápido e
a janela principal e para iniciar o AI Manager a partir da barra de acesso rápido ou da barra
de tarefas.
Barra de acesso rápido do AI Manager
A barra de acesso rápido do AI Manager ocupa um espaço muito reduzido no ambiente
de trabalho e permite-lhe iniciar os utilitários ASUS ou exibir informações do sistema
facilmente. Clique em qualquer um dos separadores Principal, Os meus favoritos, Suporte ou
Botão Sair
Mudar para a janela principal
Adicionar à Barra de
ferramentas
Principal
Suporte
Os meus favoritos
Informações
Informações para exibir o conteúdo do menu.
Clique no botão Maximizar/restaurar para alternar entre janela completa e barra de
acesso rápido. Clique no botão Minimizar para manter o AI Manager na barra de tarefas.
Clique no botão Fechar para sair do AI Manager.
Principal
O menu Principal contém três utilitários: AI Disk, AI Security, e AI Booting. Clique na seta
no ícone do menu Principal para percorrer os utilitários no menu principal.
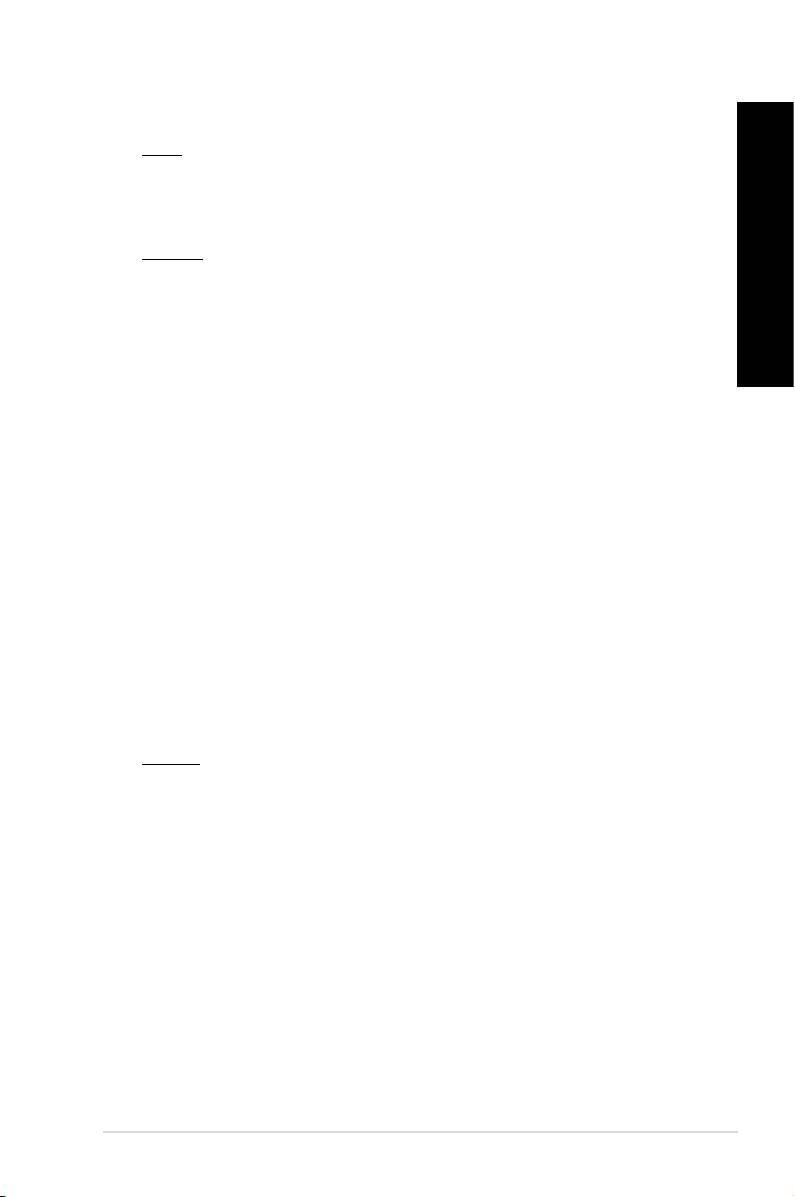
PORTUGUÊS
PORTUGUÊS
PORTUGUÊS
AI Disk
O AI Disk permite-lhe limpar com facilidade os cheiros temporários, cookies, URLs e
histórico do IE, ou a Reciclagem. Clique no ícone do AI Disk na barra de acesso rápido
para exibir a janela completa do AI Disk e seleccionar os itens que pretende limpar.
Clique em Aplicar quando terminar.
AI Security
O AI Security permite-lhe denir uma palavra-passe para proteger os seus dispositivos,
como discos ash USB e discos CD/DVD, contra acessos não autorizados.
PORTUGUÊS
Para bloquear um dispositivo:
1. Quando utilizar o AI Security pela primeira vez, ser-lhe-á pedido que dena uma
palavra-passe. Introduza um palavra-passe com um máximo de 20 caracteres
alfanuméricos.
2. Conrme a palavra-passe.
3. Introduza uma sugestão para a palavra-passe (recomendado).
4. Quando terminar, clique em Ok.
5. Seleccione o dispositivo que pretende bloquear e clique em Aplicar.
6. Introduza a palavra-passe que deniu previamente e clique em Ok.
Para desbloquear o dispositivo:
1. Remova a selecção do dispositivo bloqueado e clique em Aplicar.
2. Introduza a palavra-passe que deniu previamente e clique em Ok.
Para alterar a palavra-passe:
• Clique em Alterar palavra-passe e siga as instruções no ecrã para alterar a
palavra-passe.
AI Booting
O AI Booting permite-lhe especicar a sequência de prioridade de dispositivos de
arranque.
1. Seleccione um dispositivo e clique no botão esquerda/direita para especicar a
sequência de arranque.
2. Quando terminar, prima Aplicar.
Os meus favoritos
Os meus favoritos permite-lhe adicionar aplicações que usa com frequência, evitando-lhe o
trabalho de ter de as procurar no seu computador.
ASUS BM1845, BM1645/MD250 433
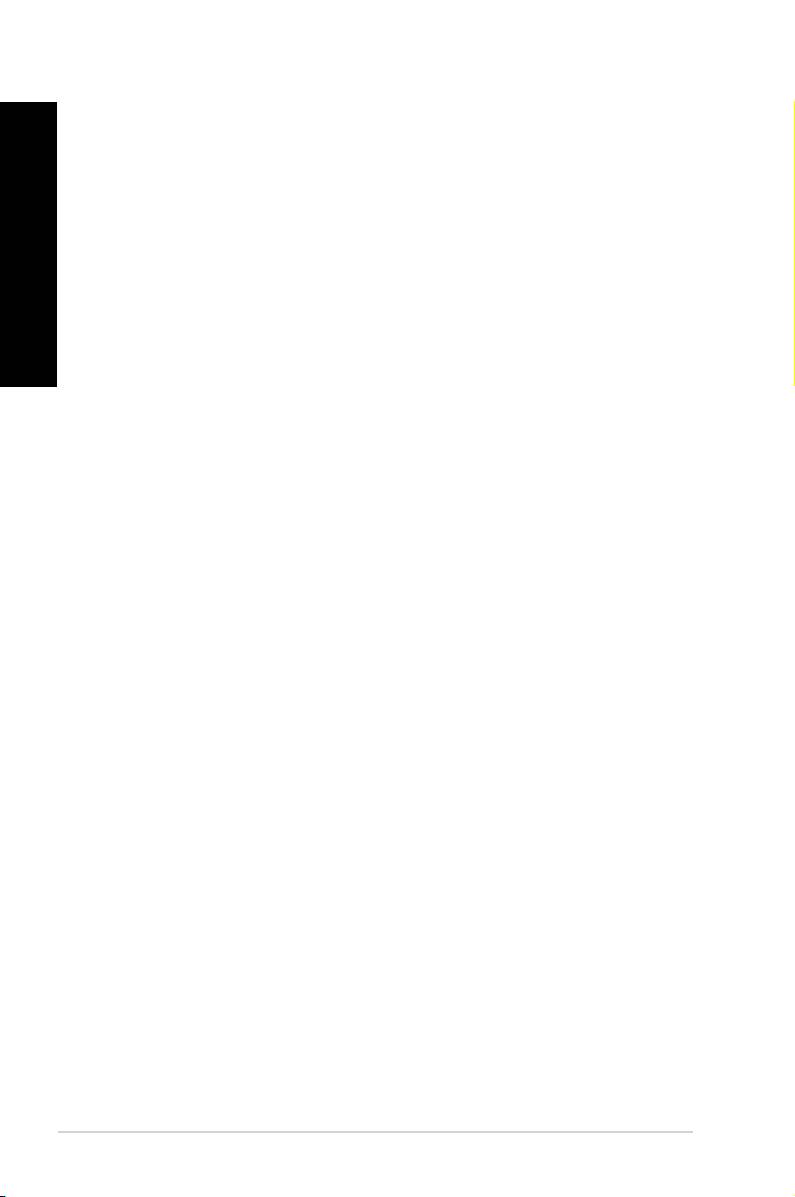
PORTUGUÊS
PORTUGUÊS
434 Capítulo 6: Utilizar os utilitários
PORTUGUÊS
PORTUGUÊS
Para adicionar uma aplicação:
1. Clique em Adicionar e procure a aplicação que pretende adicionar a Os meus
favoritos.
2. Clique em Abrir na janela de localização do cheiro. A aplicação é adicionada à lista
Os meus favoritos.
Clique com o botão direito do rato no ícone da aplicação para iniciar, eliminar ou mudar o
nome da aplicação seleccionada. Pode também clicar duas vezes para iniciar a aplicação
seleccionada.
Suporte
Clique nas ligações na janela Suporte para visitar o Web site da ASUS, o Web site de apoio
técnico, o Web site de apoio a transferências, ou as informações de contacto.
Informações
Clique no separador na janela Informações para ver informações detalhadas acerca do seu
sistema, placa principal, CPU, BIOS, dispositivo(s) instalado(s) e memória.
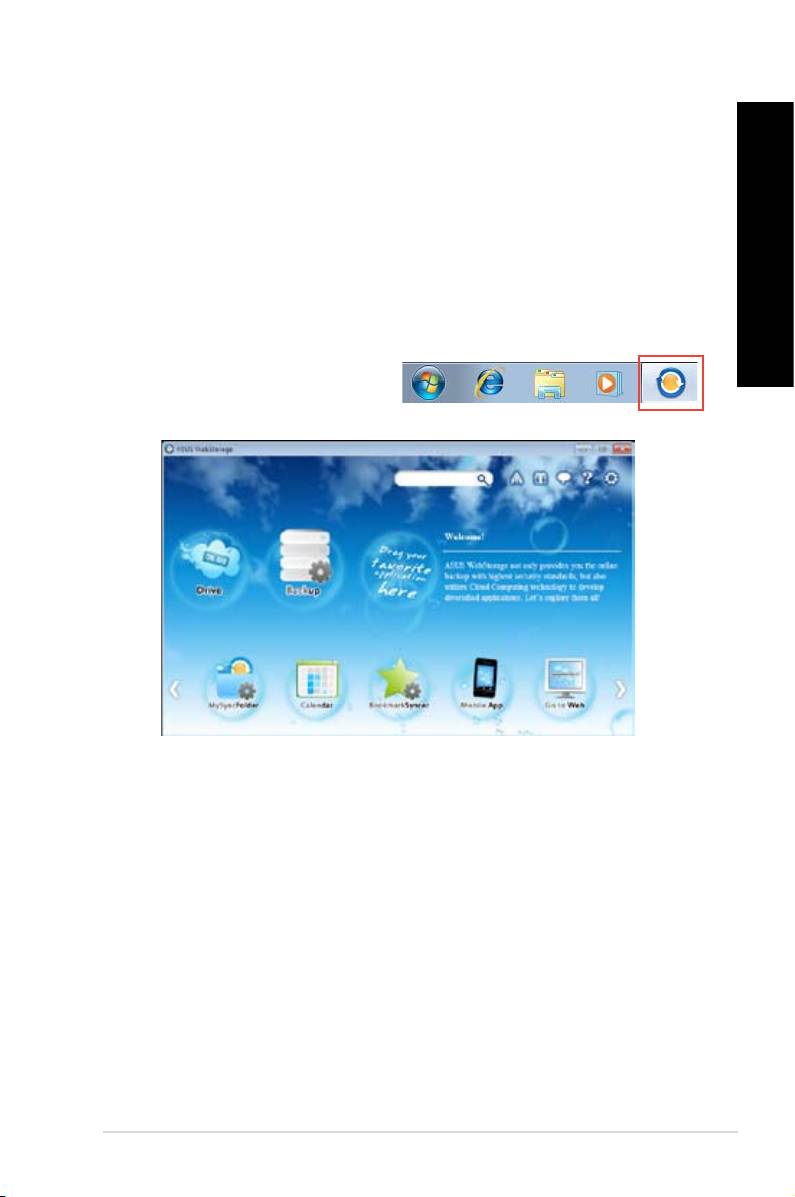
PORTUGUÊS
PORTUGUÊS
ASUS WebStorage
PORTUGUÊS
O ASUS Webstorage foi concebido para o ajudar a transferir os seus dados para os seus
computadores portáteis, telemóveis ou tablets sempre que exista ligação à Internet.
Instalar o webstorage
Para instalar o webstorage:
Coloque o DVD de suporte na unidade óptica. Faça duplo clique no cheiro setup.exe
existente na pasta do ASUS WebStorage dentro da pasta Software no DVD de suporte.
Iniciar o Webstorage
Para iniciar o WebStorage a partir do ambiente de trabalho do Windows®, clique em Start
PORTUGUÊS
(Iniciar) > All Programs (Todos os programas) > ASUS > Webstorage. A barra de acesso
rápido do webstorage será apresentada na
®
barra de tarefas do Windows
. Clique com
o botão direito nesse ícone para a barra de
acesso rápido e a janela principal.
Unidade
Permite-lhe transferir todas as suas cópias de segurança, cheiros sincronizados, grupos de
partilha e dados protegidos por palavra-passe. Clique com o botão direito do rato para pré-
visualizar os cheiros antes de os transferir ou gerar um URL de partilha.
Cópia de segurança
Para efectuar a cópia de segurança dos seus dados mais importantes através de simples
passos: dena uma agenda de cópia de segurança nas preferências do armazenamento na
nuvem ou seleccione “Auto Backup” (Cópia de segurança automática) para efectuar a cópia
de segurança dos dados.
ASUS BM1845, BM1645/MD250 435
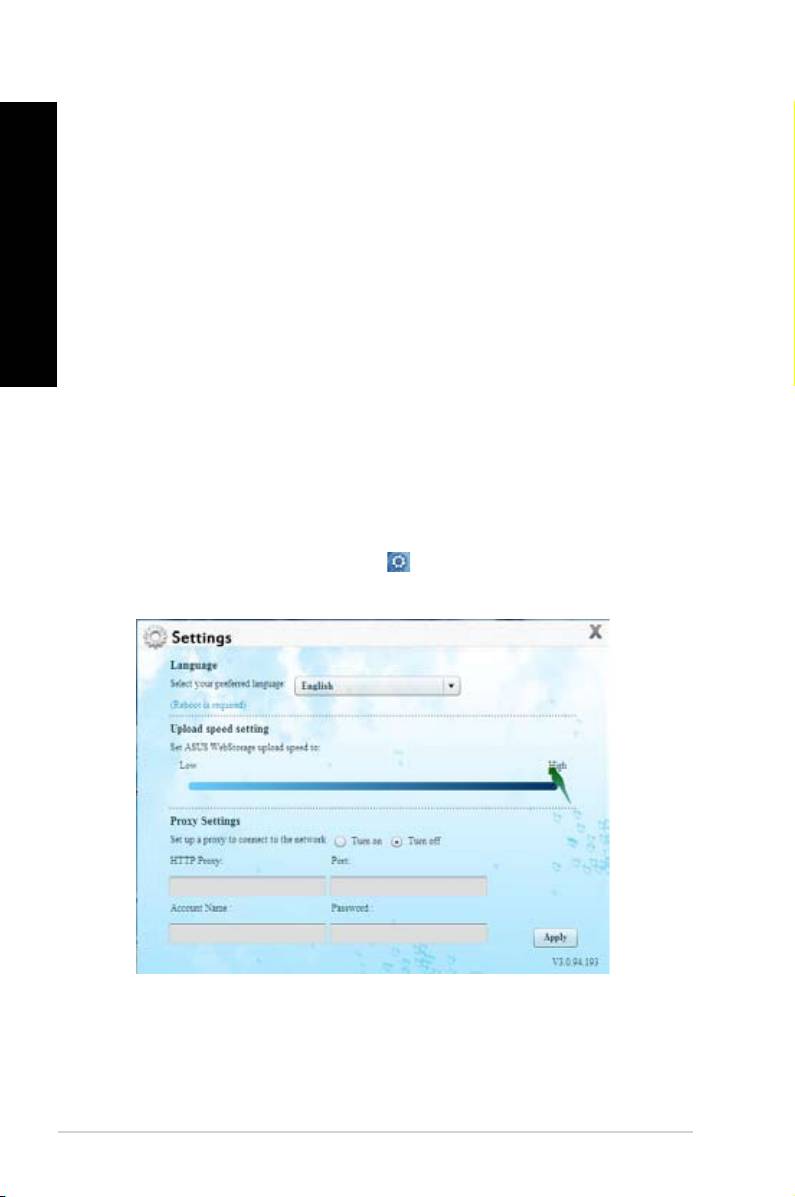
PORTUGUÊS
PORTUGUÊS
436 Capítulo 6: Utilizar os utilitários
PORTUGUÊS
PORTUGUÊS
A Minha Pasta de Sincronização
Para armazenar os cheiros actualizados em MySyncFolder (A Minha Pasta de
Sincronização) para poder aceder facilmente e partilhar todos os tipos de cheiros sem
limitação de localização ou dispositivo.
Calendário
O ASUS WebStorage sincroniza automaticamente os eventos de calendário mais recentes
com todos os computadores pessoais para que tenha sempre os eventos actualizados
independentemente do PC que utiliza.
Sincronizador de Marcadores
O prático BookmarkSyncer (Sincronizador de Marcadores) guarda as preferências e
os marcadores do navegador na nuvem e sincroniza-os automaticamente com vários
computadores.
Aplicação de Móvel
As aplicações para telemóveis do ASUS WebStorage sincronizam os seus cheiros com
diversos dispositivos. Suportam também a tecnologia de conversão que permite a pré-
visualização e reprodução de cheiros no seu telemóvel.
Ir para a Web
Experimente o valioso serviço de nuvem através do ASUS WebStorage, sem o risco de
perder os seus dados.
1. Clique no ícone para apresentar a interface de denições.
2. Siga as instruções no ecrã para concluir a conguração.
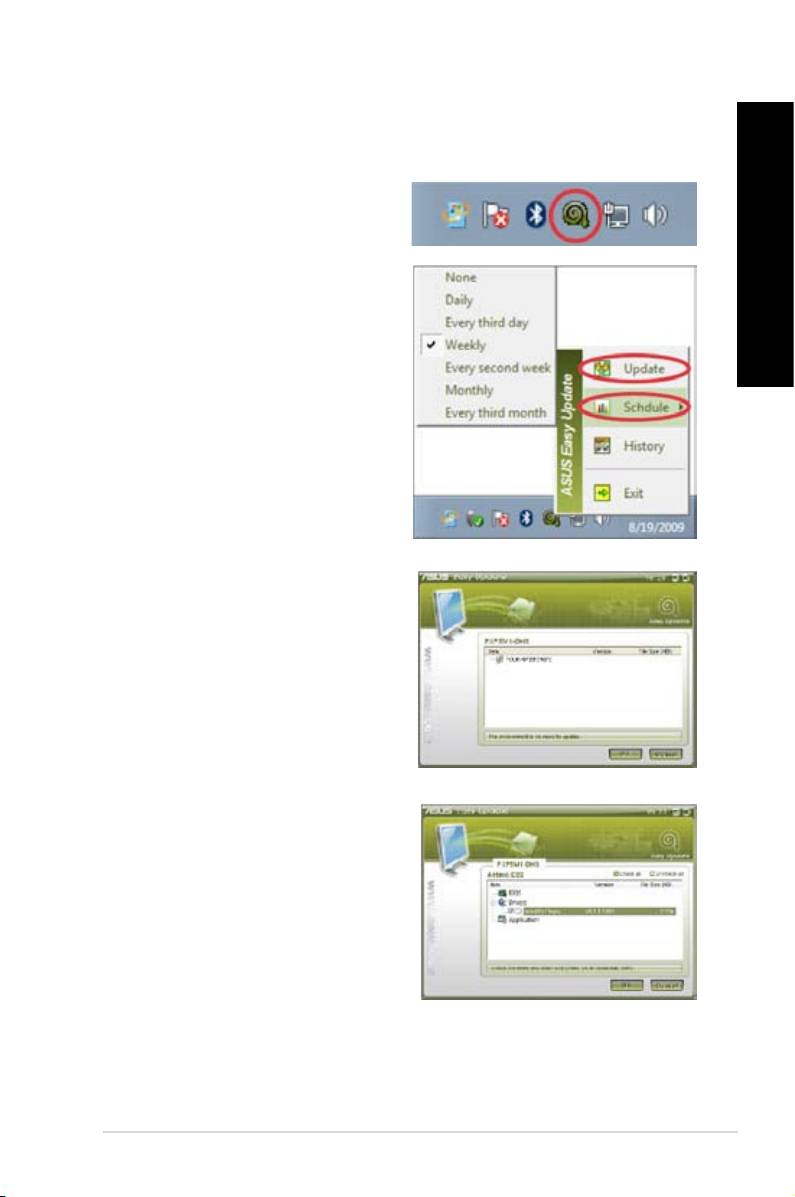
PORTUGUÊS
PORTUGUÊS
ASUS Easy Update
PORTUGUÊS
O ASUS Easy Update é uma ferramenta de software que detecta automaticamente os
controladores e as aplicações mais recentes para o seu sistema.
®
1. Na área de noticação do Windows
,
clique com o botão direito no ícone ASUS
Easy Update.
2. Seleccione Schedule (Agendar) para
denir a frequência com que deseja
actualizar o seu sistema.
PORTUGUÊS
3. Seleccione Update (Actualizar) para
activar a actualização.
4. Clique em OK para exibir os itens que
pode transferir.
5. Marque os itens que deseja transferir e
depois clique em OK.
ASUS BM1845, BM1645/MD250 437
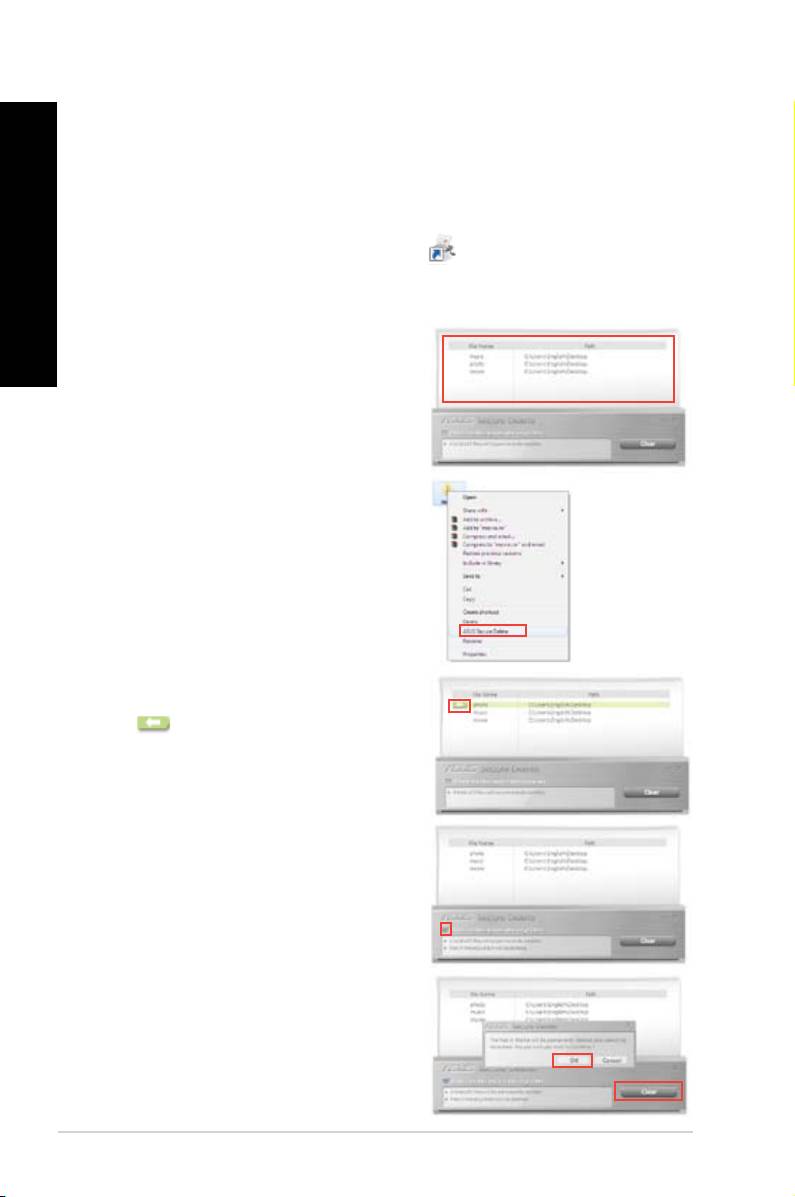
PORTUGUÊS
PORTUGUÊS
438 Capítulo 6: Utilizar os utilitários
PORTUGUÊS
PORTUGUÊS
ASUS Secure Delete
O ASUS Secure Delete torna os cheiros eliminados totalmente irrecuperáveis através de
uma interface “arrastar e largar” simples, protegendo assim a privacidade dos seus dados.
Para utilizar o ASUS Secure Delete:
1. Efectue uma das seguintes acções para executar o ASUS Secure Delete:
• Clique no atalho do ASUS Secure Delete no ambiente de trabalho do
®
Windows
,
• Clique em Start (Iniciar)> All Programs (Todos os Programas) > ASUS > ASUS
Secure Delete.
2. Execute uma das seguintes acções
para adicionar cheiros à caixa de
eliminação:
• Arraste e largue os cheiros para a
caixa de eliminação.
• Clique no cheiro com o botão
direito do rato e seleccione ASUS
Secure Delete.
3. Para remover um cheiro da lista de
eliminação, seleccione-o e clique em
.
4. Marque a caixa
listed in the recycle bin (Eliminar os
se desejar
eliminar permanentemente todos os
cheiros na reciclagem.
5. Clique em Clear (Limpar) e depois em
OK na mensagem de conrmação para
eliminar permanentemente todos os
cheiros na caixa de eliminação e na
reciclagem (caso esta opções tenha sido
seleccionada no passo 3).

