Supra stv-lc42st960ul00: ДРУГИЕ ФУНКЦИИ
ДРУГИЕ ФУНКЦИИ: Supra stv-lc42st960ul00
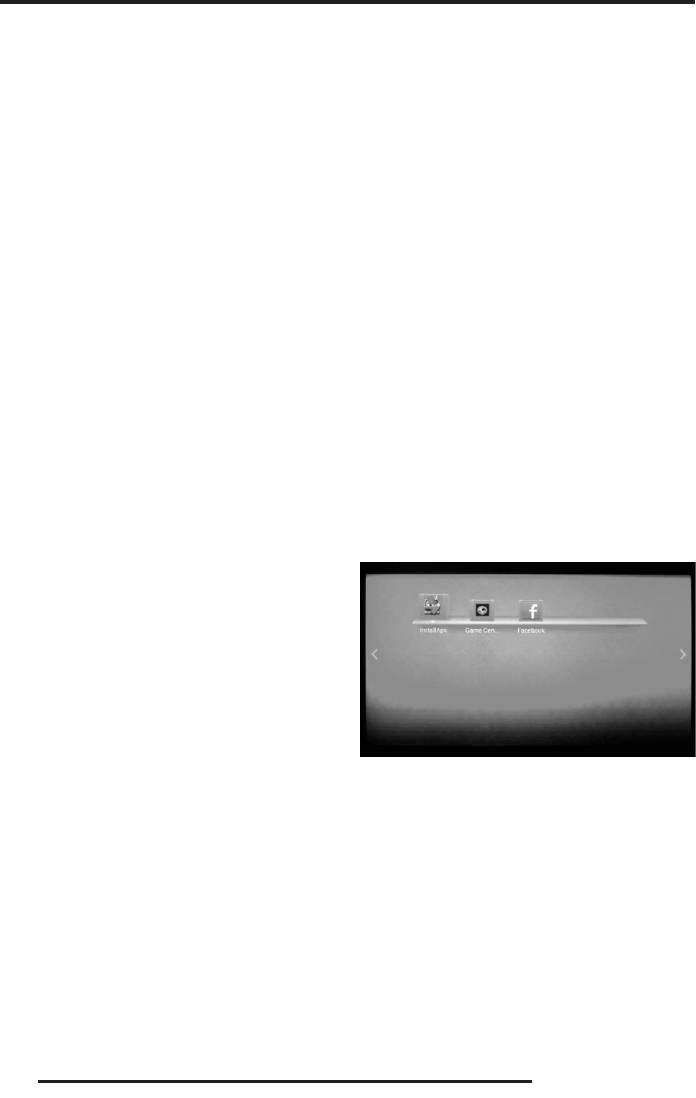
ДРУГИЕ ФУНКЦИИ
ГЛАВНОЕ МЕНЮ ТЕЛЕВИЗОРА
ПРИМЕЧАНИЕ:
Нажмите кнопку HOME на пульте ДУ, чтобы на экра-
Для загрузки игр необходимо, чтобы к теле-
не телевизора отобразилось главное меню. В зави-
визору была подключена карта памяти и
симости от модели телевизора в главном меню
было установлено соединение с интернет.
могут быть представлены различные иконки:
Список доступных игр может отличаться в зависи-
Preview Window (Окно предварительного просмо-
мости от выбранного поставщика услуг.
тра), InstallApk (Установка приложений), FaceBook,
Source (Меню источников сигнала), Task Manager
(Менеджер задач), WallPaper (Обои), Setting (На-
МАГАЗИН ПРИЛОЖЕНИЙ
стройки), Search (Поиск), Browser (Браузер), Local
Media (Локальные медиафайлы), MyApps (Мои при-
В главном меню телевизора кнопками навигации
ложения), AppStore (Магазин приложений) и др.
выделите AppStore (Магазин приложений) и на-
жмите кнопку ОК. На экране отобразится меню, где
Rec – Рекомендованные, App - Приложения, Game
УСТАНОВКА ПРИЛОЖЕНИЙ
– Игры, App Manager – Менеджер приложений,
Search - Поиск. Выделите нужную категорию и на-
Запишите установочные файлы *.APK на накопи-
жмите кнопку ОК.
тель и подключите его к телевизору.
В главном меню телевизора кнопками навигации
выделите InstallApk (Установка приложений) и на-
РАБОТА С ПРИЛОЖЕНИЯМИ
жмите кнопку ОК, чтобы перейти в меню установки
В главном меню телевизора кнопками навигации
приложений. На экране отобразится список всех
выделите MyApps (Мои приложения) и нажмите
доступных установочных файлов. Выберите нуж-
кнопку ОК, чтобы перейти к списку приложений,
ный установочный файл и нажмите кнопку ОК, что-
установленных на телевизор с использованием
бы начать установку. После завершения установки
установочных файлов *.APK или магазина прило-
на экране откроется диалоговое окно. Выберите в
жений AppStore.
нем Open (Открыть), чтобы запустить установлен-
ное приложение, или Done (Готово), чтобы закрыть
диалоговое окно, вернуться к списку установочных
файлов и установить другие приложения.
Все установленные приложения отображаются в
списке установленных приложений – иконка
MyApps (Мои приложения) в главном меню теле-
визора.
ИГРОВОЙ ЦЕНТР
Выберите приложение кнопками навигации и на-
В главном меню телевизора кнопками навигации
жмите кнопку MENU, чтобы открыть контекстное
выделите Game Centre (Игровой центр) и нажмите
меню, в котором в том числе вы можете выбрать
кнопку ОК. Кнопками навигации выбирайте катего-
опцию удаления данного приложения.
рии и игры. Нажмите кнопку ОК, чтобы начать игру.
Выберите «Download» («Загрузить»), чтобы загру-
Нажмите кнопку BACK на пульте ДУ, чтобы вернуть-
зить игру, «Back» («Назад»), чтобы вернуться в пре-
ся в предыдущее меню.
дыдущее меню, «Add to Favorite» («Добавить в из-
ПРИМЕЧАНИЯ:
бранные»), чтобы добавить игру в избранные, или
Перед запуском приложения убедитесь, что
«Uninstall» («Удалить»), чтобы удалить игру, если
имеется достаточно свободного места в па-
она была установлена ранее.
мяти телевизора и на внешних накопителях.
Если вам не удается запустить приложение, попро-
буйте удалить и установить его заново.
24
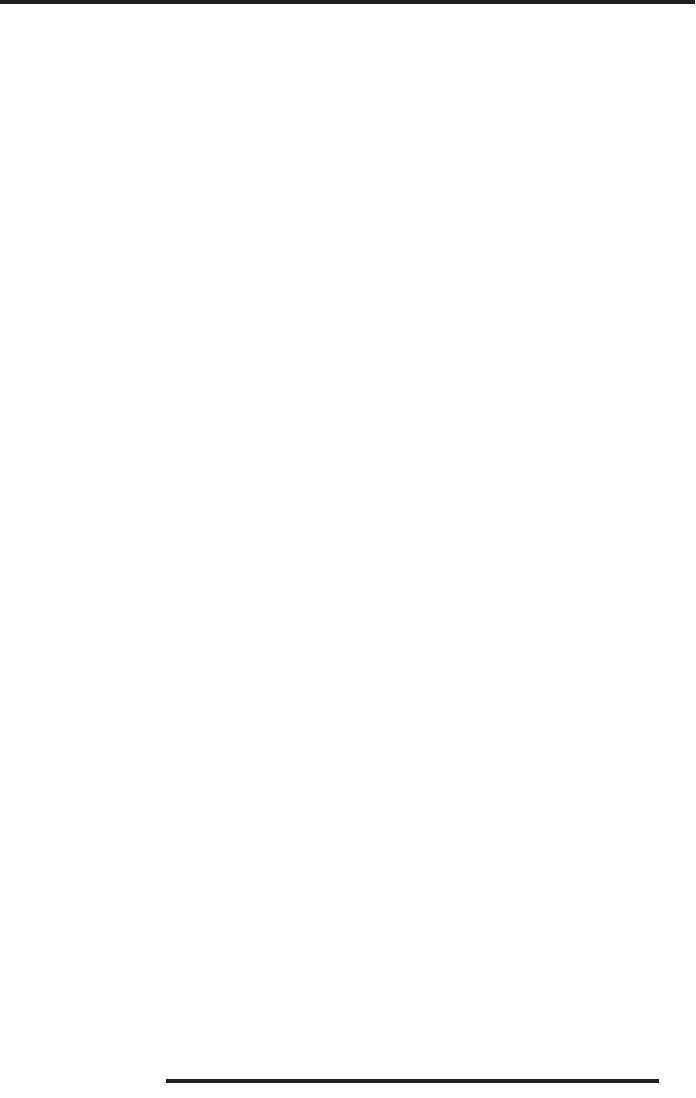
ДРУГИЕ ФУНКЦИИ
МЕНЕДЖЕР ЗАДАЧ
НАСТРОЙКИ
Менеджер задач используется для управления
В главном меню телевизора кнопками навигации
обновлением, загрузкой и выгрузкой приложений,
выделите Setting (Настройки) и нажмите кнопку
его работа связана с использованием сети Интер-
ОК, чтобы перейти в меню настроек. Меню настро-
нет. Менеджер задач распадается на три части:
ек включает в себя настройки изображения, на-
Менеджер обновлений, Менеджер загрузок и Ме-
стройки звука, дополнительные настройки, на-
неджер выгрузок.
стройки сети и локальную информацию. В
Менеджер обновлений ищет обновления для при-
основном данные меню описаны в разделе «На-
ложений, установленных на телевизор, и выполня-
стройка телевизора», информация по остальным
ет их обновление. Вы можете выполнять обновле-
приводится ниже.
ния и просматривать информацию об обновлении.
1. Меню дополнительных настроек (Advanced)
Выберите Upgrade (Обновить), чтобы загрузка об-
новления происходила в фоновом режиме. Выбе-
В главном меню телевизора кнопками навига-
рите Details (Подробно), и на экране отобразится
ции выделите Setting (Настройка) и нажмите
диалоговое окно, в котором вы сможете посмо-
кнопку ОК, чтобы перейти в меню настроек.
треть информацию о текущем обновлении.
Boot Source – Режим включения. Выберите из
Менеджер загрузок позволяет управлять загруз-
списка режим, в котором должен включаться
ками на телевизор. Он запускается, когда загружа-
телевизор: PC, Remember, ATV, DTV, AV,
ется файл обновления (с помощью Менеджера об-
новлений) и когда скачивается приложение из
COMPONENT, HDMI1/4K2K, HDMI2/MHL, HDMI3.
магазина приложений.
Если вы выбираете Remember (Запоминать), то
телевизор будет включаться в том режиме, в
В менеджере загрузок для каждой загрузки пред-
котором он находился при последнем выклю-
усмотрено два значка. Левый значок служит для
управления процессом загрузки (пауза/возобнов-
чении.
ление загрузки, информация о невыполнении за-
Back Light Adjust – Настройка яркости подсвет-
грузки (если загрузка не была выполнена), под-
ки. Отрегулируйте яркость подсветки в диапа-
сказки по установке). Правый значок используется
зоне от 0 до 100 единиц.
для отмены загрузки.
Local Update – Локальное обновление. Подклю-
Менеджер выгрузок используется для управления
выгрузками. Выберите Cancel (Отмена), чтобы от-
чите к телевизору накопитель с сохраненным на
менить выгрузку.
него файлом обновления. Выделите данный
параметр и нажмите кнопку ОК, чтобы устано-
ПРИМЕЧАНИЕ:
вить обновление с накопителя.
Для работы менеджера задач необходимо, что-
Online Update – Обновление онлайн. Выделите
бы телевизор был подключен к Интернету.
данный параметр и нажмите кнопку ОК, чтобы
выполнить обновление онлайн.
ОБОИ ГЛАВНОГО МЕНЮ
Reset Default – Восстановление заводских на-
строек. Выделите данный параметр и нажмите
При желании вы можете изменять обои главного
кнопку ОК, чтобы восстановить заводские на-
меню телевизора.
стройки телевизора.
В главном меню телевизора кнопками навигации
2. Меню настроек сети (Net)
выделите WallPaper (Обои) и нажмите кнопку ОК,
чтобы открыть список доступных обоев. Кнопками
А) Ethernet
DE выберите нужные обои и нажмите кнопку ОК
Выделите данный параметр и нажмите кнопку
для подтверждения. В конце списка доступных
ОК, чтобы перейти в дополнительное меню.
обоев есть «Local Wallpaper» («Локальные обои»),
Auto IP – Автоматический IP. Если вы пользуе-
выберите данный пункт, чтобы в качестве обоев
тесь динамической сетью, то вам потребуется
установить изображение, сохраненное на накопи-
использовать ADSL модем или маршрутизатор
теле USB, подключенном к телевизору.
с поддержкой DHCP (Dynamic Host Conguration
Protocol). Такие модемы и маршрутизаторы ав-
25
Оглавление
- СОДЕРЖАНИЕ
- МЕРЫ БЕЗОПАСНОСТИ И МЕРЫ ПРЕДОСТОРОЖНОСТИ
- ПУЛЬТ ДИСТАНЦИОННОГО УПРАВЛЕНИЯ
- РАЗЪЕМЫ ТЕЛЕВИЗОРА И ИХ НАЗНАЧЕНИЕ
- ПОДКЛЮЧЕНИЯ
- ОСНОВНЫЕ ОПЕРАЦИИ
- ИСПОЛЬЗОВАНИЕ ФУНКЦИИ 3D
- НАСТРОЙКА ТЕЛЕВИЗОРА
- ФУНКЦИИ ЦИФРОВОГО ТЕЛЕВИДЕНИЯ
- НАСТРОЙКА ТЕЛЕВИЗОРА
- ДРУГИЕ ФУНКЦИИ
- НАСТРОЙКИ ОБЩЕГО ДОСТУПА
- ВОСПРОИЗВЕДЕНИЕ С НАКОПИТЕЛЬНЫХ УСТРОЙСТВ
- ЧИСТКА И УХОД
- ПОИСК И УСТРАНЕНИЕ ПРОСТЫХ НЕИСПРАВНОСТЕЙ
- ТЕХНИЧЕСКИЕ ХАРАКТЕРИСТИКИ
- ИНФОРМАЦИЯ О СЕРТИФИКАЦИИ






