Supra M713G: инструкция
Характеристики, спецификации
Инструкция к Планшетному Компьютеру Supra M713G

Планшетный компьютер
SUPRA M713G
Инструкция по эксплуатации
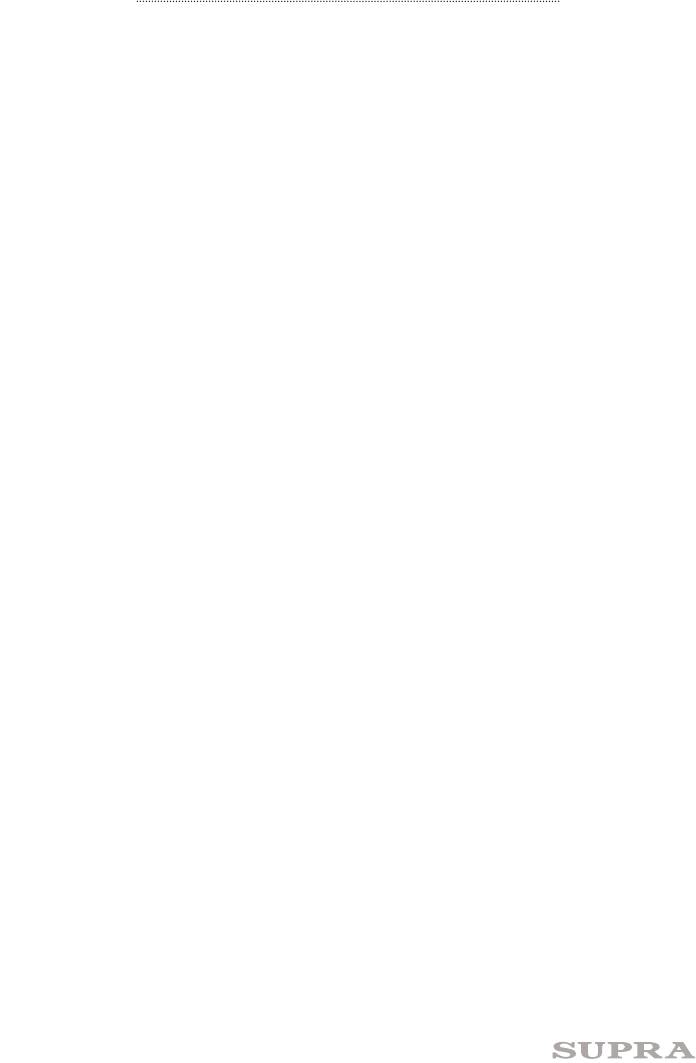
Меры безопасности и предосторожности ..........................................................................3
Устройство прибора ...........................................................................................................4
Основные операции ...........................................................................................................6
Системные настройки ........................................................................................................8
Соединение с ПК .................................................................................................................14
Установка новых приложений............................................................................................16
Значки рабочего стола .......................................................................................................17
Изменение клавиатуры ввода ...........................................................................................18
Осуществление телефонных звонков .................................................................................18
Безопасная утилизация......................................................................................................19
Технические характеристики ..............................................................................................19
Уважаемый покупатель!
Благодарим Вас за покупку планшетного компьютера фи рмы SUPRA. Мы рады предложить Вам изделия,
разработанные и изготовленные в соответствии с высокими тр ебованиями к качеству, функциональности
и дизайну. Мы уверены, что Вы будете довольны приобретением изделия от нашей фирмы.
Перед началом эксплуатации устройства внимательно ознакомьтесь с данным Руководством и сохраните его для
дальнейшего обращения к информации. Если планшетный компьютер перейдет другому хозяину, пер едайте
настоящее Руководство вместе с прибором.
2
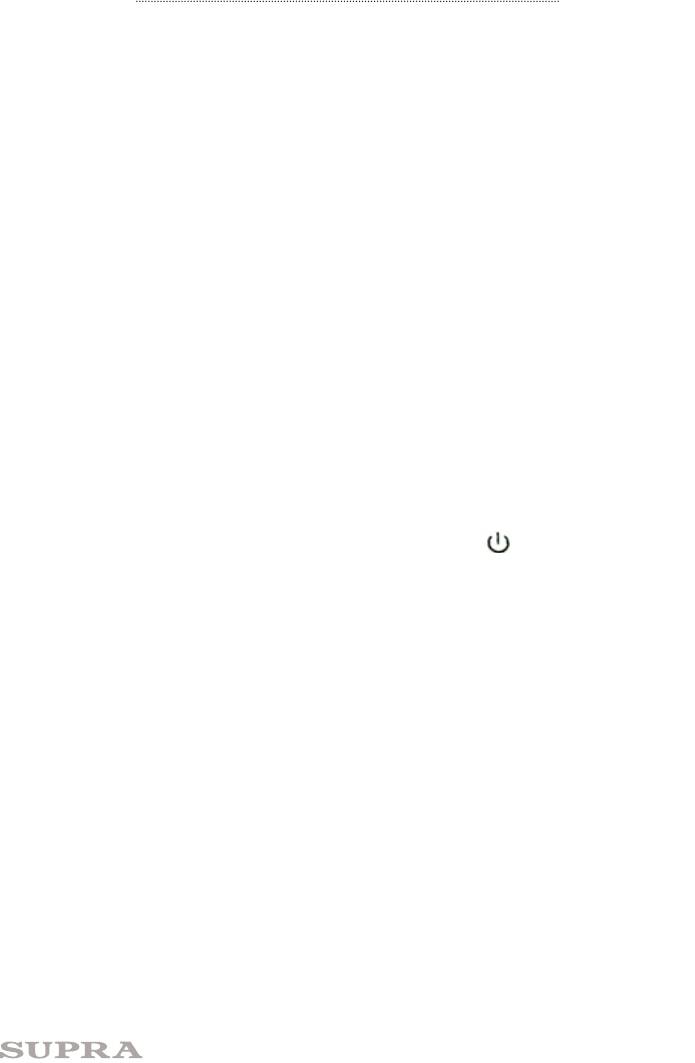
-Запрещается хранить или использовать устройство в местах с повышенной влажностью или в местах скопления
пыли.
-Запрещается подвергать прибор воздействию высоких температ ур. Так, например, не следует
оставлять его в припаркованной машине в жаркую погоду.
-Не следует пользоваться планшетным компьютером там, где это запрещено, например, в самолете.
-Запрещается ударять, ронять или бросать прибор.
-Запрещается подвергать прибор воздействию сильной тряски, особенно это касается дисплея.
-Запрещается самостоятельно разбирать прибор. Ремонт и техническое обслуживание изделия должно
проводиться специалистами авторизованных сервисных центров.
-Запрещается использовать спирт, растворители, бензин и другие химикаты для очистки поверхности
прибора.
-Рекомендуется сохранять резервные копии важных файлов. Производитель не несет ответственности в
случае утери информации в результате форматирования диска, ремонта или иных действий.
-При использовании наушников следите, чтобы громкость не была слишком высокой. Использование наушников
с высоким уровнем гром кости м ожет привести к постоянной потере слуха. Можно повышать громкос ть до
уровня, на котором звук нормально воспринимается и при этом не приводит к раздражению и повреждению
слуха. Установите громкость на безопасном уровне. чтобы избежать повреждений органов слуха.
-Не управляйте автомобилем и не переходите дорогу в наушниках. чтобы избежать несчастного случая.
-Обязательно зарядите устройство, если на дисплее появляется индикатор низкого заряда батареи, не работают
кнопки или в нижнем правом углу экрана отображается индикация .
-Заряжайте устройство только с помощью адаптера питания (5В, постоянный ток), поставляемого в
комплекте. В противном случае возможно повреждение прибора.
-Если приб ор «завис» и не реагирует на нажатия кнопок управления, нажмите кнопку RESET
заостренным предметом или нажмите и 7 секунд удерживайте кнопку .
-Запрещаетс я отсое динять уст ройств о от ПК во время з аг рузки информации или ф орм ат ир ования.
Несоблюдение этого правила может привест и к возникновению системных ошибок или потере
информации.
-Если после использования некоторых приложений работа устройства стала медленной, рекомендуется
закрыть лишние открытые приложения в меню настроек.
-Не вставляйте разъёмы в соответствующее гнездо (порт) применяя силу. Если разъём не удается без
труда вставить в порт, возможно, разъем и порт не соответствуют друг другу. Убедитесь в том,
что разъём соответствует порту и что разъём расположен правильно относительно порта
-Запрещается отсоединять устройство от ПК во время загрузки информации и ли форматировани я.
Несоблюдение этого правила может привест и к возникновению системных ошибок или потере
информации.
-Прибор оборудован высокопроизводительным процессором, который может греться при длительном
использовании или во время зарядки.
!
.
.
3
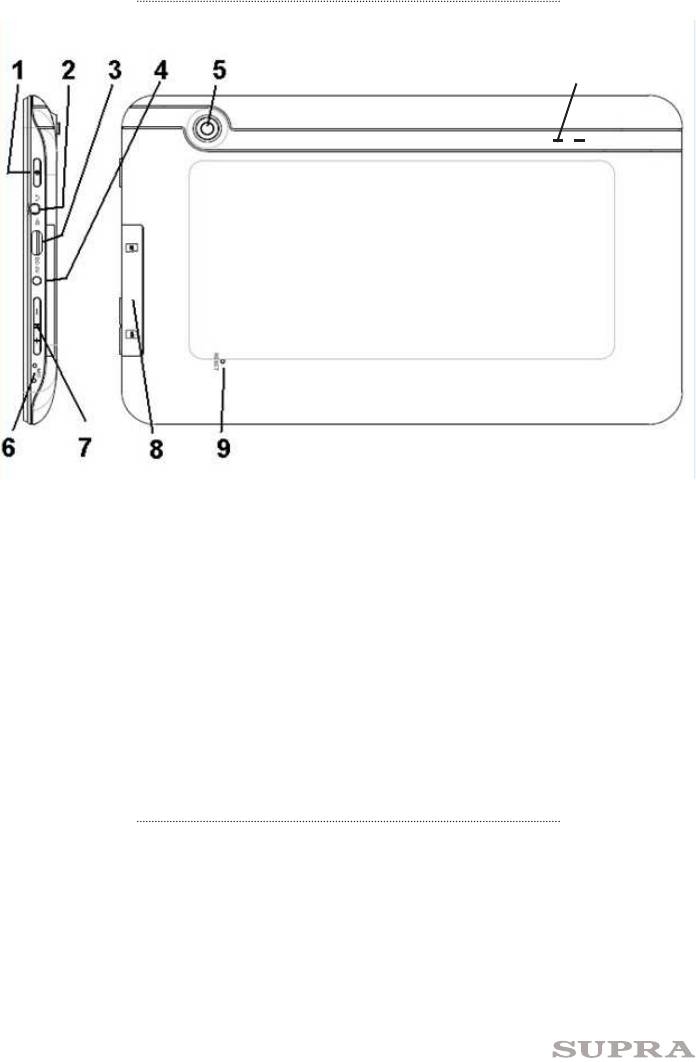
10
1. Кнопка включения и выключения
2. Аудио-выход для наушников
3. Разъем micro-USB
4. Разъем питания от DC адаптера
5. Задняя фото/видео камера
6. Микрофон
7. Кнопки регулировки громкости+ /-
8. Разъемы TF (micro SD) и SIM карт
9. Кнопка перезагрузки устройства
10. Динамик
Откройте упаковку и убедитесь, что все комплектующие имеются в наличии в исправном состоянии:
- планшетный компьютер – 1 шт.;
- кабель микро-USB;
- адаптер питания;
- кабель микро-USB OTG;
- руководство по эксплуатации.
4
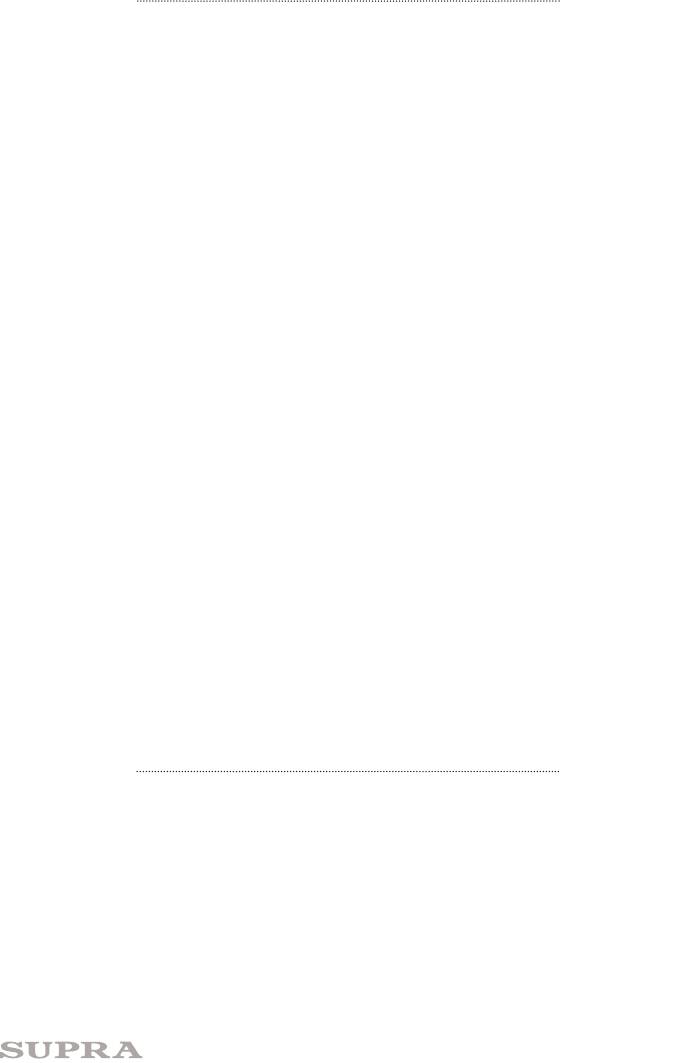
Интерфейс планшетного компьютера специально разработан для управления при помощи пальцев. Вы можете
управлять значками, кно п ками, меню, экранной клавиатурой и друг и ми элемент ами при помощи сенсо рного
экрана. Также вы можете менять ориентацию экрана.
Основные способы управления:
.
Чтобы активировать тот или иной элемент управления, просто коснитесь его. Например, чтобы ввести имя, пароль
или поисковый запрос, просто коснитесь соответствующего поля, экранная клавиатура появится автоматически.
.
Прикоснитесь к элементу на экране и не отпускайте палец до начала действия. Например, чтобы установить обои на
главном экране, следует нажать и удерживать пустую область на главном экране до появления меню.
.
Нажмите и кратковременно удерживайте элемент, затем, не отпуская пальца, проведите по экрану до требуемого
положения. Перетаскивание элементов на главном экране служит для изменения их положения.
.
Чтобы пролистать или прокрутить, следует быстро провести пальцем по поверхности экрана, не останавливаясь
после первого прикосновения (иначе вы просто перетащите элемент). Например, можно пролистать экран вверх
или вниз для просмотра списка.
(масштабирование).
В некоторых приложениях (Карты, Интернет, Галерея) можно увеличит ь и уменьшить и з о бражение, поместив
одновременно два пальца на экран и сжав их вместе (для уменьшения) или разведя в стороны (для увеличения).
.
Обычно для того, чтобы поменять ориентацию экрана с альбомной на книжную и наоборот, достаточно повернуть
устройство. Функцию автоматического поворота можно включить или отключить в настройках.
Заряд ка встроенного аккумулятора осуществляется при помощи зарядного устройства. Время работы
планшетного компьютера от аккумулятора от одной зарядки зависит от многих факторов: режима использования,
использования беспроводных интерфейсов, яркости экрана и т.д. Для того, чтобы продлить срок работы
планшетного компьютера на одной зарядке, отключите неиспользуемые интерфейсы, например, Wi-Fi, уменьшите
яркость дисплея и т.п.
Для увеличения ресурса аккумулятора рекомендуется первые несколько раз полностью заряжать и разряжать
аккумуляторную батарею. Подробная информация о работе батареи доступна в меню «Настройки» — «Батарея».
5
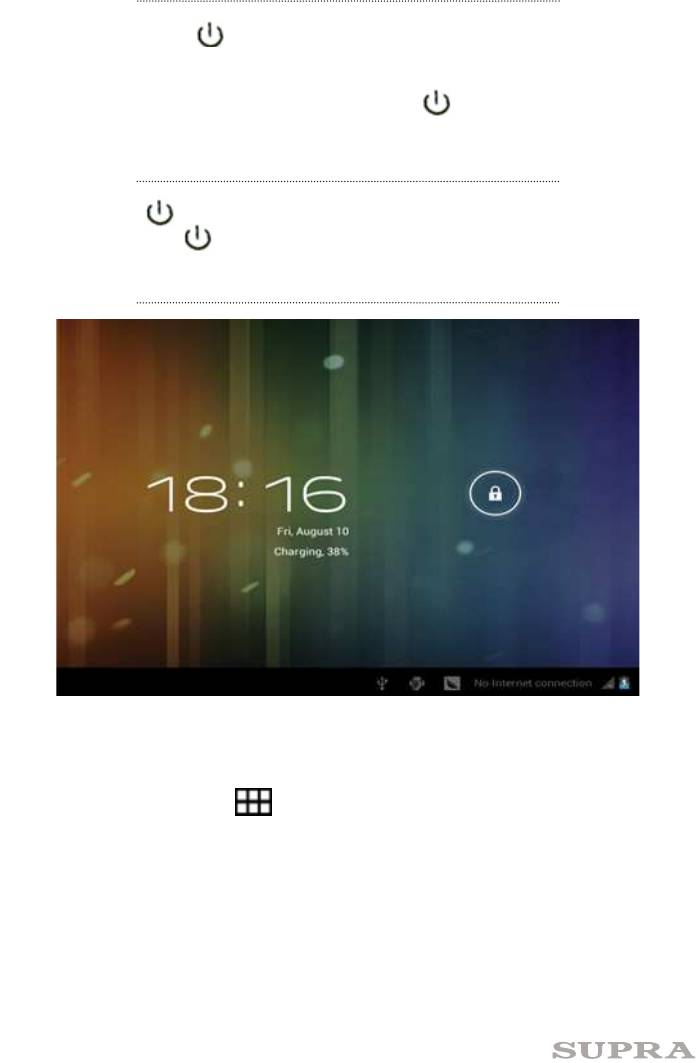
Нажмите и удерживайте кнопку до появления логотипа «Android», чтобы включить устройство.
После загрузки, которая может потребовать некоторого времени (около минуты), на экране появится заставка
«Главная страница».
Чтобы выключить устройство, также нажмите и удерживайте кнопку до появления предложения выключить
устройство. Нажмите значок подтверждения.
Кратко нажмите кнопку , чтобы устройство перешло в режим ожидания, при этом экран устройства погаснет.
Снова кратко нажмите кнопку , чтобы устройство вернулось в рабочий режим.
При появлении значка бло кировки, прикоснитесь к нему и перетащите его за границы круга, в котором
он находится. После разблокировки экрана откроется доступ к работе с устройством.
Для защиты персональной информации и доступа к планшетному компьютеру вы можете установить дополнительную защиту
при блокировке экрана. Для этого:
1. В правом верхнем углу выберите значок , далее — «Настройки»
2. Пролистайте вниз и выберите «Безопасность».
3. Выберите «Блокировка экрана».
4. Выберите тип блокировки, который вы хотите использовать.
После установки типа блокировки, в зависимости от настроек, каждый раз планшетный компьютер будет просить вас ввести
графический ключ, PIN-код или пароль.
Внимание!
При выборе типа блокировки, подразумевающего ввод графического ключа, PIN-кода и паролей не забывайте их!
В некоторых случаях восстановление утерянного пароля невозможно!
Потребуется пере-прошивка устройства с потерей всех данных.
6
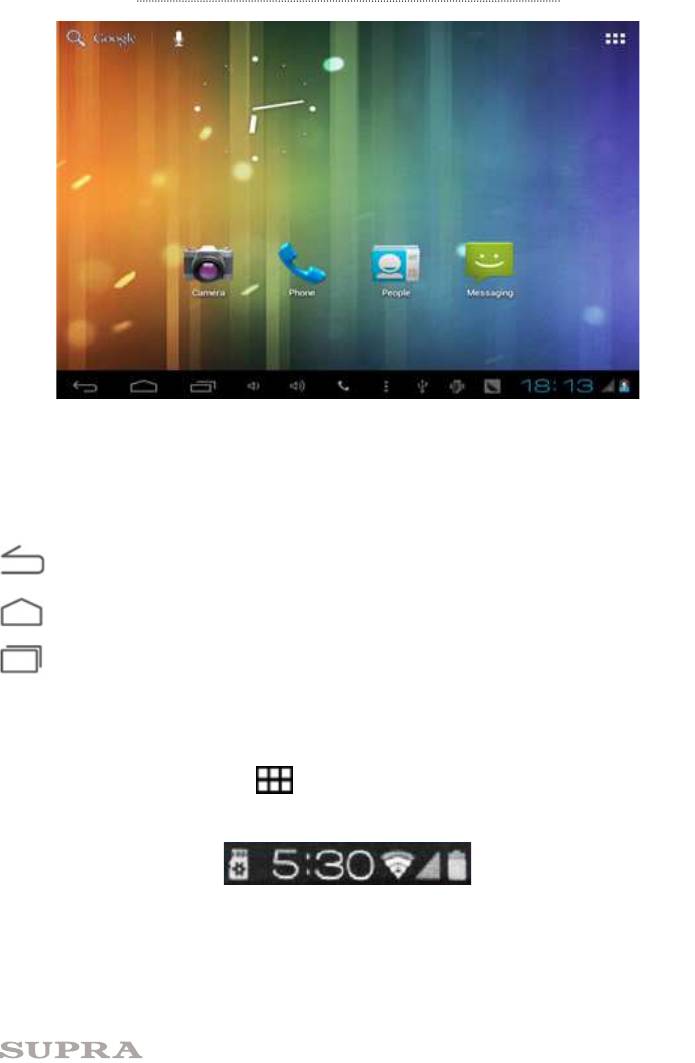
Главная страница отображается на экране после включения прибора.
На экране расположены строка состояния (внизу), рабочий стол, который можно продлить нажатием пальца на
экран и движением его влево или вправо, и значки для доступа к приложениям. Чтобы открыть приложение, папку
или виджет, выберите соответствующий значок.
Три значка навигации, расположены в левой части строки состояния и доступны во всех приложениях. С их помощью
можно вернуться к главной или предыдущей странице, либо перейти к настройкам:
- Возврат к предыдущей странице.
- Возврат к главной странице.
- Вызов списка последних приложений, с которыми вы р аботали. Для того чтобы открыть приложение,
выберите его. Для того чтобы убрать приложения из списка, сдвиньте его влево или вправо.
Через некоторое время значки навигации могут принять вид точек или вовсе исчезнуть, это зависит от открытого
приложения. Чтобы значки вновь отобразились полностью, коснитесь нижней части экрана.
В правом верхнем углу находится значок - «Приложения» . Коснитесь его, чтобы получить доступ ко всем
приложениям и виджетам.
Правая часть строки состояния выглядит примерно так:
Значки отображают время, состояние сети Wi-Fi, уровень заряда батареи и так далее.
Остальные значки строки состояния отображают различные уведомления. Например, уведомл ения о том,
что пришло сообщение, выбранном языке клавиатуры и т.п.
7
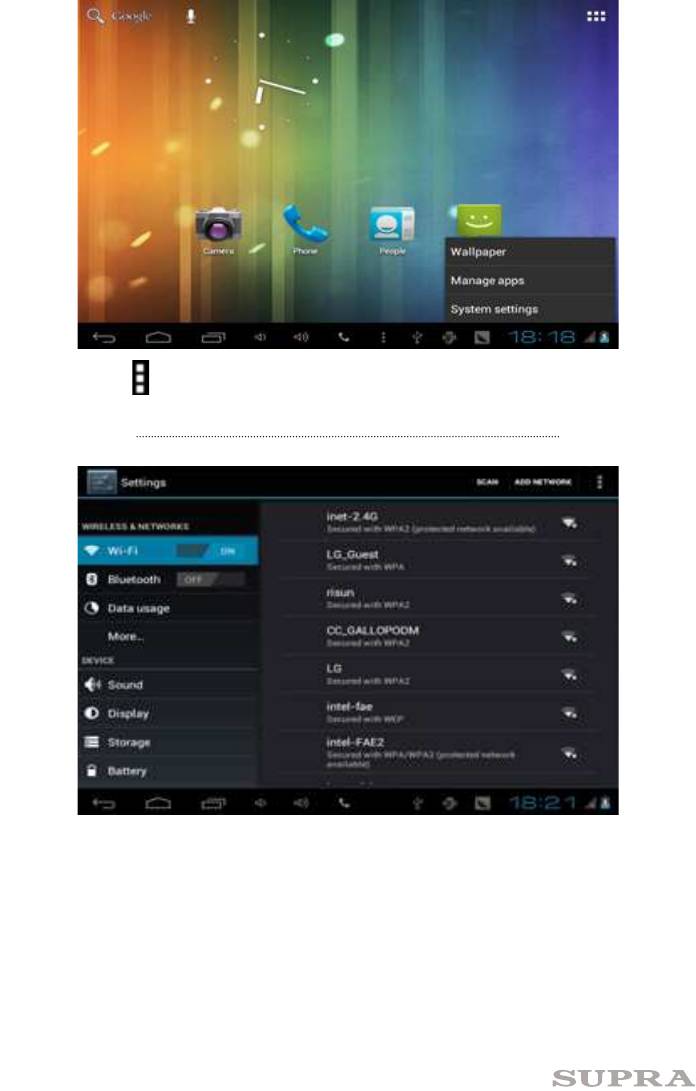
Нажмите значок МЕНЮ на рабочем столе и выберите в списке System settings (Настройки).
(Wireless&accessory)
Wi-Fi
Нажмите значок Wi-Fi, убедитесь и при необходимости переведите выключатель в положение «Вкл», чтобы
включить Wi-Fi.
Устройство автоматически начнет поиск доступных Wi-Fi сигналов.
Справа будет отображен список доступных сетей Wi-Fi. Чтобы подключиться к одной из открытых или защищенных
паролем сетей Wi-Fi, следует коснуться названия сети, при необходимости ввести пароль.
Подключение к интернету понадобится для работы с сайтами и электронной
почтой, для установки новых приложений и т.д. Работа с сайтами осуществляется с помощью встроенного браузера.
В браузере доступно большинство функций, привычных в стандартных браузерах на персональных компьютерах.
Для того чтобы увеличить какой-либо элемент, коснитесь экрана в этом месте двумя пальцами и разведите их в
разные стороны. Уменьшение масштаба производится аналогично, но пальцы сдвигаются.
8
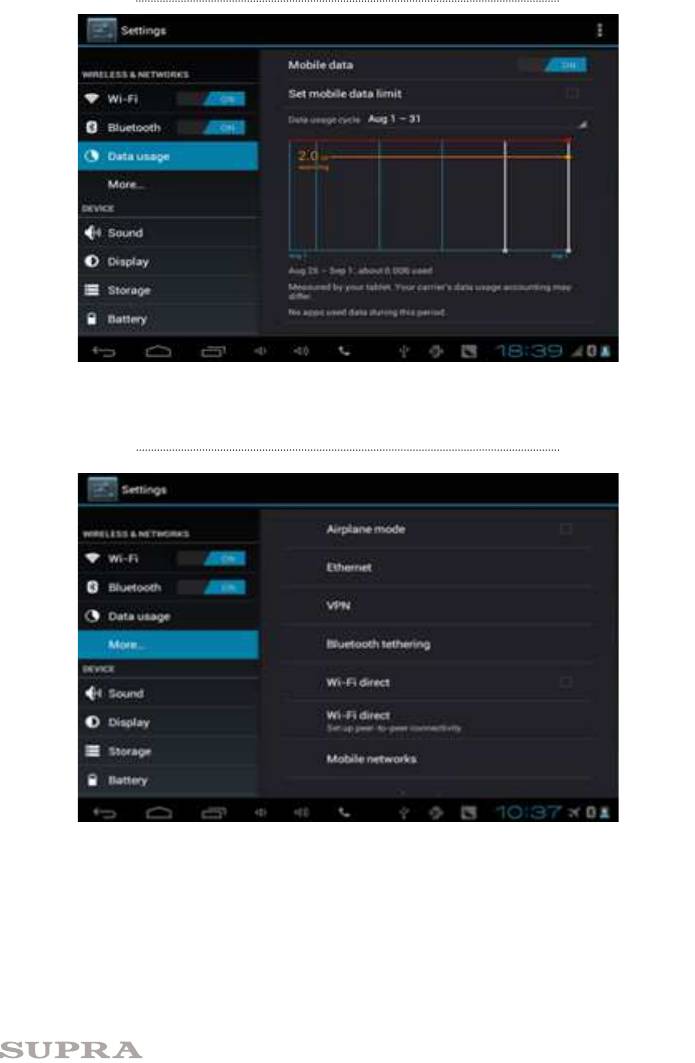
Нажмите «Передача данных» (Data usage). Перев едите переключатель в нужное положени е, чтобы разрешить
или запретить передачу данных.
Нажмите «Еще...» (More..), чтобы перейти к настройкам, режимам работы, поддержке 3G и т.п.
Для настройки и подключению к 3G мобильной интернет сети:
Вставьте SIM-карту в соответствующий разъем.
Для настройки сотовой сети выберите МЕНЮ — «Беспроводные сети» — «Ещё…» — «Мобильная сеть».
— «Операторы связи». После нахождения сети нужного оператора произведите настр ойки точки доступа APN
для вашего оператора связи.
Примечание: Не забудьте предварительно отметить галочкой пункт «Передача данных».
9
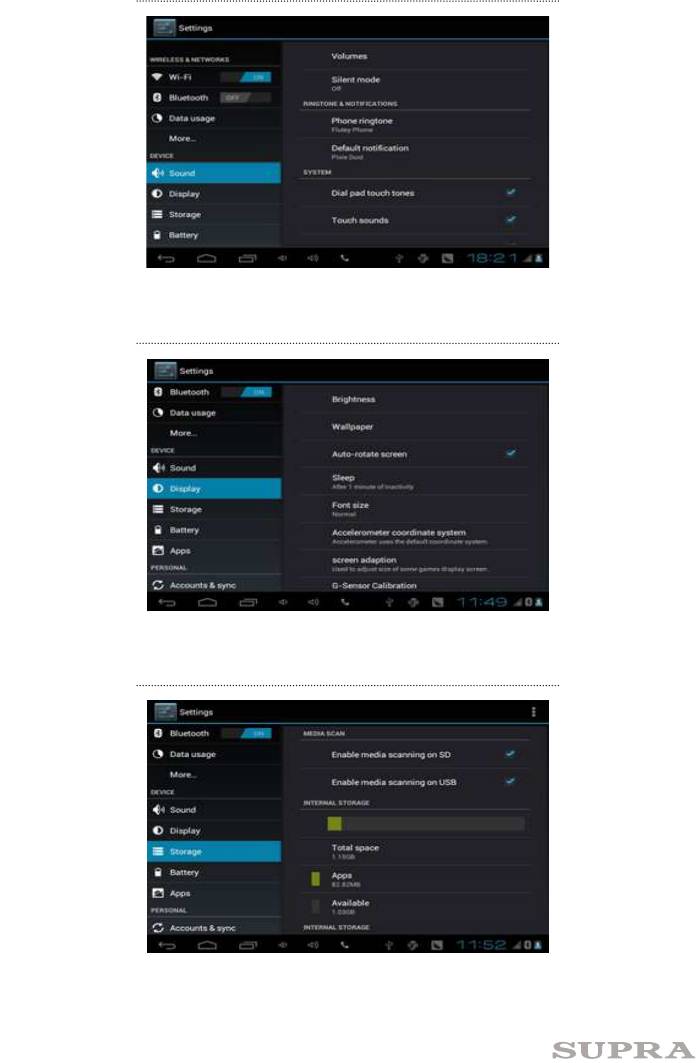
Нажмите значок «Звук» (Sound), чтобы перейти к звуковым настройкам
Нажмите значок «Экран» (Display), чтобы перейти к звуковым настройкам
Нажмите значок «Память» (Storage). В этом разделе Вы може те проверить свободную память само го устр ойства
и дополнительной установленной карты памяти, произвести другие настройки.
10
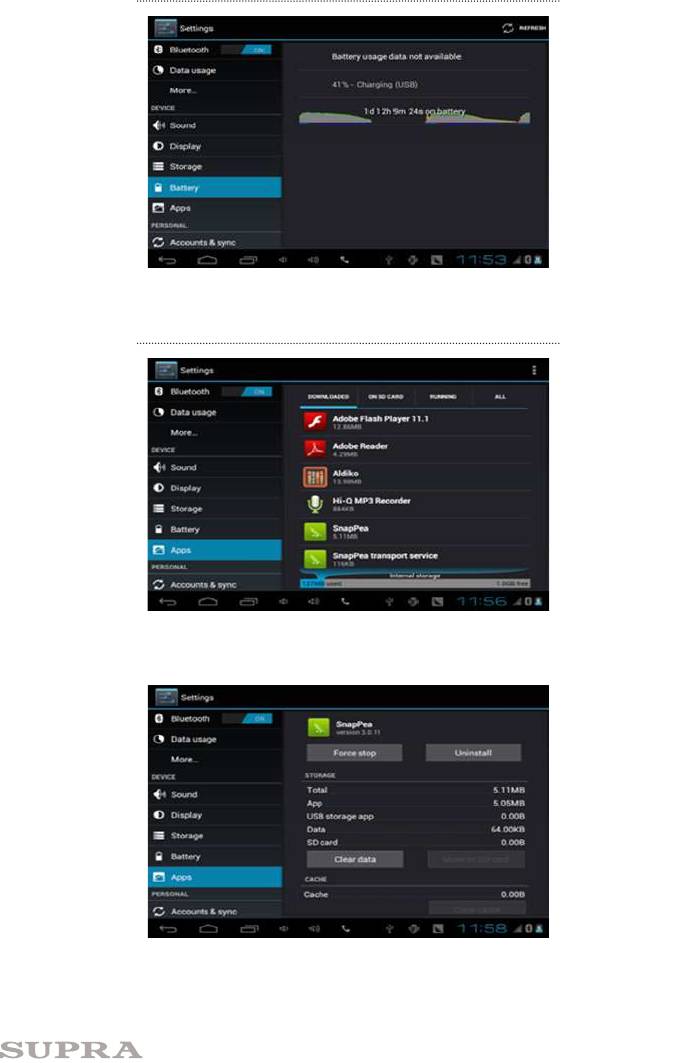
Нажмите значок «Батарея» (Battery). В этом разделе отображается уровень заряда батареи.
Нажмите значок «Приложения» (Apps). В этом разделе отображается список всех установленных приложений и
есть возможность получить информацию о них, удалить и т.д.
Выберите нужное приложение.
Нажмите значок «Удалить» (Uninstall), чтобы удалить выбранное приложение.
11
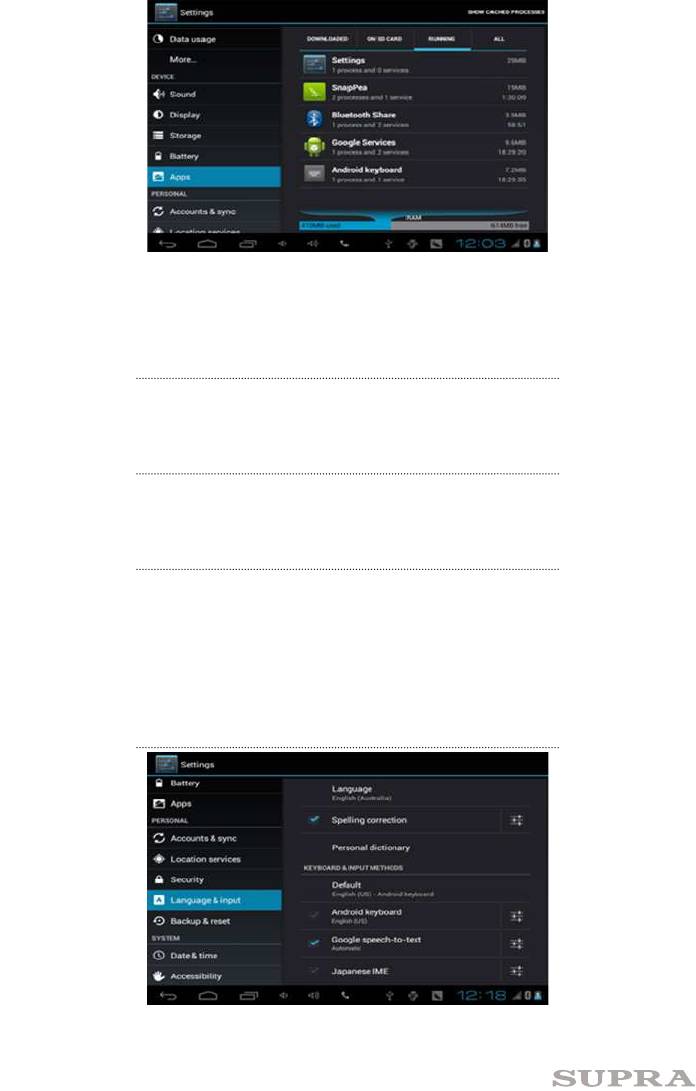
Нажмите значок «Активные приложения» (Running). В данном разделе Вы можете посмотреть, какие приложения
работают и при необходимости закрыть их.
PERSONAL
Нажмите значок «Аккаунты» (Accounts&sync). В этом разделе создайте свою учетную запись, выбрав «Добавить
аккаунт» Во время настройки учетной записи планшетный компьютер должен быть подключен к сети интернет.
Для определения местоположения используется сервис Google. Д анно е приложение может приб лизительно
определить ваше местоположение, используя данные Wi-Fi и мобильных сетей.
Функция блокировки экрана (Screen lock) позволяет защитить устройство от несанкционированного доступа.
При необходимости вы можете поставить галочку напротив «Показывать пароль» (Make passwords visible), чтобы
все набираемые вами пароли отображались.
Чтобы разрешить установку приложений полученных в альтернативных источниках, нажмите «Неизвестные
источники» (Unknown sources), а затем нажмите ОК.
Установка с карты памяти SD – вы можете установить зашифрованные сертификаты с карты памяти SD.
Нажмите значок «Язык» (Language&Input). В этом разделе можно установить нужный язык меню (Language),
настроить параметры ввода. Вы можете подключить разные клавиатуры и использовать различные языки.
12
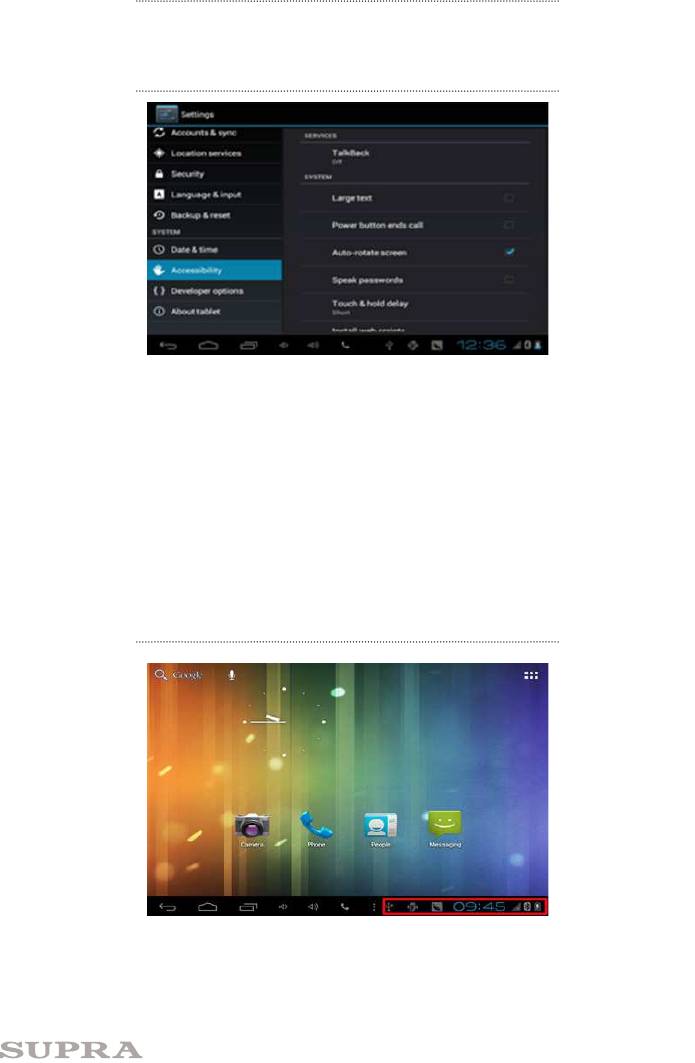
PERSONAL
Нажмите значок «Дата и время» (Date&Time) В этом разделе установите дату и время, а также выберите их формат.
Нажмите значок «Специальные возможности» (Accessibility). В этом разделе установите необходимые вам
параметр ы.
Для разработчика
Нажмите значок «Для разработчика» (Applic a tion development). В этом разделе установите необходимые вам
параметр ы.
О планшетном компьютере
Нажмите значок «О планшетном компьютере» (About tablet). В этом разделе можно посмотреть информацию о
статусе, юридическую и др. информацию.
Соедините планшетный компьютер с персональным компьютером (ПК) при помощи кабеля USB.
13
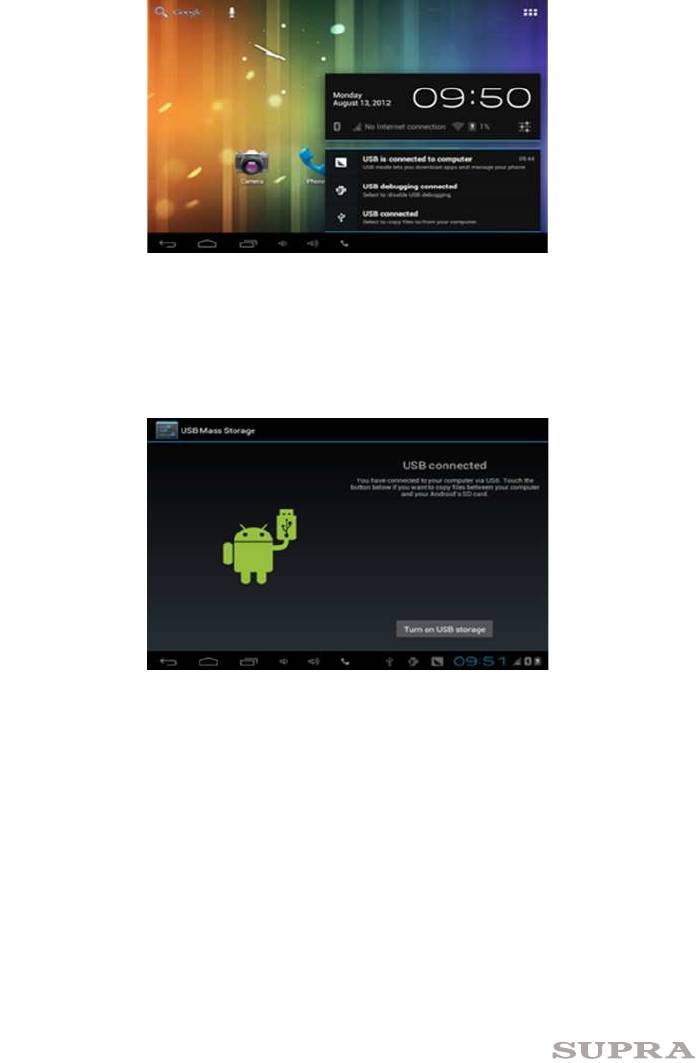
Коснитесь правой части строки состояния в нижней части рабочего стола.
Нажмите значок «USB connected», затем выберите «USB storage» «Включить». На персональном компьютере
планшет определится как съемный диск или как два съемных диска, если в планшетный компьютер установлена
карта памяти microSD .
Далее можно работать с планшетным компьютером, как с обычным флэш-накопителем -копировать, перемещать
и удалять файлы. Перед тем, как отсоединить кабель UCB, рекомендуется выполнить на персональном компьютере
безопасное извлечение устройства.
По завершении работы нажмите «USB storage» «Выключить», прежде чем отсоединить планшетный ПК.
14

1
1.Подключите планшетный компьютер к Интернету (см. выше «Настройки сети»).
2.Запустите соответствующую программу, например, Google Play (Play Маркет). (Google Play — библиотека
приложений для Android. В Google Play доступны сотни тысяч бесплатных и платных приложений на любой вкус)
или GetJar, и проведите поиск приложений, которые вы хотите установить.
3.Следуйте инструкциям на экране, чтобы установить приложение.
2
1.Проведите поиск установочного файла приложения с рас ширением *.apk при помощи персонального
компьютера.
2.Загрузите установочный файл *.apk на свой персональный компьютер.
3.Подключите планшетный компьютер к персональному компьютеру (см. выше «Соединение с ПК»).
4.Скопируйте файл *.apk на планшетный компьютер.
5.Запустите на планшетном компьютере обозреватель файлов и найдите скопированный установочный файл.
6.Запустите установочный файл, далее следуйте инструкциям на экране.
Замечания
Вам должно быть не менее 18 лет, чтобы загружать приложения для взрослых.
В случае возникновения каких-либо проблем по вине пользователя, производитель не несет за них
ответственности.
Нажмите значок
, расположенный в верхнем правом углу экрана. Отобразится всплывающее окно.
15
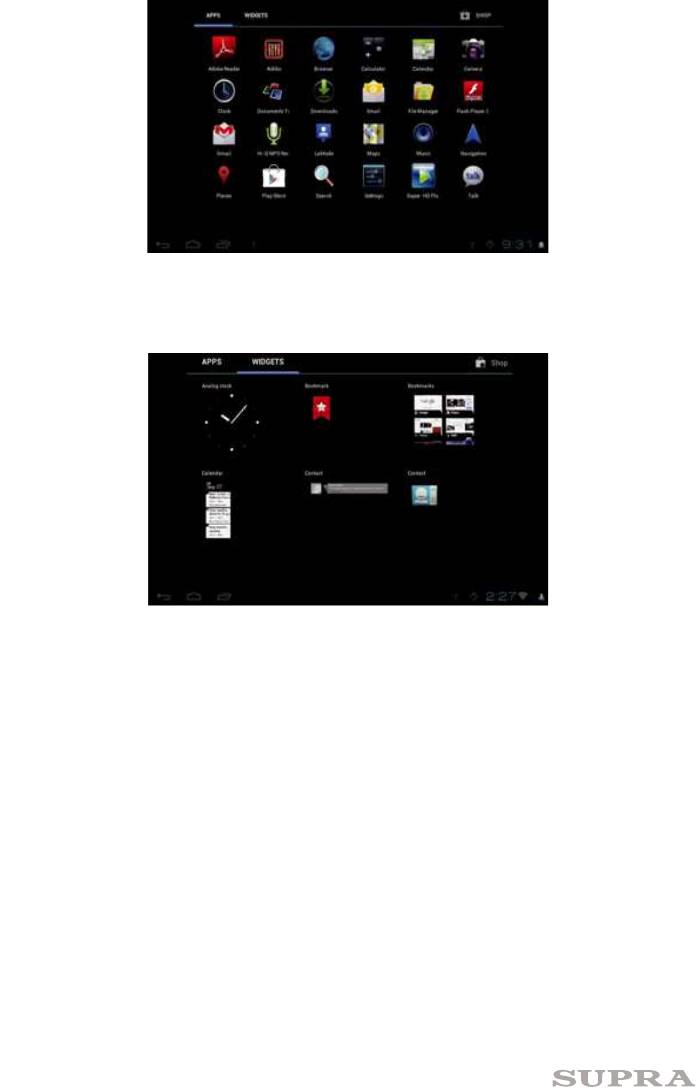
Перенос ярлыка приложения на рабочий стол
Нажмите и удерживайте палец на значке нужного приложения и поместите его на выбранном месте рабочего стола.
Обои рабочего стола
Чтобы установить обои на основном экране, прикоснитесь к экрану и удерживайте палец, пока не появится меню
«Установка обоев». Далее вы можете выбрать изображение из Галереи или выбрать один из предложенных видов
обоев. «Живые обои» — это анимированные изображения.
После просмотра подтвердите свой выбор, нажав «Установить обои» в нижней части экрана. Дополнительные виды
обоев можно скачать.
16
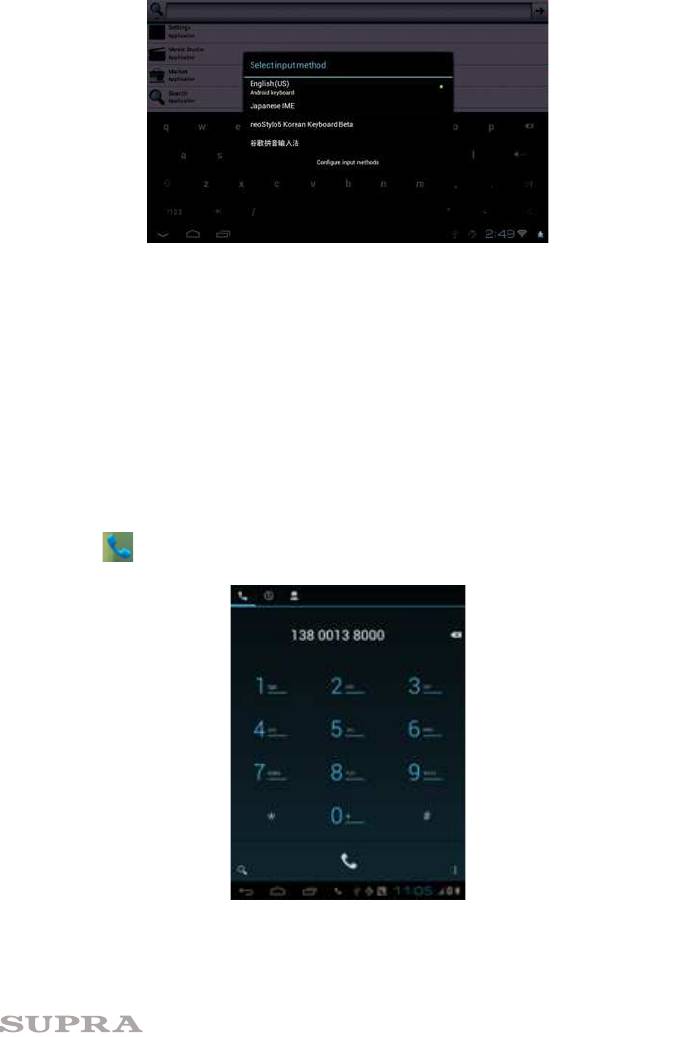
Если вы в настройках установили несколько вариантов клавиатуры, коснитесь значка клавиатуры и удерживайте
палец. На экране отобразится всплывающее окно.
Выберите одну из установленных клавиатур с нужным языком.
Установите в соответствующий разъем устройства действующую SIM-карту.
Перед установкой SIM карты убедитесь, что устройство выключено. При несоблюдении этого правила, вы можете
повредить как модем вашего устройства, так и SIM карту. Обратите внимание, что некоторые SIM карты, выпущен-
ные более трех лет назад могут быть не совместимы с современным 3G модемом. Обратитесь к вашему оператору
для замены на современную SIM карту.
Вставляйте SIM карту только в правильном положении, указанном на пиктограмме рядом со слотом.
Внимание! Не применяйте силу при установке SIM карты.
Устройство автоматически начнет поиск сети, это может занять около минуты.
Нажмите значок
на главной странице, чтобы начать звонить.
Основн ые правила пол ьзования телефонной связью через п лан шетный компьюте р аналогичны обычным
правилам пользования сотовым телефоном.
17
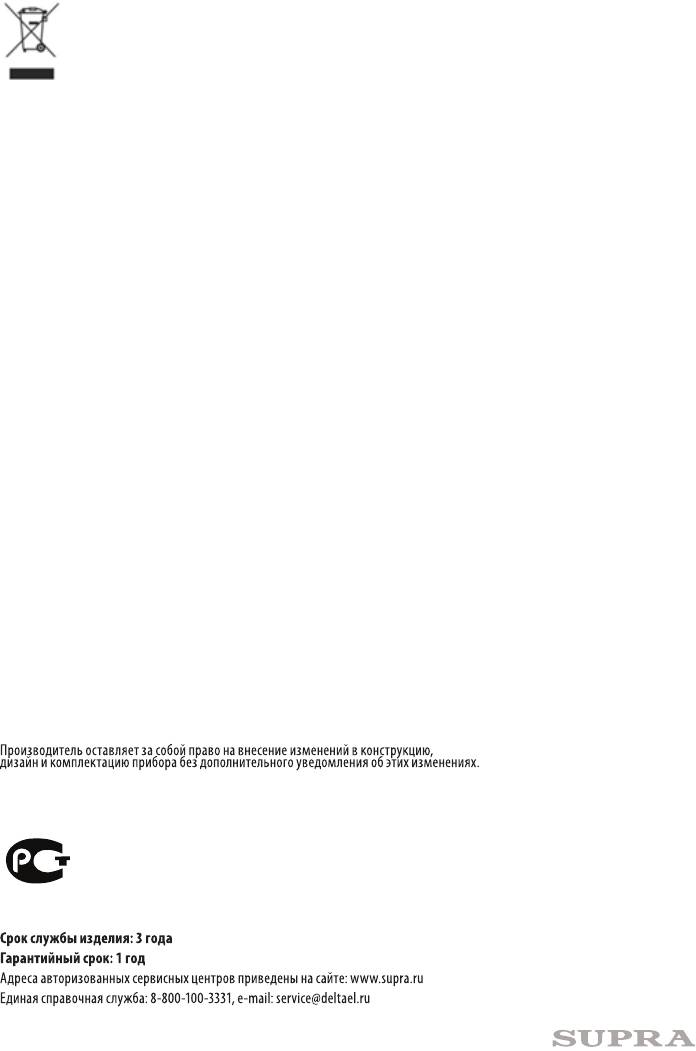
Ваше устройство спро ектиров ано и изготовлено из высококачеств енных материалов и компонентов,
которые можно утилизировать и использовать повторно.
Если товар имеет симв ол с зачеркнутым мусорным ящиком на колесах, это означает, что товар
соответствует Европейской директиве 2002/96/ЕС.
Ознакомьтесь с местной системой раздельного сбора электрических и электронных товаров. Соблюдайте местные
правила.
Утилизируйте старые устройства отдельно от бытовых отходов. Правильная утилизация вашего товара позволит
предотвратить возможные отрицательные последствия для окружающей среды и здоровья людей.
-TFT-экран 7” (разрешение 800x480, отношение сторон 16:9)
-Емкостная сенсорная панель для простого управления касанием пальцев
-Операционная система Android 4.0
-Процессор Boxchip A13 Cortex A8 1.2 ГГц
-Оперативная память 512 Мб DDR3
-Объем встроенной памяти: 8 Гб
-Поддержка карт памяти: Micro SD до 32 Гб
-Интерфейс WI-FI 802.11 b/g/n для подключения к беспроводной сети и выходу в интернет
-Встроенный модуль GSM/3G
-Видеокамеры: 0.3 MP- фронтальная, 2.0 MP- на задней стороне
-микро USB 2.0 для подключения внешних устройств, 3.5 mm выход на наушники
-Видео форматы: AVI(H.264, DIVX, DIVX, XVID, rm, rmvb,
-MKV(H.264, DIVX, DIVX, XVID), WMV, MOV, MP4(H.264, MPEG, DIVX, XVID), MPEG, MPG, FLV(H.263, H.264)
-Аудио форматы: MP3,WMA,MP2,OGG,AAC,M4A,MA4,FLAC,APE,3GP,WAV
-Автоматическая ориентация экрана
-Возможность установки приложений для платформы Android
-Аккумулятор емкостью 3000 mAh, время непрерывной работы 5 часов.
-Размеры прибора: 191х116,5х11.5 мм
-Размеры коробки: 240x180x70 мм
-Вес прибора: 0,357 кг
-Вес с упаковкой: 0,915 кг
Производитель: СУПРА ТЕХНОЛОДЖИС ЛИМИТЕД
КНР, Гонконг, Квинз Роуд Централ, 222, Кай Вонг Коммершиал Билдинг, ЛГ2/Ф., комната 2.
Сделано в КНР.
АВ01
Товар сертифицирован в соответствии с законом «О защите прав потребителей»
18












