Supra STV-LC32S650WL: Режим SMART TV (смарт ТВ)
Режим SMART TV (смарт ТВ): Supra STV-LC32S650WL
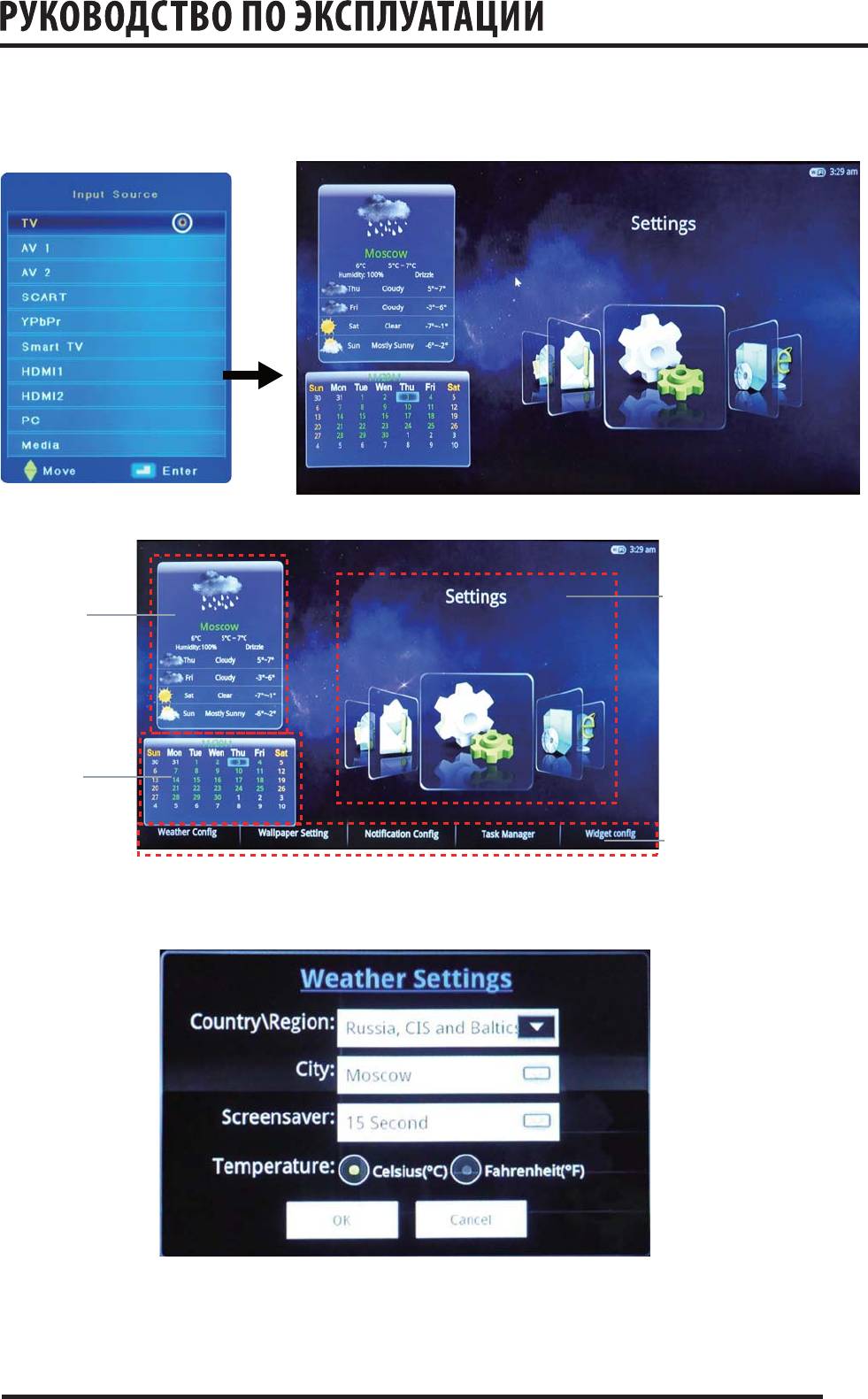
Режим SMART TV (смарт ТВ)
1.Нажмите кнопку INPUT на пульте ДУ, чтобы перейти в меню выбора источника сигнала, и кнопками навигации на пульте ДУ
выберите нужный Вам источник сигнала (SMART TB) из открывшегося списка, нажмите кнопку OK пульта ДУ для подтверждения
выбора.
2.На странице меню SMART TV расположены несколько разделов, изображенных ниже
3. ГЛАВНОЕ МЕНЮ
1. Погода
(Настройки,
Регистрация,
Менеджер
приложений,
Браузер Медиаплеер)
2. Календарь
Нажмите кнопку Menu
для перехода к этому
меню
1) Погода (Weather)
Выберите при помощи наведения курсора на иконку Weather или на иконку Weather Config и нажатия кнопки OK соответствующее
меню, в котором Вы сможете настроить параметры, описанные ниже:
Регион, Город, время режима Screensaver, единицу отображения температуры (градусы по Цельсию или по Фаренгейту).После
выбора нужных параметров – нажмите иконку подтверждения OK.
23
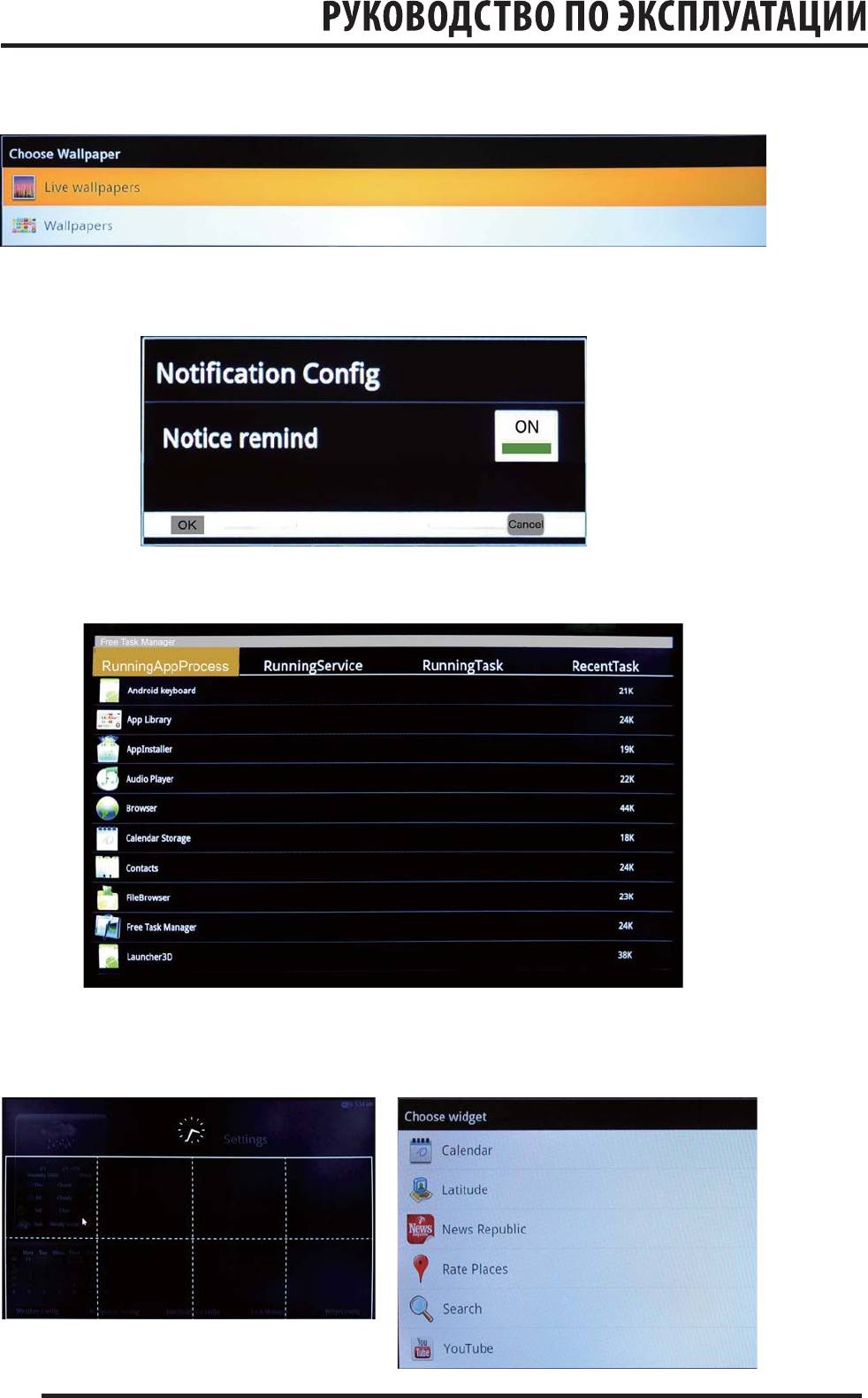
2) Рисунок рабочего стола (Wallpaper)
Выберите при помощи наведения курсора на иконку Wallpaper и нажатия кнопки OK соответствующееменю, в котором Вы
сможете выбрать желаемое изображение:
3) Настройка Уведомлений (Notification Config)
Выберите при помощи наведения курсора на иконку Notification Config и нажатия кнопки OK соответствующее меню, в котором Вы
сможете включить (ON) или выключить (OFF) режим уведомлений.
4) Диспетчер задач (Task Manager)
Выберите при помощи наведения курсора на иконку Task Manager и нажатия кнопки OK соответствующее меню, в котором Вы
сможете выбрать нужное приложение (APP).
5) Настройка виджетов (Widget config)
Выберите при помощи наведения курсора на иконку Widget config и нажатия кнопки OK соответствующее меню. Выберите при
помощи курсора и нажатия кнопки OK, ячейку сетки, затем выберите желаемый виджет из предложенного списка.Для удаления
виджета снова выберите соответствующую ячейку.
24
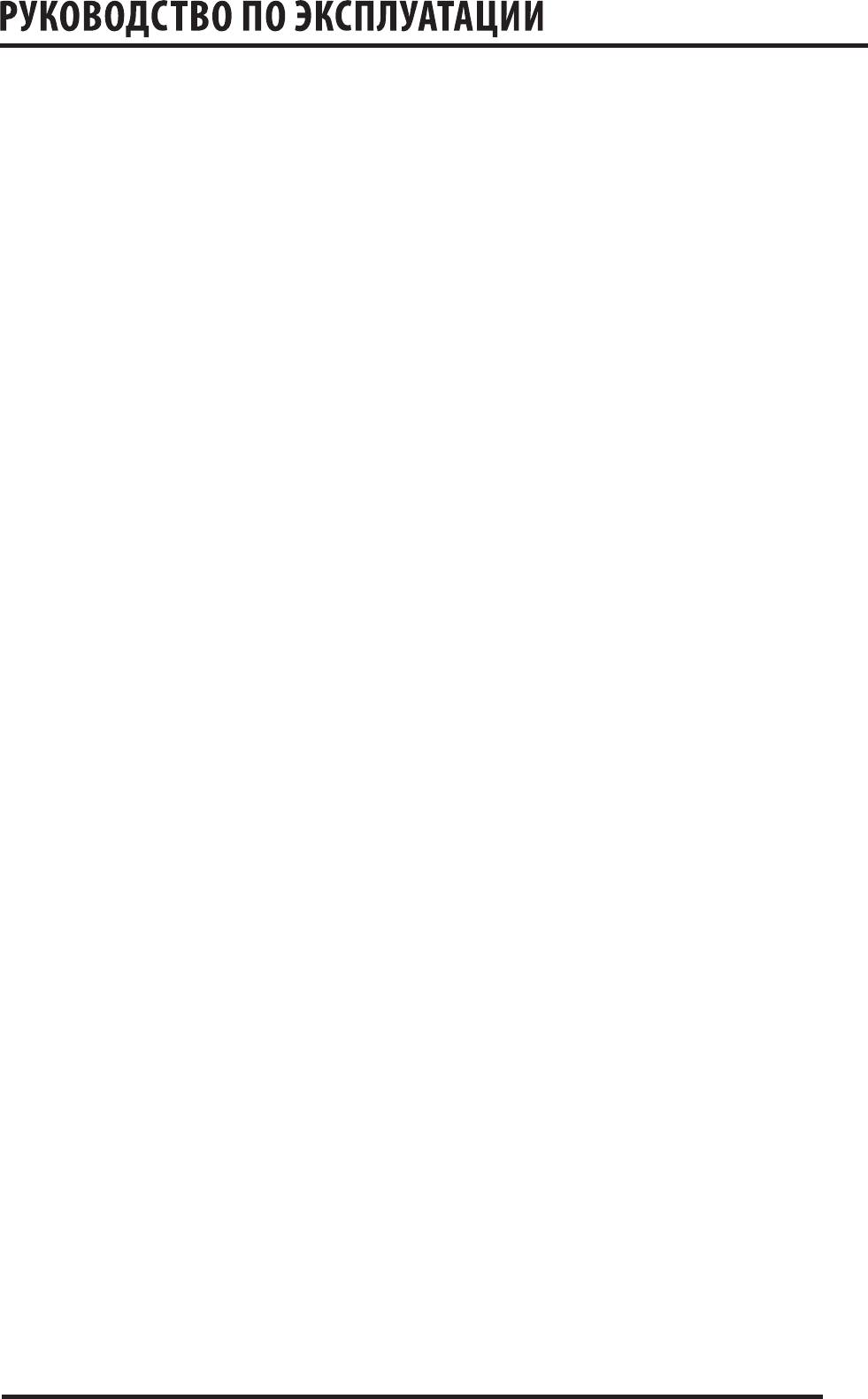
3. Настройки
Присоединение к Wi-Fi сети
Wi-Fi – это технология беспроводной сети, которая обеспечивает доступ в интернет с расстояния до 100 м, в зависимости от
применённого маршрутизатора Wi-Fi и окружающих условий.Чтобы пользоваться Wi-Fi вам потребуется точка беспроводного
доступа в интернет («хотспот»).
Некоторые точки доступа открыты, и вы можете просто подсоединиться к ним.
Другие точки доступа скрыты или используют другие защитные функции. В таком случае вам потребуется выполнить необход-
имые установки, чтобы подключиться к ним.Существует множество систем для защиты подсоединений Wi-Fi, в том числе
сертификаты безопасности и другие схемы, обеспечивающие доступ только авторизованным пользователям. Подробную
информацию вы можете узнать у администратора вашей сети.
Текущий статус Wi-Fi отображается в строке текущего состояния.
Если вы добавляете сеть Wi-Fi во время первичной установки, Wi-Fi включается автоматически, поэтому вы можете прейтик
шагу 3.
1- Нажмите кнопку HOME, чтобы перейти на главную страницу, где выберите меню настроек Setting, а в нем – меню настоек
Wi-Fi (Wi-Fi Setting).
2- Убедитесь, что режим Wi-Fi включен. Если режим Wi-Fi включен, то соответствующий индикатор отображается синим, а если
режим Wi-Fi выключен, то – серым.
3- Выберите сеть, к которой вы хотите подключиться.
Если вы подключаетесь к открытой сети, то на экране появится запрос подтверждения того, что вы хотите подключиться к этой
сети.
Нажмите кнопку OK, чтобы выполнить подключение.
Если вы подключаетесь к защищенной сети, то на экране появится запрос пароля или других учетных данных (узнайтеих у
администратора вашей сети).
Получение уведомлений об открытых сетях
По умолчанию, когда Wi-Fi включен и система определяет открытую сеть Wi-Fi, в строке текущего состояния отображаются
соответствующее уведомление.
1- Включите режим Wi-Fi, если он еще не включен.
2- В меню настроек Wi-Fi выберите пункт Network notification (Сетевые уведомления). Здесь вы можете отключить получение
уведомлений.
Добавление сетей Wi-Fi
Вы можете добавить новую сеть Wi-Fi, тогда система запомнит эту сеть, а также настройки безопасности и впоследствии
устройство
будет подключаться к ней автоматически, когда она будет доступна. Вам также потребуется добавить сеть Wi-Fi, чтобы
подключиться
к ней, если сеть не передает свое имя (SSID) или если данная сеть недоступна
в настоящее время.Чтобы работать с защищенной сетью, вам следует обратиться к её сетевому администратору и узнать,
какие схемы защиты используются для этой сети, и получить пароль и другие учетные данные.
1. Включите режим Wi-Fi, если он еще не включен.
2. В меню настроек Wi-Fi выберите пункт Add Wi-Fi network (Добавить сеть Wi-Fi). Затем нажмите кнопку OK.
3. Введите имя сети (SSID).
4. Введите все необходимые учетные данные.
5. Сохраните (Save) настройки.
Устройство подключится к беспроводной сети. Все введенные учетные данные будут сохранены, поэтому в следующий раз вы
подключитесь к этой сети автоматически, когда она будет доступна.
Удаление данных сети
Вы можете удалить все учетные данные добавленной сети Wi-Fi, если, например, вы не хотите, чтобы устройство
подключалось к этой сети автоматически, или если данная сеть больше не используется.
1. Включите режим Wi-Fi, если он еще не включен.
2. В меню настроек Wi-Fi выберите имя сети и нажмите кнопку OK.
3. В открывшемся меню выберите пункт Forget network (Удалить сеть) и нажмите кнопку OK.
25
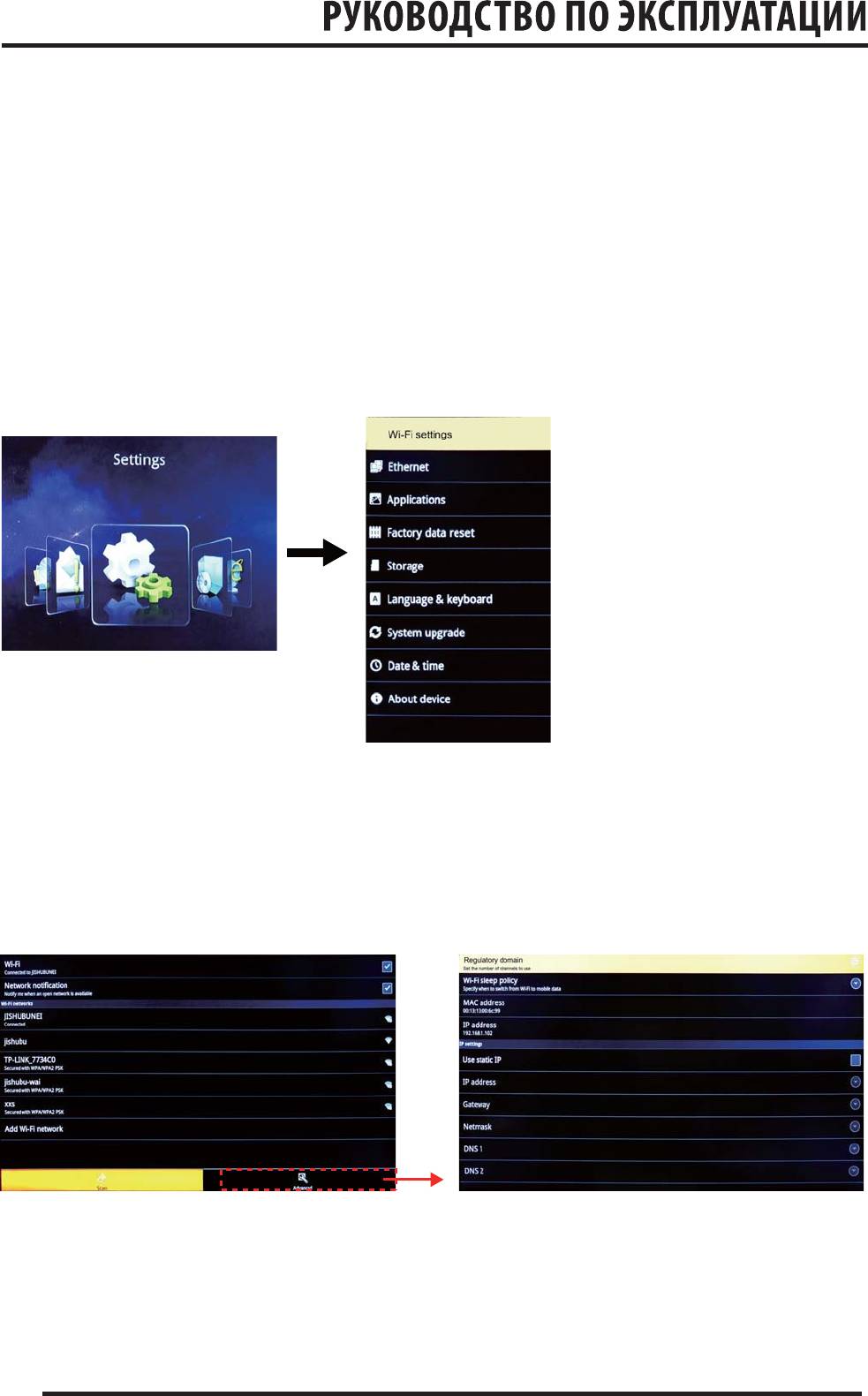
Настройка экранной клавиатуры Android
Вы можете настроить некоторые функции экранной клавиатуры Android, которая встроена в систему устройства.
Примечание: Функции авто исправлений и авто написания заглавных букв доступны только
для английской раскладки клавиатуры.
Auto-capitalization – Автоматическое написание с заглавной буквы. Поставьте здесь галочку, если вы хотите, чтобы устройство
автоматически начинало написание с заглавной буквы первого слова после точки, первого слова в текстовом поле и каждого
слова в полях для написания имен.
Input languages – Языки ввода. Вы можете выбрать здесь нужный язык ввода.
Show suggestions – Предлагать слова. Поставьте здесь галочку, чтобы устройство предлагало слова в строке над
экранной клавиатурой, в то время как вы печатаете.
Auto-complete – Авто заполнение. Поставьте здесь галочку, чтобы устройство автоматически вводило предлагаемое
слово, выделенное оранжевым в строке над экранной клавиатурой, когда вы набираете пробел или знак пунктуации.
Меню настроек (Settings)
Выберите при помощи наведения курсора на иконку Settings и нажатия кнопки OK соответствующее меню.
1) Wi-Fi settings – Настройки Wi-Fi. Выделите данный параметр и нажмите кнопку OK, чтобы перейти в дополнительное меню.
- Wi-Fi: Поставьте здесь галочку, чтобы включить функцию Wi-Fi. Тогда вы сможете подключаться к беспроводным сетям.
- Network notification (Сетевые уведомления): Поставьте здесь галочку, если вы хотите получать уведомления, когда открытые
сети становятся доступны.
- Add Wi-Fi network (Добавить сеть Wi-Fi): Выделите данный параметр и нажмите кнопку OK, чтобы перейти в дополнительное
меню, где вам потребуется ввести имя сети (SSID) и другие учетные данные.
Выберите при помощи наведения курсора на иконку Advanced и нажатия кнопки OK соответствующее меню более сложных
настроек.
2) Ethernet configuration – Конфигурация Ethernet. Выберите при помощи наведения курсора на иконку Ethernet configuration и
нажатия кнопки OK соответствующее меню.
- Ethernet Devices (Устройства Ethernet): Выберите соответствующие устройства.
- DHCP/Static IP (протокол DHPC/Статический адрес IP): Если вы будете использовать статический IP, то вам потребуется ввести
адрес IP, маску сети, адрес DNS вручную. При выборе динамического протокола, устройство получит настройки от сети
автоматически. Нужные данные для настройки получите у сетевого администратора.
26
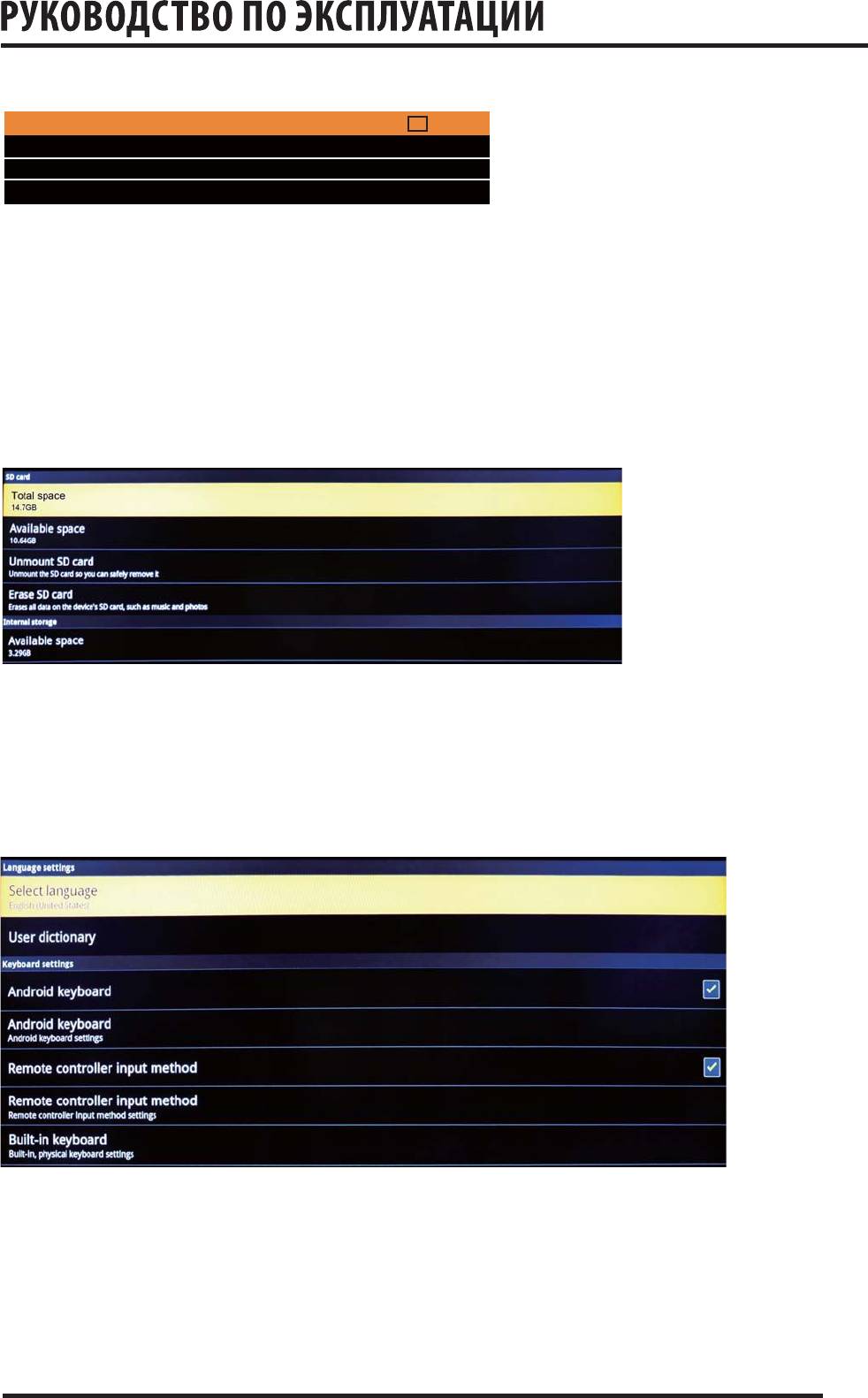
3) Applications – Приложения. Выберите при помощи наведения курсора на иконку Applications и нажатия кнопки OK соответс-
твующее меню Вы можете найти приложения в меню и начать с ними работу. Следуйте подсказкам меню.
Compatibility Mode
Run older apps in Compatibility mode.This require rebooting.
Manage applications
Manage and remove installed applications
Running services
View and control currently running services
Storage use
View storage used by applications
4) Factory data reset – Восстановление заводских настроек. Выделите данный параметр и нажмите кнопку OK, чтобы восстановить
заводские настройки и удалить данные с встроенной памяти, включая:
1) Настройки Google
2) Настройки системы и приложений
3) Загруженные приложения.
а также музыкальные, фото и другие данные.
Данную процедуру необходимо проводить также, если устройство работает некорректно.
5) Storage – Память. Выберите при помощи наведения курсора на иконку Storage и нажатия кнопки OK соответствующее меню,
в котором Вы сможете найти информацию об общем и доступном объёме памяти, подготовить SD карту к безопасному
извлечению или стереть с неё ненужную информацию (фото, музыка и т.п.).
6) Language & keyboard – Язык и клавиатура. Выберите при помощи наведения курсора на иконку Language & keyboard и
нажатия кнопки OK соответствующее меню.
- Select Language (Выбор языка): Выберите из списка язык экранного меню устройства.
- Android Keyboard (Клавиатура Android): Если к устройству подключена физическая клавиатура, уберите здесь галочку,
чтобы отключить экранную клавиатуру.
-User dictionary – Словарь пользователя. Выберите при помощи наведения курсора на иконку User dictionary и нажатия
кнопки OK соответствующее меню, чтобы перейти к списку слов, которые вы добавили в словарь.
7) System upgrade – Обновление системы.
Обновление программного обеспечения системы.
Для проведения обновления нужен специальный файл с обновлением, подготовленный и предоставленный производителем.
Выделите данный параметр и нажмите кнопку OK, чтобы начать обновление системы. Во время выполнения обновления на
экране не отображается строка выполнения.
По окончании обновления система перезагрузится автоматически.
27
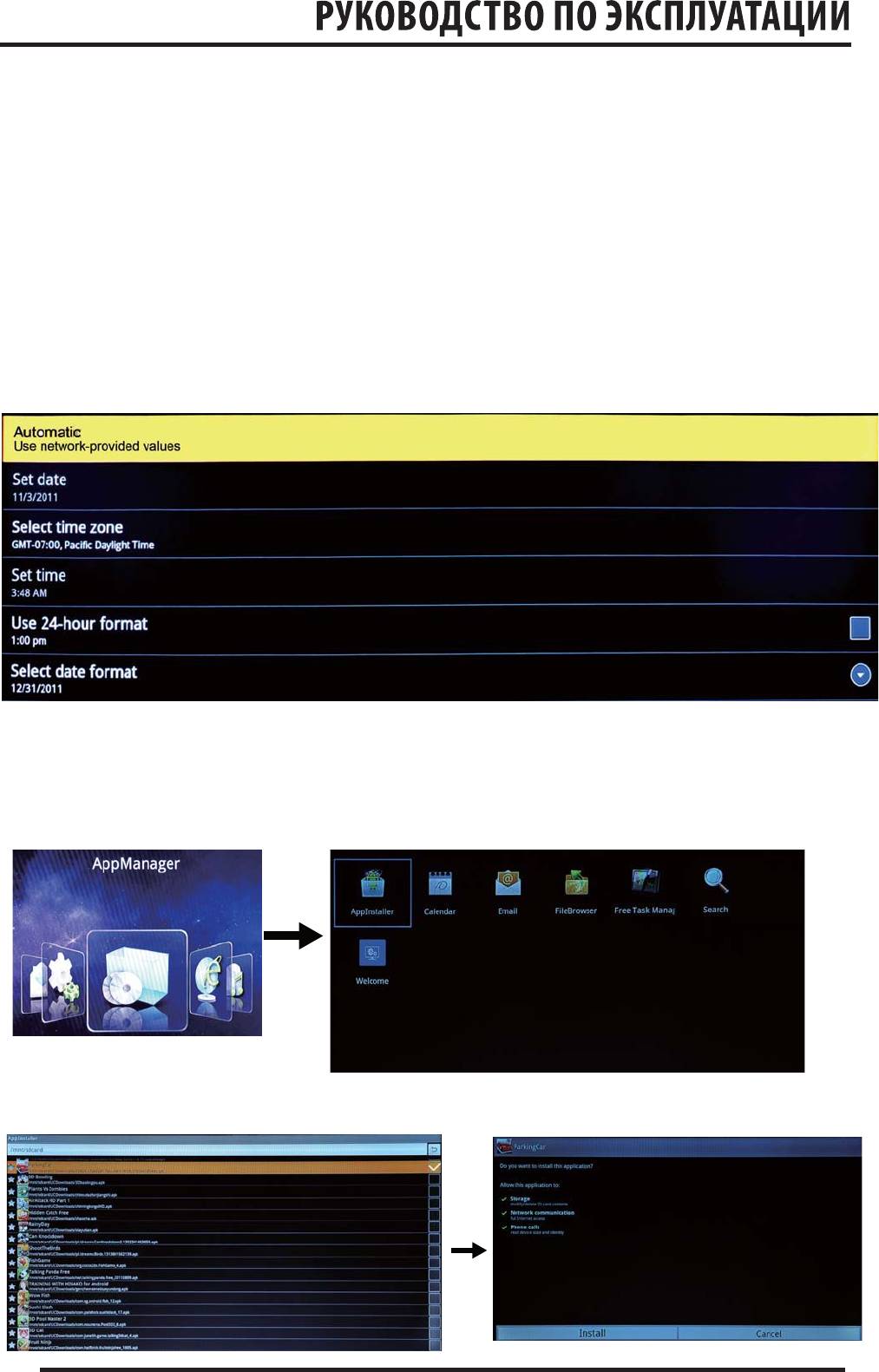
ВНИМАНИЕ:
В настоящее время обновление ПО предусмотрено только в условиях сервисного центра. Пользуйтесь моделью с теми возм-
ожностями, которые предусмотрены стандартной прошивкой.
Модернизация техники «своими силами» не предусмотрена и настоятельно не рекомендуется. Техника, повреждённая в резу-
льтате самостоятельной модернизации – снимается с гарантийного и послегарантийного обслуживания.
Если система обнаружит файл *.img в корневой директории устройства USB, начнется обновление.
8)Date & time – Дата и время. Выберите при помощи наведения курсора на иконку Date & time и нажатия кнопки OK соответст-
вующее дополнительное меню.
- Automatic (Автоматически): Поставьте здесь галочку, чтобы устройство синхронизировало время и дату по сети и использовало
полученные значения.
- Set date & Set time (Установить дату и Установить время): Здесь вы можете вручную установить дату и время.
- Use 24-hour format (Использовать 24-часовой формат времени): Поставьте здесь галочку, чтобы использовать24-часовой
формат времени (по умолчанию).
- Select date format (Выбрать формат даты): Выберите один из предложенные форматов даты: 2010/10/29, или 29/10/2010,
или 10/29/2010.
9) About device – Информация об устройстве. Выберите при помощи наведения курсора на иконку About device и нажатия
кнопки OK соответствующее дополнительное меню, чтобы посмотреть информацию о системе устройства.
4. Менеджер приложений (AppManager).
Выберите при помощи наведения курсора на иконку AppManager и нажатия кнопки OK соответствующее дополнительное меню,
чтобы установить или проверить приложения.
1)AppInstaller (Установщик приложений).
Выберите нужные приложения и отметьте их. Возможна установка нескольких приложений
28
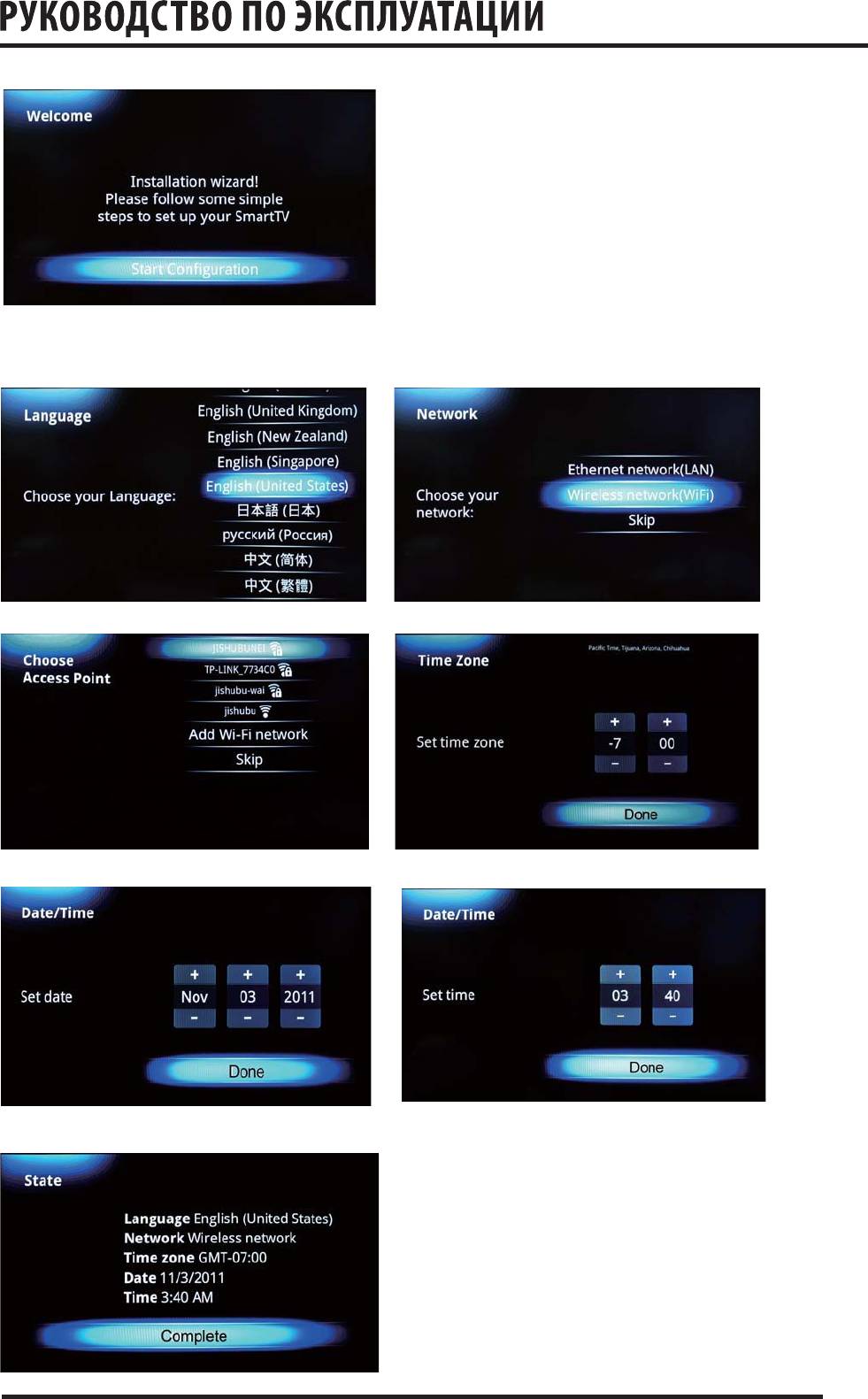
2) Welcome (Первичная настройка)
В данном меню возможна настройка параметров конфигурации вашего устройства, таких как:
Язык Настройка сети
Настройка точки доступа Выбор часового пояса
Настройки даты
и времени
Просмотр результатов настройки
29
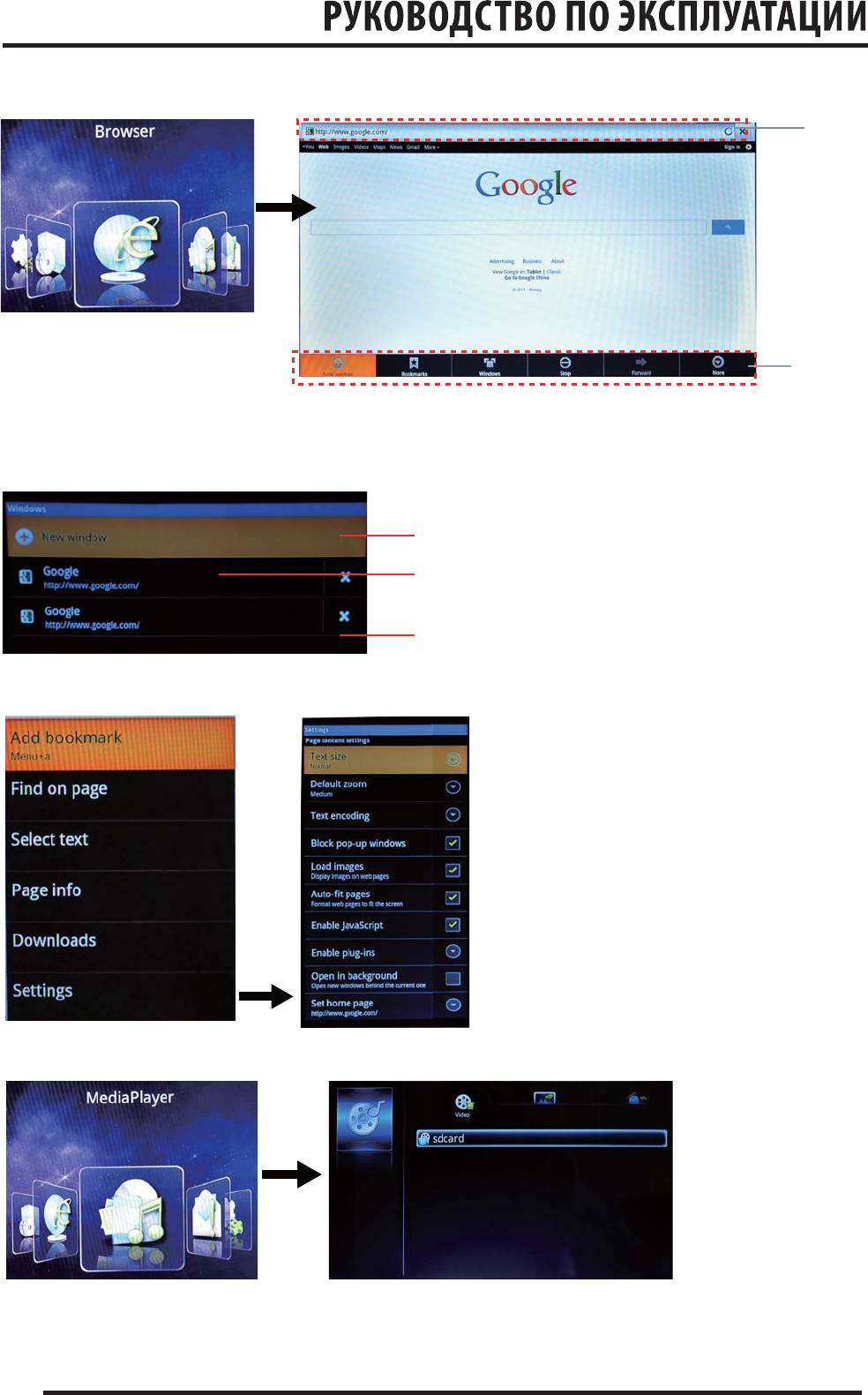
5. Веб-обозреватель (Browser).
Выберите при помощи наведения курсора на иконку Browser и нажатия кнопки OK соответствующее дополнительное
меню.
URL
Нажмите кнопку
HOME для перехода
к этому меню.
1)Закладки (Bookmarks)
Выберите при помощи наведения курсора на иконку Bookmarks и нажатия кнопки OK соответствующее дополните-
льное менюдля настройки закладок, просмотра статистики и истории посещений.
2) Окна (Windows)
Открыть новое окно
Открыть текущее окно
Закрыть окно
3) Больше( More)
Выберите при помощи наведения курсора на иконку More и нажатия кнопки OK соответствующее дополнительное меню
6. Медиа плеер (Media Player)
Выберите при помощи наведения курсора на иконку Media Player и нажатия кнопки OK соответствующее дополнительное меню
Выберите папку, файл при помощи кнопок наведения курсора, подтвердите выбор нажатием кнопки OK.
30
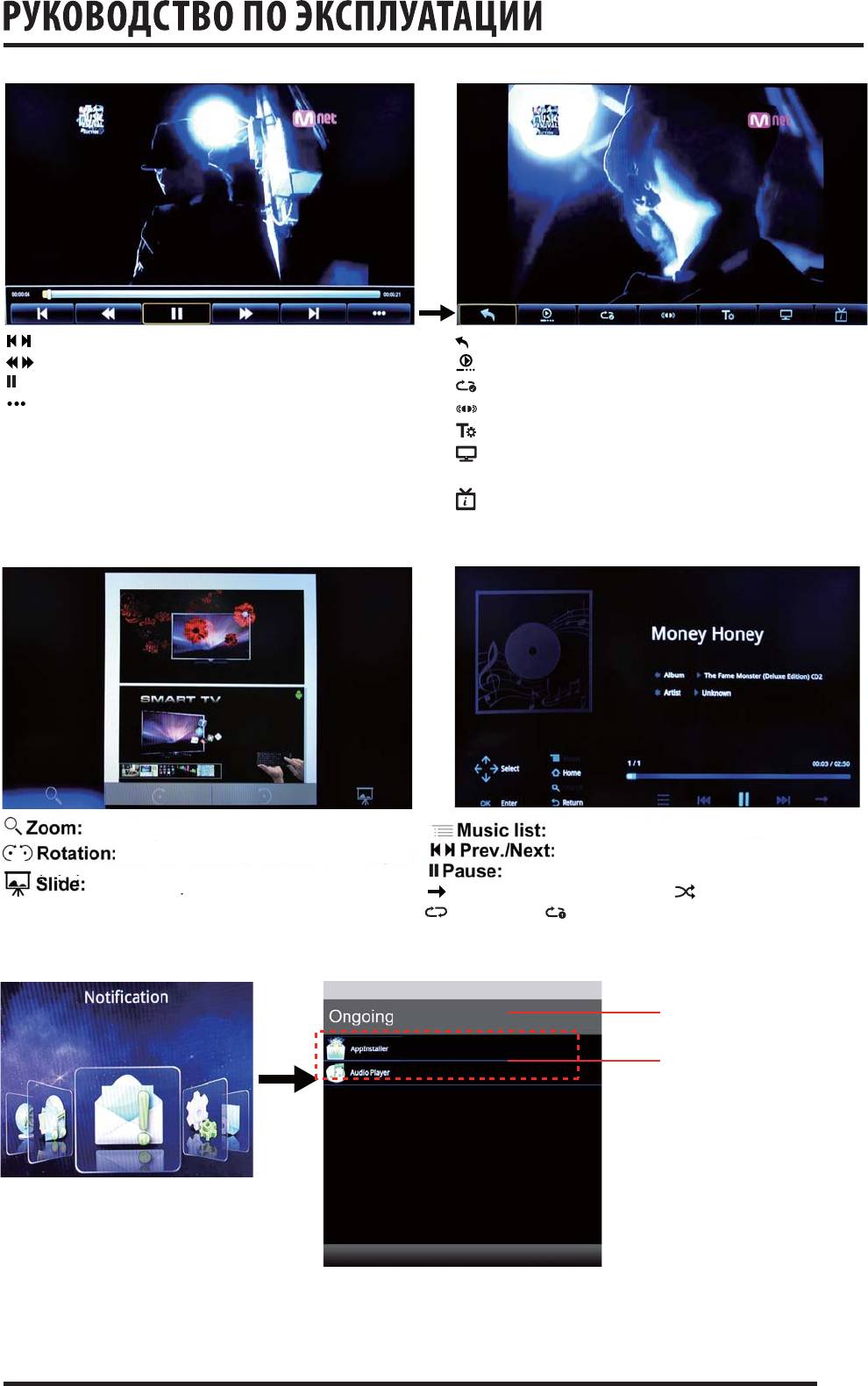
Меню просмотра Видео
Prev./Next: переход к предыдущему/следующему треку
Back: возврат к предыдущему меню управления
FB/FF: быстрая перемотка назад/вперёд
Resume Mode: режим возобновления просмотра
Pause: пауза/воспроизведение
Play Mode:режим повторного воспроизведения
More:переход к следующему меню управления
Audio Track:выбор звукового сопровождения
Subtitle: выбор субтитров
Display Mode:выбор формата экрана: Полный (Full),
Нормальный (Norm), 4:3, 16:9.
File Information: отображение информации о файле
Меню прослушивания музыки
Меню просмотра фотографий
увеличение изображения
открыть список воспроизведения
поворот изображения
переход к предыдущему/следующему треку
пауза / воспроизведение
слайд-шоу, автоматическое перелистывание
выбор режима воспроизведения:
Play according to the list
Shuffle
случайный выбор
повтор всего
повтор одного трека
7. Уведомления (Notification)
Выберите при помощи наведения курсора на иконку Notification и нажатия кнопки OK соответствующее дополнительное меню
режим уведомлений
список уведомлений
31
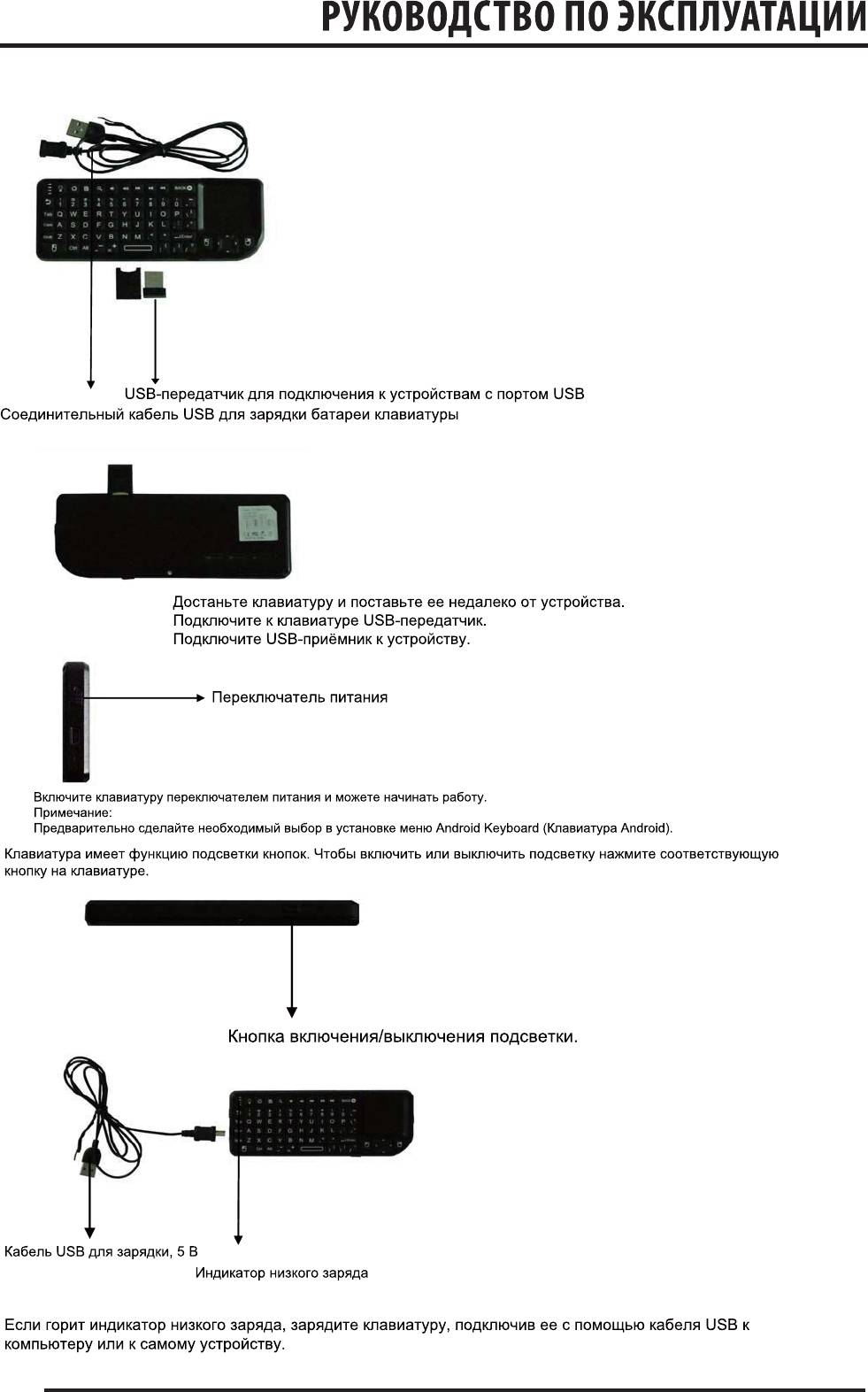
ИСПОЛЬЗОВАНИЕ БЕСПРОВОДНОЙ КЛАВИАТУРЫ
32
Оглавление
- КОМПЛЕКТАЦИЯ
- ОСНОВНЫЕ ЭЛЕМЕНТЫ УПРАВЛЕНИЯ И ИХ НАЗНАЧЕНИЕ
- ( )
- ИСПОЛЬЗОВАНИЕ ПУЛЬТА ДИСТАНЦИОННОГО УПРАВЛЕНИЯ
-
- ОСНОВНЫЕ ОПЕРАЦИИ
- МЕНЮ НАСТРОЕК
- ВОСПРОИЗВЕДЕНИЕ МУЛЬТИМЕДИА
- Просмотр фильмов
- Режим SMART TV (смарт ТВ)
- ЧИСТКА И УХОД
- БЕЗОПАСНАЯ УТИЛИЗАЦИЯ





