Asus BP6335 – page 24
Manual for Asus BP6335
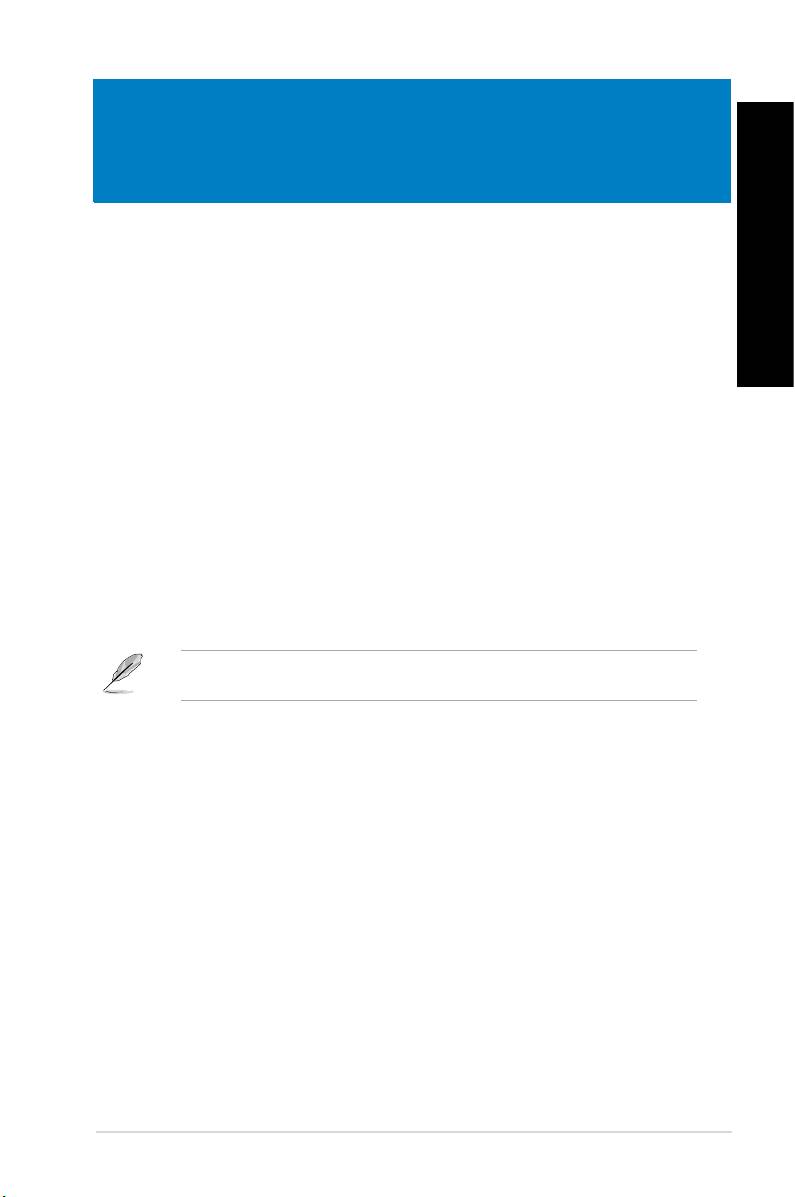
Rozdział 2
POLSKI
®
Używanie Windows
7
POLSKI
Pierwsze uruchomienie
Przy pierwszym uruchomieniu komputera, wyświetlany jest szereg ekranów, umożliwiających
®
wykonanie podstawowych ustawień systemu operacyjnego Windows
7.
W celu pierwszego uruchomienia:
1. Włącz komputer. Zaczekaj kilka minut na wyświetlenie ekranu Kongurowanie
®
systemu Windows
.
2. Na rozwijanej liście wybierz język. Kliknij Dalej.
3. Na rozwijanej liście, wybierz Kraj lub region, Czas i waluta oraz Układ klawiatury.
Kliknij Dalej.
4. Wprowadź unikatowe nazwy dla opcji nazwa użuytkownika oraz nazwa komputera.
Kliknij Dalej.
5. Wprowadź niezbędne informacje w celu ustawienia hasła, a następnie kliknij Dalej.
Można także kliknąć Dalej, aby pominąć tę czynność, bez wprowadania żadnych
informacji.
Aby później skongurować hasło dla konta, sprawdź część Konguracja konta
użytkwonika i hasła w tym rozdziale.
6. Uważnie przeczytaj warunki licencji. Zaznacz Akceptuję postanowienia licencyjne i
kliknij Dalej.
7. Wybierz Użyj ustawień zalecanych lub Instaluj tylko ważne aktualizacje w celu
ustawienia zabezpieczeń komputera. Aby pominąć tę czynnośc, wybierz Zapytaj mnie
później.
8. Sprawdź ustawienia daty i czasu. Kliknij Dalej. System załaduje nowe ustawienia i
wykona ponowne uruchomienie. Można teraz rozpocząć używanie komputera.
ASUS BM6635(MD560), BM6835, i BP6335(SD560) 459
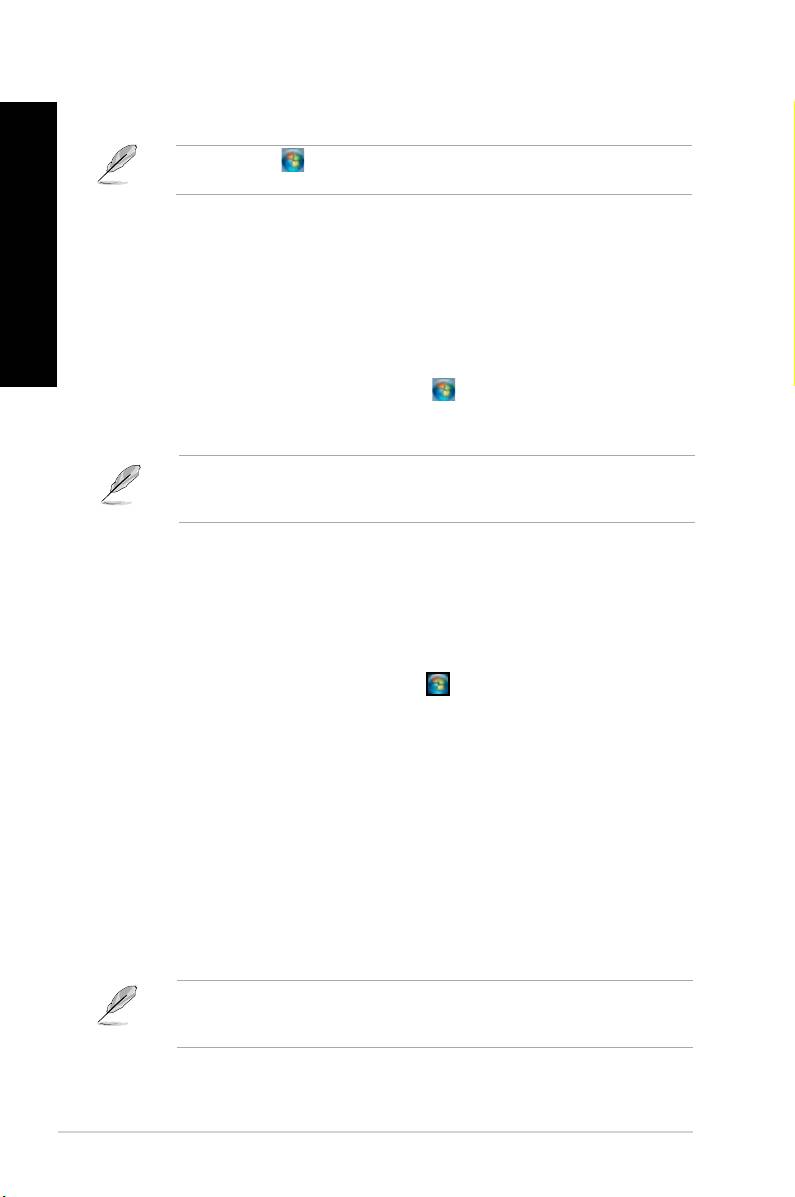
POLSKI
POLSKI
®
460 Rozdział 2: Używanie Windows
7
POLSKI
POLSKI
®
Używanie pulpitu Windows
7
Kliknij ikonę Start > Pomoc i obsługa techniczna w celu uzyskania dalszych informacji
®
o Windows
7.
Używanie menu Start
Menu Start daje dostęp do programów, narzędzi i innych użytecznych elementów komputera.
®
Udostępnia także więcej informacji o Windows
7 poprzez funkcję Pomoc i obsługa
techniczna.
Uruchamianie elementów z menu Start
W celu uruchamiania elementów z menu Start:
®
1. Na pasku zadań Windows
, kliknij ikonę Start .
2. Z menu Start, wybierz element do uruchomienia.
Stale wyświetlane programy, można przypiąć w menu Start. Dalsze, szczegółowe
informacje znajdują się w tym rozdziale, w części Przypinanie programów w menu Start
lub na pasku zadań.
Używanie elementu Pierwsze kroki
Element Pierwsze kroki w menu Start, zawiera informacje dotyczące podstawowych zadań,
®
takich jak personalizacja Windows
, dodawanie nowych użytkowników i transfer plików,
®
wspomagające użytkownika w używaniu Windows
7.
W celu użycia elementu Pierwsze kroki:
®,
1. Na pasku zadań Windows
kliknij ikonę Start w celu uruchomienia menu Start.
2. Wybierz Pierwsze kroki. Pojawi się lista dostępnych zadań.
3. Wybierz zadanie do wykonania.
Używanie paska zadań
Pasek zadań umożliwia uruchamianie i zarządzanie programami albo elementami
zainstalowanymi w komputerze.
Uruchamianie programu z paska zadań
W celu uruchomienia programu z paska zadań:
®
• Na pasku zadań Windows
, kliknij ikonę w celu uruchomienia programu. Ponownie
kliknij ikonę w celu ukrycia programu.
Stale wyświetlane programy, można przypiąć na pasku zadań. Dalsze, szczegółowe
informacje znajdują się w tym rozdziale, w części Przypinanie programów w menu Start
lub na pasku zadań.

POLSKI
POLSKI
Przypinanie elementów na liście szybkiego dostępu
Po kliknięciu prawym przyciskiem ikony na pasku zadań, uruchomiona zostanie lista
szybkiego dostępu, zapewniając szybki dostęp do łączy powiązanych z programami lub
POLSKI
elementami. Do listy szybkiego uruchamiania można przypiąć takie elementy, jak ulubione
strony sieci web, często odwiedzane foldery lub napędy albo ostatnio odtwarzane pliki
multimedialne.
Aby przypiąć elementy do listy szybkiego uruchamiania:
POLSKI
1. Kliknij prawym przyciskiem ikonę na pasku zadań.
2. Na liście szybkiego uruchamiania, kliknij prawym przyciskiem element do przypięcia, a
następnie wybierz Przypnij do tej listy.
Odpinanie elementów od listy szybkiego uruchamiania
W celu odpięcia elementów od listy szybkiego uruchamiania:
1. Kliknij prawym przyciskiem ikonę na pasku zadań.
2. Na liście szybkiego uruchamiania, kliknij prawym przyciskiem element do przypięcia, a
następnie wybierz Odepnij od tej listy.
Przypinanie programów w menu Start lub na pasku zadań
W celu przypięcia programów w menu Start lub na pasku zadań:
®
1. Na pasku zadań Windows
, kliknij ikonę Start w celu uruchomienia menu Start.
2. Kliknij prawym przyciskiem element do przypięcia w menu Start lub na pasku zadań.
3. Wybierz Przypnij do paska zadań lub Przypnij do menu Start.
Można także kliknąć prawym przyciskiem ikonę uruchomienia programu na pasku zadań, a
następnie wybrać Przypnij ten program do paska zadań.
Odpinanie programów od menu Start
W celu odpięcia programów od menu Start:
®
1. Na pasku zadań Windows
, kliknij ikonę Start w celu uruchomienia menu Start.
2. W menu Start, kliknij prawym przyciskiem program do odpięcia, a następnie wybierz
Usuń z tej listy.
Odpinanie programów od paska zadań
W celu odpięcia programów od paska zadań:
1. Na pasku zadań, kliknij prawym przyciskiem program do usunięcia z paska zadań, a
następnie wybierz Odepnij ten program od paska zadań.
ASUS BM6635(MD560), BM6835, i BP6335(SD560) 461
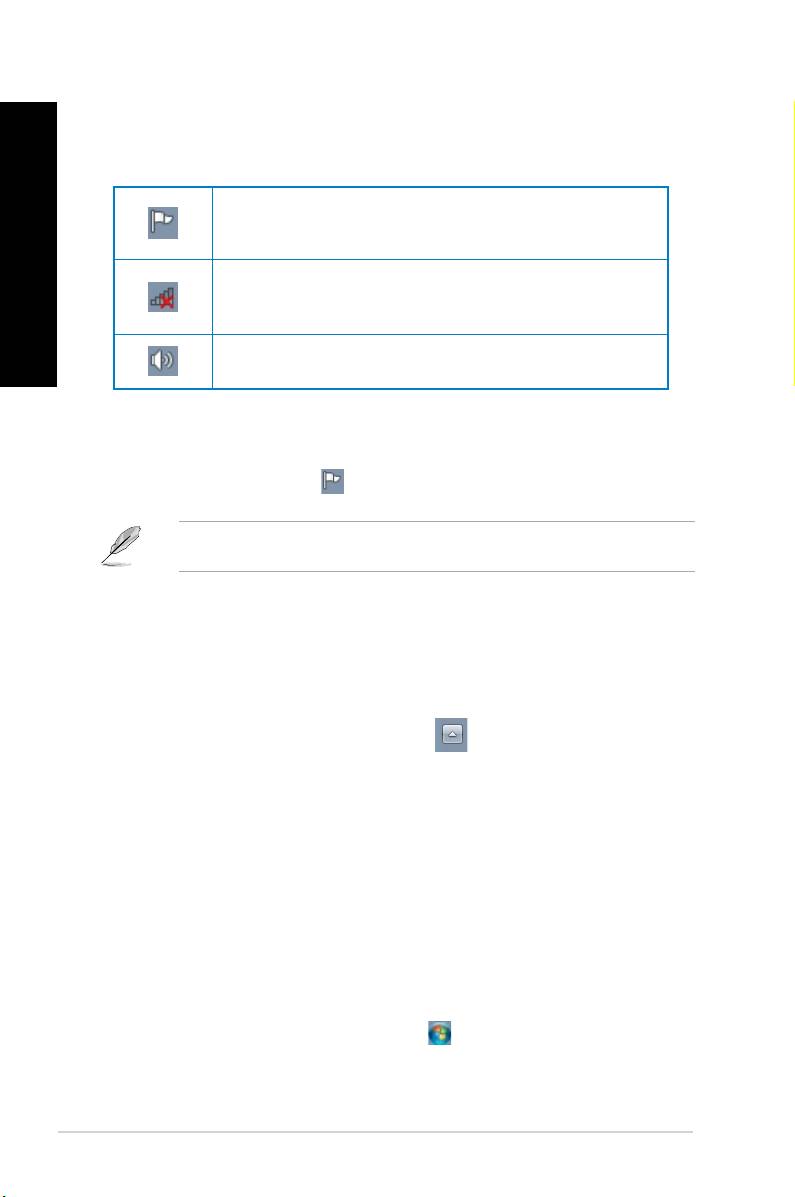
POLSKI
POLSKI
®
462 Rozdział 2: Używanie Windows
7
POLSKI
POLSKI
Używanie obszaru powiadomień
Domyślnie, w obszarze powiadomień znajdują się następujące trzy ikony:
Powiadomienie Centrum akcji
Kliknij tę ikonę, aby wyświetlić wszystkie komunikaty alarmu/powiadomienia i uruchomić
Centrum akcji Windows®.
Połączenie sieciowe
Ta ikona wyświetla stan połączenia i siłę sygnału przewodowego lub bezprzewodowego
połączenia sieciowego.
Głośność
Kliknij tę ikonę, aby wyregulować głośność.
Wyświetlanie powiadomienia o alarmie
Aby wyświetlić powiadomienie o alarmie:
• Kliknij ikonę Powiadomienie , a następnie kliknij komunikat w celu jego otwarcia.
Dalsze, szczegółowe informacje są dostępne w tym rozdziale, w części Używanie
®
Centrum akcji Windows
.
Dostosowanie ikon i powiadomień
Można wybrać wyświetlanie lub ukrywanie ikon i powiadomień na pasku zadań w obszarze
powiadomień.
Aby dostosować ikony i powiadomienia:
1. W obszarze powiadomień, kliknij ikonę strzałki .
2. Kliknij Dostosuj.
3. Na rozwijanej liście, wybierz zachowanie dla ikon lub elementów, które mają zostać
dostosowane.
Zarządzanie plikami i folderami
®
Używanie programu Eksplorator Windows
®
Eksplorator Windows
umożliwia przeglądanie, zarządzanie i organizację plików i folderów.
®
Uruchamianie programu Eksplorator Windows
®
Aby uruchomić Eksplorator Windows
:
®
1. Na pasku zadań Windows
, kliknij ikonę Start w celu uruchomienia menu Start.
®
2. Kliknij Komputer w celu uruchomienia programu Eksplorator Windows
.
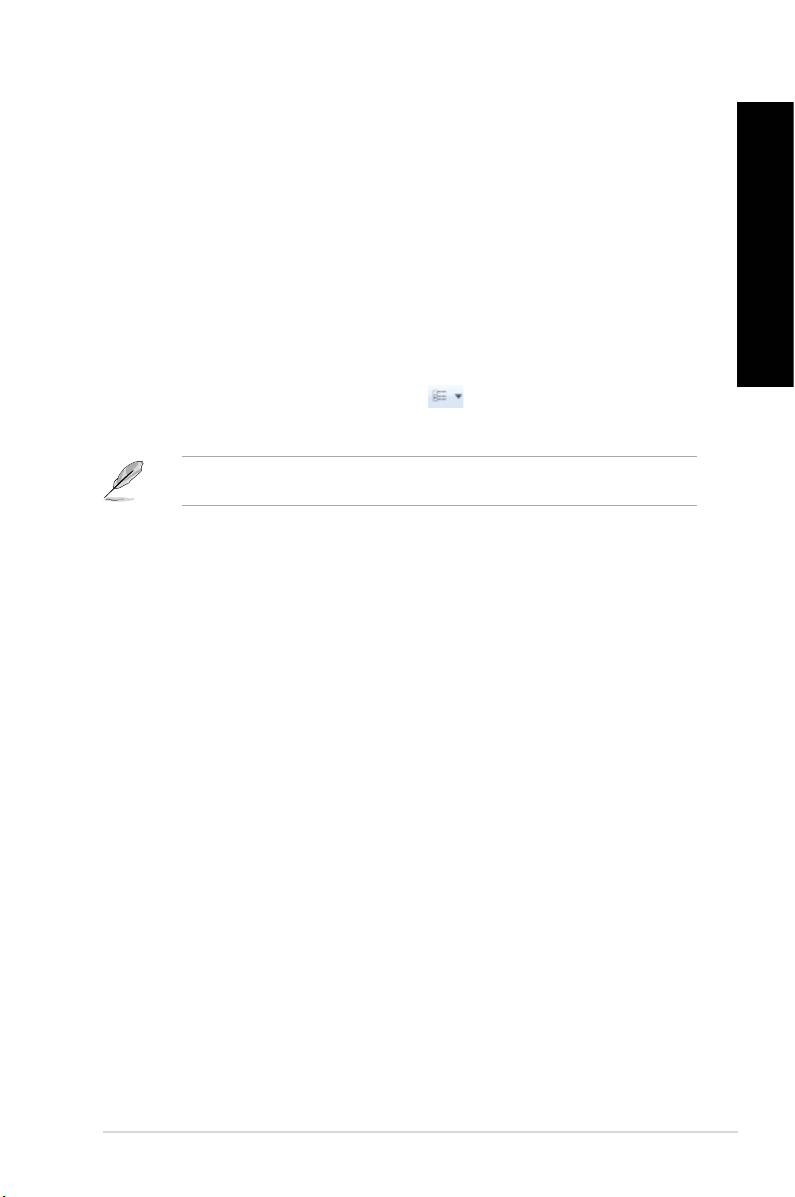
POLSKI
POLSKI
Eksploracja plików i folderów
W celu eksploracji plików i folderów:
POLSKI
®
1. Uruchom Eksplorator Windows
.
2. W panelu nawigacji lub widoku, przeglądaj lokalizację danych.
3. Kliknij na pasku łączy strzałkę, aby wyświetlić zawartość napędu lub foldera.
POLSKI
Dostosowanie widoku pliku/foldera
W celu dostosowania widoku pliku/foldera:
®
1. Uruchom Eksplorator Windows
.
2. W panelu nawigacji, wybierz lokalizację danych.
3. Na pasku narzędziowym, kliknij ikonę Widok .
4. W menu Widok, przesuń suwak w celu wyboru widoku pliku/foldera.
Można także kliknąć prawym przyciskiem w dowolnym miejscu panela Widok, kliknąć
Widok i wybrać wymagany typ widoku.
Rozmieszczanie plików
W celu rozmieszczenia plików:
®
1. Uruchom Eksplorator Windows
.
2. Kliknij w polu Rozmieść według, aby wyświetlić rozwijaną listę.
3. Wybierz preferowany typ rozmieszczenia.
Sortowanie plików
W celu sortowania plików:
®
1. Uruchom Eksplorator Windows
.
2. Kliknij prawym przyciskiem w dowolnym miejscu panela Widok.
3. W wyświetlonym menu, wybierz Sortuj według, a następnie wybierz preferowany typ
sortowania.
Grupowanie plików
W celu pogrupowania plików:
®
1. Uruchom Eksplorator Windows
.
2. Kliknij prawym przyciskiem w dowolnym miejscu panela Widok.
3. W wyświetlonym menu, wybierz Grupuj według, a następnie wybierz preferowany typ
grupowania.
ASUS BM6635(MD560), BM6835, i BP6335(SD560) 463
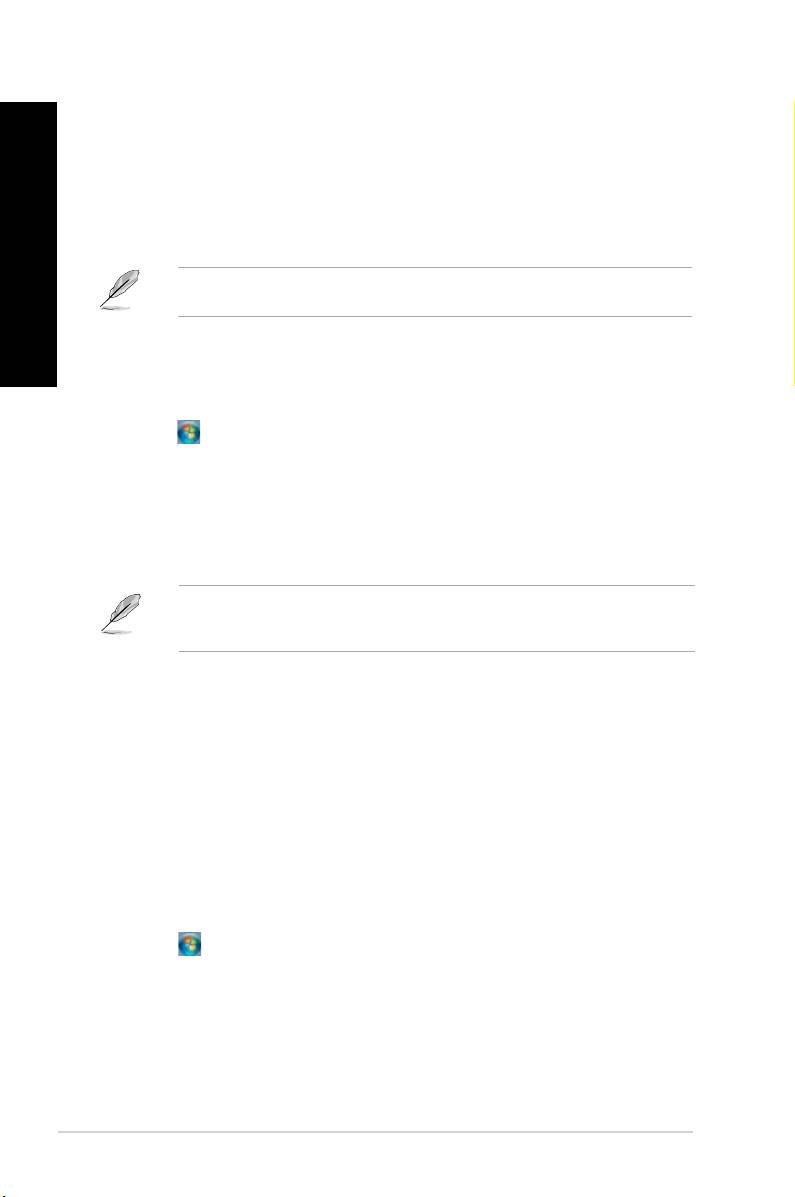
POLSKI
POLSKI
®
464 Rozdział 2: Używanie Windows
7
POLSKI
POLSKI
Dodawanie nowego foldera
Aby dodać nowy folder:
®
1. Uruchom Eksplorator Windows
.
2. Kliknij na pasku narzędziowym Nowy folder.
3. Wprowadź nazwę dla nowego foldera.
Można kliknąć prawym przyciskiem w dowolnym miejscu panela Widok, kliknąć Nowy >
Folder.
Kopia zapasowa plików
Ustawienia kopii zapasowej
Aby ustawić kopię zapasową:
1. Kliknij > Wszystkie programy > Konserwacja > Kopia zapasowa i
przywracanie.
2. Kliknij Konguruj kopię zapasową. Kliknij Dalej.
3. Wybierz miejsce docelowe kopii zapasowej. Kliknij Dalej.
4. Wybierz Wybierz automatycznie (zalecane) lub Pozwól mi wybrać tryb kopii
zapasowej.
®
Po wybraniu Wybierz automatycznie, system Windows
nie wykona kopii zapasowej
programów, plików sformatowanych w systemie FAT, plików w koszu lub plików
tymczasowych o wielkości 1GB lub większych.
5. Wykonaj instrukcje ekranowe w celu dokończenia procesu.
Przywracanie systemu
®
Funkcja Przywracanie systemu Windows
tworzy punkt przywracania, w którym zapisywane
są ustawienia systemu komputerowego, w określonym dniu i czasie. Umożliwia to
przywrócenie lub cofnięcie zmian ustawień systemu komputerowego bez wpływu na dane
osobiste.
W celu przywrócenia systemu:
1. Zamknij wszystkie działające aplikacje.
2. Kliknij > Wszystkie programy > Akcesoria > Narzędzia systemowe >
Przywracanie systemu.
3. Wykonaj instrukcje ekranowe w celu dokończenia procesu.
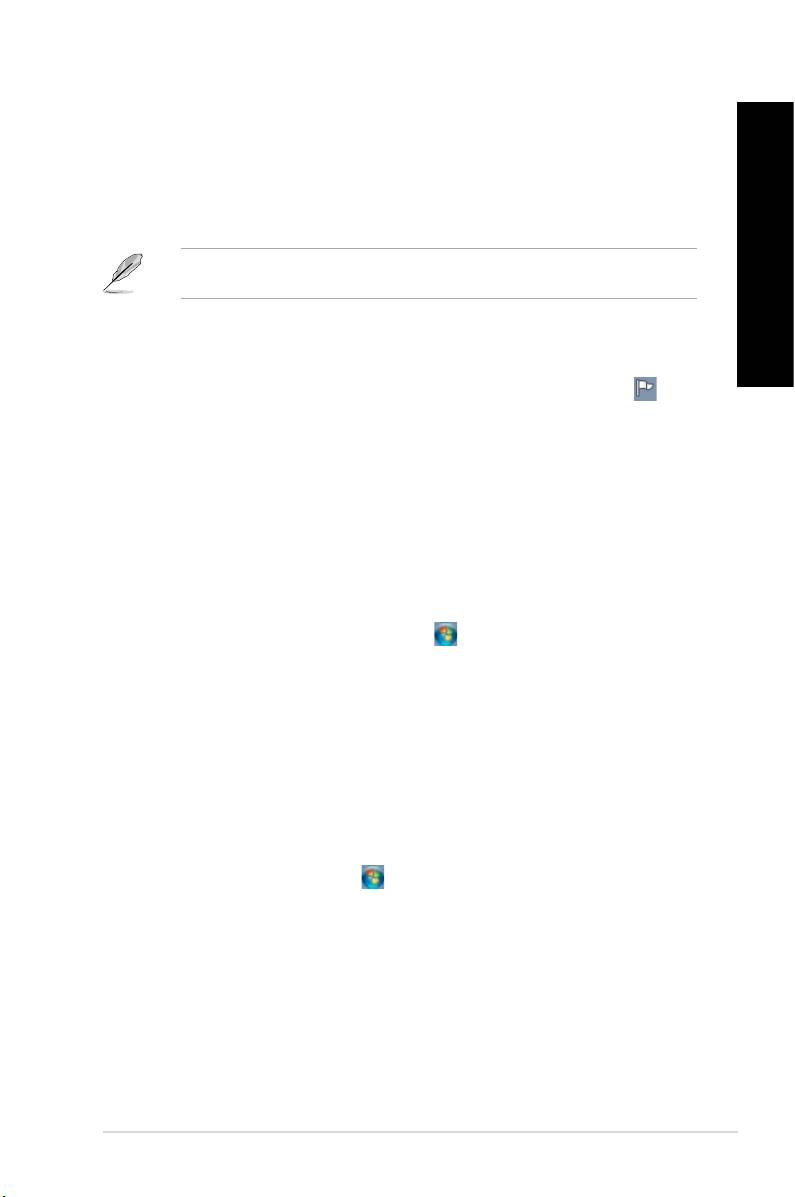
POLSKI
POLSKI
Zabezpieczenie komputera
®
Używanie Centrum akcji Windows
7
POLSKI
®
Centrum akcji Windows
7 udostępnia powiadomienia o alarmach, informacje o
bezpieczeństwie, informacje o konserwacji systemu i opcję automatycznego rozwiązywania
problemów oraz naprawiania niektórych, powszechnych problemów dotyczących komputera.
Powiadomienia można dostosować. Dalsze, szczegółowe informacje są dostępne w tym
POLSKI
rozdziale, w części Dostosowanie ikon i powiadomień.
®
Uruchamianie Centrum akcji Windows
7
®
Aby uruchomić Centrum akcji Windows
7:
®
1. W celu uruchomienia Centrum akcji Windows
7, kliknij ikonę Powiadomienie , a
następnie kliknij Otwórz Centrum akcji.
®
2. W Centrum akcji Windows
7, kliknij zadanie do wykonania.
®
Używanie funkcji Aktualizuj Windows
®
Funkcja Aktualizuj Windows
umożliwia sprawdzanie i instalację najnowszych aktualizacji w
celu zwiększenia bezpieczeństwa i wydajności komputera.
®
Uruchamianie funkcji Aktualizuj Windows
®
W celu uruchomienia funkcji Aktualizuj Windows
:
®
1. Na pasku zadań Windows
, kliknij ikonę Start w celu uruchomienia menu Start.
®
2. Wybierz Wszystkie programy > Windows
Update.
®
3. Na ekranie Windows
Update, kliknij zadanie do wykonania.
Ustawienia konta i hasła
Dla osób, które będą używały komputer, można utworzyć konta i hasła.
Ustawienie konta użytkownika
Aby ustawić konto użytkownika:
®
1. Na pasku zadań Windows
, kliknij > Pierwsze kroki > Dodaj nowych
użytkowników.
2. Wybierz Zarządzaj innym kontem.
3. Wybierz Utwórz nowe konto.
4. Wprowadź nazwę nowego użytkownika.
5. Wybierz jako typ użytkownika Użytkownik standardowy lub Administrator.
6. Po zakończeniu, kliknij Utwórz konto.
ASUS BM6635(MD560), BM6835, i BP6335(SD560) 465

Ustawienie hasła użytkownika
W celu ustawienia hasła użytkownika:
POLSKI
1. Wybierz użytkownika, dla którego ma zostać utworzone hasło.
2. Wybierz Utwórz hasło.
3. Wprowadź hasło i potwierdź je. Wprowadź podpowiedź do hasła.
4. Po zakończeniu, kliknij Utwórz hasło.
POLSKI
Uaktywnianie programu antywirusowego
W komputerze preinstalowany jest program Trend Micro Internet Security. Jest to program
antywirusowy innej rmy, chroniący komputer przed atakami wirusów. Można go zakupić
oddzielnie. Po uaktywnieniu, dostępny jest 60-dniowy okres próbny.
W celu uaktywnienia Trend Micro Internet Security:
1. Uruchom aplikację Trend Micro Internet Security.
2. Uważnie przeczytaj warunki licencji. Kliknij Zgoda i uaktywnienie.
3. Wprowadź swój adres e-mail i wybierz lokalizację. Kliknij Dalej.
4. Kliknij Zakończ, aby dokończyć aktywację.
Korzystanie z funkcji Pomoc i obsługa techniczna
®
Windows
®
Pomoc i obsługa techniczna Windows
udostępnia wskazówki i odpowiedzi dotyczące
®
używania aplikacji na platformie Windows
7.
®
W celu uruchomienia funkcji Pomoc i obsługa techniczna Windows
, kliknij > Pomoc i
obsługa techniczna.
Upewnij się, że dostępne jest połączenie z Internetem, aby uzyskać najnowszą pomoc
®
online Windows
.
®
466 Rozdział 2: Używanie Windows
7
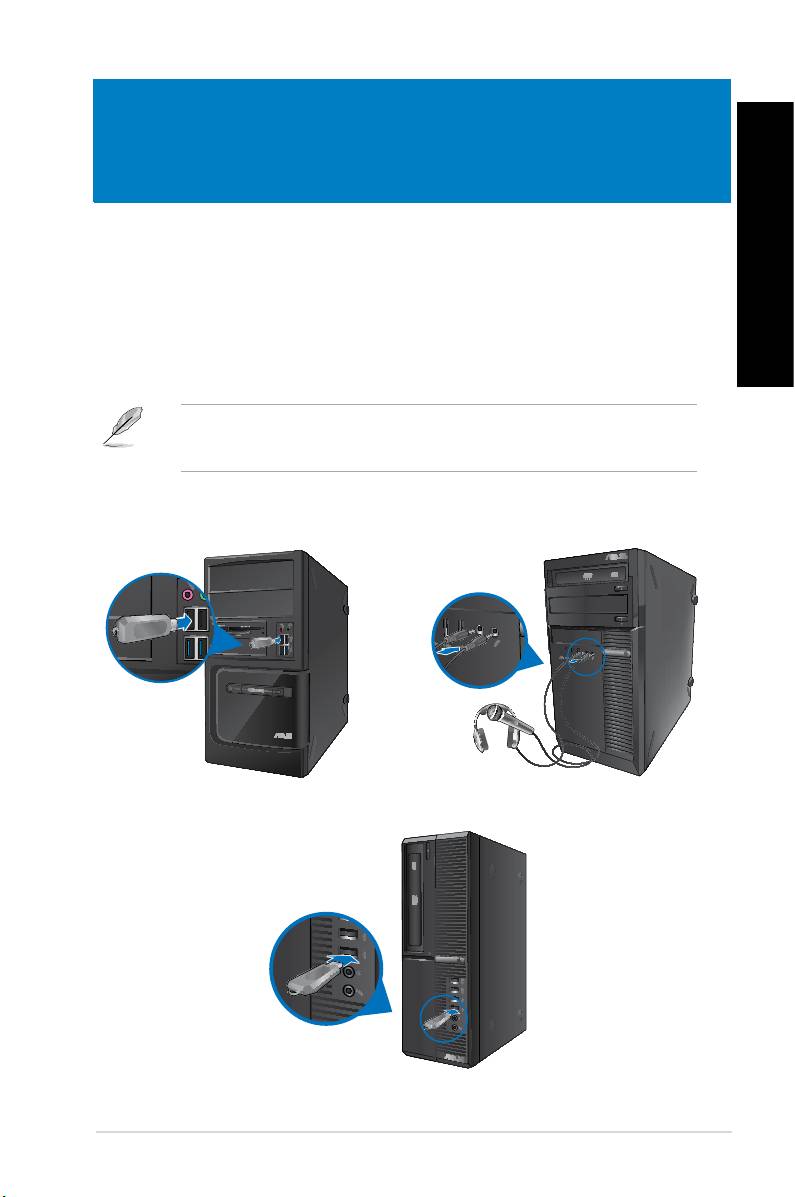
Rozdział 3
POLSKI
Podłączanie urządzeń do komputera
Podłączanie urządzenia pamięci masowej USB
Ten komputer desktop PC udostępnia porty USB 2.0/1.1 I USB 3.0 na panelu przednim i
POLSKI
tylnym. Porty USB umożliwiają podłączanie urządzeń USB, takich jak urządzenia pamięci
masowej.
W celu podłączenia urządzenia pamięci masowej USB:
• Wstaw urządzenie pamięci masowej USB do komputera.
Przednie i tylne porty USB 2.0 i USB 3.0 można włączać indywidualnie z programu
konguracji BIOS. Sprawdź szczegóły w części Konguracja portów USB z
wykorzystaniem BIOS w Rozdziale 4 tego podręcznika użytkownika.
Panel przedni
BM6835BM6635(MD560)
BP6335(SD560)
ASUS BM6635(MD560), BM6835, i BP6335(SD560) 467
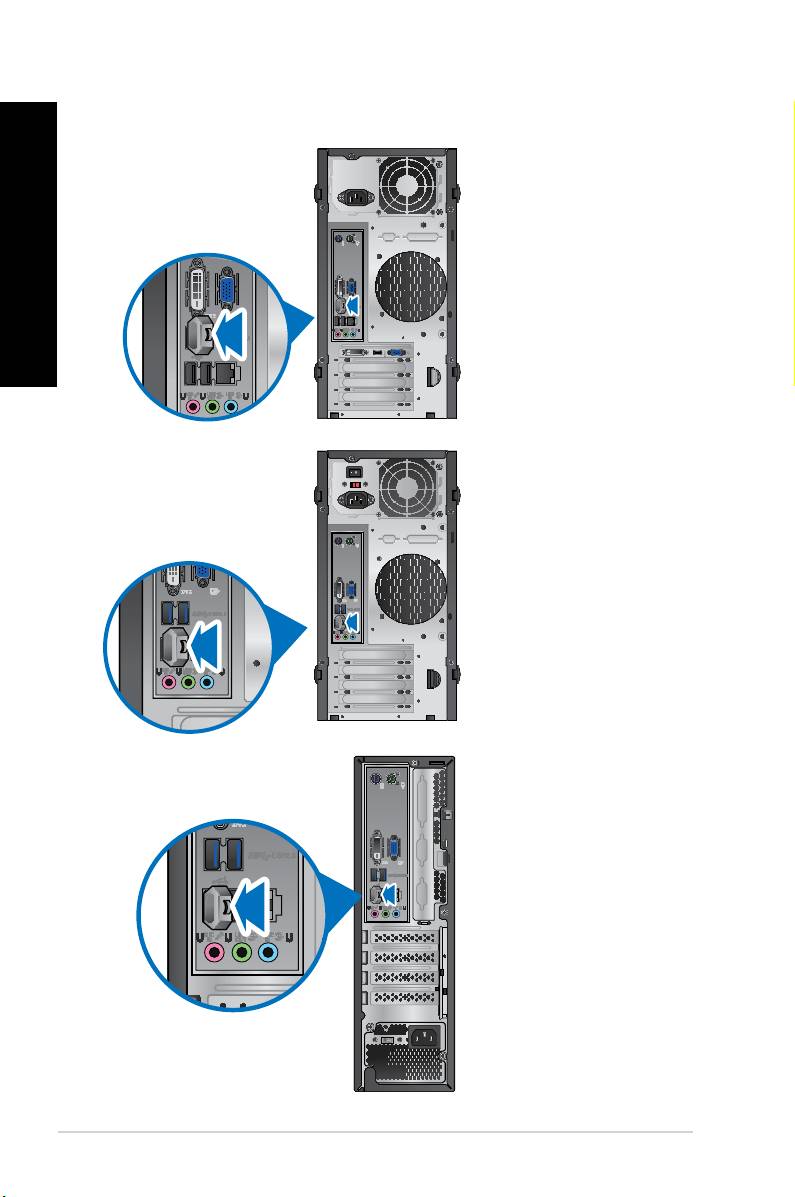
POLSKI
POLSKI
468 Rozdział 3: Podłączanie urządzeń do komputera
POLSKI
POLSKI
Panel tylny
BM6635(MD560)
BM6835
BP6335(SD560)
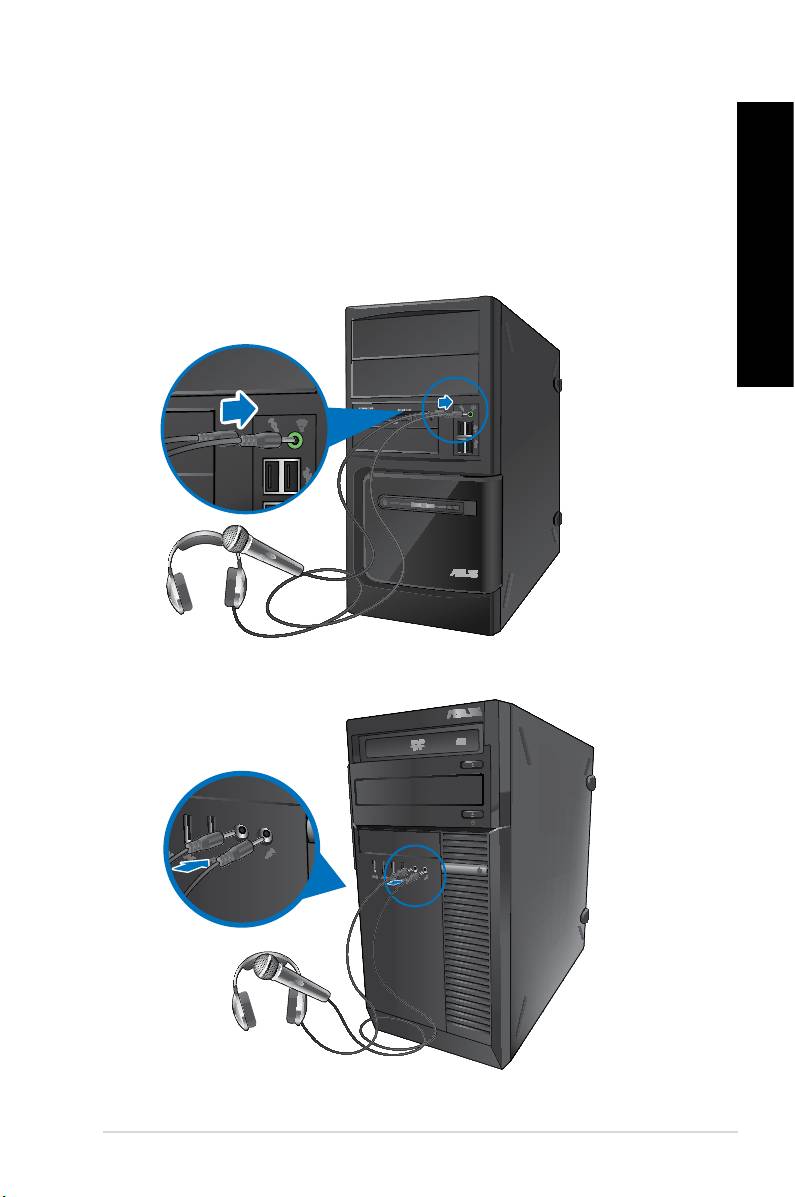
POLSKI
POLSKI
Podłączanie mikrofonu i głośników
Ten komputer desktop PC jest dostarczany z portami mikrofonu i portami głośników na
panelach przednim i tylnym. Porty We/Wy audio na panelu tylnym, umożliwiają podłączenie
POLSKI
2-kanałowych, 4-kanałowych, 6-kanałowych i 8-kanałowych głośników stereo.
Podłączanie słuchawek i mikrofonu
BM6635(MD560)
POLSKI
BM6835
ASUS BM6635(MD560), BM6835, i BP6335(SD560) 469
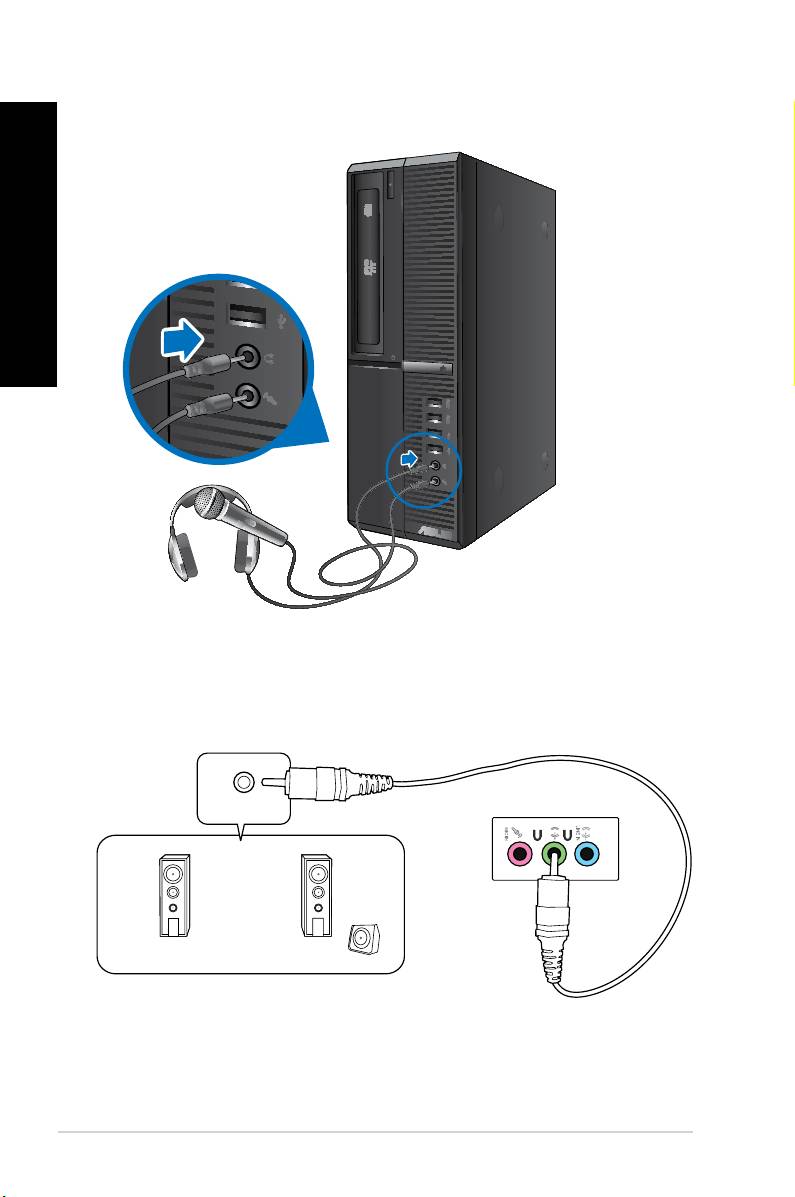
POLSKI
POLSKI
470 Rozdział 3: Podłączanie urządzeń do komputera
POLSKI
POLSKI
LINE OUT
BP6335(SD560)
Podłączanie 2-kanałowych głośników
WEJŚCIA
AUDIO
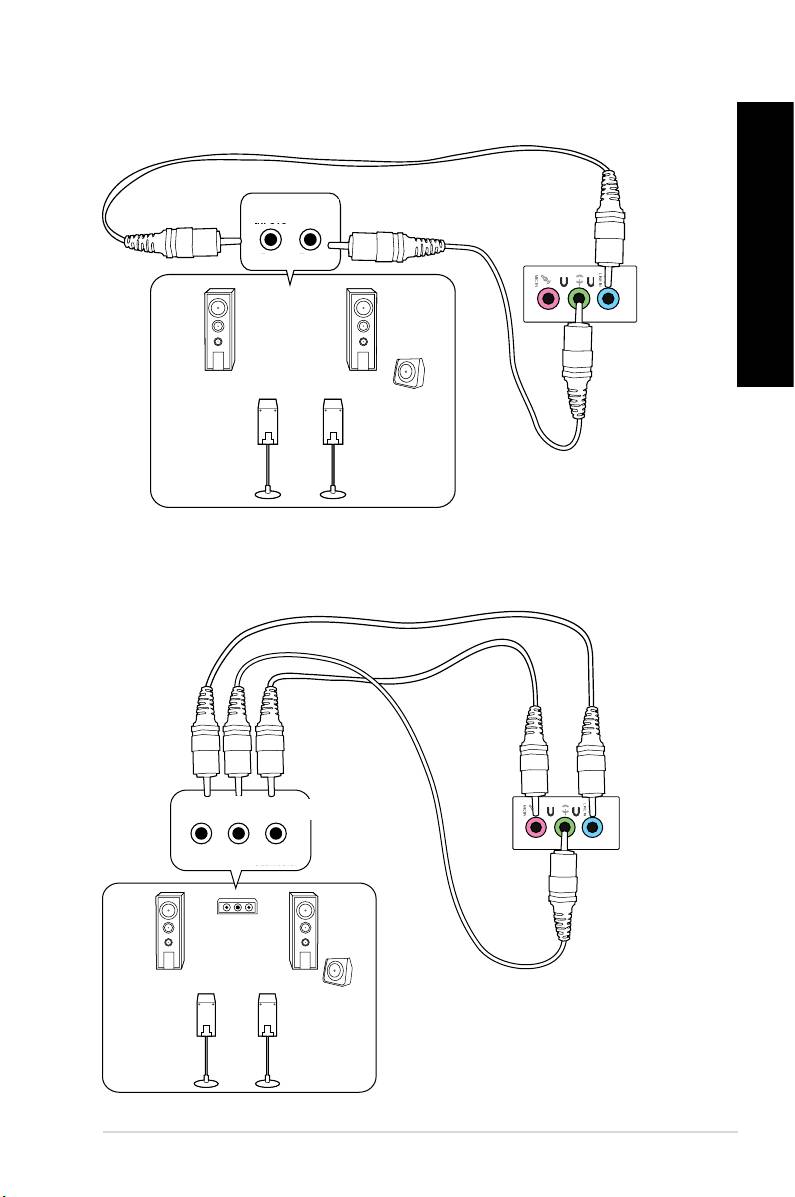
POLSKI
POLSKI
POLSKI
POLSKI
ASUS BM6635(MD560), BM6835, i BP6335(SD560) 471
LINE OUT
LINE OUT
Podłączanie 4-kanałowych głośników
WEJŚCIA
WEJŚCIA
AUDIO
AUDIO
Tył
Przód
Podłączanie 6-kanałowych głośników
WEJŚCIA
WEJŚCIA
WEJŚCIA
AUDIO
AUDIO
AUDIO
Centralny/
Tył
Przód
Subwoofer
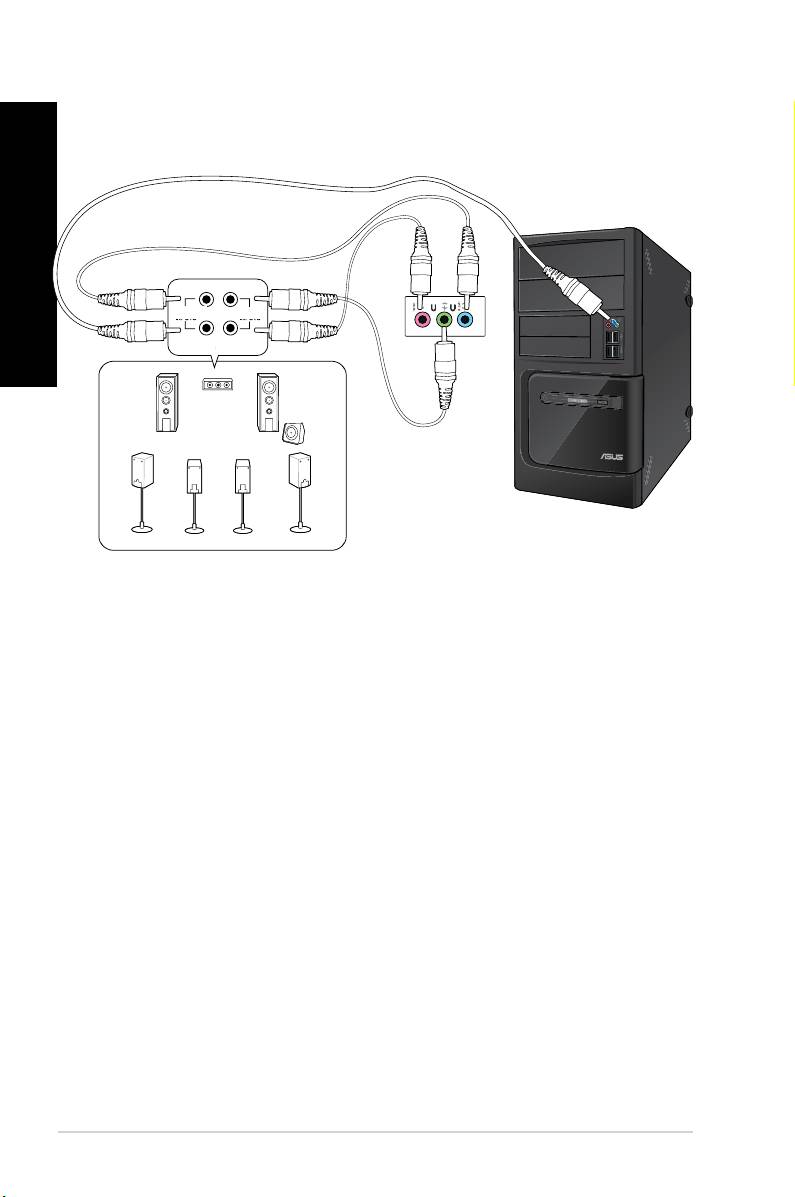
POLSKI
POLSKI
472 Rozdział 3: Podłączanie urządzeń do komputera
LINE OUT
Podłączanie 8-kanałowych głośników
Tył
Przód
WEJŚCIA
WEJŚCIA
AUDIO
AUDIO
Boczne
Centralny/
Subwoofer

Rozdział 4
POLSKI
Używanie komputera
Prawidłowa postawa podczas używania komputera
desktop PC
POLSKI
Podczas używania komputera desktop PC należy utrzymywać prawidłową postawę, aby
zapobiec zmęczeniu nadgarstków, rąk oraz innych stawów lub mięśni. W tej części znajdują się
wskazówki dotyczące unikania zycznego dyskomfortu i możliwych obrażeń, podczas używania
i pełnego korzystania z komputera desktop PC.
ASUS BM6635(MD560), BM6835, i BP6335(SD560) 473
Eye level to the top of
the monitor screen
Foot rest 90˚ angles
Poziom oczu na poziomie
górnej części ekranu
monitora
90˚ kąty
Podnóżek
Aby zachować prawidlową postawę:
• Aby uzyskać wygodną pozycję pisania, ustaw fotel komputera w taki sposób, aby
łokcie znajdowały się lekko nad klawiaturą.
• Wyreguluj wysokość fotela, aby kolana znajdowały się lekko wyżej niż biodra, aby
rozluźnić tył ud. Jeśli to niezbędne, użyj podnóżka, aby podwyższyć poziom kolan.
• Wyreguluj oparcie fotela, aby podstawa kręgosłupa była pewnie podparta i lekko
odchylona do tyłu.
• Podczas używania komputera PC siedź prosto, z kolanami, łokciami i biodrami pod
kątem około 90°.
• Ustaw monitor bezpośrednio przed sobą i ustaw górną część ekranu monitora na
poziomie oczu, aby oczy patrzyły lekko w dół.
• Mysz powinna znajdować się blisko klawiatury, a jeśli to konieczne należy użyć
podparcia pod nadgarstki w celu zmniejszenia nacisku na nadgarstki podczas pisania.
• Komputer desktop PC należy używać w wygodnie oświetlonym miejscu i z dala od
źródeł światła, takich jak okna i bezpośrednie promienie słońca.
• Należy wykonywać niewielkie przerwy używania komputera desktop PC.
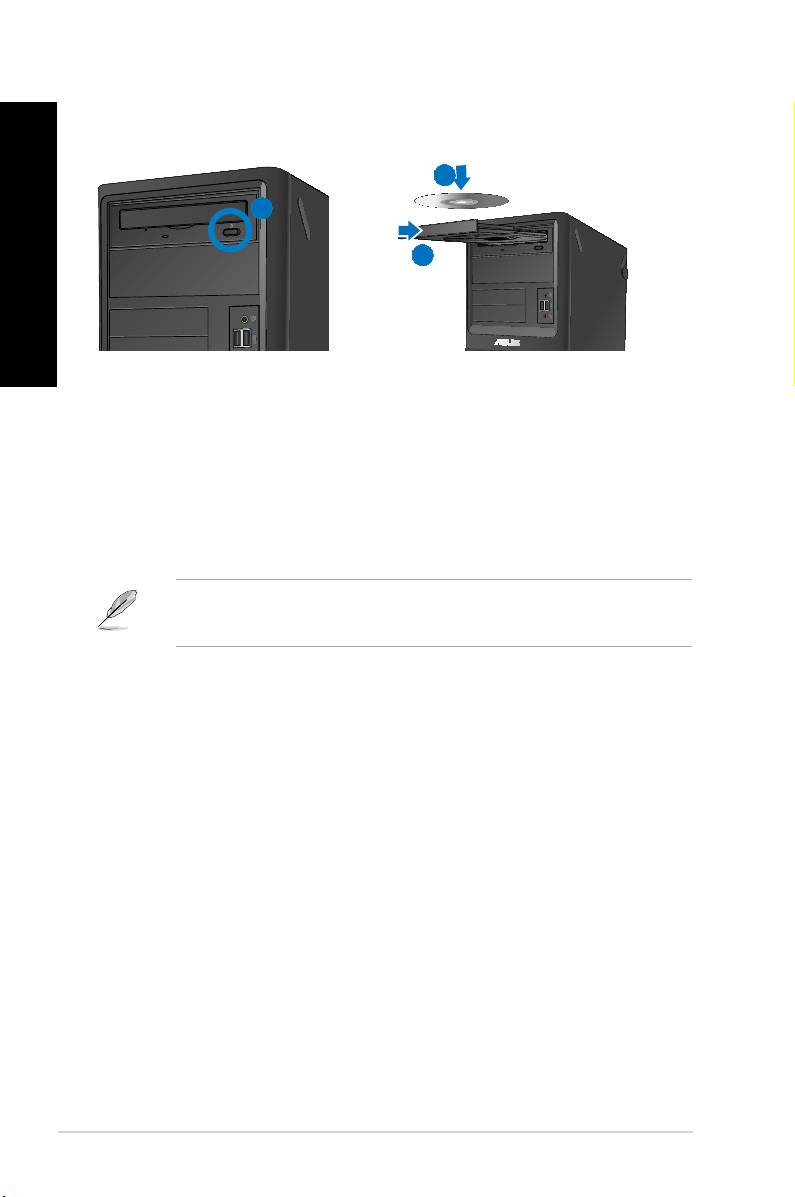
POLSKI
POLSKI
474 Rozdział 4: Używanie komputera
POLSKI
POLSKI
Używanie napędu optycznego (wyłącznie w wybranych
modelach)
2
1
3
Wkładanie dysku optycznego
Aby włożyć dysk optyczny:
1. Przy włączonym systemie, naciśnij przycisk wysuwania poniżej pokrywy wnęki napędu,
aby otworzyć tacę.
2. Włóż dysk do napędu optycznego stroną z etykietą skierowaną do góry.
3. Pchnij tacę w celu jej zamknięcia.
4. Wybierz program z okna Autoodtwarzanie w celu dostępu do plików.
®
Jeśli w komputerze wyłączona jest funkcja Autoodtwarzanie, kliknij przycisk Windows
7 Start na pasku zadań, kliknij Komputer, a następnie dwukrotnie kliknij ikonę napędu
CD/DVD w celu dostępu do danych na dysku.
Wyjmowanie dysku optycznego
Aby wyjąć dysk optyczny:
1. Przy włączonym systemie w celu wysunięcia tacy wykonaj następujące czynności:
• Naciśnij przycisk wysuwania poniżej pokrywy wnęki napędu.
• Kliknij prawym przyciskiem ikonę napędu CD/DVD na ekranie Komputer, a
następnie kliknij Wysuń.
2. Wyjmij dysk z tacy dysku.
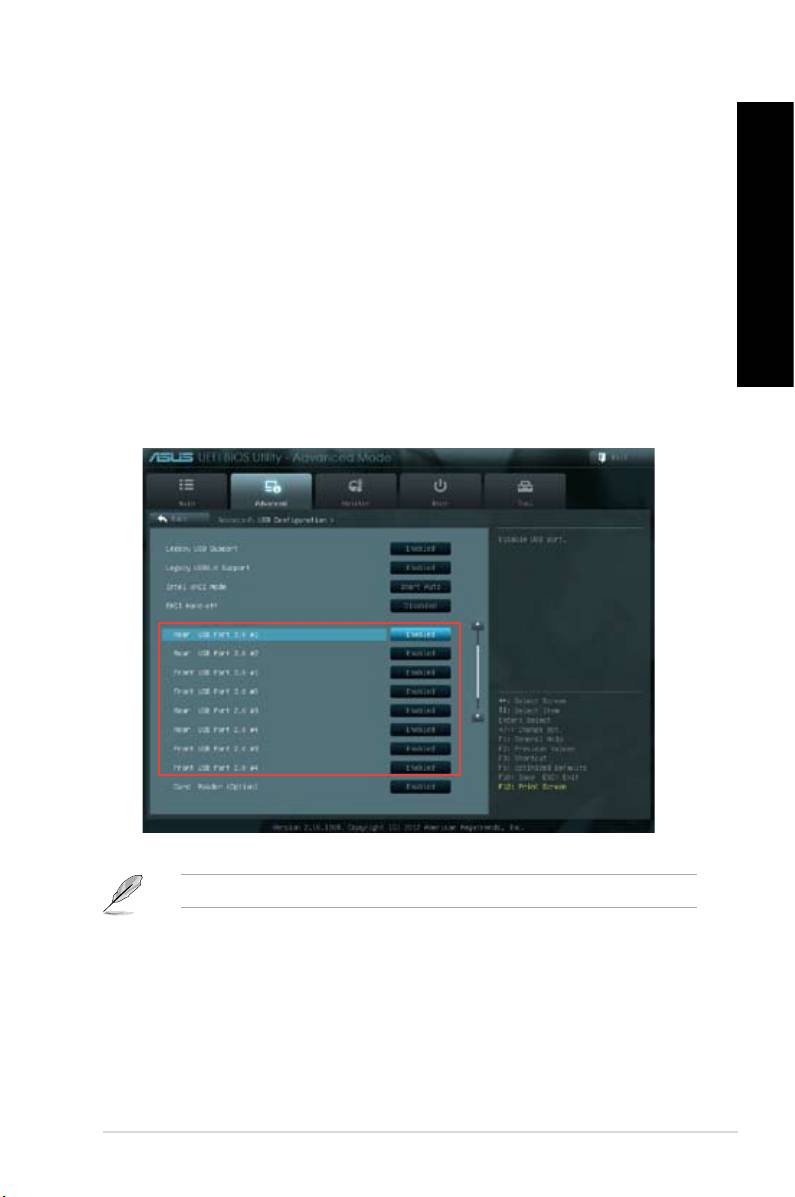
POLSKI
POLSKI
Konguracja portów USB z wykorzystaniem BIOS
Przednie i tylne porty USB 2.0 i USB 3.0 można włączać z programu konguracji BIOS.
POLSKI
Aby wyłączyć lub włączyć przednie i tylne porty USB 2.0 i 3.0:
1. Naciśnij <Delete>, aby przejść do programu konguracji BIOS Setup podczas
uruchamiania.
POLSKI
2. Na ekranie konguracji BIOS, kliknij Advanced (Zaawansowane) > USB
Conguration (Konguracja USB).
3. Wybierz port USB do włączenia lub wyłączenia.
4. Naciśnij <Enter>, aby włączyć lub wyłączyć wybrany port USB.
5. Kliknij Exit (Zakończ) i wybierz Save Changes & Reset (Zapisz zmiany i zresetuj),
aby zapisać wykonane zmiany.
Sprawdź lokalizacje portów USB w Rozdziale 1.
ASUS BM6635(MD560), BM6835, i BP6335(SD560) 475
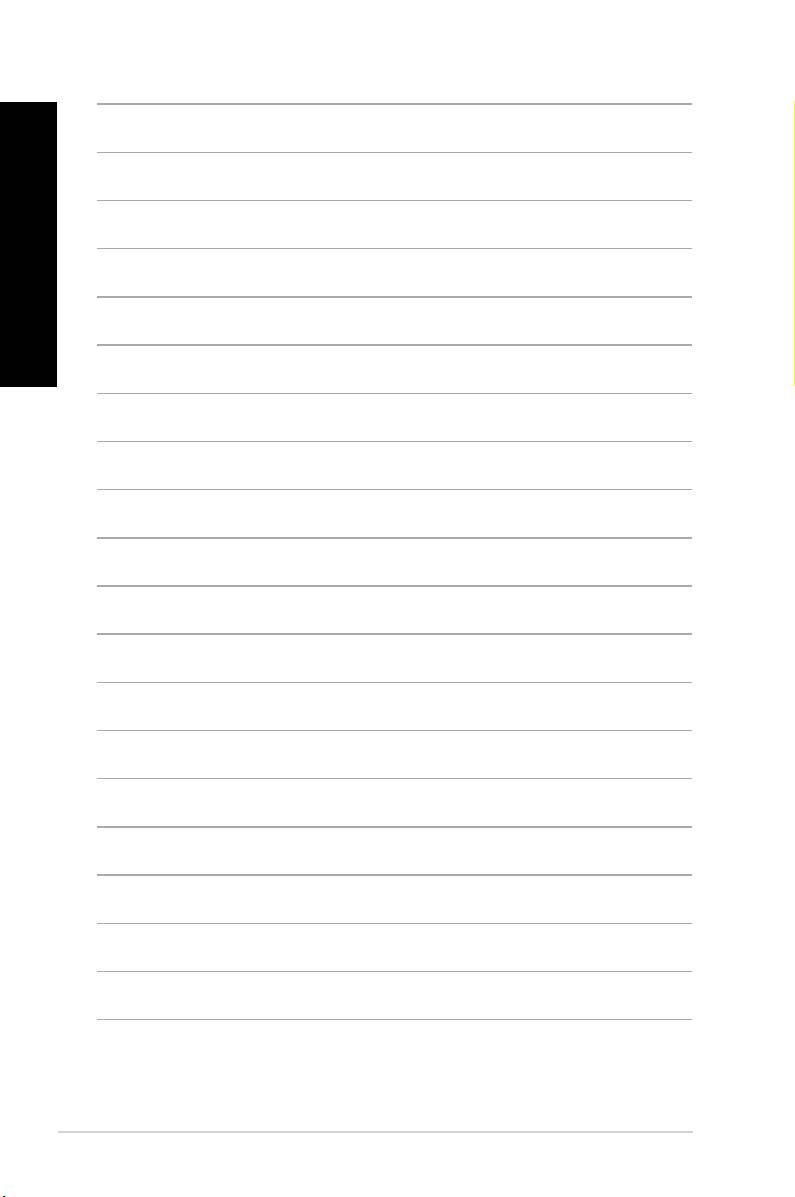
POLSKI
POLSKI
476 Rozdział 4: Używanie komputera
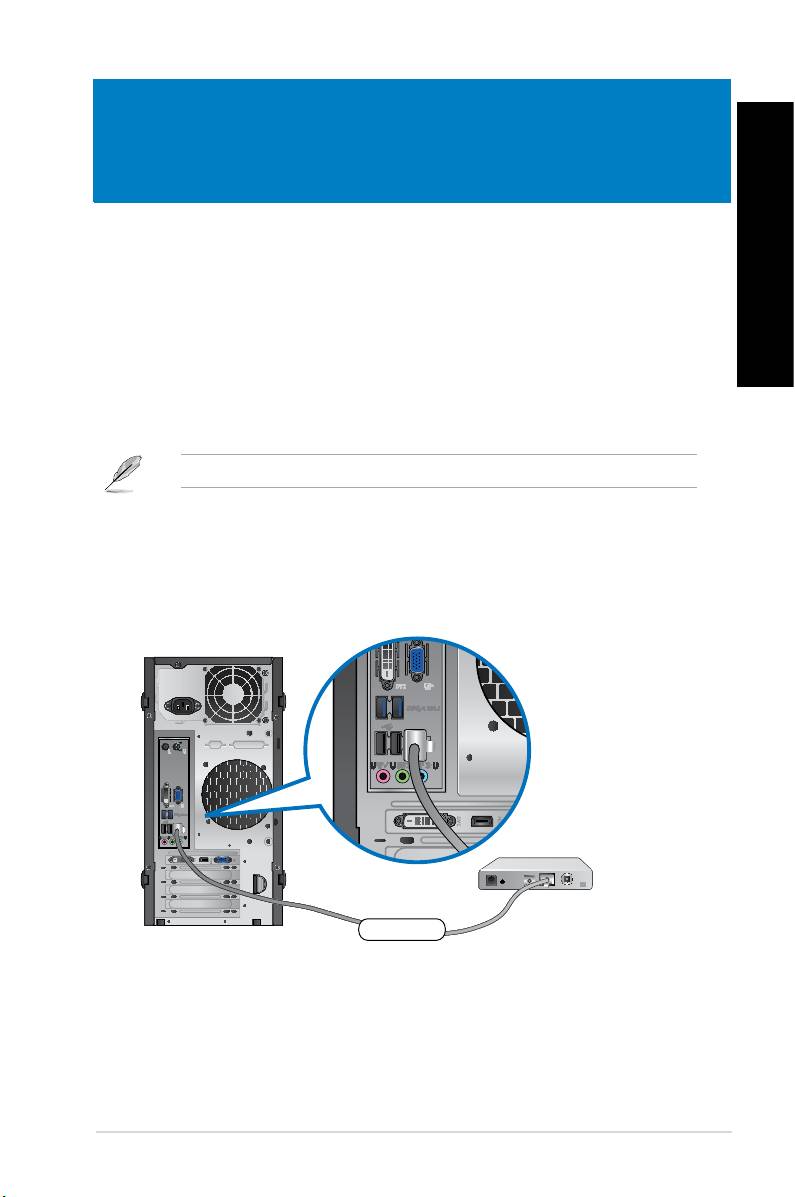
POLSKI
POLSKI
ASUS BM6635(MD560), BM6835, i BP6335(SD560) 477
Modem
RJ-45 cable
Rozdział 5
Połączenie z Internetem
Połączenie przewodowe
Użyj kabla RJ-45 do podłączenia komputera do modemu DSL/kablowy lub do lokalnej sieci
komputerowej (LAN).
P dem DSL/kablowy
Aby połączyć przez modem DSL/kablowy:
1. Skonguruj modem DSL/kablowy.
Sprawdź dokumentację dostarczoną z modemem DSL/kablowy.
2. Podłącz jeden koniec kabla RJ-45 do portu LAN (RJ-45) na panelu tylnym komputera,
a drugi koniec do modemu DSL/kablowy.
BM6635(MD560)
Kabel RJ 45
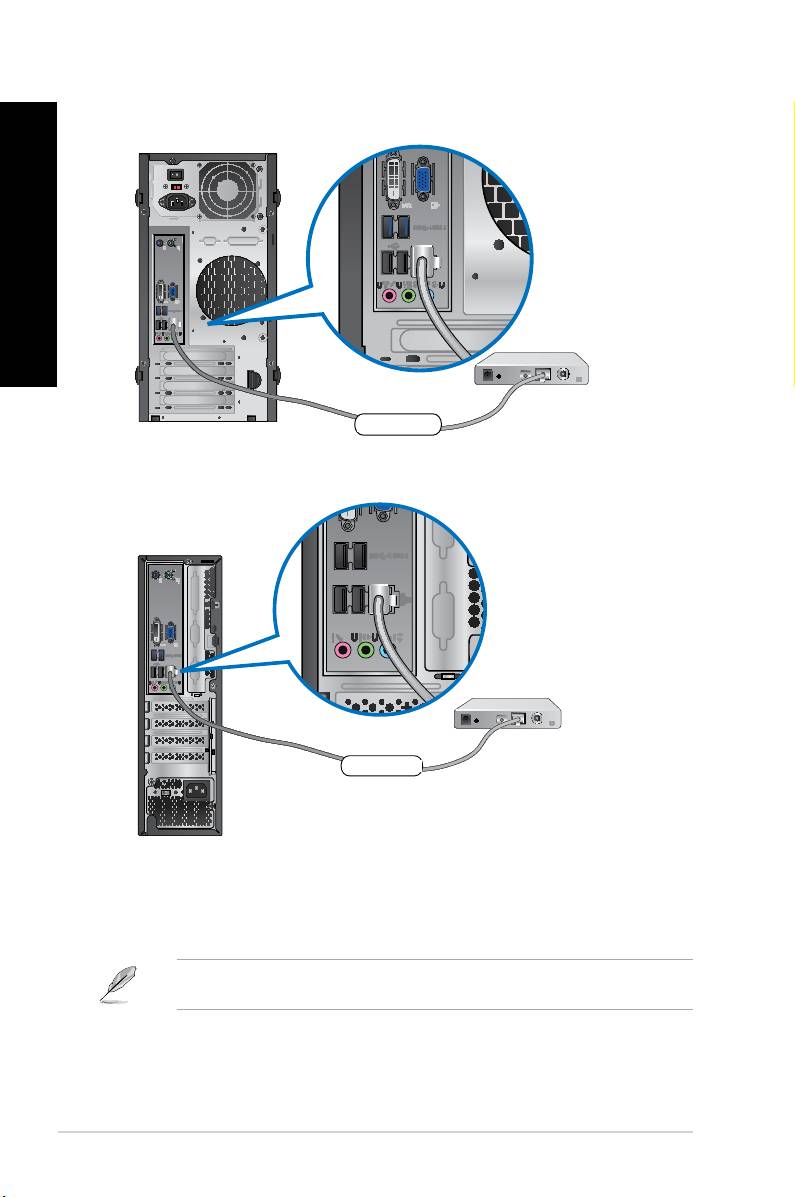
POLSKI
POLSKI
478 Rozdział 5: Połączenie z Internetem
POLSKI
POLSKI
3. Włącz modem DSL/kablowy i komputer.
4. Skonguruj niezbędne ustawienia połączenia z Internetem.
Skontaktuj się z dostawcą połączenia z Internetem (ISP) w celu uzyskania szczegółowych
informacji lub pomocy przy kongurowaniu połączenia z Internetem.
Modem
RJ-45 cable
BP6335(SD560)
Modem
RJ-45 cable
BM6835
Kabel RJ 45
Kabel RJ 45

