Asus RT-N13 – page 9
Manual for Asus RT-N13
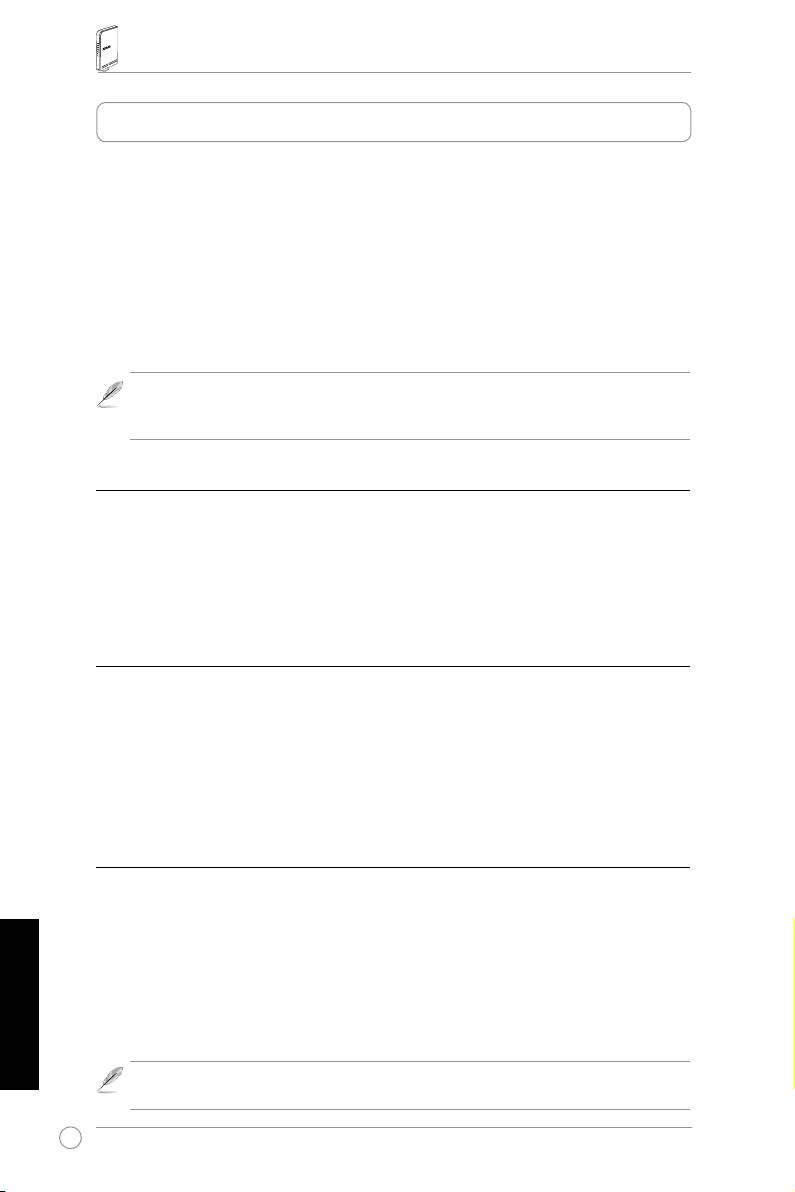
BezdrátovýsměrovačRT-N13–stručnápříručka
4.Začínáme
Při dodržení správné kongurace je tento bezdrátový směrovač ASUS RT-N13
vhodný pro použití v různých pracovních podmínkách. Pravděpodobně bude třeba
změnit výchozí nastavení bezdrátového směrovače podle individuálních požadavků
uživatele. Z tohoto důvodu před prvním použitím bezdrátového směrovače ASUS
zkontrolujte všechna základní nastavení a ověřte, zda jsou vhodné pro vaše
prostředí.
Společnost ASUS poskytuje nástroj EZSetup, který umožňuje rychlou konguraci
bezdrátové komunikace. Chcete-li ke konguraci směrovače použít nástroj EZSetup,
viz kapitola 5 uživatelské příručky na doplňkovém disku CD.
Poznámka:
Doporučujeme provést výchozí konguraci prostřednictvím kabelového
připojení, abyste se vyhnuli možným instalačním problémům způsobeným nejistým
bezdrátovým připojením.
1)Kabelovépřipojení
Bezdrátový směrovač ASUS RT-N13 je dodáván s ethernetovým kabelem.
Vzhledem k tomu, že tento bezdrátový směrovač ASUS je vybaven integrovanou
funkcí automatického křížení, můžete pro kabelové připojení použít přímý
nebo křížený kabel. Připojte jeden konec kabelu do portu LAN na zadní straně
směrovače a druhý konec do portu Ethernet v počítači.
2)Bezdrátovépřipojení
Aby bylo možné vytvořit bezdrátové připojení, je třeba použít kartu WLAN
kompatibilní se standardem IEEE 802.11b/g/n. Pokyny pro bezdrátové připojení
jsou uvedeny v uživatelské příručce k bezdrátovému adaptéru. Ve výchozí
konguraci má bezdrátový směrovač ASUS výchozí síťový název “default” (malá
písmena), šifrování je deaktivováno a používá se otevřené ověřování systému.
3)NastaveníadresyIPklientaskabelovýmnebobezdrátovým
připojením
Aby bylo možné přistupovat k bezdrátovému směrovači RT-N13, je nezbytné v
klientech s kabelovým nebo bezdrátovým připojením provést správná nastavení
TCP/IP. Nastavte adresy IP klientů v rámci stejné podsítě bezdrátového směrovače
RT-N13.
Česky
AutomatickézískáváníadresyIP
Bezdrátový směrovač RT-N13 je vybaven funkcemi serveru DHCP a proto je
adresa IP přidělena počítači automaticky.
Poznámka:
Před restartováním počítače zapněte bezdrátový směrovač a zkontrolujte,
zda je připraven.
150
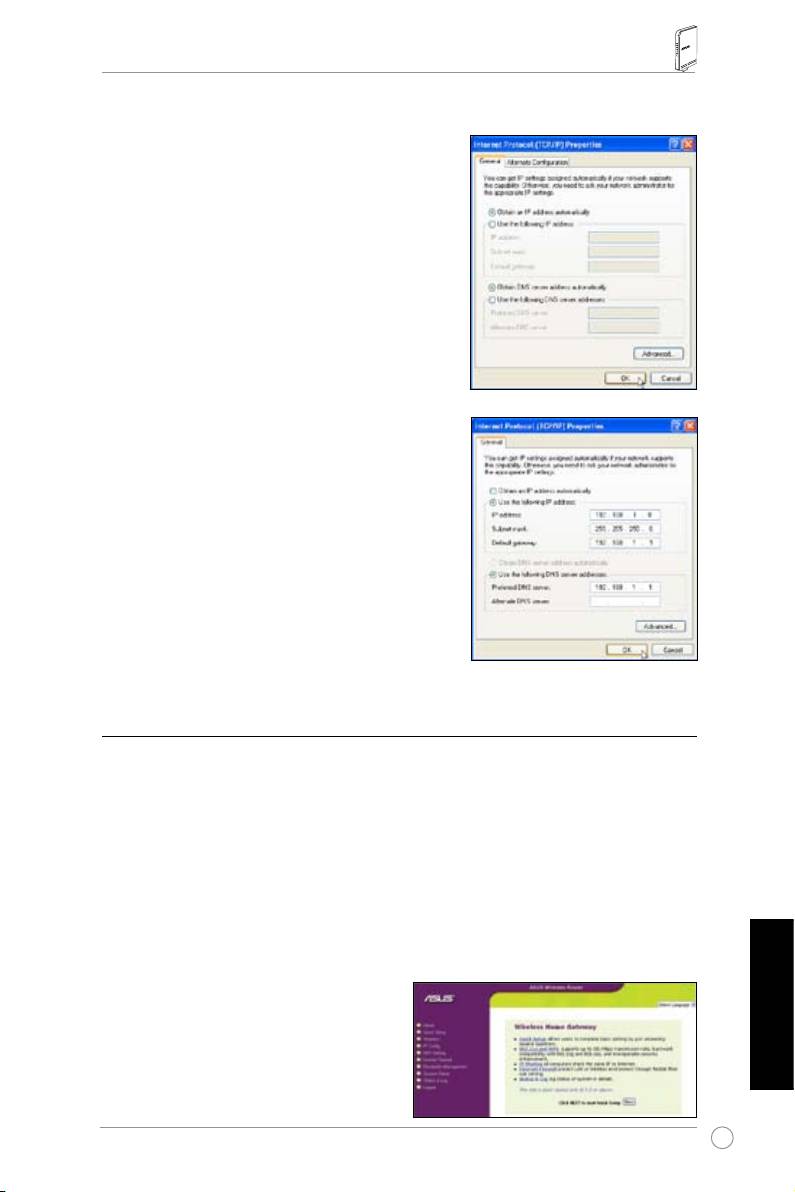
BezdrátovýsměrovačRT-N13–stručnápříručka
RučnínastaveníadresyIP
Aby bylo možné nastavit adresu IP ručně, musíte
znát výchozí nastavení bezdrátového směrovače
ASUS:
• Adresa IP 192.168.1.1
• Maska podsítě 255.255.255.0
Chcete-li nastavit připojení s ručně přiřazenou
adresou IP, musí se adresy počítače a
bezdrátového směrovače nacházet v rámci stejné
podsítě:
• Adresa IP: 192.168.1.xxx (xxx může být
libovolné číslo od 2 do 254. Adresu IP nesmí
používat jiné zařízení).
• Maska podsítě: 255.255.255.0
• Brána: 192.168.1.1
• DNS: 192.168.1.1 nebo přiřaďte známý
server DNS ve vaší síti.
4)Kongurováníbezdrátovéhopočítače
Podle následujících pokynů přejděte na webové kongurační rozhraní
bezdrátového směrovače RT-N13.
1. Zadejte následující adresu do webového prohlížeče: http://192.168.1.1
2. Zadejte výchozí uživatelské jméno a heslo do místního okna pro přihlášení a
potom klepněte na tlačítko
OK
. V následující části jsou informativně uvedeny
výchozí přihlašovací údaje vašeho zařízení.
• Uživatelské heslo: admin
•
Heslo: admin
Po přihlášení se zobrazí hlavní stránka
bezdrátového směrovače ASUS.
Česky
Na hlavní stránce jsou zobrazeny rychlé
odkazy na konguraci hlavních funkcí
bezdrátového směrovače.
151

BezdrátovýsměrovačRT-N13–stručnápříručka
5)Rychláinstalace
Chcete-li zahájit rychlou instalaci, klepnutím na tlačítko
Next
(Další) přejděte na stránku “Quick Setup” (Rychlá instalace).
Podle zobrazených pokynů proveďte instalaci bezdrátového
směrovače ASUS.
1. Vyberte příslušné časové pásmo a
klepněte na tlačítko
Next
(Další).
2. Tento bezdrátový směrovač ASUS
podporuje pět typů služeb ISP:
kabelové připojení, PPPoE, PPTP,
WAN se statickou adresou IP a
Telstra BigPond. Vyberte příslušný typ
připojení a pokračujte klepnutím na
tlačítko
Next
(Další).
Uživatelkabelovéhopřipojenínebo
připojenísdynamickýmpřidělováním
adresyIP
Používáte-li služby poskytované
prostřednictvím kabelového
připojení, vyberte
Cable Modem
orotherconnectionthatgetsIP
automatically
(možnost Kabelový
modem nebo jiné připojení, které
získává adresu IP automaticky).
Pokud vám poskytovatel připojení
poskytl příslušný název hostitele,
adresu MAC a adresu prezenčního
serveru, zadejte tyto údaje do políček na stránce nastavení. V opačném
případě tento krok přeskočte klepnutím na tlačítko
Next
(Další).
UživatelslužbyPPPoE
Česky
Používáte-li službu PPPoE, vyberte
ADSLconnectionthatrequires
usernameandpassword
(připojení
ADSL, které vyžaduje uživatelské
jméno a heslo). Toto připojení je označováno jako PPPoE. Je třeba zadat
uživatelské jméno, které vám sdělil váš poskytovatel připojení. Pokračujte
klepnutím na tlačítko
Next
(Další).
152
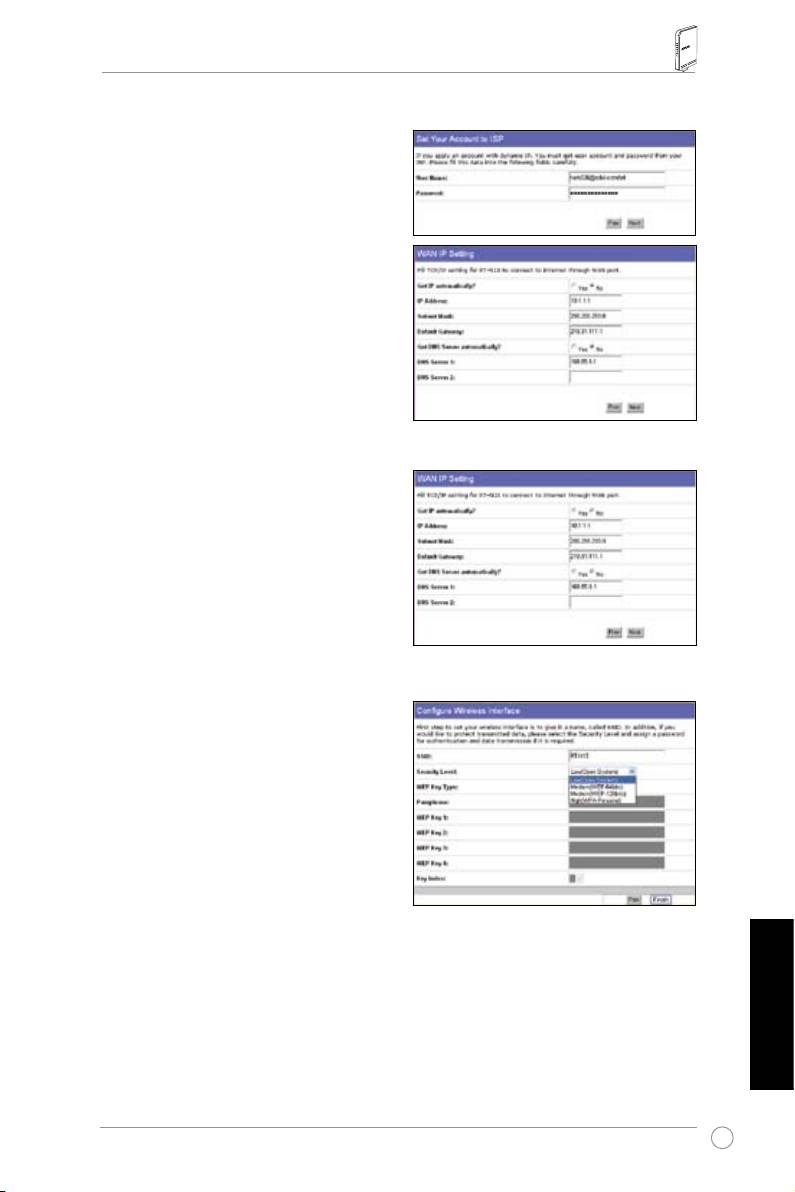
BezdrátovýsměrovačRT-N13–stručnápříručka
UživatelslužbyPPTP
Používáte-li službu PPTP, vyberte
ADSL
connectionthatrequiresusername,
passwordandIPaddress
(připoejní ADSL,
které vyžaduje uživatelské jméno, heslo a
adresu IP). Zadejte do políček uživatelské
jméno, heslo a adresu IP, které vám sdělil
váš poskytovatel připojení. Pokračujte
klepnutím na tlačítko
Next
(Další).
UživatelpřipojenísestatickouadresouIP
Používáte-li ADSL nebo jiný typ připojení,
které používá statickou adresu IP, vyberte
ADSLorotherconnectiontypethat
usesstaticIPaddress
(ADSL nebo jiný
typ připojení, které používá statickou
adresu IP). Zadejte adresu IP, masku
podsítě a výchozí bránu, kterou vám
sdělil váš poskytovatel připojení. Můžete
zadat servery DNS nebo můžete získávat
informace DNS automaticky.
3. Nastavte bezdrátové rozhraní. Přidělte
identikátor SSID (Service Set Identier)
bezdrátovému směrovači. Tento
jedinečný identikátor bude přiřazen k
paketům zasílaným prostřednictvím sítě
WLAN. Když se některé zařízení pokusí
komunikovat s vaším bezdrátovým
směrovačem prostřednictvím sítě
WLAN, tento identikátor emuluje heslo.
Chcete-li chránit přenášená data, vyberte
některou úroveň zabezpečení pro aktivaci šifrovacích metod.
Medium
(Střední): Pouze uživatelé se stejným nastavením klíče WEP se mohou
připojit k bezdrátovému směrovači a přenášet data pomocí šifrování 64bitovým
nebo 128bitovým klíčem WEP.
Česky
High
(Vysoká): Pouze uživatelé se stejným nastavením předsdíleného klíče WPA
se mohou připojit k bezdrátovému směrovači a přenášet data prostřednictvím
šifrování TKIP.
153

BezdrátovýsměrovačRT-N13–stručnápříručka
4. Do políček WEP Key (Klíč WEP)
zadejte čtyři klíče WEP (10
šestnáctkových číslic pro 64bitové
šifrování WEP, 26 šestnáctkových
číslic pro 128bitové šifrování WEP).
Alternativně můžete nechat systém
vytvořit klíče zadáním hesla. Zapište
si heslo a klíče WEP a potom klepněte
na tlačítko
Finish
(Dokončit).
Například pokud vyberete režim
64bitového šifrování WEP a zadáte
heslo 11111, budou klíče WEP vytvořeny automaticky.
5. Klepnutím na tlačítko
Save&Restart
(Uložit a restartovat) restartujte
bezdrátový směrovač a aktivujte nová
nastavení.
6. Chcete-li se připojit k bezdrátovému směrovači z bezdrátového klienta,
můžete pro nastavení tohoto připojení použít službu Automatická kongurace
bezdrátových zařízení Windows®. Používáte-li v počítači bezdrátovou kartu
ASUS, můžete vytvořit bezdrátové připojení pomocí průvodce One Touch
Wizard, která je k dispozici na doplňkovém disku CD pro kartu WLAN.
KonguracekartyASUSWLANpomocíprůvodceOneTouchWizard
Pokud jste již nainstalovali bezdrátovou kartu ASUS společně s jejími nástroji
ovladači do počítače, klepněte na tlačítko
Start->Programy->ASUSUtility->
WLAN Card
a klepnutím na ikonu One Touch Wizard spusťte tohoto průvodce.
Česky
154
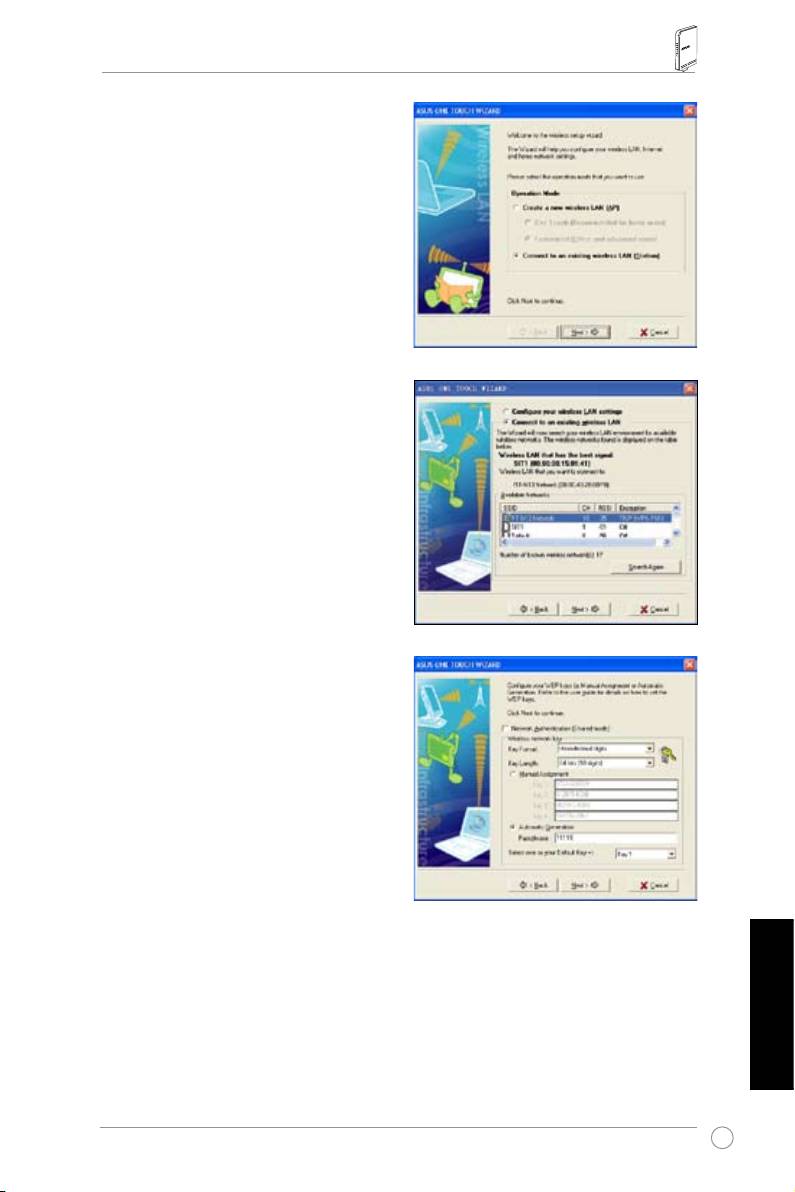
BezdrátovýsměrovačRT-N13–stručnápříručka
1) Klepněte na přepínač
Connecttoan
existingwirelessLAN(Station)
(Připojit
k existující bezdrátové místní síti (stanice))
a pokračujte klepnutím na tlačítko
Next
(Další).
2) Průvodce One Touch Wizard vyhledá
a zobrazí dostupné přístupové body v
seznamu
AvailableNetworks
(Sítě k
dispozici). Vyberte bezdrátový směrovač
RT-N13 a pokračujte klepnutím na tlačítko
Next
(Další).
3) Nastavte stejné ověřování a šifrování karty
WLAN, jako u bezdrátového směrovače
RT-N13. V následujících krocích položka
KeyLength
(Délka klíče) je
64bitů
, položka
Passphrase
(Heslo) je 11111. Pokračujte
klepnutím na tlačítko
Next
(Další).
Česky
155
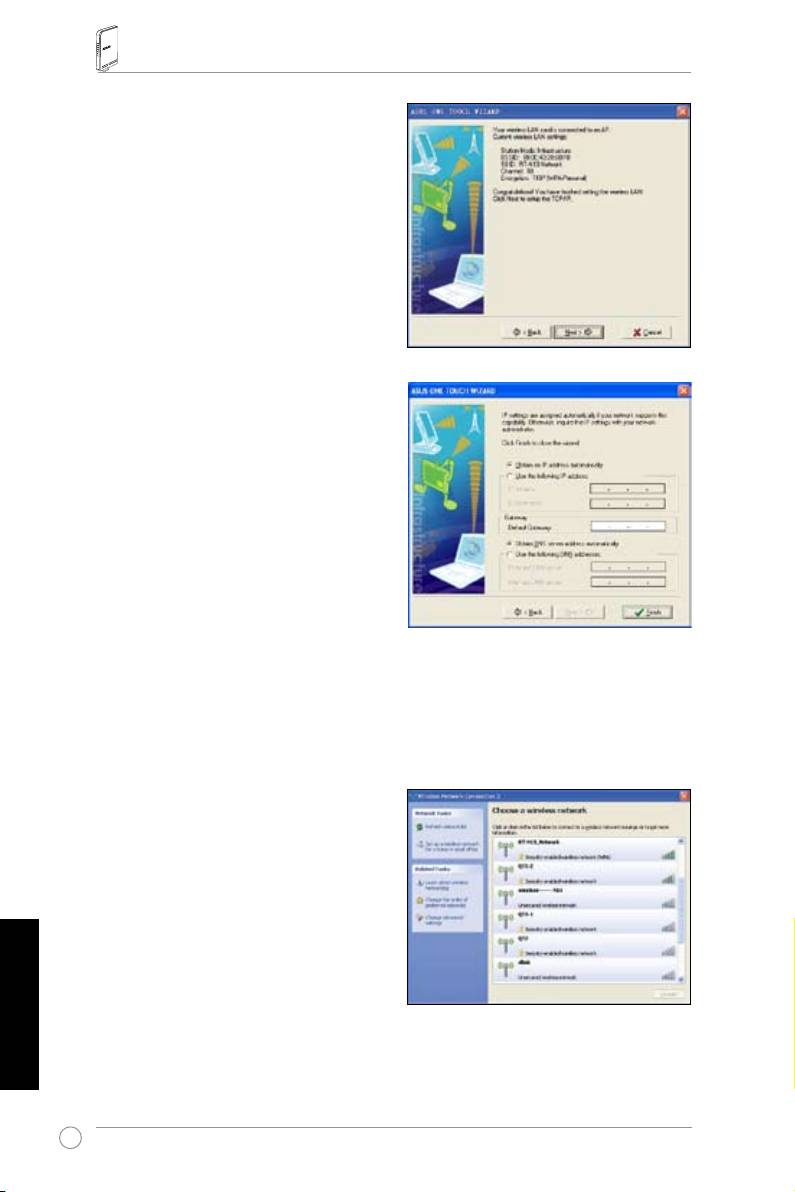
BezdrátovýsměrovačRT-N13–stručnápříručka
4) Přidružení bezdrátové karty a bezdrátového
směrovače RT-N13 trvá několik sekund.
Stisknutím tlačítka
Next
(Další) nastavte TCP/
IP karty WLAN.
5) Nastavte adresu IP karty WLAN podle vaší
sítě. Po dokončení kongurace ukončete
průvodce One Touch Wizard klepnutím na
tlačítko
Finish
(Dokončit).
®
KonguracekartyWLANpomocíslužbyWindows
WZC
Používáte-li bezdrátovou kartu jinou, než ASUS, můžete pro nastavení
bezdrátového připojení použít službu Automatická kongurace bezdrátových
®
zařízení Windows
Wireless Zero Conguration (WZC).
1) Poklepáním na ikonu bezdrátové sítě
na hlavním panelu zobrazíte dostupné
sítě. Vyberte váš bezdrátový směrovač
a klepněte na tlačítko
Connect
(Připojit).
Česky
156
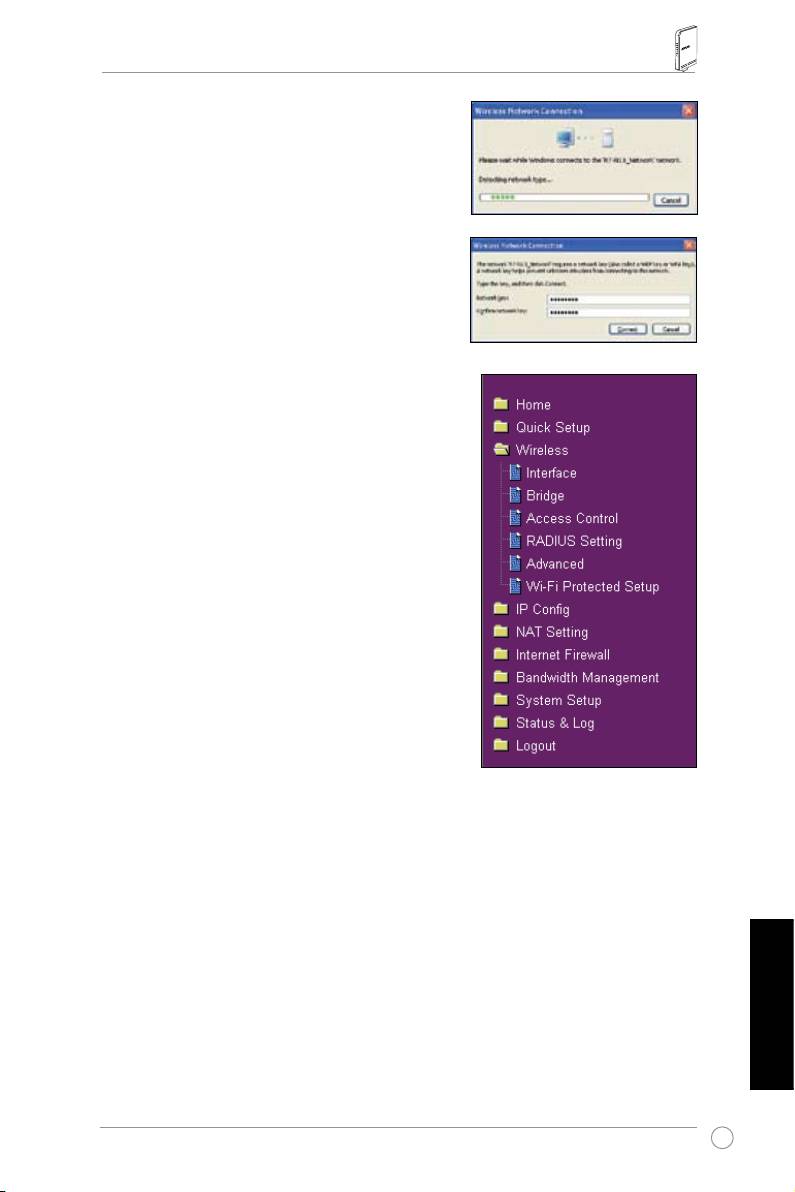
BezdrátovýsměrovačRT-N13–stručnápříručka
2) Zadejte 10číselné klíče, které jste nastavili na
bezdrátovém směrovači, a potom klepněte na
tlačítko
Connect
(Připojit). Během několika
sekund bude připojení dokončeno.
7. Kongurace rozšířených funkcí
Chcete-li zobrazit a upravit další nastavení
bezdrátového směrovače, přejděte na webovou
kongurační stránku bezdrátového směrovače
RT-N13. Klepnutím na požadovanou položku v
nabídce otevřete podnabídku a podle pokynů
nakongurujte směrovač. Umístíte-li kurzor nad
některou položku, zobrazí se tipy. Podrobné
informace najdete v uživatelské příručce na
doplňkovém disku CD.
Česky
157
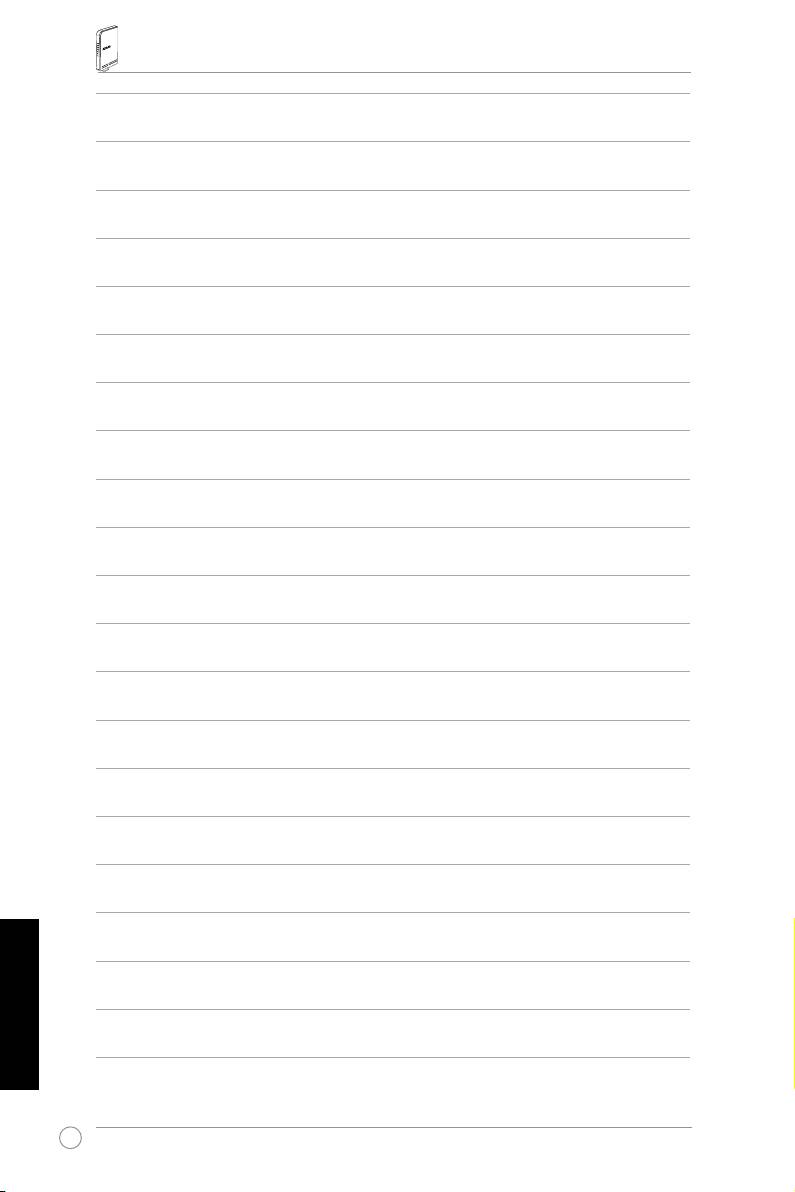
BezdrátovýsměrovačRT-N13–stručnápříručka
Česky
158
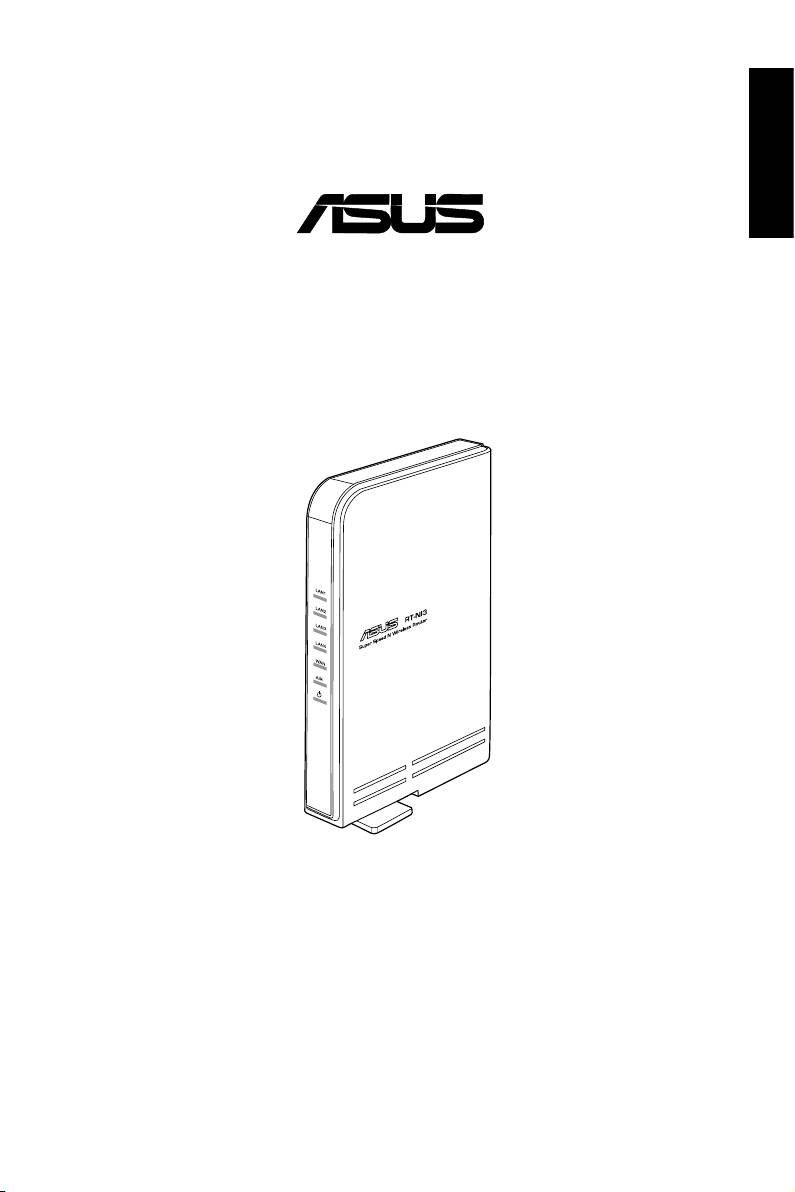
Magyar
RT-N13 SuperSpeed N
vezetéknélkülirouter
Gyorsüzembehelyezésiútmutató
®

Magyar
Agyártóelérhetőségei
ASUSTeKCOMPUTERINC.(Ázsiacsendes-óceánitérség)
Vállalat címe: 15 Li-Te Road, Beitou, Taipei 11259
Általános (tel.): +886-2-2894-3447
Általános (fax): +886-2-2890-7798
Általános e-mail: info@asus.com.tw
Weboldal: www.asus.com.tw
Műszakitámogatás
Általános (tel.): +86-21-38429911
Online támogatás: support.asus.com
ASUSCOMPUTERINTERNATIONAL(Észak-Amerika)
Vállalat címe: 800 Corporate Way, Fremont, CA 94539, USA
Általános (fax): +1-510-608-4555
Weboldal: usa.asus.com
Műszakitámogatás
Általános támogatás: +1-812-282-2787
Támogatás (fax): +1-812-284-0883
Online támogatás: support.asus.com
ASUSCOMPUTERGmbH(Németország,Ausztria)
Vállalat címe: Harkort Str. 21-23, D-40880 Ratingen, Germany
Általános (tel.): +49-2102-95990
Általános (fax): +49-2102-959911
Weboldal: www.asus.de
Online elérhetőség: www.asus.de/sales
Műszakitámogatás
Alkatrészek: +49-2102-95990 Online támogatás: www.asus.com.de/support
Noteszgép: +49-2102-959910 Támogatás (fax): +49-2102-959911
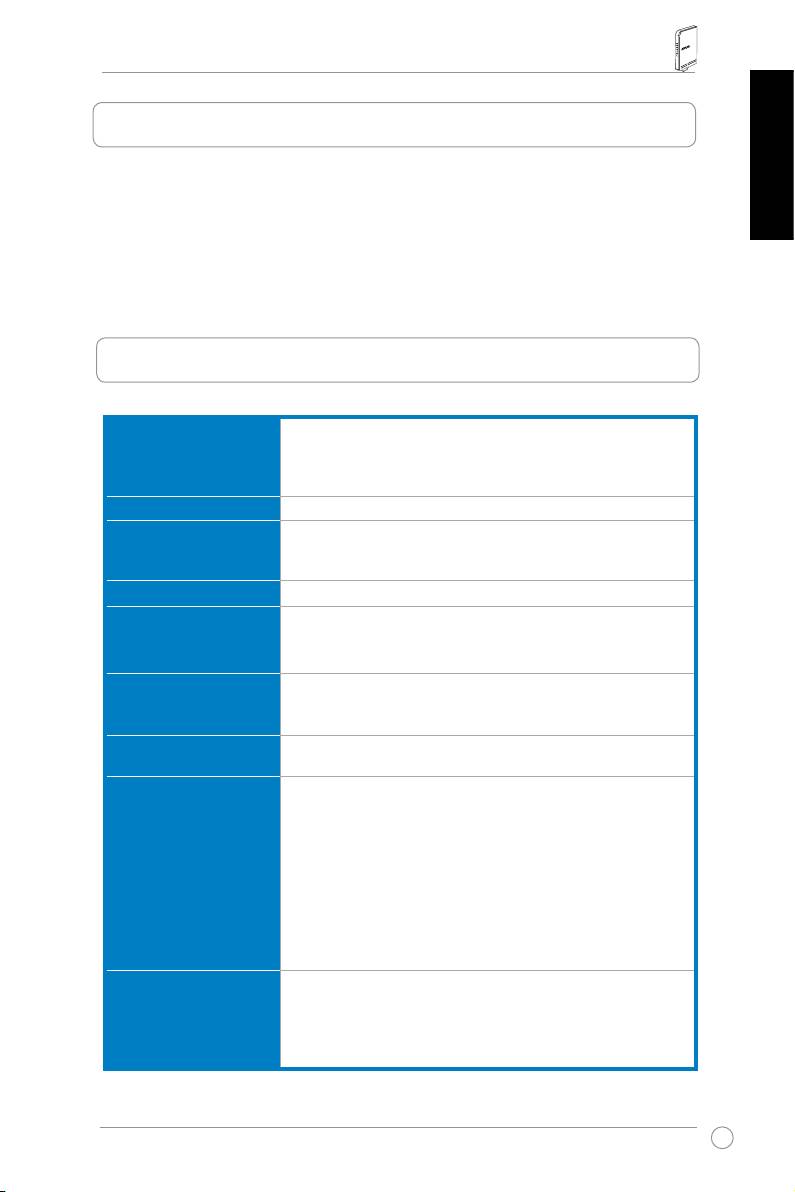
RT-N13vezetéknélkülirouter–Gyorsüzembehelyezésiútmutató
1.Acsomagtartalma
• RT-N13 vezeték nélküli router x 1
Magyar
• Hálózati adapter x 1
• Segédprogram CD x 1
• RJ45 kábel x 1
• Gyors üzembe helyezési útmutató x 1
2.Műszakiadatokösszefoglalása
Ethernet port WAN: 1 x RJ45 a 10/100 BaseT kapcsolathoz
LAN: 4 x RJ45 a 10/100 BaseT kapcsolathoz
Ethernet és 802.3 támogatása maximum 10/100 Mbps
bitsebességgel és automatikus keresztezési funkcióval (MDI-X)
Antenna 3 x PCB antenna
Tápellátás Tápfeszültség bemenet: 100V – 240 V (50 – 60 Hz)
Egyenfeszültségű kimenet: +5V legfeljebb 2,5 A áramerősség
mellett
Működési frekvencia 2.4G ~ 2.5GHz
Adatátviteli sebesség 802.11n: legfeljebb 300 Mb/mp
802.11g: 6, 9, 12, 18, 24, 36, 48, 54 Mb/mp
802.11b: 1, 2, 5,5, 11 Mb/mp
Kimenőteljesítmény 15.5~16.5 dBm (g mód)
15.8~19.5 dBm (b mód)
15.8~19.5 dBm (n mód)
Titkosítás/Hitelesítés 64/128 bit WEP, WPA, WPA2, TKIP, AES, WPA-PSK, WPA2-
PSK, MAC-cím, 802.1x
Menedzsment Sávszélesség-kezelés - Lehetővé teszi több hálózati
tevékenység (FTP, játék, P2P stb.) egyidejű, zavartalan
használatát.
Intelligens Varázsló böngésző alapú adminisztráció
Távfelügyelet
DHCP kiszolgáló, WAN DHCP klienstámogatás
Fájl a konguráció mentéséhez/visszaállításához
Frissítés böngészőprogramon keresztül
Firmware helyreállítása
Eszközök felderítése
WAN-kapcsolat típusok Statikus IP-cím
Dinamikus IP-cím (DHCP kliens)
PPP over Ethernet (PPPoE)
PPTP
L2TP
161

RT-N13vezetéknélkülirouter–Gyorsüzembehelyezésiútmutató
Magyar
Biztonság
Tűzfal:
• NAT és SPI (Stateful Package Inspection)
• Behatolás-észlelés naplózással
Naplózás:
• Elhagyott csomagok
• Biztonsági események
• Rendszernapló
Szűrés:
• Port
• IP-csomag
• URL-kulcsszó
• MAC-cím
3. ADSLModemésavezetéknélkülirouter
csatlakoztatása
1)Kábelekcsatlakoztatása
162
1
Wall power outlet
Modem
Power
Phone
Wall telephone outlet
2
Wall power outlet
ASUS Wireless Router
LAN
Power
3
Wall power outlet
Modem
LAN
Power
Phone
WAN
Wall telephone outlet
Power

RT-N13vezetéknélkülirouter–Gyorsüzembehelyezésiútmutató
2)Állapotjelzők
Magyar
LAN
WAN
AIR
PWR
PWR(Bekapcsoltállapot)
Kikapcsolva Nincs áram
Bekapcsolva A rendszer készenlétben van
Lassan villog Visszaállítás alapértelmezett módra
Gyorsan villog WPS mód
AIR(vezetéknélkülihálózat)
Kikapcsolva Nincs áram
Bekapcsolva Vezeték nélküli rendszer készenlétben
Villog Adatok sugárzása vagy fogadása (vezeték nélkül)
WAN(WideAreaNetwork–Nagykiterjedésűhálózat)
Kikapcsolva Nincs áramforrás vagy zikai kapcsolat
Bekapcsolva Fizikai kapcsolat áll fenn egy Ethernet hálózattal
Villog Adatok sugárzása vagy fogadása (Ethernet kábelen keresztül)
LAN1-4(LocalAreaNetwork–Helyihálózat)
Kikapcsolva Nincs áramforrás vagy zikai kapcsolat
Bekapcsolva Fizikai kapcsolat áll fenn egy Ethernet hálózattal
Villog Adatok sugárzása vagy fogadása (Ethernet kábelen keresztül)
163
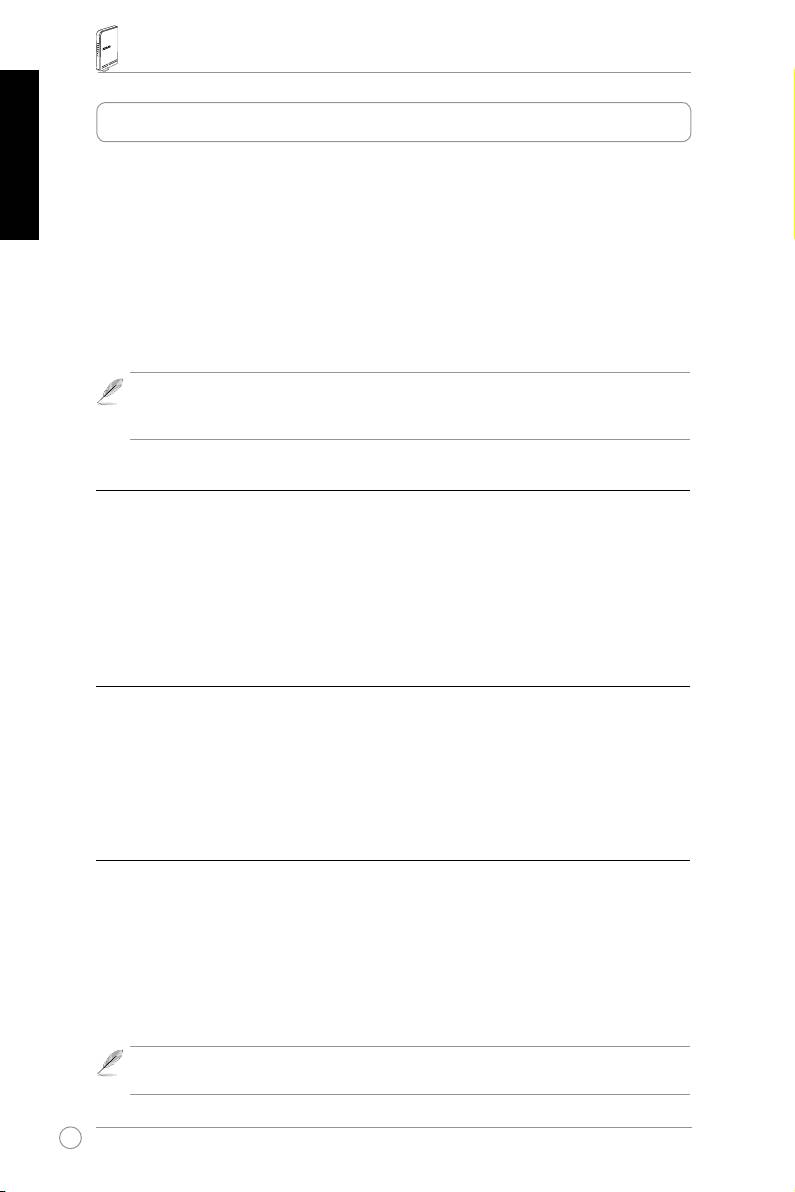
RT-N13vezetéknélkülirouter–Gyorsüzembehelyezésiútmutató
Magyar
4.Akészülékhasználatbavétele
Az ASUS RT-N13 vezeték nélküli router megfelelő konguráció esetén különféle
helyzetekben működőképes. A vezeték nélküli router alapértelmezett beállításait
egyedi igényeinek megfelelően beállíthatja. Ezért mielőtt használatba venné az
ASUS vezeték nélküli routert, ellenőrizze az alapbeállításokat, hogy meggyőződjön,
mindegyik működik az Ön környezetében.
Az ASUS egy EZSetup nevű segédprogramot bocsát rendelkezésre, amellyel
gyorsan elvégezheti a vezeték nélküli rendszer kongurálását. Ha az EZSetup
programot kívánja használni a router kongurálásához, annak részleteit tekintse
meg a támogató CD-n lévő felhasználói kézikönyv 5. fejezetben.
Megjegyzés:
A kezdeti kongurációhoz ajánljuk a vezetékes kapcsolatot, hogy el
lehessen kerülni a vezeték nélküli kapcsolat bizonytalanságából eredő, esetleges
beállítási problémákat.
1)Vezetékeskapcsolat
Az ASUS RT-N13 vezeték nélküli routerhez a csomagban mellékeltünk egy
Ethernet kábelt. Mivel az ASUS vezeték nélküli router beépített automata
rendszerváltó funkcióval rendelkezik, átmenő vagy keresztező kábelt használhat
a vezetékes kapcsolat létesítéséhez. Csatlakoztassa a kábel egyik végét a router
hátulján lévő valamelyik LAN-porthoz, a másikat pedig a számítógép Ethernet
csatlakozójához.
2)Vezetéknélkülikapcsolat
Vezeték nélküli kapcsolat létesítéséhez IEEE 802.11b/g/n kompatibilis WLAN
kártyára van szükség. A vezeték nélküli kapcsolat létesítésére vonatkozó
utasításokat illetően forduljon a vezeték nélküli adapter felhasználói kézikönyvéhez.
Alapértelmezésképpen az ASUS vezeték nélküli router SSID azonosítója „default”
(kisbetűvel), a titkosítás le van tiltva és a nyílt rendszer hitelesítést alkalmazza.
3)IPcímbeállításavezetékesvagyvezetéknélküliklienshez
A RT-N13 vezeték nélküli router eléréséhez a vezetékes, illetve vezeték nélküli
klienseken a megfelelő TCP/IP beállításoknak kell lennie. A RT-N13 ugyanazon
alhálózatában lévő kliensek esetében ugyanazt az IP-címet állítsa be.
IP-címautomatikuslekérése
Mivel a RT-N13 vezeték nélküli router DHCP kiszolgálói funkciókat tartalmaz,
beállíthatja, hogy a PC az IP-címeket automatikusan kérje le.
Megjegyzés:
mielőtt újraindítaná a PC-t, kapcsolja BE a vezeték nélküli routert, és
győződjön meg arról, hogy a router készenléti állapotban van.
164

RT-N13vezetéknélkülirouter–Gyorsüzembehelyezésiútmutató
IP-címmeghatározásamanuálisan
Az IP-cím manuális beállításához ismernie kell
az ASUS vezeték nélküli router alapértelmezett
beállításait:
Magyar
• IP-cím: 192.168.1.1
• Alhálózati maszk: 255.255.255.0
Ha kézzel megadott IP-címmel kívánja beállítani
a kapcsolatot, a PC címének és a vezeték nélküli
routernek ugyanabban az alhálózatban kell
lennie:
• IP-cím: 192.168.1.xxx (az xxx bármilyen, 2 és
254 közötti szám lehet. Győződjön meg arról,
hogy az IP-címet más eszköz nem használja.)
• Alhálózati maszk: 255.255.255.0
• Átjáró: 192.168.1.1
• DNS: 192.168.1.1, vagy ismert DNS-
kiszolgáló kijelölése a hálózaton belül.
4)Avezetéknélkülirouterkongurálása
A RT-N13 készülék webes kongurációs oldalára lépéshez kövesse az alábbi
lépéseket.
1. Írja be a következő webcímet a webböngésző címsorába: http://192.168.1.1
2. Írja be az alapértelmezett felhasználónevet és jelszót a felbukkanó
bejelentkezési ablakon keresztül, majd kattintson az
OK
gombra. Az eszközhöz
tartozó alapértelmezett bejelentkezési adatok a következők:
• Felhasználónév: admin
•
Jelszó: admin
Bejelentkezés után megjelenik az ASUS
vezeték nélküli router honlapja.
A honlapon gyorshivatkozások találhatók,
amelyekkel a vezeték nélküli router
alapvető szolgáltatásait tudja beállítani.
165
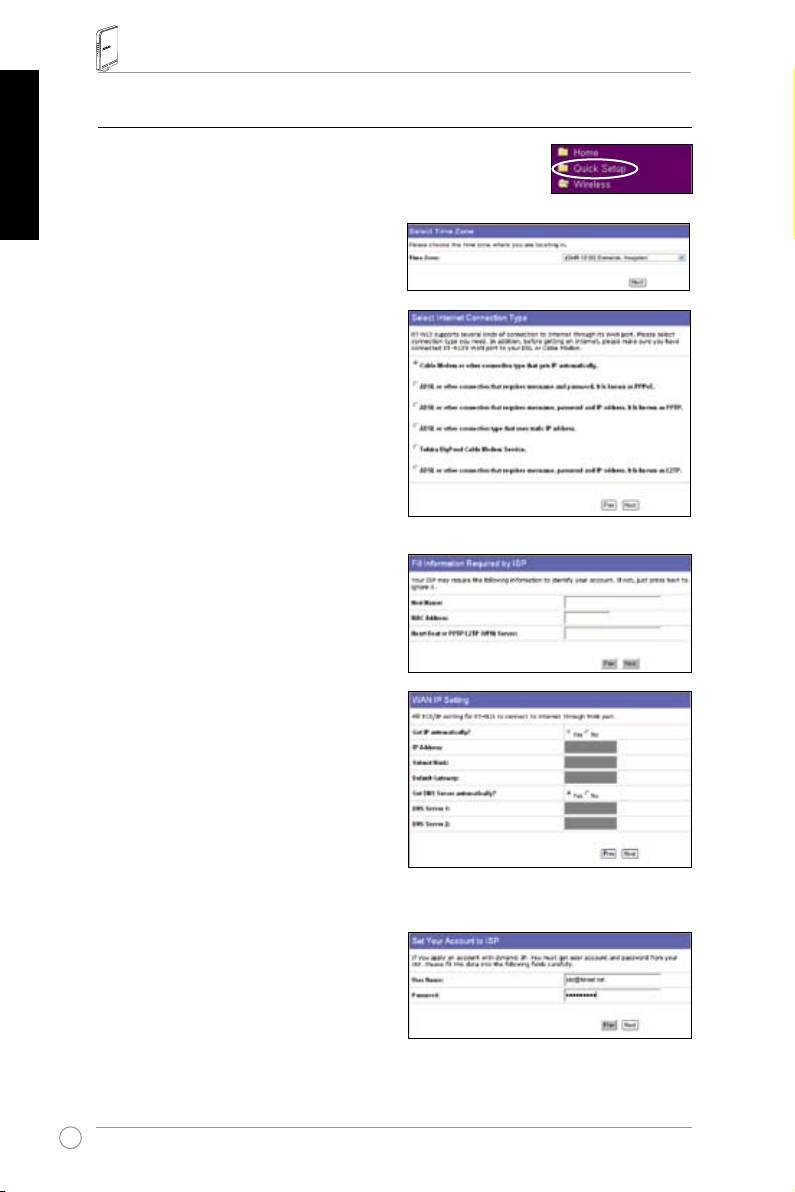
RT-N13vezetéknélkülirouter–Gyorsüzembehelyezésiútmutató
Magyar
5)Gyorsüzembehelyezés
A Mode Quick Setup (Gyors üzemmódbeállító) oldalon
kattintson a
Next
(Tovább) fülre. Az ASUS vezeték nélküli
router üzembe helyezéséhez kövesse az alábbi utasításokat.
1. Válassza ki az időzónát, majd
kattintson a
Next
(Tovább) gombra.
2. Az ASUS vezeték nélküli router ötféle
ISP szolgáltatást támogat: kábel,
PPPoE, PPTP, statikus WAN IP és
Telstra BigPond. Jelölje ki a kapcsolat
típusát, majd kattintson a
Next
(Tovább) gombra a folytatáshoz.
KábelvagydinamikusIPfelhasználó
Ha kábeles internetszolgáltató
aáltal nyújtott szolgáltatást használ,
jelölje ki a
Cable Modem or
otherconnectionthatgetsIP
automatically
(kábelmodemes vagy
más kapcsolat, amely automatikusan
lekéri az IP-címet) tételt. Ha az Ön
internetszolgáltatója gazdagép-nevet,
MAC-címet és heartbeat szerver
címet biztosít Önnek, töltse ki az
információkat a beállítások oldal
megfelelő mezőiben. Amennyiben
nem, kattintson a
Next
(Tovább)
gombra a lépés kihagyásához.
PPPoEfelhasználó
Ha PPPoE szolgáltatást használ,
jelölje ki az
ADSLconnectionthat
requiresusernameandpassword
(ADSL-kapcsolat, amelyhez
felhasználónév és jelszó szükséges)
tételt. Ez PPPoE néven ismert. Be kell gépelnie az internetszolgáltató által
megadott felhasználónevet és jelszót. Kattintson a
Next
(Tovább) gombra
a folytatáshoz.
166

RT-N13vezetéknélkülirouter–Gyorsüzembehelyezésiútmutató
PPTPfelhasználó
Ha PPTP szolgáltatást használ,
jelölje ki az
ADSLconnectionthat
requiresusername,password
Magyar
andIPaddress
(ADSL-kapcsolat,
amelyhez felhasználónév, jelszó és
IP-cím szükséges) tételt. Gépelje be
az internetszolgáltató által megadott
felhasználónevet, jelszót és IP-címet a
megfelelő mezőkbe. Kattintson a
Next
(Tovább) gombra a folytatáshoz.
StatikusIPfelhasználó
Ha ADSL vagy más, statikus IP-címet
használó kapcsolatot használ, válassza
az A
DSLorotherconnectiontypethat
usesstaticIPaddress
(ADSL vagy más,
statikus IP-címet használó kapcsolat)
tételt. Gépelje be az internetszolgáltató
által megadott IP-címet, alhálózati
maszkot és alapértelmezett átjárót.
Megadhatja a DNS szervereket, vagy választhatja a DNS információ automatikus
lekérését.
3. A vezeték nélküli routernek adjon
meg egy SSID (Service Set Identier)
azonosítót, amely a WLAN hálózaton
továbbított adatcsomagokhoz rendelt
egyedi azonosító. Az azonosító
jelszót emulál, amikor az eszköz
kommunikálni próbálkozik a vezeték
nélküli routerrel a WLAN hálózaton.
Ha védeni kívánja a továbbított adatokat, válasszon Biztonsági szintet (Security
Level) a titkosítás engedélyezéséhez.
Medium
(Közepes): Csak egyező WEP kulccsal rendelkező felhasználók
kapcsolódhatnak az Ön vezeték nélküli routeréhez, és továbbíthatnak adatokat 64
bites vagy 128 bites WEP titkosítással.
High
(Magas): Csak egyező WPA előzetesen megosztott kulcsbeállítással
rendelkező felhasználók kapcsolódhatnak az Ön vezeték nélküli routeréhez, és
továbbíthatnak adatokat TKIP titkosítással.
167
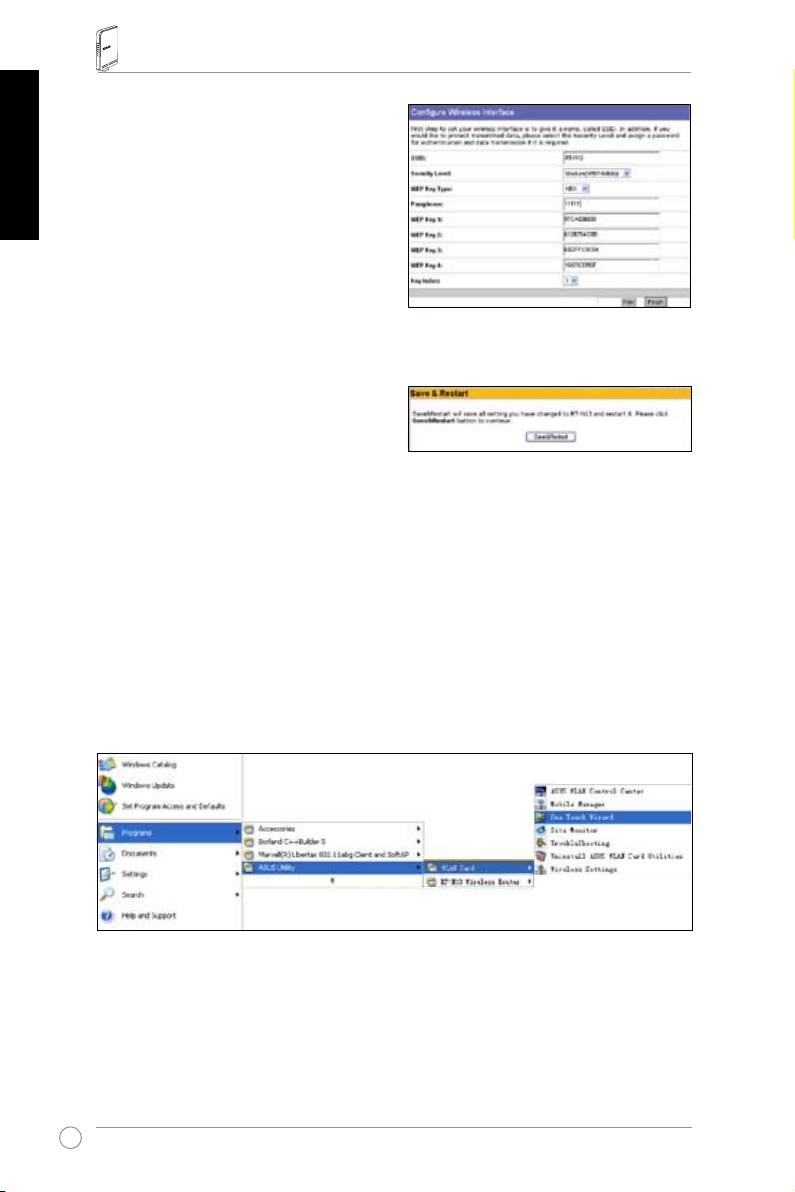
RT-N13vezetéknélkülirouter–Gyorsüzembehelyezésiútmutató
Magyar
4. Gépelje be a négy WEP kulcs
készletet a WEP kulcs mezőkbe (10
hexadecimális számjegy 64 bites
WEP-hez, 26 hexadecimális számjegy
128 bites WEP-hez). Jelmondat
begépelésével a rendszerre is bízhatja
a kulcsok genmerálását. Jegyezze
fel a jelmondatot és a WEP kulcsokat
biztonságos helyen, majd kattintson a
Finish
(Befejezés) gombra.
Például, ha 64 bites WEP titkosítást
választunk, és az 11111 számjegyeket adjuk meg jelmondatként, a WEP
kulcsok létrehozása automatikusan
történik.
5. Kattintson a
Save&Restart
(Mentés
és újraindítás) gombra a vezeték
nélküli router újraindításához és az új beállítások aktiválásához.
6. Ahhoz, hogy vezeték nélküli kliensgépről kapcsolódhasson a vezeték nélküli
routerhez, használhatja a Windows® Wireless Zero Conguration szolgáltatását
a kapcsolat létrehozásához. Ha ASUS vezeték nélküli kártyát használ a
számítógépében, használhatja a WLAN támogató CD-n mellékelt One Touch
Wizard segédprogramot a vezeték nélküli kapcsolat létrehozásához.
AzASUSWLANkártyakongurálásaaOneTouchWizard™segítségével
Ha telepítette az ASUS vezeték nélküli kártyát a segédprogramjaival és
illesztőprogramjaival együtt a PC-re, kattintson a
Start->Programs(Programok)
->ASUSUtility(ASUSsegédprogram)->WLANCard(WLANkártya)->One
Touch
Wizard tételre a One Touch Wizard segédprogram telepítéséhez.
168
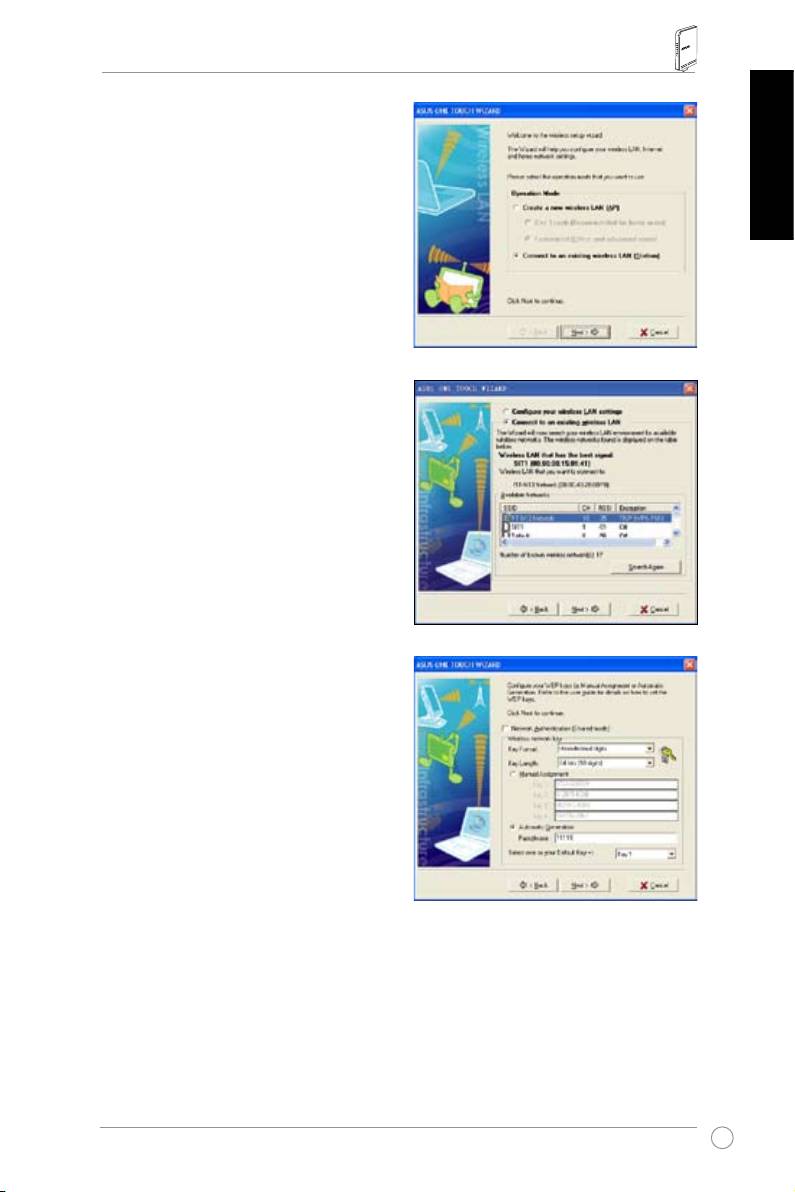
RT-N13vezetéknélkülirouter–Gyorsüzembehelyezésiútmutató
1) Válassza a
Connecttoanexisting
wirelessLAN(Station)
(Csatlakozás
meglévő vezeték nélküli LAN-hoz
[Állomás]) rádiógombra, majd kattintson a
s
(Tovább) gombra a folytatáshoz.
Magyar
2) A One Touch Wizard megkeresi és
megjeleníti az elérhető hozzáférési
pontokat az
AvailableNetworks
(Elérhető
hálózatok) listán. Jelölje ki a RT-N13 tételt,
majd kattintson a
Next
(Tovább) gombra a
folytatáshoz.
3) Ugyanazokat a hitelesítési és titkosítási
értékeket állítsa be a WLAN kártyához, mint
a RT-N13 esetében. Az előző lépésekben
a
KeyLength
(Kulcs hosszúsága) értéke
64 bit, a Passphrase (Jelmondat) pedig
11111. Kattintson a
Next
(Tovább) gombra
a folytatáshoz.
169

