Asus BM6635 – page 21
Manual for Asus BM6635
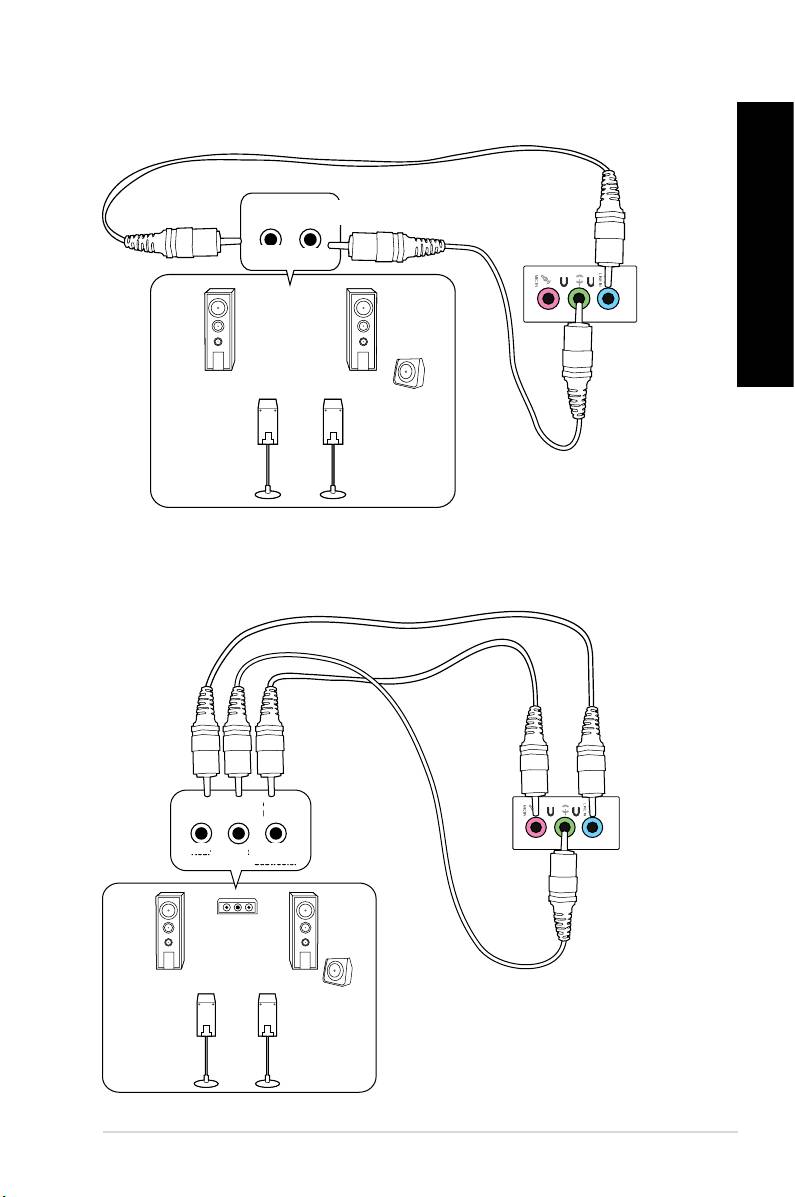
NORSK
NORSK
Koble til 4-kanals høyttalere
NORSK
NORSK
ASUS BM6635(MD560), BM6835, and BP6335(SD560) 399
LINE OUT
Koble til 6-kanals høyttalere
LINE OUT
LYDINNGANGER
LYDINNGANGER
Bak
Front
LYDINNGANGER
LYDINNGANGER
LYDINNGANGER
Bak
Front
Senter/
subwoofer
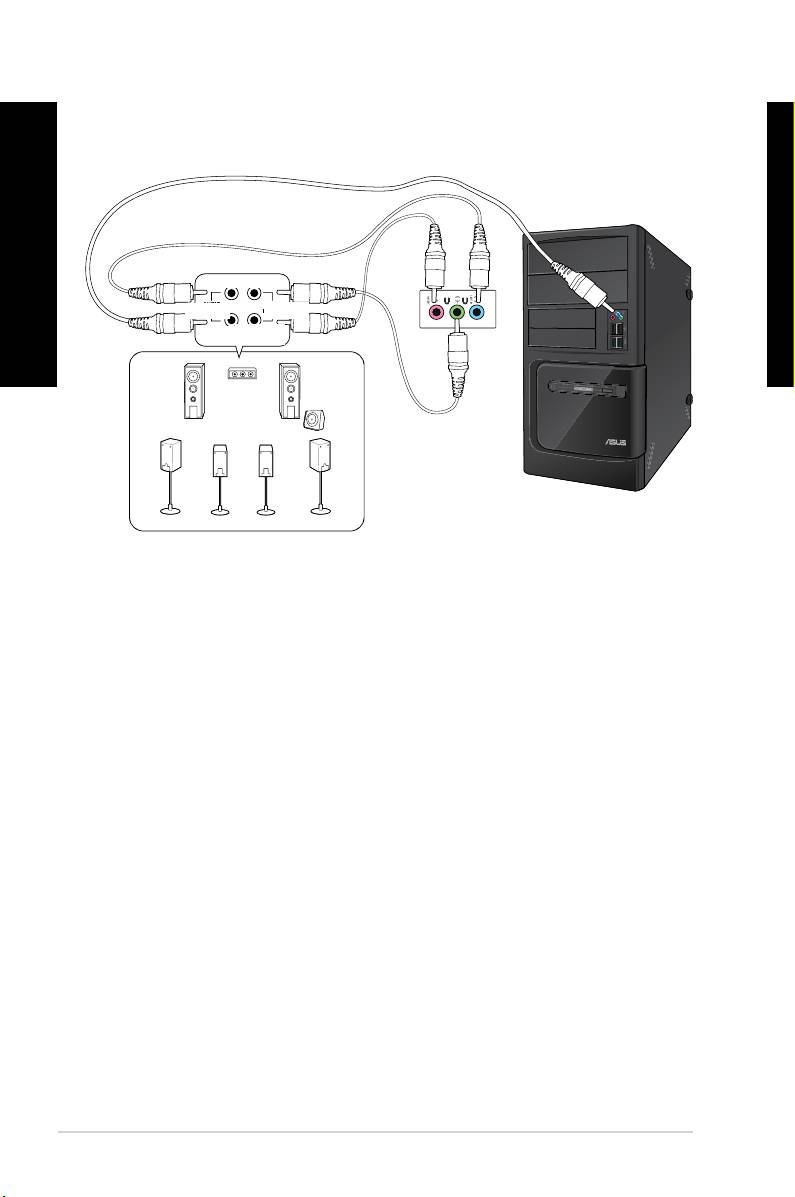
Koble til 8-kanals høyttalere
NORSK
NORSK
NORSK
NORSK
400 Kapittel 3: Koble enheter til datamaskinen
LINE OUT
Bak
Front
LYDINNGANGER
LYDINNGANGER
Side
Senter/
subwoofer

NORSK
NORSK
NORSK
NORSK
ASUS BM6635(MD560), BM6835, and BP6335(SD560) 401
401
Eye level to the top of
the monitor screen
Foot rest 90˚ angles
Kapittel 4
Bruke datamaskinen
Korrekt sittestilling når du bruker din stasjonære PC
Når du bruker din stasjonære PC må du sitte riktig så du forhindrer slitasje på håndledd,
hender og andre ledd eller muskler. Denne delen gir deg tips om hvordan du unngå fysisk
ubesvær og mulig skade mens du bruker og har det gøy med den stasjonære PC-en.
Øyenivå til toppen av
skjermen
Fotskammel
90° vinkler
Slik sitter du riktig:
• Plasser kontorstolen din slik at albuene er ved eller litt over tastaturet for en
komfortabel skriveposisjon.
• Juster høyden på stolen din for å sørge for at knærne dine er litt høyere enn hoftene
slik at baksiden av lårene slapper av. Hvis nødvendig, bruk en fotskammel til å heve
knærne.
• Juster ryggen på stolen slik at du har god støtte for nedre del av ryggraden og slik at
du sitter noe lent bakover.
• Sitt opp med knærne, albuene og hoftene i en omtrentlig vinkel på 90° når du sitter ved
PC-en.
• Plasser skjermen rett foran deg, og snu toppen på skjermen jevnt med øyenivået ditt
slik at øynene ser litt nedover.
• Hold musen nært tastaturet, og hvis nødvendig, bruk en håndleddspute for støtte og
hvile for håndleddene mens du skriver.
• Bruk din stasjonære PC i et område med komfortabel belysning, og hold den borte fra
skinn som vinduer og direkte sollys.
• Ta ofte små pauser fra den stasjonære PC-en.
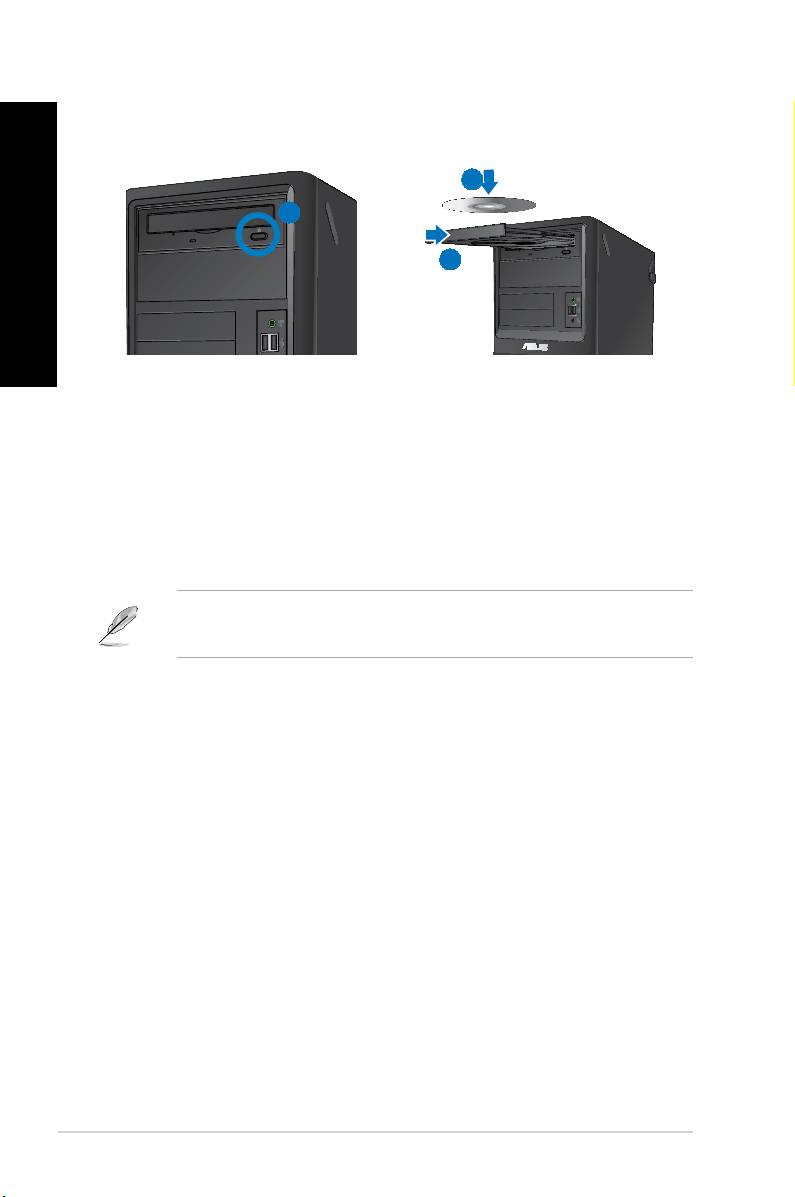
NORSK
NORSK
402 Kapittel 4: Bruke datamaskinen
NORSK
NORSK
Bruke den optiske stasjonen (kun på utvalgte modeller)
2
1
3
Sette inn en optisk plate
Slik setter du inn en optisk plate:
1. Mens systemet er på, trykk på utløserknappen under dekslet på stasjonsskuffen for å
åpne skuffen.
2. Legg platen forsiktig ned i skuffen med tekstsiden opp.
3. Trykk på skuffen for å lukke den.
4. Velg et program fra AutoPlay (Autokjør)-vinduet for å få tilgang til lene dine.
®
Hvis AutoPlay (Autokjør) IKKE er aktivert på datamsakinen, klikk på Windows
7 Start-
knappen på oppgavelinjen, klikk på Computer (Datamaskin), og dobbeltklikk deretter på
CD/DVD-stasjonsikonet for å få tilgang til dataen på den.
Fjerne en optisk disk
Slik fjerner du en optisk disk:
1. Mens systemet er på, gjør ett av følgende for å løse ut skuffen:
• Trykk på utløserknappen under dekslet på stasjonsskuffen.
• Høyreklikk på CD/DVD-stasjonsikonet på Computer (Datamaskin)-skjermen, og
klikk deretter på Eject (Løs ut).
2. Ta platen ut fra skuffen.
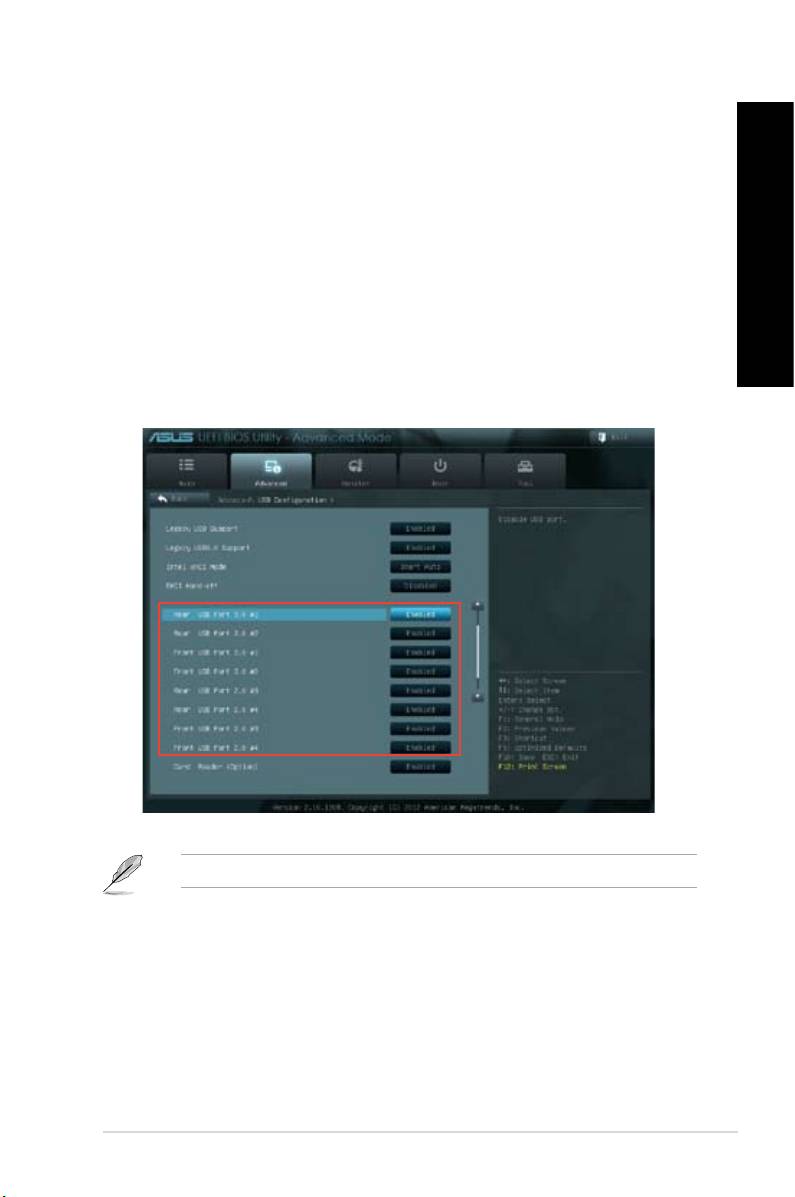
NORSK
NORSK
Kongurere USB-portene med BIOS
Du kan aktivere eller deaktivere USB 2.0- og USB 3.0-portene foran og bak fra BIOS-
NORSK
oppsettet.
Slik deaktiverer eller aktiverer du fremre eller bakre USB 2.0- og 3.0-porter:
1. Trykk på <Delete> for å gå inn i BIOS Setup under oppstart.
NORSK
2. Fra BIOS-oppsettsskjermen, klikk på Advanced (Avansert) > USB Conguration
(BIOS-kongurasjon).
3. Velg USB-porten som du vil aktivere eller deaktivere.
4. Trykk på <Enter> for å aktivere eller deaktivere den valgte USB-porten.
5. Klikk på Exit (Avslutt) og velg Save Changes & Reset (Lagre endringer og nullstill)
for å lagre endringene som er gjort.
Henvis til kapittel 1 for plasseringene av USB-portene.
ASUS BM6635(MD560), BM6835, and BP6335(SD560) 403
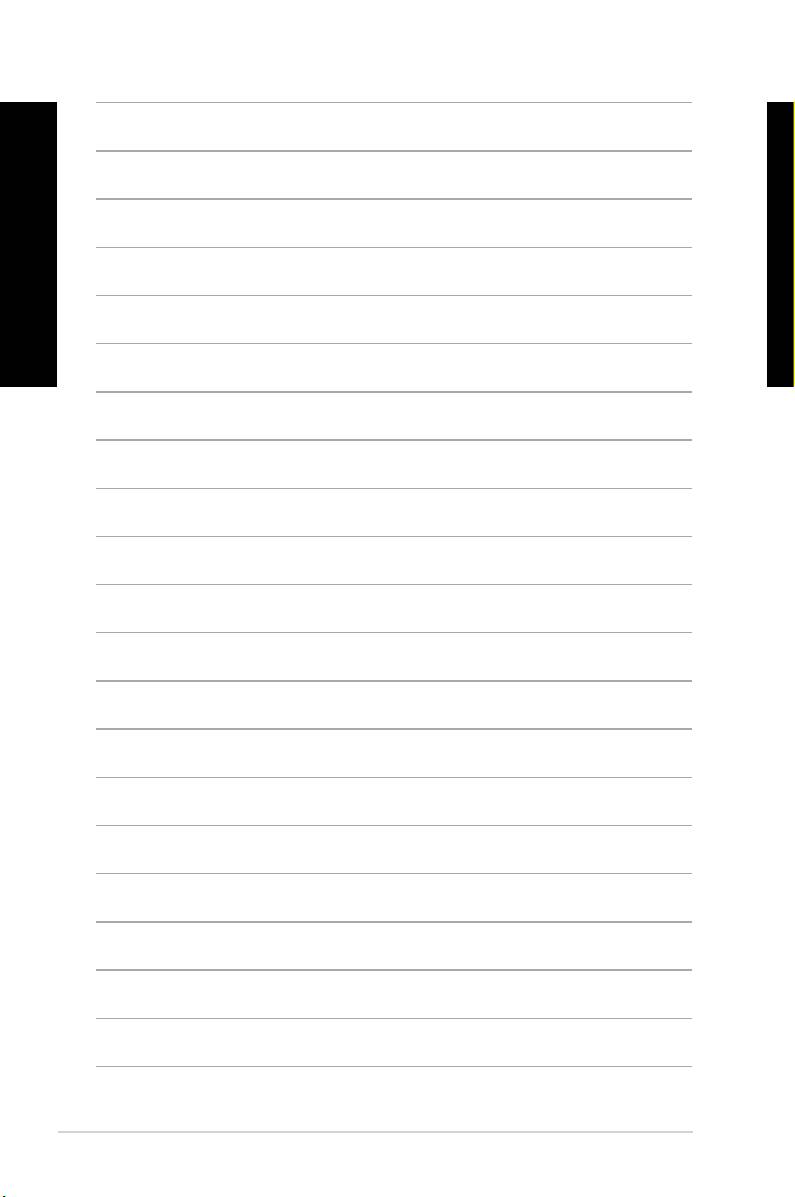
NORSK
NORSK
NORSK
NORSK
404 Kapittel 4: Bruke datamaskinen
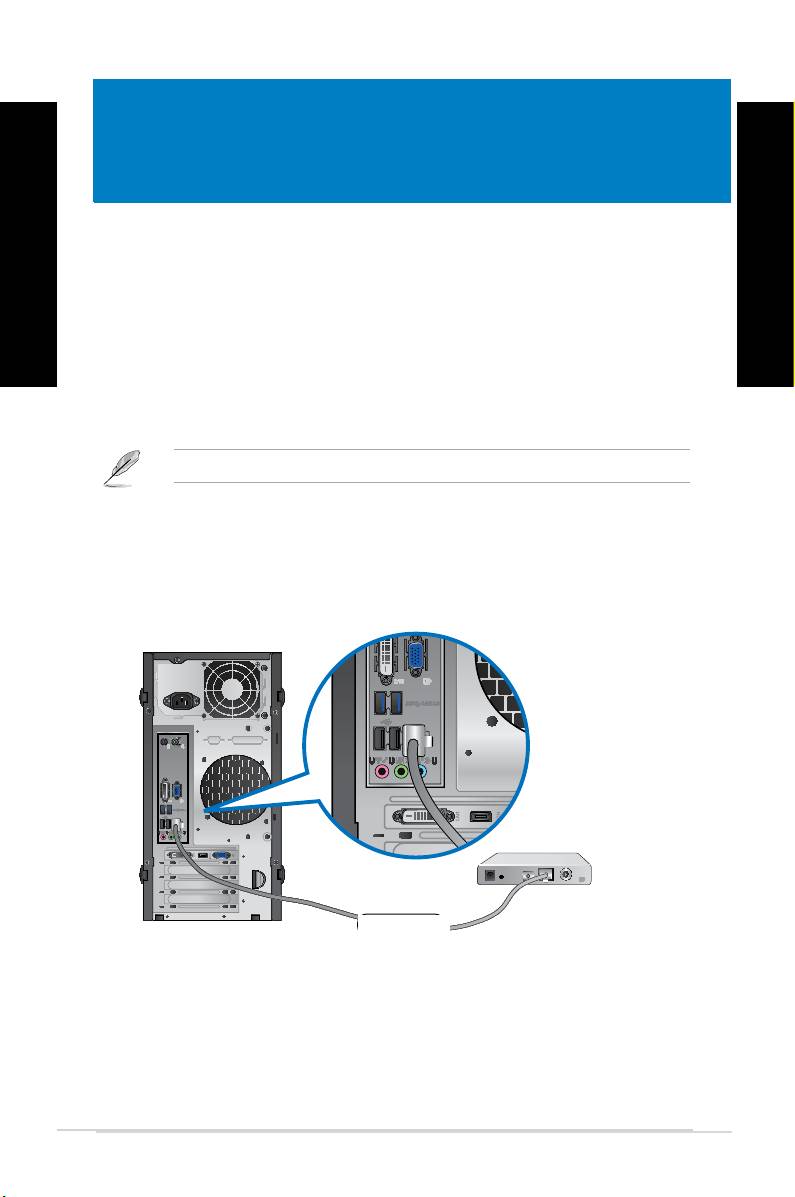
Kapittel 5
NORSK
NORSK
Koble til Internett
NORSK
NORSK
ASUS BM6635(MD560), BM6835, and BP6335(SD560) 405
405
Modem
RJ-45 cable
Kabel forbindelse
Bruk en RJ-45-kabel til å koble datamaskinen til DSL/kabelmodem eller et lokalt nettverk
(LAN).
Koble til via et DSL/kabelmodem
Slik kobler du til via et DSL/kabelmodem:
1. Sett opp DSL/kabelmodemet.
Henvis til dokumentasjonen som fulgte med DSL/kabelmodem.
2. Koble én ende av en RJ-45-kabel til LAN (RJ-45)-porten på bakpanelet til
datamaskinen og den andre enden til en DSL/kabelmodem.
BM6635(MD560)
RJ-45-kabel
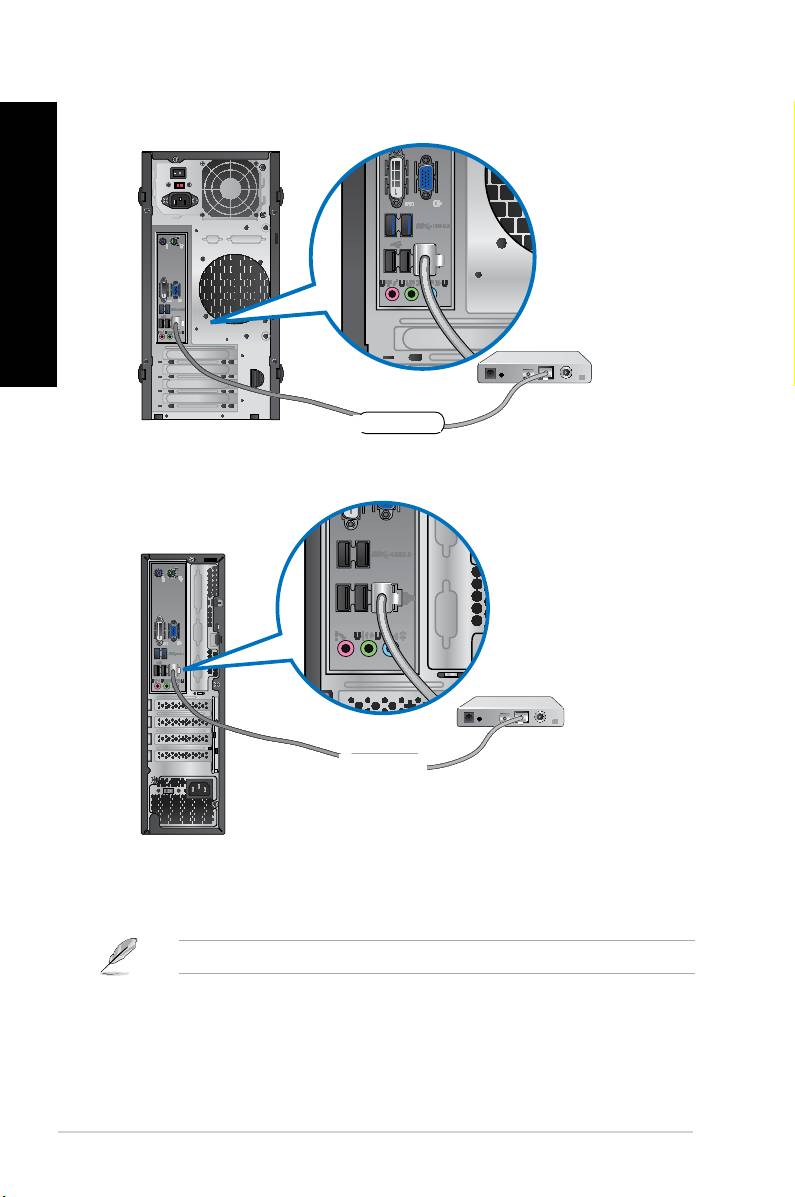
NORSK
NORSK
406 Kapittel 5: Koble til Internett
NORSK
NORSK
Modem
RJ-45 cable
BP6335(SD560)
Modem
RJ-45 cable
BM6835
RJ-45-kabel
RJ-45-kabel
3. Slå på DSL/kabelmodemet og datamaskinen.
4. Kongurer de nødvendige Internett-tilkoblingsinnstillingene.
Kontakt Internettleverandøren din for detaljer eller hjelp ved oppsett av Internettilkoblingen.
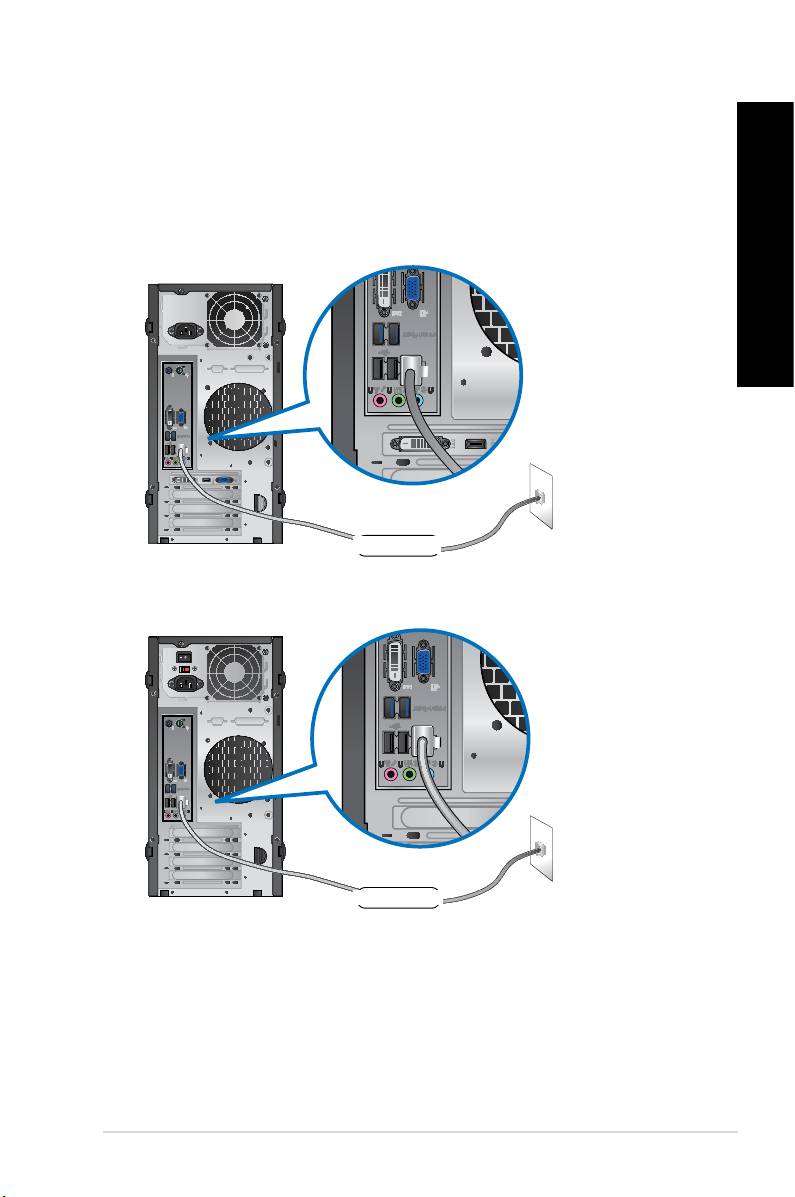
NORSK
NORSK
NORSK
NORSK
ASUS CM6870 407
LAN
RJ-45 cable
BM6635(MD560)
LAN
RJ-45 cable
Koble til via et lokalt nettverk (LAN)
Slik kobler du til via et LAN:
1. Koble én ende av en RJ-45-kabel til LAN (RJ-45)-porten på bakpanelet til
datamaskinen og den andre enden til LAN-nettverket.
RJ-45-kabel
BM6835
RJ-45-kabel
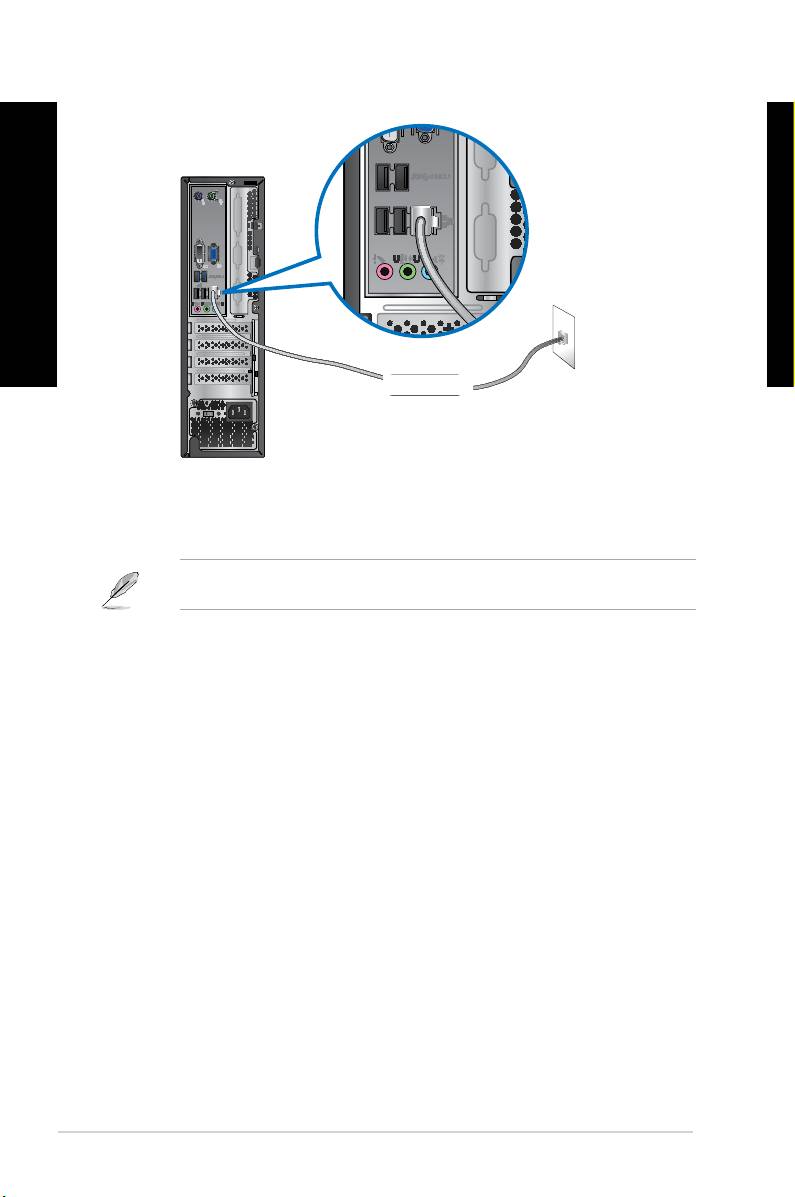
BP6335(SD560)
NORSK
NORSK
NORSK
NORSK
408 Kapittel 5: Koble til Internett
LAN
RJ-45 cable
RJ-45-kabel
2. Slå på datamaskinen.
3. Kongurer de nødvendige Internett-tilkoblingsinnstillingene.
Kontakt nettverksadministratoren din for detaljer eller hjelp ved oppsett av
Internettilkoblingen.
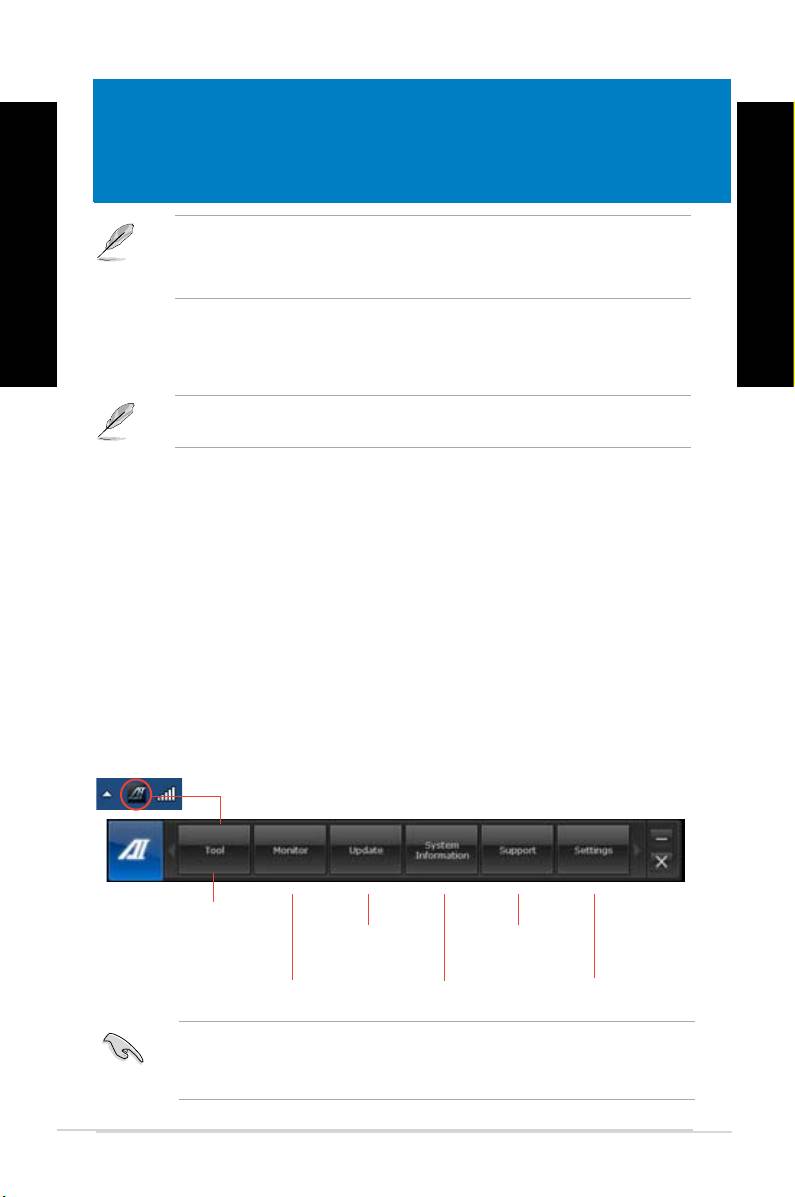
Kapittel 6
NORSK
NORSK
Bruke verktøyene
Support DVD-en og Recovery DVD-en følger kanskje ikke med i pakken. Du kan bruke
Recovery Partition (Gjenopprettingspartisjon)-funksjonen til å lage Support DVD-
NORSK
NORSK
en og Recovery DVD-en. For mer informasjon, henvis til Recovering your system
(Gjenopprette systemet ditt) i dette kapitlet.
ASUS AI Suite II
ASUS AI Suite II er et alt-i-ett grensesnitt som integrerer ere ASUS-verktøy og lar brukere
starte og betjene disse verktøyene på samme tid.
Dette nytteprogrammet er forhåndsinstallert på enkelte modeller. For modeller uten et
operativsystem, installeres nytteprogrammet ved å følge trinnene nedenfor.
Installere AI Suite II
Slik installerer du AI Suite II:
1. Sett inn support DVD-en i den optiske stasjonen. Driverinstallasjonskategorien vises
hvis datamaskinen din har aktivert autokjør-funksjonen.
2. Klikk på Utilities (Verktøy)-kategorien, og deretter ASUS AI Suite II.
3. Følg instruksjonene på skjermen for å fullføre installasjonen.
Bruke AI Suite II
AI Suite II starter automatisk når du går inn i Windows®-operativsystemet (OS). AI Suite
II-ikonet vises i Windows®-meldingsområdet. Klikk på ikonet for å åpne AI Suite II-
hovedmenylinjen.
Klikk på hver knapp for å velge og starte et verktøy, for å overvåke systemet, for å oppdatere
hovedkortets BIOS, for å vise systeminformasjonen og for å tilpasse innstillingene til AI Suite II.
Klikk for å starte Auto
Tuning-verktøyet
Klikk for å overvåke
Klikk for å vise ASUS
sensorer eller CPU-
støtteinformasjon
frekvens
Klikk for å velge et verktøy
Klikk for å oppdatere
Klikk for å tilpasse
hovedkortets BIOS
grensesnittinnstillingene
• Applikasjonene i Tool (Verktøy)-menyen varierer avhengig av modellen.
• Skjermbildene til AI Suite II i denne brukerveiledningen er kun for din referanse. De
faktiske skjermbildene varierer avhengig av modellen.
ASUS BM6635(MD560), BM6835, and BP6335(SD560) 409
409
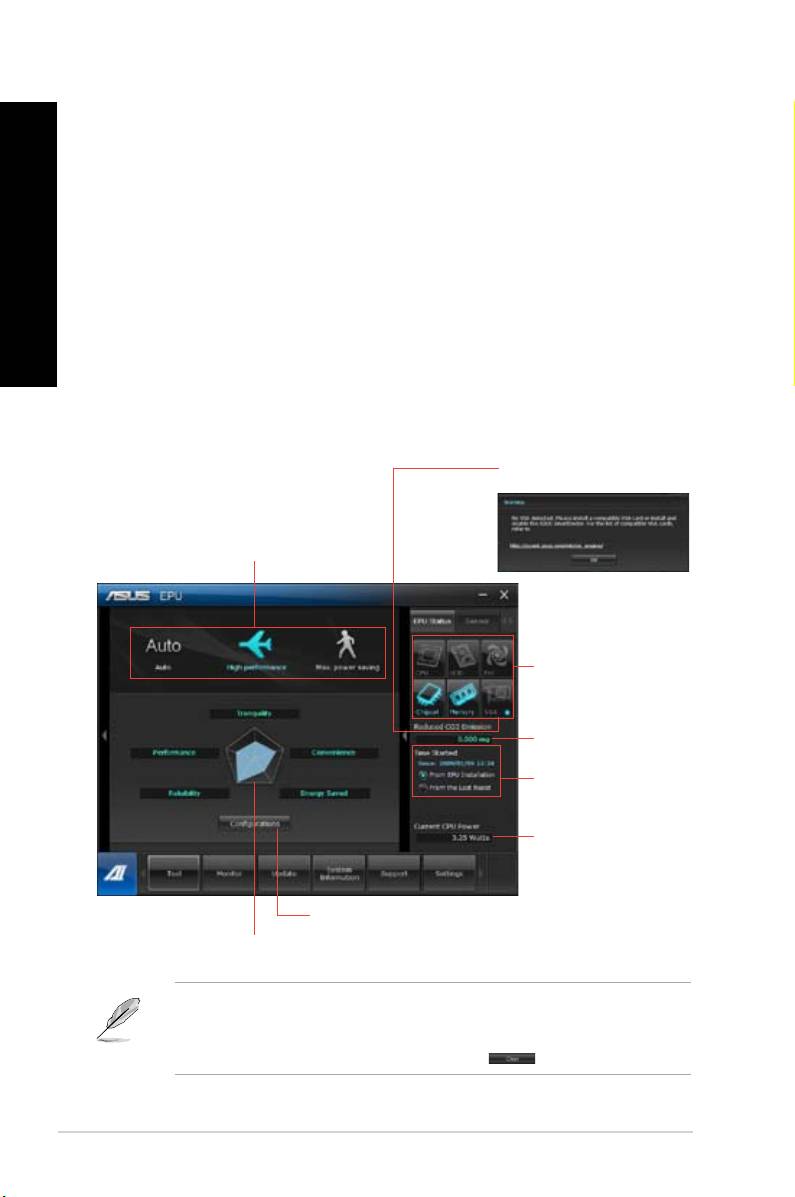
NORSK
NORSK
410 Kapittel 6: Bruke verktøyene
NORSK
NORSK
Verktøy
Tool (Verktøy)-menyen inklude’rer panelene EPU, Probe II, og Sensor Recorder.
EPU
EPU er et energieffektivt verktøy som tilfredsstiller forskjellige databeregningsbehov. Dette
verktøyet har ere moduser som du kan velge for å spare systemstrøm. Valg av Auto-modus
vil la systemet bytte moduser automatisk avhengig av gjeldende systemstatus. Du kan
tilpasse hver modus ved å kongurere innstillinger som CPU frequency (CPU-frekvens), GPU
frequency (GPU-frekvens), vCore Voltage (vCore-strøm) og Fan Control (Viftekontroll).
Starte EPU::
• Etter installasjon av AI Suite II fra support-DVD-en, start EPU ved å klikke på Tool
(Verktøy)
>
EPU på AI Suite II-hovedmenylinjen.
Viser følgende melding hvis ingen
VGA-strømsparingsmotor er
registrert...
Flere systemoperasjonsmoduser
Elementene som
tennes betyr at
strømsparingsmotoren er
aktivert
Viser mengde CO2
redusert
**Bytter mellom visningen
av total og gjeldende CO2
redusert
Viser gjeldende
CPU-strøm
Avanserte innstillinger for hver modus
Viser systemegenskapene til hver modus
• *Velg From EPU Installation (Fra EPU-installasjon) for å vise CO2 som har blitt
redusert siden du installerte EPU.
• *Velg From the Last Reset (Fra siste nullstilling) for å vise total CO2 som har blitt
redusert siden du klikket på Clear (Slett)-knappen .
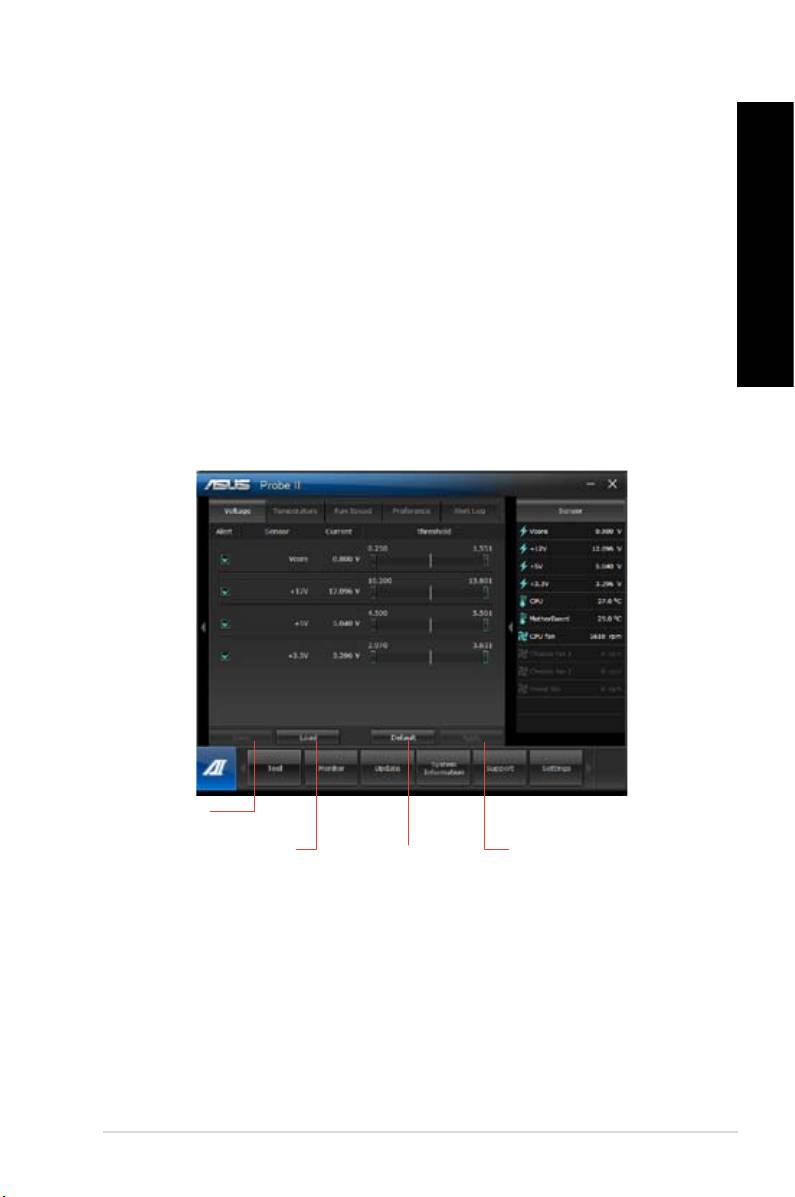
NORSK
NORSK
Probe II
Probe II er et verktøy som overvåker datamaskinens vitale komponenter, og registrerer
NORSK
og varsler deg om eventuelle problemer med disse komponentene. Probe II registrerer
vifteomdreininger, CPU-temperatur og systemspenninger, blant annet. Med dette verktøyet,
er du sikker på at datamaskinen din alltid er i god driftstilstand.
Starte Probe II:
NORSK
• Etter installasjon av AI Suite II fra support-DVD-en, start Probe II ved å klikke på Tool
(Verktøy) > Probe II på AI Suite II-hovedmenylinjen.
Kongure Probe II:
• Klikk på kategoriene Voltage/Temperature/Fan Speed (Spenning/temperatur/
viftehastighet) for å aktivere sensorene eller for å justere sensorgrenseverdiene.
• Kategorien Preference (Preferanse) lar deg tilpasse tidsintervallet for sensoralarmer,
eller endre temperaturenheten.
Lagrer
kongurasjonen din
Laster inn standard
Bruker endringene dine
Laster lagret
grenseverdier for
kongurasjon
hver sensor
ASUS CM6870 411
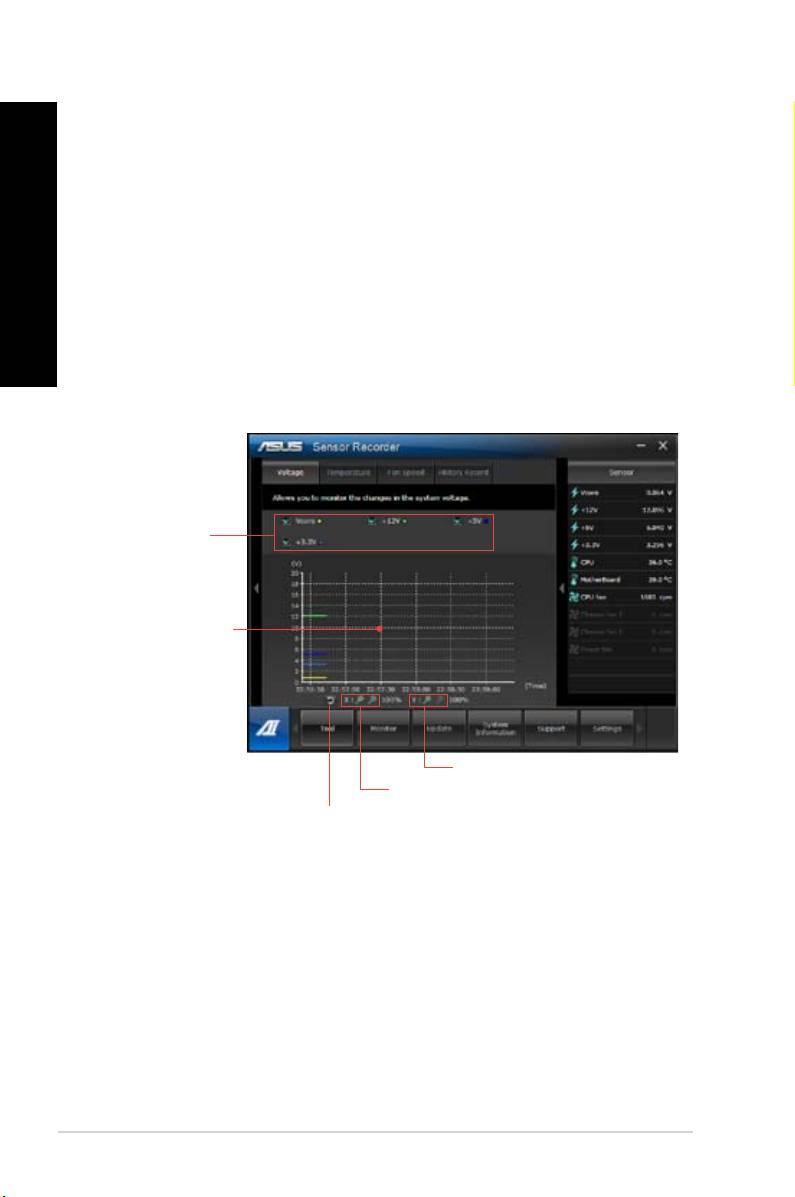
NORSK
NORSK
412 Kapittel 6: Bruke verktøyene
NORSK
NORSK
Sensor Recorder
Sensor Recorder lar deg overvåke endringene i systemspenningen, temperaturen og
viftehastighet, samt lagring av endringene.
Starte Sensor Recorder:
• Etter installasjon av AI Suite II fra support-DVD-en, klikk på Tool (Verktøy) > Sensor
Recorder på AI Suite II-hovedmenylinjen for å starte PC Probe.
Kongurere Sensor Recorder:
• Klikk på kategoriene Voltage/Temperature/Fan Speed (Spenning/temperatur/
viftehastighet) og vel sensorene som du vil overvåke.
• Kategorien History Record (Historikkopptak) lar deg lagre endringene i sensorene
som du aktiverer.
Klikk på
sensorene du vil
overvåke.
Dra for å
vise statusen
under en viss
tidsperiode
Klikk for å zoome inn/ut av Y-aksen
Klikk for å zoome inn/ut av X-aksen
Klikk for å gå tilbake til standardmodus
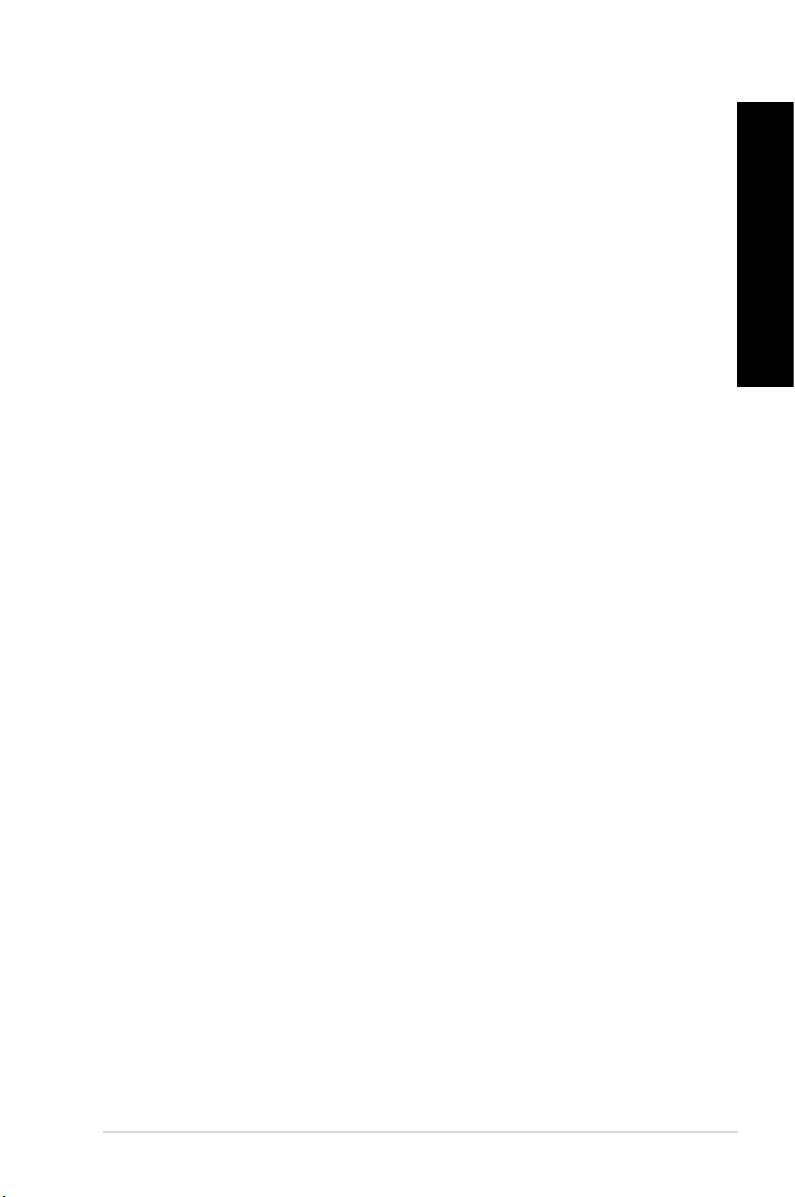
NORSK
NORSK
Monitor (Overvåk)
Monitor (Overvåk)-delen inkluderer sensor- og CPU-frekvenspanelene.panels.
NORSK
Sensor
Sensor-panelet viser gjeldende verdi av en systemsensor som vifteomdreining,
CPU-temperatur og spenninger. Klikk på Monitor (Overvåk) > Sensor i AI Suite II-
NORSK
hovedmenylinjen for å starte sensorpanelet.
CPU Frequency (CPU-frekvens)
CPU Frequency (CPU-frekvens)-panelet viser gjeldende CPU-frekvens og CPU-bruk. Klikk
på Monitor (Overvåk) > CPU Frequency (CPU-frekvens) i AI Suite II-hovedmenylinjen for å
åpne CPU Frequency-panelet.
Update (Oppdater)
Update (Oppdater)-delen lar deg oppdatere hovedkortets BIOS og BIOS-oppstartslogoen
med ASUS-designet oppdateringsverktøy.
ASUS Update
ASUS Update er et verktøy som lar deg behandle, lagre og oppdatere hovedkort-BIOS i
®
Windows
OS. ASUS Update-verktøyet lar deg oppdatere BIOS direkte fra Internett, laste
ned siste BIOS-l fra Internett, oppdater BIOS fra en oppdatert BIOS-l, lagre gjeldende
BIOS-l eller vise BIOS-versjonsinformasjonen.
Oppdatere BIOS via Internett
Slik oppdaterer du BIOS via Internett:
1. Fra ASUS Update-skjermen, velg Update BIOS from Internet (Oppdater BIOS fra
Internett), og klikk deretter på Next (Neste).
2. Velg ASUS FTP-siden nærmest deg for å unngå nettverkstrakk.
Hvis du vil aktivere BIOS-nedgraderingsfunksjonen og automatisk BIOS-
sikkerhetskopieringsfunksjonen, kryss av i boksene før de to elementene på skjermen.
3. Velg BIOS-versjonen som du vil laste ned. Klikk på Next (Neste).
Når ingen oppdatert versjon er registrert, vises den som skjermen på høyre side.
4. Du kan bestemme om du vil endre BIOS-oppstartslogoen, som er bildet som vises
på skjermen under Power-On Self-Tests (POST). Klikk på Yes (Ja) hvis du vil endre
oppstartslogoen eller No (Nei) for å fortsette.
5. Følg instruksjonene på skjermen for å fullføre oppdateringsprosessen.
ASUS CM6870 413
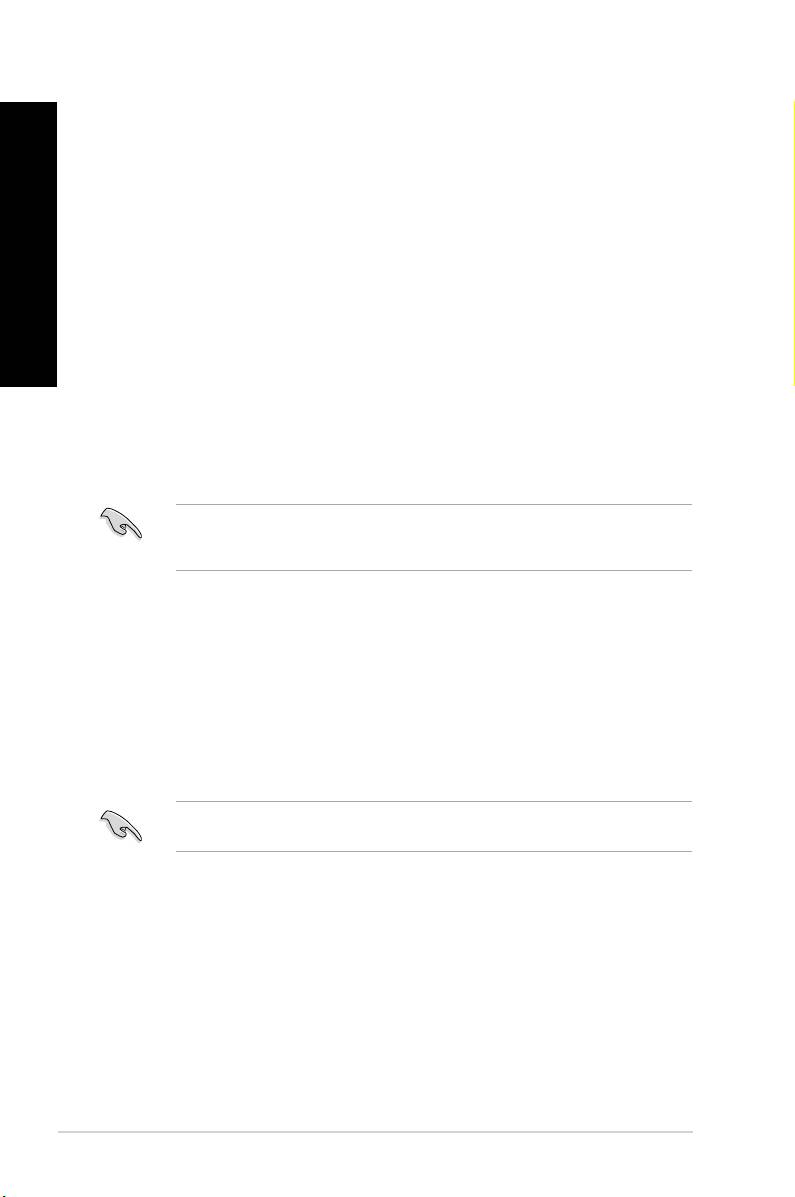
NORSK
NORSK
414 Kapittel 6: Bruke verktøyene
NORSK
NORSK
Oppdatere BIOS via en BIOS-l:
Slik oppdaterer du BIOS via en BIOS-l:
1. Fra ASUS Update-skjermen, velg Update BIOS from le (Oppdater BIOS fra l), og
klikk deretter på Next (Neste).
2. Finn BIOS-len fra det åpne vinduet, klikk på Open (Åpne) og klikk på Next (Neste).
3. Du kan bestemme om du vil endre BIOS-oppstartslogoen. Klikk på Yes (Ja) hvis du vil
endre oppstartslogoen eller No (Nei) for å fortsette.
4. Følg instruksjonene på skjermen for å fullføre oppdateringsprosessen.
MyLogo
ASUS My Logo lar deg tilpasse oppstartslogoen. Oppstartslogoen er bildet som vises på
skjermen under Power-On Self-Tests (POST). ASUS My Logo lar deg:
• Endre nåværende BIOS-oppstartslogo på hovedkortet
• Endre oppstartslogoen til en nedlastet BIOS-l og oppdater denne BIOS-en til
hovedkortet
• Endre oppstartslogoen til en nedlastet BIOS-l og uten å oppdatere denne BIOS-en til
hovedkortet
Sørg for at BIOS-elementet Full Screen Logo (Fullskjermlogo) er satt til [Enabled] (Aktivert)
for å vise oppstartslogoen. Se avsnittet Boot Settings Conguration (Kongurering av
oppstartsinnstillinger) i kapitlet for BIOS-oppsett i bruksanvisningen.
Endre BIOS-oppstartslogoen
1. Fra AI Suite II-hovedmenylinjen, klikk på Update (Oppdater) > MyLogo.
2. Velg ett av disse tre alternativene, klikk deretter på Next (Neste).
• Endre BIOS-oppstartslogo på hovedkortet mitt
• Endre oppstartslogoen til en nedlastet BIOS-l og oppdater denne BIOS-en til
hovedkortet
• Endre oppstartslogoen til en nedlastet BIOS-l (men ikke oppdater denne BIOS-en
til hovedkortet)
Før du bruker de siste to alternativene, må du sørge for at du laster ned en BIOS-l til
datamaskinen med ASUS Update.
3. Finn bildelen som du vil bruke som oppstartslogoen (og nedlastet BIOS hvis
nødvendig) og klikk deretter på Next (Neste).
4. Flytt Resolution (Oppløsning)-glidebryteren eller klikk på Auto Tune (Automatisk
innstilling) for at systemet skal automatisk justere skjermoppløsningen.
5. Klikk på Booting Preview (Forhåndsvisning av oppstart) for å se hvordan bildet blir vist
under POST. Venstreklikk med musen for å gå tilbake til innstillingsskjermen.
6. Klikk på Next (Neste) når justeringen er ferdig.
7. Klikk på Flash og følg instruksjonene på skjermen for å fullføre prosessen. Klikk på
Flash og følg instruksjonene på skjermen for å fullføre prosessen.
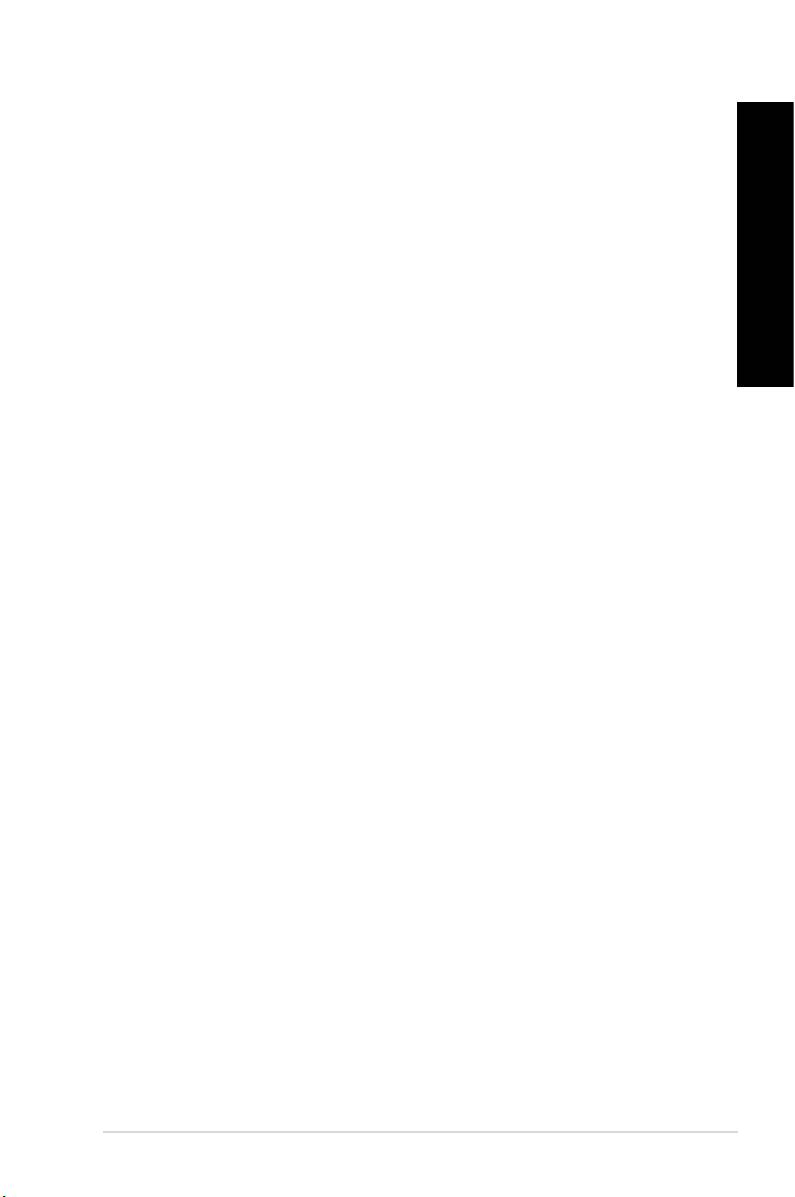
NORSK
NORSK
System Information (Systeminformasjon)
System Information (Systeminformasjon)-delen viser informasjon om hovedkortet, CPU og
NORSK
minnespor.
• Klikk på kategorienKlikk på kategorien MB for å se detaljer om hovedkortfabrikanten, produktnavn, versjon
og BIOS.
• Klikk påKlikk på CPU-kategorien for å se detaljene om prosessoren og hurtigbufferet.
NORSK
• Klikk på Memory (Minne)-kategorien og velg deretter minnesporet for å se detaljene
om minnemodulen som er installert i korresponderende spor.
• Klikk på Disk (harddisk)-kategorien og velg deretter hver disk for å se detaljene om
den.
Support-skjermen
Støtteskjermen viser informasjon om ASUS-websiden, teknisk støtte-websiden, nedlasting av
støtte-websiden og kontaktinformasjon.
Settings (Innstillinger)
Settings (Innstillinger)-delen lar deg tilpasse innstillingene til hovedmenylinjen oghovedmenylinjen og
grensesnittets stil.
• Application (Applikasjon) lar deg velge applikasjonen som du vil aktivere.
• Bar (Linje) lar deg tilpasse linjeinnstillingen.
• Skin (Stil) lar deg tilpasse grensesnittets kontrast, lysstyrke, metning, nyanse og gamma.
ASUS CM6870 415
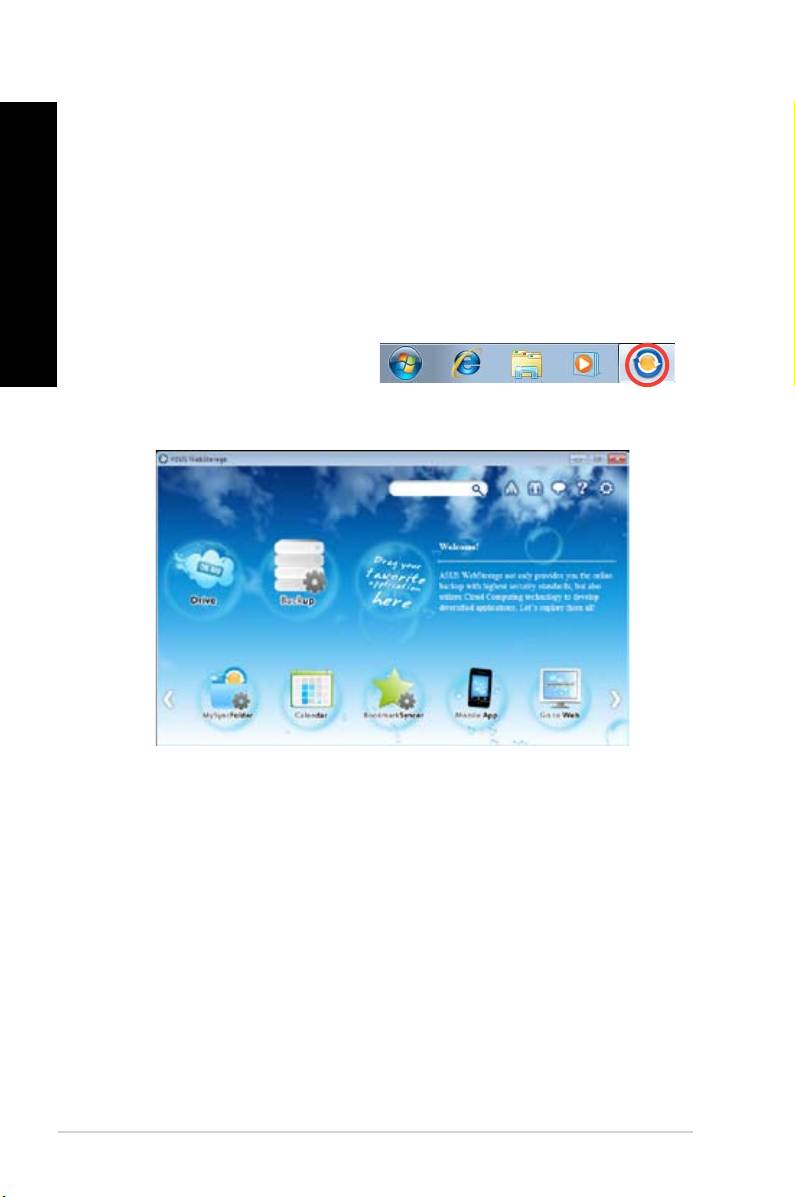
NORSK
NORSK
416 Kapittel 6: Bruke verktøyene
NORSK
NORSK
ASUS Webstorage
ASUS Webstorage er designet for å hjelpe deg med å hente inn data fra bærbare PC-er,
smarttelefoner eller nettbrett når enn det er en Internett-tilkobling.
Installere Webstorage
Slik installerer du Webstorage:
Sett inn support DVD-en i den optiske stasjonen. Dobbeltklikk på setup.exe-len fra ASUS
WebStorage-mappen i Programvare-mappen på support DVD-en.
Starte Webstorage
®
For å starte WebStorage fra Windows
-skrivebordet, klikk på
Start > All Programs (Alle
programmer) > ASUS > Webstorage
.
Webstorage-hurtigmenyen vises
iWindows®-oppgavelinjen. Høyreklikk
dette ikonet for å bytte mellom
hurtigmenyen og hovedvinduet.
Stasjon
Lar deg hente inn alle sikkerhetskopier, synkroniserte ler, delgrupper og passordbeskyttet
data herfra. Høyreklikk musen for å forhåndsvise ler før du laster ned eller genererer en
URL for deling.
Sikkerhetskopiering
For å sikkerhetskopiere den viktigste dataen din med enkle trinn: forhåndsbestem en tidsplan
med preferansene dine i skylagring; eller velg “Auto Backup” (Automatisk backup) for
fullstendig datasikkerhetskopiering.MySyncFolder
For å lagre de oppdaterte lene til MySyncFolder for enkel tilgang og deling av alle typer ler
uten begrensning fra plassering eller enhet.
Kalender
ASUS WebStorage synkroniserer automatisk de mest oppdaterte kalenderhendelsene til alle
personlige datamaskiner slik at du vet nøyaktig hva som skjer uansett hvilken PC du bruker.
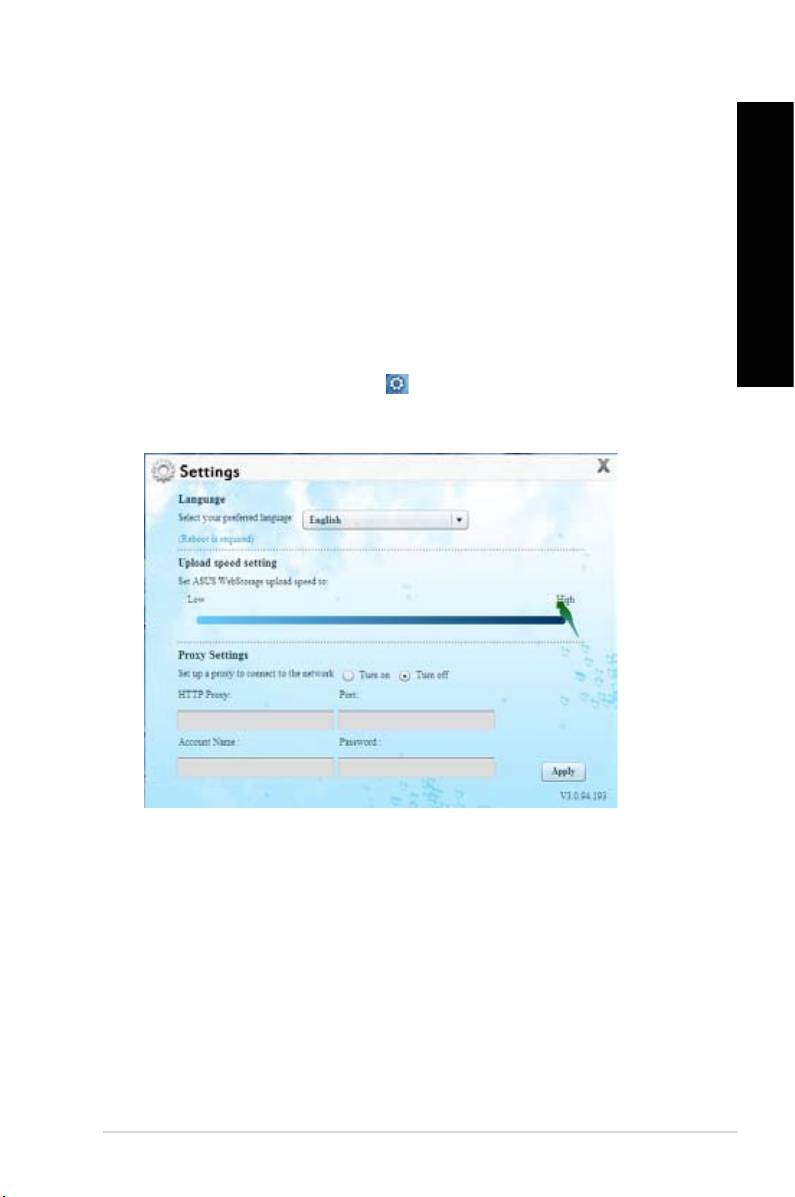
NORSK
NORSK
BookmarkSyncer
Den praktiske BookmarkSyncer synkroniserer automatisk nettleserpreferanse og bokmerker
NORSK
til skyen og ere datamaskiner.
MobileApp
ASUS WebStorage-mobilapplikasjoner synkroniserer lene dine mellom ere enheter. Den
støtter også kodekonverteringsteknologi som muliggjør forhåndsvisning og streaming av ler
på mobiltelefonen.
NORSK
Gå til Internett
Opplev den verdifulle skytjenesten gjennom ASUS WebStorage, uten risikoen for å miste
data.
Innstillinger
1. Klikk på Settings (Innstillinger)-ikonet , innstillingsgrensesnittet vises.
2. Følg instruksjonene på skjermen for å fullføre kongurasjonen.
ASUS CM6870 417
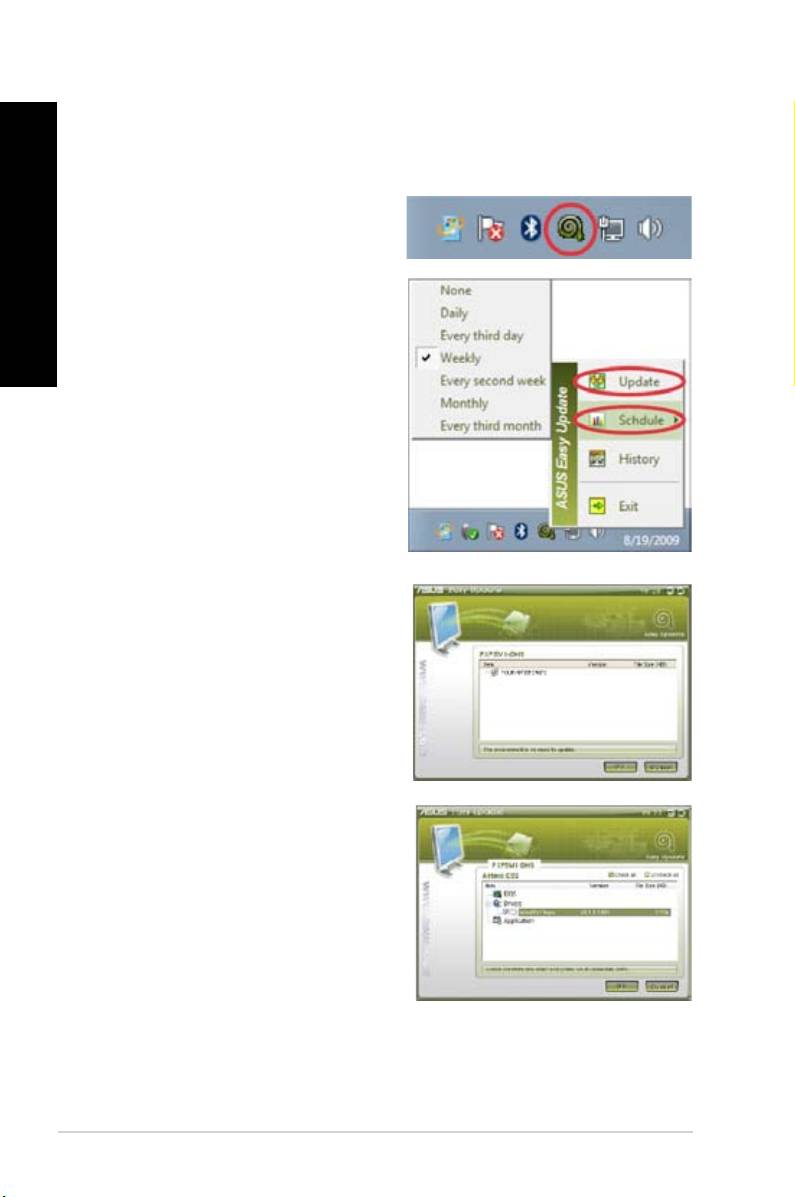
NORSK
NORSK
418 Kapittel 6: Bruke verktøyene
NORSK
NORSK
ASUS Easy Update
ASUS Easy Update er et programvareverktøy som automatisk registrerer de siste driverne og
programmene for systemet ditt.
®
1. Fra Windows
-meldingsområdet,
høyreklikk på ASUS Easy Update-ikonet.
2. Velg Schedule (Tidsplan) for å stille inn
hvor ofte du vil oppdatere systemet.
3. Velg Update (Oppdater) for å aktivere
oppdateringen.
4. Klikk OK for å vise elementene du kan
laste ned.
5. Merk av for elementet/ene du vil laste
ned og klikk OK.

