Asus BM6635 – page 11
Manual for Asus BM6635
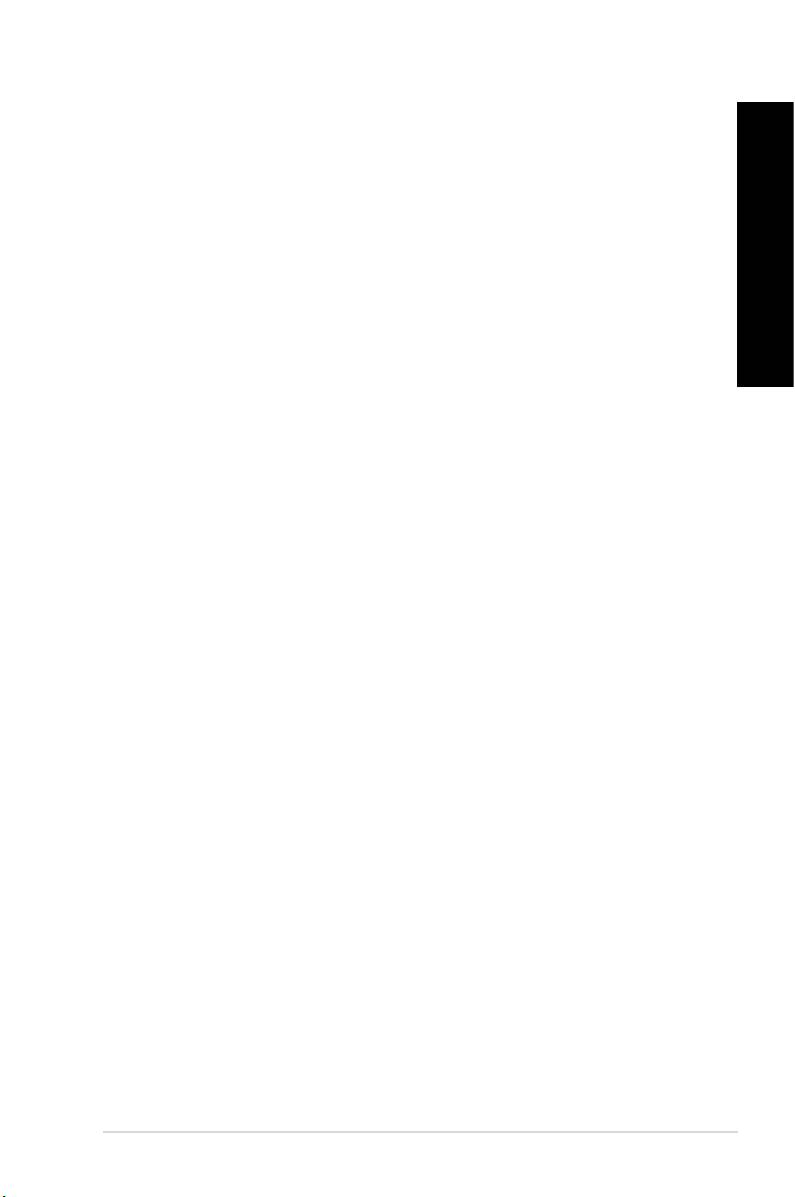
Sekce Informace o systému zobrazuje informace o základní desce, procesoru a paměťo-
vých slotech.
• Klepnutím na kartu MB zobrazíte podrobnosti o výrobci základní desky, názvu, verzi
produktu a BIOSu.
• Klepnutím na kartu zobrazíte podrobnosti o procesoru a vyrovnávací paměti.
• Klepněte na kartu a potom výběrem patice paměťové karty zobrazíte
podrobnosti o paměťovém modulu nainstalovaném v příslušné patici.
• Klepněte na kartu a potom výběrem jednotlivých disků zobrazíte příslušné
podrobnosti.
Na obrazovce Support (Podpora) jsou uvedeny informace o webových stránkách ASUS,
webových stránkách technické podpory, webových stránkách pro podporu stahování nebo
kontaktní informace.
Sekce Nastavení umožňuje přizpůsobení nastavení hlavní nabídky a vzhledu uživatelského
rozhraní.
• Aplikace nabídne výběr aplikace, kterou chcete povolit.
• Bar umožňuje upravovat nastavení pruhu nabídky.
• Skin umožňuje upravovat nastavení kontrastu, jasu, sytosti, odstínu a gama faktoru
uživatelského rozhraní.
ASUS BM6635(MD560), BM6835, BP6335(SD560) 199

200 Kapitola 6: Použití pomocných programů
ASUS Webstorage vám pomáhá načítat vaše data do notebooků, chytrých telefonů nebo
tabletů kdekoli je k dispozici připojení k Internetu.
Vložte podpůrný disk DVD do optické jednotky. Poklepejte na soubor setup.exe ve složce
ASUS WebStorage ve složce Software na podpůrném disku DVD.
®
Chcete-li spustit WebStorage z pracovní plochy operačního systému Windows
, klepněte
na
. Na hlavním panelu
®
operačního systému Windows
se zobrazí
rychlý panel Webstorage. Klepnutím na tuto
ikonu pravým tlačítkem můžete přepínat mezi
rychlým panelem a hlavní okno.
Umožňuje odsud načítat všechny vaše zálohy, synchronizované soubory, sdílené skupiny
a data chráněná heslem. Klepnutím pravým tlačítkem myši zobrazíte náhled souborů před
stažením nebo vygenerováním adresy URL pro sdílení.
Chcete-li zálohovat vaše nejdůležitější data, proveďte následující jednoduché kroky:
přednastavte plán zálohování ve vašich preferencích v úložišti cloud; nebo výběrem „Auto
Backup“ (Automaticky zálohovat) proveďte kompletní zálohování dat.
Umožňuje uchovávat aktualizované soubory v MySyncFolder pro snadný přístup a sdílení
všech typů souborů bez omezení umístění nebo zařízení.
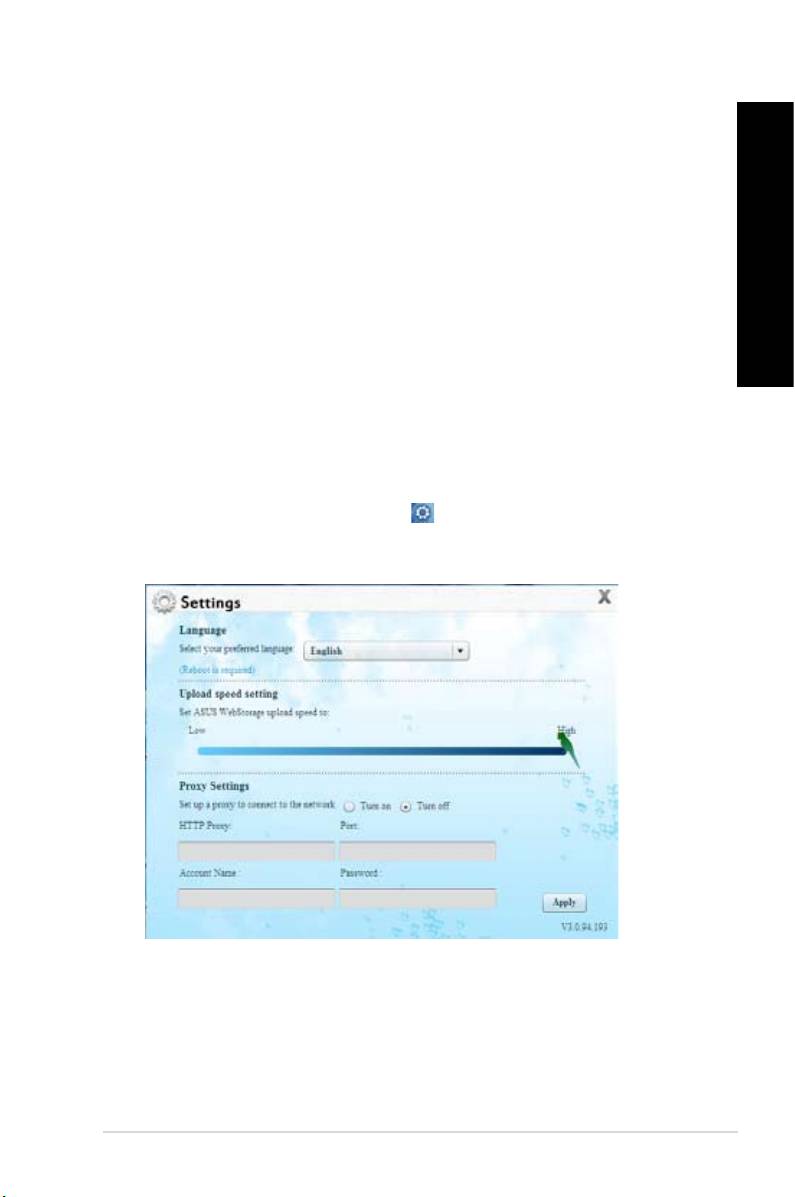
ASUS WebStorage automaticky synchronizuje nejaktuálnější události v kalendáři ve všech
osobních počítačích, takže máte k dispozici přesné informace o událostech bez ohledu na to
který počítač používáte.
Výhodný software BookmarkSyncer udržuje preference prohlížeče a záložky automaticky
sesynchronizované podle cloud ve více počítačích.
Mobilní aplikace ASUS WebStorage synchronizují vaše soubory mezi více zařízeními.
Rovněž podporuje technologii překódování, která umožňuje zobrazit náhled a vysílat datové
proudy se soubory ve vašem mobilním telefonu.
Vyzkoušejte službu cloud s rozšířenou hodnotou prostřednictvím ASUS WebStorage bez
rizika ztráty dat.
1. Klepnutím na ikonu se zobrazí rozhraní nastavení.
2. Dokončete konguraci podle zobrazených pokynů.
ASUS BM6635(MD560), BM6835, BP6335(SD560) 201

202 Kapitola 6: Použití pomocných programů
ASUS Easy Update je softwarový nástroj, který automaticky rozpoznává nejnovější ovladače
a aplikace pro váš systém.
1. V oznamovací oblasti operačního systému
®
Windows
klepněte pravým tlačítkem myši
na ikonu .
2. Klepnutím na příkaz
nastavte požadovanou frekvenci
aktualizace systému.
3. Klepnutím na příkaz
aktivujete aktualizaci.
4. Klepnutím na tlačítko zobrazíte
položky ke stažení.
5. Zaškrtněte položky, které chcete
stáhnout, a potom klepněte na tlačítko
.
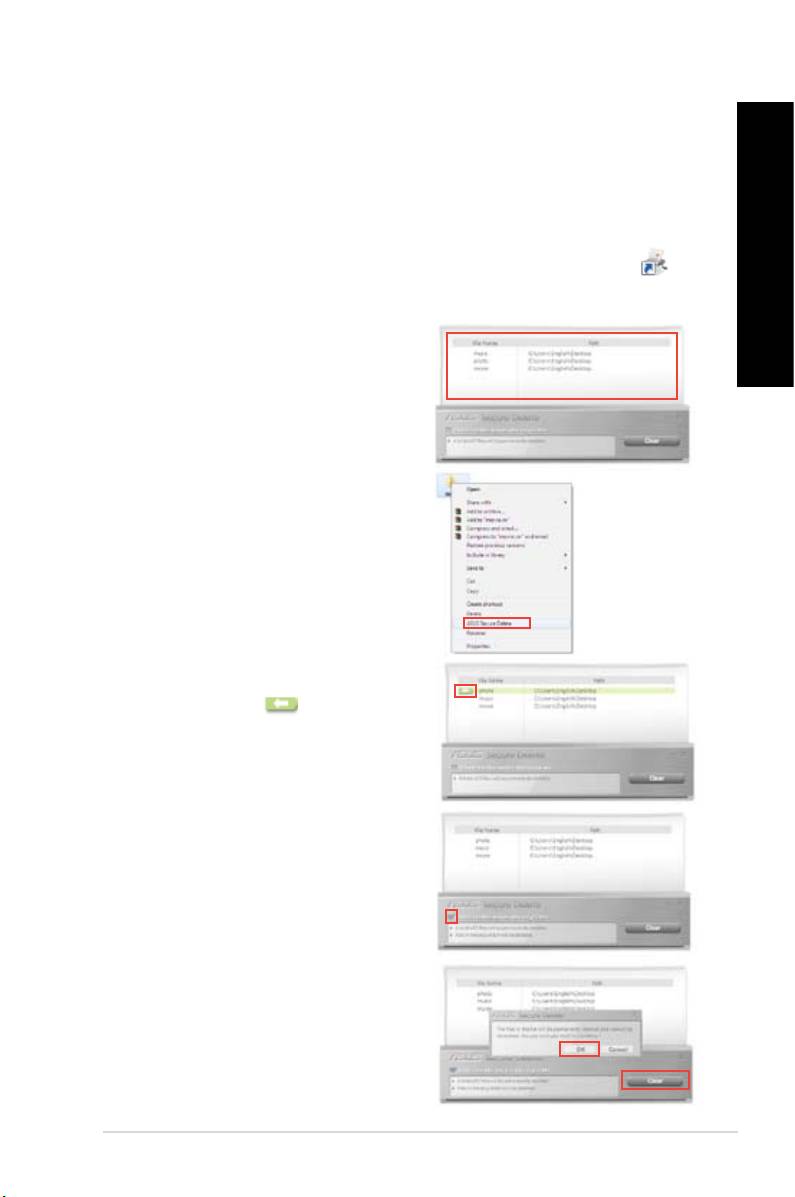
Nástroj pro bezpečné odstranění ASUS Secure Delete zcela odstraní soubory bez možnosti
obnovení prostřednictvím jednoduchého přetahovacího rozhraní a tím chrání bezpečnost
vašich dat.
1. Spusťte nástroj pro bezpečné odstranění ASUS Secure Delete jedním z následujících
postupů:
• Klepněte na zástupce ASUS Secure Delete (Bezpečné odstranění ASUS) na
®
pracovní ploše systému Windows
,
• Klepněte na
.
2. Přidejte soubory do pole pro odstranění
jedním z následujících postupů:
• Přetáhněte soubory do pole pro
odstranění.
• Klepněte pravým tlačítkem na
soubor a potom vyberte ASUS
Secure Delete (Bezpečné
odstranění ASUS).
3. Chcete-li odebrat některý soubor ze
seznamu pro odstranění, vyberte jej a
potom klepněte na .
4. Chcete-li trvale odstranit všechny
soubory v koši, zaškrtněte možnost
.
5. Klepněte na tlačítko
a potom klepnutím na tlačítko ve
zprávě pro potvrzení trvale odstraníte
všechny soubory v poli pro odstranění a v
koši (pokud byly vybrány v kroku 3).
ASUS BM6635(MD560), BM6835, BP6335(SD560) 203

204 Kapitola 6: Použití pomocných programů
ASUS Business Suite je soubor aplikací, které pomáhají vašemu remnímu počítači
dosáhnout maximální výkon. Obsahuje následující nástroje Intel® a ASUS:
• ASUS EPU
• ASUS
•
•
®
•
Intel® SBA je kombinace hardwarových a softwarových funkcí, které poskytují
jedinečné možnosti zabezpečení a produktivity určené pro malé rmy.
Před instalací ASUS Business Suite musíte aktivovat funkci Wake On LAN (WOL). Aby bylo
možné aktivovat funkci WOL, vstupte do nastavení systému BIOS. Na obrazovce Advanced
Mode (Pokročilý režim) klepněte na Advanced (Upřesnit)> APM a potom nastavte položku
WOL (include AC Power Loss) (WOL (včetně ztráty střídavého napájení)na [Enabled]
(Aktivováno).
Vložte podpůrný disk DVD do optické jednotky. Poklepejte na soubor setup.exe ve složce
ASUS Business Suite ve složce Software na podpůrném disku DVD.
ASUS Business Suite se automaticky spustí při vstupu do operačního
systému Windows® . V oznamovací oblasti operačního systému Windows®
se zobrazí ikona ASUS Business Suite. Poklepáním na tuto ikonu spusťte
ASUS Business Suite.
Kopie obrazovek ASUS Business Suite v této uživatelské příručce jsou pouze orientační.
Skutečné kopie obrazovek se liší podle modelu.
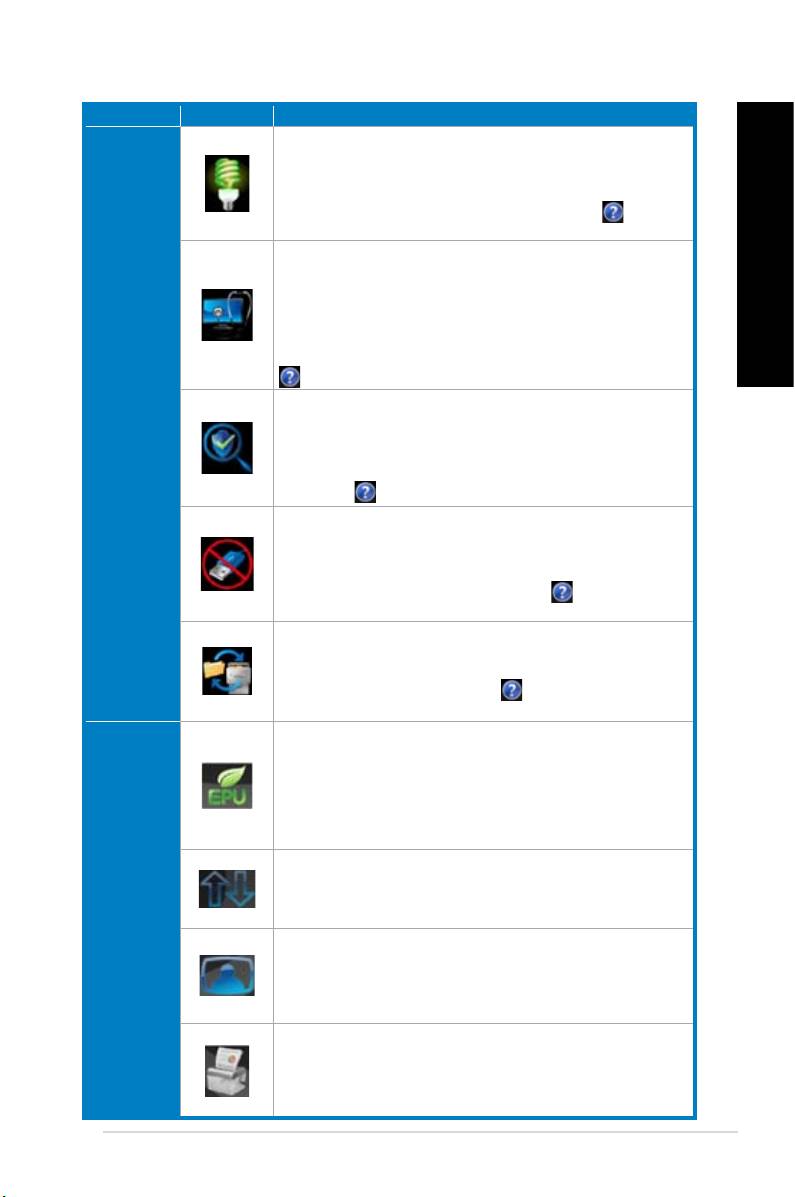
Energy Saver (Spořič energie) umožňuje naplánovat přechod počítače
do režimu spánku na konci pracovního dne a probuzení na začátku
pracovního dne. To pomáhá značně snížit náklady za energii a vylepšit
produktivitu rmy. Další informace zobrazíte klepnutím na v hlavní
nabídce ASUS Business Suite.
PC Health Center (Centrum zdraví PC) umožňuje snadno a rychle
naplánovat spouštění všech úloh údržby, jako například zálohování dat,
aktualizace systému a defragmentaci disku, mimo pracovní dobu, i když
je počítač vypnutý, ale zůstává připojený ke zdroji napájení. PC Health
Center (Centrum zdraví PC) zajišťuje, aby váš počítač běžel v pracovní
době vždy na optimální výkon. Další informace zobrazíte klepnutím na
v hlavní nabídce ASUS Business Suite.
Software Monitor (Sledování softwaru) zajišťuje sledování aplikací,
které jsou nainstalovány ve vašem počítači a spojeny se zabezpečením,
na hardwarové úrovni a upozorňuje, když je sledovaná aplikace
deaktivována nebo se stane cílem útoku. Další informace zobrazíte
klepnutím na v hlavní nabídce ASUS Business Suite.
USB Blocker (Blokování USB) umožňuje rychle a snadno určit typ
zařízení USB, která se mohou připojovat k vašemu počítači, aby se
zabránilo přenášení virů a neoprávněnému přenášení dat ve vašem
počítači. Další informace zobrazíte klepnutím na v hlavní nabídce
ASUS Business Suite
Data Backup and Restore (Záloha a obnovení dat) automaticky zálohuje
data, i když je počítač vypnutý, nicméně je připojený ke zdroji napájení.
Další informace zobrazíte klepnutím na v hlavní nabídce ASUS
Business Suite.
ASUS EPU
EPU (Energy Processing Unit), první čip na světě se systémem úspory
energie v reálném čase, automaticky rozpoznává aktuální zátěž systému
a inteligentně řídí spotřebu energie. Nabízí energetickou optimalizaci
celého systému, omezuje hlučnost ventilátorů a prodlužuje životnost
komponent. Pokyny pro podrobnou konguraci tohoto nástroje viz část
ASUS Ai Suite II.
Umožňuje spravovat, ukládat a aktualizovat systém BIOS na základní
desce v operačním systému Windows® OS. Pokyny pro podrobnou
konguraci tohoto nástroje viz část ASUS Ai Suite II.
ASUS
Tato funkce umožňuje převést vaši oblíbenou fotograi na logo při
spuštění obsahující 56 barev pro barevnější a živější obraz na vašem
monitoru. Pokyny pro podrobnou konguraci tohoto nástroje viz část
ASUS Ai Suite II.
Nástroj pro bezpečné odstranění ASUS Secure Delete zcela odstraní
soubory bez možnosti obnovení prostřednictvím jednoduchého
přetahovacího rozhraní a tím chrání bezpečnost vašich dat. Pokyny pro
podrobnou konguraci tohoto nástroje viz část ASUS Secure Delete.
ASUS BM6635(MD560), BM6835, BP6335(SD560) 205
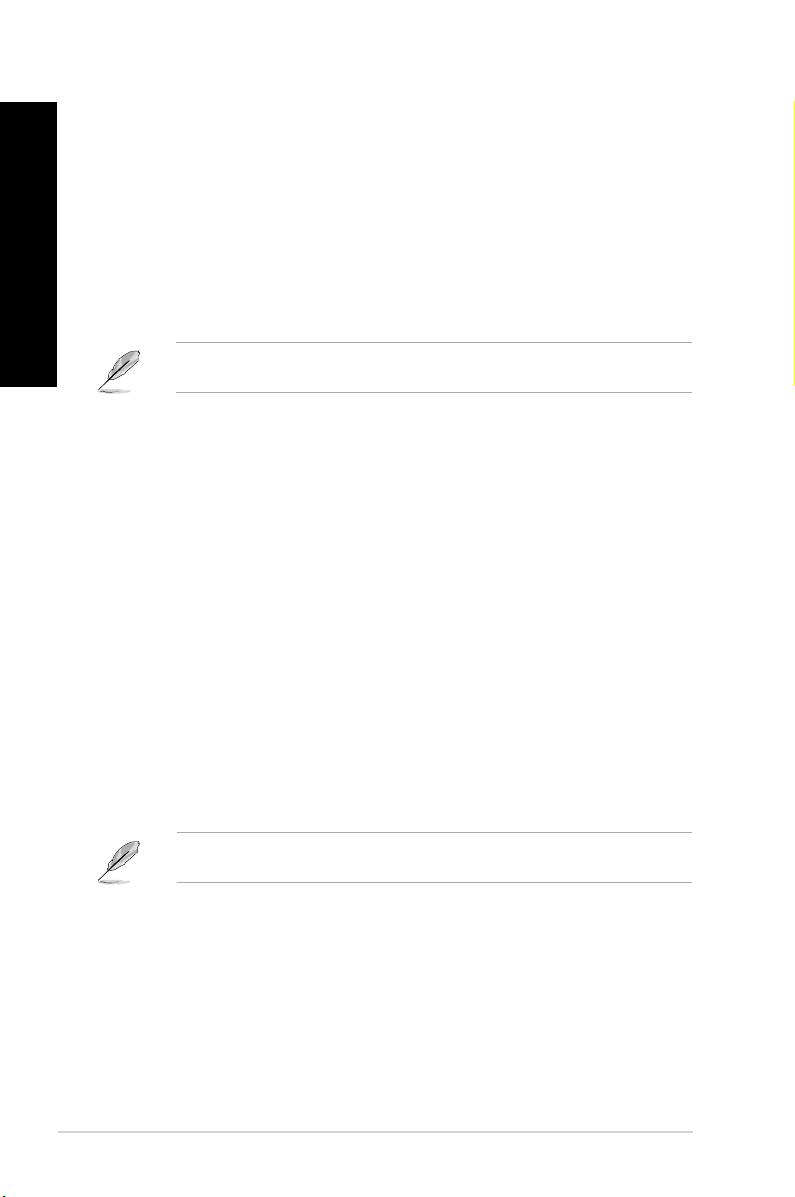
206 Kapitola 6: Použití pomocných programů
Nero 9 umožňuje vytvářet, kopírovat, vypalovat, upravovat, sdílet a aktualizovat různé typy
dat.
1. Vložte DVD s programem Nero 9 do optické jednotky.
2. Pokud je na počítači povolena funkce Automatické spouštění, objeví se hlavní
nabídka..
Pokud funkce Autorun (Automatické spouštění) není povolena, klepněte na na
disku DVD.
3. V hlavní nabídce klepněte na .
4. Vyberte jazyk, v němž chcete zobrazit Průvodce instalací. Klepněte na .
5. Pokračujte klepnutím na .
6. Zaškrtněte . Po dokončení klepněte na .
7. Vyberte a klepněte na .
8. Zaškrtněte
a klepněte na .
9. Po dokončení klepněte na .
1. V hlavní nabídce klepněte na > .
2. Vyberte soubory, který chcete vypálit. Po dokončení klepněte na .
3. Po výběru souborů, které chcete vypálit, je volbou vypalte na disk.
Více podrobností o používání programu Nero 9 najdete na webu Nero na adrese www.
nero.com
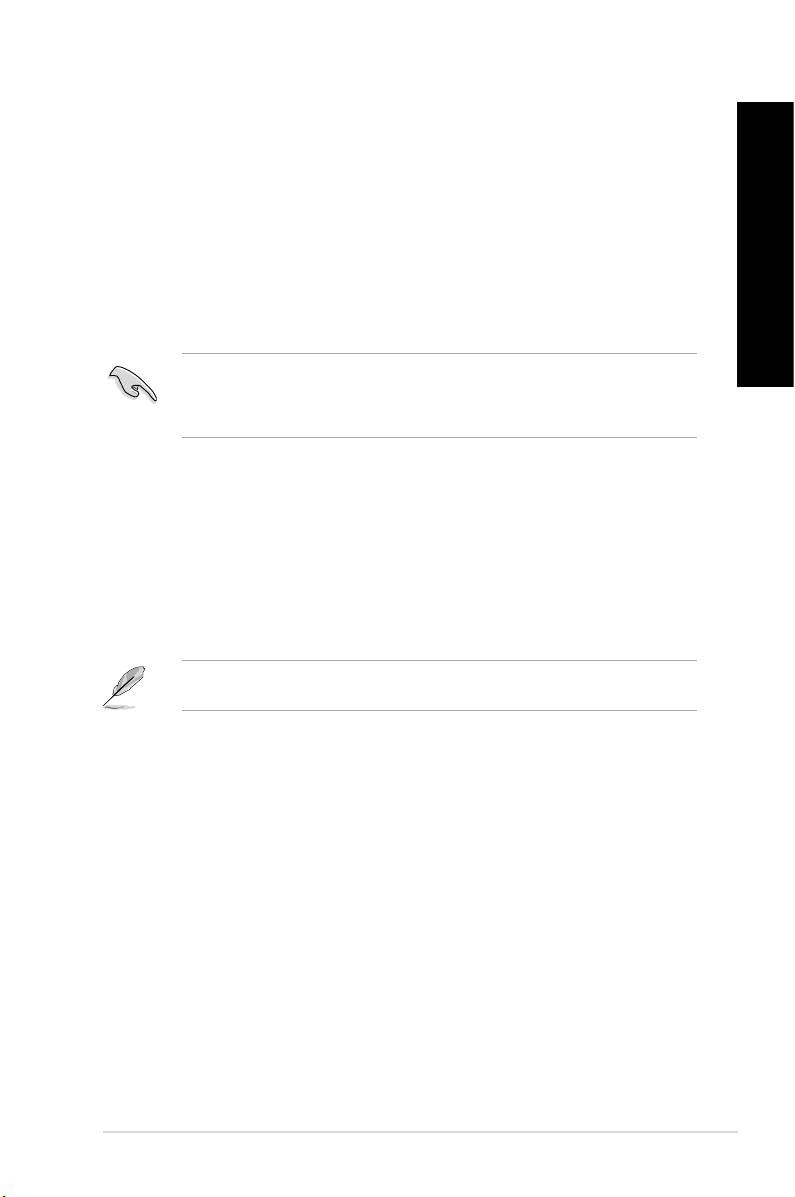
oddílu pro obnovu systému umožňuje rychlé obnovení softwaru stolního PC do původního
funkčního stavu. Před použitím oddílu pro obnovení si zkopírujte data (například PST
soubory Outlooku) na USB paměťová zařízení nebo na síťovou jednotku a zapište si vlastní
nastavení kongurace (například síťová nastavení).
oddílu pro obnovu systému je prostor na vašem pevném disku, který je vyhrazen pro obnovu
operačního systému, ovladačů a nástrojů, které byly nainstalovány na stolním PC z výroby.
NEODSTRAŇUJTE oddíl pro obnovu systému, což je oddíl bez jmenovky svazku na Disku
0. Oddíl pro obnovení systému byl vytvořen při výrobě a v případě jeho odstranění jej nelze
obnovit . Pokud máte s obnovením potíže, odneste stolní PC do autorizovaného servisu. Pokud máte s obnovením potíže, odneste stolní PC do autorizovaného servisu Pokud máte s obnovením potíže, odneste stolní PC do autorizovaného servisuPokud máte s obnovením potíže, odneste stolní PC do autorizovaného servisu
ASUS.
1. Během spouštění systému stiskněte <Během spouštění systému stiskněte <F9>.
2. Označte možnost Windows Setup [EMS Enabled] (Instalace Windows [EMS povoleno])
a stiskněte klávesu <>.
3. Na obrazovce Recover system to a partition screen (Obnovit systém do oddílu)
klepněte na tlačítko.
4. Dokončete proces obnovy podle pokynů na obrazovce.Dokončete proces obnovy podle pokynů na obrazovce.
Aktualizované ovladače a pomocné programy jsou k dispozici na webu společnosti ASUS
www.asus.com.
ASUS BM6635(MD560), BM6835, BP6335(SD560) 207
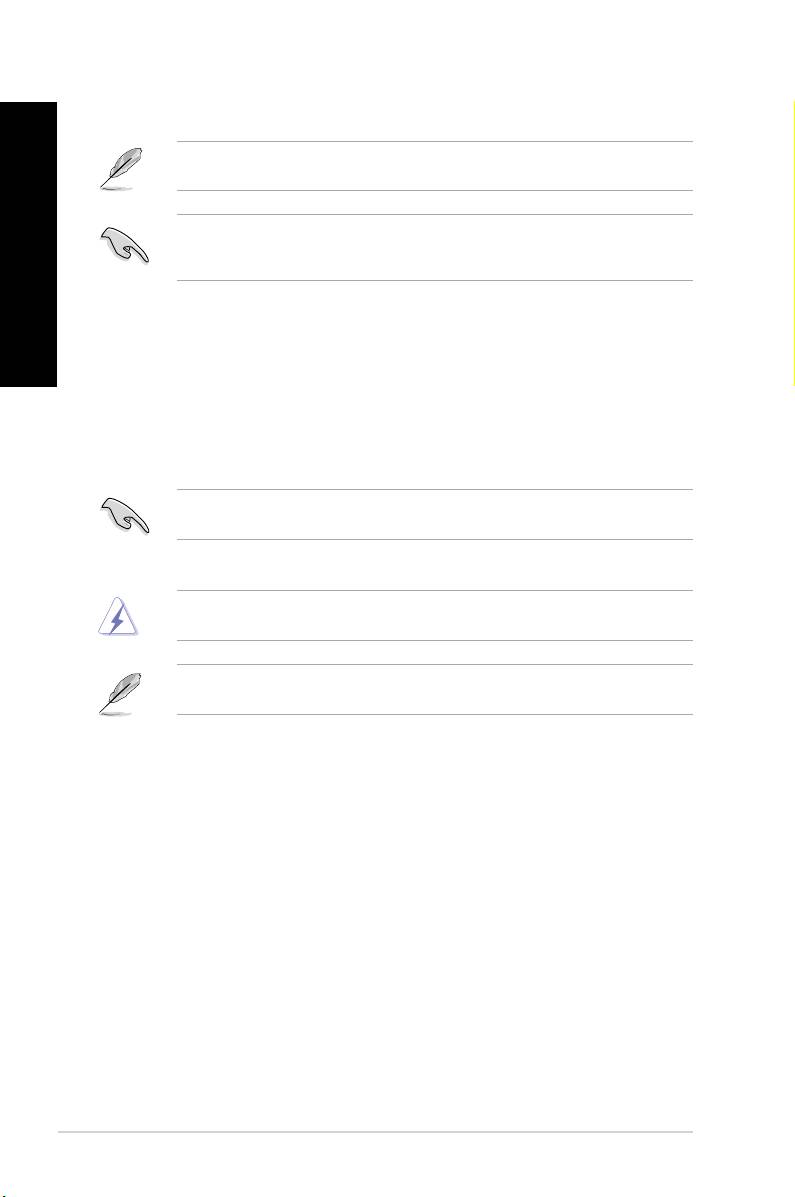
Připravte si 1-3 prázdné zapisovatelné disky DVD, které potřebujete k vytvoření sady DVD
pro obnovu.
Před provedením obnovy systému stolního PC odpojte vnější pevný disk. Podle společnosti
Microsoft hrozí ztráta důležitých dat v průběhu instalace Windows na nesprávný disk nebo
formátování nesprávného oddílu pevného disku.
1. Vložte disk DVD pro obnovu do optické jednotky. Stolní PC musí být zapnuto.
2. Restartujte stolní PC, při startu počítače stiskněte <F8> a vyberte optickou jednotku
(může být označena “CD/DVD”), poté stiskem klávesy <> nastartujte systém z
DVD pro obnovu.
3. Volbou OK zahajte obnovu obrazu systému.
4. Volbou OK potvrďte obnovu systému.
Obnovou se přepíše pevný disk. Před obnovou vašeho systému určitě zazálohujte vaše
důležitá data.
5. Dokončete proces obnovy podle pokynů na obrazovce.
NEVYJÍMEJTE disk pro obnovení, pokud vás k tomu počítače nevyzve, jinak se může stát,
že budou diskové oddíly nepoužitelné.
Aktualizované ovladače a pomocné programy jsou k dispozici na webu společnosti ASUS
www.asus.com.
208 Kapitola 6: Použití pomocných programů
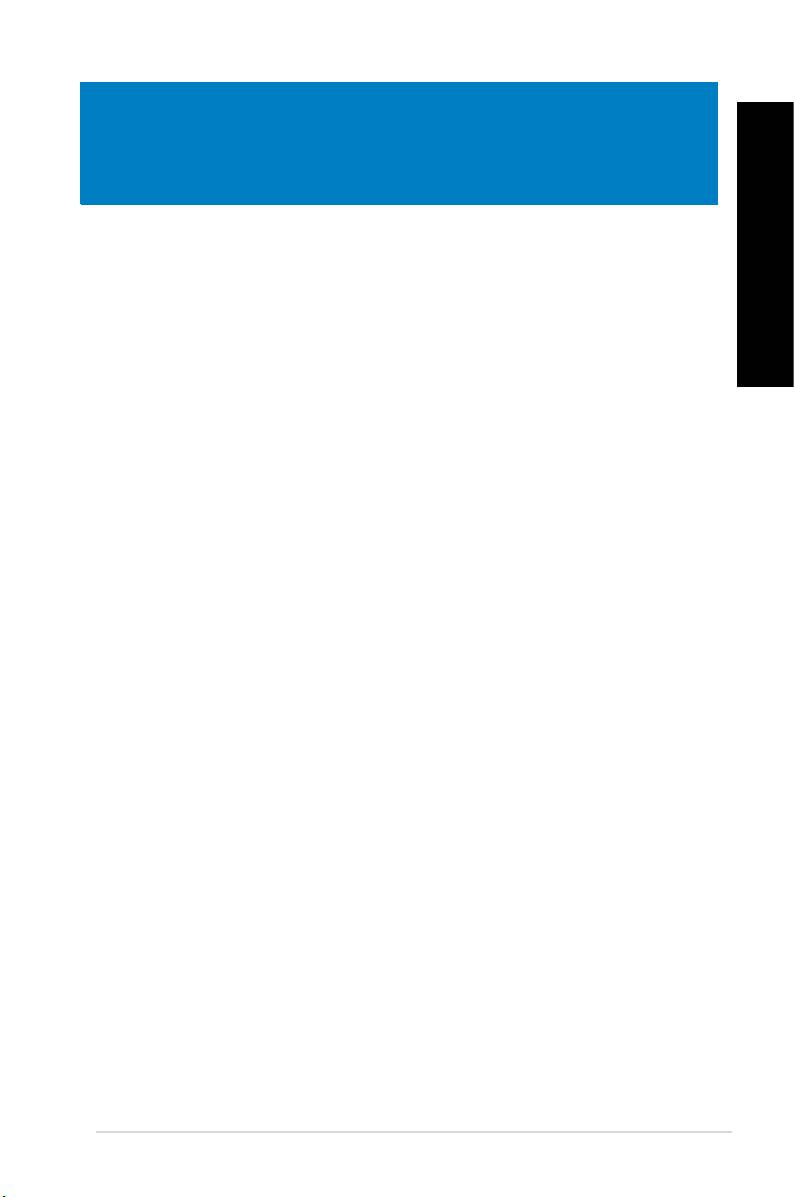
Tato kapitola uvádí některé potíže, s nimiž se můžete setkat, a jejich možná řešení.
?
• Zkontrolujte správné zapojení počítače..
• Zkontrolujte, zda je napětí v zásuvce na stěně.
• Zkontrolujte, zda je zapnut napájecí zdroj. Viz sekce
v kapitole 1.
?
• Níže uvedenými kroky se pokuste ukončit program, který přestal reagovat.
1. Stiskněte najednou klávesy <Alt> + <Ctrl> + <Delete> na klávesnici a
poté klepněte na .
2. Klepněte na kartu .
3. Vyberte program, který chcete ukončit, poté klepněte na .
• Pokud nereaguje klávesnice. Stiskněte a přidržte tlačítko vypínače na horní
části skříně počítače, dokud se počítač nevypne. Poté zapněte počítač
stiskem vypínače.
?
• Zkontrolujte správné zadání klíče zabezpečení bezdrátové sítě, k níž se
chcete připojit.
• Připojte vnější antény (volitelné) ke konektorům WLAN karty ASUS a v zájmu
nejlepšího výkonu antény umístěte na horní stranu počítače.
?
Zkontrolujte, zda nesvítí LED kontrolka Number Lock. Pokud LED kontrolka
Number Lock svítí, jsou klávesy v numerické části klávesnice používány jen
k zadávání číslic. Stiskem klávesy Number Lock zhasněte LED kontrolku
Number Lock, pokud chcete používat klávesy šipek v numerické části
klávesnice.
ASUS BM6635(MD560), BM6835, BP6335(SD560) 209

210 Kapitola 7: Řešení potíží
?
• Zkontrolujte, zda je monitor zapnut.
• Zkontrolujte, zda je monitor správně připojen ke konektoru video výstupu
počítače.
• Pokud je počítač dodáván se samostatnou grackou kartou, zkontrolujte, zda
je monitor připojen k video výstupu samostatné gracké karty.
• Zkontrolujte, zda nejsou kolíky video konektoru ohnuté. Pokud jsou ohnuté,
vyměňte propojovací kabel monitoru.
• Zkontrolujte, zda je monitor správně připojen k napájení.
• Nahlédněte do dokumentace dodávané s monitorem, kde najdete více
informací o řešení potíží.
?
• Zkontrolujte, zda jsou oba monitory zapnuty.
• Během POST testu po spuštění počítače je obraz jen na monitoru připojeném
ke konektoru VGA. Dvojí zobrazení funguje jen ve Windows.
• Pokud má počítač samostatnou grackou kartu, připojte monitory ke
konektorům této karty.
• Zkontrolujte správnost nastavení více monitorů. Více podrobností viz sekce
v kapitole 3.
?
• Při prvním připojení USB paměťového zařízení k počítači systém Windows
automaticky instaluje ovladač. Chvíli vyčkejte a poté v okně Tento počítač
zkontrolujte, zda se objevila nová jednotka - USB paměťové zařízení.
• Připojením USB paměťového zařízení k jinému počítači ověřte, zda je toto
zařízení funkční nebo ne.
?
®
Funkce Obnovení systému Windows
dokáže vrátit zpět změny systému, aniž
byste přišli o data, například dokumenty nebo fotograe. |Více podrobností viz
sekce v kapitole 2.

?
• Příčinou je rozdílné nastavení rozlišení monitoru na počítači a skutečné
rozlišení HDTV. Změňte nastavení rozlišení podle připojeného HDTV. Postup
změny rozlišení obrazu:
1.
Jedním z níže uvedených kroků otevřete obrazovku :
• Klepněte na > > >
> .
• Klepněte pravým tlačítkem kamkoli na pracovní plochu. V kontextové
nabídce vyberte > >
.
2. Upravte rozlišení zobrazení. Nahlédněte do dokumentace dodávané s
HDTV, kde najdete podporované rozlišení
3. Klepněte na nebo . Poté klepněte na .
?
• Zkontrolujte, zda jsou reproduktory připojeny k výstupu Line out (žlutý) na
předním nebo zadním panelu.
• Zkontrolujte, zda jsou reproduktory správně připojeny k napájení a zapnuty.
• Nastavte hlasitost reproduktorů.
• Zkontrolujte, zda není ztlumen zvuk v operačním systému.
• Pokud je ztlumen, ikona hlasitosti má podobu . Zvuk v systému
povolíte tak, že klepněte na ikonu v oznamovací oblasti systému
Windows® a poté klepnete na .
• Pokud zvuk není ztlumen, klepněte na a přetažením posuvníku
upravte hlasitost.
• Připojením reproduktorů k jinému počítači ověřte, zda správně fungují.
?
• Zkontrolujte, zda je disk na platu optické jednotky položen potištěnou stranou
nahoru.
• Zkontrolujte, zda je disk na platu vystředěn, to platí zejména pro disky
nestandardního rozměru nebo tvaru.
• Zkontrolujte, zda disk není poškrábaný nebo poškozený.
?
1. Klepněte na > .
2. Klepněte pravým tlačítkem myši na , poté v nabídce
klepněte na .
ASUS BM6635(MD560), BM6835, BP6335(SD560) 211

212 Kapitola 7: Řešení potíží
• Nastavte správné napětí přepínačem
na napájecím zdroji.
Nesprávné napájecí napětí
• Upravte nastavení napětí.
Zkontrolujte, zda je napájecí kabel
odpojen od elektrické zásuvky.
Není napájení
Stiskem tlačítka vypínače na předním
(kontrolka
Počítač není zapnut.
panelu zkontrolujte, zda je počítač
napájení nesvítí)
zapnut.
• Zkontrolujte, zda je napájecí kabel
Napájecí kabel počítače
počítače správně zapojen.
není správně zapojen.
• Vyzkoušejte jiný slučitelný napájecí
kabel.
Problémy s PSU (napájecí
Vyzkoušejte jiný napájecí zdroj.
zdroj)
• Připojte signálový kabel ke
správnému výstupu VGA na
počítači (zabudovaná VGA
Signálový kabel není
Žádný obraz
karta nebo samostatné VGA
připojen ke správnému
na monitoru
karta).
výstupu VGA na počítači.
po zapnutí
• Pokud používáte samostatnou
počítače (černá
VGA kartu, připojte signálový
obrazovka).
kabel k jejímu VGA výstupu.
Problémy se signálovým
Zkuste připojit jiný monitor.
kabelem

LAN
Kabel LAN není připojen. Připojte k počítači kabel LAN.
Zkontrolujte, zda svítí LED indikátor
LAN. Pokud nesvítí, zkuste jiný
Problémy s kabelem LAN
kabel LAN. Pokud ani poté připojení
nefunguje, kontaktujte servis ASUS.
Počítač není správně
Nelze se připojit
Zajistěte správné připojení počítače ke
připojen ke směrovači
k Internetu
směrovači nebo přepínači.
nebo přepínači.
Zjistěte správná nastavení u svého
Nastavení sítě
poskytovatele připojení k internetu
(ISP).
Problémy způsobené
Ukončete antivirový software.
antivirovým softwarem
Problémy způsobené
Znovu nainstalujte ovladač LAN karty
ovladačem
• Správný port je uveden
Připojení sluchátek
v uživatelské příručce
nebo reproduktorů k
počítače.
nesprávnému portu.
• Odpojte a znovu připojte k
počítači reproduktory.
Sluchátka nebo
Vyzkoušejte jiná sluchátka
reproduktory nefungují.
nebo reproduktory.
Nehraje zvuk
Vyzkoušejte porty zvuku na
Porty zvuku na předním
předním i na zadním panelu.
nebo zadním panelu
Pokud jeden z portů nefunguje,
nefungují.
zkontrolujte, zda není nastaven
na vícekanálový zvuk.
Problémy způsobené
Znovu nainstalujte ovladač
ovladačem
zvukové karty
ASUS BM6635(MD560), BM6835, BP6335(SD560) 213
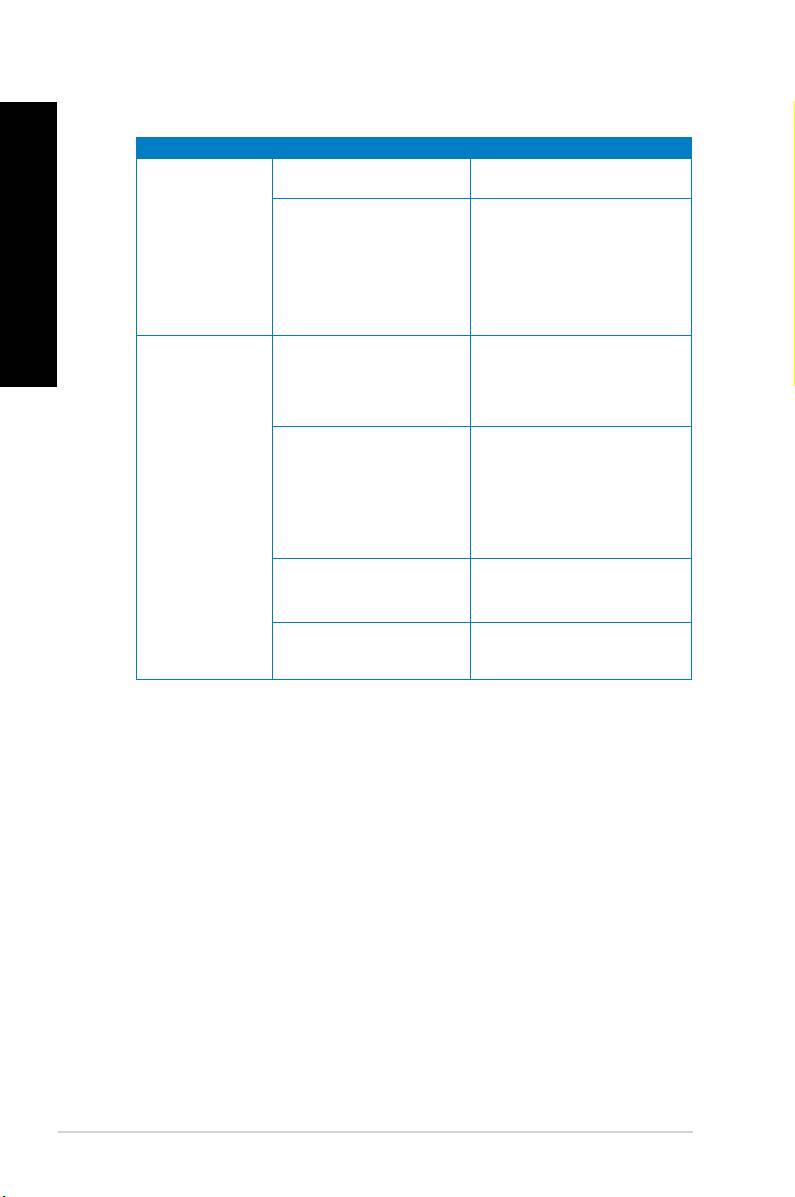
214 Kapitola 7: Řešení potíží
Běží příliš mnoho programů Ukončete některé programy.
• Pomocí antivirového
Systém je příliš
softwaru zkontrolujte počítač
pomalý
na přítomnost virů, případně
Útok počítačového viru
je odstraňte.
• Znovu nainstalujte operační
systém.
• Poškozený pevný disk
předejte servisu ASUS k
Porucha pevného disku
opravě.
• Nahraďte pevný disk novým
• Nahraďte slučitelným
paměťovým modulem.
Problémy s paměťovým
• Vyjměte přídavné paměťové
Systém často
modulem
moduly, které jste instalovali,
spadne nebo
a zkuste počítač znovu
zamrzne.
zapnout.
Počítač není dostatečně
Přemístěte počítač na místo,
chlazen vzduchem.
kde bude lépe chlazen.
Je instalován neslučitelný
Přeinstalujte operační systém
software.
a slučitelný software.
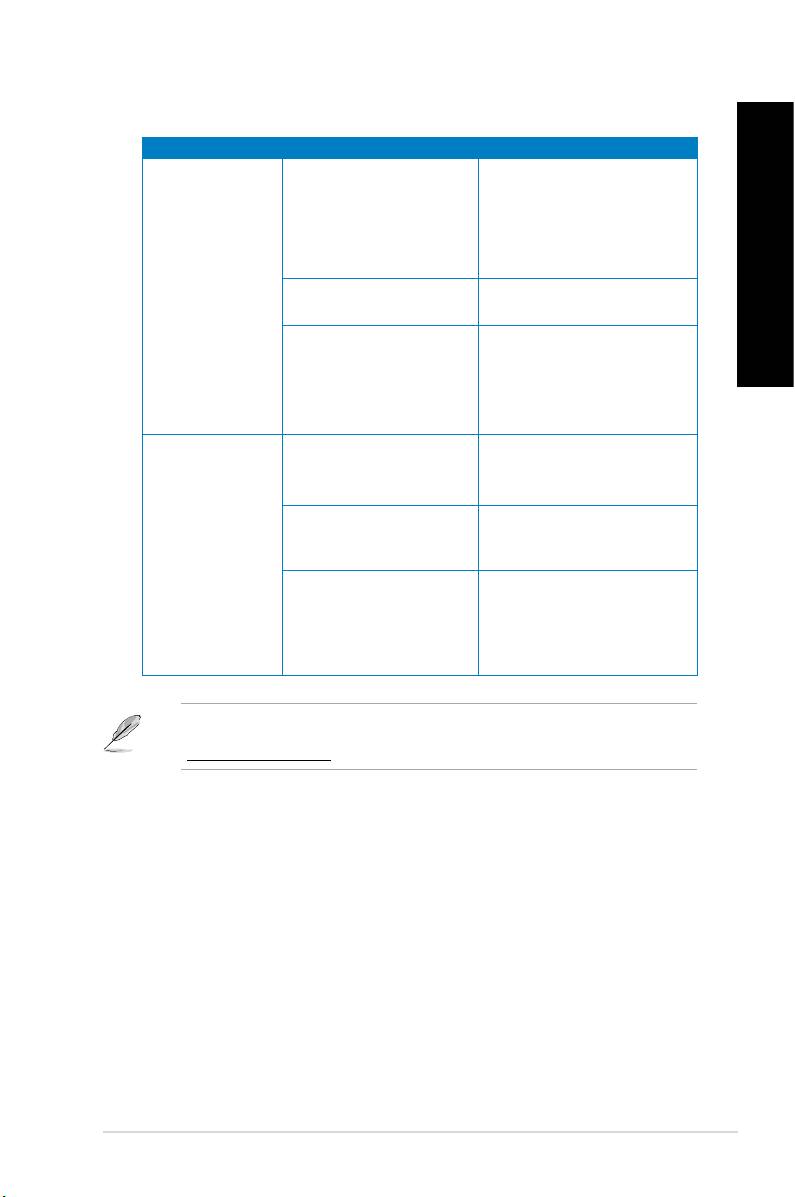
Nejde o závadu. Ventilátory
při zapnutí počítače běží s
Počítač se spouští.
maximálními otáčkami. Po
spuštění operačního systému
se otáčky ventilátorů sníží.
Počítač je po
Nastavení BIOS byla
Obnovte výchozí nastavení
zapnutí příliš
změněna.
BIOSu.
hlučný.
Aktualizujte BIOS nejnovější
verzí. Nejnovější verze BIOSu
Zastaralý BIOS
lze stáhnout z webu podpory
ASUS na adrese
.
Používejte chladič procesoru,
Byl vyměněn chladič
který je slučitelný nebo
procesoru.
doporučený společností
ASUS.
Počítač není dostatečně
Přemístěte počítač na místo,
Počítač je příliš
chlazen vzduchem.
kde bude lépe chlazen.
hlučný.
• Aktualizujte BIOS.
• Pokud víte jako znovu
Počítač je přehřátý.
namontovat základní desku,
pokuste se vyčistit prostor
uvnitř skříně počítače.
Pokud problém přetrvává, nahlédněte do záručního listu stolního PC a kontaktujte servis
ASUS. Informace o servisních střediscích získáte na webu podpory ASUS na adrese
.
ASUS BM6635(MD560), BM6835, BP6335(SD560) 215

Adresa
15 Li-Te Road, Beitou, Taipei, Taiwan 11259
Telefon
+886-2-2894-3447
Fax +886-2-2890-7798
E-mail info@asus.com.tw
Webová stránka
www.asus.com.tw
Telefon
+86-21-38429911
Stažení softwaru
support.asus.com
)
Adresa
800 Corporate Way, Fremont, CA 94539, USA
Telefon
+1-510-739-3777
Fax +1-510-608-4555
Webová
usa.asus.com
Telefon
+1-812-282-2787
Fax technické podpory
+1-812-284-0883
Stažení softwaru
support.asus.com
Adresa
Harkort Str. 21-23, D-40880 Ratingen, Germany
Fax +49-2102-959911
Webová
www.asus.de
Kontakt online
www.asus.de/sales
Telefon
+49-1805-010923*
Telefon (System/Notebook/Eee/LCD) +49-1805-010920* (System/Notebook/Eee/LCD) +49-1805-010920*
Fax technické podpory
+49-2102-9599-11
Stažení softwaru
support.asus.com
*
Výrobce ASUSTeK Computer Inc.
Adresa No.150, LI-TE RD., PEITOU, TAIPEI 112,
TAIWAN
Autorizovaný zástupce v Evropě ASUS Computer GmbH
Adresa: HARKORT STR. 21-23, 40880 RATINGEN,
GERMANY
216 Kapitola 7: Řešení potíží

ASUS Desktop PC
BM6635(MD560)
BM6835
BP6335(SD560)
BM6635(MD560)
BM6835
BP6335(SD560)
Brugervejledning
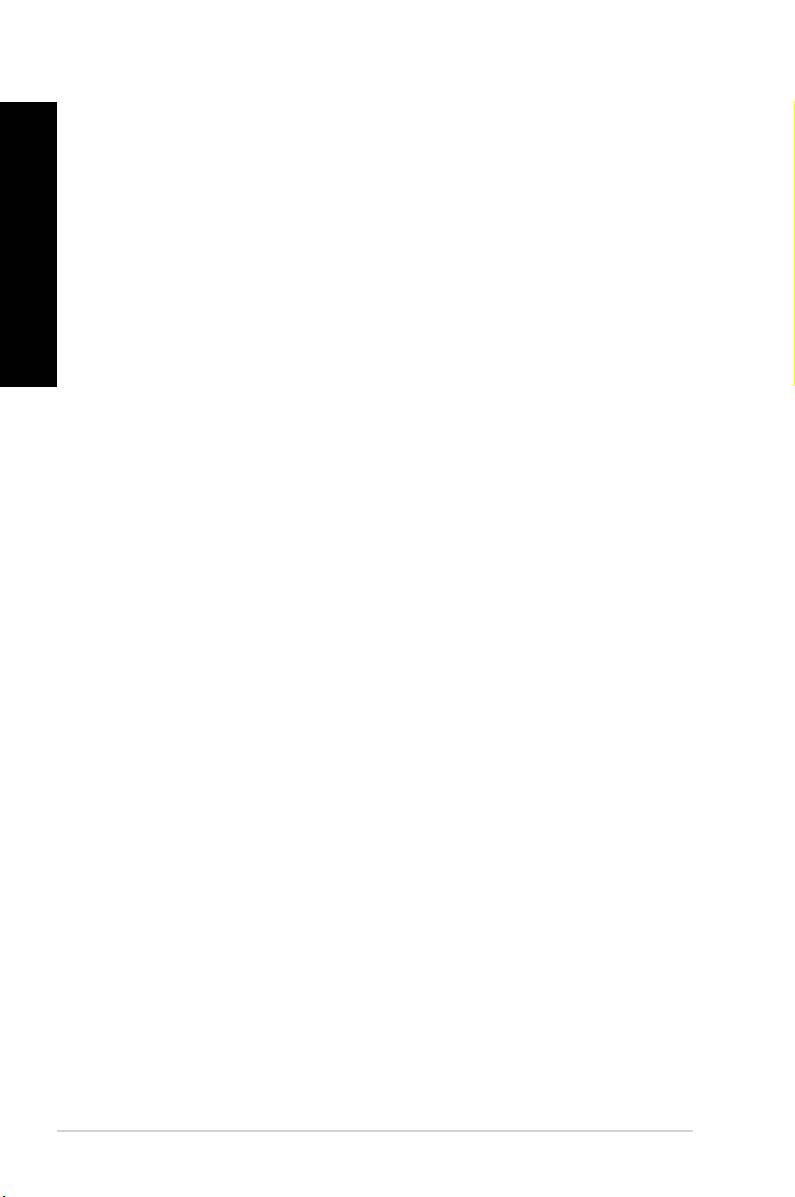
DANSK
DANSK
218
DANSK
DANSK
DA7286
Første udgave
Maj 2012
Ophavsret © 2012 ASUSTeK Computer Inc. Alle rettigheder forbeholdt.
Ingen del af denne manual, herunder produkterne og softwaret beskrevet i den, må på nogen måde
reproduceres, overføres, transkriberes eller lagres i et søgesystem eller oversættes til noget sprog,
undtagen dokumentation holdt af køberen for reservekopieringsformål, uden udtrykkelig skriftlig tilladelse
fra ASUSTeK Computer Inc. (“ASUS”).
Produktgarantien eller -servicen vil ikke blive forlænget, hvis: (1) produktet er repareret, modiceret eller
ændret, medmindre en sådan reparation, modikation eller ændring er skriftligt godkendt af ASUS, eller (2)
produktets serienummer er skamferet eller mangler.
ASUS LEVERER DENNE VEJLEDNING “SOM ER”, UDEN GARANTIER AF NOGEN ART, HVERKEN
UDTRYKKELIGE ELLER UNDERFORSTÅEDE, HERUNDER, MEN IKKE BEGRÆNSET TIL,
UNDERFORSTÅEDE GARANTIER ELLER VILKÅR FOR SALGBARHED ELLER EGNETHED TIL ET
BESTEMT FORMÅL. I INTET TILFÆLDE ER ASUS, DETS DIREKTØRER, CHEFER, ANSATTE ELLER
AGENTER ANSVARLIGE FOR NOGEN INDIREKTE, SÆRLIG, HÆNDELIG ELLER FØLGAGTIG
SKADE (HERUNDER SKADER I FORM AF TABT FORTJENESTE, TABT FORRETNING, TAB AF BRUG
ELLER DATA, AFBRYDELSE AF FORRETNING OG LIGNENDE), OGSÅ SELVOM ASUS ER BLEVET
INFORMERET OM MULIGHEDEN FOR SÅDANNE SKADER PÅ GRUND AF NOGEN DEFEKT ELLER
FEJL I DENNE BRUGERVEJLEDNING ELLER DETTE PRODUKT.
SPECIFIKATIONER OG OPLYSNINGER I DENNE VEJLEDNING ER KUN TIL INFORMATION. DE KAN
PÅ ET HVILKET SOM HELST TIDSPUNKT ÆNDRES UDEN FORUDGÅENDE MEDDELELSE DEROM
OG MÅ IKKE ANSES SOM EN FORPLIGTELSE FOR ASUS. ASUS PÅTAGER SIG IKKE NOGET
ANSVAR OG GARANTI FOR EVENTUELLE FEJL ELLER UNØJAGTIGHEDER I DENNE VEJLEDNING,
HERUNDER PRODUKTERNE OG SOFTWARET BESKREVET DERI.
Produkter og virksomhedsnavne i denne vejledning kan være eller ikke være registrerede varemærker
og ophavsretter tilhørende de respektive virksomheder. De er kun brugt som produktidentikation eller
forklaring og til ejernes fordel uden nogen hensigt om krænkelse.

