Asus BM6635 – page 18
Manual for Asus BM6635
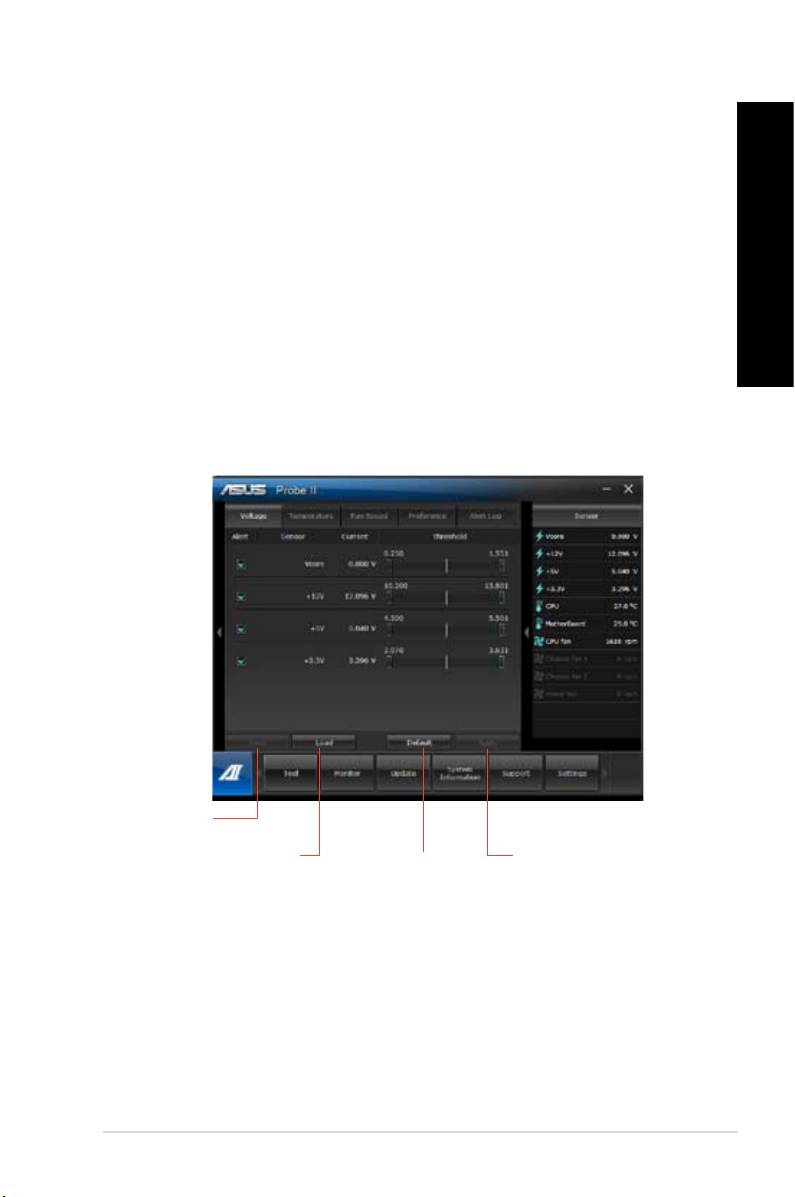
SUOMI
SUOMI
Probe II
Probe II -apuohjelma valvoo tietokoneen elintärkeitä osia ja tunnistaa näiden osien
SUOMI
mahdolliset ongelmat ja hälyttää sinua niistä. Probe II tunnistaa mm. kierrosnopeudet,
suorittimen lämpötilan ja järjestelmän jännitteet. Tällä apuohjelmalla varmistat, että
tietokoneesi on aina oikeassa käyttökunnossa.
SUOMI
Probe II:n käynnistäminen
• Kun olet asentanut AI Suite II:n tuki-DVD-levyltä, käynnistä Probe II napsauttamalla AIKun olet asentanut AI Suite II:n tuki-DVD-levyltä, käynnistä Probe II napsauttamalla AI
Suite II:n päätyökalupalkissa Tool (Työkalu) > Probe II.
Probe II määrittäminen:määrittäminen::
• NapsautaNapsauta Voltage/Temperature/Fan Speed (�ännite/Lämpötila/Tuulettimen
nopeus) -välilehtiä aktivoidaksesi anturit tai säätääksesi anturien kynnysarvoja.
• Preference (Asetukset) -välilehdellä voi muuttaa anturihälytysten aikaväliä tai
lämpötilayksikköä.
Tallentaa määri-
tyksesi
Ottaa
Lataa oletuskyn-
Lataa tallennetut
muutokset
nysarvot kaikille
määritykset
käyttöön
antureille.
339ASUS BM6635(MD560), BM6835, and BP6335(SD560)
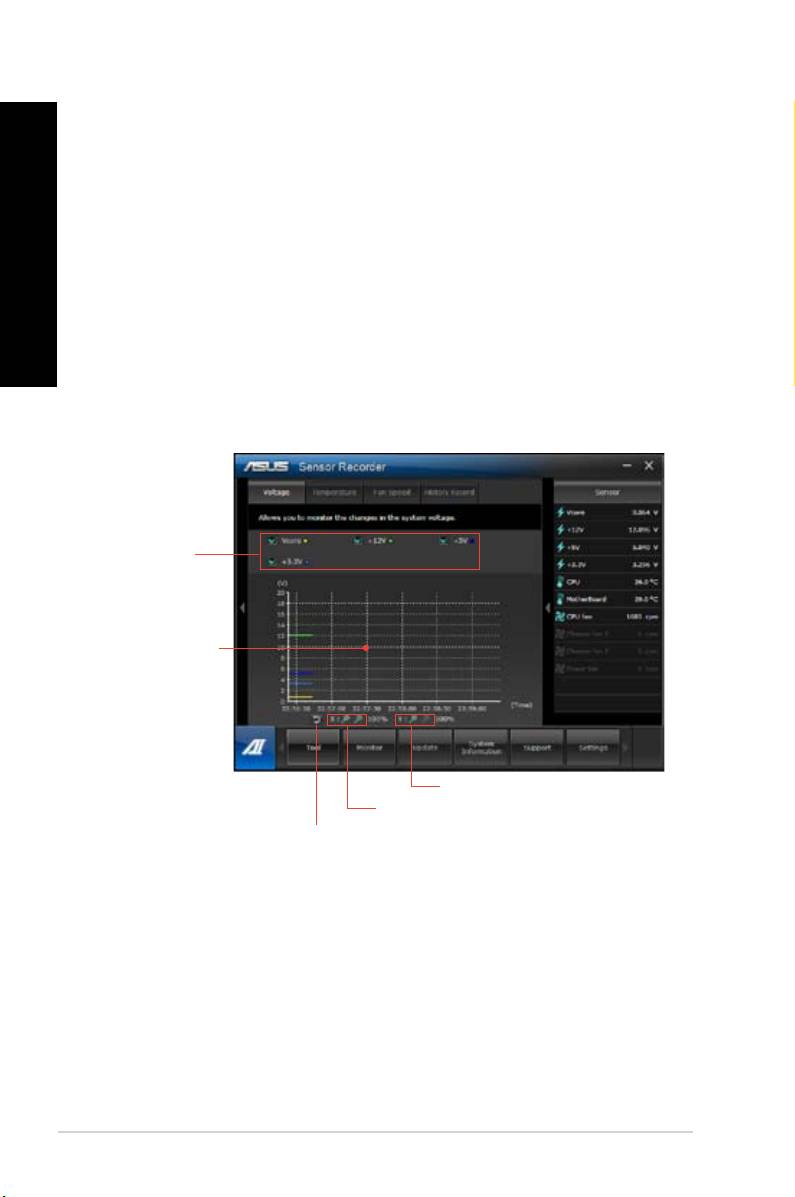
SUOMI
SUOMI
340 Kappale 6: Apuohjelmien käyttäminen
SUOMI
SUOMI
Anturitallennin
Anturitallentimella voi valvoa muutoksia järjestelmän jännitteessä, lämpötilassa ja
tuuletinnopeudessa sekä tallentaa nämä muutokset.
Anturitallentimen käynnistäminen::
• Kun olet asentanut AI Suite II:n tuki-DVD-levyltä, käynnistä PC Probe napsauttamalla
AI Suite II:n päätyökalupalkissa Tool (Työkalu) > Sensor Recorder (Anturitallennin).
Anturitallentimen määrittäminen::
• Napsauta Voltage/Temperature/Fan Speed (�ännite/Lämpötila/Tuulettimen
nopeus) -välilehtiä ja valitse valvottavat anturit.
• History Record (Historiatallenne) -välilehdellä voit tallentaa käyttöön ottamiisi
antureihin tekemäsi muutokset.
Valitse anturit,
joita haluat
valvoa.
Vedä
katsoaksesi tilaa
tietyn aikavälin
aikana
Napsauta lähentääksesi/
loitontaaksesi Y-akselilla
Napsauta
lähentääksesi/
Napsauta
loitontaaksesi X-
palataksesi
akselilla
oletustilaan
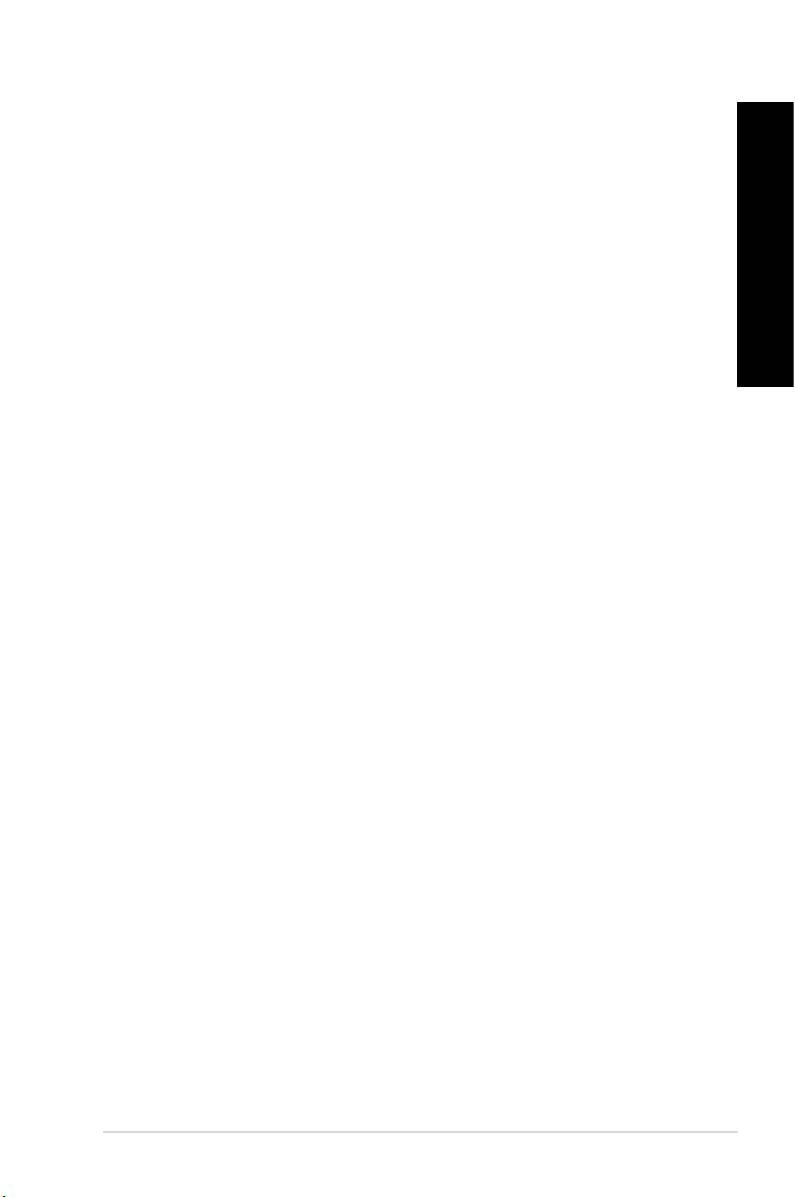
SUOMI
SUOMI
Monitori
Monitor (Monitori) -osa sisältää anturin ja suorittimen taajuuspaneelit.
SUOMI
Anturi
Anturipaneeli näyttää mm. tuulettimen pyörimisnopeuden, suorittimen lämpötilan ja
jännitteiden järjestelmäanturin nykyisen arvon. Käynnistä anturipaneeli napsauttamalla AI
SUOMI
Suite II:n päävalikkopalkissa Monitor (Monitori) > Sensor (Anturi).
Suoritintaajuus
Suoritintaajuuspaneeli näyttää nykyisen suoritintaajuuden ja suorittimen käytön. Käynnistä
suoritintaajuuspaneeli napsauttamalla AI Suite II:n päävalikkopalkissa Monitor (Monitori) >
CPU Frequency (Suoritintaajuus).
Päivitys
Update (Päivitys) -osalla voi päivittää emolevyn BIOSin ja BIOS-käynnistyslogon ASUS-
päivitysapuohjelmilla.
ASUS Update
ASUS Update -apuohjelmalla voit hallita, tallentaa ja päivittää emolevyn BIOSin
Windows®-käyttöjärjestelmässä. ASUS Update -apuohjelmalla voit päivittää BIOSin
suoraan internetistä, ladata uusimman BIOS-tiedoston internetistä, päivittää BIOSin
päivitetystä BIOS-tiedostosta, tallentaa nykyisen BIOS-tiedoston tai näyttää BIOS-
versiotiedot.
BIOSin päivittäminen internetistä
BIOSin päivittäminen internetistä:
1. Valitse ASUS-päivitysnäytöstä Update BIOS from Internet (Päivitä BIOS
internetistä) ja napsauta Next (Seuraava).
2. Valitse lähin ASUS FTP -sivusto välttääksesi verkkoliikennettä.
Jos haluat ottaa käyttöön BIOS downgradable -toiminnon ja automaattisen BIOSin
varmuuskopiointitoiminnon, valitse kahden näytöllä olevan kohteen edessä olevat
valintaruudut.
3. Valitse ladattava BIOS-versio. Napsauta Next (Seuraava).
Jos päivitettyä versiota ei löydy, tieto näkyy ruudussa oikealla puolella.
4. Voit päättää vaihdetaanko BIOS-käynnistyslogo, joka on Power-On Self-Tests
(POST) (Käynnistysitsetestit) -testin aikana näyttöön tuleva kuva. Jos haluat vaihtaa
käynnistyslogon, napsauta Yes (Kyllä) tai jatka napsauttamalla No (Ei).
5. Suorita asennus loppuun noudattaen näytön ohjeita.
341ASUS BM6635(MD560), BM6835, and BP6335(SD560)
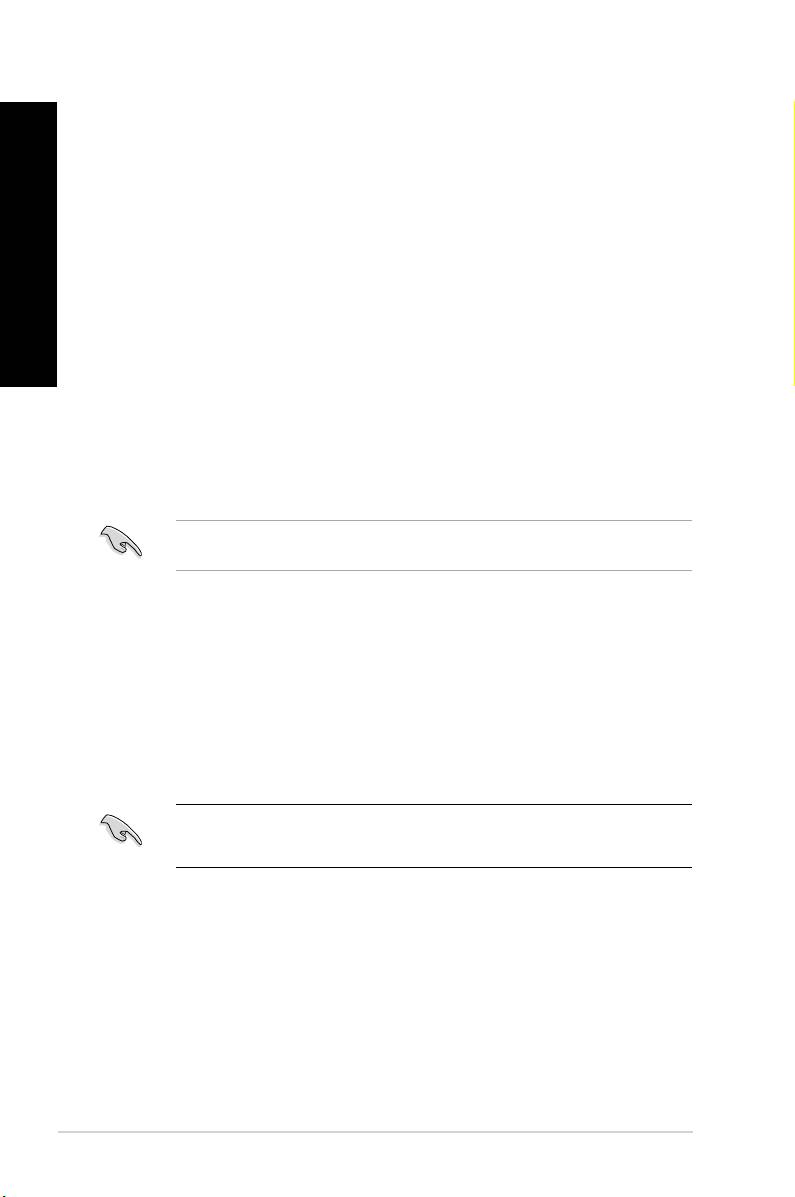
SUOMI
SUOMI
342 Kappale 6: Apuohjelmien käyttäminen
SUOMI
SUOMI
BIOSin päivittäminen BIOS-tiedostosta
BIOSin päivittäminen BIOS-tiedostosta:
1. Valitse ASUS-päivitysnäytöstä Update BIOS from le (Päivitä BIOS tiedostosta) ja
napsauta Next (Seuraava).
2. Paikallista BIOS-tiedosto Open (Avaa) -ikkunassa, napsauta Open (Avaa) ja napsauta
Next (Seuraava).
3. Voit valita vaihdetaanko BIOS-käynnistyslogo. Jos haluat vaihtaa käynnistyslogon,
napsauta Yes (Kyllä) tai jatka napsauttamalla No (Ei).
4. Suorita asennus loppuun noudattaen näytön ohjeita.
My Logo
ASUS My Logo mahdollistaa käynnistyslogon mukauttamisen. Käynnistyslogo on kuva, joka
tulee näyttöön Power-On Self-Tests (POST) (Käynnistysitsetestit) -testien aikana. ASUS My
Logo tarjoaa mahdollisuuden:
• Muuttaa nykyistä emolevyn BIOS-käynnistyslogoa
• Muuttaa ladatun BIOS-tiedoston käynnistyslogoa ja päivittää tämä BIOS emolevylle
• Muuttaa ladatun BIOS-tiedoston käynnistyslogoa päivittämättä tätä BIOSia emolevylle
Varmista, että BIOS-kohteen täysnäyttölogo on asetettu [Otettu käyttöön] käynnistyslogon
näyttämiseksi. Katso käyttöoppaan BIOS-asetuksen osaa Käynnistysasetusten määritys.
BIOS-käynnistyslogon muuttaminen
1. Napsauta AI Suite II:n päävalikkopalkissa Update (Päivitä) > MyLogo.
2. Valitse jokin kolmesta vaihtoehdosta ja napsauta Next (Seuraava):
• Muuta nykyistä emolevyn BIOS-käynnistyslogoa
• Muuta ladatun BIOS-tiedoston käynnistyslogoa ja päivitä tämä BIOS emolevylleni
• Muuta ladatun BIOS-tiedoston käynnistyslogoa (mutta älä päivitä tätä BIOSia
emolevylleni)
Ennen kahden jäljelle jäävän vaihtoehdon käyttöä varmista, että lataat BIOS-tie-
doston tietokoneellesi käyttämällä ASUS-päivitystä.
3. Paikallista kuvatiedosto, jota haluat käyttää käynnistyslogona (ja ladattu BIOS, jos on
tarpeen) ja napsauta sitten Next (Seuraava) -painiketta.
4. Siirrä Resolution (Kuvatarkkuus) -liukusäädintä tai napsauta Auto Tune
(Automaattinen viritys) antaaksesi järjestelmän säätää näytön kuvatarkkuuden
automaattisesti.
5. Napsauta Booting Preview (Käynnistyksen esikatselu) esikatsellaksesi millä tavoin
kuva näkyy POST-näytön aikana. Napsauta hiiren vasemmalla painikkeella palataksesi
asetusnäyttöön.
6. Napsauta Next (Seuraava) -painiketta, kun säätö on valmis.
7. Napsauta Flash-painiketta ja noudata näytön ohjeita toimenpiteen suorittamiseksi
loppuun.
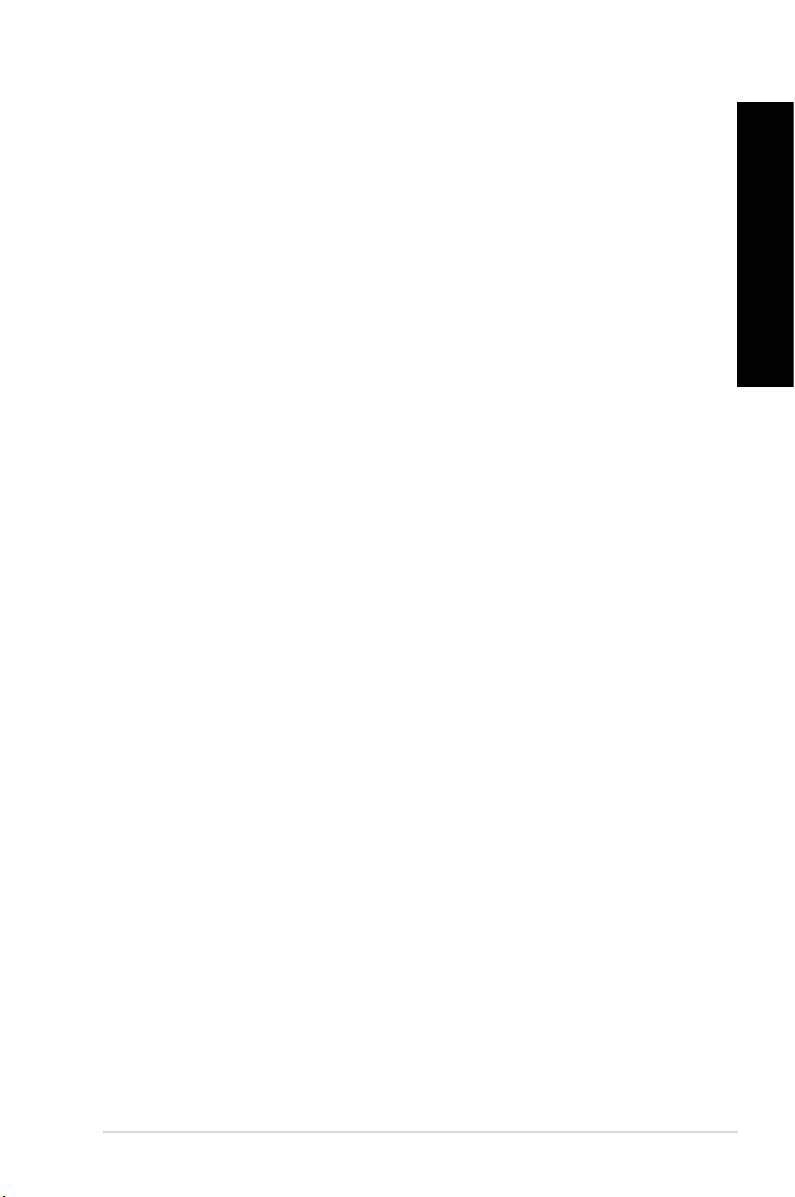
SUOMI
SUOMI
�ärjestelmätiedot
System Information (Järjestelmätiedot) -osa näyttää tiedot emolevystä, suorittimesta ja
SUOMI
muistipaikoista.
• Napsauta MB-välilehteä nähdäksesi tiedot emolevyn valmistajasta, tuotteen nimen
sekä versio- ja BIOS-tiedot.
• Napsauta CPU (Suoritin) -välilehteä nähdäksesi tiedot suorittimesta ja välimuistista.
SUOMI
• Napsauta Memory (Muisti) -välilehteä ja valitse muistipaikka nähdäksesi tiedot
muistimoduulista, joka on asennettu vastaavaan korttipaikkaan.
• Napsauta Disk (Levy) -välilehteä ja valitse kukin levy nähdäksesi sen tiedot.
Tukinäyttö
Tukinäytössä näkyvät tiedot ASUS-web-sivustosta, teknisen tuen web-sivustosta, lataustuen
web-sivustosta tai yhteystiedot.
Asetukset
Settings (Asetukset) -osalla voi mukauttaa päävalikkopalkin asetuksia ja käyttöliittymänja käyttöliittymän
ulkoasua.
• Application (Sovellus) -toiminnolla voi valita käyttöön otettavan sovelluksen.
• Bar (Palkki) -toiminnolla voi muokata palkkiasetuksia.
• Skin (Ulkoasu) -toiminnolla voi säätää käyttöliittymän kontrastia, kirkkautta,Skin (Ulkoasu) -toiminnolla voi säätää käyttöliittymän kontrastia, kirkkautta,
värikylläisyyttä, sävyä ja gamma-korjausta..
343ASUS BM6635(MD560), BM6835, and BP6335(SD560)

SUOMI
SUOMI
344 Kappale 6: Apuohjelmien käyttäminen
SUOMI
SUOMI
ASUS Webstorage
ASUS Webstorage on suunniteltu avuksi tietojen palauttamiseen Notebook-tietokoneisiin,
älypuhelimiin tai tablettitietokoneisiin, kun käytettävissä on internet-yhteys.
Webstoragen asentaminen
Webstoragen asentaminen:
Aseta tuki-DVD-levy optiseen levyasemaan. Kaksoisnapsauta tuki-DVD-levyn
ohjelmistokansion ASUS WebStorage -kansion setup.exe-tiedostoa.
Webstoragen käynnistäminen
Käynnistä WebStorage napsauttamalla Windows®:in työpöydällä Start (Käynnistä) > All
Programs (Kaikki ohjelmat) > ASUS >
Webstorage. Webstoragen pikapalkki näkyy
Windows®:in tehtäväpalkissa. Napsauta
tätä kuvaketta hiiren oikealla painikkeella
vaihtaaksesi pikapalkin ja pääikkuna välillä.
Asema
Voit palauttaa tästä kaikki varmuuskopiosi, synkronoidut tiedostot, jaetut ryhmät ja
salasanasuojatut tiedot. Napsauta hiiren oikealla painikkeella esikatsellaksesi tiedostoja
ennen lataamista tai jakamis-URL:n luomista.
Varmuuskopio
Tärkeimpien tietojesi varmuuskopiointiin yksinkertaisin vaihein: esiaseta
varmuuskopioaikataulu pilvimuistin asetuksissa tai valitse ”Auto Backup” (Automaattinen
varmuuskopiointi) tietojen varmuuskopioinnin suorittamiseksi.
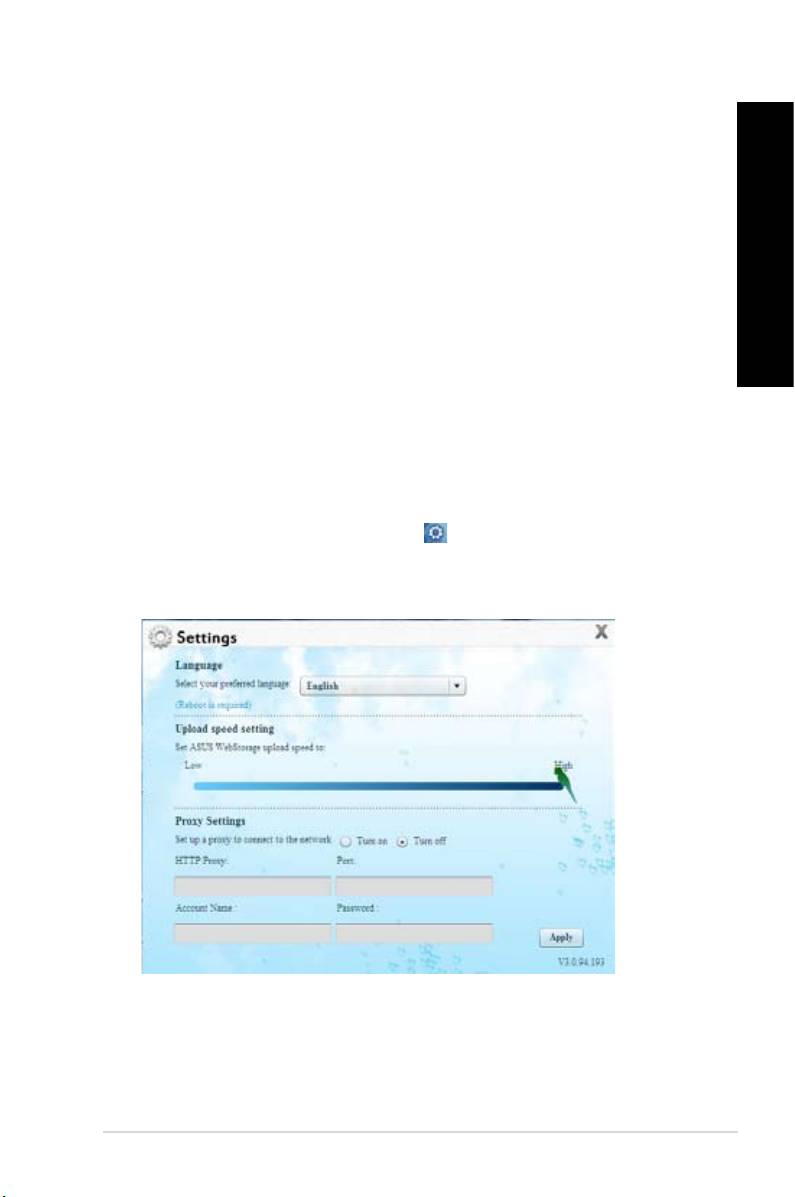
SUOMI
SUOMI
MySyncFolder
Voit tallentaa päivitetyt tiedostot MySyncFolder-kansioon helppoa käyttöä varten ja jakaa
SUOMI
kaiken tyyppisiä tiedostoja ilman sijainti- tai laiterajoitusta.
Kalenteri
ASUS WebStorage synkronoi automaattisesti päivitetyimmät kalenteritapahtumat kaikkiin
henkilökohtaisiin tietokoneisiin niin, että tiedät aina tapahtumat tarkalleen riippumatta
käytettävästä tietokoneesta.
SUOMI
BookmarkSyncer
Mukava BookmarkSyncer pitää selainasetukset ja kirjanmerkit pilveen automaattisesti
synkronoituina useissa tietokoneissa.
MobileApp
ASUS WebStorage -mobiilisovellus synkronoi tiedostosi erilaisten kannettavien laitteiden
välillä. Se tukee myös transkoodaustekniikkaa, joka mahdollistaa esikatselun ja tiedostojen
virtauttamisen matkapuhelimella.
Siirry verkkoon
Koe ASUS WebStoragella lisäarvoa tarjoava pilvipalvelu ilman tietojen kadottamisriskiä.
Asetukset
1. Napsauta Settings (Asetukset) –kuvaketta , asetuskäyttöliittymä tulee näkyviin.
2. Suorita määritys loppuun noudattamalla näyttöön tulevia ohjeita.
345ASUS BM6635(MD560), BM6835, and BP6335(SD560)
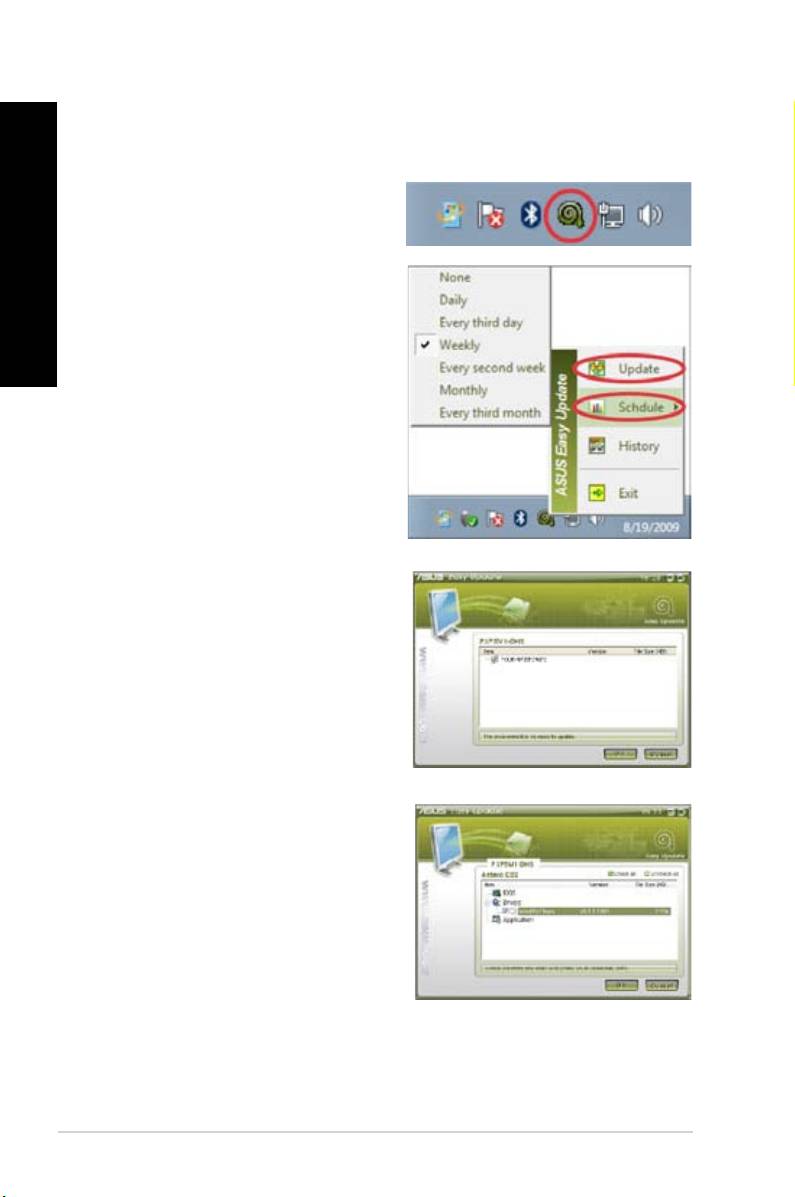
SUOMI
SUOMI
346 Kappale 6: Apuohjelmien käyttäminen
SUOMI
SUOMI
ASUS Easy Update
Suomi
ASUS Easy Update on ohjelmistotyökalu, joka tunnistaa automaattisesti järjestelmäsi
uusimmat ohjaintiedostot ja sovellukset.
1. Napsauta Windows®:in tehtäväpalkissa
hiiren oikealla painikkeella ASUS Easy
Suomi
Update -kuvaketta.
2. Valitse Schedule (Aikataulu) asettaaksesi
kuinka usein haluat päivittää järjestelmän.
3. Aktivoi päivitys valitsemalla Update
(Päivitä).
4. Napsauta OK-painiketta näyttääksesi
kohteet, jotka voi ladata.
5. Valitse ladattavat kohteet ja napsauta
sitten OK-painiketta.
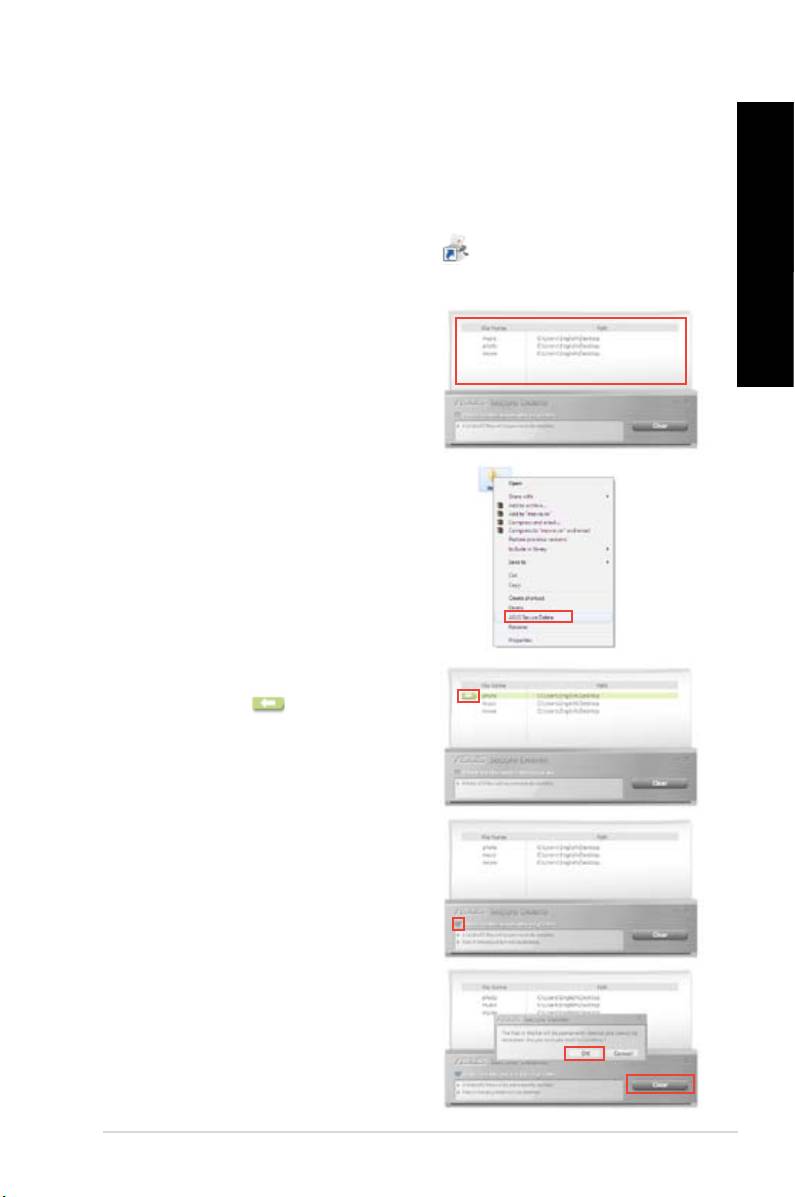
SUOMI
SUOMI
ASUS Secure Delete
ASUS Secure Delete tekee poistetuista tiedostoista täysin palauttamattomia yksinkertaisella
Suomi
SUOMI
vedä ja pudota -liittymällä suojaten siten tietojesi turvaa.
ASUS Secure Deleten käyttö:
1. Tee jokin seuraavista käynnistääksesi ASUS Secure Deleten:
Suomi
• Napsauta ASUS Secure Delete -kuvaketta Windows®-työpöydällä,
SUOMI
• napsauta Start (Käynnistä) > All Programs (Kaikki ohjelmat) > ASUS > ASUS
Secure Delete.
2. Tee jokin seuraavista lisätäksesi tiedostoja
poistamisruutuun:
• Vedä ja pudota tiedostot
poistamisruutuun.
• Napsauta tiedostoa hiiren oikealla
painikkeella ja valitse ASUS Secure
Delete.
3. Voit poistaa tiedoston poistamisluettelosta
valitsemalla tiedoston ja napsauttamalla
sitten -kuvaketta .
4. Valitse Delete the les listed in the
recycle bin (Poista roskakorissa luetellut
tiedostot) -valintaruutu, jos haluat poistaa
kaikki roskakorissa olevat tiedostot pysyvästi.
5. Napsauta Clear (Tyhjennä) -painiketta
ja sitten vahvistusviestin OK-painiketta
poistaaksesi pysyvästi kaikki poistoruudulla
ja roskakorissa luetellut tiedostot (jos valittu
vaiheessa 3).
347ASUS BM6635(MD560), BM6835, and BP6335(SD560)

SUOMI
SUOMI
348 Kappale 6: Apuohjelmien käyttäminen
SUOMI
SUOMI
ASUS Business Suite
ASUS Business Suite on valikoima sovelluksia, jotka auttavat sinua saamaan
yritystietokoneesta maksimaalisen suorituskyvyn. Se integroi seuraavat Intel®- ja ASUS-
apuohjelmat:
• ASUS EPU
• ASUS Update
• ASUS MyLogo 2
• ASUS Secure Delete
®
• Intel
SBA (Small Business Advantage)
Intel® SBA on yhdistelmä laitteisto ja ohjelmisto-ominaisuuksia, jotka tarjoavat
ainutlaatuiset suojaus- ja tuottavuusominaisuudet, jotka on suunniteltu pienyrityksille.
ASUS Business Suiten asentaminen
Ennen ASUS Business Suiten asentamista sinun on otettava käyttöön Wake On LAN
(WOL) -ominaisuus. Siirry BIOS-asetukseen ottaaksesi WOL-ominaisuuden käyttöön.
Napsauta Advanced Mode (Lisäasetukset-tila) -näytössä Advanced (Lisäasetukset)
> APM ja aseta sitten WOL (Sisällytä AC Power Loss) -kohteen tilaksi [Enabled]
(Käytössä).
ASUS Business Suiten asentaminen:
Aseta tuki-DVD optiseen asemaan. Kaksoisnapsauta tuki-DVD:n Ohjelmisto-
kansion ASUS Business Suite -kansiossa olevaa setup.exe-tiedostoa.
ASUS Business Suiten käyttö
ASUS Business Suite käynnistyy automaattisesti, kun käynnistät Windows®-
ASUS Business Suiten näyttökuva on tässä käyttöoppaassa vain viitteellinen. Todelliset
näyttökuvat ovat mallikohtaisia.
Päävalikko
Napsauta tuodaksesi Sisään-/Uloskirjautumisvalikon näkyviin
Napsauta palataksesi aloitusnäyttöön
Napsauta muuttaaksesi kuvakenäkymää Napsauta näyttääksesi
Napsauta avataksesi
Ohjetiedoston, jossa annetaan
yksityiskohtaiset ohjeet
Intel® SBA -ominaisuuden
käyttämisestä.
Tilapaneeli
Napsauta kuvaketta käyttääksesi sovellusta
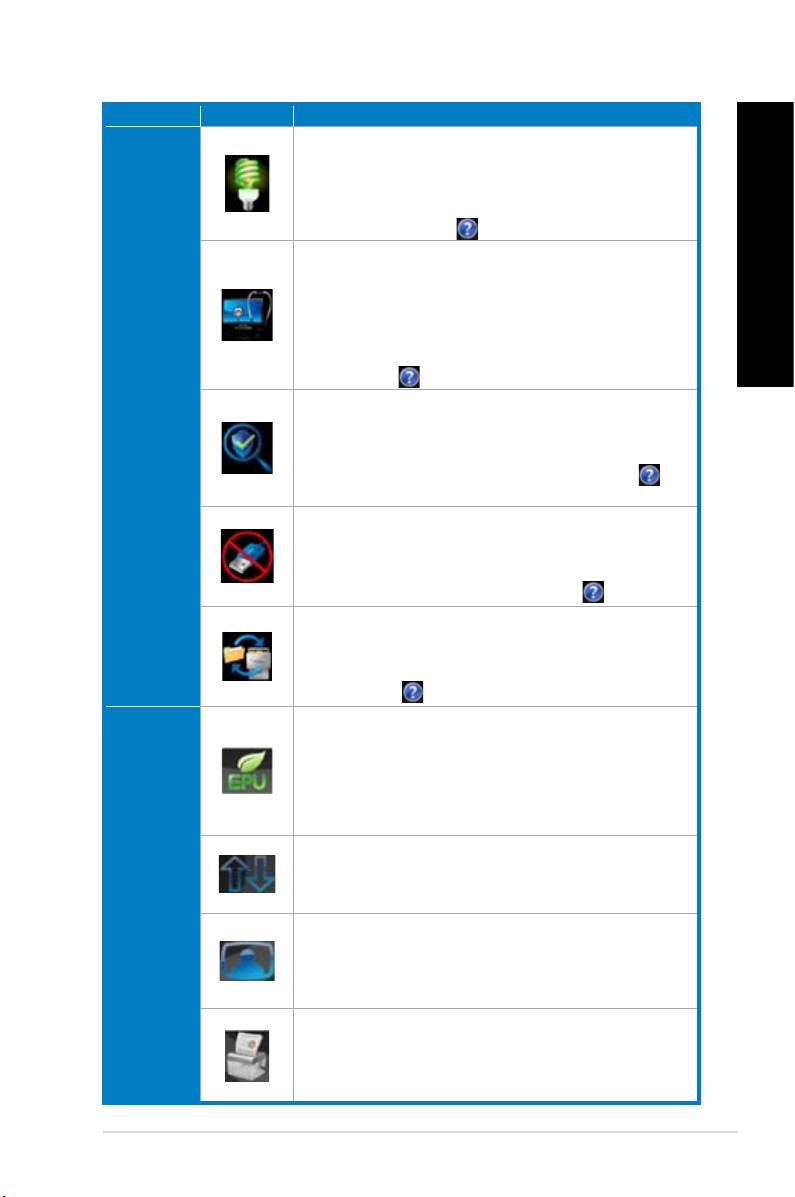
SUOMI
SUOMI
Kuvakkeet Kuvaukset
Energy Saver
SUOMI
Energy Saver sallii tietokoneen aikatauluttamisen lepotilaan
siirtymiseksi työpäivän päättyessä ja heräämään uuden työpäivän
alkaessa. Tämä auttaa pienentämään energiakustannuksia ja
parantamaan työn tuottavuutta. Katso lisätietoja napsauttamalla ASUS
Business Suiten päävalikon -painiketta.
PC Health Center
SUOMI
PC Health Center antaa määrittää nopeasti ja helposti kaikki
kunnossapitotehtävät, kuten tietojen varmuuskopiointi, järjestelmän
päivitykset ja levyn eheyttämisen työajan ulkopuolella, vaikka tietokone
olisi sammutettu, kunhan tietokone on liitetty virtalähteeseen. PC
Health Center -sovelluksella tietokone käy työaikana aina parhaalla
suorituskyvyllään. Katso lisätietoja napsauttamalla ASUS Business
Suiten päävalikon -painiketta.
Software Monitor
Intel® SBA
-apuohjelmat
Software Monitor tarjoaa laitteistotason tietokoneeseen asennettujen
suojaukseen liittyvien sovellusten valvonnan ja hälyttää, kun valvottu
sovellus menee pois päältä tai siihen kohdistuu hyökkäys. Katso
lisätietoja napsauttamalla ASUS Business Suiten päävalikon
-painiketta.
USB Blocker
USB Blocker sallii määrittää nopeasti ja helposti USB-laitetyypit,
jotka voidaan liittää tietokoneeseen torjumaan virukset ja estämään
valtuuttamattoman tiedonsiirron tietokoneesta. Katso lisätietoja
napsauttamalla ASUS Business Suiten päävalikon -painiketta.
Data Backup and Restore
Data Backup and Restore varmuuskopioi automaattisesti
tietosi, vaikka tietokone olisi sammutettu, kunhan se on liitetty
virtalähteeseen. Katso lisätietoja napsauttamalla ASUS Business
Suiten päävalikon -painiketta.
ASUS EPU
EPU (Energy Processing Unit), maailman ensimmäinen reaaliaikainen
järjestelmän virransäästösiru, tunnistaa automaattisesti järjestelmän
kuorman ja hillitsee älykkäästi virrankäyttöä. Se tarjoaa koko
järjestelmän kattavan energian optimoinnin, pienentää tuulettimen
melua ja pidentää osien elinkaarta. Katso tämän apuohjelman
yksityiskohtainen määrittely tämän luvun ASUS Ai Suite II -osasta.
ASUS Update
Antaa hallita, tallentaa ja päivittää emolevyn BIOSin Windows®-
käyttöjärjestelmässä. Katso tämän apuohjelman yksityiskohtainen
ASUS-
määrittely tämän luvun ASUS Ai Suite II -osasta.
apuohjelmat
ASUS MyLogo 2
Tämä ominaisuus sallii suosikkivalokuvasi muuntamisen 56 värin
käynnistyslogoksi käyttääksesi värikkäämpää ja eloisampaa kuvaa
näytössä. Katso tämän apuohjelman yksityiskohtainen määrittely
tämän luvun ASUS Ai Suite II -osasta.
ASUS Secure Delete
ASUS Secure Delete tekee poistetuista tiedostoista täysin
palauttamattomia yksinkertaisella vedä ja pudota -liittymällä suojaten
siten tietojesi turvaa. Katso tämän apuohjelman yksityiskohtainen
määrittely tämän luvun ASUS Secure Delete -osasta.
349ASUS BM6635(MD560), BM6835, and BP6335(SD560)
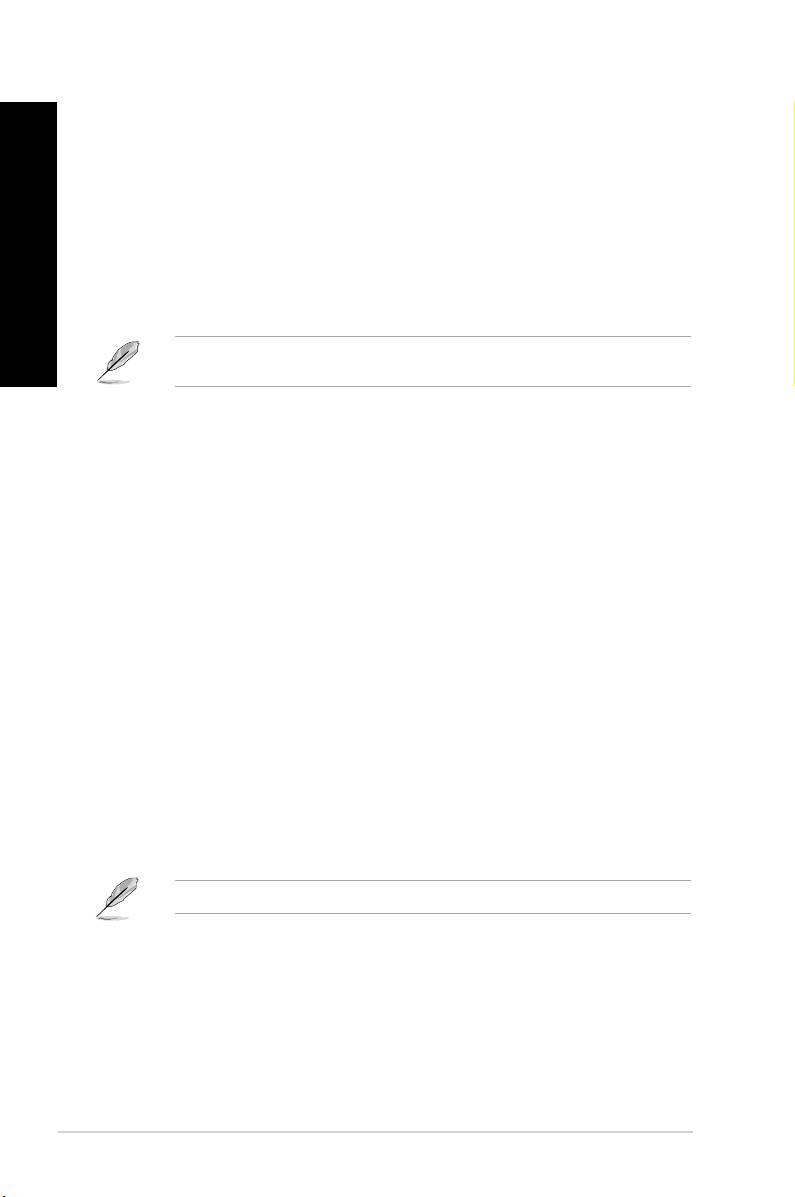
SUOMI
SUOMI
350 Kappale 6: Apuohjelmien käyttäminen
SUOMI
SUOMI
Nero 9
Nero 9 antaa luoda, kopioida, polttaa, muokata, jakaa, ja päivittää erilaista dataa.
Nero 9:n asentaminen
Nero 9:n asentaminen:
1. Laita Nero 9 -DVD sisään optiseen asemaan.
2. Jos Autorun on otettu käyttöön, päävalikko ilmestyy automaattisesti.
Jos Autorun on poistettu käytöstä, kaksoisnapsauta SetupX.exe-tiedostoa Nero 9 DVD:n
päähakemistosta.
3. Napsauta päävalikosta Nero 9 Essentials (Nero 9 Essentials)Essentials).
4. Valitse kieli, jota haluat käyttää ohjattuun asennukseen (Wizard). Napsauta Next
(Seuraava).
5. Jatka napsauttamalla Next (Seuraava)ext (Seuraava).
6. Merkitse I accept the License Conditions (Hyväksyn lisenssin ehdot)Conditions (Hyväksyn lisenssin ehdot). Kun olet
valmis, napsauta Next (Seuraava)ext (Seuraava).
7. Valitse Typical (Tyypillinen)pical (Tyypillinen) sen jälkeen napsauta Next (Seuraava)xt (Seuraava).
8. Merkitse Yes, I want to help by sending anonymous application data to Nero
(Kyllä, haluan auttaa lähettämällä anonyymin sovellusdatan Nero'oon)llusdatan Nero'oon) sen jälkeen
napsauta Next (Seuraava)va).
9. Kun olet valmis, napsauta Exit (Lopeta)(Lopeta).
Tiedostojen polttaminen
Tiedostojen polttaminen:
1. Napsauta päävalikosta Data Burning (Datan polttaminen)tan polttaminen) > Add (Lisää)isää).
2. Valitse tiedostot, jotka haluat polttaa. Kun olet valmis, napsauta Add (Lisää)(Lisää).
3. Kun olet valinnut tiedostot, jotka haluat polttaa, napsauta Burn (Polta)(Polta) polttaaksesi
tiedostot levylle.
Lisätietoja Nero 9:n käyttämistä varten katso Nero-websivustoa www.nero.com
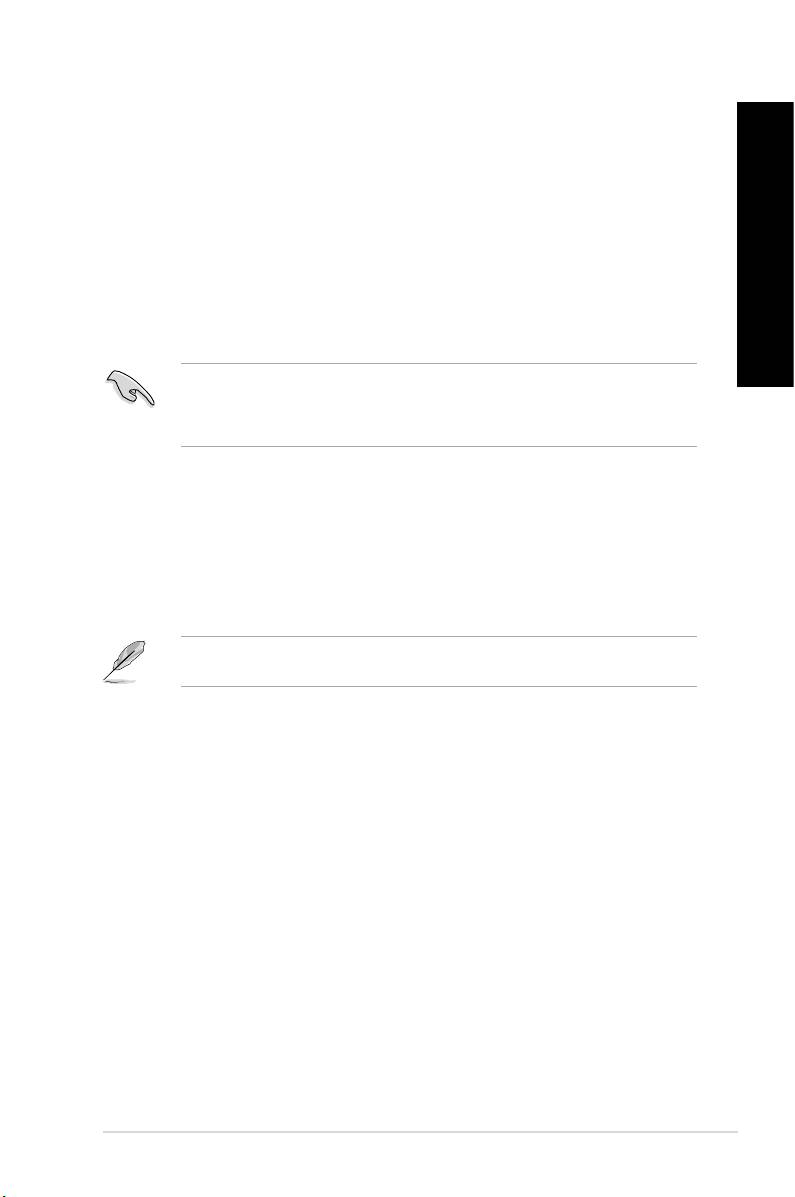
SUOMI
SUOMI
�ärjestelmän palautus
SUOMI
�ärjestelmän palautusosion käyttö
Järjestelmän palautusosio palauttaa nopeasti pöytätietokoneen ohjelmiston alkuperäiseen
työskentelytilaan. Ennen kuin käytät järjestelmän palautusosiota kopioi datatiedostot
(kuten Outlook PST -tiedostot) USB-laitteelle tai verkkoasemaan ja merkitse muistiin itse
määrittämäsi kongurointiasetukset (kuten verkkoasetukset).
SUOMI
Tietoja järjestelmän palautusosiosta
Järjestelmän palautusosio on tila, joka on varattu kiintolevyasemallasi käytettäväksi
palauttamaan käyttöjärjestelmän, laiteohjaimet ja apuohjelmat, jotka on tehtaalla tallennettu
pöytätietokoneeseesi.
ÄLÄ poista järjestelmän palautusosiota, joka on osio, jolla ei ole asemamerkintää Levyllä 0.
Järjestelmän palautusosio on luotu tehtaalla, eikä sitä voi enää palauttaa, jos se poistetaan.
Vie pöytätietokoneesi valtuutettuun ASUS-huoltokeskukseen, jos sinulla on ongelmia
palautusprosessin kanssa.
�ärjestelmän palautusosion käyttö:
1. Paina <F9> alkukäynnistyksen aikana.
2. Korosta Windows-asetus [EMS Enabled] (EMS otettu käyttöön) ja paina <Enter>-
painiketta.
3. Palautusjärjestelmästä osiointinäyttöön, napsauta <Next> (Seuraava).
4. Noudata näytön ohjeita palautuksen suorittamiseksi loppuun.
Vieraile ASUS-websivustolla osoitteessa www.asus.com päivitettyjä laiteohjaimia ja
apuohjelmia varten.
351ASUS BM6635(MD560), BM6835, and BP6335(SD560)
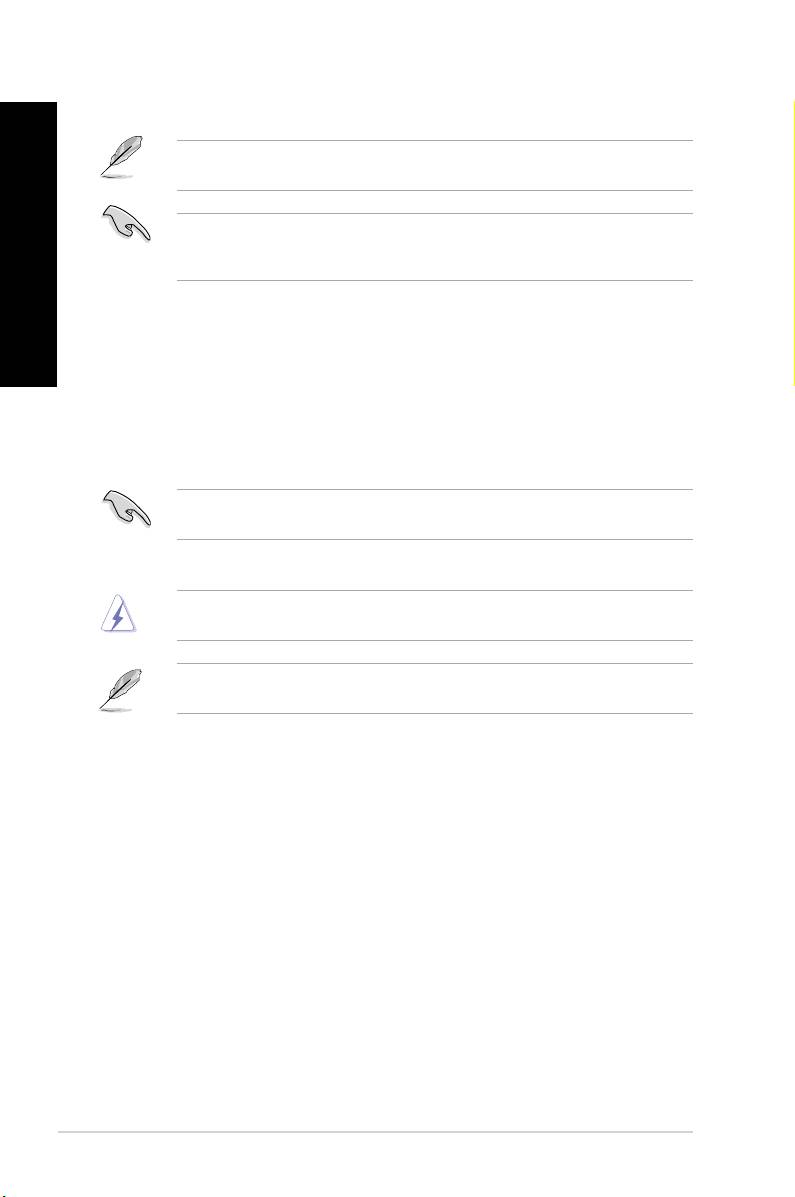
SUOMI
SUOMI
352 Kappale 6: Apuohjelmien käyttäminen
SUOMI
SUOMI
Palautus-DVD'n käyttäminen (valituissa malleissa)
Valmistele 1~3 tyhjää kirjoitettavissa olevaa DVD-levyä kuten ohjattu luomaan Palautus-
DVD'n.
Poista ulkoinen kovalevyasema ennen kuin suoritat palautuksen työpöytätietokone-PC'llä.
Microsoftin mukaan saatat menettää tärkeitä tietoja, jos määrität Windows'in väärälle
levyasemalle tai alustat väärän asemaosion.
Palautus-DVD:n käyttäminen:
1. Laita Palautus-DVD optiseen asemaan. Työpöytätietokone-PC tarvitsee käynnistää.
2. Käynnistä työpöytätietokone-PC uudestaan ja paina <F8> alkukäynnistyksessä ja
valitse optinen asema (saattaa olla otsikoitu “CD/DVD”) ja paina <Enter>alkukäynnistä
äksesi Palautus-DVD:ltä.
3. Valitse OK käynnistääksesi kuvan palauttamisen.
4. Valitse OK vahvistaaksesi järjestelmän palautuksen.
Palauttaminen päällekirjoittaa kovalevyasemasi. Varmista, että olet varmuuskopioinut kaikki
tärkeät tiedot ennen kuin palautat järjestelmän.
5. Noudata näytön ohjeita palautuksen suorittamiseksi loppuun.
ÄLÄ poista palautuslevyä, jollei näin neuvota, palautusprosessin aikana, tai muutoin
osioista tulee käyttökelvottomia.
Vieraile ASUS-websivustolla osoitteessa www.asus.com päivitettyjä laiteohjaimia ja
apuohjelmia varten.

SUOMI
SUOMI
Kappale 7
SUOMI
Vianhaku
Vianhaku
SUOMI
Tämä kappale esittää joitakin ongelmia, joita saatat kohdata, ja mahdollisia ratkaisuja.
Oma tietokonettani ei voi käynnistää ja virta-LED etupaneelissa ei
?
syty
• Tarkasta onko tietokone oikein liitetty.
• Tarkasta toimiiko seinäpistorasia oikein.
• Tarkasta onko virtalähde käännetty päälle. Katso Kappaleen 1 osaa
Tietokoneesi kääntäminen PÄÄLLE/POIS.
Oma tietokoneeni pysähtyy.
?
• Tee seuraavaa sulkeaksesi ohjelmat, jotka eivät vastaa:
1. Paina samanaikaisesti <Alt> + <Ctrl> + <Delete> -näppäimiä
näppäimistöllä, sen jälkeen napsauta Start Task Manger (Käynnistä
tehtävänhallinta).
2. Napsauta Applications (Sovellukset) -välilehteä.
3. Valitse ohjelma, joka ei vastaa, sen jälkeen napsauta End Task (Lopeta
tehtävä).
• Jos näppäimistö ei vastaa. Paina ja pidä tietokoneesi rungon yläosassa
olevaa Virtapainiketta kunnes tietokoneesi pysähtyy. Sen jälkeen paina
Virtapainiketta sen kääntämiseksi päälle.
En voi yhdistää langattomaan verkkoon käyttämällä ASUS WLAN
?
-korttia (vain tietyissä malleissa)?
• Varmista, että annat oikean verkon turva-avaimen langattomalle verkolle,
johon haluat yhdistää.
• Liitä ulkoiset antennit (valinnainen) antenniliittimiin ASUS WLAN -kortilla ja
laita antennit tietokoneesi rungon yläosaan parasta langatonta suorituskykyä
varten.
Nuolinäppäimet numeronäppäimistöllä eivät toimi.
?
Tarkasta onko Number Lock -LED pois päältä. Kun Number Lock -LED on
päällä, numeronäppäimistöllä olevia näppäimiä käytetään vain numeroiden
syöttämiseen. Paina Number Lock -näppäintä sammuttaaksesi LED'in, jos
haluat käyttää nuolinäppäimiä numeronäppäimistöllä.
353ASUS BM6635(MD560), BM6835, and BP6335(SD560)
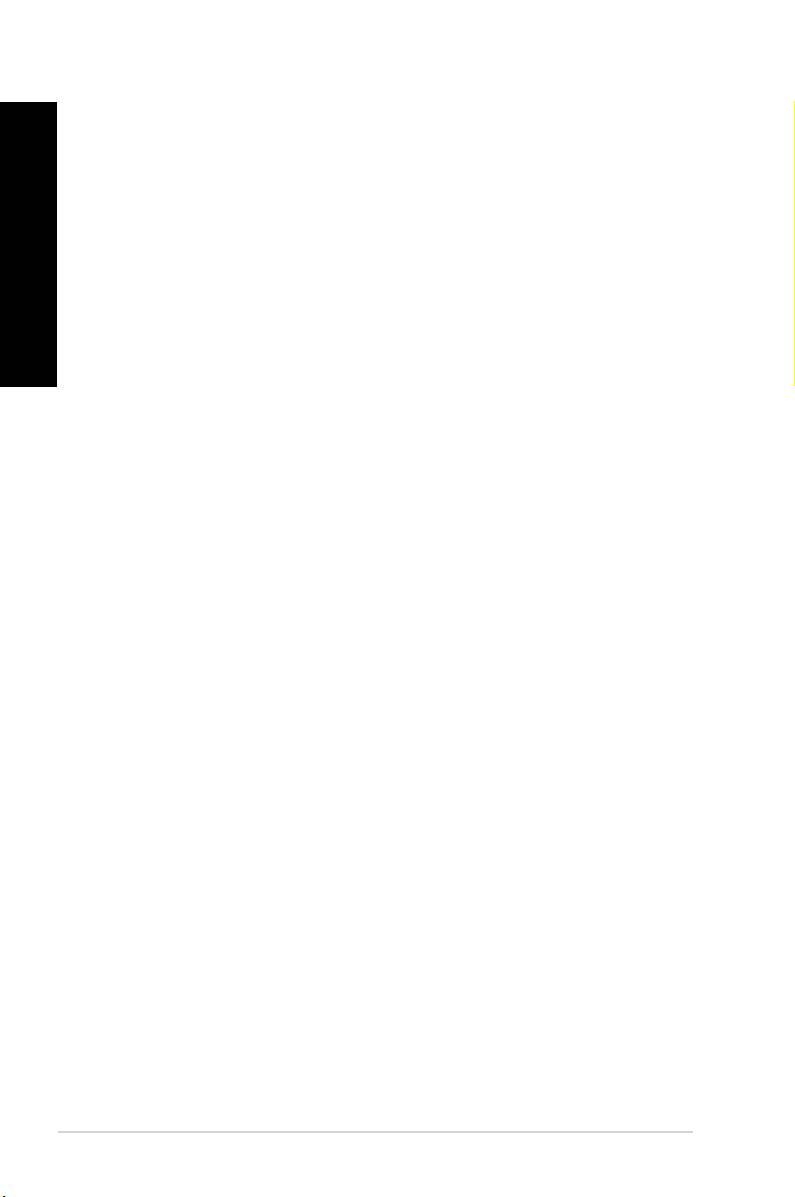
SUOMI
SUOMI
354 Kappale 7: Vianhaku
SUOMI
SUOMI
Näytössä ei ole näyttöä.
?
• Tarkasta on näyttö käynnistetty.
• Varmista, että näyttösi on oikein liitetty tietokoneesi videolähtöporttiin.
• Jos tietokoneesi tulee erillisen graikkakortin kanssa, varmista, että liität
näyttösi videolähtöporttiin, joka on erillisellä graikkakortilla.
• Tarkasta onko näytön jokin videoliittimen nastoista taipunut. Jos huomaat
taipuneita nastoja, vaihda näytön videoliitinkaapeli.
• Tarkasta onko näyttösi liitetty oikein virtalähteeseen.
• Katso lisää vianhakutietoja dokumentaatiosta, joka tuli näytön mukana.
Kun käytetään useita näyttöjä, vain yhdessä näytössä on näyttö.
?
• Varmista, että molemmat näytöt on käynnistetty.
• POST'in aikana vain VGA-porttiin liitetyssä näytössä on näyttö.
Kaksoisnäyttötoiminto toimii vain Windows'in alaisuudessa.
• Kun graikkakortti on asennettu tietokoneeseesi, varmista, että liität näytöt
graikkakortin lähtöporttiin.
• Tarkasta, että usean näytön asetukset ovat oikein. Katso lisätietoja Kappaleen
3 osasta Useiden ulkoisten näyttöjen liittäminen.
Oma tietokoneeni ei voi havaita USB-tallennuslaitettani.
?
• Kun ensimmmäisen kerran liität USB-tallennuslaitteesi tietokoneeseesi,
Windows asentaa laiteohjaimen automaattisesti sitä varten. Odota hetki ja
mene kohtaan Oma tietokone tarkastamaan onko USB-tallennuslaite havaittu.
• Liitä USB-tallennuslaitteesi toiseen tietokoneeseen testataksesi onko USB-
tallennuslaitteesi rikkoutunut tai toimii virheellisesti.
Haluan palauttaa tai peruuttaa muutokset oman tietokoneeni
?
järjestelmäasetuksiin vaikuttamatta henkilökohtaisiin tiedostoihin tai
dataan.
®
Windows
-järjestelmän palautusominaisuus sallii sinun palauttavan tai
peruuttavan muutokset tietokoneesi järjestelmäasetuksiin vaikuttamatta
henkilökohtaiseen dataasi kuten asiakirjat tai valokuvat. Katso lisätietoja
Kappaleen 2 osasta �ärjestelmäsi palauttaminen.
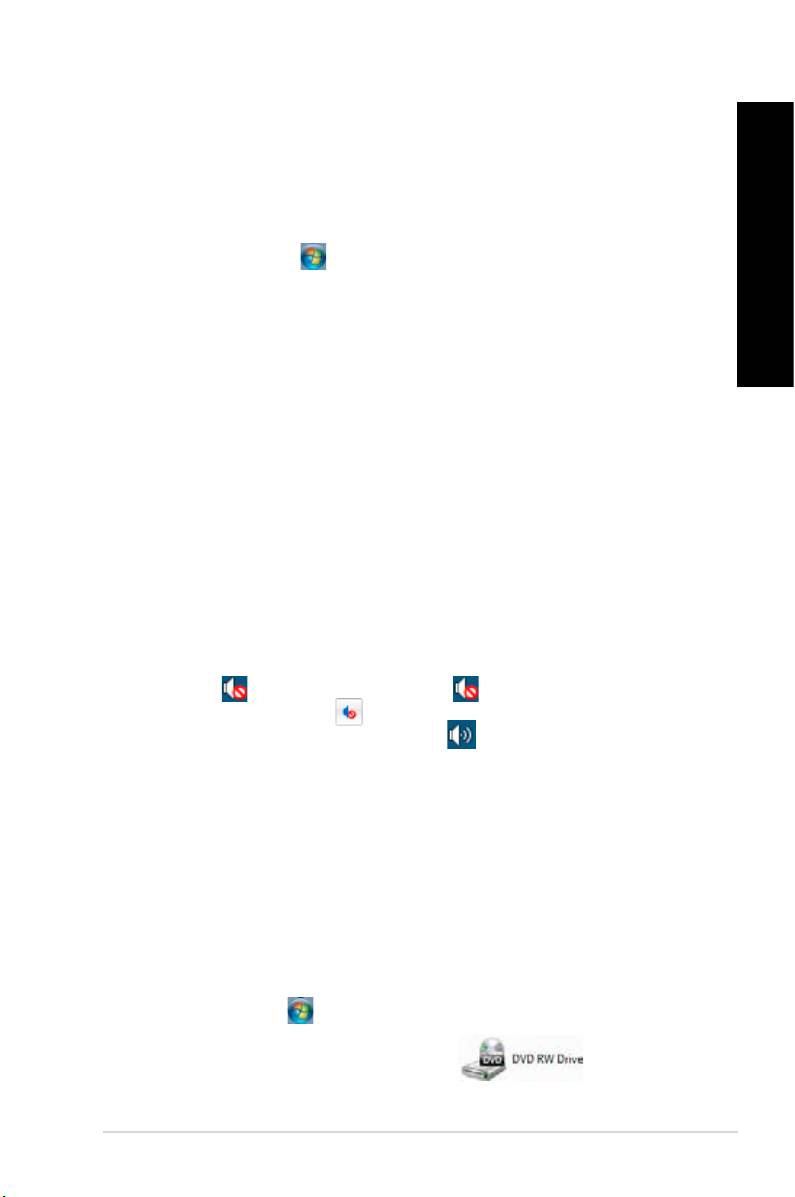
SUOMI
SUOMI
HDTV:llä olevaa kuvaa on venytetty.
?
• Se aiheutuu siitä, että näytöllä ja HDTV:llä on eri resoluutiot. Aseta
SUOMI
näyttöruudun resoluutio sopimaan HDTV'lle. Kuvaruudun resoluutio
muuttaminen:
1. Tee jokin seuraavista avataksesi Screen Resolution (Näyttöruudunn (Näyttöruudun
resoluutio) -asetusnäyttöruudun:
SUOMI
• Napsauta > Control Panel (Ohjauspaneeli)l Panel (Ohjauspaneeli) > Appearance andrance and
Personalization (Ulkonäkö ja henkilökohtaistaminen) > Displayy
(Näyttö) > Change display settings (Muuta näytön asetuksia) display settings (Muuta näytön asetuksia).
• Napsauta hiiren oikealla painikkeella missä tahansa Windows-
työpöydälläsi. Kun ponnahdusikkuna ilmestyy, napsauta Personalize
(Henkilökohtaista) > Display (Näyttö) > Change display settings
(Muuta näytön asetuksia).
2. Aseta resoluutio. Katso resoluutio dokumentaatiosta, joka tuli HDTV'n
mukana.
3. Napsauta Apply (Käytä)ly (Käytä) tai OK. Sen jälkeen napsauta
vahvistusviestissä Keep Changes (Säilytä muutokset)es (Säilytä muutokset).
Omat kuulokkeeni eivät tuota ääntä.
?
• Varmista, että liität kaiuttimesi Line out -porttiin (kellanvihreä) etupaneelissa tai
takapaneelissa.
• Takasta onko kaiuttimesi liitetty sähkölähteesi ja käännetty päälle.
• Aseta kaiuttimiesi äänenvoimakkuus.
• Varmista, että tietokoneesi järjestelmän äänet on Mykistetty.
• Jos sitä ei ole mykistetty, äänenvoimakkuuden kuvake näytetään kuvana
. Ottaaksesi käyttöön napsauta Windows-ilmoitusalueelta, sen
jälkeen napsauta .
• Jos sitä ei ole mykistetty, napsauta ja vedä liukusäädintä
äänenvoimakkuuden asettamiseksi.
• Liitä tietokoneesi toiseen tietokoneeseen testataksesi toimivatko kaiuttimet
oikein.
DVD-asema ei voi lukea levyä.
?
• Tarkasta onko levy laitettu tekstipuolen osoittaessa ylöspäin.
• Tarkasta onko levy keskitetty tarjottimessa, erityisesti levyjä varten, jotka eivät
ole vakiokokoisia tai -muotoisia.
• Tarkasta onko levy naarmuuntunut tai vahingoittunut.
DVD-aseman ulosheittopainike ei vastaa.
?
1. Napsauta > Computer (Tietokone)(Tietokone).
2. Napsauta hiiren oikealla painikkeella , sen jälkeen
napsauta Eject (Heitä ulos) valikosta.
355ASUS BM6635(MD560), BM6835, and BP6335(SD560)

SUOMI
SUOMI
356 Kappale 7: Vianhaku
SUOMI
SUOMI
Virta
Ongelma Mahdollinen syy Toiminta
• Aseta tietokoneen sähköjännitekytkin
alueesi jännitevaatimuksia
vastaavaksi.
Väärä sähköjännite
• Säädä jänniteasetuksia. Varmista,
että virtajohto on irrotettu
virtapistorasiasta.
Paina etupaneelin virtapainiketta
Ei virtaa
Tietokonetta ei ole
varmistaaksesi, että tietokone on
(Virtailmaisin
käynnistetty.
kytketty päälle.
sammuksissa)
• Varmista, että virtajohto on liitetty
Tietokoneen virtajohtoa ei
oikein.
ole liitetty oikein.
• Käytä toista yhteensopivaa
virtajohtoa.
PSU (Power supply
Vaihda tietokoneeseen toinen PSU-
unit) (Virtalähdeyksikkö)
virtalähdeyksikkö.
-ongelmia
Näyttö
Ongelma Mahdollinen syy Toiminta
• Liitä signaalikaapeli oikeaan
näyttöporttiin (laitteessa oleva VGA-
Signaalikaapelia ei ole
Näyttöön ei
portti tai erillinen VGA-portti).
liitetty tietokoneen oikeaan
tule kuvaa, kun
• Jos käytät erillistä VGA-korttia, liitä
VGA-porttiin.
tietokone on
signaalikaapeli erilliseen VGA-
kytketty päälle
porttiin.
(Musta näyttö)
Signaalikaapeliongelmia Kokeile liittämistä toiseen monitoriin.
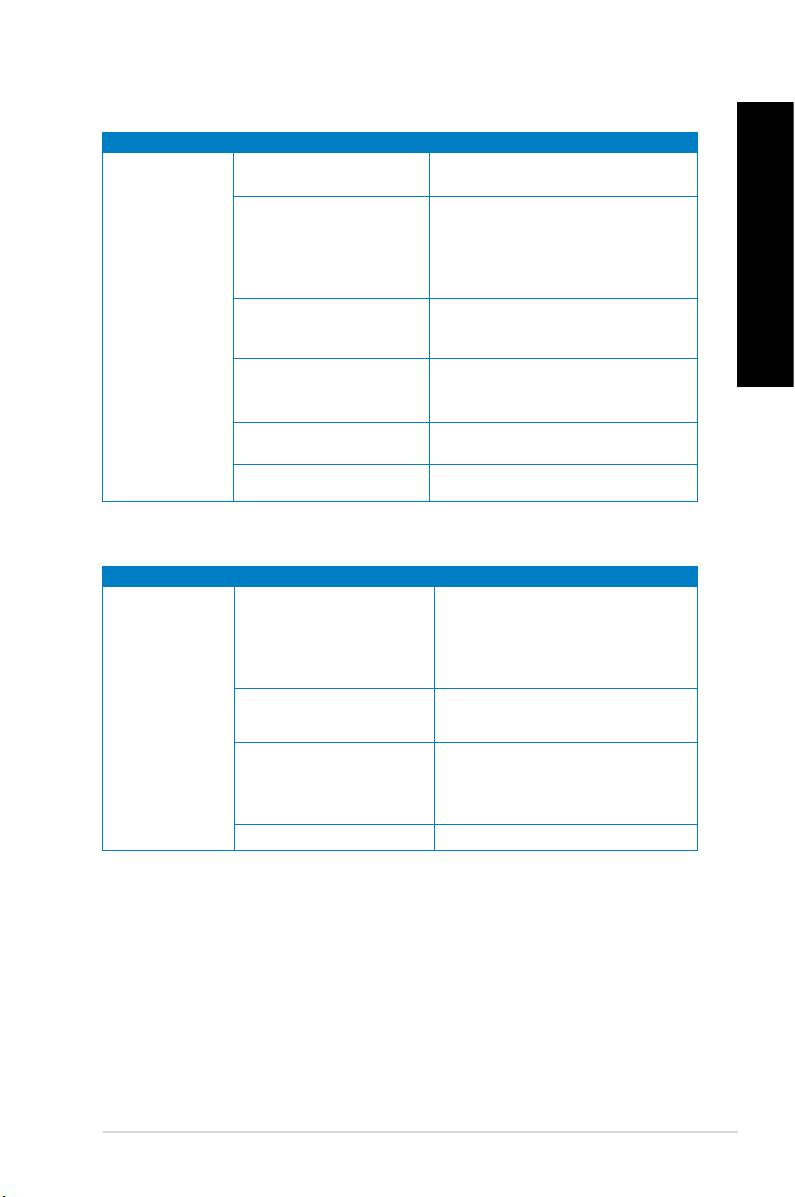
SUOMI
SUOMI
LAN
Ongelma Mahdollinen syy Toiminta
SUOMI
LAN-kaapelia ei ole liitetty. Liitä LAN-kaapeli tietokoneeseen.
Varmista, että LAN LED-merkkivalo
palaa. Jos se ei pala, kokeile
LAN-kaapeliongelmia
toista LAN-kaapelia. Jos se
SUOMI
edelleenkään toimi, ota yhteys ASUS-
huoltokeskukseen.
Internetyhteyden
Tietokonetta ei ole liitetty
Varmista, että tietokone on liitetty
muodostaminen
oikein reitittimeen tai
oikein reitittimeen tai keskittimeen.
ei onnistu
keskittimeen.
Ota yhteyttä internet-
Verkkoasetukset
palveluntarjoajaasi (ISP) saadaksesi
tiedot oikeista LAN-asetuksista.
Virustorjuntaohjelmiston
Sulje virustorjuntaohjelmisto.
aiheuttamia ongelmia
Ohjainongelmia Asenna LAN-ohjain uudelleen
Audio
Ongelma Mahdollinen syy Action
• Katso oikea portti tietokoneen
Kaiuttimet tai kuulokkeet on
käyttöoppaasta.
liitetty väärään porttiin.
• Irrota ja liitä uudelleen tietokoneen
kaiuttimet.
Kaiuttimet tai kuulokkeet
Kokeile toisia kaiuttimia tai
Ei ääntä
eivät toimi.
kuulokkeita.
Kokeile sekä etu- että taka-
Etu- ja taka-audioportit
audioportteja. Jos yksi porteista ei
eivät toimi.
toimi, tarkista onko portti asetettu
monikanavalle.
Ohjainongelmia Asenna audio-ohjain uudelleen
357ASUS BM6635(MD560), BM6835, and BP6335(SD560)

SUOMI
SUOMI
358 Kappale 7: Vianhaku
SUOMI
SUOMI
�ärjestelmä
Ongelma Mahdollinen syy Toiminta
Liian monta ohjelmaa
Sulje joitakin ohjelmia.
käynnissä.
Järjestelmän
• Käytä virustorjuntaohjelmistoa
nopeus on liian
virusten poistamiseen.
hidas
Tietokonevirushyökkäys
• Asenna käyttöjärjestelmä
uudelleen.
• Lähetä vahingoittunut
Kiintolevyn
kiintolevy huollettavaksi ASUS-
muistimoduulivika
huoltokeskukseen.
• Vaihda kiintolevyasema uuteen.
• Vaihda yhteensopiviin
muistimoduuleihin.
Järjestelmä
Muistimoduuliongelmia
• Poista asentamasi ylimääräiset
hidastuu tai
muistimoduulit ja yritä uudelleen.
pysähtyy usein.
Tietokoneen tuuletus ei ole
Siirrä tietokone paikkaan, jossa on
riittävä.
parempi ilmanvaihto.
On asennettu
Asenna käyttöjärjestelmä uudelleen
yhteensopimattomia
ja asenna yhteensopivia ohjelmia.
ohjelmistoja.

