Supra STV-LC55ST990UL00: ТЕХНИЧЕСКИЕ ХАРАКТЕРИСТИКИ
ТЕХНИЧЕСКИЕ ХАРАКТЕРИСТИКИ: Supra STV-LC55ST990UL00
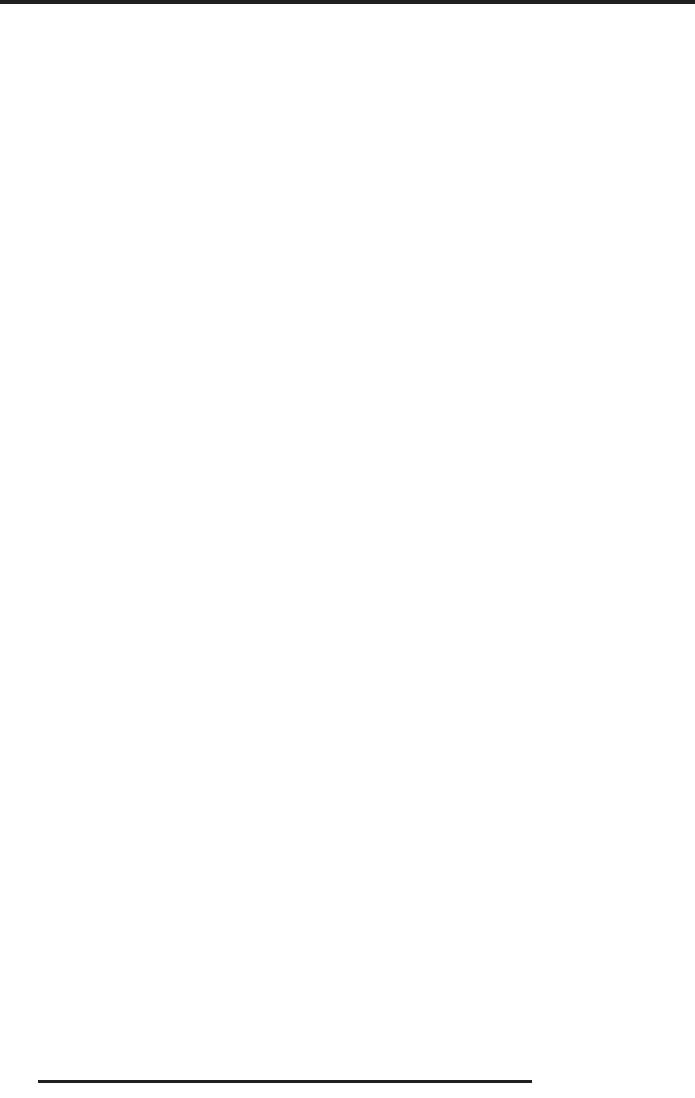
ТЕХНИЧЕСКИЕ ХАРАКТЕРИСТИКИ
ОБЩИЕ
ТВ-ПРИЕМНИК АНАЛОГОВЫЙ
Напряжение питания: 100-240В, ~ 50/60Гц
Диапазон принимаемых частот: 43.25-869.25МГц
Потребляемая мощность, не более: 200Вт
Входное сопротивление антенны 75Ом
Аудиовыход: 2х10Вт
Система цветности: SECAM
Система цветности AV входа: PAL, SECAM
Система звука: D/K
Диагональ экрана: 55 дюймов (140см)
Стерео декодер: А2
Разрешение экрана: 3840х2160
ЦИФРОВОЙ
Режимы компонентного входа: 480i (60 Гц), 480p
(60 Гц), 576i (50 Гц), 576p (50 Гц), 720p (50 Гц), 720p
DVB-T2/DVB-C (H.264 MPEG 4/2/1)
(60 Гц), 1080i (50 Гц), 1080i (60 Гц), 1080p (50 Гц),
1080p (60 Гц)
ПРИМЕЧАНИЕ:
Режимы VGA: 640x480, 800x600, 1024x768,
В соответствии с постоянным усовершен-
1280x1024 60 Гц
ствованием технических характеристик и
Режимы HDMI: 480i (60 Гц), 480p (60 Гц), 576i (50
дизайна, возможно внесение изменений без
предварительного уведомления.
Гц), 576p (50 Гц), 720p (50 Гц), 720p (60 Гц), 1080i
(50 Гц), 1080i (60 Гц), 1080p (50 Гц), 1080p (60 Гц);
640x480, 800x600, 1024x768 60 Гц
Угол обзора (Г/В): 178°/178°
Количество цветов: 16,7млн
Время отклика: 5мс
Динамическая контрастность: 180000:1
2
Яркость: 400кд/м
Операционная система Android 2.3
Встроенный контроллер беспроводного доступа
Wi-Fi до 300 Мбит/с
Габаритные размеры без подставки:
1235х717х59 мм
Габаритные размеры с подставкой:
1235х758х284 мм
Вес нетто: 24,6 кг
Вес брутто: 26,6 кг
Рабочие условия:
- температура: от +5°С до +45°С
- относительная влажность: 20-80%
- атмосферное давление: 86-106 кПа
Размеры крепления кронштейна VESA:
200х200, винты М6
42
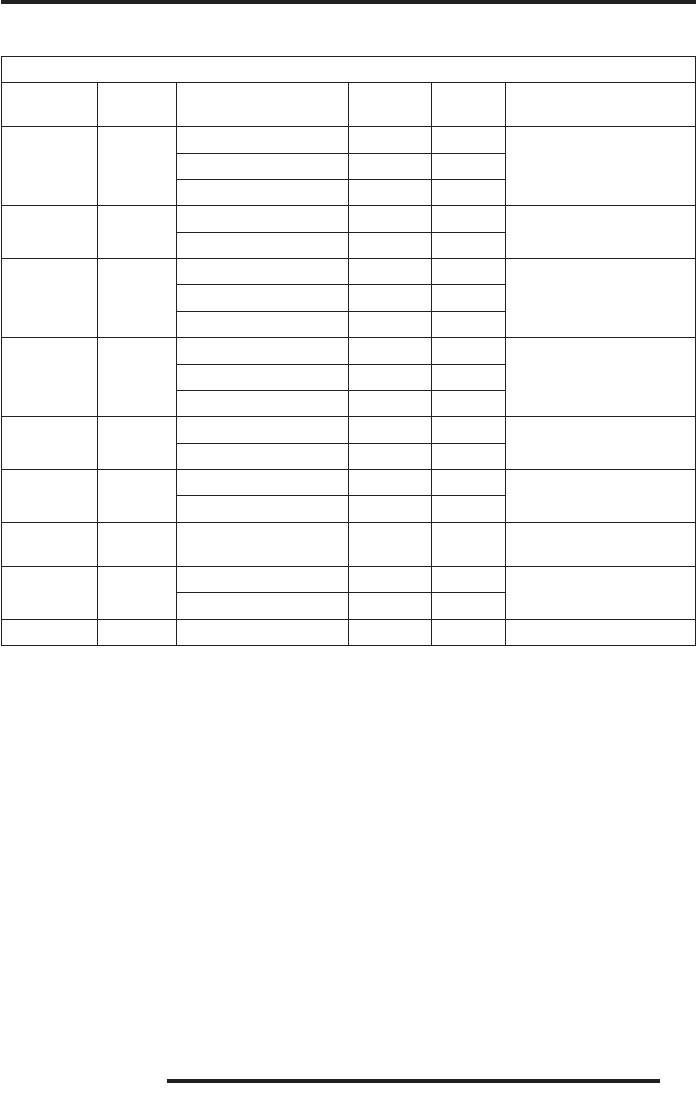
ПРИЛОЖЕНИЕ 1: ПОДДЕРЖИВАЕМЫЕ ФОРМАТЫ МЕДИА ПЛЕЕРА
Поддерживаемые форматы
Расшире-
Контей-
Разреше-
Частота
Видеодекодер
Аудиодекодер
ние файла
нер
ние
кадров/с
Divx3.11/4.x/5.1 1920x1080 30
MP3/AC3/MPEG4 AAC/
*.avi AVI
MPEG2 MP MPEG4 SP/ASP 1920x1080 30
MPEG2 AAC
H.264 MP/BP/HP 1920x1080 30
*.wmv
Divx3.11 1920x1080 30
ASF
MP3/WMA
*.asf
MPEG4 SP/ASP 1920x1080 30
MPEG4 SP/ASP 1920x1080 30
*.mp4
MP3/MPEG2 AAC/MPEG4
MP4
H.263 1408x1152 30
AAC
*.mov
H.264 MP/BP/HP 1920x1080 30
H.264 MP/BP/HP 1920x1080 30
MP3/MPEG2 AAC/MPEG4
*.mkv MKV
MPEG4 SP/ASP 1920x1080 30
AAC/AC3
Divx3.11/4.x/5.1 1920x1080 30
*.mpg
MPEG1 768x576 30
PS
MP3/AC3
*.mpeg
MPEG2 MP 1920x1080 30
H.264 MP/BP/HP 1920x1080 30
MPEG Layer1/MPEG2 AAC/
*.ts TS
MPEG4 AAC
MPEG2 MP 1920x1080 30
MP3/MPEG2 AAC/MPEG4
*.v FLV H.264 MP/BP/HP 1920x1080 30
AAC
MPEG1 1920x1080 30
*.vob PS
MP3/AC3
MPEG2 MP 1920x1080 31
*.rm RM RV8/RV9/RV10 1920x1080 30 AC3/MPEG4 AAC
ПРИМЕЧАНИЕ: В соответствии с постоянным усовершенствованием технических характеристик и ди-
зайна, производитель оставляет за собой право на внесение изменений без предварительного уведом-
ления.
43
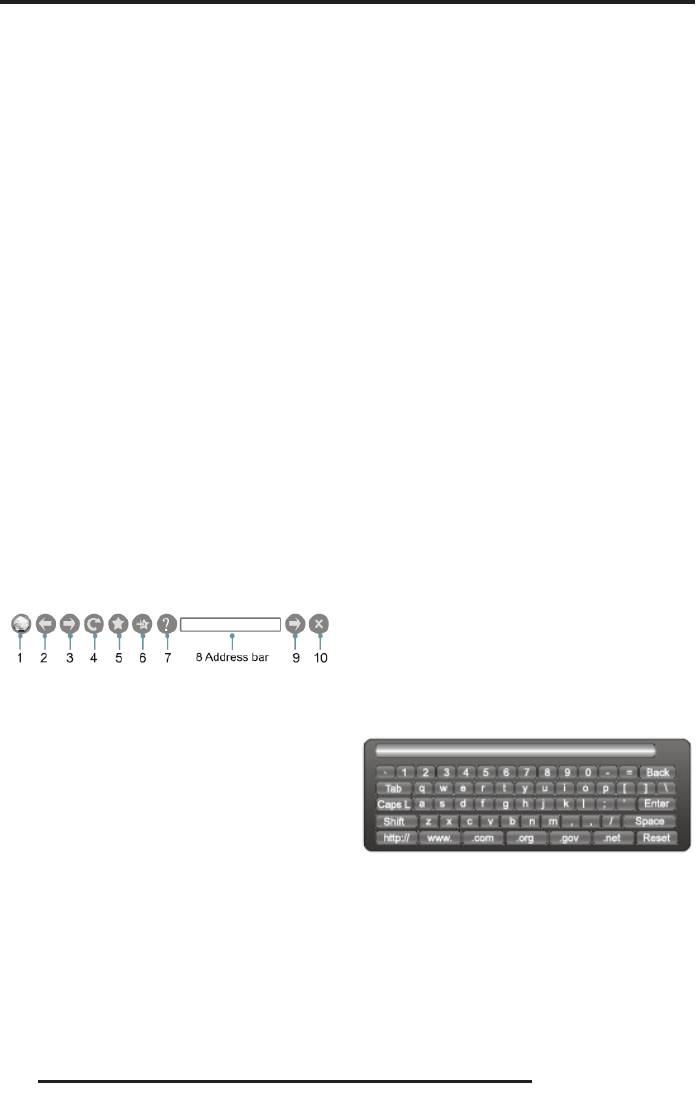
ПРИЛОЖЕНИЕ 2: РАБОТА С СЕТЕВЫМИ ПРИЛОЖЕНИЯМИ
ОБЩИЕ
Для работы с Opera используйте следующие кнопки
пульта ДУ:
В данном разделе приведены некоторые правила
пользования приложениями, некоторые из которых
Exit – кнопка выхода из Opera;
могут быть предустановлена в Вашем телевизоре.
Return – кнопка возврата на предыдущую страни-
цу или выхода с текущей страницы / закрытия
всплывающего меню или виртуальной клавиатуры;
Приведённые описания являются примерными и
не могут служить руководством по эксплуатации.
D E FG – кнопки навигации;
CH F/CH G – кнопки перехода по страницам;
Для работы с сетевыми приложениями необходи-
EPG – кнопка просмотра истории просмотра;
мо, чтобы телевизор был подключен к сети и ин-
КРАСНАЯ – кнопка возврата на предыдущую про-
тернету.
смотренную страницу;
ЗЕЛЕНАЯ – кнопка перехода на следующую про-
OPERA
смотренную страницу;
Интернет-обозреватель Opera позволяет перехо-
ЖЕЛТАЯ – кнопка открытия закладки;
дить по любым ссылкам, создавать и редактировать
СИНЯЯ – кнопка добавления текущей страницы в
папки, добавлять различные сайты в закладки.
закладки;
Нажмите кнопку Smart на пульте ДУ, чтобы перейти
Zoom – кнопка изменения масштаба;
в главное меню телевизора. Кнопками навигации
Menu – кнопка открытия/закрытия панели ин-
выберите значок Opera и нажмите кнопку ОК,
струментов;
чтобы запустить обозреватель Opera.
OK – кнопка подтверждения/перехода;
На экране отобразится основной интерфейс с функ-
циональными значками в нижней части экрана.
VOL F/VOL G – кнопки регулировки громкости;
Кнопками DE выберите нужный значок и нажмите
Mute – кнопка блокировки звука.
кнопку ОК.
ПЕРЕХОД ПО АДРЕСУ САЙТА
Кнопками навигации перейдите на адресную строку.
Нажмите кнопку ОК, чтобы открыть виртуальную
1. Главная страница
клавиатуру. Чтобы закрыть виртуальную клавиа-
2. Назад на предыдущую страницу
туру, нажмите кнопку Return.
3. Вперед на следующую страницу
4. Обновить
5. Менеджер закладок
6. Добавить текущую страницу в закладки
7. Помощь
В нижней части клавиатуры имеются виртуальные
8. Адресная строка
кнопки, обозначающие отдельные часто использу-
9. Перейти по указанному адресу
емые части интернет-адресов.
10. Закрыть обозреватель
Кнопками навигации выбирайте нужные вирту-
альные кнопки виртуальной клавиатуры, для под-
тверждения нажимайте кнопку ОК. Чтобы удалить
последний символ, кнопками навигации перейди-
те на кнопку «Back» и нажмите кнопку ОК. Чтобы
44
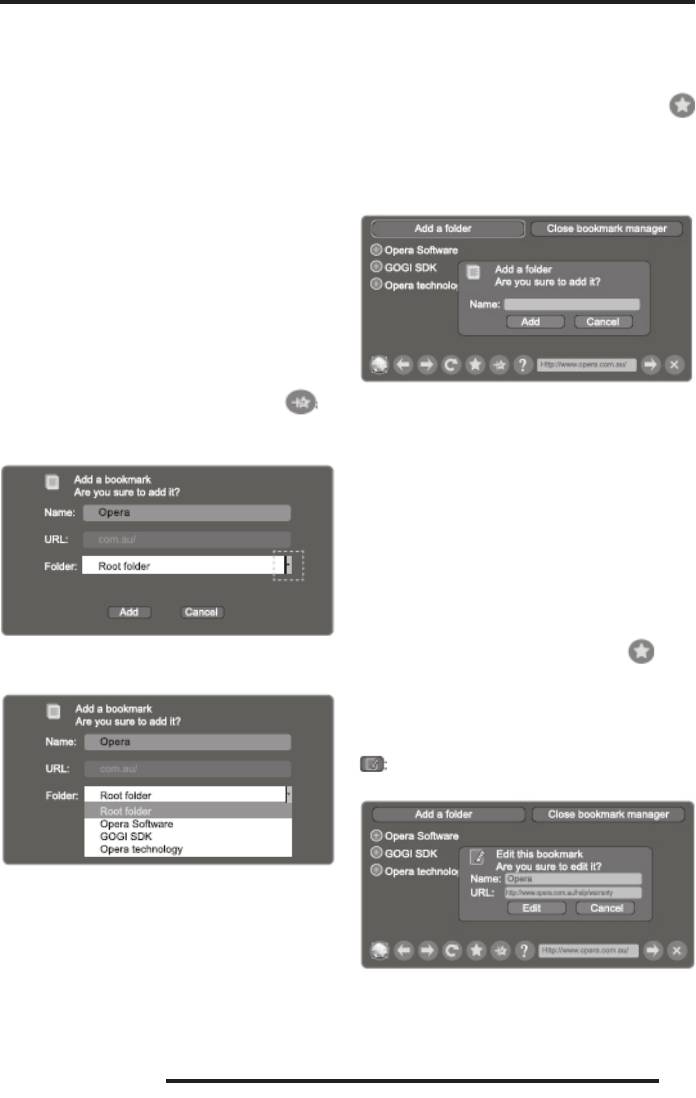
ПРИЛОЖЕНИЕ 2: РАБОТА С СЕТЕВЫМИ ПРИЛОЖЕНИЯМИ
удалить все символы, кнопками навигации перей-
СОЗДАНИЕ ПАПКИ
дите на кнопку «Reset» и нажмите кнопку ОК.
Для удобства работы с закладками вы можете соз-
По окончании кнопками навигации перейдите на
давать различные папки. Чтобы создать новую
кнопку «Enter» и нажмите кнопку ОК, чтобы перей-
папку, кнопками навигации выделите значок
ти по введенному адресу. Набранный адрес будет
и нажмите кнопку ОК для подтверждения.
отображаться в адресной строке.
В открывшемся меню кнопками навигации перей-
ПРИМЕЧАНИЕ:
дите на Add a folder (Добавить папку) и нажмите
Рекомендуется пользоваться только англоя-
кнопку ОК.
зычными сайтами.
ДОБАВЛЕНИЕ СТРАНИЦЫ В ЗАКЛАДКИ
Если у вас есть необходимость часто посещать не-
которые сайты, вы можете добавить их в закладки.
Введите адрес нужного сайта в адресную строку и
перейдите по нему.
На экране появится диалоговое окно. Перейдите на
Кнопками навигации выделите значок и
строку Name (Имя) и нажмите кнопку ОК. С помо-
нажмите кнопку ОК для подтверждения, тогда на
щью виртуальной клавиатуры установите назва-
экране появится следующее меню.
ние папки.
Затем кнопками навигации выберите Add (Доба-
вить) и нажмите кнопку ОК для подтверждения,
либо выберите Cancel (Отмена), чтобы отменить
создание папки.
РЕДАКТИРОВАНИЕ И УДАЛЕНИЕ ПАПОК И ЗАКЛА-
ДОК
Кнопками навигации перейдите на строку Folder
Кнопками навигации выделите значок и на-
(Папка) и нажмите кнопку ОК.
жмите кнопку ОК для подтверждения.
1. Кнопками навигации перейдите на папку или за-
кладку, затем, чтобы отредактировать папку или
закладку, выделите расположенный рядом значок
и нажмите кнопку ОК. На экране появится диа-
логовое окно.
Кнопками FG выберите папку, в которую вы до-
бавляете закладку, и нажмите кнопку ОК.
Затем кнопками навигации выберите Add (Доба-
вить) и нажмите кнопку ОК для подтверждения,
либо выберите Cancel (Отмена), чтобы отменить
создание закладки.
С помощью виртуальной клавиатуры измените на-
звание (Name) папки или закладки или адрес (URL)
закладки.
45
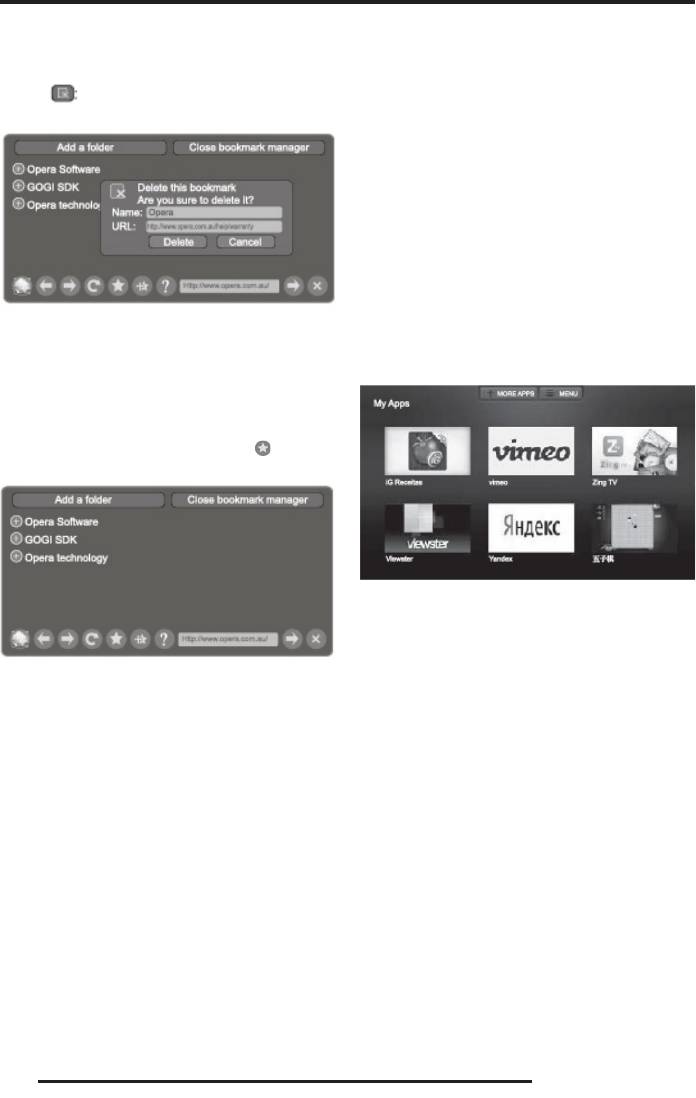
ПРИЛОЖЕНИЕ 2: РАБОТА С СЕТЕВЫМИ ПРИЛОЖЕНИЯМИ
2. Кнопками навигации перейдите на папку или за-
виде, который оптимизирован специально для ши-
кладку, затем, чтобы удалить выбранную папку
рокоформатных телевизоров. В магазине телеви-
или закладку, выделите расположенный рядом
зионных приложений Opera TV Store имеется
значок и нажмите кнопку ОК. На экране поя-
огромное количество высококачественных прило-
вится диалоговое окно.
жений, работающих на HTML5. Вы можете выбрать
любое приложение и использовать его онлайн,
либо загрузить в My Apps (Мои приложения) для
легкого доступа. My Apps (Мои приложения) нахо-
дятся в разделе MoreAPPS (Еще приложения).
МОИ ПРИЛОЖЕНИЯ
Нажмите кнопку Smart, чтобы перейти в главное
меню телевизора.
Кнопками навигации выберите Delete (Удалить) и
Кнопками навигации выберите значок Opera Apps и
нажмите кнопку ОК для подтверждения, либо вы-
нажмите кнопку ОК, чтобы перейти в меню Мои
берите Cancel (Отмена), чтобы отменить удаление.
приложения.
ОТКРЫТИЕ ЗАКЛАДКИ
Кнопками навигации выделите значок и нажми-
те кнопку ОК для подтверждения.
Кнопками навигации выберите приложение и на-
жмите кнопку ОК, чтобы его запустить.
Нажмите кнопку Return, чтобы вернуться в преды-
Кнопками навигации выберите нужную папку и на-
дущее меню, или кнопку Exit, чтобы выйти из меню
жмите кнопку ОК. На экране отобразится список
приложений.
закладок, сохраненных в выбранной папке.
Кнопками навигации перейдите на закладку, кото-
ДОБАВЛЕНИЕ ПРИЛОЖЕНИЙ
рую вы хотите открыть, и нажмите кнопку ОК.
Кнопками FG выберите MoreAPPS (Еще приложе-
ния) и нажмите кнопку ОК.
ВЫХОД ИЗ МЕНЕДЖЕРА ЗАКЛАДОК
Вы перейдете в меню приложений, где сможете по-
смотреть их полный список, либо использовать ру-
Чтобы выйти из менеджера закладок, кнопками
брикатор (Новые, Популярные, Игры, Чтение и др.).
навигации выделите Close bookmark manager (За-
Кнопками навигации выберите интересующубю ру-
крыть менеджер закладок) и нажмите кнопку ОК.
брибку и нажмите кнопку G, чтобы в нее перейти.
Кнопками навигации выберите приложение, кото-
рое нужно установить, и нажмите кнопку ОК, чтобы
ПРИЛОЖЕНИЯ OPERA STORE
начать установку.
Пользователь может просматривать и загружать
Выберите Add to My Apps (Добавить в Мои прило-
различные приложения из магазина приложений
жения), чтобы установить прилоежние, или OPEN
Opera Store. Эти приложения разработаны на осно-
(Открыть), чтобы запустить приложение из интер-
ве Opera Devices SDK, и она отображаются в том
нета.
46
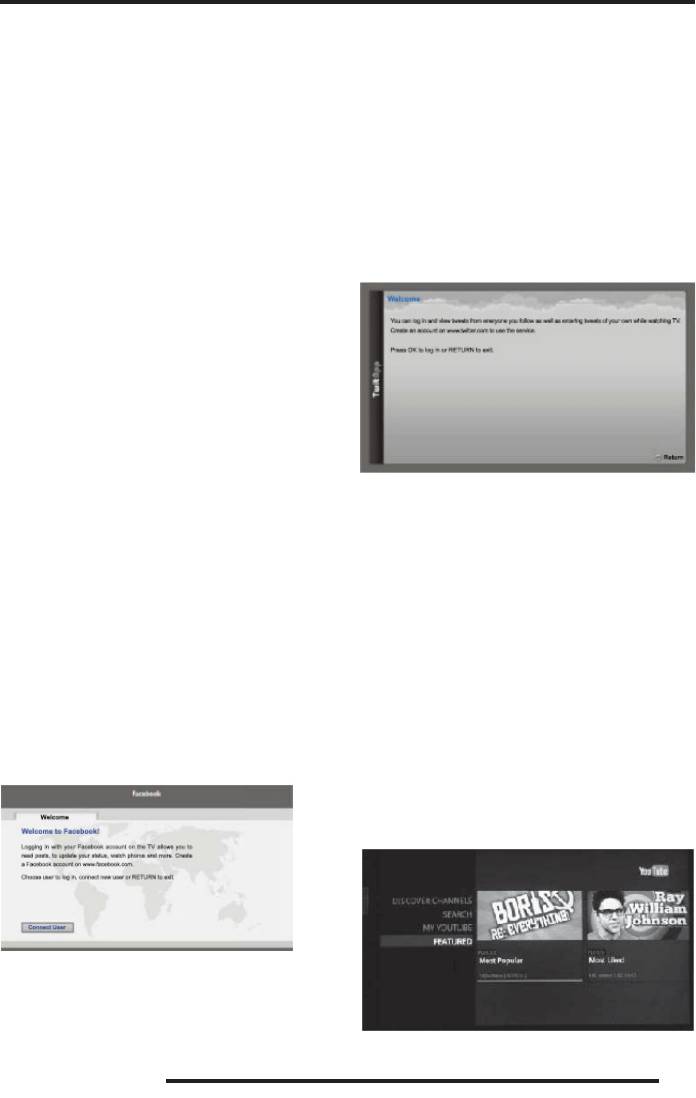
ПРИЛОЖЕНИЕ 2: РАБОТА С СЕТЕВЫМИ ПРИЛОЖЕНИЯМИ
УДАЛЕНИЕ ПРИЛОЖЕНИЙ
Кнопками FG выберите MENU (Меню) и нажмите
Нажмите кнопку Smart, чтобы перейти в главное
кнопку ОК.
меню телевизора.
В открывшемся меню нажмите кнопку G, чтобы
Кнопками навигации выберите значок Twitter и на-
выбрать REMOVE APP (Удалить приложение), выбе-
жмите кнопку ОК, чтобы запустить Twitter.
рите приложение, которое нужно удалить, и на-
На экране появится виртуальная клавиатура. Каж-
жмите кнопку ОК.
дая кнопка пульта ДУ обозначает определенные
слова и символы в соответствии с подсказками на
экране. Введите имя пользователя и пароль.
СЕРВИСНАЯ ИНФОРМАЦИЯ
Используйте ЖЕЛТУЮ кнопку, чтобы переключать
Кнопками FG выберите MENU (Меню) и нажмите
регистр, и СИНЮЮ кнопку для удаления символов.
кнопку ОК.
В открывшемся меню нажмите кнопку G, чтобы
выбрать About (Информация), выберите приложе-
ние и нажмите кнопку ОК, чтобы просмотрить сер-
висную информацию о нем.
СОЦИАЛЬНЫЕ СЕТИ
Телевизор позволяет делиться любым контентом с
друзьями и семьей через в Facebook и Twitter. Что-
бы пользоваться данной функцией, необходимо
Чтобы закрыть Facebook/Twitter, нажмите кнопку Exit.
зарегистрироваться в этих социальных сетях.
ПРИМЕЧАНИЕ:
Приложения Facebook и Twitter не работают с
QWERTY клавиатурой пульта ДУ.
Нажмите кнопку Smart, чтобы перейти в главное
меню телевизора.
YOUTUBE
Кнопками навигации выберите значок Facebook и
С помощью приложения YouTube вы сможете про-
нажмите кнопку ОК, чтобы запустить Facebook.
сматривать различные видеоролики, фильмы и
Чтобы подключить телевизор к сети Facebook, пе-
трейлеры на экране телевизора. Используйте пульт
рейдите по адресу https://www.facebook.com/
ДУ для просмотра и выбора рекомендованных ви-
device и введите код активации, который появится
део.
на экране телевизора, а затем выберите Connect
Нажмите кнопку Smart, чтобы перейти в главное
(Подключиться).
меню телевизора.
Кнопками навигации выберите значок YouTube и
нажмите кнопку ОК, чтобы запустить YouTube.
После этого телевизор будет подключен к Facebook
и вы сможете пользоваться данной сетью.
47
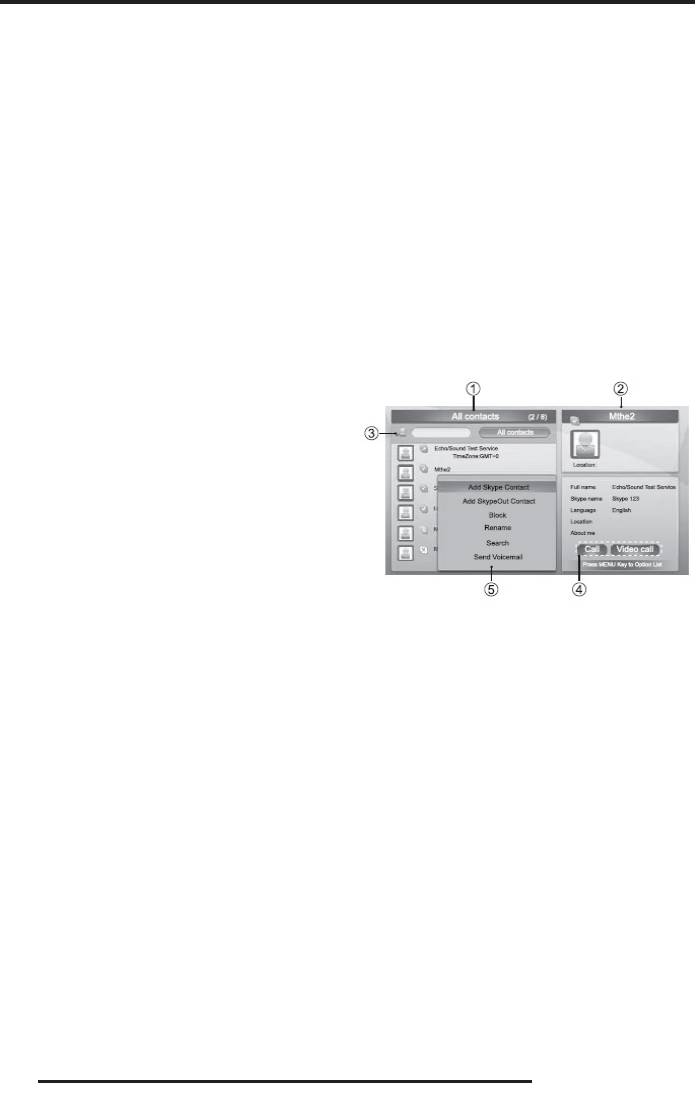
ПРИЛОЖЕНИЕ 2: РАБОТА С СЕТЕВЫМИ ПРИЛОЖЕНИЯМИ
АКТИВАЦИЯ УЧЕТНОЙ ЗАПИСИ YOUTUBE
Если у вас нет учетной записи в Skype, выберите
Don’t have a Skype Name? (Нет учетной записи в
Выберите Sign in (Войти), затем Settings (Настрой-
Skype?), чтобы ее создать. Вводите информацию в
ки) на панели в левой части окна интерфейса при-
соответствии с подсказками на экране.
ложения, после этого перейдите по адресу www.
youtube.com/activate и введите код, который поя-
После входа в Skype кнопками FG выберите нуж-
вится на экране телевизора. Во время ввода кода
ную опцию: Sign out (Выйти), Call phones (Позво-
интерфейс приложения должен оставаться на
нить), Contacts (Контакты), Settings (Настройки),
экране, в противном случае код перестанет дей-
Prole (Профиль), History (История).
ствовать. По завершении ваша учетная запись бу-
Чтобы выйти из Skype, вы можете выбрать Sign out
дет активирована и вход будет выполнен.
(Выйти), а чтобы свернуть окно приложения, на-
жмите кнопку Menu.
УПРАВЛЕНИЕ YOUTUBE С ПЛАНШЕТА ИЛИ СМАРТ-
Чтобы позвонить, выберите Call phones (Позво-
ФОНА
нить) и нажмите кнопку ОК. Выберите свою страну
и введите номер с кодом региона. Для осуществле-
Предварительно убедитесь, что ваше мобильное
ния звонков вам может понадобиться пополнить
устройство поддерживает YouTube TV и подключе-
счет с помощью компьютера.
но к тому же сетевому окружению, что и телевизор.
Чтобы соединить мобильное устройство к экрану
YouTube, вам понадобится на мобильном устрой-
стве перейти по адресу www.youtube.com/pair. На
экране появится окно Pair with TV (Подключиться к
телевизору). Введите код соединения или значение
отсканированного QR кода телевизора. Во время
ввода кода интерфейс приложения должен оста-
ваться на экране, в противном случае код переста-
нет действовать. Выберите имя подключаемого
устройства и отметьте Add TV (Добавить ТВ). По
окончании в приложении YouTube появится сооб-
щение о том, что соединение с мобильным устрой-
ством установлено. Теперь вы сможете выбирать
Все контакты
видео для просмотра в YouTube с помощью мо-
Информация о выбранном контакте
бильного устройства.
Строка поиска
Ярлыки выполнения звонка/видеозвонка
Чтобы закрыть YouTube, нажмите кнопку Exit.
Список опций (чтобы появился список опций,
нажмите кнопку Menu, затем кнопками FG
SKYPE
выберите нужную опцию)
С помощью Skype вы можете осуществлять видеоз-
ПРИМЕЧАНИЯ:
вонки друзьям и семье. Чтобы пользованться прило-
Перед осуществлением видеозвонков необхо-
жением, необходима учетная запись Skype.
димо установить телекамеру. Покупайте ка-
Нажмите кнопку Smart, чтобы перейти в главное
меры только у производителя телевизора,
меню телевизора.
камеры других производителей не совмести-
мы с данным телевизором.
Кнопками навигации выберите значок Skype и
нажмите кнопку ОК, чтобы запустить Skype.
Если приложение Skype свернуто, то вы не
сможете ответить на звонок или видеозво-
На экране появится окно входа. Нажмите кнопку ОК,
нок.
чтобы на экране появилась виртуальная клавиатура.
Введите имя своей учетной записи и пароль, затем
Данная версия Skype поддерживает только
выберите Sign in (Войти), чтобы начать работу в Skype.
голосовую и видеосвязь, текстовые сообщения
48
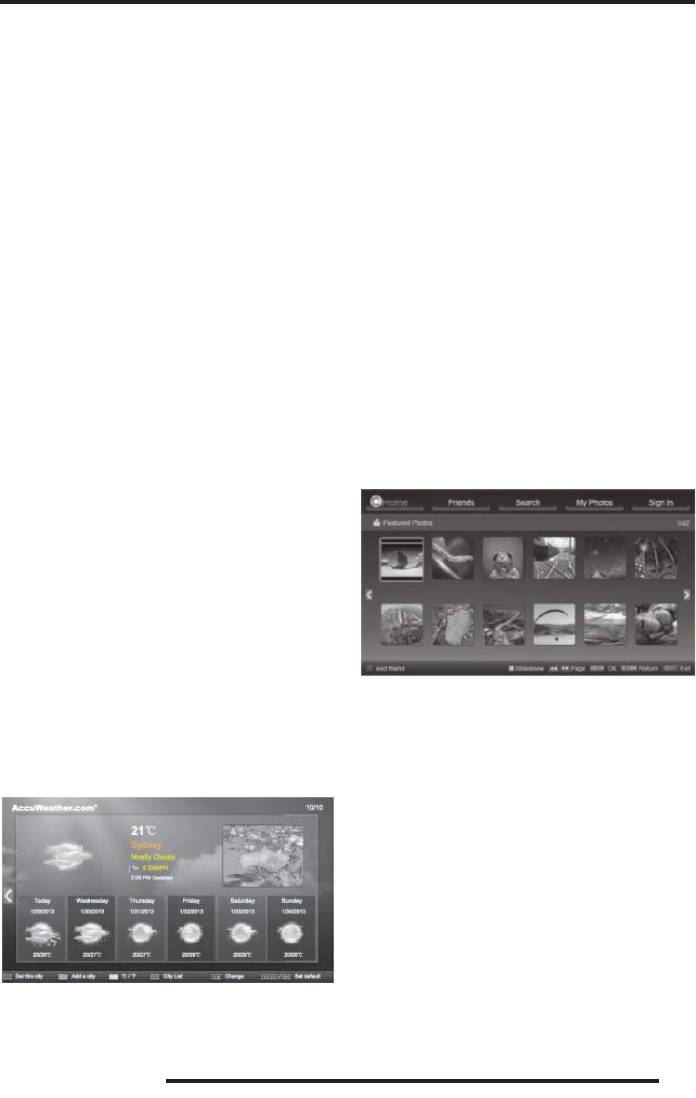
ПРИЛОЖЕНИЕ 2: РАБОТА С СЕТЕВЫМИ ПРИЛОЖЕНИЯМИ
не поддерживаются.
Чтобы использовать больше возможностей, нажи-
майте кнопки пульта ДУ в соответствии с подсказ-
В меню настроек доступны следующие на-
ками в нижней части экрана.
стройки:
Чтобы вернуться в предыдущее меню, нажмите
- общие настройки (здесь вы можете вклю-
кнопку Return, чтобы закрыть приложение, на-
чить автоматический запуск Skype при вклю-
жмите кнопку Exit.
чении телевизора);
- изменение пароля (здесь вы можете устано-
вить новый пароль);
PICASA
- настройки изображения (здесь вы можете
Приложение Picasa позволяет смотреть популяр-
настроить параметры изображения);
ные фотографии в вэб-альбомах Picasa Google. Если
у вас есть учетная запись Google, вы сможете пере-
- настройки безопастности (здесь вы можете
йти к своим фотографиям, которые вы ранее сохра-
установить тех, от кого вы будете прини-
нили в вэб-альбоме.
мать звонки);
Нажмите кнопку Smart, чтобы перейти в главное
- заблокированные контакты (здесь вы може-
меню телевизора.
те просмотреть список заблокированных
контактов).
Кнопками навигации выберите значок Picasa и на-
жмите кнопку ОК, чтобы запустить Picasa.
В настройках Профиля вы можете настроить
профиль (публичный, защищенный, частный),
С помощью виртуальной клавиатуры введите имя
установить картинку профиля и выбрать
своей учетной записи и пароль, выбирайте нужные
текущий статус.
виртуальные кнопки кнопками навигации пульта ДУ.
В Истории вы можете просмотрить список
входящих, исходящих и пропущенных звонков,
запросов о добавлении в контакты и голосо-
вых сообщений.
ACCUWEATHER
Приложение AccuWeather предоставляет локаль-
ный и глобальный прогноз погоды, информация о
погоде постоянно обновляется.
Кнопками навигации выбирайте нужные опции и
Нажмите кнопку Smart, чтобы перейти в главное
нажимайте кнопку ОК для подтверждения.
меню телевизора.
Чтобы использовать больше возможностей, нажи-
Кнопками навигации выберите значок AccuWeather
майте кнопки пульта ДУ в соответствии с подсказ-
и нажмите кнопку ОК, чтобы запустить AccuWeather.
ками в нижней части экрана.
Чтобы вернуться в предыдущее меню, нажмите
кнопку Return, чтобы закрыть приложение, на-
жмите кнопку Exit.
VIMEO
Приложение Vimeo предлагает огромное количе-
ство видео высокой четкости. Все видео разделя-
ются на популярные и по категориям (комедии,
наука и техника, спорт и др.).
Кнопками ED выбирайте нужные опции, нажимай-
те кнопку ОК для подтверждения.
Если вы войдете в учетную запись Vimeo, то сможе-
49
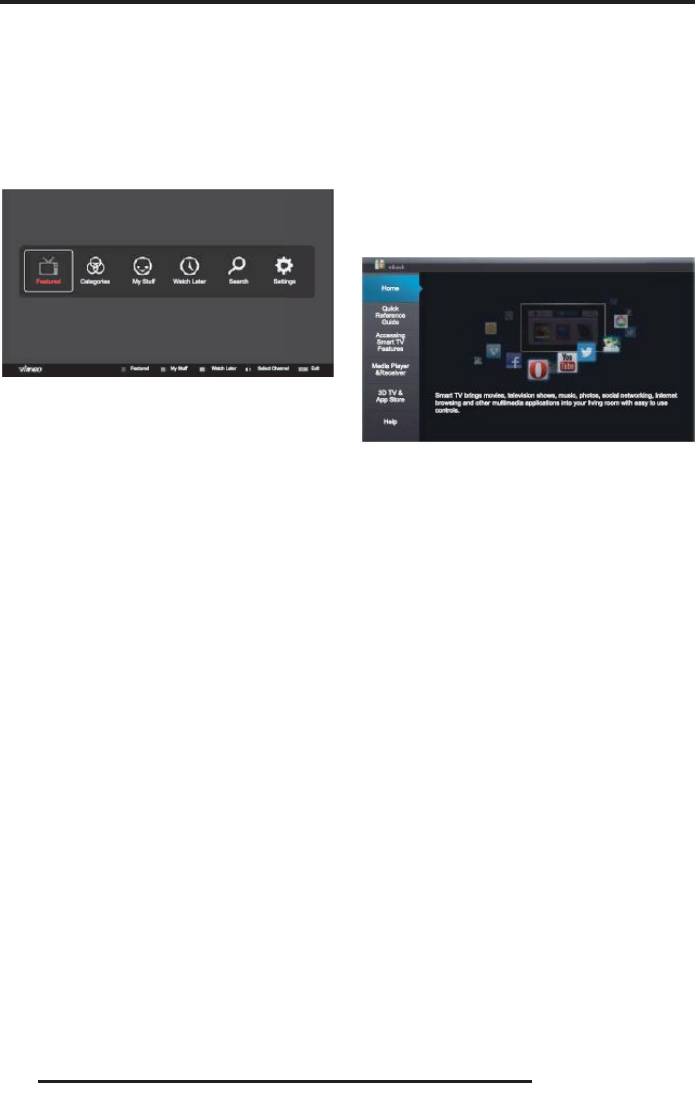
те добавлять в закладки свои любимые видео, а
EBOOK
также просматривать последние просмотренные
Приложение eBook позволяет пользователю легко
фильмы.
настроить телевизор и предлагает множество
Нажмите кнопку Smart, чтобы перейти в главное
мультимедийных прилоежний. Данное приложе-
меню телевизора.
ние поможет вам сделать работу с телевизором
более удобной и приятной.
Кнопками навигации выберите значок Vimeo и на-
жмите кнопку ОК, чтобы запустить Vimeo.
Нажмите кнопку Smart, чтобы перейти в главное
меню телевизора.
Кнопками навигации выберите значок eBook и на-
жмите кнопку ОК, чтобы запустить eBook.
На главной странице выберите просмотр попу-
лятрных видео (Featured) или по категориям
(Categories).
Чтобы войти в учетную запись, выберите Settings
Кнопками FG выберите нужную рубрику, для
(Настройки).
перехода по страницам используйте кнопки ED.
После входа в учетную запись, у вас также появится
Чтобы вернуться в предыдущее меню, нажмите
доступ к My Stu (Мои видео) и Watch Later (Посмо-
кнопку Return, чтобы закрыть приложение,
треть позже).
нажмите кнопку Exit.
Выберите Search (Поиск), чтобы провести поиск
фильма или музыки по названию.
Чтобы использовать больше возможностей, нажи-
майте кнопки пульта ДУ в соответствии с подсказ-
ками в нижней части экрана.
Чтобы вернуться в предыдущее меню, нажмите
кнопку Return, чтобы закрыть приложение, на-
жмите кнопку Exit.
50
Оглавление
- СОДЕРЖАНИЕ
- МЕРЫ БЕЗОПАСНОСТИ И МЕРЫ ПРЕДОСТОРОЖНОСТИ
- ПОДГОТОВКА ТЕЛЕВИЗОРА К РАБОТЕ
- ПУЛЬТ ДИСТАНЦИОННОГО УПРАВЛЕНИЯ
- ПЕРВОЕ ВКЛЮЧЕНИЕ
- ОСНОВНЫЕ ОПЕРАЦИИ
- ИСПОЛЬЗОВАНИЕ ФУНКЦИИ 3D
- НАСТРОЙКА ТЕЛЕВИЗОРА
- ПОДКЛЮЧЕНИЕ К КОМПЬЮТЕРНОЙ СЕТИ
- НАСТРОЙКИ ОБЩЕГО ДОСТУПА
- ВОСПРОИЗВЕДЕНИЕ ФАЙЛОВ
- ЧИСТКА И УХОД
- ПОИСК И УСТРАНЕНИЕ ПРОСТЫХ НЕИСПРАВНОСТЕЙ
- ТЕХНИЧЕСКИЕ ХАРАКТЕРИСТИКИ
- ИНФОРМАЦИЯ О СЕРТИФИКАЦИИ






