Asus BM1645 – page 32
Manual for Asus BM1645
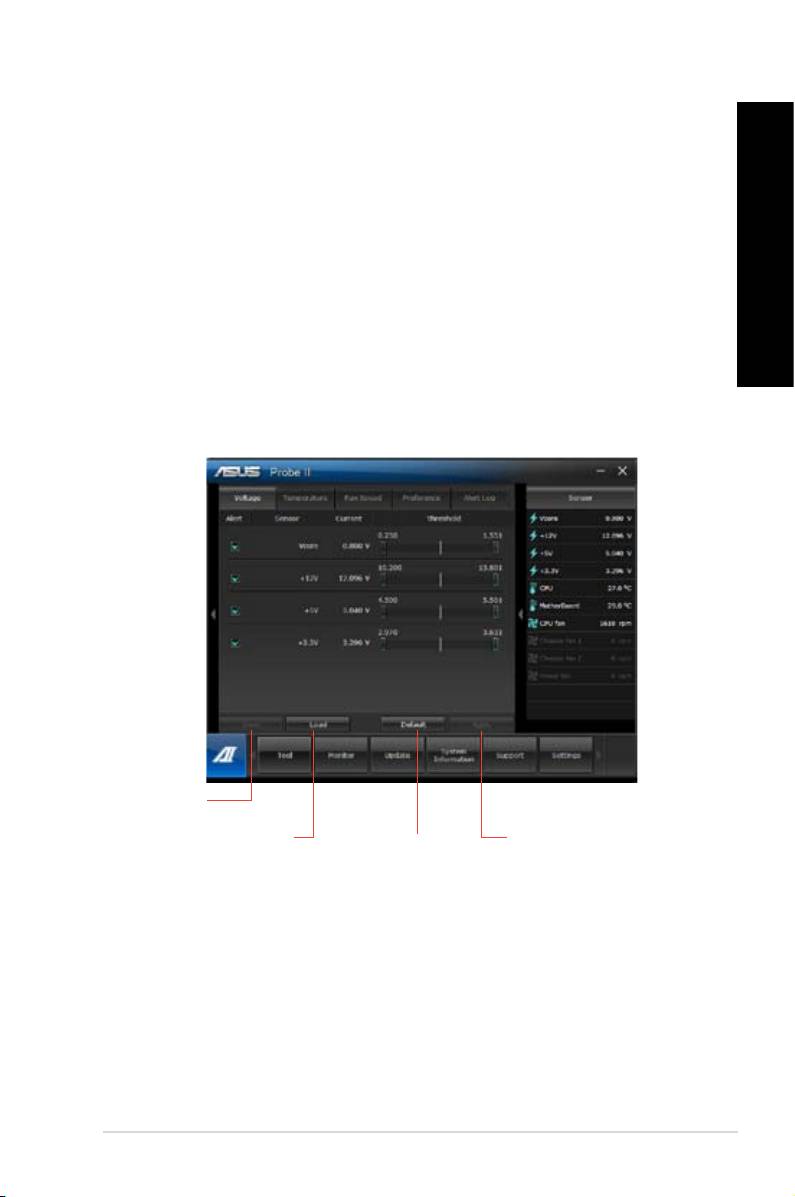
Запуск и конфигурация Probe II
Probe II - утилита, которая следит за жизненно важными компонентами компьютера и сообщает
Вам о любых проблемах связанных с ними. Probe II контролирует скорость вращения вентиляторов,
температуру процессора, напряжение в системе и многое другое. С помощью этой утилиты Вы
можете быть уверены, что компьютер всегда находится в рабочем состоянии.
Для запуска Probe II:
• Выберите Tool > Probe II в главном меню AI Suite II.
Для конфигурации Probe II:
• Выберите вкладку Voltage/Temperature/Fan Speed для активации датчиков или настройки
пороговых значений датчика.
• На вкладке Preference можно настроить временной интервал предупреждений датчика или
изменить единицы измерения температуры.
Сохранение
конфигурации
Загрузка сохраненной
Применение изменений
Установка пороговых
конфигурации
значений по умолчанию
для каждого датчика
Русский
Русский
Русский
Русский
ASUS BM1845, BM1645/MD250 619
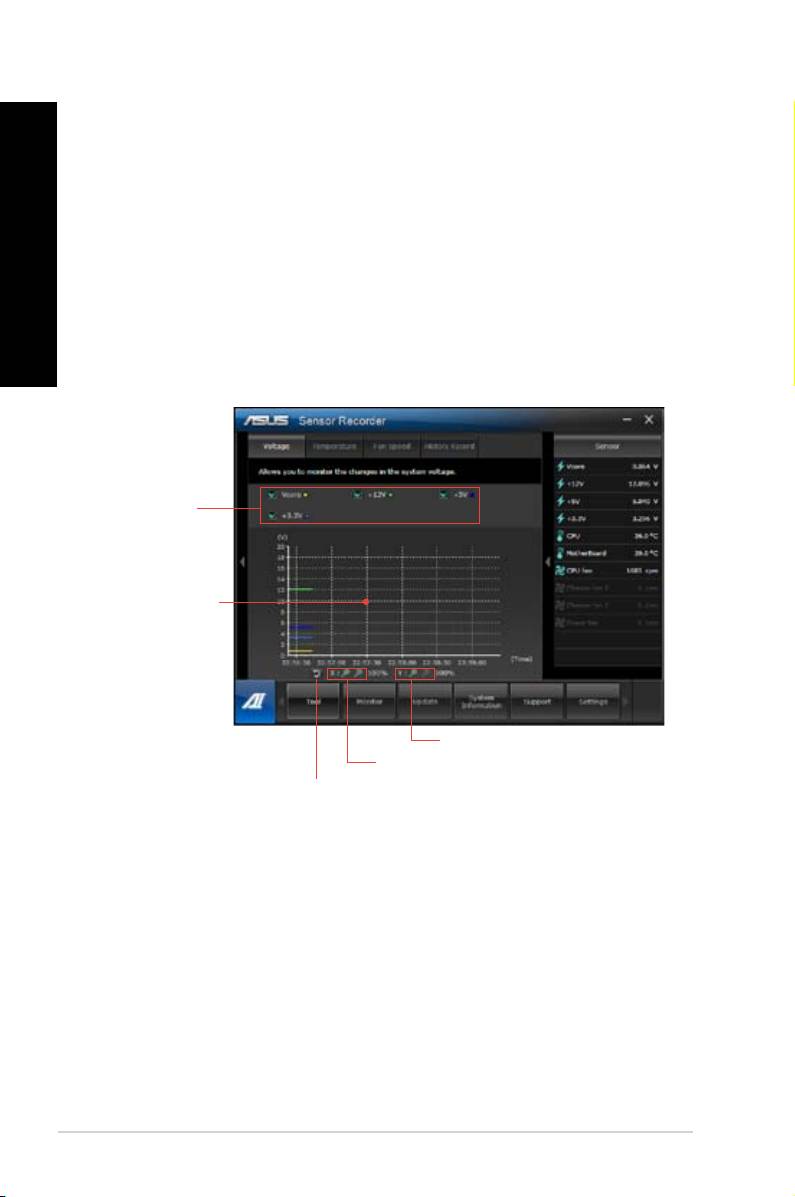
Запуск и конфигурация Sensor Recorder
Sensor Recorder позволяет отслеживать изменения напряжения, температуры и скорости
Русский
вентилятора, а также записывать их.
Для запуска Sensor Recorder:
• Выберите Tool > Sensor Recorder в главном меню AI Suite II.
Для конфигурации Sensor Recorder:
Русский
• Выберите вкладку Voltage/Temperature/Fan Speed и выберите датчики для мониторинга.
• На вкладке History Record можно записывать изменения выбранных датчиков.
Выберите
датчики для
мониторинга
Перетащите
для просмотра
состояния
в течение
определенного
периода времени
Нажмите для масштабирования по оси Y
Нажмите для масштабирования по оси X
Нажмите для возврата в режим по
умолчанию
620 Глава 6: Использование утилит
Русский
Русский
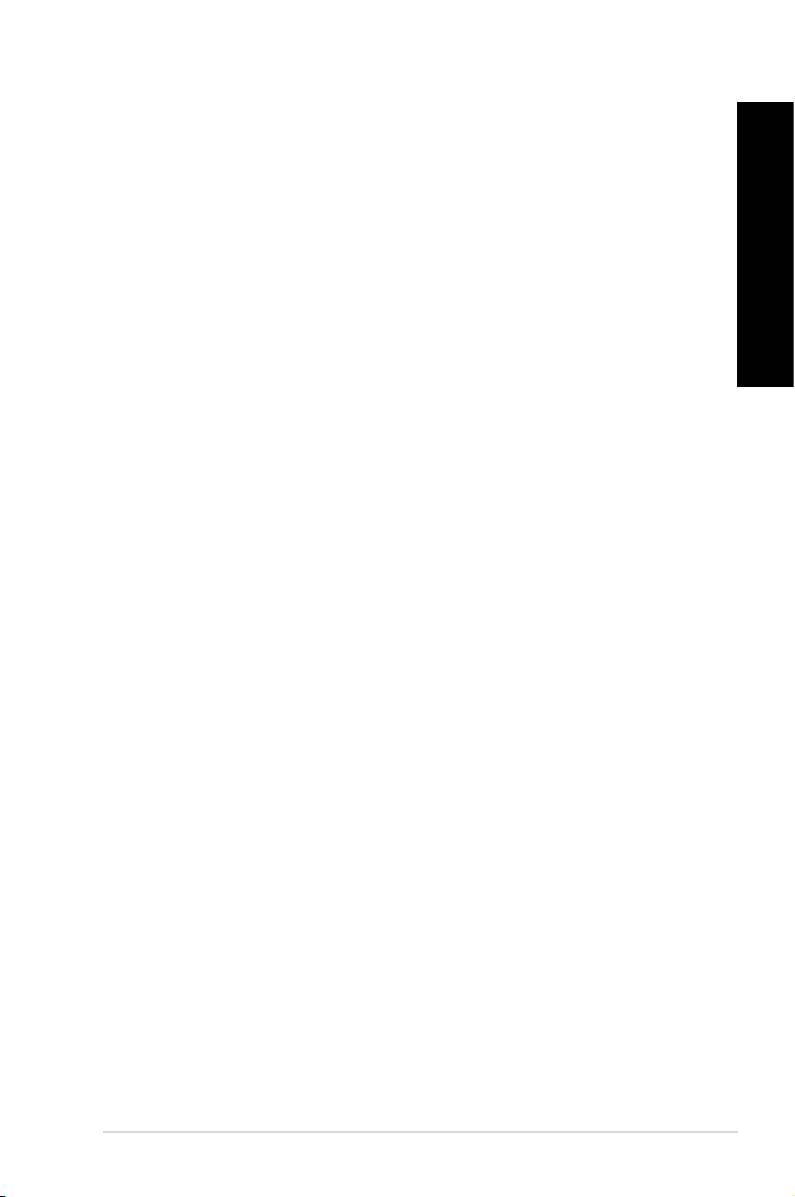
Меню Monitor
Меню Monitor включает в себя панели Sensor и CPU Frequency.
Запуск Sensor
Панель датчиков отображает текущее значение системных датчиков, например скорость вращения
вентиляторов, температура процессора и напряжение питания.
Для запуска Sensor:
• Нажмите Monitor > Sensor в главном меню AI Suite II.
Запуск CPU Frequency
Панель частоты процессора отображает частоту и уровень загрузки процессора в процентах.
Для запуска CPU frequency:
• Нажмите Monitor > CPU Frequency в главном меню AI Suite II.
Меню Update
Меню Update позволяет обновлять BIOS материнской платы и логотип с помощью утилит
ASUS.
ASUS Update
ASUS Update - утилита, позволяющая Вам сохранять и обновлять BIOS материнской платы в
Windows. Утилита ASUS Update позволяет обновлять BIOS непосредственно из сети Интернет,
скачивать последнюю версию BIOS из сети Интернет, обновлять BIOS из файла, сохранять
текущий BIOS в файл и смотреть информацию о версии BIOS.
Обновление BIOS через Интернет
Для обновления BIOS через Интернет:
1. На экране ASUS Update выберите Обновить BIOS из Интернет, затем нажмите Далее.
2. Для уменьшения сетевого трафика выберите ближайший ASUS FTP сервер.
Установите флажки если хотите включить функции BIOS downgradable и Auto-BIOS
backup.
3. Выберите версию BIOS для загрузки, затем нажмите Next.
Если новая версия не обнаружена, появится соответствующее сообщение.
4. Нажмите Yes, если хотите изменить логотип, отображаемый во время самотестирования
(POST). В противном случае, нажмите В противном случае, нажмите No.
5. Следуйте инструкциям на экране для завершения процесса обновления.
Русский
Русский
Русский
Русский
ASUS BM1845, BM1645/MD250 621
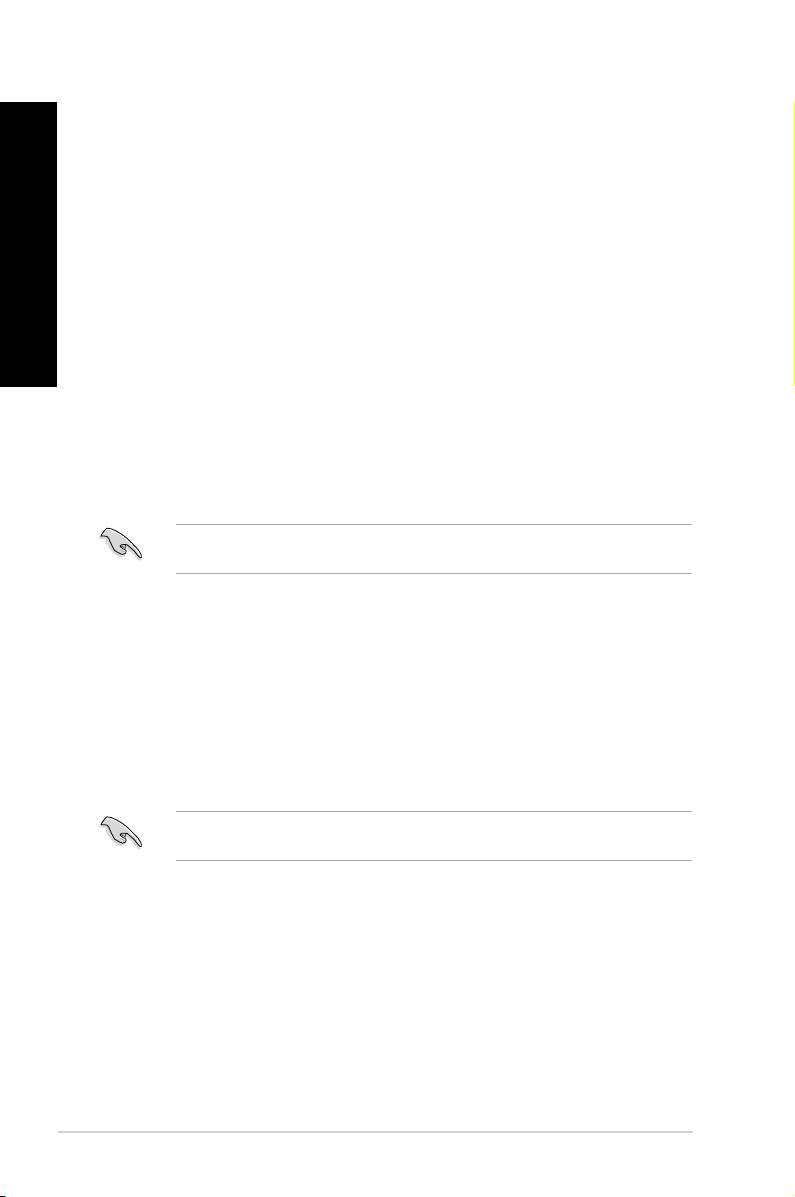
Обновление BIOS из файла
Русский
Для обновления BIOS из файла:
1. На экране ASUS Update выберите Update BIOS from file, затем нажмите Next.
2. В открывшемся окне найдите файл BIOS, нажмите Open, затем нажмите Next.
3. Нажмите Yes, если хотите изменить логотип, отображаемый во время самотестирования
(POST). В противном случае, нажмите В противном случае, нажмите No.
Русский
4. Следуйте инструкциям на экране для завершения процесса обновления.
MyLogo
Утилита ASUS MyLogo позволяет заменить загрузочный логотип. Загрузочный логотип -
изображение, которое появляется на экране во время самотестирования системы при включении
(POST). ASUS MyLogo позволяет:ASUS MyLogo позволяет:
• Изменить логотип BIOS
• Изменить логотип загруженного файла BIOS и обновить BIOS Вашей материнской платы
• Изменить логотип загруженного файла BIOS, но не обновлять BIOS Вашей материнской
платы
Убедитесь, что пункт BIOS Full Screen Logo установлен в [Enabled]. Смотрите раздел Boot Settings
Configuration в главе Настройки BIOS руководства пользователя.
Изменение логотипа BIOS
1. В главном меню AI Suite II нажмите Update > MyLogo.
2. Выберите любой из трех вариантов, затем нажмите Next:
• Изменение логотипа BIOS на материнской плате
• Изменить логотип загруженного файла BIOS и обновить BIOS моей материнской
платы
• Изменить логотип загруженного файла BIOS, но не обновлять BIOS материнской
платы
Перед использованием последних двух вариантов, убедитесь, что Вы загружаете прошивку с
помощью ASUS Update.
3. Найдите изображение, которое Вы хотите использовать в качестве логотипа (и скачайте
BIOS в случае необходимости) и нажмите Next.
4. Переместите ползунок Resolution или нажмите Auto Tune для автоматической регулировки
разрешение экрана.
5. Нажмите Booting Preview для просмотра изображения, отображаемого во время POST.
Щелкните левой кнопкой для возврата к экрану настроек.
6. Нажмите Next когда настройка завершена.
7. Нажмите Flash и следуйте инструкциям на экране для завершения процесса.
622 Глава 6: Использование утилит
Русский
Русский
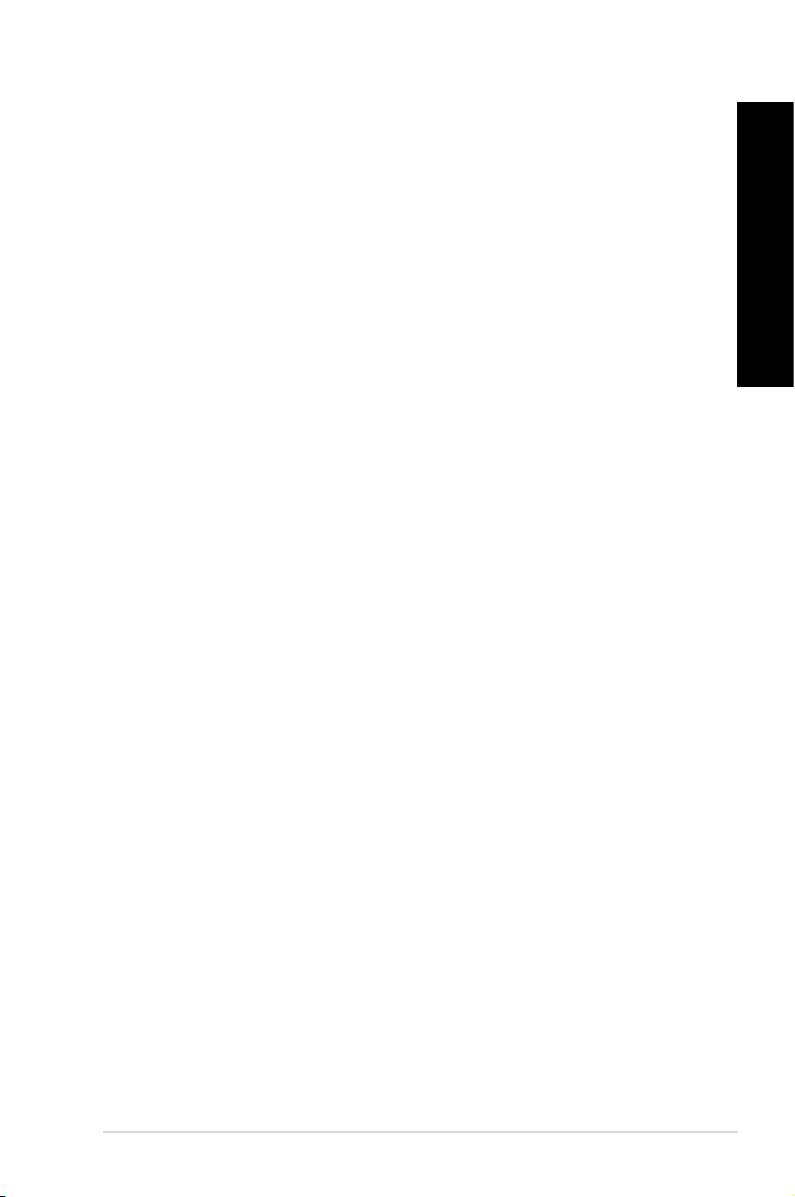
Экран System Information
Экран System Information отображает информацию о материнской плате, процессоре и слотах
памяти.
• Выберите вкладку MB для просмотра подробной информации об изготовителе материнской
платы, названии продукта, версии и BIOS.
• Выберите вкладку CPU для просмотра подробной информации о процессоре и кэше.
• Выберите вкладку Memory, затем выберите слот памяти для просмотра подробной
информации об установленном в этот слот модуле памяти.
• Выберите вкладку Диск, затем выберите диск для получения подробной информации о
нем.
Экран Support
На экране поддержки отображается информация о сайтах ASUS и контактная информация.
Экран Settings
На экране Settings можно настроить параметры главного меню и вид интерфейса
• Application позволяет выбрать используемые приложения.
• Bar позволяет изменить настройки панели
• Skin позволяет настроить контрастность, яркость, насыщенность, цвет и гамму
интерфейса.
Русский
Русский
Русский
Русский
ASUS BM1845, BM1645/MD250 623
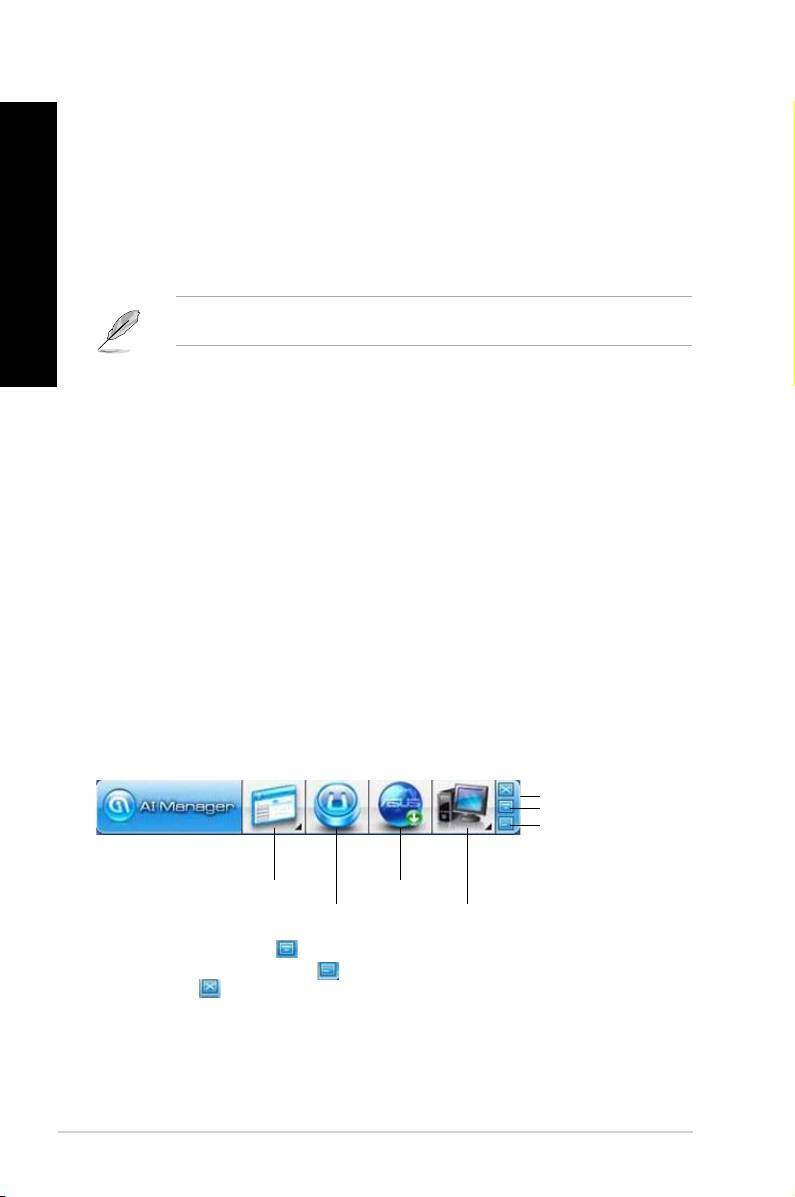
ASUS AI Manager
Русский
ASUS AI Manager - утилита, предоставляющая быстрый доступ к часто используемым
приложениям.
Установка AI Manager
Для установки AI Manager:
1. Вставьте Support DVD в оптический привод. Если автозапуск включен, появится мастер
установки.
Русский
Если автозапуск не включен, дважды щелкните по файлу setup.exe, находящемуся в директории
ASUS AI Manager на компакт-диске.
2. Выберите вкладку Utilities, затем нажмите ASUS AI Manager.
3. Следуйте инструкциям на экране.
Запуск AI Manager
Для запуска AI Manager нажмите Пуск > Программы > ASUS > AI Manager 1.xx.xx > AI
Manager. На рабочем столе появится панель быстрого запуска AI Manager.
После запуска приложения в панели задач Windows появится иконка AI Manager.
Щелкните правой кнопкой по иконке для переключения между панелью быстрого запуска и
главным окном, а также для выбора способа запуска AI Manager.
AI Manager панель быстрого запуска
Панель быстрого запуска AI Manager позволяет Вам запускать ASUS утилиты или отображать
системную информацию. Для отображения содержимого выберите вкладку Главная, Избранное,
Поддержка или информация.
Выход
Развернуть
Свернуть
Main
Поддержка
Избранное
Информация
Нажмите кнопку Развернуть для переключения между панелью быстрого запуска и главным
окном. Нажмите кнопку Свернуть Для свертывания AI Manager в панель задач. Нажмите
кнопку Закрыть для выхода из AI Manager.
Main
В главном меню находится три утилиты: AI Disk, AI Security и AI Boosting. Для выбора утилиты
нажмите стрелку в правом нижнем углу.
624 Глава 6: Использование утилит
Русский
Русский
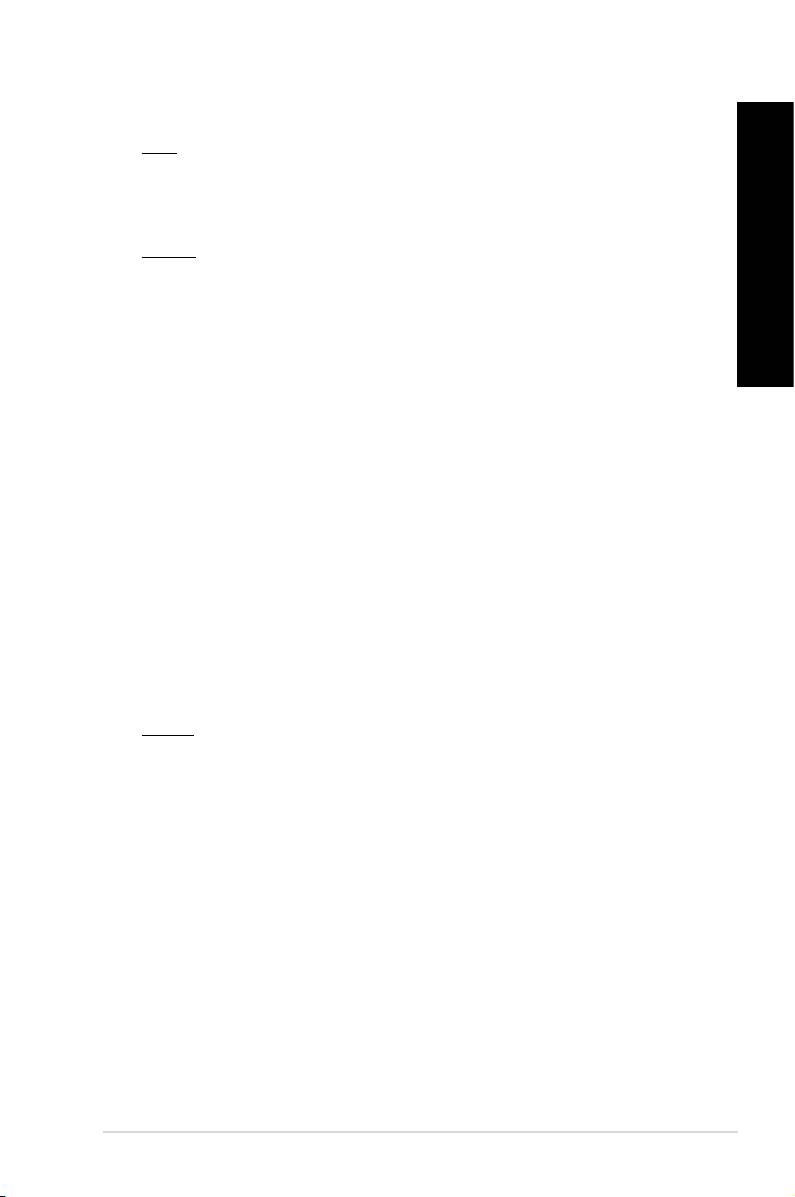
AI Disk
AI Disk позволяет Вам удалить временные файлы, куки, историю, адреса IE или очистить
корзину. Щелкните по иконке AI Disk для отображения окна AI Disk и выбора параметров.
Когда закончите, нажмите Применить.
AI Security
AI Security позволяет Вам установить пароль для защиты устройств, например USB, CD/
DVD-дисков от несанкционированного доступа.
Для блокировки устройства выполните следующее:
1. При первом запуске AI Security Вам предложат установить пароль. Введите пароль,
содержащий до 20 алфавитно-цифровых символов.
2. Подтвердите пароль.
3. Введите подсказку (рекомендуется).
4. Когда закончите, нажмите OK.
5. Выберите устройство для блокировки и нажмите Применить.
6. Введите установленный пароль, затем нажмите OК.
Для разблокировки устройства:
1. Снимите флажок с заблокированного устройства, затем нажмите Применить.
2. Введите установленный пароль, затем нажмите OК.
Для изменения пароля:
• Нажмите Change Password, затем следуйте инструкциям на экране для смены
пароля.
AI Booting
AI Booting позволяет Вам установить приоритет устройств при загрузке.
Для изменения приоритета загрузки выполните следующее:
1. Выберите устройство, затем нажмите кнопку вправо/влево для смены приоритета при
загрузке.
2. Когда закончите, нажмите Применить.
Избранное
Избранное позволяет Вам добавить часто используемые приложения, позволяя сэкономить время
на их поиск.
Русский
Русский
Русский
Русский
ASUS BM1845, BM1645/MD250 625
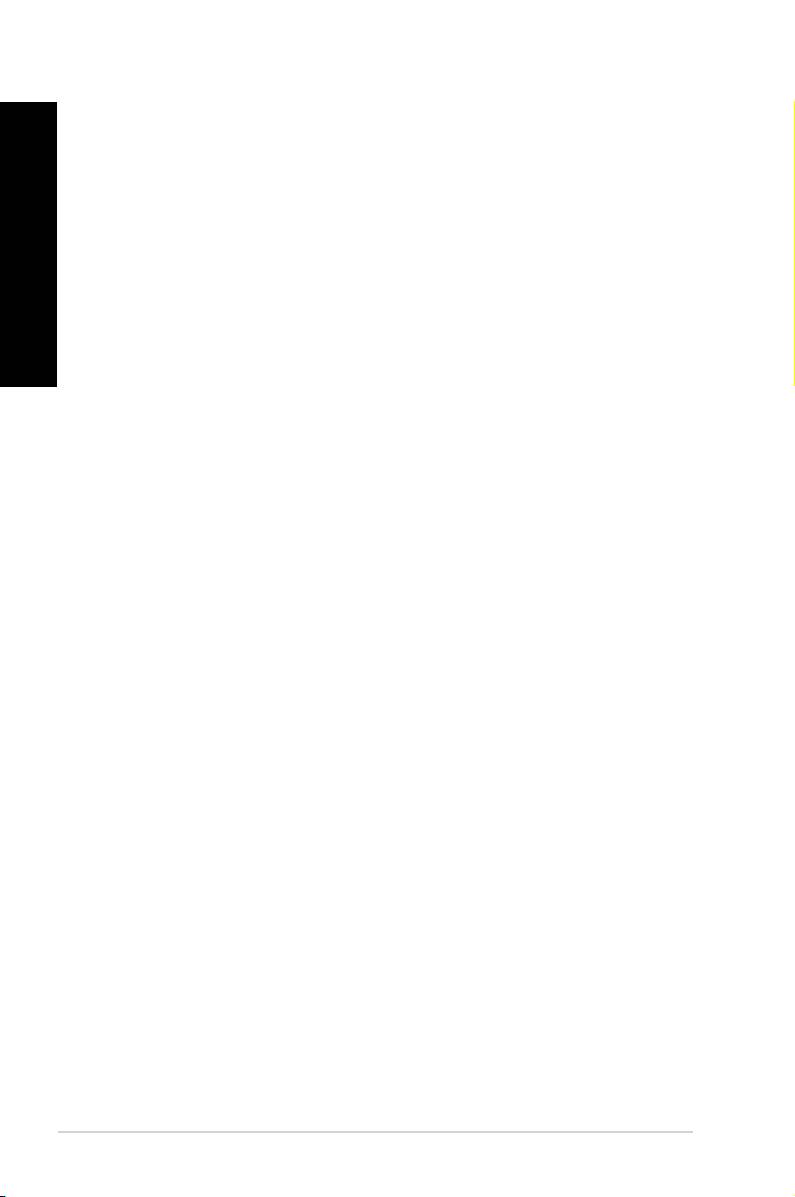
Русский
Для добавления приложения выполните следующее:
1. Нажмите Добавить, затем найдите приложение, которое Вы хотите добавить в
Избранное.
2. Нажмите Open в окне поиска. Приложение добавлено в Избранное.
Щелкните правой кнопкой по иконке приложения для запуска, удаления, переименования
выбранного приложения. Двойной щелчок приведет к запуску выбранного приложения.
Русский
Поддержка
Щелчок по любой ссылке в окне Support приведет Вас на сайт технической поддержки ASUS и
покажет контактную информацию.
Информация
Нажмите вкладку в окне Информация для просмотра подробной информации о Вашей системе,
материнской плате, процессоре, BIOS, установленных устройствах и памяти.
626 Глава 6: Использование утилит
Русский
Русский
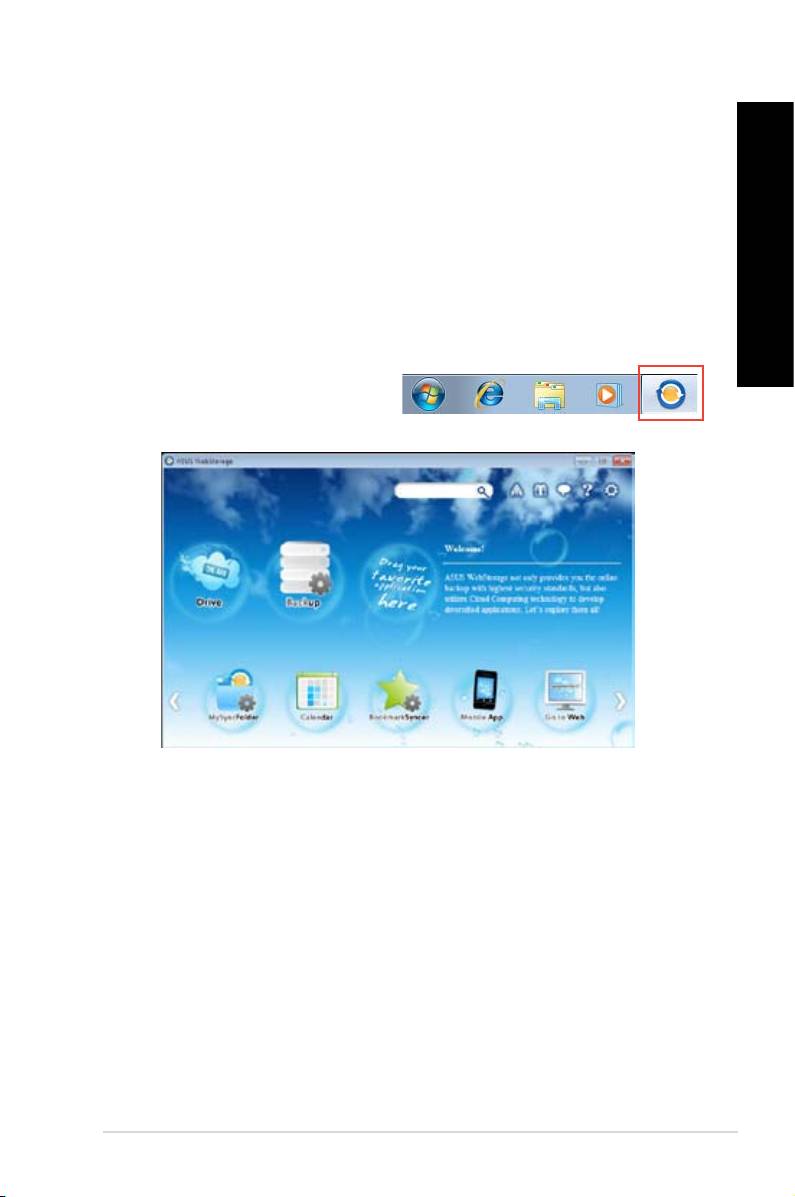
ASUS Webstorage
Программа ASUS WebStorage предназначена для синхронизации данных на ноутбуках, смартфонах
или планшетах через Интернет.
Установка WebStorage
Для установки WebStorage:
Вставьте Support DVD в оптический привод. Дважды щелкните по файлу setup.exe в папке ASUS
WebStorage на компакт-диске.
Запуск WebStorage
Для запуска WebStorage перейдите в Пуск> Все программы> ASUS> WebStorage. Иконка
WebStorage появится в панели задач Windows.
Щелкните правой кнопкой по иконке для
переключения между панелью быстрого
запуска и главным окном
Drive
Позволяет получить все резервные копии, синхронизированные файлы, общие группы и
защищенные паролем данные. Щелкните правой кнопкой мыши для просмотра файлов перед
загрузкой или созданием общего URL.
Backup
Создание резервной копии важных данных: задайте расписание или выберите "Auto Backup" для
автоматического создания резервной копии данных.
MySyncFolder
Хранение обновленных файлов в MySyncFolder обеспечивает удобный доступ и совместное
использования всех типов файлов в любом месте и с любого устройства.
Русский
Русский
Русский
Русский
ASUS BM1845, BM1645/MD250 627
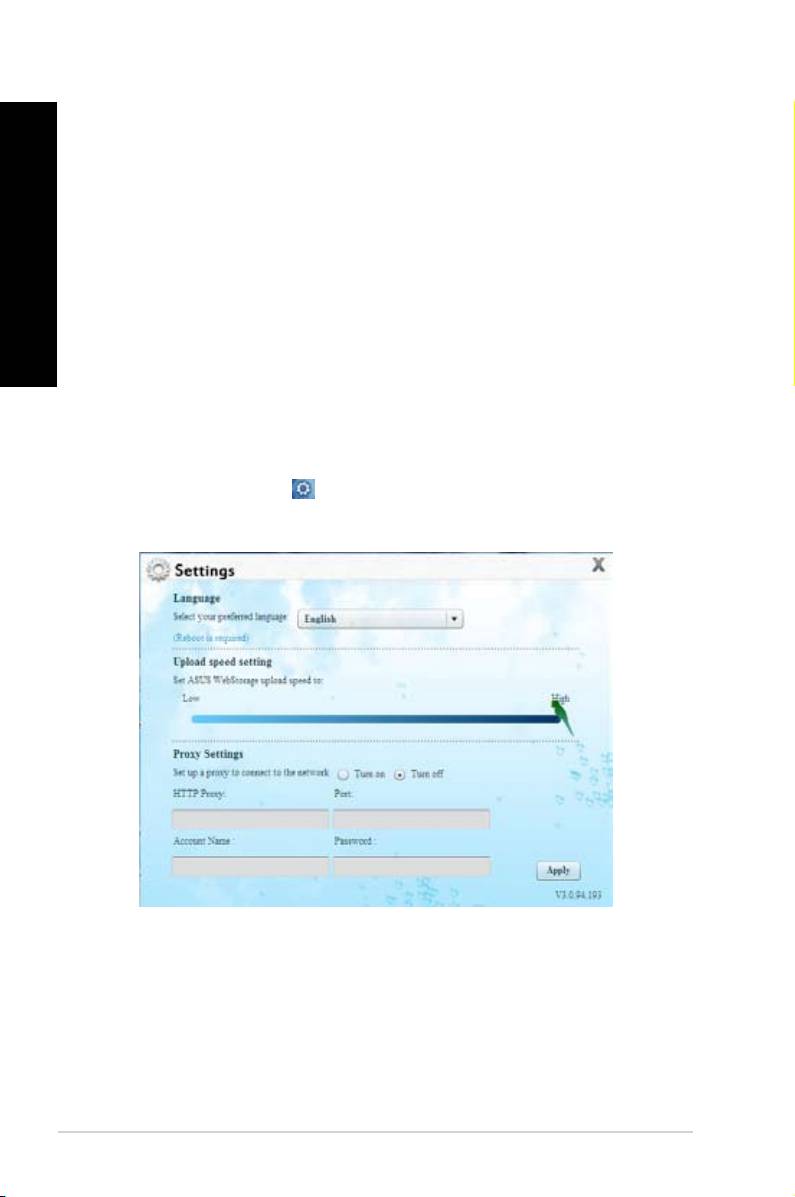
Календарь
ASUS WebStorage автоматически выполняет синхронизацию последних событий календаря для
Русский
всех персональных компьютеров, таким образом, Вы всегда в курсе событий независимо от
используемого компьютера.
BookmarkSyncer
BookmarkSyncer позволяет хранить настройки браузера и закладки, автоматически синхронизируя
их для нескольких компьютеров.
Русский
MobileApp
ASUS WebStorage позволяет синхронизировать файлы между несколькими устройствами.
Здесь также поддерживается транскодирование, что позволяет просматривать файл на Вашем
мобильном телефоне.
Go to Web
Серфинг через ASUS WebStorage, без риска потери данных.
Настройки
1. Нажмите иконку Settings , появится окно настроек.
2. Следуйте инструкциям на экране для завершения конфигурации.
628 Глава 6: Использование утилит
Русский
Русский
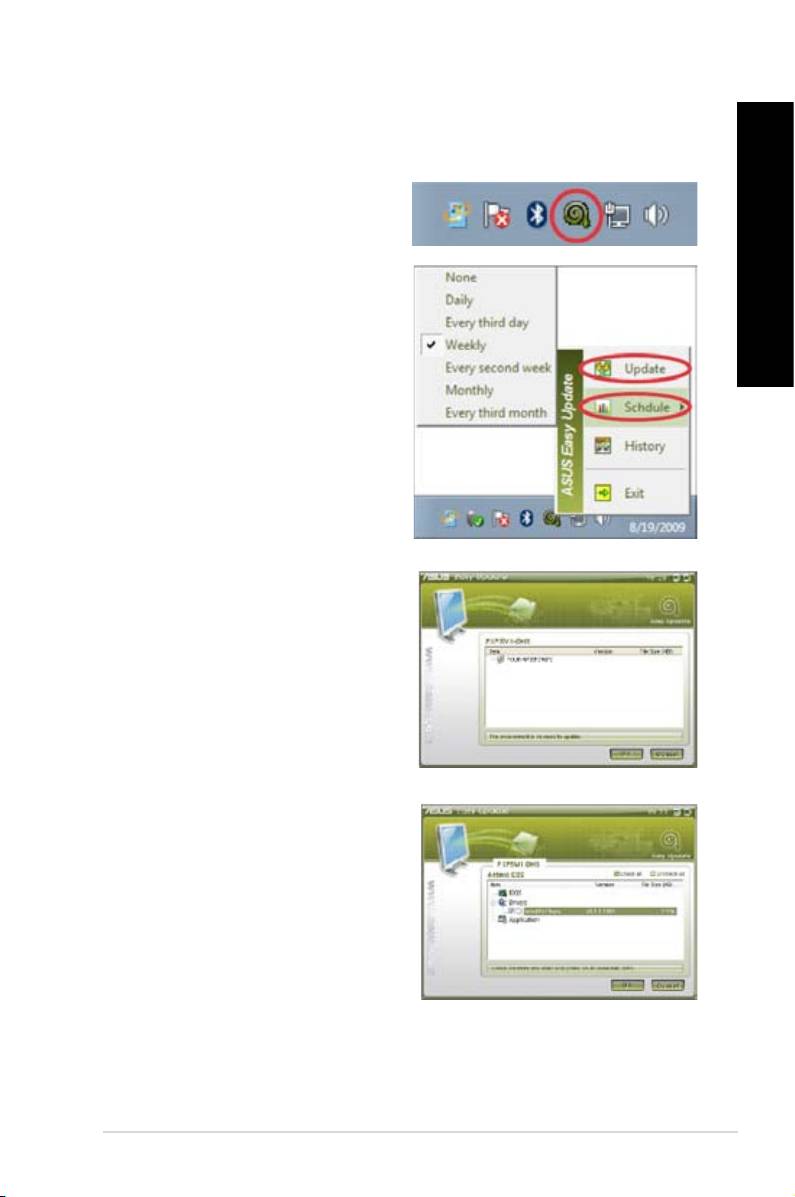
ASUS Easy Update
ASUS Easy Update - утилита, позволяющая Вам проверять наличие обновлений BIOS, драйверов
и приложений для устройства.
1. В области уведомлений Windows дважды
щелкните по иконке ASUS Easy Update.
2. Выберите Schedule для установки частоты
проверки обновлений.
3. Выберите Update для обновления.
4. Нажмите OK для отображения доступных
для загрузки элементов.
5. Выберите элементы для загрузки и
нажмите OK.
Русский
Русский
Русский
Русский
ASUS BM1845, BM1645/MD250 629
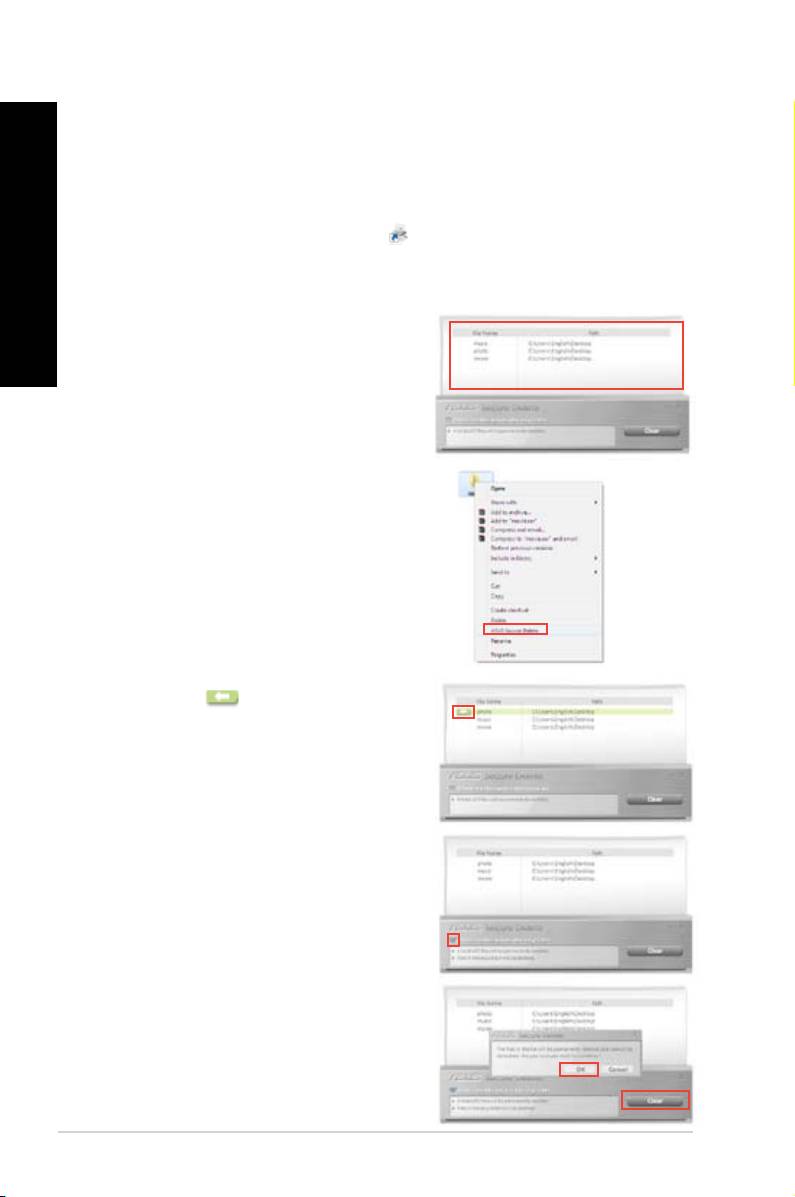
ASUS Secure Delete
Русский
ASUS Secure Delete позволяет надежно удалить файлы просто перетащив их.
Для использования ASUS Secure Delete:
1. Для запуска ASUS Secure Delete выполните одно из следующих действий:
• Нажмите ярлык ASUS Secure Delete на рабочем столе Windows
• Для запуска WebStorage перейдите в Пуск > Все программы > ASUS > ASUS Secure
Русский
Delete.
2. Для добавления файлов в окне удаления
выполните одно из следующих действий:
• Перетащите файлы в окно удаления.
• Щелкните правой кнопкой на файле и
выберите ASUS Secure Delete.
3. Для удаления файла из списка, выберите файл
и нажмите .
4. Установите флажок Удалить файлы,
помещенные в корзину, если Вы хотите
удалить все файлы в корзине.
5. Нажмите Clear, при появлении
подтверждающего сообщения затем нажмите
OK для удаления всех файлов в окне удаления
и корзине (если выбрано в шаге 4).
630 Глава 6: Использование утилит
Русский
Русский
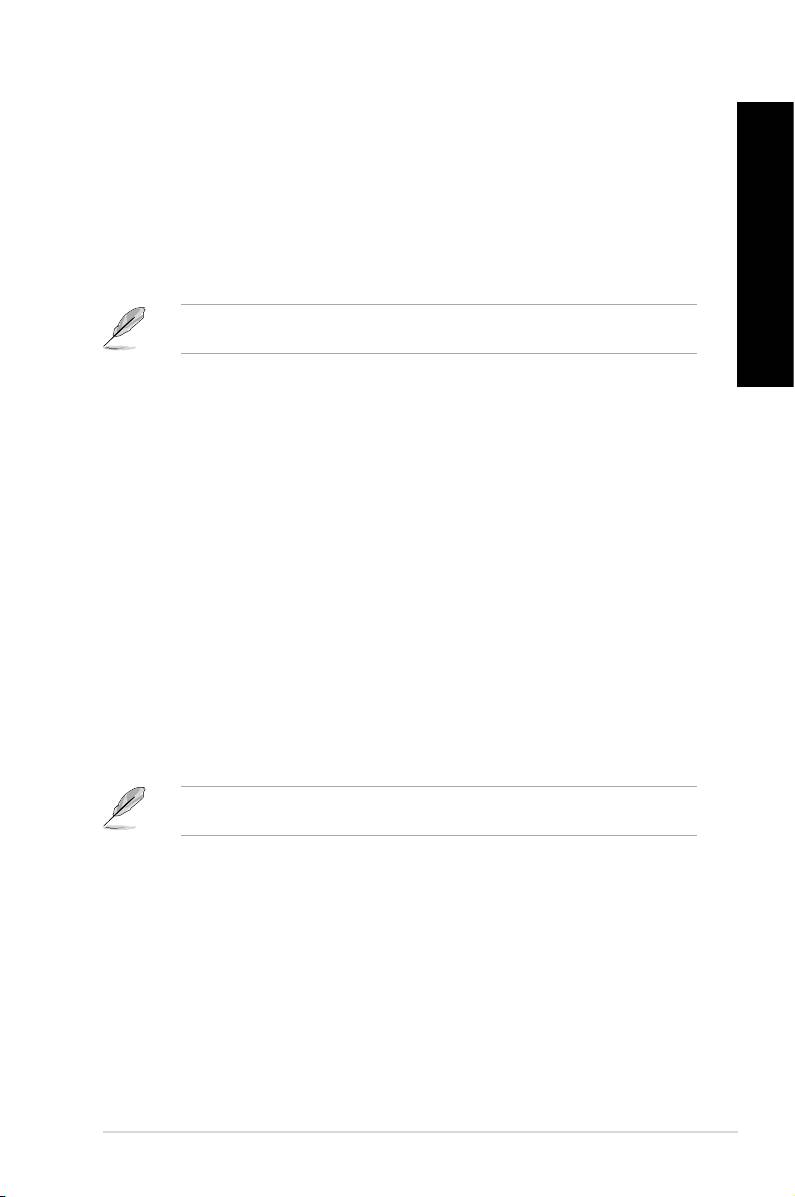
Nero 9
Nero 9 позволяет создавать, копировать, записывать, редактировать и обновлять различные виды
данных.
Установка Nero 9
Для установки Nero 9:
1. Вставьте Nero 9 DVD в оптический привод.
2. Если автозапуск включен, появится меню установки.
Если автозапуск не включен, дважды щелкните по файлу setup.exe, находящемуся в корневой
директории Nero 9 DVD.
3. В главном меню нажмите Nero 9 Essentials.
4. Выберите язык, используемый в мастере установки. Нажмите Далее.
5. Нажмите Далее для продолжения.
6. Установите флажок I accept the License Conditions. Когда закончите, нажмите Next.
7. Выберите Typical, затем нажмите Next.
8. Установите флажок Yes, I want to help by sending anonymous application data to Nero,
затем нажмите Next.
9. Когда закончите, нажмите Exit.
Запись файлов
Для записи файлов:
1. В главном меню нажмите Data Burning > Add.
2. Выберите файлы для записи. Когда закончите, нажмите Add.
3. После выбора файлов нажмите Burn для записи файлов на диск.
Дополнительную информацию по использованию Nero 9 смотрите на сайте Nero на www.nero.
com
Русский
Русский
Русский
Русский
ASUS BM1845, BM1645/MD250 631
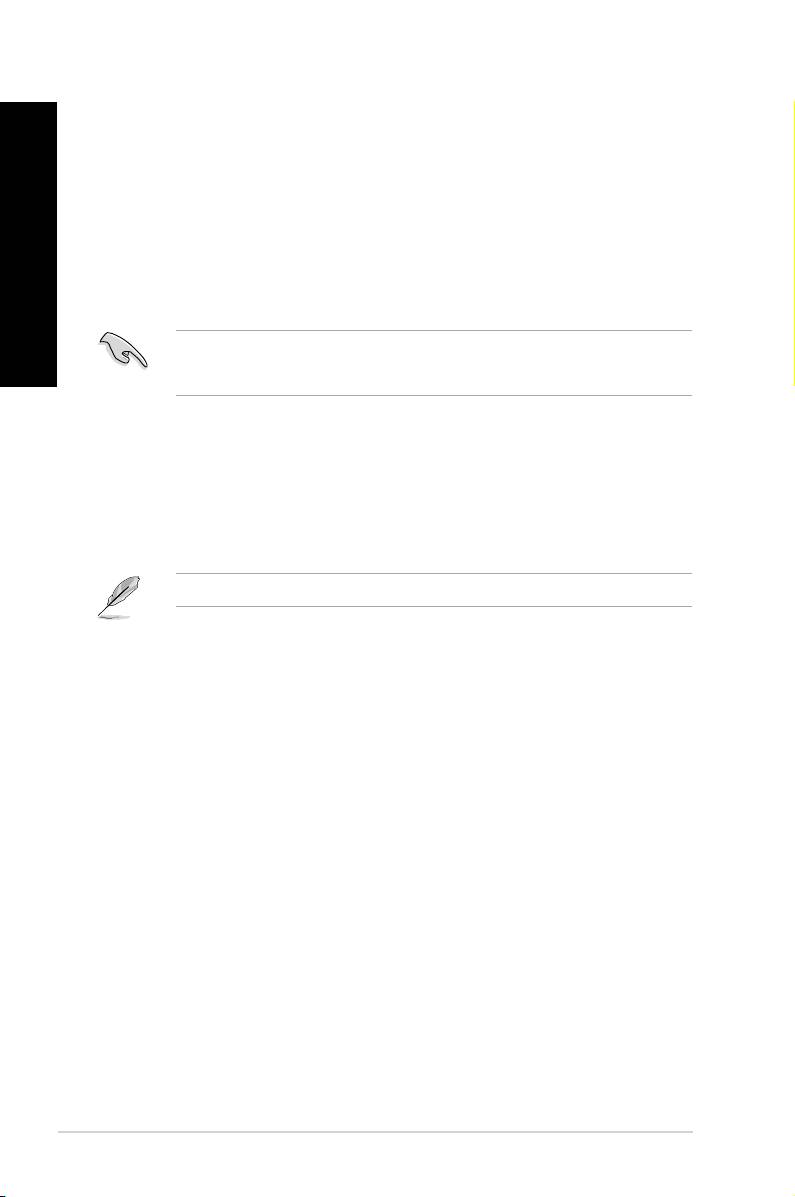
Восстановление системы
Русский
Использование раздела восстановления
Раздел восстановления предоставляет возможность быстрого восстановления программного
обеспечения на компьютере в его оригинальное рабочее состояние. Перед использованием раздела
восстановления скопируйте Ваши данные на USB-накопитель или сетевой диск и запишите
параметры конфигурации (например сетевые параметры).
О разделе восстановления
Русский
Раздел восстановления - зарезервированное место на жестком диске, используемое для
восстановления системы, драйверов и утилит, установленных на заводе.
Не удаляйте раздел с восстановления (раздел без метки на первом диске). Раздел восстановления
создан на заводе и не может быть восстановлен пользователем. Если у Вас проблемы с процессом
восстановления, отнесите Ваш настольный ПК в сервисный центр ASUS.
Использование раздела восстановления:
1. Нажмите <F9> при загрузке.
2. Выберите Windows Setup <EMS Enabled> и нажмите <Enter>.
3. На экране Recover system to a partition нажмите <next>.
4. Следуйте инструкциям на экране для завершения процесса.
Для обновления драйверов и утилит посетите сайт ASUS www.asus.com.
632 Глава 6: Использование утилит
Русский
Русский
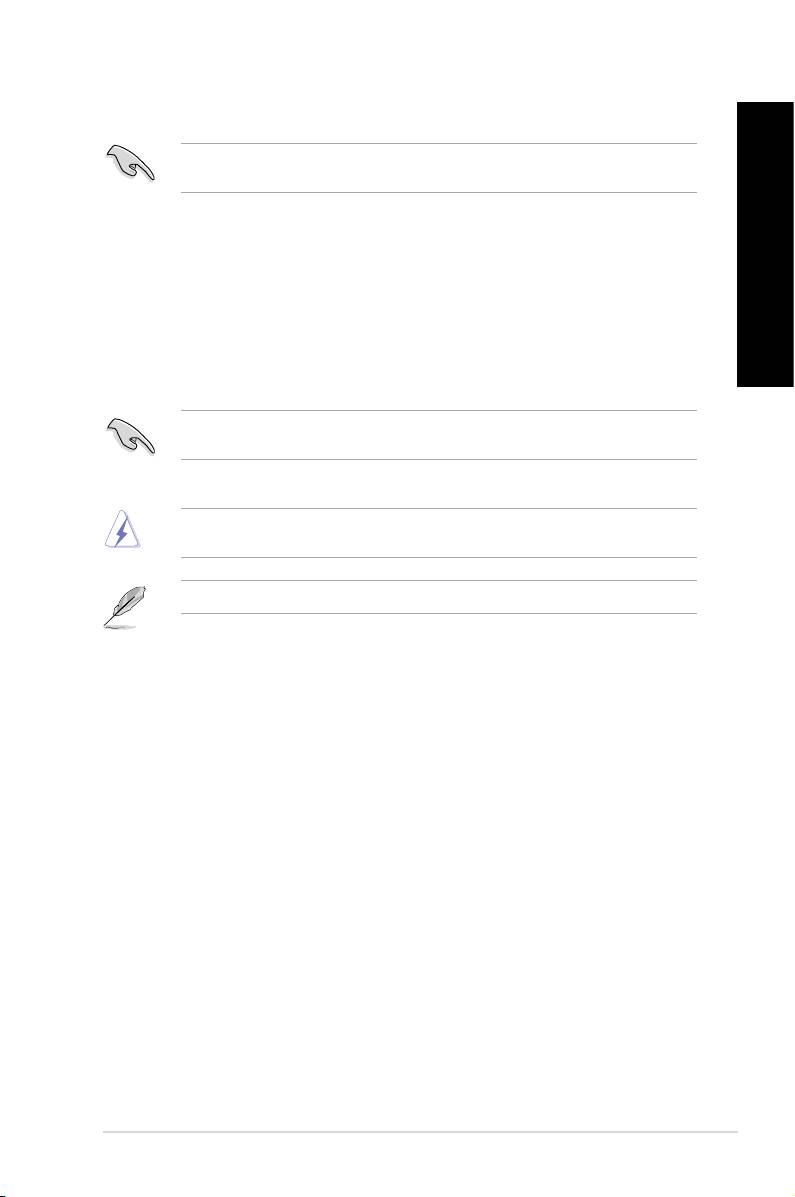
Использование DVD-восстановления (на некоторых моделях)
Перед восстановлением системы отключите внешний жесткий диск. Вы можете потерять важные
данные при установке Windows на другой диск или форматировании раздела.
Для использования DVD-восстановления:
1. Вставьте DVD-восстановления в оптический привод. Ваш настольный ПК должен быть
включен.
2. Перезагрузите настольный ПК, при загрузке нажмите <F8> и выберите оптический привод
(может быть обозначен как “CD/DVD”), затем нажмите <Enter> для загрузки с DVD-
восстановления.
3. Выберите OK для запуска процесса восстановления.
4. Выберите OK для подтверждения восстановления системы.
Процесс восстановления удалит все данные на жестком диске. Перед выполнением восстановления
системы, убедитесь, что все важные данные сохранены на внешних носителях.
5. Следуйте инструкциям на экране для завершения процесса.
Не извлекайте диск восстановления (мастер восстановления не попросит это сделать) во время
процесса восстановления, иначе Ваш раздел будет испорчен.
Для обновления драйверов и утилит посетите сайт ASUS www.asus.com.
Русский
Русский
Русский
Русский
ASUS BM1845, BM1645/MD250 633

Русский
Русский
634 Глава 6: Использование утилит
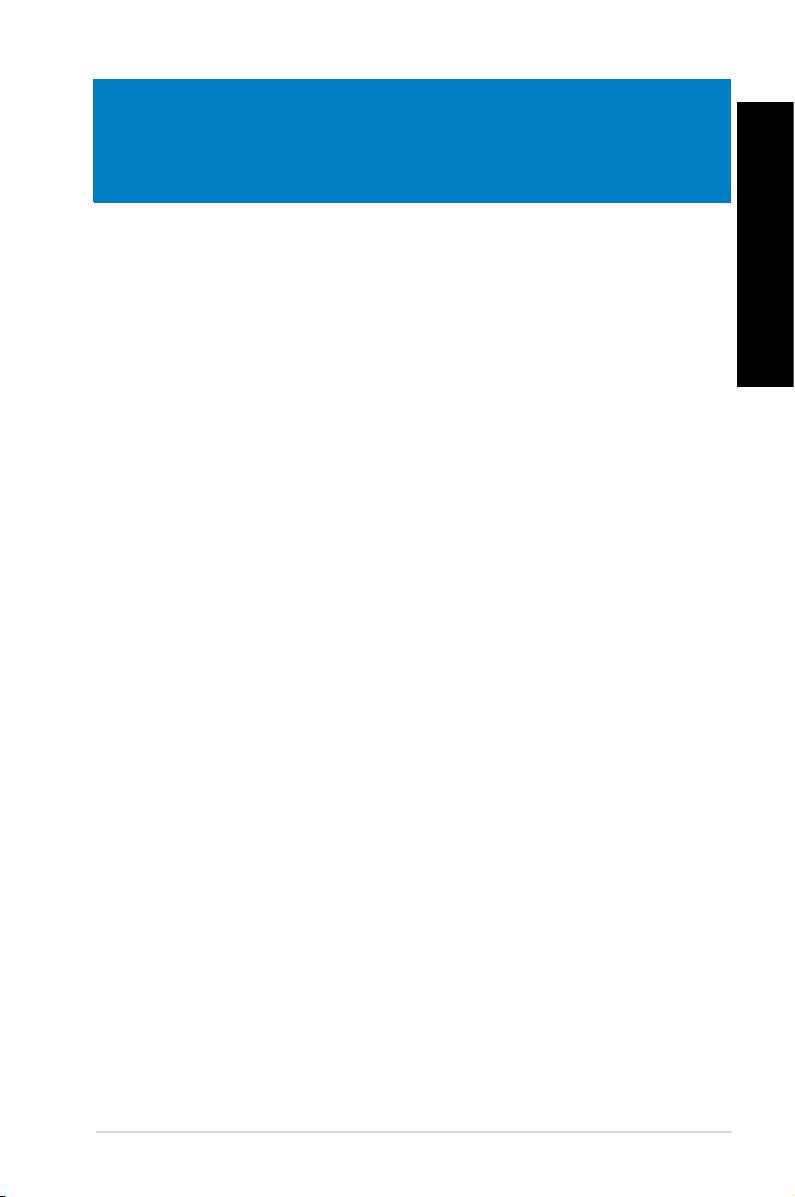
Русский
Глава 7
Устранение неисправностей
Устранение неисправностей
Русский
В этой главе представлены некоторые проблемы, которые могут возникнуть и возможные пути
их решения.
Мой компьютер не включается и индикатор питания на передней панели
?
не горит
• Проверьте правильность подключения компьютера.
• Проверьте розетку.
• Проверьте, что блок питания включен. Подробную информацию смотрите в
разделе Включение/отключение компьютера в главе 1.
Мой компьютер зависает.
?
• Для закрытия программ, которые не отвечают выполните следующие действия:
1. Одновременно нажмите клавиши <Alt> + <Ctrl> + <Delete>, затем нажмите
Запустить диспетчер задач.
2. Выберите вкладку Приложения.
3. Выберите программу, которая не отвечает, затем нажмите Снять задачу.
• Если клавиатура не отвечает. Нажмите и удерживайте нажатой кнопку питания на
верхней части корпуса, пока компьютер не выключится. Затем нажмите кнопку
питания для его включения.
Я не могу подключиться к беспроводной сети с помощью ASUS WLAN Card
?
(только на некоторых моделях)?
• Убедитесь, что Вы ввели правильный ключ для подключения к беспроводной
сети.
• Для улучшения беспроводной связи подключите внешние антенны (поставляются
опционально) к ASUS WLAN Card и расположите их на верхней части корпуса
компьютера.
Не работают клавиши со стрелками на цифровой клавиатуре.
?
Убедитесь, что индикатор Number Lock не горит. Когда индикатор Number Lock
горит, клавиши на цифровой клавиатуре используется только для ввода чисел.
Если Вы хотите использовать клавиши со стрелками на цифровой клавиатуре,
нажмите клавишу Number Lock для выключения индикатора.
ASUS BM1845, BM1645/MD250 635
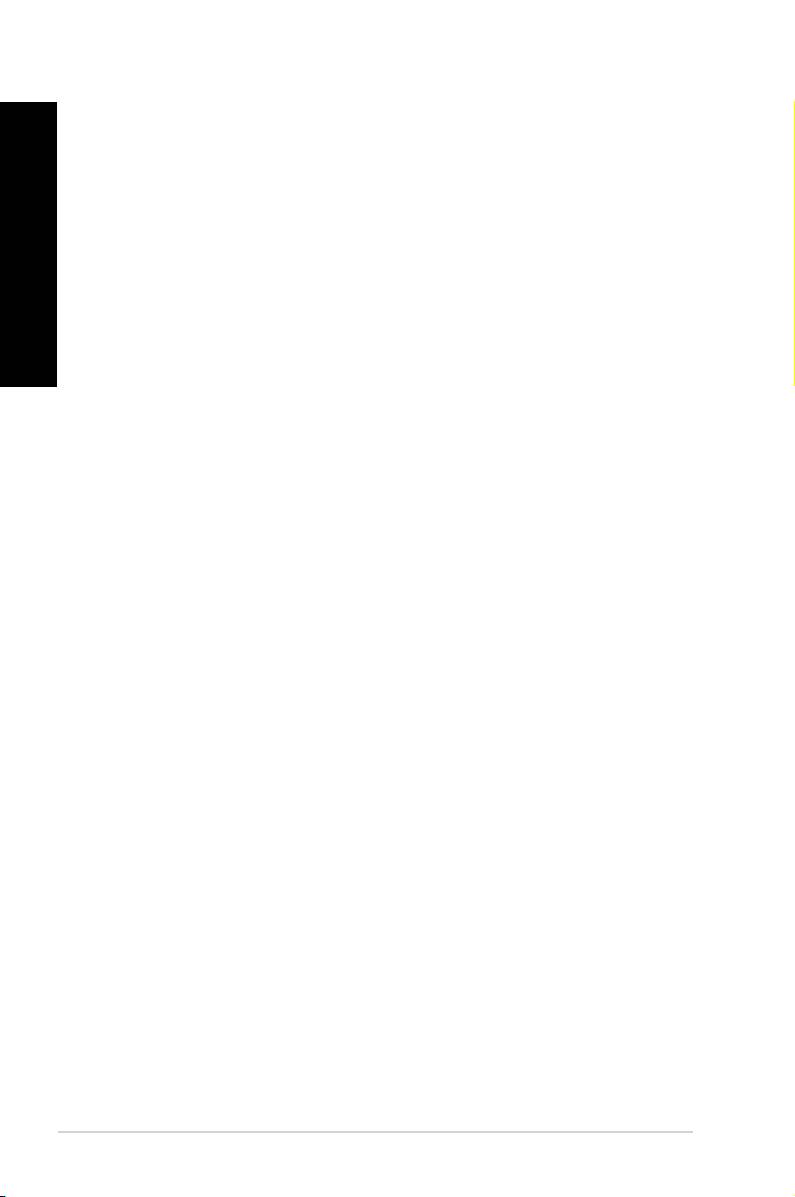
Русский
Русский
636 Глава 7: Устранение неисправностей
Русский
Русский
Нет изображения на мониторе.
?
• Убедитесь, что монитор включен.
• Убедитесь, что монитор правильно подключен к видеовыходу компьютера.
• Если компьютер оснащен дискретной видеокартой, убедитесь, что Вы подключили
монитор к видеовыходу дискретной видеокарты.
• Проверьте, не изогнуты ли контакты на разъеме. При обнаружении погнутых
контактов замените кабель.
• Убедитесь, что монитор правильно подключен к источнику питания.
• Дополнительную информацию по устранению неисправностей смотрите в
документации, поставляемой с монитором.
При использовании нескольких мониторов изображение только на одном
?
мониторе.
• Убедитесь, что оба монитора включены.
• Во время POST, изображение имеется только на мониторе, подключенном к VGA
разъему. Два монитора работают только под Windows.
• При наличии дискретной видеокарты, убедитесь, что мониторы подключены к ее
выходу.
• Проверьте правильность настроек для нескольких дисплеев. Подробную
информацию смотрите в разделе Подключение нескольких мониторов главы 3.
Мой компьютер не может обнаружить USB-накопитель.
?
• При подключении USB-накопитель к компьютеру, Windows автоматически
устанавливает для него драйвер. Немного подождите и откройте Мой компьютер
и убедитесь, что USB-накопитель обнаружен.
• Подключите USB-накопитель к другому компьютеру и убедитесь, что он
исправен.
Я хочу восстановить или отменить изменения в системе не затрагивая моих
?
файлов и данных.
Восстановление системы Windows позволяет восстановить или отменить
изменения в системе, не затрагивая ваши данные, например документы или
фотографии. Подробную информацию смотрите в разделе Восстановление
системы главы 2.
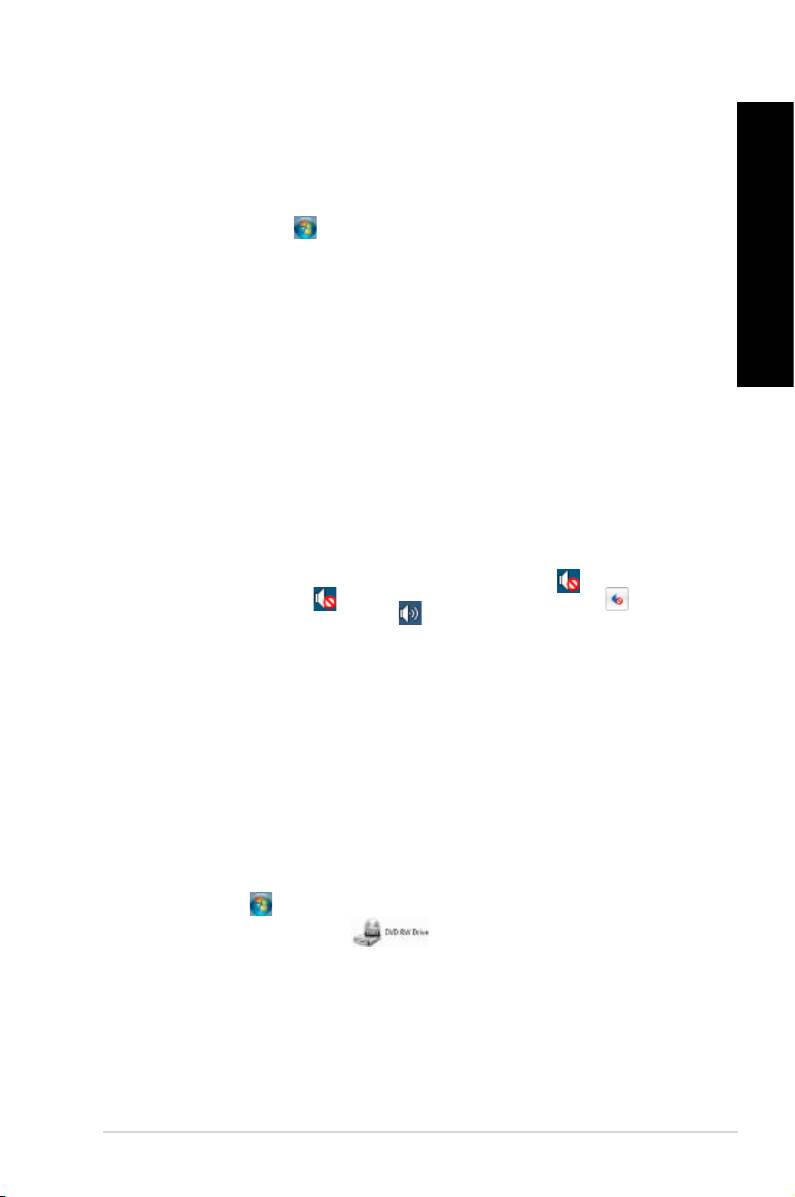
Русский
Русский
Искажено изображение на HDTV.
?
Русский
• Это обусловлено разным разрешением Вашего монитора и HDTV. Настройте
разрешение экрана в соответствии с HDTV. Для изменения разрешения экрана:
1. Для открытия экрана Разрешение экрана
выполните одно из следующих действий:
• Нажмите > Панель управления > Оформление и персонализация >
Дисплей > Изменение параметров дисплея.
• Щелкните правой кнопкой на свободном месте рабочего стола. При
Русский
появлении всплывающего меню нажмите Персонализация > Дисплей >
Изменение параметров дисплея.
2. Настройте разрешение. Обратитесь к документации прилагаемой к HDTV.
3. Нажмите Применить или OK. Затем нажмите Сохранить изменения для
подтверждения.
Нет звука из колонок.
?
• Убедитесь, что Вы подключили колонки к линейному выходу (салатовый) на
передней или задней панели.
• Убедитесь, что колонки подключены к источнику питания и включены.
• Отрегулируйте громкость звука в колонках.
• Убедитесь, что в компьютере звук включен.
• Если отключен, иконка громкости отображается в виде . Для включения
звука нажмите в области уведомлений Windows и нажмите .
• Если не выключен, нажмите и переместите ползунок для регулировки
громкости.
• Подключите колонки к другому компьютеру и убедитесь, что они исправны.
DVD привод не может прочитать диск.
?
• Проверьте, что диск вставлен этикеткой вверх.
• Убедитесь, что диск находится в центре лотка, особенно для дисков нестандартных
размеров или формы.
• Убедитесь, что диск не поцарапан и не поврежден.
Не функционирует кнопка извлечения диска.
?
1. Нажмите > Компьютер.
2. Щелкните правой кнопкой , затем в меню нажмите Извлечь.
ASUS BM1845, BM1645/MD250 637

Русский
Русский
638 Глава 7: Устранение неисправностей
Русский
Русский
Питание
Проблема Возможная причина Действие
• Установите переключатель
напряжения в соответствии с
напряжением в Вашем регионе.
Неправильное напряжение
• Отрегулируйте настройки
напряжения. Убедитесь, что шнур
питания отключен от розетки.
Нет питания
(индикатор
Нажмите кнопку питания на передней
питания не
компьютер не включен.
панели и убедитесь, что компьютер
горит)
включен.
Неправильно подключен
• Убедитесь, что шнур питания
шнур питания к
подключен правильно.
компьютеру.
• Используйте другой шнур питания.
Попробуйте установить другой блок
Проблема с блоком питания
питания.
Дисплей
Проблема Возможная причина Действие
• Подключите сигнальный кабель
к соответствующему разъему
Сигнальный кабель не
(интегрированная видеокарта или
Нет изображения
подключен к VGA разъему
дискретная видеокарта).
на экране после
компьютера.
• При использовании дискретной
включения
видеокарты, подключите сигнальный
компьютера
кабель к ее разъему.
(черный экран)
Проблема в сигнальном
Попробуйте подключить другой
кабеле
монитор.

