Asus BM1645 – page 16
Manual for Asus BM1645

ESPAÑOL
ESPAÑOL
Probe II
Probe II es una utilidad que permite consultar el estado de los principales compo-
nentes del equipo y detecta y avisa de cualquier problema relacionado con tales
ESPAÑOL
componentes. Probe II controla la velocidad de rotación del ventilador, la tempera-
tura de la CPU y los voltajes del sistema, entre otros parámetros. Gracias a esta
utilidad, podrá asegurarse de que el equipo se encuentre siempre en correcto
estado de funcionamiento.
Inicio de Probe II
Una vez instalada la interfaz AI Suite II desde el DVD de soporte, inicie Probe II
ESPAÑOL
haciendo clic en Tool (Herramientas) > Probe II en la barra de menús principal de
AI Suite II.
Conguración de Probe II
Haga clic en las pestañas Voltage (Voltaje)/Temperature (Temperatura)/Fan
Speed (Velocidad del ventilador) para ajustar los valores de umbral del sensor
correspondiente. La pestaña Preference (Preferencias) permite personalizar el
Permite guardar
la conguración
Permite cargar
Permite cargar
Permite aplicar
la conguración
los valores de
los cambios
guardada
umbral predeter-
minados de cada
sensor
299ASUS BM1845, BM1645/MD250
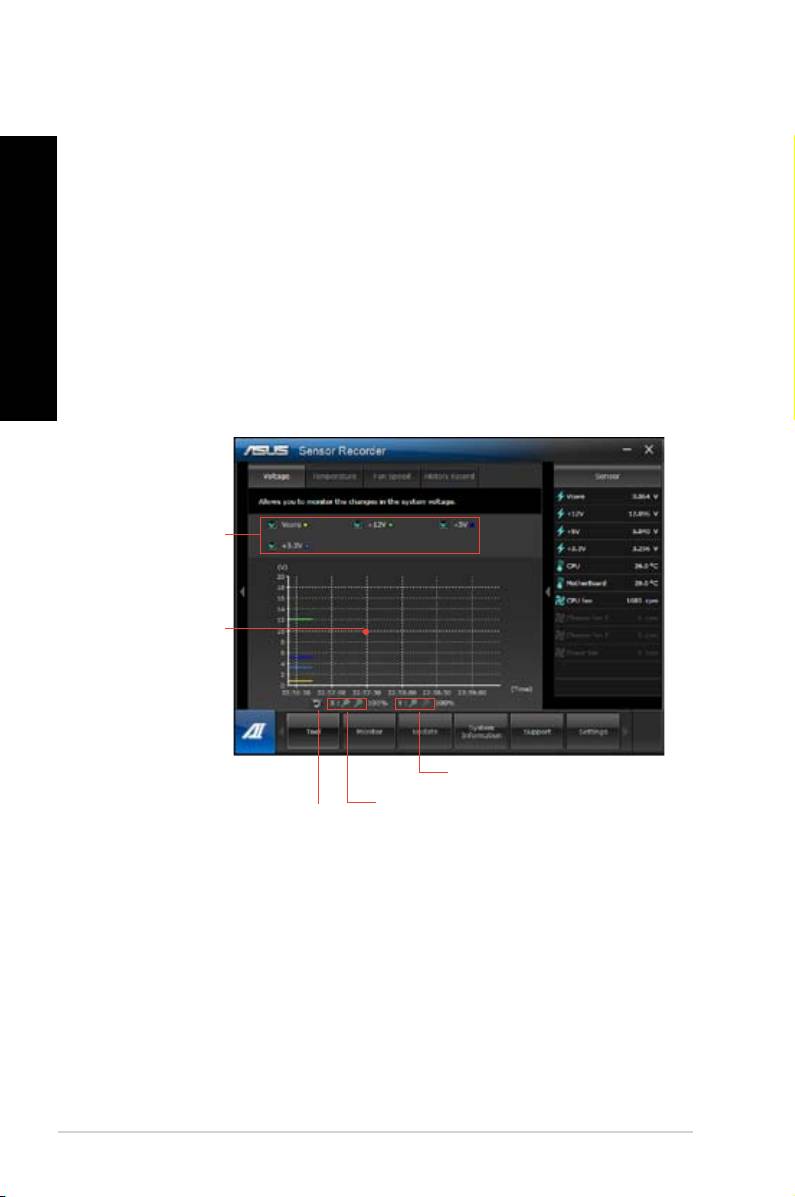
ESPAÑOL
ESPAÑOL
300 Capítulo 6: Uso de las utilidades
ESPAÑOL
ESPAÑOL
Sensor Recorder
Sensor Recorder permite consultar y registrar los cambios que tienen lugar en el
voltaje del sistema, la temperatura y la velocidad del ventilador.
Inicio de Sensor Recorder
•
Una vez instalada la interfaz AI Suite II desde el DVD de soporte, haga clic en
Tool (Herramientas) > Sensor Recorder en la barra de menús principal de
AI Suite II para iniciar PC Probe.
Conguración de Sensor Recorder
•
Haga clic en las pestañas Voltage (Voltaje)/Temperature (Temperatura)/Fan
Speed (Velocidad del ventilador) y seleccione los sensores cuyos valores
desee consultar.
•
La pestaña History Record (Registro histórico) permite registrar los
cambios que tienen lugar en los sensores habilitados.
Seleccione
los sensores
que desee
consultar
Arrastre si de-
sea consultar
el estado del
sensor selec-
cionado
durante un
determinado
periodo de
tiempo
Haga clic para acer-
car/alejar el eje Y
Haga clic para acer-
Haga clic para
car/alejar el eje X
volver al modo
predeterminado
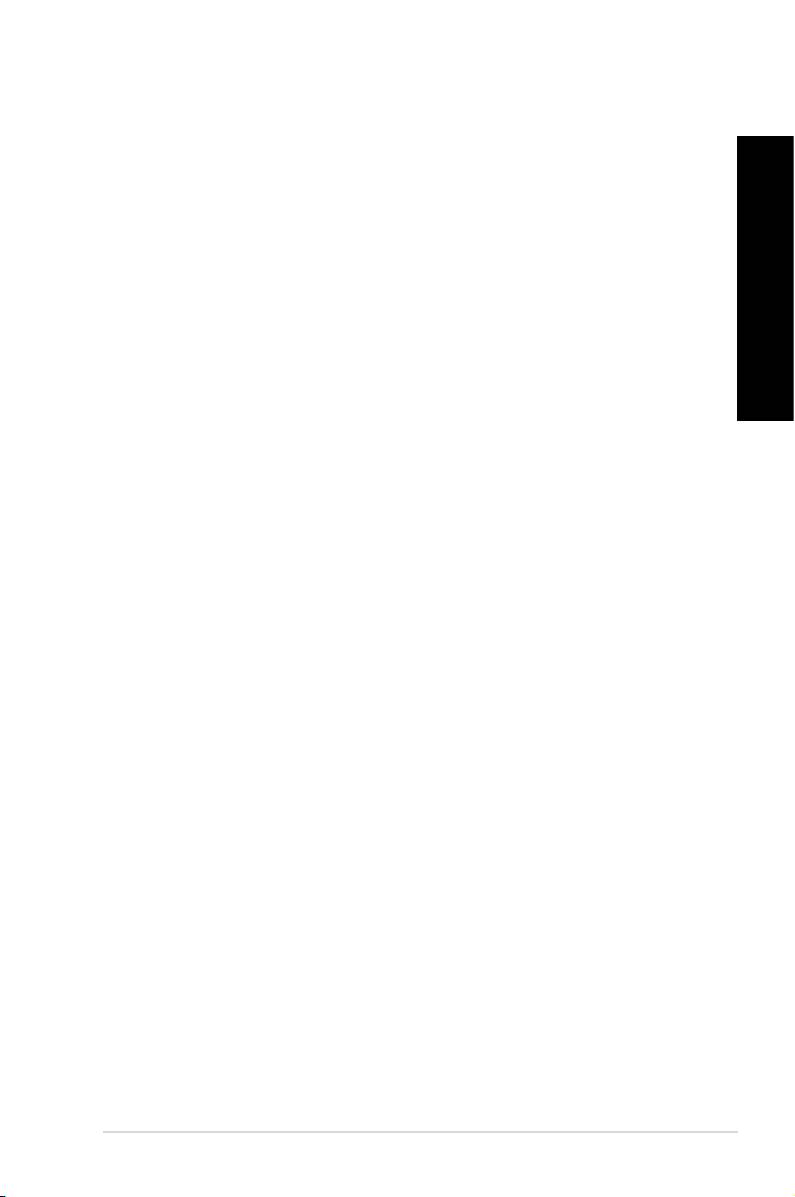
ESPAÑOL
ESPAÑOL
Monitor
La sección Monitor incluye los paneles Sensor y CPU Frequency (Frecuencia de la
CPU).
ESPAÑOL
Sensor
El panel Sensor muestra el valor actual correspondiente a alguno de los sensores
del sistema, como aquél asociado a la velocidad de rotación del ventilador, la tem-
peratura de la CPU o los voltajes
Haga clic en Monitor > Sensor en la barra de menús principal de AI Suite II para
abrir el panel Sensor.
ESPAÑOL
Frecuencia de la CPU
El panel CPU Frequency (Frecuencia de la CPU) muestra la frecuencia actual de la
CPU y su nivel de uso.
Haga clic en Monitor > CPU Frequency (Frecuencia de la CPU) en la barra de menús
principal de AI Suite II para abrir el panel CPU Frequency (Frecuencia de la CPU).
Actualización
La sección Update (Actualización) permite actualizar la BIOS de la placa base y el
logotipo de arranque de la BIOS a través de las utilidades de actualización diseña-
das por ASUS.
ASUS Update (Actualización de ASUS)
ASUS Update (Actualización de ASUS) es una utilidad que permite administrar,
®
guardar y actualizar la BIOS de la placa base a través del SO Windows
. La utilidad
ASUS Update (Actualización de ASUS) permite actualizar la BIOS directamente
desde Internet, descargar el archivo de BIOS más reciente desde Internet, actuali-
zar la BIOS empleando un archivo de BIOS actualizado, guardar el archivo de la
BIOS actual o ver la información relacionada con la versión de la BIOS.
Actualización de la BIOS a través de Internet
Para actualizar la BIOS a través de Internet:
1. En la pantalla de ASUS Update (Actualización de ASUS), seleccione la opción Update
BIOS from Internet (Actualizar la BIOS desde Internet) y, a continuación, haga clic
en Next (Siguiente).
2. Seleccione el sitio FTP de ASUS más cercano a su ubicación para evitar el tráco de red.
Si desea habilitar las funciones de retroceso de versión de la BIOS y copia de
seguridad automática de la BIOS, active las casillas de vericación situadas junto a las
dos opciones correspondientes de la pantalla.
3. Seleccione la versión de la BIOS que desee descargar. Haga clic en Next (Siguiente).
Si no se detecta ninguna versión posterior a la instalada, se mostrará la pantalla
representada en la ilustración de la derecha.
4. Si lo desea, puede cambiar el logotipo de arranque de la BIOS; dicho logotipo es la
imagen que se muestra en la pantalla durante las pruebas automáticas de encendido
(POST, por sus siglas en inglés). Haga clic en Yes (Sí) si desea cambiar el logotipo de
arranque o en No para continuar.
5. Siga las instrucciones que aparecerán en la pantalla para llevar a cabo el proceso de
actualización.
301ASUS BM1845, BM1645/MD250
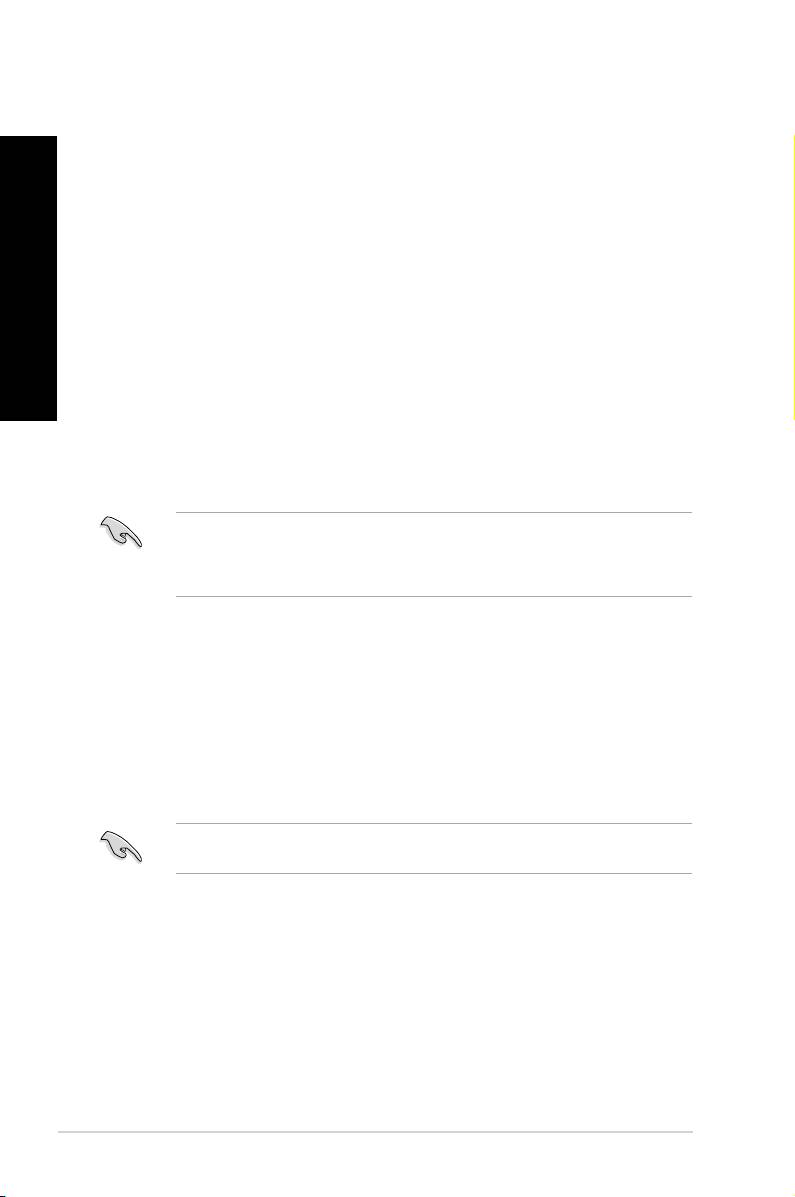
ESPAÑOL
ESPAÑOL
302 Capítulo 6: Uso de las utilidades
ESPAÑOL
ESPAÑOL
Actualización de la BIOS a través de un archivo BIOS
Para actualizar la BIOS a través de un archivo de BIOS:
1.
En la pantalla de ASUS Update (Actualización de ASUS), seleccione la opción Update BIOS from
le (Actualizar la BIOS desde un archivo) y, a continuación, haga clic en Next (Siguiente).
2. Busque el archivo de BIOS en la ventana Open (Abrir); haga clic enBusque el archivo de BIOS en la ventana Open (Abrir); haga clic en Open (Abrir) y, a
continuación, en Next (Siguiente).
3. Si lo desea, puede cambiar el logotipo de arranque de la BIOS. Haga clic en Yes (Sí)
si desea cambiar el logotipo de arranque o en No para continuar.
4.
Siga las instrucciones que aparecerán en la pantalla para llevar a cabo el proceso de actualización.
Mi logotipo
ASUS My Logo (Mi logotipo de ASUS) permite personalizar el logotipo de arranque. El
logotipo de arranque es la imagen que aparece en la pantalla durante la prueba automática de
encendido (POST, Power-On Self-Tests). ASUS My Logo (Mi logotipo de ASUS) permite:
• Cambiar el logotipo de arranque actual de la BIOS de la placa base
• Cambiar el logotipo de arranque de un archivo de BIOS descargado y actualizar este
BIOS en la placa base
• Cambiar el logotipo de arranque de un archivo de BIOS descargado sin actualizar este
BIOS en la placa base
Asegúrese de que el elemento de la BIOS Full Screen Logo (Logotipo a pantalla completa)
está establecido en [Enabled] (Habilitado) para mostrar el logotipo de arranque. Consulte
la sección Denición de la conguración de arranque del capítulo Conguración de la BIOS
que se encuentra en el manual del usuario.
Cambiar el logotipo de arranque de la BIOS
1. En la barra de menús principal de AI Suite II, haga clic en Update (Actualizar) >
MyLogo (Mi logotipo).
2. Seleccione cualquiera de estas tres opciones y, a continuación, haga clic en Next
(Siguiente):
• Cambiar el logotipo de arranque de la BIOS de mi placa base
• Cambiar el logotipo de arranque de un archivo BIOS descargado y actualizar esta
BIOS en mi placa base
• Cambiar el logotipo de arranque de un archivo BIOS descargado (pero no
actualizar esta BIOS en mi placa base)
Antes de utilizar las dos últimas opciones, asegúrese de que ha descargado un archivo de
BIOS en su PC mediante ASUS Update.
3. Busque el archivo de imagen que desee utilizar como logotipo de arranque (y la BIOS
descargado si es necesario) y, a continuación, haga clic en Next (Siguiente).
4.
Mueva el control deslizante Resolution (Resolución) o haga clic en Auto Tune (Ajuste
automático) para que el sistema ajuste automáticamente la resolución de la pantalla.
5. Haga clic en el botón Booting Preview (Vista previa de arranque) para obtener una
vista previa de cómo se mostrará la imagen durante la fase POST. Haga clic para
volver a la pantalla de conguración.
6. Haga clic en Next (Siguiente) cuando termine de realizar los ajustes.
�. Haga clic en Flash y siga las instrucciones que aparezcan en la pantalla para
completar el proceso.
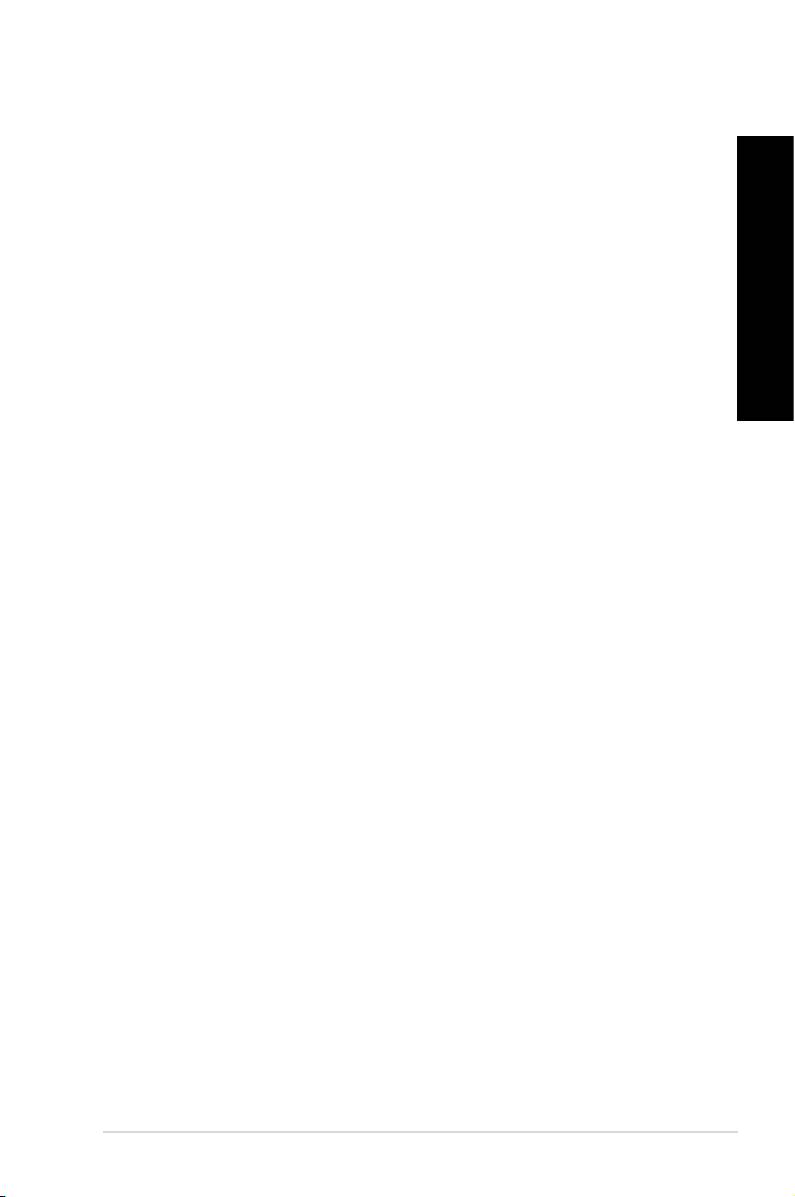
ESPAÑOL
ESPAÑOL
Información del sistema
La sección System Information (Información del sistema) muestra información
acerca de la placa base, la CPU y las ranuras de memoria.
ESPAÑOL
• Haga clic en la pestaña MB (Placa base) si desea ver los datos correspondientes al
fabricante de la placa base, el nombre del producto, la versión y la BIOS.
• Haga clic en la pestañaHaga clic en la pestaña CPU si desea ver los datos correspondientes al procesador y
la memoria Caché.
• Haga clic en la chaHaga clic en la cha Memory (Memoria) y, a continuación, seleccione la ranura de
ESPAÑOL
memoria para ver los detalles sobre el módulo de memoria instalado en la ranura
correspondiente.
• Haga clic en la chaHaga clic en la cha Disk (Disco) y, a continuación, seleccione cada disco para ver
detalles sobre ellos.
Pantalla Support (Soporte técnico)
La pantalla Support (Soporte técnico) muestra información acerca del sitio Web de
ASUS, del sitio Web de soporte técnico, del sitio Web de soporte técnico de descar-
gas o información de contactos.
Conguración
La sección Settings (Conguración) permite personalizar la conguración de la
barra de menús principal y la máscara de la interfaz.
• La pestaña Application (Aplicación) permite al usuario seleccionar la aplicación queLa pestaña Application (Aplicación) permite al usuario seleccionar la aplicación que
desee habilitar.
• La pestaña Bar (Barra) permite modicar la conguración de la barra.La pestaña Bar (Barra) permite modicar la conguración de la barra.
• La pestaña Skin (Máscara) permite personalizar el contraste, el brillo, la saturación, elLa pestaña Skin (Máscara) permite personalizar el contraste, el brillo, la saturación, el
matiz y el valor gamma de la interfaz.
303ASUS BM1845, BM1645/MD250
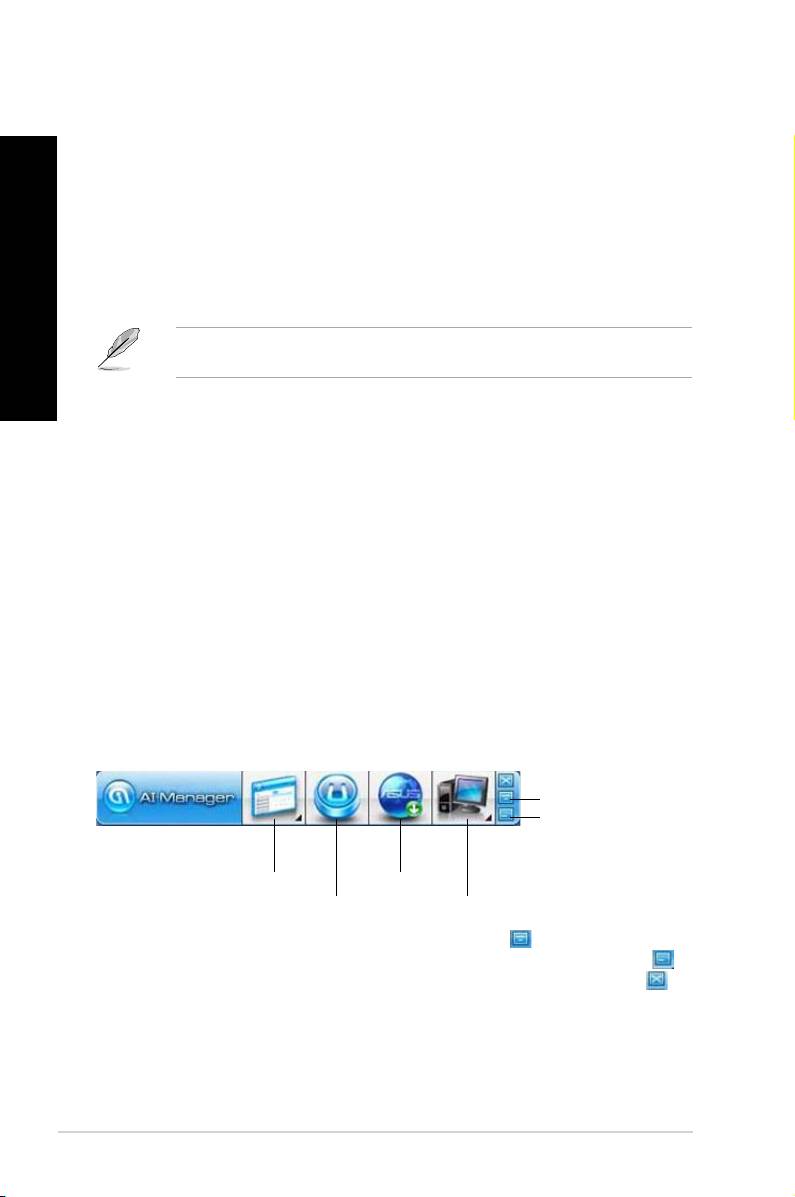
ESPAÑOL
ESPAÑOL
304 Capítulo 6: Uso de las utilidades
ESPAÑOL
ESPAÑOL
ASUS AI Manager
ASUS AI Manager es una utilidad que facilita el acceso a las aplicaciones de uso más
frecuente de forma rápida y sencilla.
Instalación de AI Manager
Para instalar AI Manager:
1. Coloque el DVD de soporte en la unidad óptica. Si la función Autorun (Ejecución
automática) está habilitada, aparecerá el asistente Drivers installation (Instalación de
controladores).
Si la función Autorun (Ejecución automática) está deshabilitada, acceda a la carpeta ASUS
AI Manager del DVD de soporte y haga doble clic en el archivo setup.exe.
2. Haga clic en la pestaña Utilities (Utilidades) y, a continuación, en ASUS AI Manager.
3. Siga las instrucciones que aparecerán en la pantalla para llevar a cabo la instalación.
Inicio de AI Manager
®
Para iniciar AI Manager desde el escritorio de Windows
, haga clic en
Start (Inicio) > All
Programs (Todos los programas) > ASUS > AI Manager > AI Manager 1.xx.xx
. La barra
rápida de AI Manager aparecerá en el escritorio.
Una vez iniciada la aplicación, aparecerá el icono de AI Manager en la barra de tareas de
®
Windows
. Haga clic con el botón secundario en el icono para alternar entre la barra rápida y
la ventana principal e iniciar AI Manager desde la barra rápida o la barra de tareas.
Barra rápida de AI Manager
La barra rápida de AI Manager reduce el espacio que ocupa la aplicación en el escritorio y
facilita el inicio de las utilidades ASUS y la presentación de información acerca del sistema.
Haga clic en las pestañas Main (Principal), My Favorites (Mis favoritos), Support (Soporte) o
Information (Información) para ver el contenido del menú correspondiente.
Botón de salida
Cambiar a la ventana
principal
Agregar a la barra de
herramientas
Principal
Soporte
Mis favoritos
Información
Haga clic en el botón Maximize (Maximizar)/Restore (Restaurar) para alternar entre los
modos de ventana completa y barra rápida. Haga clic en el botón Minimize (Minimizar)
para mantener AI Manager en la barra de tareas. Haga clic en el botón Close (Cerrar)
para salir de AI Manager.
Principal
El menú Main (Principal) contiene tres utilidades: AI Disk, AI Security y AI Booting. Haga
clic en la echa que contiene el icono del menú Main (Principal) para explorar las utilidades
del menú principal.
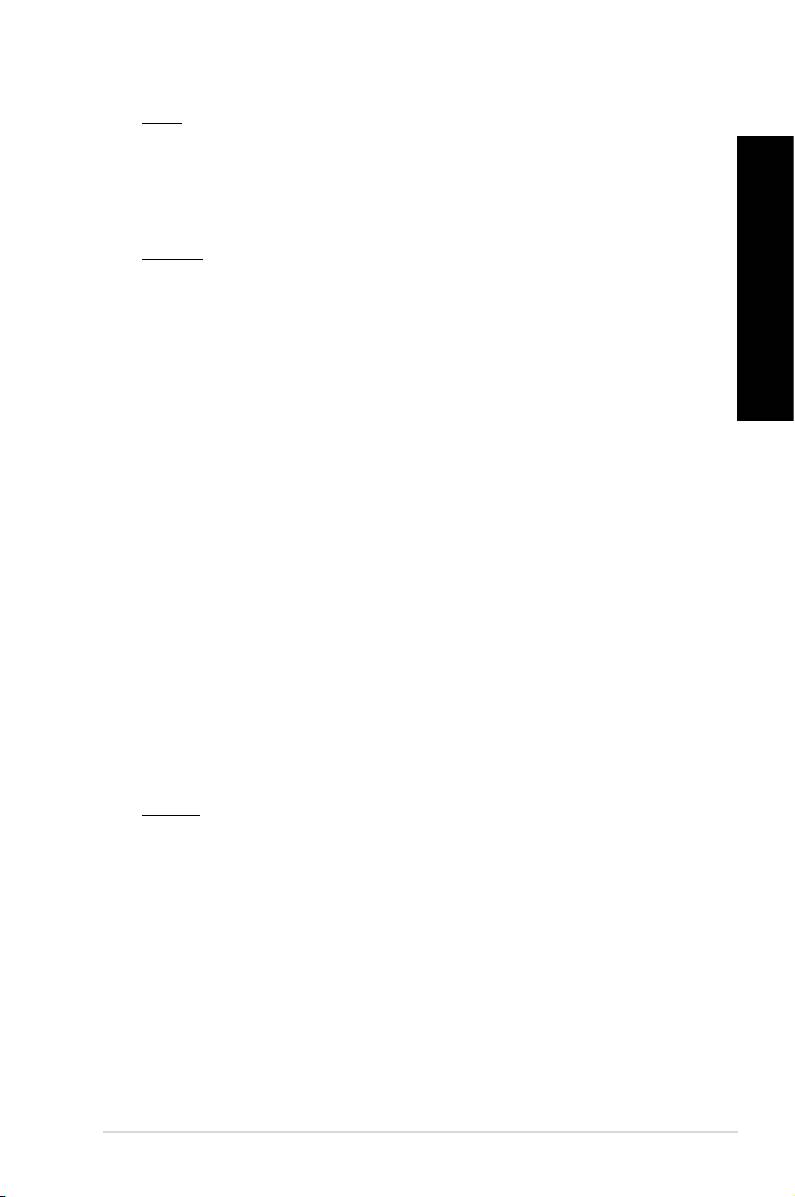
ESPAÑOL
ESPAÑOL
AI Disk
AI Disk facilita la eliminación de los archivos temporales, las cookies, las URLs y
el historial de IE, así como la de aquellos archivos conservados en la papelera de
ESPAÑOL
reciclaje. Haga clic en el icono de AI Disk en la barra rápida para abrir la ventana de AI
Disk y seleccionar los elementos que desee borrar. Cuando haya terminado, haga clic
en Apply (Aplicar).
AI Security
AI Security permite establecer una contraseña a través de la cual proteger dispositivos
como un disco Flash USB o un disco CD/DVD frente a intentos de acceso no
ESPAÑOL
autorizado.
Para bloquear un dispositivo:
1. Si es la primera vez que usa AI Security, la aplicación le pedirá que establezca
una contraseña. Introduzca una contraseña de 20 caracteres alfanuméricos como
máximo.
2. Conrme la contraseña.
3. Introduzca un indicio de contraseña (recomendado).
4. Cuando haya terminado, haga clic en Ok (Aceptar).
5. Seleccione el dispositivo que desee bloquear y haga clic en Apply (Aplicar).
6. Introduzca la contraseña que estableció anteriormente y haga clic en Ok
(Aceptar).
Para desbloquear el dispositivo:
1. Desactive la casilla de vericación correspondiente al dispositivo bloqueado y
haga clic en Apply (Aplicar).
2. Introduzca la contraseña que estableció anteriormente y haga clic en Ok
(Aceptar).
Para cambiar la contraseña:
• Haga clic en Change Password (Cambiar contraseña) y siga las instrucciones
que aparecerán en la pantalla para cambiar la contraseña.
AI Booting
AI Booting permite especicar la prioridad de los distintos dispositivos en la secuencia
de arranque.
Para especicar una secuencia de arranque:
1. Seleccione un dispositivo y haga clic en la echa hacia la izquierda/derecha para
especicar su prioridad en la secuencia de arranque.
2. Cuando haya terminado, haga clic en Apply (Aplicar).
Mis favoritos
My Favorites (Mis favoritos) permite reunir aplicaciones de uso frecuente con objeto de
evitar la necesidad de buscarlas en el equipo.
305ASUS BM1845, BM1645/MD250
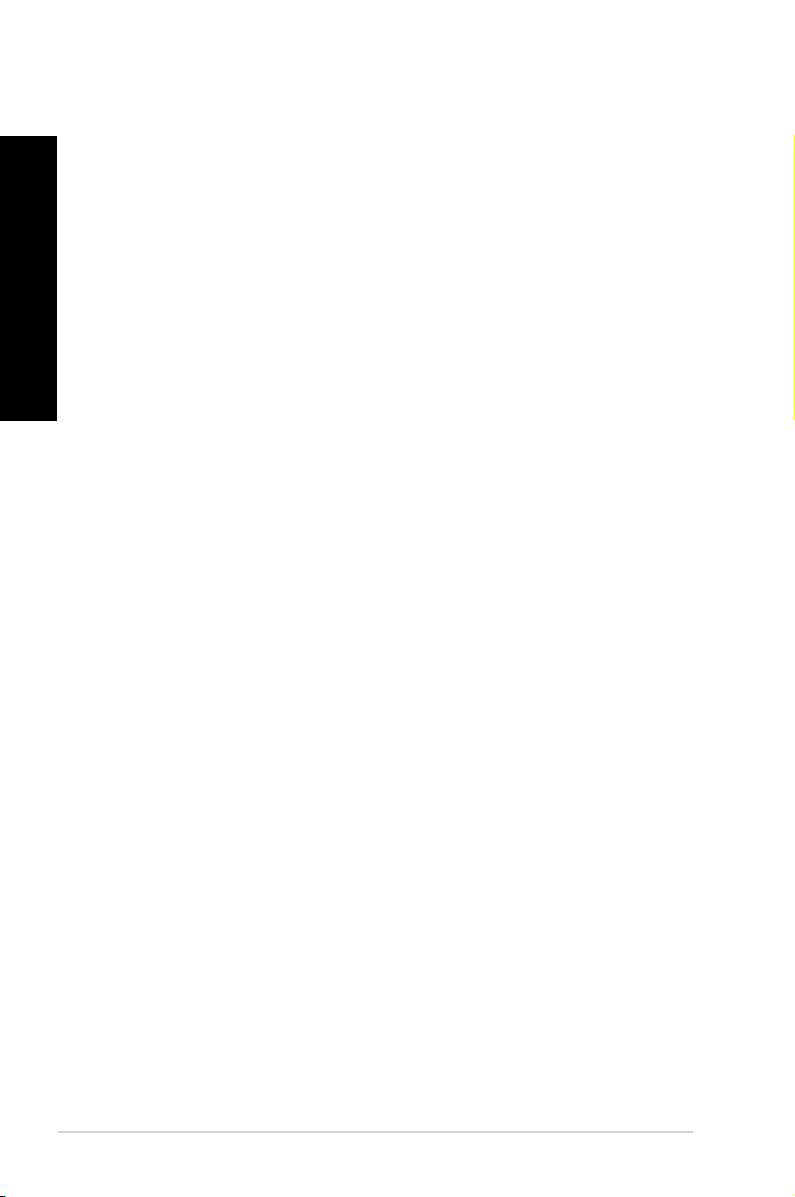
ESPAÑOL
ESPAÑOL
306 Capítulo 6: Uso de las utilidades
ESPAÑOL
ESPAÑOL
Para agregar una aplicación:
1. Haga clic en Add (Agregar) y busque la aplicación que desee agregar a My Favorites
(Mis favoritos).
2. Haga clic en Open (Abrir) en la ventana de búsqueda de archivos. La aplicación se
agregará a la lista My Favorites (Mis favoritos).
Haga clic con el botón secundario del ratón en el icono de una aplicación para iniciarla,
eliminarla o cambiar su nombre. También puede hacer doble clic para iniciar la aplicación
seleccionada.
Soporte
Haga clic en cualquiera de los vínculos de la ventana Support (Soporte) para acceder
al sitio web, el sitio web de asistencia técnica, el sitio web de descargas de soporte o la
información de contacto de ASUS.
Información
Haga clic en alguna de las pestañas de la ventana Information (Información) si desea ver
información detallada acerca del sistema, la placa base, la CPU, el BIOS, los dispositivos
instalados y la memoria.

ESPAÑOL
ESPAÑOL
ASUS Webstorage
ASUS Webstorage es una herramienta diseñada para ayudarle a recuperar sus datos en
equipos portátiles, teléfonos inteligentes o tabletas en cualquier lugar en el que haya una
ESPAÑOL
conexión a Internet.
Instalar webstorage
Para instalar webstorage:
Inserte el DVD de soporte en la unidad óptica. Haga doble clic en el archivo setup.exe de la
carpeta ASUS WebStorage que se encuentran la carpeta Software del DVD de soporte.
ESPAÑOL
Iniciar Webstorage
®
Para iniciar WebStorage desde el escritorio de Windows
haga clic en
Start (Inicio) > All
Programs (Todos los programas) > ASUS > Webstorage.
La barra de inicio rápido de
Webstorage aparecerá en la barra de
®
tareas de Windows
. Haga clic con el botón
secundario en este icono para cambiar
entre la barra de tareas.
Unidad
Desde aquí puede recuperar todas las copias de seguridad, archivos sincronizados, grupos
de uso compartido y datos protegidos con contraseña. Haga clic con el botón secundario
del ratón para obtener una vista previa de los archivos antes de realizar la descarga o
generación de una dirección URL de uso compartido.
Hacer copia de seguridad
Para hacer una copia de seguridad de los datos más importantes con unos pasos sencillos:
predena una programación de copia de seguridad conforme a sus preferencias en el
almacenamiento en la nube o seleccione “Auto Backup” (Copia de seguridad automática)
para obtener una copia de seguridad de datos completa.
MySyncFolder
Con esta herramienta podrá almacenar los archivos actualizados en MySyncFolder para acceder
y compartir todos los tipos de archivo independientemente de su ubicación o dispositivo.
30�ASUS BM1845, BM1645/MD250
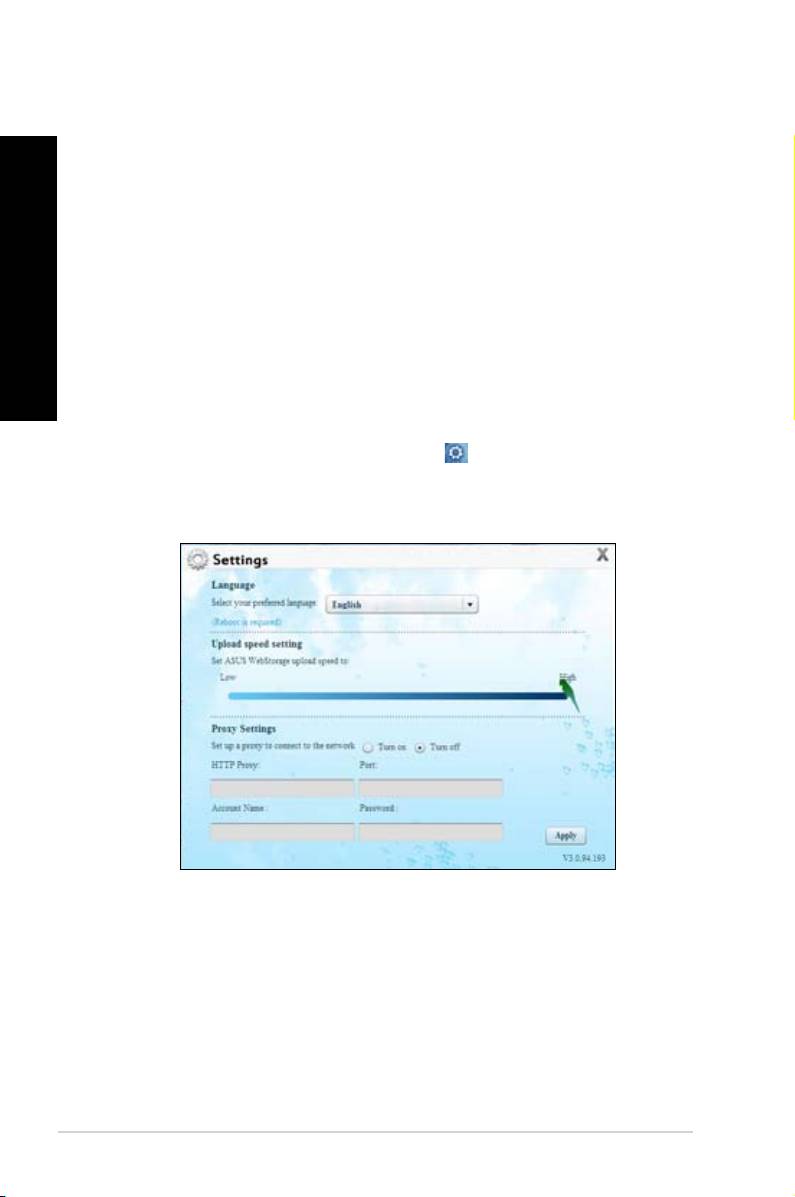
ESPAÑOL
ESPAÑOL
308 Capítulo 6: Uso de las utilidades
ESPAÑOL
ESPAÑOL
Calendario
ASUS WebStorage sincroniza automáticamente los eventos de calendario más actualizados
con todos los equipos personales, de forma que tendrá exactamente los mismos eventos
independientemente del equipo utilizado.
BookmarkSyncer
La práctica utilidad BookmarkSyncer conserva sus preferencias del explorador y los
marcadores en la nube automáticamente sincronizados en varios equipos.
MobileApp
Las aplicaciones móviles de ASUS WebStorage sincronizan los archivos entre varios
dispositivos. También admite la tecnología de transcodicación que permite obtener una vista
previa y transmisión en secuencias de archivos en el teléfono móvil.
Ir a la Web
Experimente el servicio en la nube de valor añadido mediante ASUS WebStorage, sin riesgo
de perder datos.
Conguración
1. Haga clic en el icono Settings (Conguración) ,Aparecerá la interfaz de
conguración.
2. Siga las instrucciones que aparezcan en la pantalla para completar la conguración.
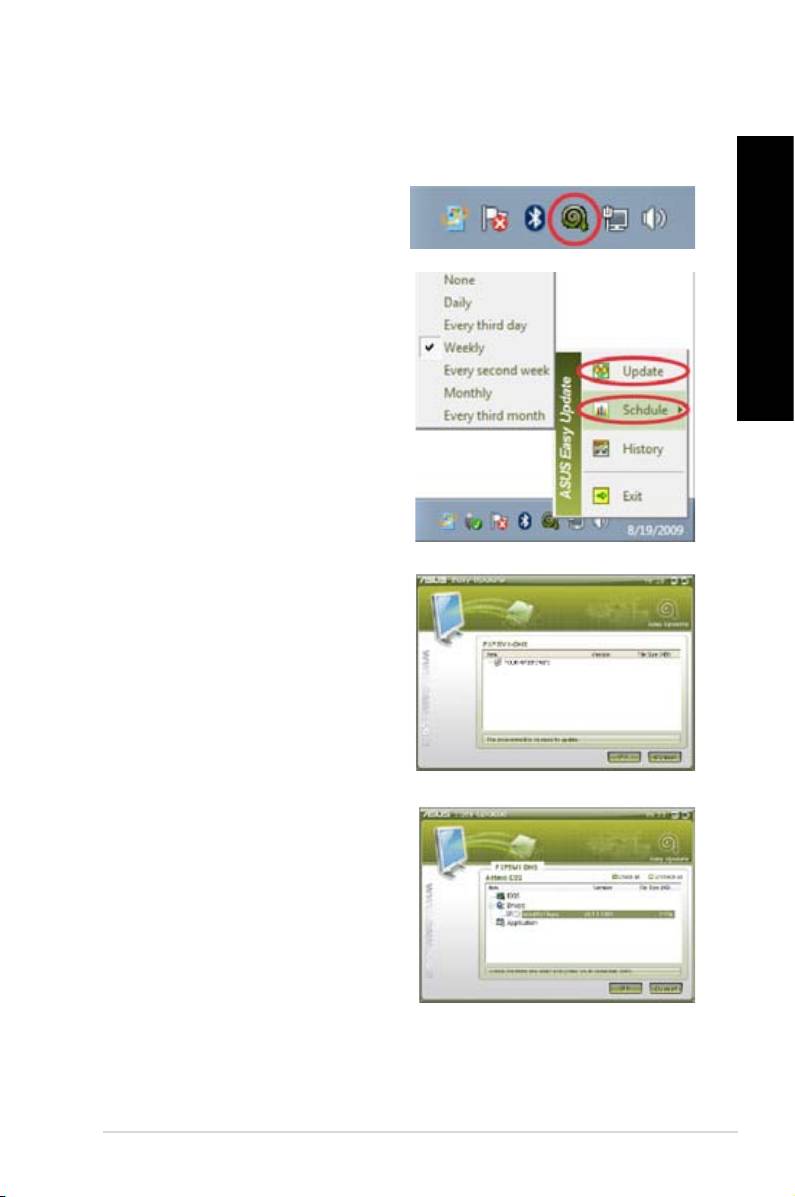
ESPAÑOL
ESPAÑOL
ASUS Easy Update
ASUS Easy Update es una herramienta de software que detecta los controladores y las
aplicaciones más recientes para el sistema.
ESPAÑOL
®
1. En el área de noticación de Windows
,
haga clic con el botón secundario del
ratón en el icono ASUS Easy Update.
2. Seleccione Schedule (Programar)
ESPAÑOL
para establecer la frecuencia con la que
desea actualizar el sistema.
3. Seleccione Update (Actualizar) para
activar la actualización.
4. Haga clic en OK (Aceptar) para mostrar
los elementos que puede descargar.
5. Seleccione los elementos que desea
descargar y haga clic en OK (Aceptar).
309ASUS BM1845, BM1645/MD250
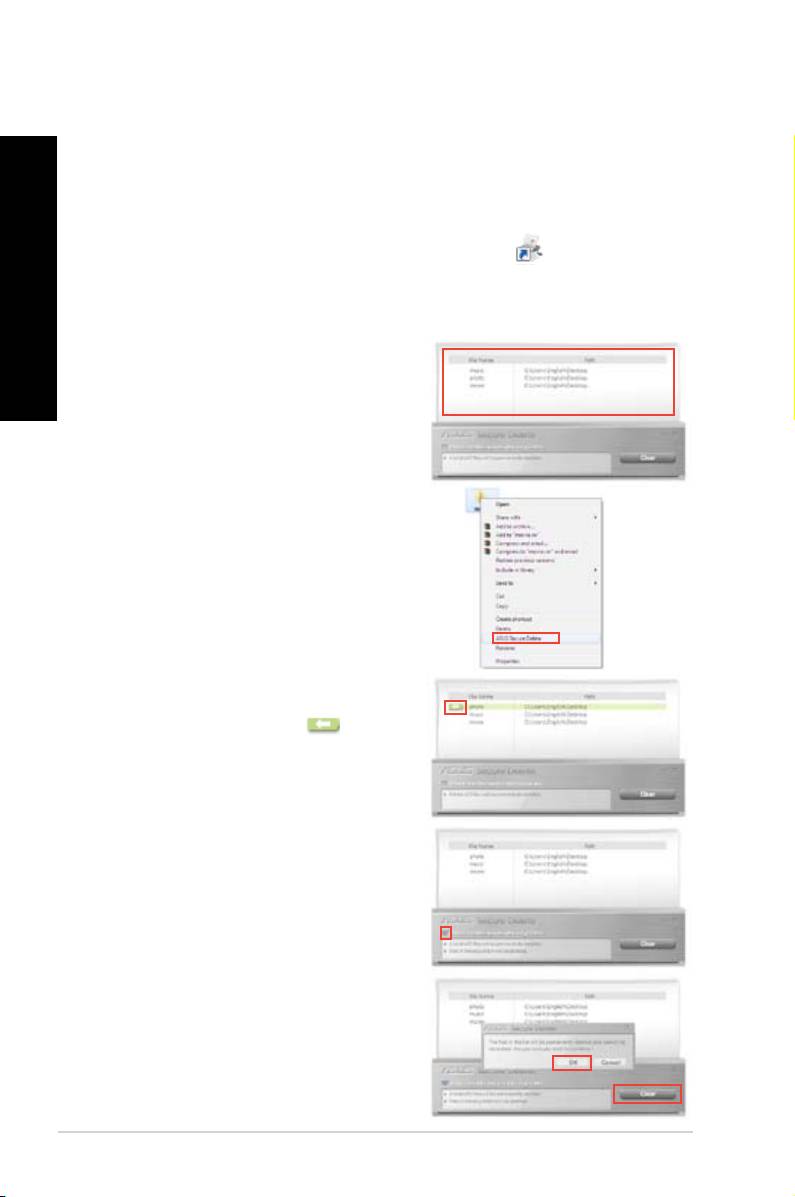
ESPAÑOL
ESPAÑOL
310 Capítulo 6: Uso de las utilidades
ESPAÑOL
ESPAÑOL
ASUS Secure Delete
Mediante una sencilla interfaz, ASUS Secure Delete le asegura que sus datos eliminados
sean totalmente irrecuperables.
Para utilizar ASUS Secure Delete:
1. Lleve a cabo una de las siguientes acciones para iniciar ASUS Secure Delete:
• Haga clic en el acceso directo de ASUS Secure Delete en el escritorio de
®
Windows
.
• Haga clic en Start (Inicio) > All Programs (Todos los programas) > ASUS >
ASUS Secure Delete.
2. Lleve a cabo cualquiera de las
siguientes acciones para agregar
archivos al cuadro de eliminación:
• Arrastre y coloque los archivos en el
cuadro de eliminación.
• Haga clic con el botón secundario
en el archivo y, a continuación,
seleccione ASUS Secure Delete.
3. Para quitar un archivo de la lista
de eliminación, selecciónelo y, a
continuación, haga clic en .
4. Active la opción Delete the les listed
in the recycle bin (Eliminar los
archivos contenidos en la papelera
de reciclaje) si desea eliminar
permanentemente todos los archivos de
la papelera de reciclaje.
5. Haga clic en Clear (Borrar) y, a
continuación, haga clic en OK (Aceptar)
en el mensaje de conrmación para
eliminar permanentemente todos los
archivos contenidos en el cuadro de
eliminación y en la papelera de reciclaje
(si se seleccionó en el paso 3).
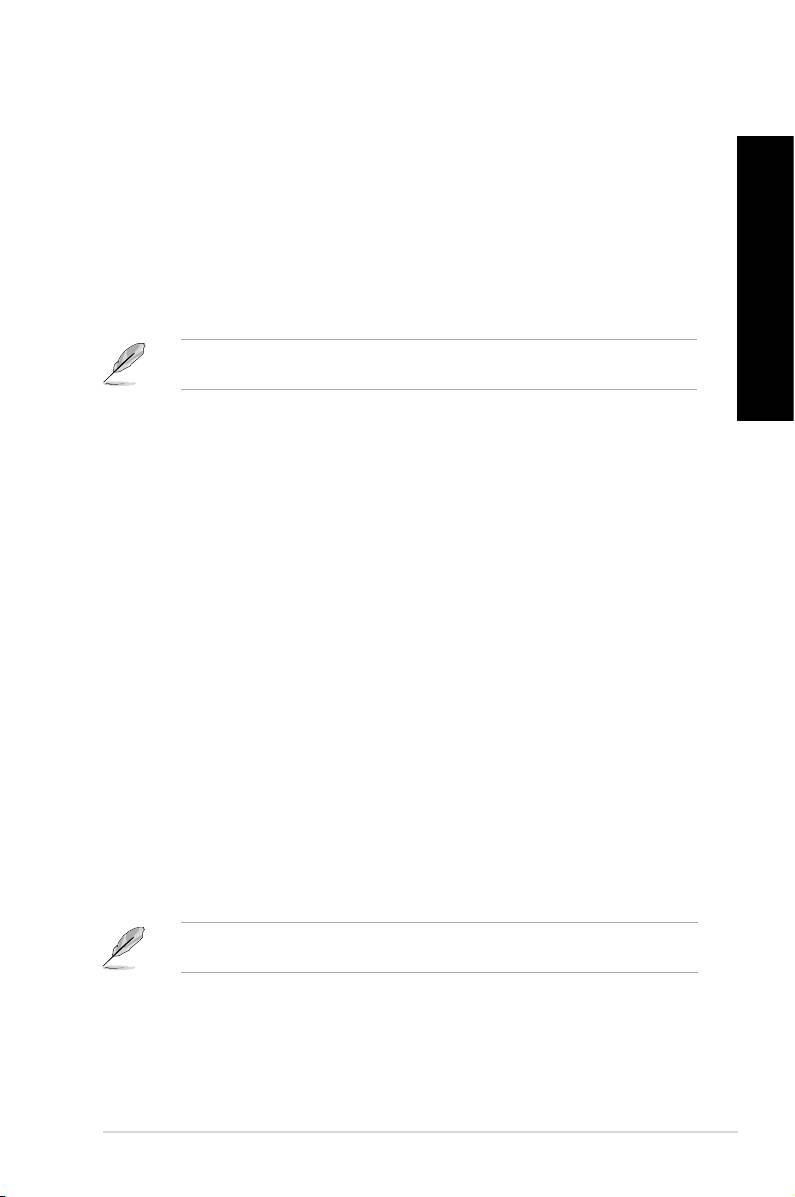
ESPAÑOL
ESPAÑOL
Nero 9
Nero 9 permite crear, copiar, grabar, editar, compartir y actualizar diferentes tipos de datos.
ESPAÑOL
Instalación de Nero 9
Para instalar Nero 9:
1. Inserte el DVD de Nero 9 en la unidad óptica.
2. Si la función Autorun (Ejecución automática) está habilitada, el menú principal
aparecerá automáticamente.
ESPAÑOL
Si la función Autorun (Ejecución automática) está deshabilitada, acceda al directorio
principal del DVD de Nero 9 y haga doble clic en el archivo SeupX.exe.
3. En el menú principal, haga clic en Nero 9 Essentials.
4. Seleccione el idioma en el que desee que se muestre el asistente Installation Wizard
(Asistente para instalación). Haga clic en Next (Siguiente).
5. Haga clic en Next (Siguiente) para continuar.
6. Active la casilla de vericación I accept the License Conditions (Acepto las
condiciones de la licencia). Cuando haya terminado, haga clic en Next (Siguiente).
�. Seleccione la opción Typical (Típica) y haga clic en Next (Siguiente).
8. Active la casilla de vericación Yes, I want to help by sending anonymous
application data to Nero (Sí, deseo colaborar enviando a Nero datos anónimos
acerca de la aplicación) y haga clic en Next (Siguiente).
9. Cuando haya terminado, haga clic en Exit (Salir).
Grabación de archivos
Para grabar archivos:
1. En el menú principal, haga clic en Data Burning (Grabación de datos) > Add
(Agregar).
2. Seleccione los archivos que desee grabar. Cuando haya terminado, haga clic en Add
(Agregar).
3. Una vez seleccionados los archivos que desee grabar, haga clic en Burn (Grabar)
para grabar los archivos en un disco.
Si desea obtener más información acerca del uso de Nero 9, visite el sitio web de Nero
(www.nero.com).
311ASUS BM1845, BM1645/MD250

ESPAÑOL
ESPAÑOL
312 Capítulo 6: Uso de las utilidades
ESPAÑOL
ESPAÑOL
Recuperación del sistema
Uso de la partición de recuperación del sistema
La partición de recuperación del sistema permite restaurar rápidamente el software del
PC de sobremesa a su estado original de funcionamiento. Antes de usar la partición de
recuperación, copie sus archivos de datos (como, por ejemplo, sus archivos PST de
Outlook) a un dispositivo de almacenamiento USB o una unidad de red y anote los datos
correspondientes a aquellos parámetros cuya conguración haya personalizado (como, por
ejemplo, los correspondientes a la conguración de red).
Acerca de la partición de recuperación del sistema
La partición de recuperación del sistema es un espacio reservado del disco duro que se usa
para restaurar el sistema operativo, los controladores y las utilidades instalados de fábrica en
el PC de sobremesa.
NO elimine la partición de recuperación del sistema, que es la partición que no incluye la
etiqueta volumen en el Disco 0. La partición de recuperación del sistema viene instalada
de fábrica y no se puede restaurar si se elimina.
Acuda a un centro de asistencia técnica
autorizado por ASUS con el PC de sobremesa si experimenta algún problema relacionado
con el proceso de recuperación.
Uso de la partición de recuperación del sistema
1. Pulse <F9> durante la secuencia de arranque.
2. Seleccione Windows Setup [EMS Enabled] (Programa de instalación de Windows
[EMS habilitado]) y presione <Enter> (Entrar).
3. En la pantalla Recover system to a partition (Recuperar sistema a una partición), haga
clic en <Next> (Siguiente).
4. Siga las instrucciones que aparecerán en la pantalla para llevar a cabo el proceso de
recuperación.
Visite el sitio web de ASUS a través de la dirección www.asus.com si desea descargar los
controladores y utilidades más recientes.
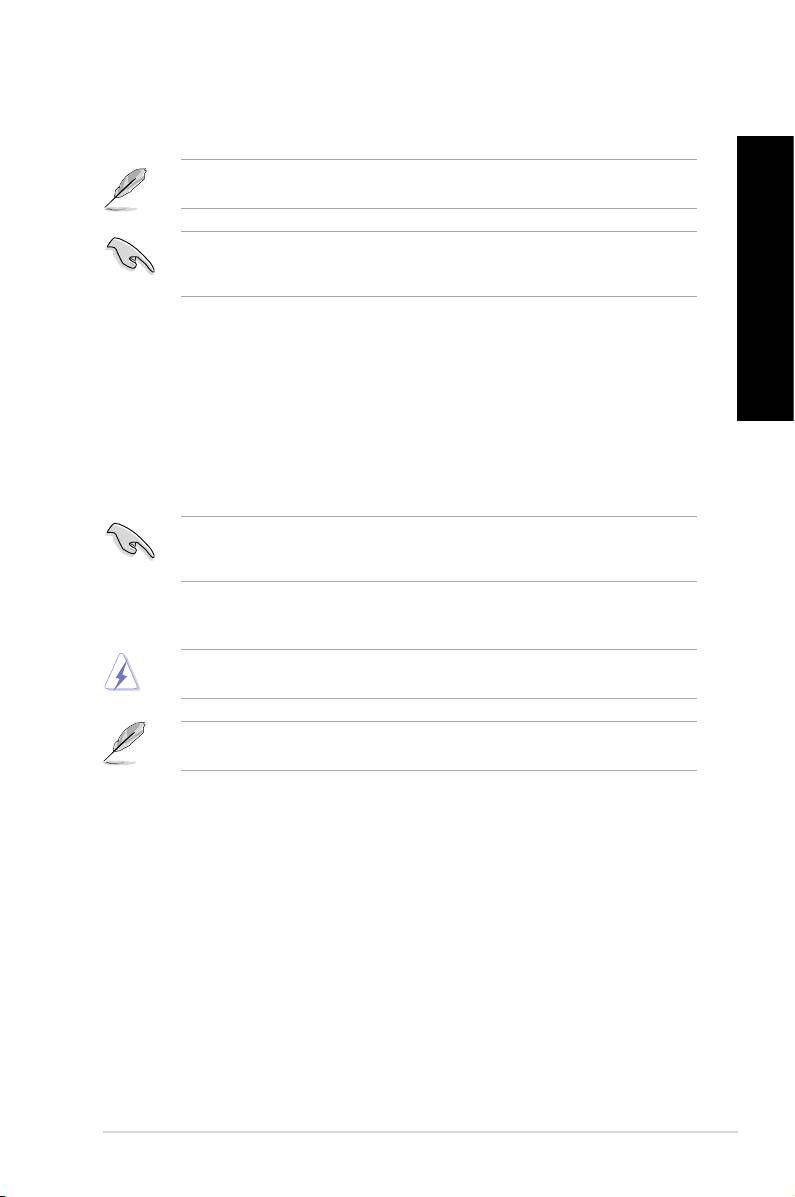
ESPAÑOL
ESPAÑOL
Uso del DVD de recuperación (disponible sólo en determinados
modelos)
ESPAÑOL
Prepare de 1 a 3 DVDs grabables en blanco del modo indicado para crear el DVD de
recuperación.
Quite la unidad de disco externa antes de llevar a cabo la recuperación del sistema en el
PC de sobremesa. De acuerdo con Microsoft, podría perder datos importantes si Windows
se instala en una unidad de disco incorrecta o se formatea la partición errónea.
ESPAÑOL
Para usar el DVD de recuperación:
1. Inserte el DVD de recuperación en la unidad óptica. El PC de sobremesa debe
encontrarse encendido.
2. Reinicie el PC de sobremesa y pulse <F8> durante la secuencia de arranque; a
continuación, seleccione la unidad óptica (puede que se llame “CD/DVD”) y pulse
<Enter (Entrar)> para arrancar desde el DVD de recuperación.
3. Haga clic en OK (Aceptar) para iniciar la restauración de la imagen.
4. Haga clic en OK (Aceptar) para conrmar la recuperación del sistema.
El proceso de restauración causará la eliminación de todos los datos almacenados en el
disco duro. Asegúrese de crear una copia de seguridad de todos los datos importantes
antes de llevar a cabo la recuperación del sistema.
5. Siga las instrucciones que aparecerán en la pantalla para llevar a cabo el proceso de
recuperación.
Durante el proceso de recuperación, NO extraiga el disco de recuperación a menos que
así se lo indique el sistema; dicha acción podría inutilizar las particiones.
Visite el sitio web de ASUS a través de la dirección www.asus.com si desea descargar los
controladores y utilidades más recientes.
313ASUS BM1845, BM1645/MD250
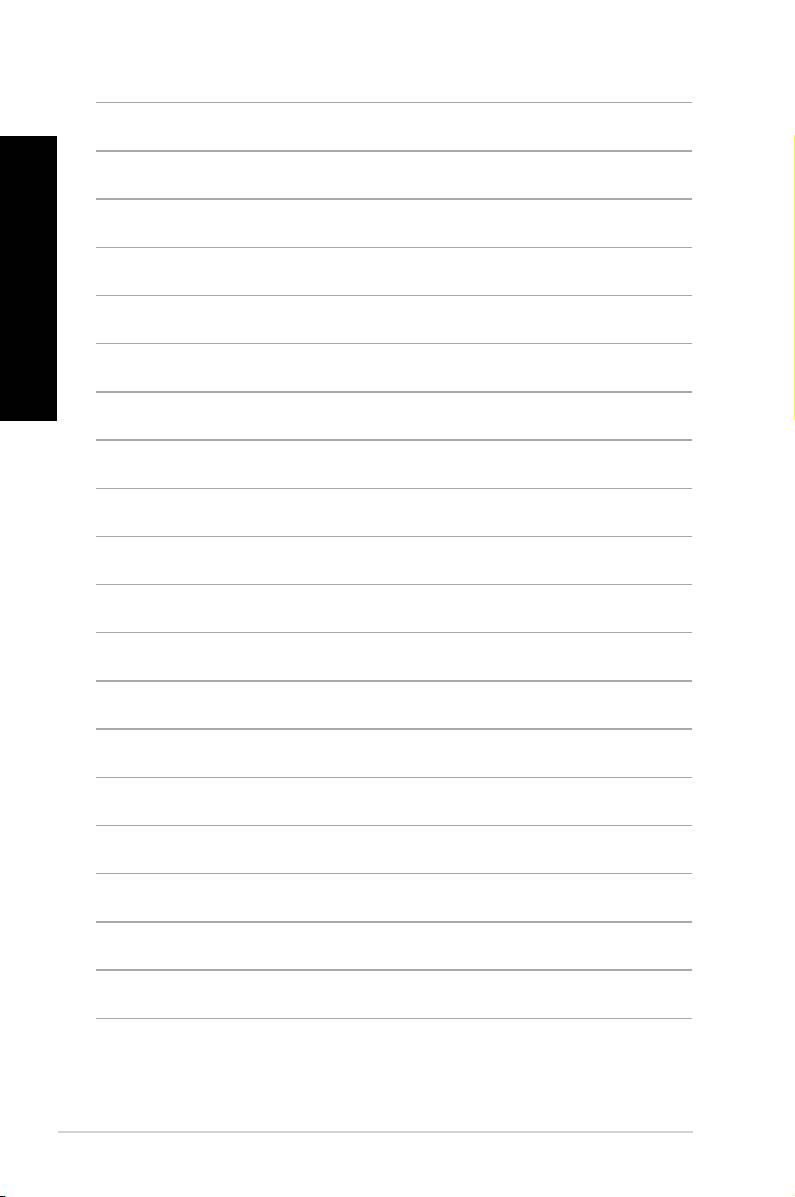
ESPAÑOL
ESPAÑOL
314 Capítulo 6: Uso de las utilidades

Capítulo 7
ESPAÑOL
Resolución de problemas
Resolución de problemas
Este capítulo describe problemas comunes a los que el usuario podría enfrentarse durante el
uso del equipo y aporta posibles soluciones para los mismos.
ESPAÑOL
El equipo no se puede encender; el indicador LED de encendido
?
situado en el panel frontal no se ilumina.
• Compruebe que el equipo se encuentre conectado correctamente.
• Compruebe que la toma de suministro eléctrico funcione.
• Compruebe que la fuente de alimentación se encuentre encendida. Consulte
el apartado Encendido/apagado del equipo en el Capítulo 1 si desea
obtener más información.
El equipo se bloquea.
?
• Lleve a cabo los pasos descritos a continuación para cerrar los programas
que no respondan:
1. Pulse las teclas <Alt> + <Ctrl> + <Borrar> en el teclado y haga clic en
Start Task Manager (Iniciar el Administrador de tareas).
2. Haga clic en la pestaña Applications (Aplicaciones).
3. Seleccione el programa que no responda y haga clic en End Task
(Finalizar tarea).
• Si el teclado no responde, mantenga pulsado el botón de encendido situado
en la parte superior del chasis hasta que el equipo se apague. Pulse de nuevo
el botón de encendido a continuación para encender el equipo.
No puedo conectarme a una red inalámbrica empleando la tarjeta
?
WLAN ASUS (disponible sólo en determinados modelos).
• Asegúrese de haber introducido la clave de seguridad de red correcta para la
red inalámbrica a la que desee conectarse.
• Conecte las antenas externas (opcionales) a los conectores de antena de la
tarjeta WLAN ASUS y colóquelas en la parte superior del chasis del equipo
para maximizar el rendimiento de la conexión inalámbrica.
Las teclas de dirección del teclado numérico no funcionan.
?
Compruebe si el indicador LED Number Lock (Bloq Num) está apagado. Si el
indicador LED Number Lock (Bloq Num) está encendido, las teclas del teclado
numérico sólo permitirán introducir números. Pulse la tecla Number Lock (Bloq
Num) para apagar el indicador LED si desea usar las teclas de dirección del
teclado numérico.
315ASUS BM1845, BM1645/MD250
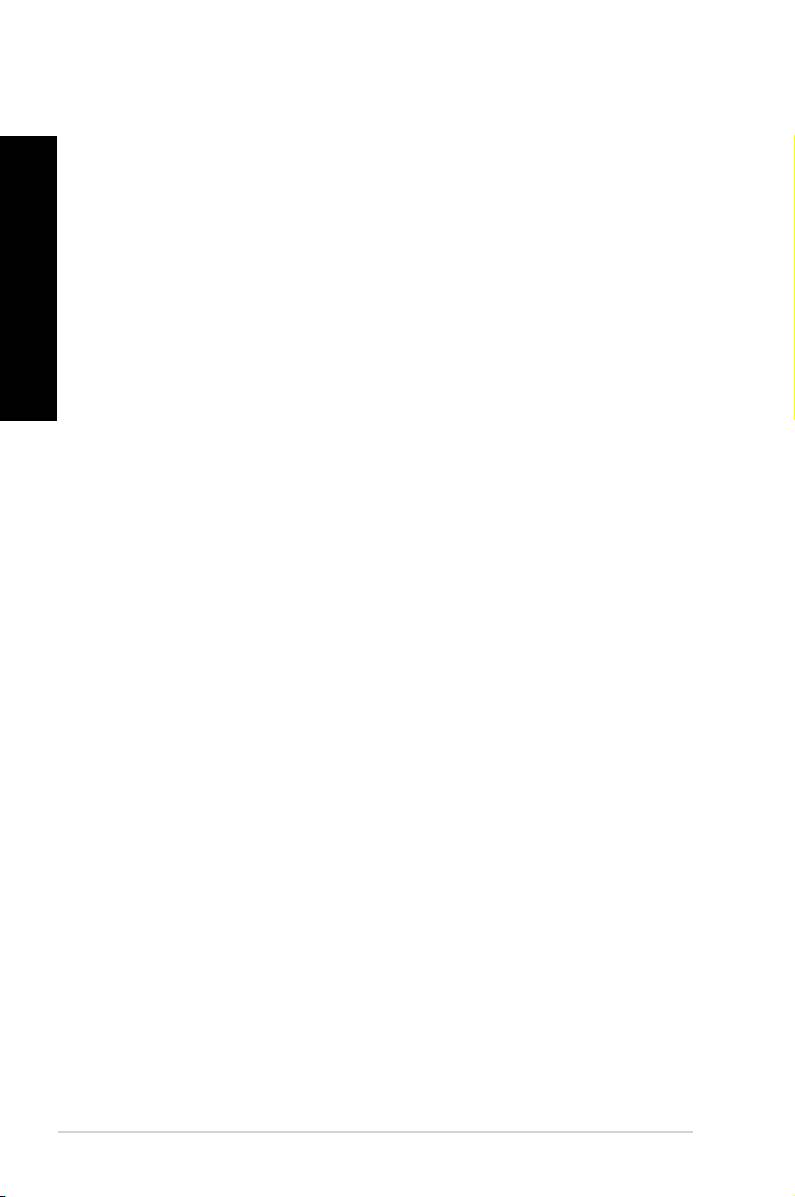
ESPAÑOL
ESPAÑOL
316
Capítulo �:Resolución de problemas
ESPAÑOL
ESPAÑOL
El monitor no muestra ninguna imagen.
?
• Compruebe que el monitor se encuentre encendido.
• Asegúrese de que el monitor se encuentre conectado correctamente al puerto
de salida de vídeo del equipo.
• Si el equipo cuenta con una tarjeta de grácos discretos, asegúrese de
conectar el monitor a un puerto de salida de vídeo perteneciente a la tarjeta
de grácos discretos.
• Compruebe si alguna de las patillas del conector de vídeo del monitor está
torcida. Si detecta la existencia de patillas torcidas, sustituya el cable del
conector de vídeo del monitor.
• Compruebe que el monitor se encuentre conectado correctamente a una
fuente de alimentación.
• Consulte la documentación suministrada con el monitor si desea obtener más
información acerca de la resolución de problemas.
Durante el uso de varios monitores, sólo uno de ellos muestra
?
imágenes.
• Asegúrese de que ambos monitores se encuentren encendidos.
• Es normal que sólo el monitor conectado al puerto VGA muestre imágenes
durante la etapa POST. La función de pantalla dual sólo funciona con
Windows.
• Si el equipo cuenta con una tarjeta gráca instalada, asegúrese de conectar
los monitores a los puertos de salida de la tarjeta gráca.
• Compruebe si la conguración para el uso de varias pantallas es correcta.
Consulte el apartado Conexión de varias pantallas externas en el Capítulo
3 si desea obtener más información.
El equipo no detecta un dispositivo de almacenamiento USB.
?
• La primera vez que se conecta un dispositivo de almacenamiento USB a un
equipo, Windows instala automáticamente el controlador correspondiente.
Espere unos minutos y acceda a Mi PC para comprobar si el equipo ha
detectado el dispositivo de almacenamiento USB.
• Conecte el dispositivo de almacenamiento USB a otro equipo para comprobar
si está averiado o no funciona correctamente.
Deseo restaurar o deshacer los cambios que he aplicado a la
?
conguración de sistema del equipo sin que ello afecte a mis
archivos o datos personales.
®
La función System Restore (Restaurar sistema) de Windows
permite
restaurar o deshacer cambios aplicados a la conguración de sistema del
equipo sin que ello afecte a los datos personales (como, por ejemplo, a
documentos o fotos). Si desea obtener más información, consulte el apartado
Restauración del sistema en el Capítulo 2.
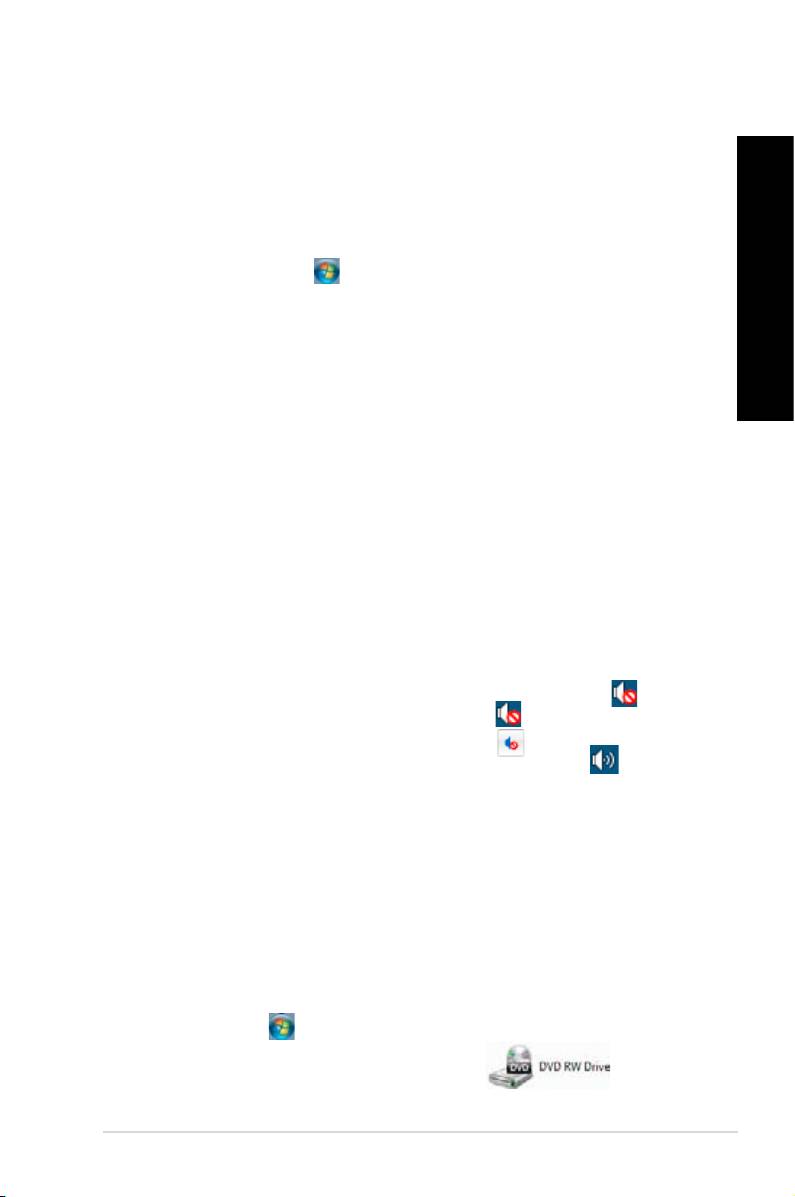
ESPAÑOL
ESPAÑOL
La imagen no presenta la relación de aspecto correcta en un televisor
?
HDTV.
• Este efecto se debe al uso de diferentes resoluciones por parte del monitor y
ESPAÑOL
el televisor HDTV. Ajuste la resolución de pantalla a aquélla que corresponda
al televisor HDTV. Para cambiar la resolución de pantalla:
1. Lleve a cabo cualquiera de las acciones descritas a continuación
para abrir la pantalla de conguración Screen Resolution (Resolución de
pantalla):
• Haga clic en > Control Panel (Panel de control) > Appearance
and Personalization (Apariencia y personalización) > Display
ESPAÑOL
(Pantalla) > Change display settings (Cambiar la conguración de
pantalla).
• Haga clic con el botón secundario del ratón en cualquier punto del
escritorio de Windows. Cuando aparezca el menú emergente, haga
clic en Personalize (Personalizar) > Display (Pantalla) > Change
display settings (Cambiar la conguración de pantalla).
2. Ajuste la resolución. Consulte la documentación suministrada con el
televisor HDTV si desea conocer su resolución.
3. Haga clic en Apply (Aplicar) o en OK (Aceptar). A continuación,
haga clic en Keep Changes (Conservar cambios) en el mensaje de
conrmación.
Los altavoces no reproducen sonido.
?
• Asegúrese de conectar los altavoces al puerto de salida de línea (de color
lima) situado en el panel frontal o el panel posterior.
• Compruebe que los altavoces se encuentren conectados a una fuente de
alimentación eléctrica y encendidos.
• Ajuste el volumen de los altavoces.
• Asegúrese de no haber desactivado el sonido del sistema.
• Si lo ha hecho, el icono de volumen presentará este aspecto: . Para
habilitar el sonido del sistema, haga clic en en el área de noticación
de Windows y, a continuación, haga clic en .
• Si el sonido del sistema no está desactivado, haga clic en y arrastre
el control deslizante para ajustar el volumen.
• Conecte los altavoces a otro equipo para comprobar si funcionan
correctamente.
La unidad DVD no lee un disco.
?
• Compruebe si ha colocado el disco con la etiqueta orientada hacia arriba.
• Compruebe que el disco se encuentre centrado en la bandeja, en especial si
su forma o tamaño son poco frecuentes.
• Compruebe si el disco está arañado o deteriorado de cualquier otro modo.
El botón de expulsión de la unidad DVD no responde.
?
1. Haga clic en > Computer (Equipo).
2. Haga clic con el botón secundario del ratón en y, a
continuación, haga clic en Eject (Expulsar) en el menú.
31�ASUS BM1845, BM1645/MD250
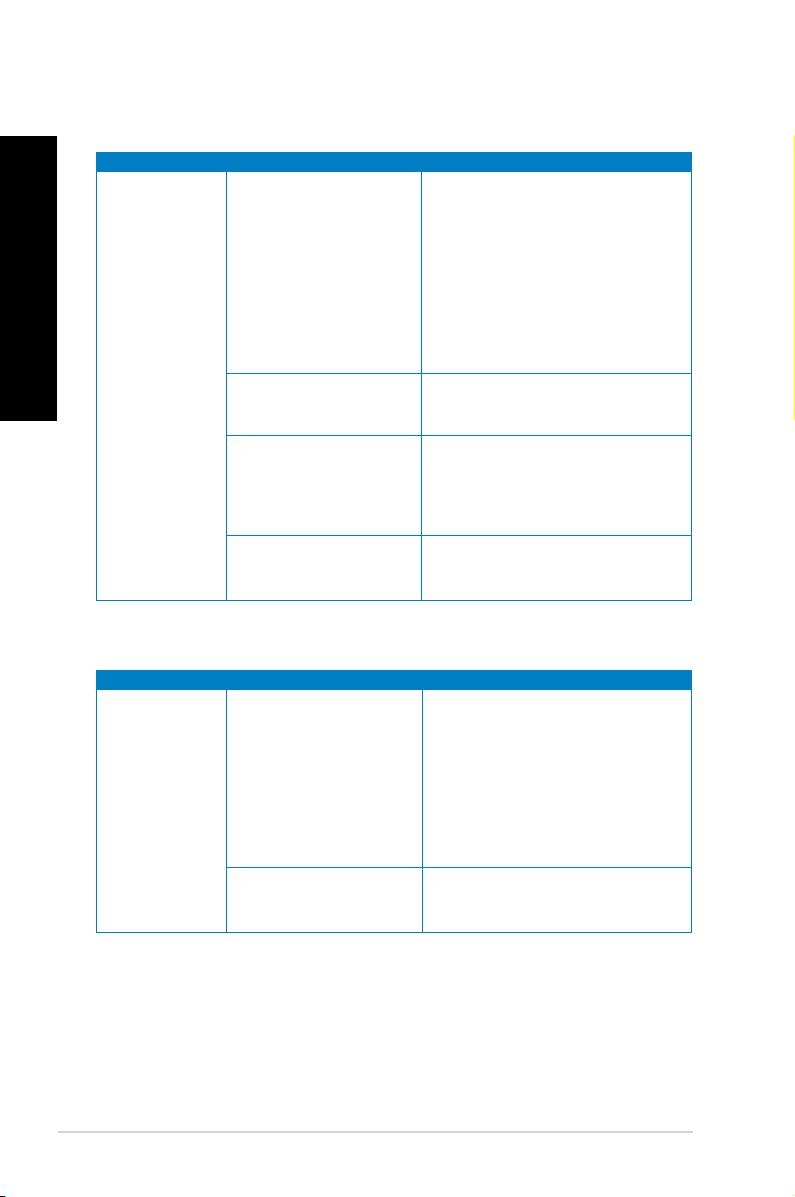
ESPAÑOL
ESPAÑOL
318
Capítulo �:Resolución de problemas
ESPAÑOL
ESPAÑOL
Encendido
Problema Posible causa Acción
• Coloque el conmutador de voltaje
de alimentación del equipo en la
posición que corresponda a los
requisitos de alimentación de su
El voltaje de alimentación
región.
no es correcto.
• Ajuste la conguración de voltaje.
Asegúrese de que el cable
de alimentación se encuentre
El equipo no se
desconectado de la toma de
enciende.
suministro eléctrico.
(El indicador
de encendido
Pulse el botón de encendido situado
El equipo no está
permanece
en el panel frontal y asegúrese de que
encendido.
apagado).
el equipo se enciende.
• Asegúrese de que el cable
El cable de alimentación
de alimentación se encuentre
del equipo no está
conectado correctamente.
conectado correctamente.
• Use otro cable de alimentación
compatible.
Existe un problema
Instale otra fuente de alimentación
relacionado con la fuente
(PSU) en el equipo.
de alimentación (PSU).
Pantalla
Problema Posible causa Acción
• Conecte el cable de transmisión de
señal al puerto de pantalla correcto
(aquél de tipo VGA integrado en la
La pantalla
El cable de transmisión de
placa o perteneciente a la tarjeta de
no muestra
señal no está conectado
grácos discretos).
ninguna imagen
al puerto VGA correcto del
(permanece
• Si está usando una tarjeta VGA de
equipo.
en color negro)
grácos discretos, conecte el cable
después de
de transmisión de señal a su puerto
encender el
VGA.
equipo.
Existe un problema
Intente conectar el equipo a otro
relacionado con el cable
monitor.
de transmisión de señal.

