Asus BM1645 – page 15
Manual for Asus BM1645
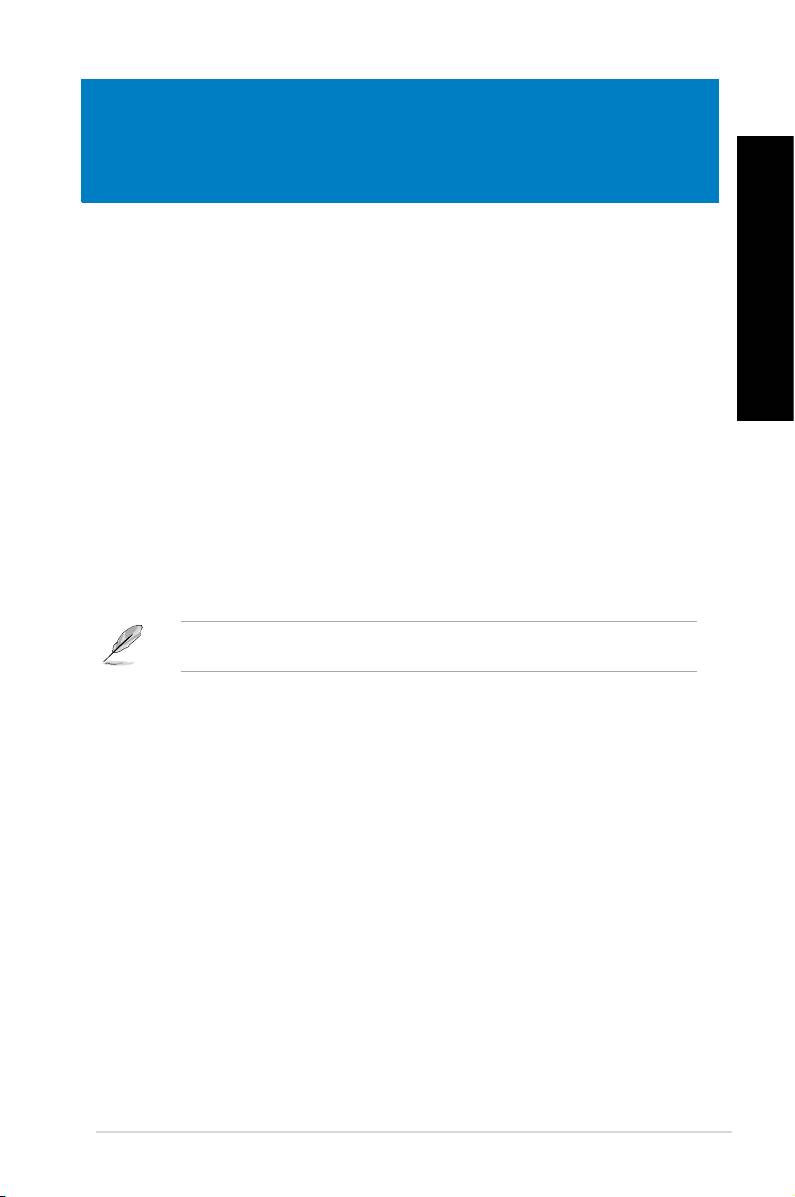
Capítulo 2
ESPAÑOL
®
Uso de Windows
7
Primer inicio del equipo
Al iniciar el equipo por primera vez, aparece una serie de pantallas cuyo objetivo es guiarle a
®
través de la conguración de los parámetros básicos del sistema operativo Windows
�.
ESPAÑOL
Para iniciar el equipo por primera vez:
1. Encienda el equipo. Espere unos minutos hasta que aparezca la pantalla Set Up
Windows (Conguración de Windows).
2. Seleccione su idioma en la lista desplegable. Haga clic en Next (Siguiente).
3. Seleccione los valores que correspondan en las listas desplegables Country or
region (País o región), Time and currency (Hora y moneda) y Keyboard layout
(Distribución del teclado). Haga clic en Next (Siguiente).
4. Introduzca nombres únicos en los campos User Name (Nombre de usuario) y
Computer Name (Nombre del equipo). Haga clic en Next (Siguiente).
5. Introduzca la información necesaria para establecer su contraseña y haga clic en Next
(Siguiente). O bien, puede hacer clic en Next (Siguiente) para omitir este paso sin
introducir información.
Si desea establecer una contraseña para su cuenta más tarde, consulte el apartado
Conguración de una cuenta de usuario y una contraseña en este capítulo.
6. Lea detenidamente los términos de la licencia. Active la casilla de vericación I
accept the license terms (Acepto los términos de licencia) y haga clic en Next
(Siguiente).
�. Seleccione la opción Use recommended settings (Usar la conguración
recomendada) o Install important updates only (Instalar sólo las actualizaciones
importantes) para establecer la conguración de seguridad del equipo. Si desea
omitir este paso, seleccione la opción Ask me later (Preguntarme más tarde).
8. Revise la conguración de fecha y hora. Haga clic en Next (Siguiente). El sistema
cargará la nueva conguración y se reiniciará. Ya puede comenzar a usar el equipo.
279ASUS BM1845, BM1645/MD250

ESPAÑOL
ESPAÑOL
280
®
Capítulo 2: Uso de Windows
�
ESPAÑOL
ESPAÑOL
®
Uso del escritorio de Windows
7
Haga clic en el icono Start (Inicio) > Help and Support (Ayuda y soporte técnico) si
®
desea obtener información complementaria acerca de Windows
�.
Uso del menú Start (Inicio)
El menú Start (Inicio) proporciona acceso a programas, utilidades y demás componentes
útiles del equipo. También permite obtener información complementaria acerca de Windows
� a través de la función Help and Support (Ayuda y soporte técnico).
Inicio de componentes desde el menú Start (Inicio)
Para iniciar componentes desde el menú Start (Inicio):
®
1. En la barra de tareas de Windows
, haga clic en el icono Start (Inicio) .
2. En el menú Start (Inicio), seleccione el componente que desee iniciar.
Puede anclar programas al menú Start (Inicio) para que se muestren siempre al abrirlo.
Si desea obtener más información, consulte el apartado Anclaje de programas al menú
Start (Inicio) o a la barra de tareas en este capítulo.
Uso del componente Getting Started (Tareas iniciales)
El componente Getting Started (Tareas iniciales) del menú Start (Inicio) contiene
información acerca de ciertas tareas básicas que le ayudarán a familiarizarse con el uso de
®
®
Windows
� (como la personalización de Windows
, la agregación de nuevos usuarios y la
transferencia de archivos).
Para usar el componente Getting Started (Tareas iniciales):
®
1. En la barra de tareas de Windows
, haga clic en el icono Start (Inicio) para abrir el
menú Start (Inicio).
2. Seleccione la opción Getting Started (Tareas iniciales). Aparecerá una lista de tareas
disponibles.
3. Seleccione la tarea que desee llevar a cabo.
Uso de la barra de tareas
La barra de tareas permite iniciar y administrar programas y componentes instalados en el
equipo.
Inicio de un programa desde la barra de tareas
Para iniciar un programa desde la barra de tareas:
®
• En la barra de tareas de Windows
, haga clic en un icono para iniciarlo. Haga clic en el
icono de nuevo para ocultar el programa correspondiente.
Puede anclar a la barra de tareas aquellos programas que desee que se muestren
constantemente. Si desea obtener más información, consulte el apartado Anclaje de
programas al menú Start (Inicio) o a la barra de tareas en este capítulo.
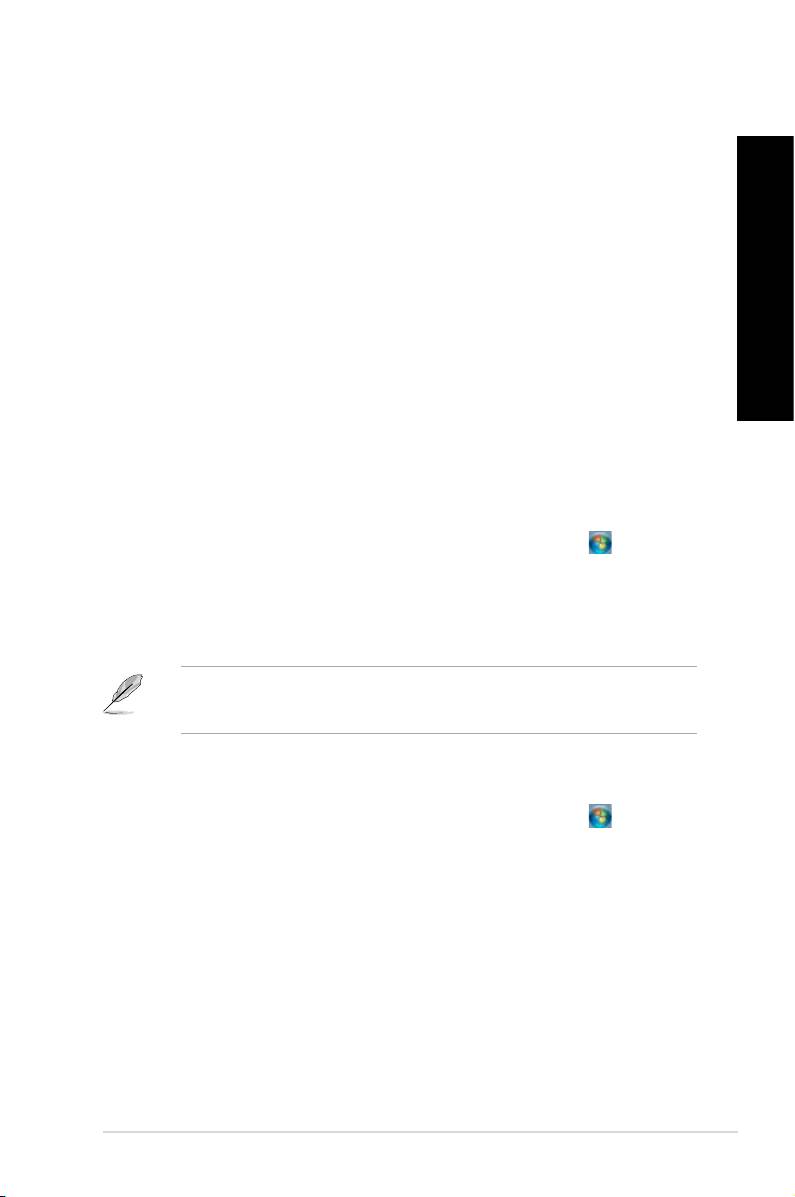
ESPAÑOL
ESPAÑOL
Anclaje de componentes a una Jump List (Lista de acceso rápido)
Al hacer clic con el botón secundario del ratón en un icono de la barra de tareas, se abre
una Jump List (Lista de acceso rápido) que permite acceder rápidamente a determinados
vínculos relacionados con el programa o componente. Puede anclar componentes (como
ESPAÑOL
sitios web, carpetas o unidades que abra con frecuencia o archivos multimedia reproducidos
recientemente) a una Jump List (Lista de acceso rápido).
Para anclar un componente a una Jump List (Lista de acceso rápido):
1. En la barra de tareas, haga clic con el botón secundario del ratón en un icono.
2. En la Jump List (Lista de acceso rápido), haga clic con el botón secundario del ratón
en el componente que desee anclar y, a continuación, seleccione la opción Pin to this
ESPAÑOL
list (Anclar a esta lista).
Desanclaje de componentes de una Jump List (Lista de acceso rápido)
Para desanclar un componente de una Jump List (Lista de acceso rápido):
1. En la barra de tareas, haga clic con el botón secundario del ratón en un icono.
2. En la Jump List (Lista de acceso rápido), haga clic con el botón secundario del ratón
en el componente que desee quitar de la Jump List (Lista de acceso rápido) y, a
continuación, seleccione la opción Unpin from this list (Desanclar de esta lista).
Anclaje de programas al menú Start (Inicio) o a la barra de tareas
Para anclar un programa al menú Start (Inicio) o a la barra de tareas:
®
1. En la barra de tareas de Windows
, haga clic en el icono Start (Inicio) para abrir el
menú Start (Inicio).
2. Haga clic con el botón secundario del ratón en el componente que desee anclar al
menú Start (Inicio) o a la barra de tareas.
3. Seleccione la opción Pin to Taskbar (Anclar a la barra de tareas) o Pin to Start
menu (Anclar al menú Inicio).
O bien, haga clic con el botón secundario del ratón en el icono de un programa en
ejecución que aparezca en la barra de tareas y seleccione la opción Pin this program to
taskbar (Anclar este programa a la barra de tareas).
Desanclaje de programas del menú Start (Inicio)
Para desanclar un programa del menú Start (Inicio):
®
1. En la barra de tareas de Windows
, haga clic en el icono Start (Inicio) para abrir el
menú Start (Inicio).
2. En el menú Start (Inicio), haga clic con el botón secundario del ratón en el programa
que desee desanclar y, a continuación, seleccione la opción Remove from this list
(Quitar de esta lista).
Desanclaje de programas de la barra de tareas
Para desanclar un programa de la barra de tareas:
1. En la barra de tareas, haga clic con el botón secundario del ratón en el programa que
desee quitar de la barra de tareas y, a continuación, seleccione la opción Unpin this
program from taskbar (Desanclar este programa de la barra de tareas).
281ASUS BM1845, BM1645/MD250
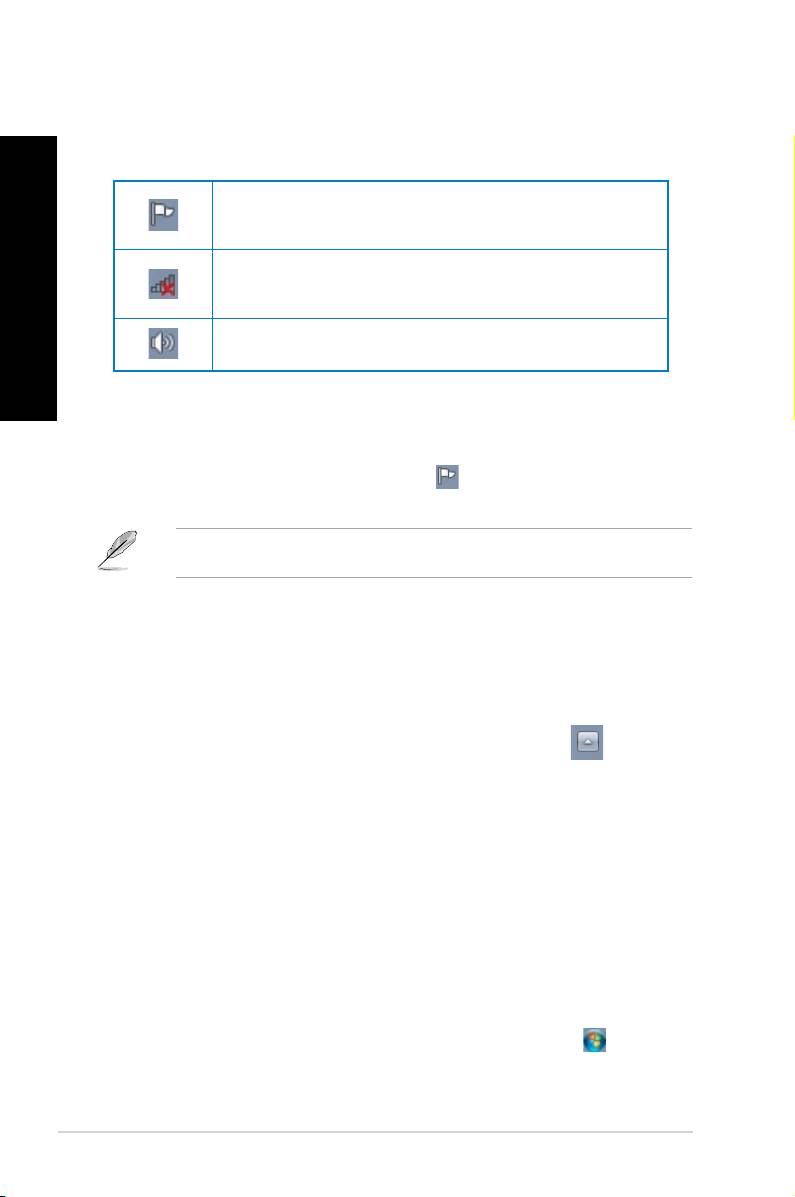
ESPAÑOL
ESPAÑOL
282
®
Capítulo 2: Uso de Windows
�
ESPAÑOL
ESPAÑOL
Uso del �rea de noticación
De forma predeterminada, el área de noticación muestra los tres iconos siguientes:
Noticación de Action Center (Centro de actividades)
Haga clic en este icono para abrir el panel Action Center (Centro de actividades) de
®
Windows
y ver todos los mensajes de alerta y noticaciones.
Conexión de red
Este icono muestra el estado de conexión y la intensidad de la señal correspondientes a
una conexión de red por cable o inalámbrica.
Volumen
Haga clic en este icono para ajustar el volumen.
Visualización de una noticación de alerta
Para ver una noticación de alerta:
• Haga clic en el icono Notication (Noticación) ; a continuación, haga clic en un
mensaje para abrirlo.
Si desea obtener más información, consulte el apartado Uso del panel Action Center
®
(Centro de actividades) de Windows
en este capítulo.
Personalización de iconos y noticaciones
Puede optar por mostrar u ocultar determinados iconos y noticaciones en la barra de tareas
o el área de noticación.
Para personalizar los iconos y noticaciones:
1. En el área de noticación, haga clic en el icono con forma de echa .
2. Haga clic en Customize (Personalizar).
3. En la lista desplegable, seleccione los comportamientos de los iconos o componentes
que desee personalizar.
Administración de archivos y carpetas
®
Uso del Explorador de Windows
®
El Explorador de Windows
permite ver, administrar y organizar archivos y carpetas.
®
Inicio del Explorador de Windows
Para iniciar el Explorador de Windows:
®
1. En la barra de tareas de Windows
, haga clic en el icono Start (Inicio) para abrir el
menú Start (Inicio).
2. Haga clic en Computer (Equipo) para iniciar el Explorador de Windows.
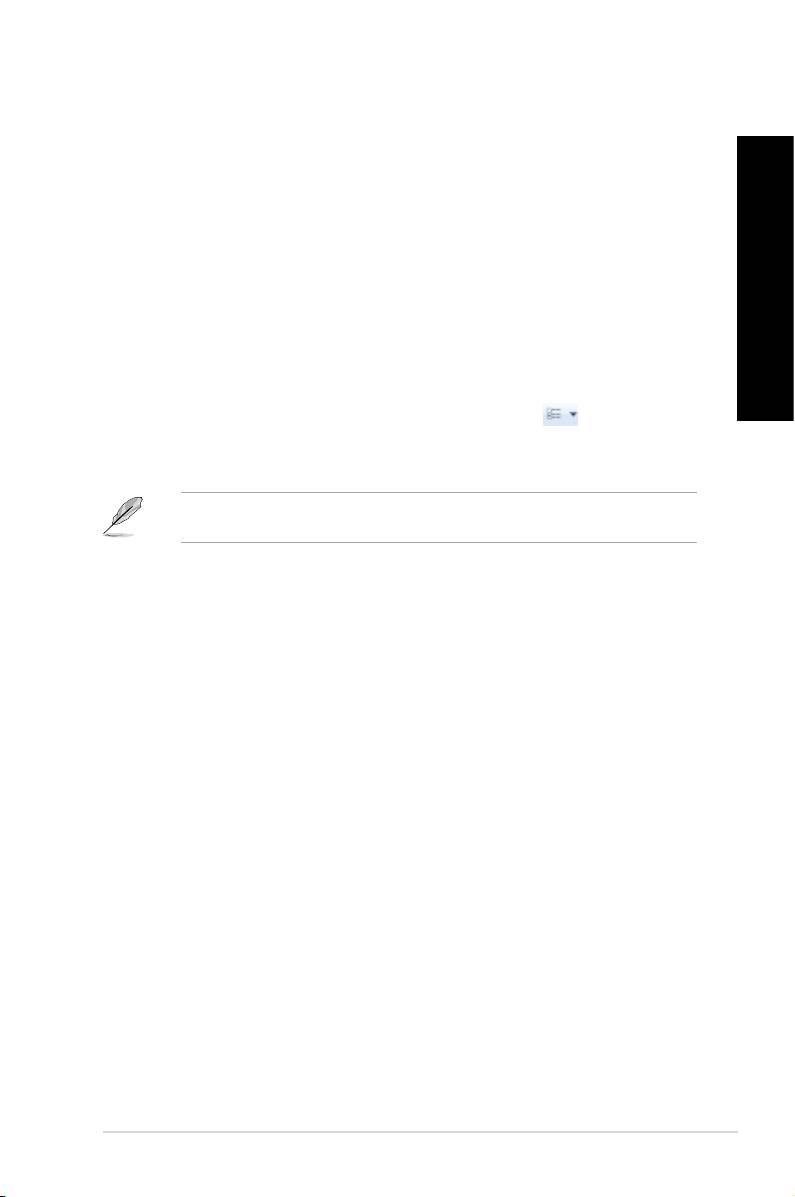
ESPAÑOL
ESPAÑOL
Exploración de archivos y carpetas
Para explorar archivos y carpetas:
1. Inicie el Explorador de Windows.
ESPAÑOL
2. En los paneles de navegación o vista, navegue hasta la ubicación en la que se
encuentren los datos.
3. En la barra de ruta de navegación, haga clic en la echa para ver el contenido de la
unidad o carpeta.
Personalización de la vista de archivos y carpetas
ESPAÑOL
Para personalizar la vista de archivos y carpetas:
1. Inicie el Explorador de Windows.
2. En el panel de navegación, seleccione la ubicación en la que se encuentren los datos.
3. En la barra de herramientas, haga clic en el icono View (Vista) .
4. En el menú View (Vista), desplace el control deslizante para seleccionar un modo de
visualización de archivos y carpetas.
También puede hacer clic con el botón secundario del ratón en cualquier punto del panel
View (Vista) y seleccionar el tipo de vista que desee.
Organización de archivos
Para organizar los archivos:
1. Inicie el Explorador de Windows.
2. En el campo Arrange by (Organizar por), haga clic para abrir la lista desplegable.
3. Seleccione el tipo de organización que preera.
Ordenación de archivos
Para ordenar los archivos:
1. Inicie el Explorador de Windows.
2. Haga clic con el botón secundario en cualquier punto del panel View (Vista).
3. En el menú que aparecerá a continuación, seleccione la opción Sort by (Ordenar por)
y, a continuación, el tipo de ordenación que preera.
Agrupación de archivos
Para agrupar los archivos:
1. Inicie el Explorador de Windows.
2. Haga clic con el botón secundario en cualquier punto del panel View (Vista).
3. En el menú que aparecerá a continuación, seleccione la opción Group by (Agrupar
por) y, a continuación, el tipo de agrupación que preera.
283ASUS BM1845, BM1645/MD250

ESPAÑOL
ESPAÑOL
284
®
Capítulo 2: Uso de Windows
�
ESPAÑOL
ESPAÑOL
Agregación de una carpeta nueva
Para agregar una carpeta nueva:
1. Inicie el Explorador de Windows.
2. En la barra de herramientas, haga clic en New folder (Nueva carpeta).
3. Introduzca el nombre que desee asignar a la nueva carpeta.
También puede hacer clic con el botón secundario del ratón en cualquier punto del panel
View (Vista) y, a continuación, seleccionar las opciones New (Nuevo) > Folder (Carpeta).
Realización de una copia de seguridad de archivos
Conguración de una copia de seguridad
Para congurar una copia de seguridad:
1. Haga clic en > All Programs (Todos los programas) > Maintenance
(Mantenimiento) > Backup and Restore (Copias de seguridad y restauración).
2. Haga clic en Set up backup (Congurar copia de seguridad). Haga clic en Next
(Siguiente).
3. Seleccione la ubicación de destino de la copia de seguridad. Haga clic en Next
(Siguiente).
4. Seleccione la opción Let Windows choose (recommended) (Dejar a Windows que
elija (recomendado)) o Let me choose (Dejarme elegir) para establecer el modo de
copia de seguridad.
Si selecciona la opción Let Windows choose (Dejar a Windows que elija), Windows no
incluirá en la copia de seguridad los programas, los archivos en formato FAT, los archivos
almacenados en la papelera de reciclaje ni los archivos temporales de tamaño equivalente
o superior a 1 GB.
5. Siga las instrucciones que aparecerán en la pantalla para nalizar el proceso.
Restauración del sistema
®
La función System Restore (Restaurar sistema) de Windows
crea puntos de restauración
siempre que la conguración del sistema cambia y los vincula a una fecha y una hora. De
este modo, facilita la restauración o reversión de los cambios aplicados a la conguración del
equipo sin que ello afecte a los datos personales.
Para restaurar el sistema:
1. Cierre todas las aplicaciones en ejecución.
2. Haga clic en > All Programs (Todos los programas) > Accessories
(Accesorios) > System Tools (Herramientas del sistema) > System Restore
(Restaurar sistema).
3. Siga las instrucciones que aparecerán en la pantalla para llevar a cabo el proceso.
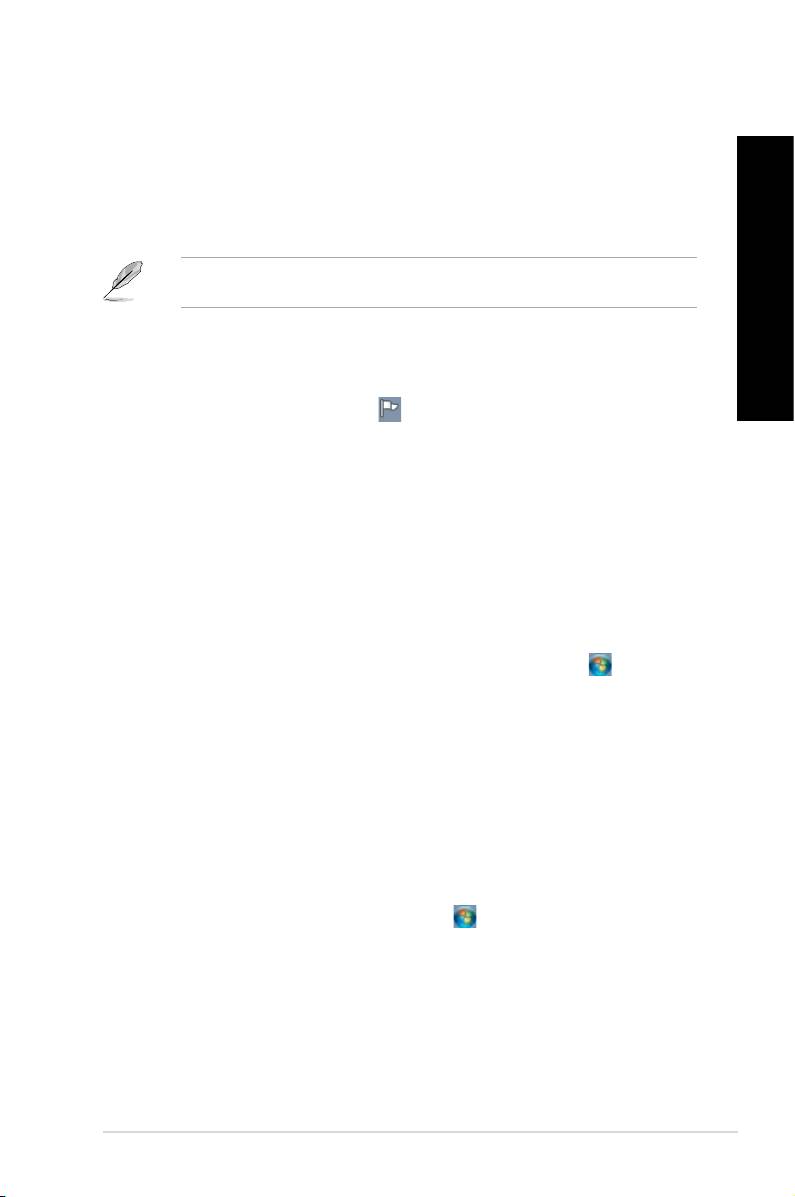
ESPAÑOL
ESPAÑOL
Protección del equipo
®
Uso del panel Action Center (Centro de actividades) de Windows
7
ESPAÑOL
®
El panel Action Center (Centro de actividades) de Windows
7 proporciona noticaciones
de alerta, información de seguridad e información de mantenimiento del sistema y ofrece la
posibilidad de solucionar y corregir automáticamente algunos de los problemas informáticos
más comunes.
Es posible personalizar las noticaciones. Si desea obtener más información, consulte el
apartado Personalización de iconos y noticaciones en este capítulo.
ESPAÑOL
®
Inicio del panel Action Center (Centro de actividades) de Windows
7
®
Para iniciar el panel Action Center (Centro de actividades) de Windows
7:
1. Para iniciar el panel Action Center (Centro de actividades) de Windows �, haga clic
en el icono Notication (Noticación) y, a continuación, en Open Action Center
(Abrir Centro de actividades).
2. En el panel Action Center (Centro de actividades) de Windows 7, haga clic en la tarea
que desee llevar a cabo.
®
Uso de Windows
Update
Windows Update permite buscar e instalar las actualizaciones más recientes con objeto de
mejorar la seguridad y el rendimiento del equipo.
®
Inicio de Windows
Update
®
Para iniciar Windows
Update:
®
1. En la barra de tareas de Windows
, haga clic en el icono Start (Inicio) para abrir el
menú Start (Inicio).
2. Seleccione All Programs (Todos los programas) > Windows Update.
3. En la pantalla Windows Update, haga clic en la tarea que desee llevar a cabo.
Conguración de una cuenta de usuario y una contraseña
Puede crear cuentas de usuario y contraseñas para la gente que use el equipo.
Conguración de una cuenta de usuario
Para congurar una cuenta de usuario:
®
1. En la barra de tareas de Windows
, haga clic en > Getting Started (Tareas
iniciales) > Add new users (Agregar nuevos usuarios).
2. Seleccione la opción Manage another account (Administrar otra cuenta).
3. Seleccione la opción Create a new account (Crear una nueva cuenta).
4. Introduzca el nombre que desee asignar al nuevo usuario.
5. Seleccione la opción Standard user (Usuario estándar) o Administrator
(Administrador) para asignar un tipo al usuario.
6. Cuando haya terminado, haga clic en Create Account (Crear cuenta).
285ASUS BM1845, BM1645/MD250
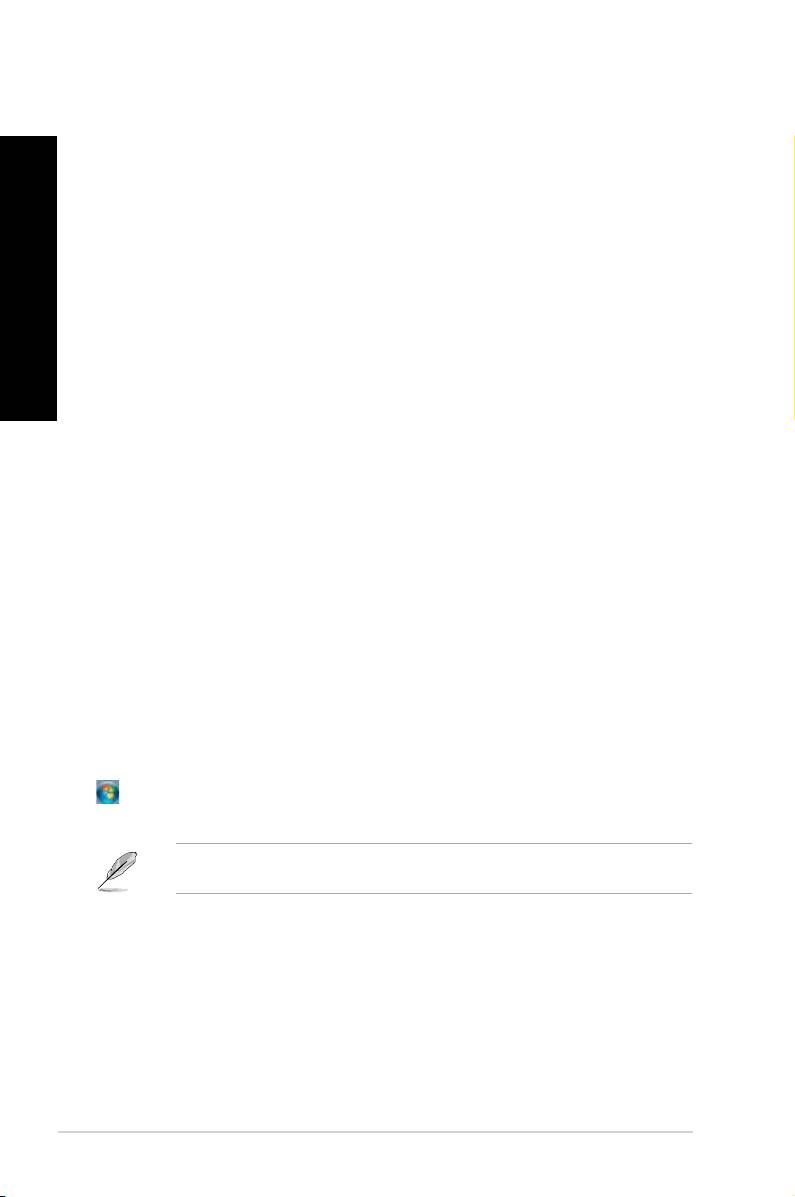
Conguración de una contraseña de usuario
Para congurar una contraseña de usuario:
ESPAÑOL
1. Seleccione el usuario para el que desee establecer una contraseña.
2. Seleccione la opción Create a password (Crear una contraseña).
3. Introduzca una contraseña y confírmela. Introduzca un indicio de contraseña.
4. Cuando haya terminado, haga clic en Create password (Crear contraseña).
ESPAÑOL
Activación del software antivirus
El equipo cuenta con el software Internet Security de Trend Micro instalado de fábrica. Se
trata de un software antivirus de otro fabricante que permite proteger un equipo frente a
ataques de virus. Debe adquirirse por separado. Dispondrá de un periodo de prueba de 60
días tras la activación.
Para activar el software Internet Security de Trend Micro:
1. Ejecute la aplicación Internet Security de Trend Micro.
2. Lea detenidamente los términos de la licencia. Haga clic en Agree & Activate
(Aceptar y activar).
3. Introduzca su dirección de correo electrónico y seleccione su ubicación. Haga clic en
Next (Siguiente).
4. Haga clic en Finish (Finalizar) para nalizar la activación.
Uso de la función Help and Support (Ayuda y soporte
®
técnico) de Windows
®
La función Help and Support (Ayuda y soporte técnico) de Windows
ofrece acceso a guías y
®
respuestas acerca del uso de aplicaciones en la plataforma Windows
�.
®
Para iniciar la función Help and Support (Ayuda y soporte técnico) de Windows
, haga clic en
> Help and Support (Ayuda y soporte técnico).
Asegúrese de que el equipo cuente con conexión a Internet si desea recibir la ayuda en
®
línea más reciente para Windows
.
286
®
Capítulo 2: Uso de Windows
�
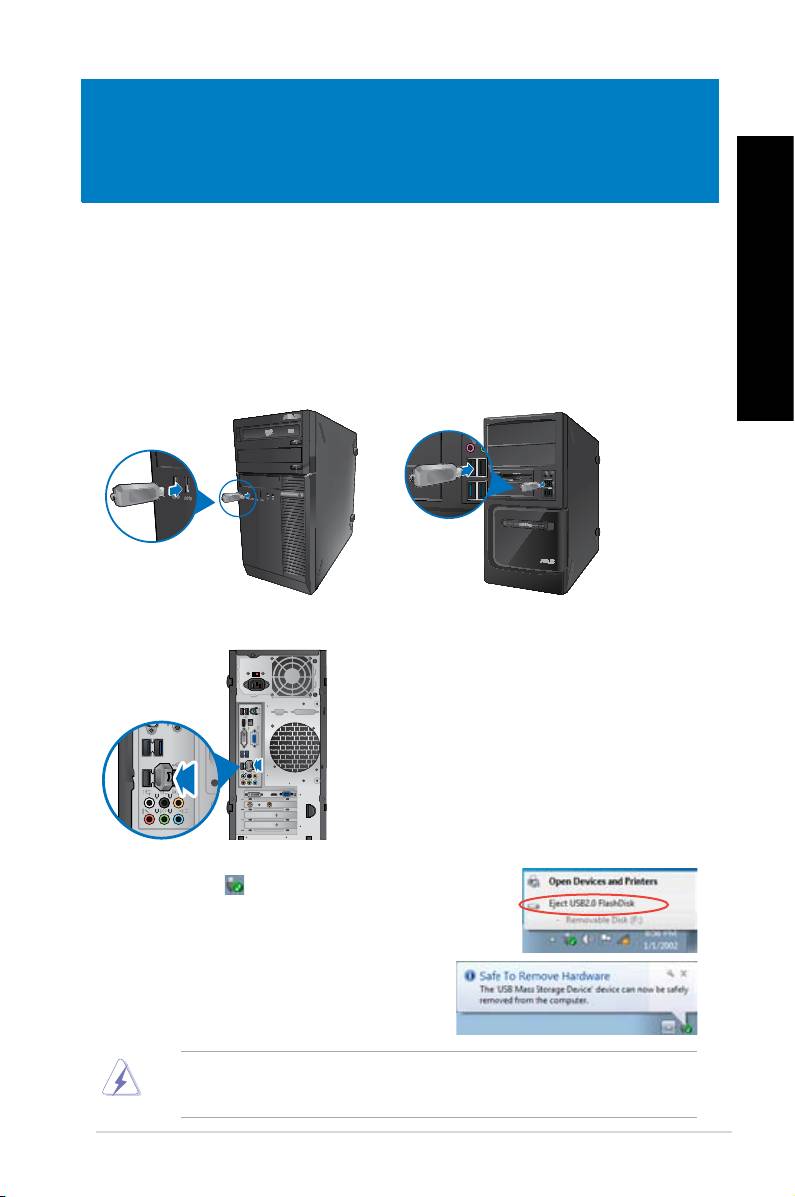
Capítulo 3
ESPAÑOL
Conexión de dispositivos al equipo
Conexión de un dispositivo de almacenamiento USB
Este equipo de sobremesa cuenta con puertos USB 2.0/1.1 y USB 3.0 27tanto en el panel
frontal como en el posterior. Los puertos USB permiten conectar dispositivos USB como, por
ejemplo, dispositivos de almacenamiento.
ESPAÑOL
Para conectar un dispositivo de almacenamiento USB:
• Inserte el dispositivo de almacenamiento USB en el equipo.
287ASUS BM1845, BM1645/MD250
DVI
HDMI
Panel frontal
BM1845 BM1645/MD250
Panel posterior
Para quitar un dispositivo de almacenamiento USB:
1. Haga clic en en el área de noticación de Windows
del equipo y, a continuación, en Eject USB2.0 FlashDisk
(Expulsar USB2.0 FlashDisk).
2. Cuando aparezca el mensaje Safe to Remove
Hardware (Es seguro quitar el hardware),
quite el dispositivo de almacenamiento USB del
equipo.
NO quite un dispositivo de almacenamiento USB durante una transferencia de datos. Si
lo hace, podrían producirse pérdidas de datos y el dispositivo de almacenamiento USB
podría resultar dañado.
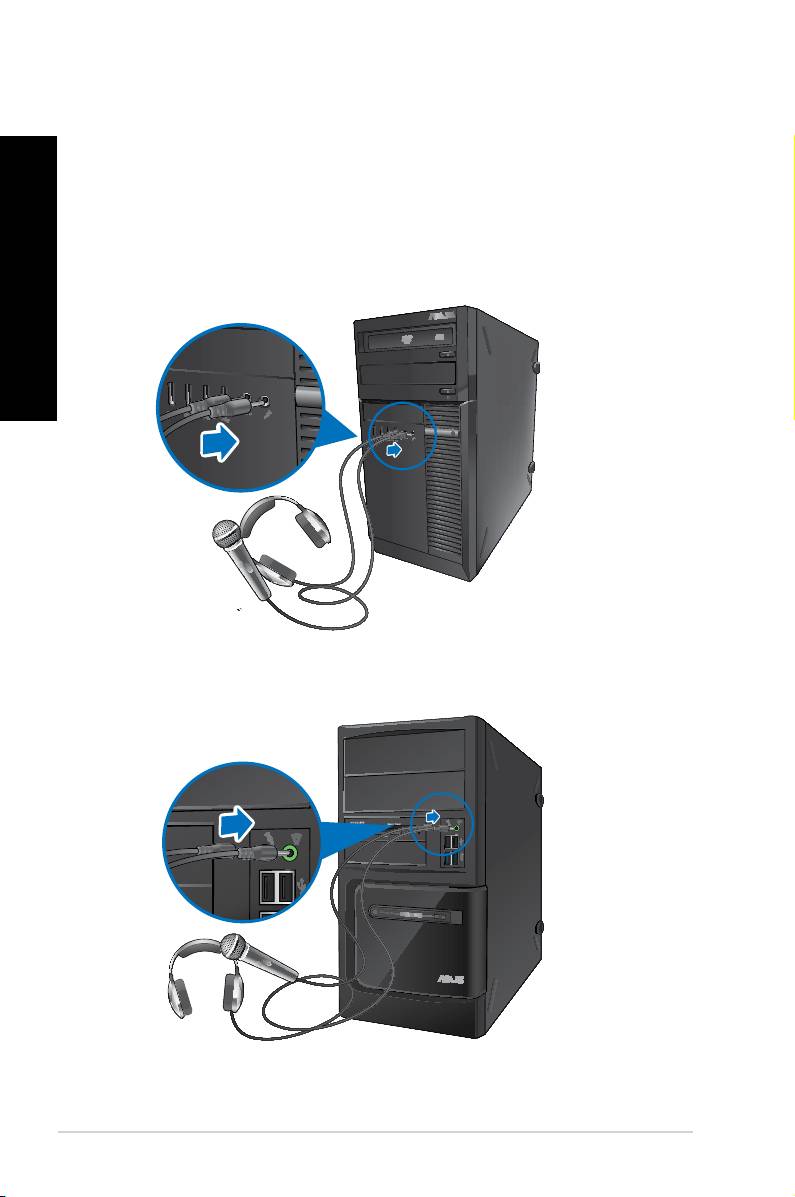
ESPAÑOL
ESPAÑOL
288 Capítulo 3: Conexión de dispositivos al equipo
ESPAÑOL
ESPAÑOL
Conexión de un micrófono y unos auriculares
Este equipo de sobremesa cuenta con puertos de micrófono y auriculares tanto en el panel
frontal como en el posterior. Los puertos de E/S de audio situados en el panel posterior
permiten conectar sistemas de altavoces estéreo de 2, 4, 6 y 8 canales.
Conexión de unos auriculares y un micrófono
BM1845
BM1645/MD250
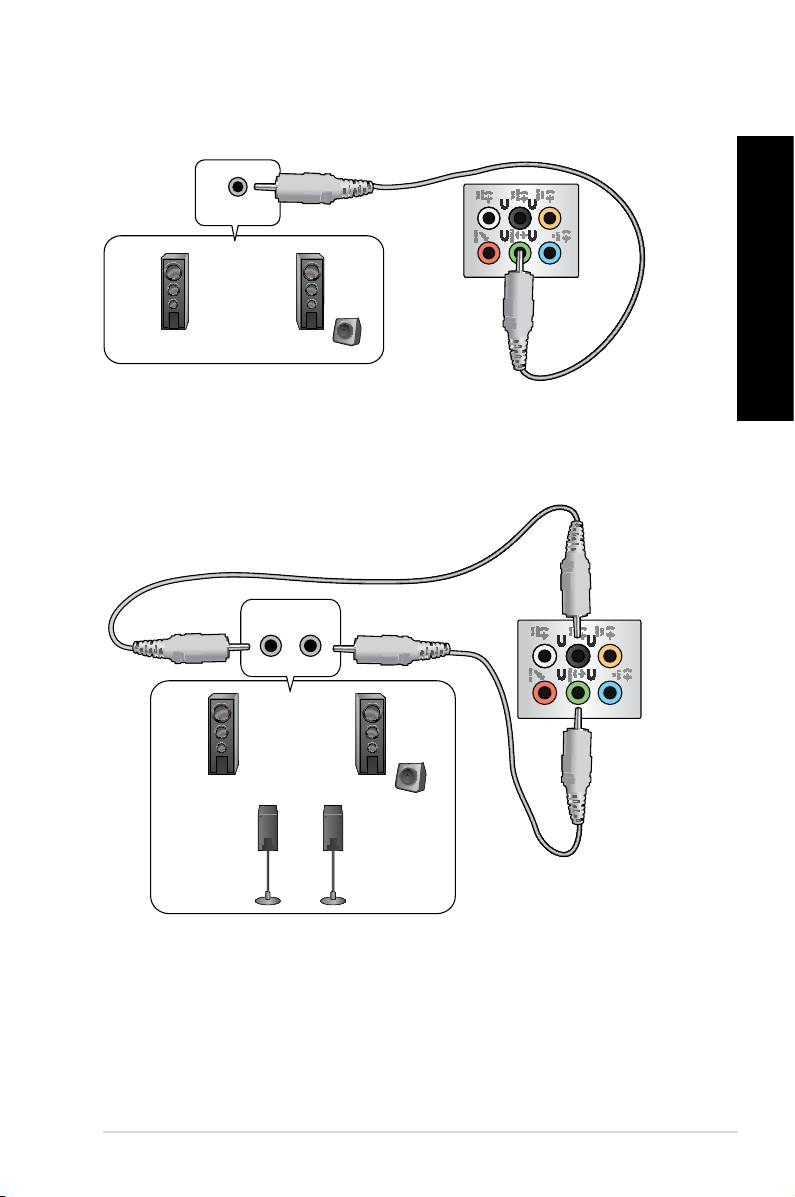
ESPAÑOL
ESPAÑOL
Conexión de un sistema de altavoces de 2 canales
ESPAÑOL
ENTRADAS
DE AUDIO
ESPAÑOL
Conexión de un sistema de altavoces de 4 canales
ENTRADAS DE
ENTRADAS DE
AUDIO
AUDIO
Posterior
Frontal
289ASUS BM1845, BM1645/MD250
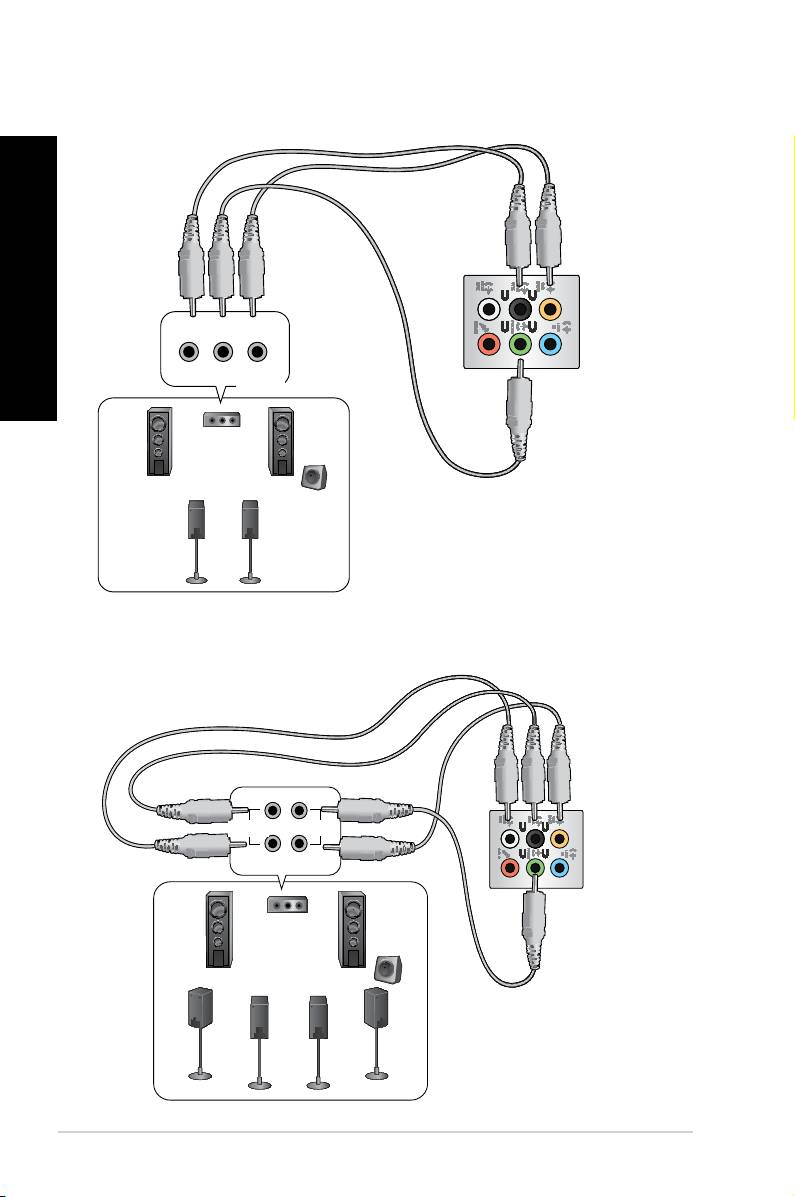
Conexión de un sistema de altavoces de 6 canales
ESPAÑOL
ESPAÑOL
ENTRADAS DE
ENTRADAS DE
ENTRADAS
AUDIO
AUDIO
DE AUDIO
Posterior
Frontal
Altavoz central/
subwoofer
Conexión de un sistema de altavoces de 8 canales
Posterior Frontal
ENTRADAS DE
ENTRADAS
AUDIO
DE AUDIO
Lateral
Altavoz central/
subwoofer
290 Capítulo 3: Conexión de dispositivos al equipo

Capítulo 4
ESPAÑOL
Uso del equipo
ESPAÑOL
291ASUS BM1845, BM1645/MD250
Eye level to the top of
the monitor screen
Foot rest 90˚ angles
Postura correcta durante el uso del PC de sobremesa
Es aconsejable adoptar la postura correcta durante el uso del PC de sobremesa con objeto
de evitar la sobrecarga de muñecas, manos y otros músculos y articulaciones. Este apartado
contiene sugerencias que le permitirán evitar la incomodidad física y las posibles lesiones
que podría sufrir durante el uso y disfrute del PC de sobremesa.
La parte superior de la pantalla
del monitor debe quedar a la
altura de los ojos
Ángulos de
Reposapiés
90º
Para mantener la postura correcta:
• Coloque la silla de tal modo que los codos queden a la altura del teclado o ligeramente
por encima; ello le permitirá escribir con más comodidad.
• Ajuste la altura de la silla de tal modo que las rodillas queden a una altura ligeramente
superior a la de las caderas para que la parte posterior de los muslos permanezca
relajada. Si es necesario, use un reposapiés para elevar la altura de las rodillas.
• Ajuste el respaldo de la silla de modo que la base de la columna quede apoyada
rmemente e inclinada ligeramente hacia atrás.
• Siéntese derecho con las rodillas, los codos y las caderas formando un ángulo
aproximado de 90° al trabajar con el PC.
• Coloque el monitor frente a usted y ajuste la parte superior de la pantalla del monitor
a la altura de los ojos, de tal modo que mire ligeramente hacia abajo al contemplar la
imagen representada en la pantalla.
• Mantenga el ratón cerca del teclado y, si es preciso, use un reposamuñecas para
reducir la presión soportada por las muñecas al escribir.
• Use el PC de sobremesa en una zona bien iluminada; manténgalo alejado de fuentes
de resplandor, como ventanas o lugares expuestos a la incidencia directa de la luz
solar.
• Lleve a cabo breves descansos periódicos durante el uso del PC de sobremesa.

ESPAÑOL
ESPAÑOL
292 Capítulo 4: Uso del equipo
ESPAÑOL
ESPAÑOL
Uso de la unidad óptica (disponible sólo en determinados
modelos)
2
1
3
Inserción de un disco óptico
Para insertar un disco óptico:
1. Con el sistema encendido, pulse el botón de expulsión situado bajo el embellecedor de
la bahía de unidad para abrir la bandeja.
2. Coloque un disco en la unidad óptica con la etiqueta orientada hacia arriba.
3. Presione la bandeja para cerrarla.
4. Seleccione un programa en la ventana AutoPlay (Reproducción automática) para
acceder a los archivos.
Si la función AutoPlay (Reproducción automática) NO está habilitada en el equipo, haga
®
clic en el botón Start (Inicio) de Windows
7 en la barra de tareas; haga clic en Computer
(Equipo) y, a continuación, haga doble clic en el icono de la unidad de CD/DVD para
acceder a los datos almacenados en ella.
Extracción de un disco óptico
Para extraer un disco óptico:
1. Con el sistema encendido, lleve a cabo cualquiera de las siguientes acciones para
expulsar la bandeja:
• Pulse el botón de expulsión situado bajo el embellecedor de la bahía de unidad.
• Haga clic con el botón secundario del ratón en el icono de la unidad de CD/
DVD en la pantalla Computer (Equipo) y, a continuación, haga clic en Eject
(Expulsar).
2. Extraiga el disco de la bandeja de disco.

ESPAÑOL
ESPAÑOL
Congurar los puertos USB mediante la BIOS
Puede habilitar o deshabilitar los puertos USB 3.0 y USB 2.0 frontal y posterior mediante el
programa de conguración de la BIOS.
ESPAÑOL
Para deshabilitar o habilitar los puertos USB 2.0 y 3.0 frontal y posterior:
1. Presione <Suprimir> para entrar en el programa de conguración de la BIOS en el
momento del arranque.
2. En la pantalla del programa de conguración de la BIOS, haga clic en Advanced
(Avanzado) > USB Conguration (Conguración USB).
ESPAÑOL
3. Seleccione el puerto USB que desee habilitar o deshabilitar.
4. Presione <Entrar> para habilitar o deshabilitar el puerto USB seleccionado.
5. Haga clic en Exit (Salir) y seleccione Save Changes & Reset (Guardar cambios y
restablecer) para guardar los cambios realizados.
Consulte el Capítulo 1 para conocer las ubicaciones de los puertos USB.
293ASUS BM1845, BM1645/MD250
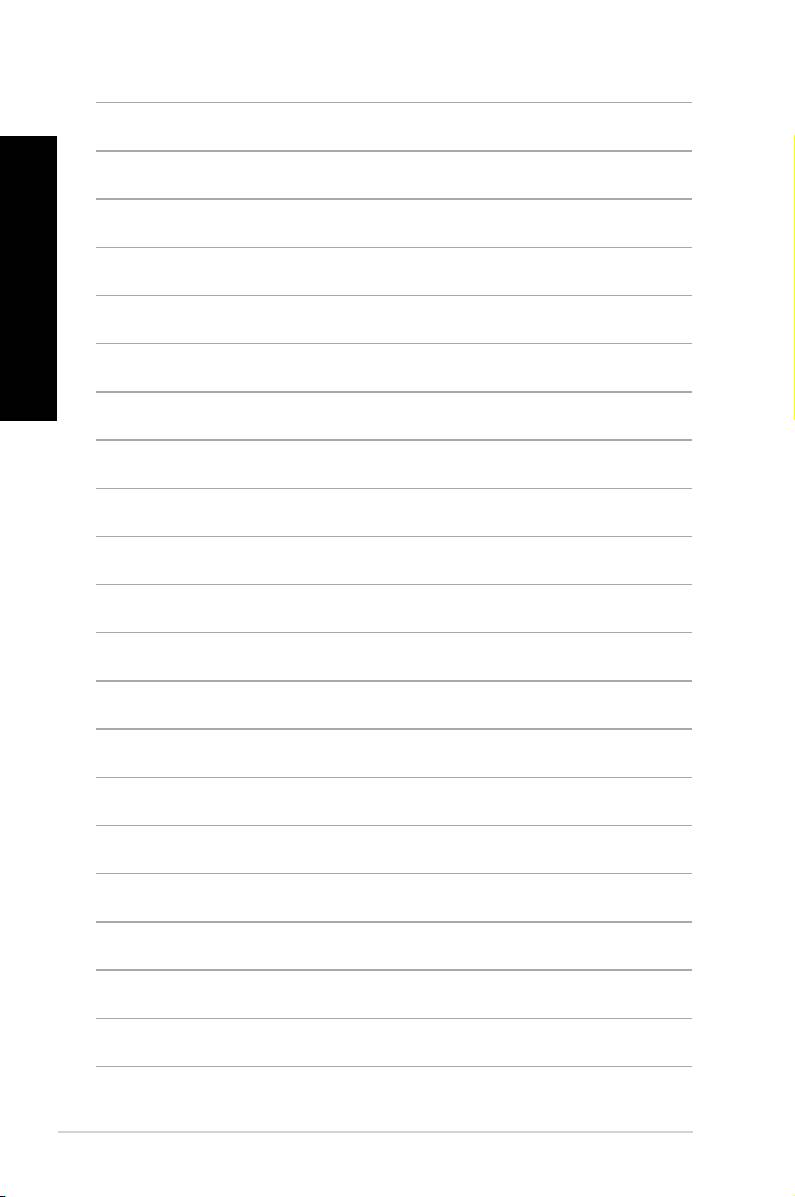
ESPAÑOL
ESPAÑOL
294 Capítulo 4: Uso del equipo
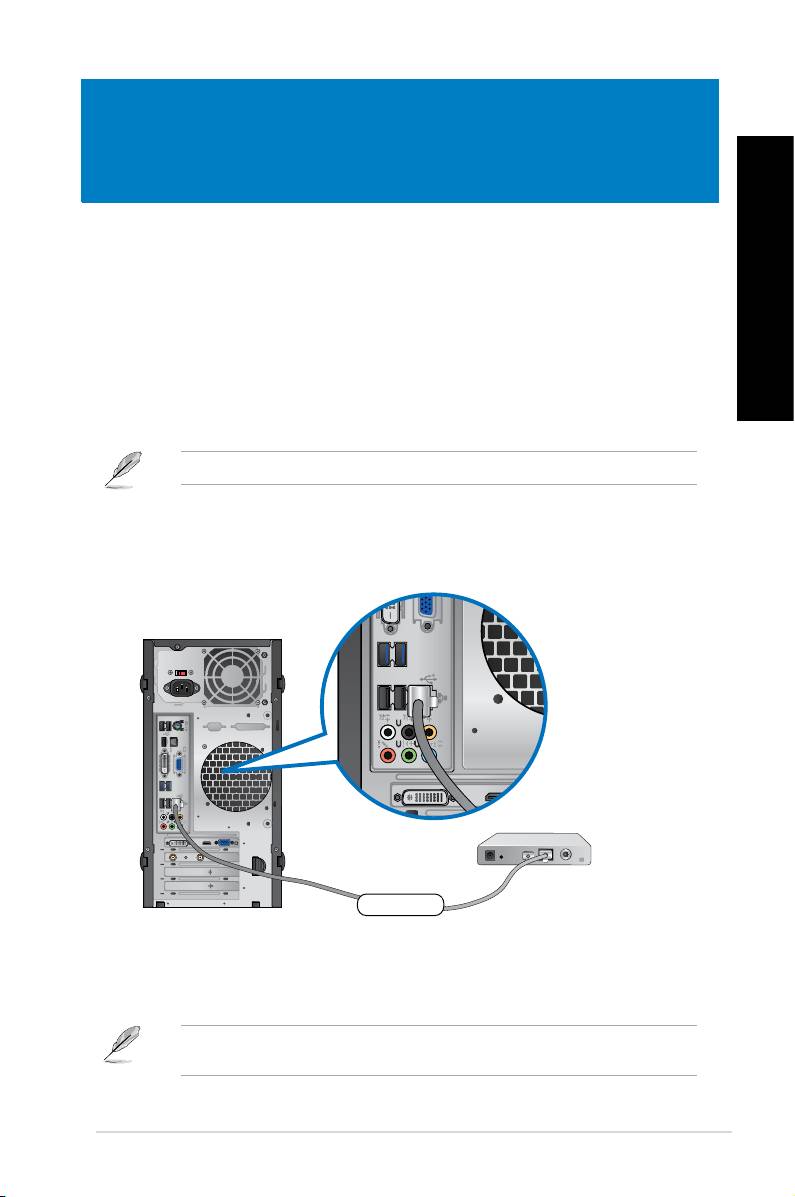
Capítulo 5
ESPAÑOL
Conexión a Internet
Conexión por cable
Use un cable RJ-45 para conectar el equipo a un módem DSL/por cable o a una red de área
local (LAN).
ESPAÑOL
Conexión a través de un módem DSL/por cable
Para establecer una conexión a través de un módem DSL/por cable:
1. Instale el módem DSL/por cable.
Consulte la documentación que incluye el módem DSL/por cable.
2. Conecte un extremo del cable RJ-45 al puerto LAN (RJ-45) situado en el panel
posterior del equipo y el otro extremo a un módem DSL/por cable.
295ASUS BM1845, BM1645/MD250
Modem
DVI
HDMI
RJ-45 cable
DVI
HDMI
Cable RJ-45
3. Encienda el módem DSL/por cable y el equipo.
4. Congure los parámetros necesarios para establecer una conexión a Internet.
Póngase en contacto con su proveedor de servicios de Internet (ISP) si desea obtener
información o asistencia acerca de la conguración de la conexión a Internet.
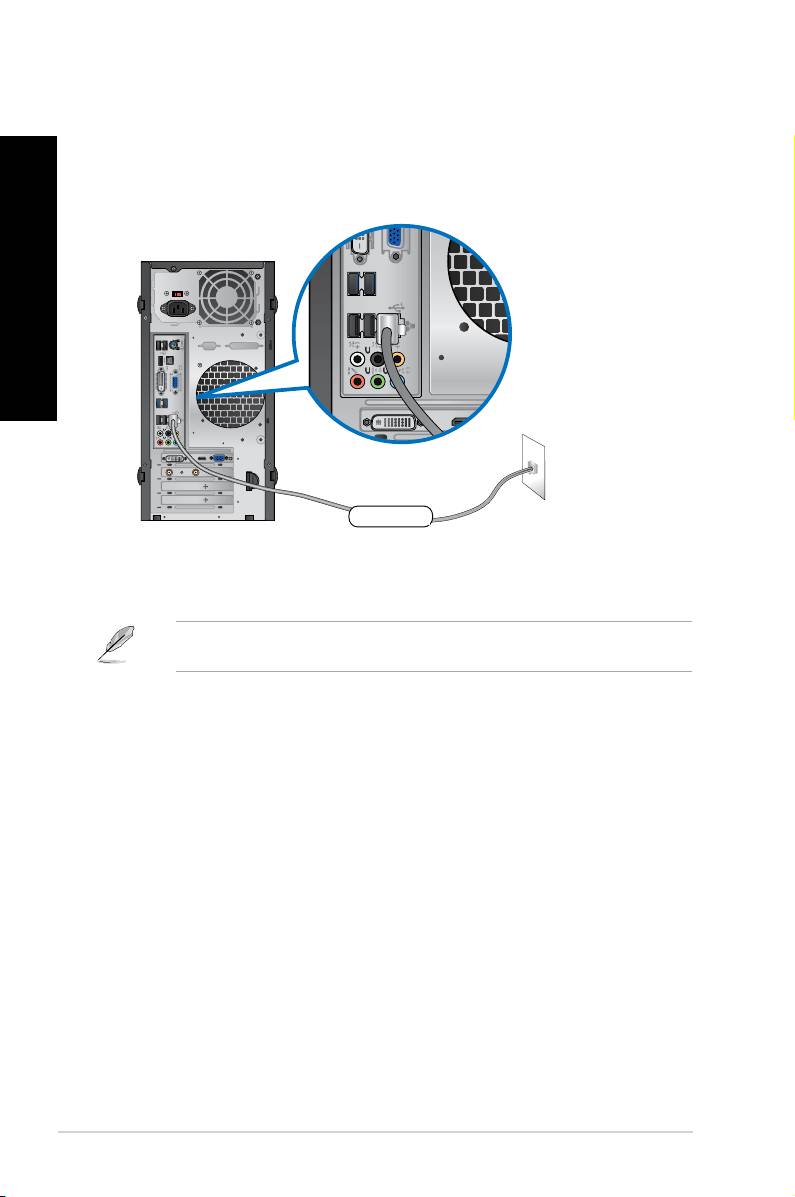
Conexión a través de una red de área local (LAN)
Para establecer una conexión a través de una red LAN:
1. Conecte un extremo de un cable RJ-45 al puerto LAN (RJ-45) situado en el panel
ESPAÑOL
posterior del equipo y el otro extremo a la red LAN.
ESPAÑOL
296 Capítulo 5: Conexión a Internet
DVI
HDMI
LAN
RJ-45 cable
DVI
HDMI
Cable RJ-45
2. Encienda el equipo.
3. Congure los parámetros necesarios para establecer una conexión a Internet.
Póngase en contacto con el administrador de la red si desea obtener más información o
asistencia acerca de la conguración de la conexión a Internet.

Capítulo 6
ESPAÑOL
Uso de las utilidades
Puede que el paquete no incluya los DVDs de soporte y recuperación. No obstante,
el sistema le permitirá grabarlos personalmente si lo desea. Consulte el apartado
Recuperación del sistema si desea obtener más información.
ESPAÑOL
ASUS AI Suite II
ASUS AI Suite II es una interfaz integrada que incorpora diferentes utilidades ASUS
y permite al usuario iniciarlas y usarlas simultáneamente.
Esta utilidad está preinstalada en algunos modelos. Para aquellos modelos que no tienen un
sistema operativo, siga los pasos que se indican a continuación para instalar esta utilidad.
Instalación de AI Suite II
Para instalar AI Suite II:
1. Coloque el DVD de soporte en la unidad óptica. Si la función Autorun (Ejecución
automática) está habilitada en el equipo, aparecerá la pestaña Drivers installation
(Instalación de controladores).
2. Haga clic en la pestaña Utilities (Utilidades) y, a continuación, en ASUS AI Suite II.
3. Siga las instrucciones que aparecerán en la pantalla para llevar a cabo la instalación.
Uso de AI Suite II
AI Suite II se inicia automáticamente al acceder al sistema operativo (SO) Win-
®
®
dows
. El icono de AI Suite II aparece en el área de noticación de Windows
. Haga
clic en el icono para abrir la barra de menús principal de AI Suite II.
Haga clic en los diferentes botones para seleccionar e iniciar una utilidad, consultar
el estado del sistema, actualizar la BIOS de la placa base, mostrar la información
del sistema o personalizar la conguración de AI Suite II.
Haga clic para
Haga clic
actualizar la BIOS
para mostrar
de la placa base
información de
Haga clic para
Haga clic para
Haga clic para
soporte técnico
Haga clic para
consultar el estado
mostrar la
seleccionar una
de ASUS
personalizar la
información del
utilidad
de los sensores o
conguración de
la frecuencia de
sistema
la interfaz
la CPU
• Las aplicaciones del menú Tool (Herramientas) varían en función del modelo.
• Las capturas de pantalla de AI Suite II de este manual son solamente para referencia.
Las capturas de pantalla reales varían en función del modelo.
297ASUS BM1845, BM1645/MD250

ESPAÑOL
ESPAÑOL
298 Capítulo 6: Uso de las utilidades
ESPAÑOL
ESPAÑOL
Herramientas
El menú Tool (Herramientas) incluye los paneles EPU, Probe II, Sensor Recorder
(Grabadora de sensores).
EPU
EPU es una herramienta que facilita el ahorro de energía y satisface diferentes
necesidades informáticas. Se trata de una utilidad que pone al alcance del usuario
varios modos entre los que éste puede elegir para ahorrar energía. El modo Auto
(Automático) permite al sistema cambiar de modo automáticamente en función de
su estado. También es posible personalizar los diferentes modos congurando los
parámetros CPU frequency (Frecuencia de la CPU), GPU frequency (Frecuencia de
la GPU), vCore Voltage (Voltaje vCore) y Fan Control (Control del ventilador).
Inicio de EPU
•
Una vez instalada la interfaz AI Suite II desde el DVD de soporte, inicie EPU
haciendo clic en Tool (Herramientas) > EPU en la barra de menús principal
de AI Suite II.
Muestra el siguiente mensaje si no se
detecta ningún motor de ahorro de energía
asociado a la interfaz VGA.
Diferentes modos de
funcionamiento del sistema
Los elementos iluminados
están vinculados a un motor
de ahorro de energía activo
Muestra el volumen de
CO2 reducido
*Indicador de volúmenes de
CO2 total y reducido
Muestra el consumo actual
de la CPU
Conguración avanzada de cada modo
Muestra las propiedades de sistema de cada modo
• * Seleccione la opción From EPU Installation (Desde la instalación de EPU) si
desea conocer el volumen de CO2 reducido desde la instalación de EPU.
• * Seleccione la opción From the Last Reset (Desde el último restablecimiento) si
desea conocer el volumen total de CO2 reducido desde la última vez que se hizo
clic en el botón Clear (Borrar) .

