Dell Precision T3400 – страница 8
Инструкция к Компьютеру Dell Precision T3400
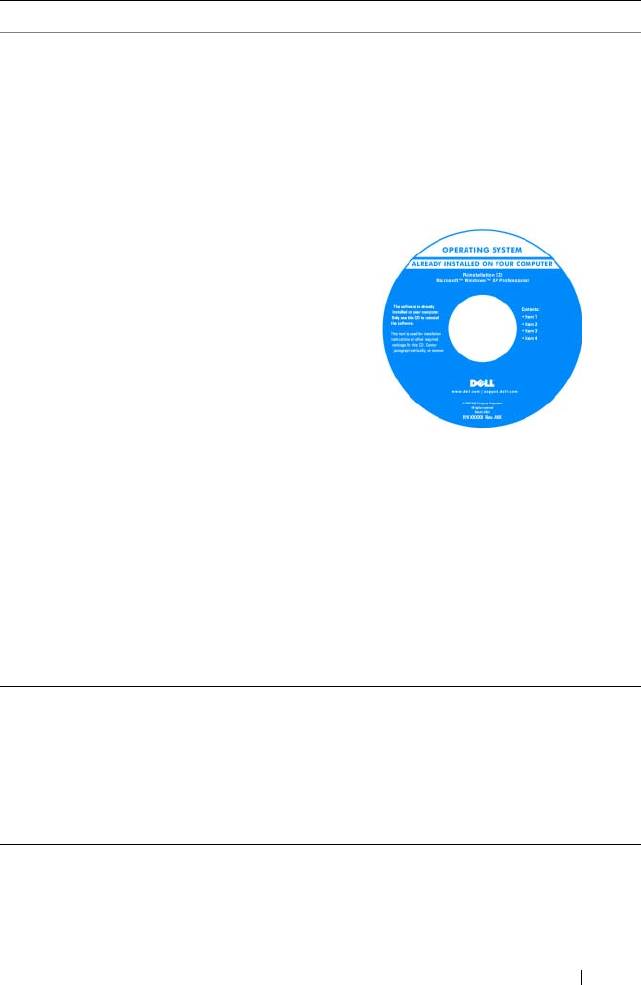
Mitä etsit? Tietolähde:
• Käyttöjärjestelmän
Käyttöjärjestelmän tietoväline
uudelleenasentaminen
Käyttöjärjestelmä on jo asennettu
tietokoneeseen. Voit asentaa
käyttöjärjestelmän uudelleen käyttämällä
tietokoneen mukana tullutta Operating
System -tietovälinettä (katso kohta
"Käyttöjärjestelmän palauttaminen"
Käyttöoppaasta).
Kun olet asentanut käyttöjärjestelmän
uudelleen, asenna myös uudelleen
tietokoneen mukana toimitettujen
laitteiden ohjaimet valinnaiselta Drivers
and Utilities -levyltä.
Käyttöjärjestelmän tuoteavain on
tietokoneessa.
HUOMAUTUS: Käyttöjärjestelmän
asennustietovälineen väri vaihtelee
tilaamasi käyttöjärjestelmän mukaan.
• Linuxin käyttäminen
Dellin tukemat Linux-sivustot
• Sähköpostikeskustelut toisten Dell
• linux.dell.com
Precision -tuotteiden ja Linux-
• lists.us.dell.com/mailman/listinfo/linux-
käyttöjärjestelmän käyttäjien kanssa
precision
• Lisätietoja Linuxista ja omasta Dell
Precision -tietokoneestani
Pikaopas 141
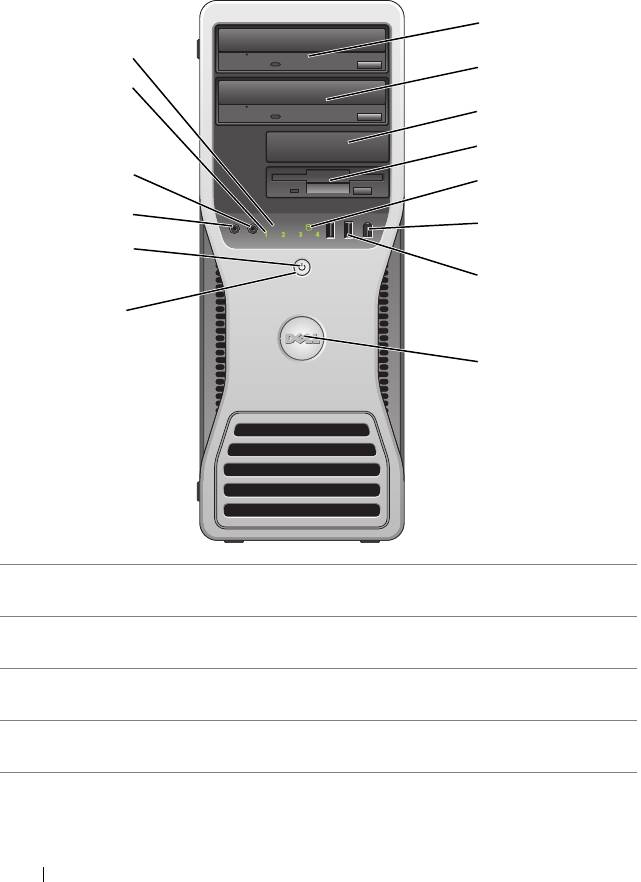
Tietoja tietokoneesta
Laite edestä (tornimallinen)
1
14
2
13
3
4
12
5
11
6
10
7
9
8
1 ylempi 5,25 tuuman
Tukee optista asemaa.
levyasemapaikka
2 alempi 5,25 tuuman
Tukee optista asemaa ja lisäkiintolevyä (vain SATA).
levyasemapaikka
3 ylempi 3,5 tuuman
Tukee levykeasemaa, Media Card -kortinlukijaa tai
levyasemapaikka
lisäkiintolevyä (vain SATA tai SAS).
4 alempi 3,5 tuuman
Tukee levykeasemaa tai Media Card -kortinlukijaa.
levyasemapaikka
142 Pikaopas
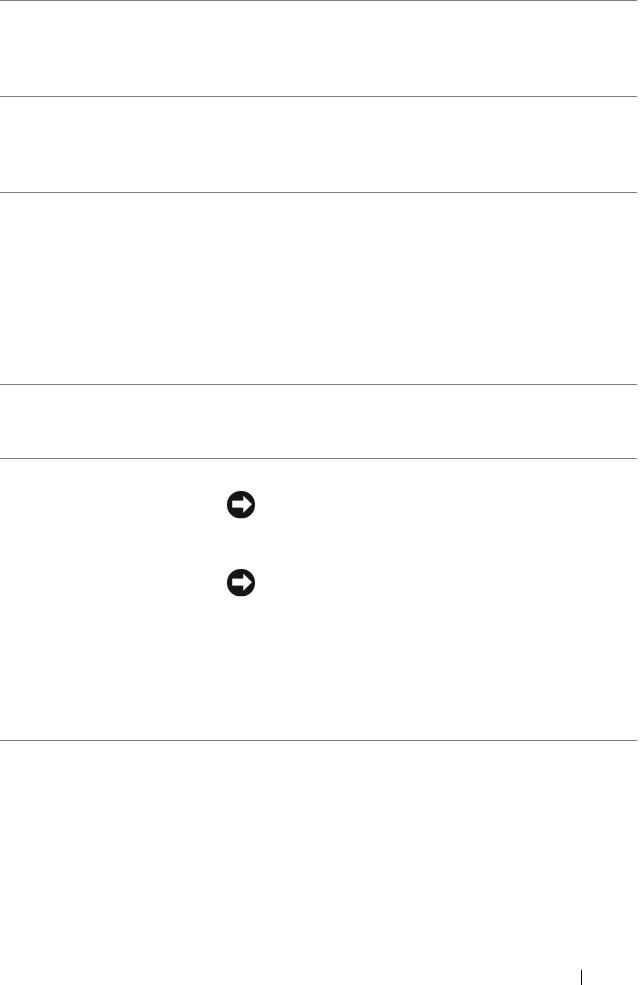
5 kiintolevyn
Kiintolevyn toiminnan merkkivalo palaa, kun tietokone
toimintavalo
lukee tietoja kiintolevyltä tai kirjoittaa tietoja
kiintolevylle. Merkkivalo saattaa palaa myös jonkin
laitteen, kuten optisen aseman, ollessa toiminnassa.
6 IEEE 1394 -liitin
Käytä lisävarusteena saatavaa IEEE 1394 -liitintä
(lisävaruste)
nopeiden datalaitteiden, kuten digitaalisten
videokameroiden ja ulkoisten tallennuslaitteiden
kanssa.
7 USB 2.0 -liittimet (2) Käytä laitteen etupaneelissa olevia USB-liittimiä silloin
tällöin käytettyjen laitteiden, kuten flash-muistikorttien,
kameroiden tai käynnistettävien USB-laitteiden kanssa
(lisätietoja USB-laitteiden käynnistämisestä on
Käyttöoppaan kohdassa "Järjestelmäasetukset").
HUOMAUTUS: Suosittelemme, että jatkuvasti kytkettyjen
laitteiden, kuten tulostimien ja näppäimistöjen kanssa
käytetään laitteen takapaneelissa olevia USB-liittimiä.
8 Dell-merkki
Jos haluat kääntää Dell-merkin muuttaaksesi
(käännettävä)
tietokoneen tornimallisesta pöytätietokonemalliseksi,
käytä muovista kahvaa, joka on Dell-merkin takana.
9 virtapainike Kytke tietokoneeseen virta painamalla virtapainiketta.
VAROITUKSET: Jotta et menetä tietoja, älä
sammuta tietokonetta virtapainikkeesta, Sulje sen
sijaan tietokone käyttöjärjestelmän kautta.
VAROITUKSET: Jos käyttöjärjestelmäsi on ACPI-
yhteensopiva, tietokone sammuttaa
käyttöjärjestelmän, kun painat virtapainiketta.
HUOMAUTUS: Virtapainiketta voidaan käyttää myös
tietokoneen herättämiseen tai sen asettamiseen
virransäästötilaan (katso kohta "Virranhallinta"
Käyttöoppaasta).
Pikaopas 143
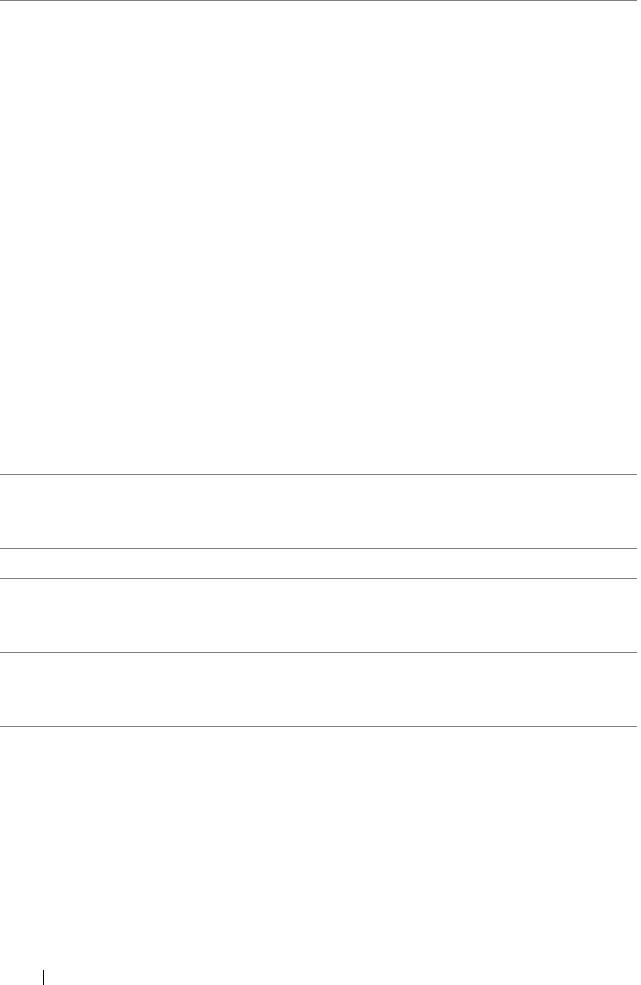
10 virtavalo Virran merkkivalo osoittaa erilaisia tiloja syttymällä ja
vilkkumalla tai palamalla tasaisesti:
• Ei merkkivaloa — Tietokone on sammutettu (S4, S5 tai
mekaaninen SAMMUTUS).
• Tasainen vihreä — Tietokone on normaalissa
käyttötilassa.
• Vilkkuva vihreä — Tietokone on virransäästötilassa
(S1 tai S3).
• Vilkkuva tai tasaisesti palava keltainen —
Lisätietoja on
Käyttöoppaan
kohdassa
"Virrankäytön ongelmat".
Voit poistua virransäästötilasta painamalla virtapainiketta,
käyttämällä näppäimistöä tai napsauttamalla hiirtä, jos se
on määritetty herätyslaitteeksi Windowsin
Laitehallinnassa.
Lisätietoja lepotiloista ja virransäästötilasta
poistumisesta on
Käyttöoppaassa
.
kohdassa "Virranhallinta".
Kuvaus virran merkkivaloyhdistelmistä, joista voi olla
apua tietokoneen vikojen määrittämisessä on kohdassa
"Diagnostiikkamerkkivalot" sivulla 163.
11 mikrofoniliitin Käytä mikrofoniliitintä tietokonemikrofonin
kytkemiseen, jolla siirretään ääntä tai musiikkia ääni-
tai puhelinlaitteeseen.
12 paneelin kuulokeliitin Käytä kuulokeliitintä kuulokkeiden kytkemiseen.
13 diagnostiikkamer-
Käytä valoja apuna määrittäessäsi tietokoneen vikaa
kkivalot (4)
diagnostisen koodin perusteella (katso
"Diagnostiikkamerkkivalot" sivulla 163).
14 verkon toiminnan
Verkon toiminnan merkkivalo palaa, kun 10 Mbps:n,
merkkivalo
100 Mbps:n, 1 000 Mbps:n (tai 1 Gbps:n) verkon ja
tietokoneen välillä on hyvä yhteys.
144 Pikaopas
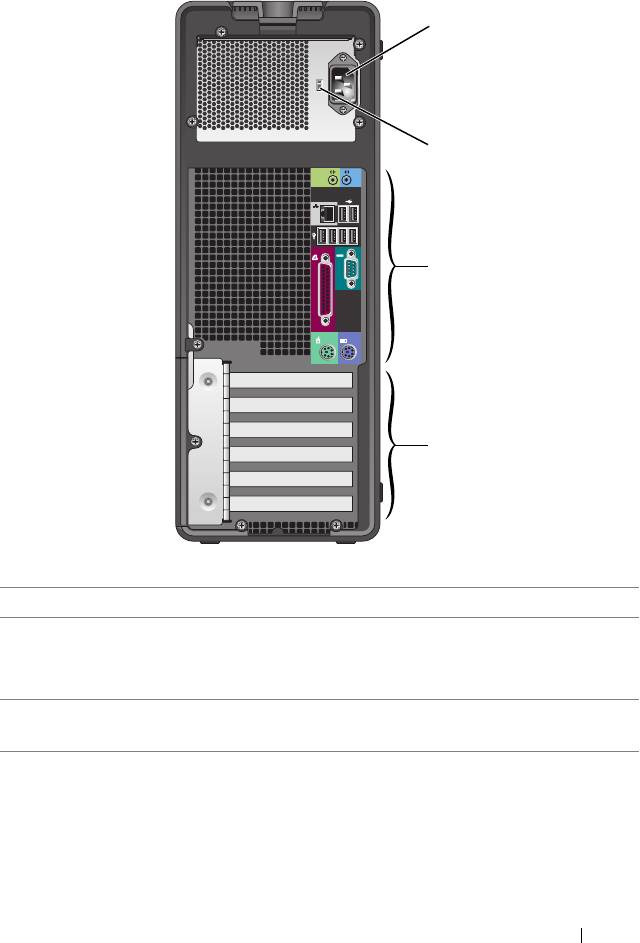
Laite takaa (tornimallinen)
1
2
3
4
1 virtaliitin Kytke virtajohto.
2 jännitteenva-
Lisää turvallisuusohjeita on Tuotetieto-oppaassa.
lintakytkin
HUOMAUTUS: Jännitteenvalintakytkin on vain mallissa
375-W PSU.
3 takapaneelin
Kytke sarja-, USB- ja muut laitteet sopiviin liittimiin.
liittimet
Pikaopas 145
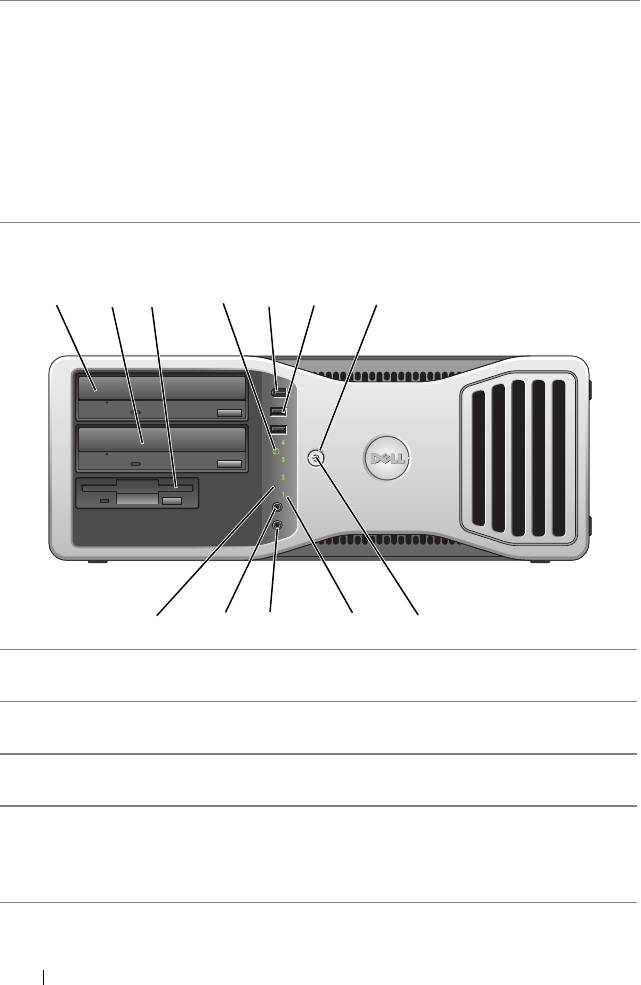
4 korttipaikat Voit käsitellä tietokoneeseen asennettujen PCI- tai PCI
Express -korttien liittimiä.
HUOMAUTUS: Ylhäällä olevat viisi paikkaa tukevat täyspitkiä
kortteja. Alhaalla oleva paikka tukee puolipitkiä kortteja.
HUOMAUTUS: Tarkista korttien käyttöohjeista, että ne
voidaan asentaa käytössä olevaan tietokonekokoonpanoon.
Jotkin kortit voivat vaatia enemmän fyysistä tilaa ja tehoa
(kuten PCI Express -näytönohjainkortit), joten ne rajoittavat
muiden korttien käyttömahdollisuuksia.
Laite edestä (pöytätietokonemallinen)
1 2 7
3
4
5 6
9101112
8
1 ylempi 5,25 tuuman
Tukee optista asemaa.
levyasemapaikka
2 alempi 5,25 tuuman
Tukee optista asemaa ja lisäkiintolevyä (vain SATA).
levyasemapaikka
3 3,5 tuuman
Tukee levykeasemaa tai Media Card -kortinlukijaa.
levyasemapaikka
4 kiintolevyn
Kiintolevyn toiminnan merkkivalo palaa, kun tietokone
toimintavalo
lukee tietoja kiintolevyltä tai kirjoittaa tietoja
kiintolevylle. Merkkivalo saattaa palaa myös jonkin
laitteen, kuten optisen aseman, ollessa toiminnassa.
146 Pikaopas
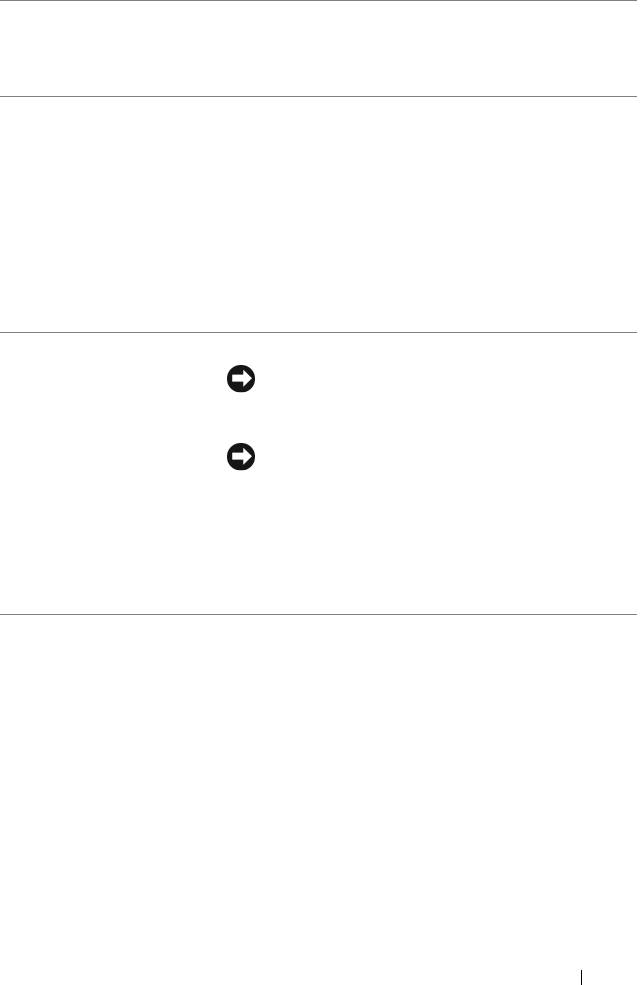
5 IEEE 1394 -liitin
Käytä lisävarusteena saatavaa IEEE 1394 -liitintä
(lisävaruste)
nopeiden datalaitteiden, kuten digitaalisten
videokameroiden ja ulkoisten tallennuslaitteiden
kanssa.
6 USB 2.0 -liittimet (2) Käytä laitteen etupaneelissa olevia USB-liittimiä silloin
tällöin käytettyjen laitteiden, kuten flash-
muistikorttien, kameroiden tai käynnistettävien USB-
laitteiden kanssa (lisätietoja USB-laitteiden
käynnistämisestä on Käyttöoppaan kohdassa
"Järjestelmäasetukset").
HUOMAUTUS: Suosittelemme, että jatkuvasti
kytkettyjen laitteiden, kuten tulostimien ja
näppäimistöjen kanssa käytetään laitteen
takapaneelissa olevia USB-liittimiä.
7 virtapainike Kytke tietokoneeseen virta painamalla virtapainiketta.
VAROITUKSET: Jotta et menetä tietoja, älä
sammuta tietokonetta virtapainikkeesta, Sulje sen
sijaan tietokone käyttöjärjestelmän kautta.
VAROITUKSET: Jos käyttöjärjestelmäsi on ACPI-
yhteensopiva, tietokone sammuttaa
käyttöjärjestelmän, kun painat virtapainiketta.
HUOMAUTUS: Virtapainiketta voidaan käyttää myös
tietokoneen herättämiseen tai sen asettamiseen
virransäästötilaan (katso kohta "Virranhallinta"
Käyttöoppaasta).
Pikaopas 147
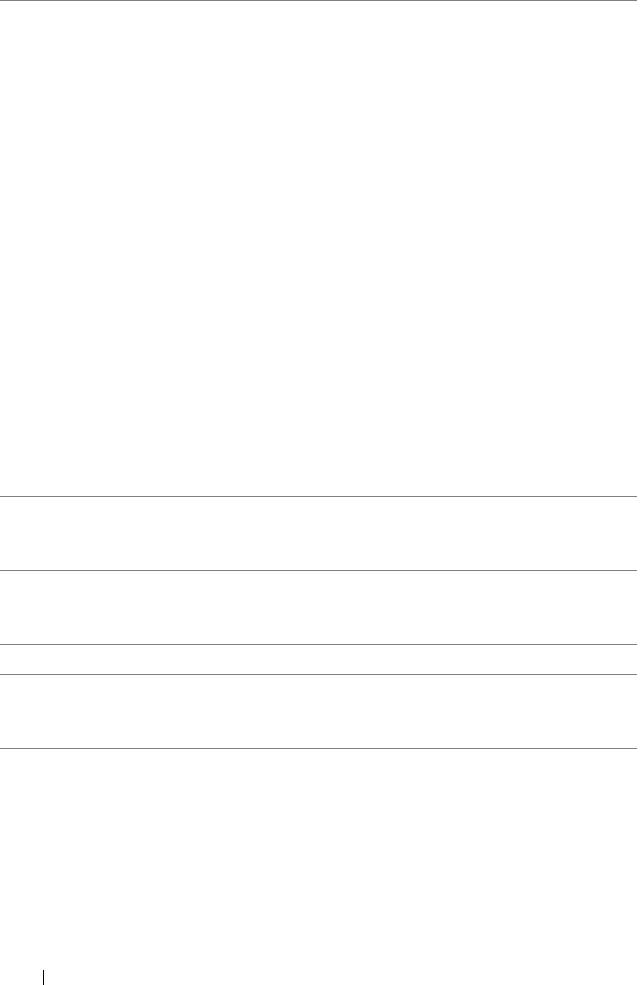
8 virtavalo Virran merkkivalo osoittaa erilaisia tiloja syttymällä ja
vilkkumalla tai palamalla tasaisesti:
• Ei merkkivaloa — Tietokone on sammutettu
(S4, S5 tai mekaaninen SAMMUTUS).
• Tasainen vihreä — Tietokone on normaalissa
käyttötilassa.
• Vilkkuva vihreä — Tietokone on virransäästötilassa
(S1 tai S3).
• Vilkkuva tai tasaisesti palava keltainen —
Lisätietoja on
Käyttöoppaan
kohdassa
"Virrankäytön ongelmat".
Voit poistua virransäästötilasta painamalla virtapainiketta,
käyttämällä näppäimistöä tai napsauttamalla hiirtä, jos se
on määritetty herätyslaitteeksi Windowsin
Laitehallinnassa. Lisätietoja lepotiloista ja
virransäästötilasta poistumisesta on Käyttöoppaassa
kohdassa "Virranhallinta".
Kuvaus virran merkkivaloyhdistelmistä, joista voi olla
apua tietokoneen vikojen määrittämisessä on kohdassa
"Diagnostiikkamerkkivalot" sivulla 163.
9 diagnostiikkamerkkiv
Käytä valoja apuna määrittäessäsi tietokoneen vikaa
alot (4)
diagnostisen koodin perusteella (katso
"Diagnostiikkamerkkivalot" sivulla 163).
10 mikrofoniliitin Käytä mikrofoniliitintä tietokonemikrofonin
kytkemiseen, jolla siirretään ääntä tai musiikkia ääni-
tai puhelinlaitteeseen.
11 paneelin kuulokeliitin Käytä kuulokeliitintä kuulokkeiden kytkemiseen.
12 verkon toiminnan
Verkon toiminnan merkkivalo palaa, kun 10 Mbps:n,
merkkivalo
100 Mbps:n, 1 000 Mbps:n (tai 1 Gbps:n) verkon ja
tietokoneen välillä on hyvä yhteys.
148 Pikaopas
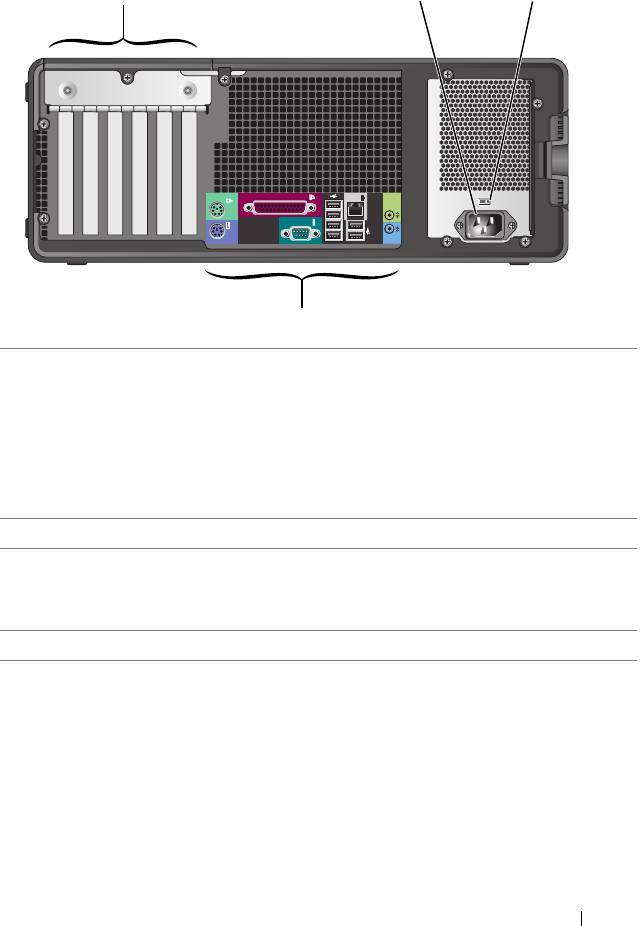
Laite takaa (pöytätietokonemallinen)
1
32
4
1 korttipaikat Voit käsitellä tietokoneeseen asennettujen PCI- tai
PCI Express -korttien liittimiä.
HUOMAUTUS: Tarkista korttien käyttöohjeista, että ne
voidaan asentaa käytössä olevaan tietokonekokoonpanoon.
Jotkin kortit voivat vaatia enemmän fyysistä tilaa ja tehoa
(kuten PCI Express -näytönohjainkortit), joten ne rajoittavat
muiden korttien käyttömahdollisuuksia.
2 virtaliitin Kytke virtajohto.
3 jännitteenvalintakytkin Lisää turvallisuusohjeita on Tuotetieto-oppaassa.
HUOMAUTUS: Jännitteenvalintakytkin on vain mallissa
375-W PSU.
4 takapaneelin liittimet Kytke sarja-, USB- ja muut laitteet sopiviin liittimiin.
Pikaopas 149
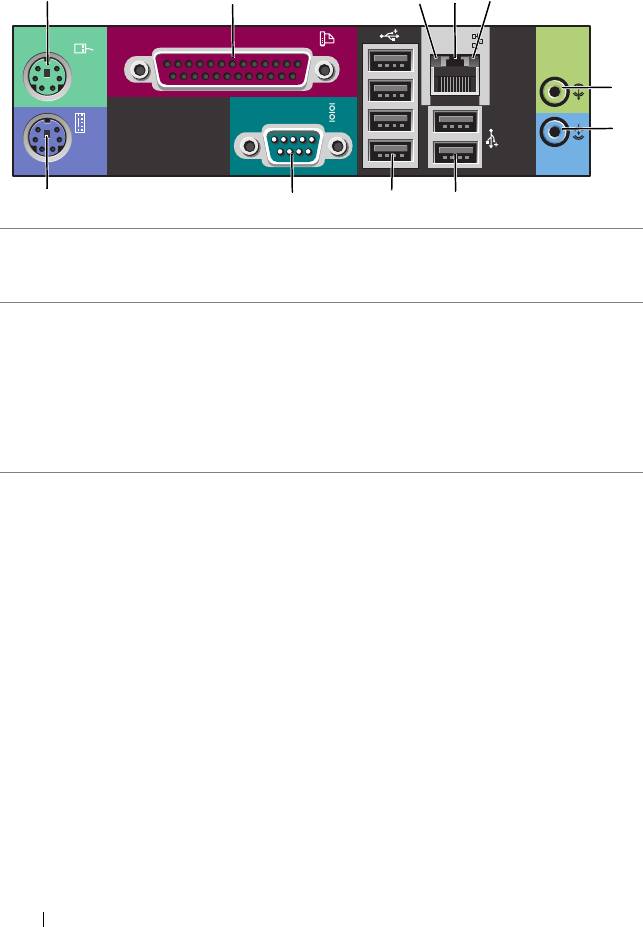
Takapaneelin liittimet
1
2 345
6
7
891011
1 hiiriliitin Kytke PS/2-hiiri vihreään hiiriliittimeen. Sammuta tietokone ja
siihen kytketyt laitteet ennen hiiren kytkemistä tietokoneeseen.
Jos käytät USB-hiirtä, kytke se USB-liittimeen.
2 rinnakkaisliitin Liitä rinnakkaislaite, esimerkiksi tulostin, rinnakkaisliittimeen.
Jos käytössäsi on USB-tulostin, kytke se USB-liittimeen.
HUOMAUTUS: Integroitu rinnakkaisliitin poistetaan
automaattisesti käytöstä, jos tietokone tunnistaa asennetun
kortin, joka sisältää samaan osoitteeseen määritetyn
rinnakkaisliittimen. Katso lisätietoja Käyttöoppaan kohdasta
"Järjestelmän asetukset".
3 linkkien eheyden
• Vihreä — Hyvä yhteys 10-Mb/s:n verkon ja tietokoneen välillä.
valo
• Oranssi — Hyvä yhteys 100-Mb/s:n verkon ja tietokoneen
välillä.
• Keltainen —1 000 Mbps:n (tai 1 Gbps:n) verkon ja
tietokoneen välillä on hyvä yhteys.
• Pois päältä — Tietokone ei tunnista fyysista yhteyttä verkkoon.
150 Pikaopas
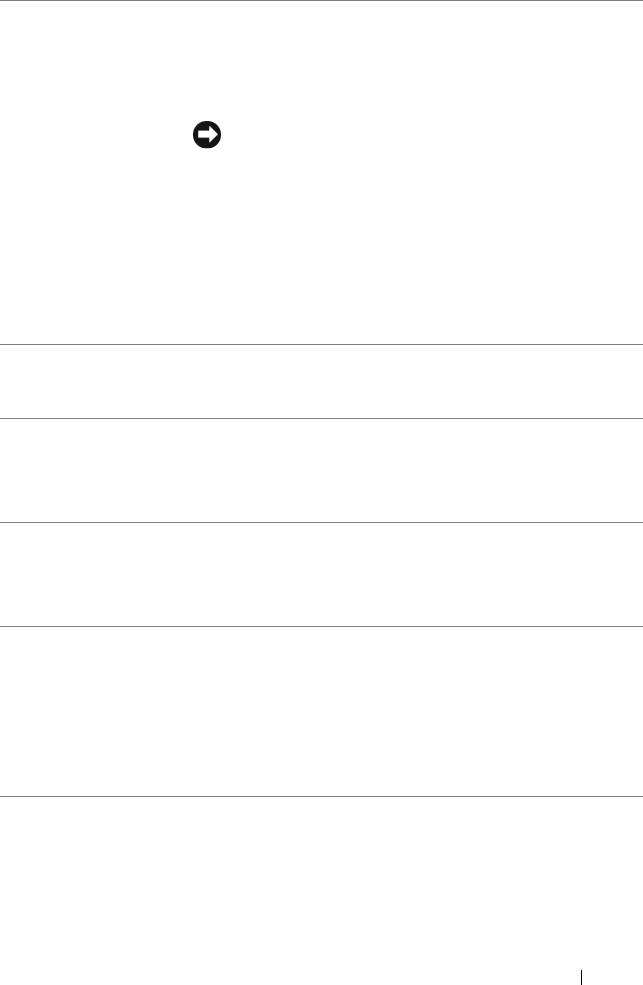
4 verkkolaitteen
Liitä tietokone verkko- tai laajakaistalaitteeseen liittämällä
liitin
verkkokaapelin toinen pää verkkopistokkeeseen tai verkko-
tai laajakaistalaitteeseen. Liitä verkkokaapelin toinen pää
tietokoneen verkkoliittimeen. Napsautus osoittaa, että
verkkokaapeli on kiinnitetty oikein.
VAROITUKSET: Älä kytke puhelinkaapelia
verkkoliittimeen.
Jos tietokoneessa on lisävarusteena saatava verkkoliitäntäkortti,
käytä siinä tai tietokoneen takapaneelissa olevia liitäntöjä, kun
määrität useita verkkoyhteyksiä (esimerkiksi erillisen intranet- ja
Internet-yhteyden).
On suositeltavaa käyttää kategorian 5 verkkojohtoja ja -liittimiä.
Jos sinun on käytettävä kategorian 3 verkkojohtoja, pakota verkon
nopeudeksi 10 Mb/s luotettavan toimivuuden takaamiseksi.
5 verkon
Verkon toimintavalo palaa (vilkkuu), kun tietokone lähettää
toimintavalo
tai vastaanottaa verkkotietoja. Jos verkossa on paljon
liikennettä, tämä valo voi palaa tasaisesti koko ajan.
6 line-out-liitin Kytke kuulokkeet ja useimmat integroiduilla vahvistimilla
varustetut kaiuttimet vihreään line-out-liittimeen.
Tietokoneissa, joissa on äänikortti, käytetään kortilla olevaa
liitintä.
7 line-in-liitin Liitä nauhoitus-/toistolaite, kuten mikrofoni, kasettisoitin,
CD-soitin tai videonauhuri, siniseen line-in-liittimeen.
Tietokoneissa, joissa on äänikortti, käytetään kortilla olevaa
liitintä.
8 USB 2.0 -
Käytä takapaneelin USB-liittimiä sellaisia laitteita varten,
kaksoisliittimet (2)
jotka tavallisesti ovat jatkuvasti kytkettyinä. Tällaisia ovat
takana
esimerkiksi tulostimet ja näppäimistöt.
HUOMAUTUS: Suosittelemme laitteen etupaneelissa olevien
USB-liittimien käyttöä silloin tällöin käytettyjen laitteiden,
kuten flash-muistikorttien, kameroiden tai käynnistettävien
USB-laitteiden kanssa.
Pikaopas 151
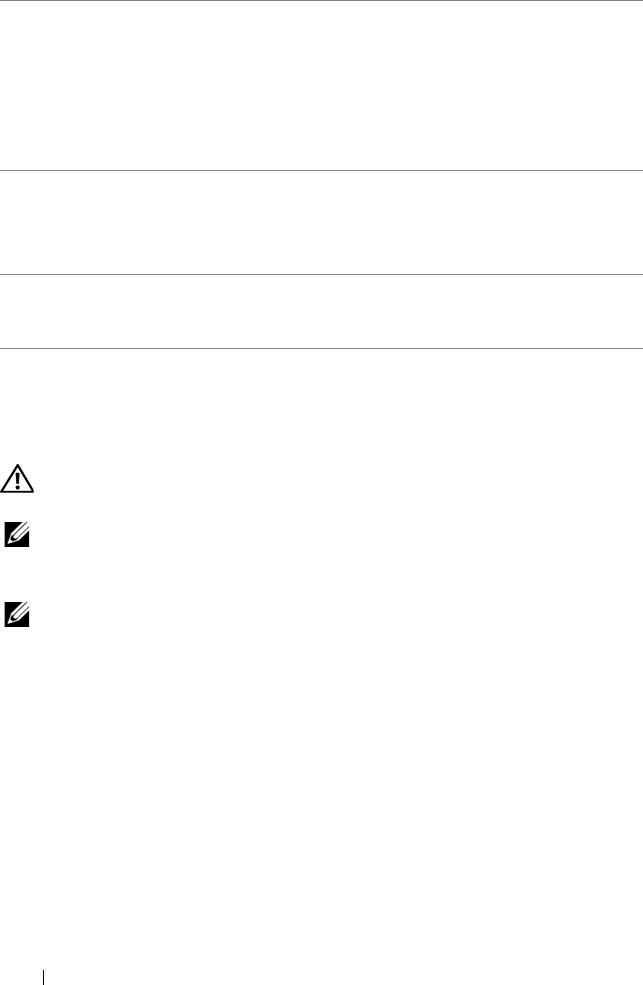
9 USB 2.0 -
Käytä takapaneelin USB-liittimiä sellaisia laitteita varten,
neloisliittimet (4)
jotka tavallisesti ovat jatkuvasti kytkettyinä. Tällaisia ovat
takana
esimerkiksi tulostimet ja näppäimistöt.
HUOMAUTUS: Suosittelemme laitteen etupaneelissa olevien
USB-liittimien käyttöä silloin tällöin käytettyjen laitteiden,
kuten flash-muistikorttien, kameroiden tai käynnistettävien
USB-laitteiden kanssa.
10 sarjaliitin Liitä sarjalaite, kuten kämmentietokone, sarjaporttiin.
Sarjaliittimen 1 oletusliitäntä on COM1 ja valinnaisen
sarjaliittimen 2 oletusliitäntä on COM2.
Katso lisätietoja Käyttöoppaan kohdasta "Järjestelmän asetukset".
11 näppäimistöliitin Jos käytät PS/2-näppäimistöä, kytke se purppuranpunaiseen
näppäimistöliittimeen. Jos käytät USB-näppäimistöä, kytke
se USB-liittimeen.
Tietokoneen käyttöönotto
Torni- ja pöytätietokonemallin välillä vaihtaminen
VAARA: Tutustu
tuotetiedoissa
oleviin turvallisuusohjeisiin ennen tässä osassa
mainittujen toimien tekemistä.
HUOMAUTUS: Jos haluat vaihtaa tietokoneen torni- tai pöytämallin välillä, sinun
on käytettävä Delliltä saatavissa olevaa valinnaista sarjaa. Katso lisätietoja
Käyttöoppaan kohdasta "Tuotetiedot" lisätietoja Delliltä tilaamisesta.
HUOMAUTUS: Tornimallisessa tietokoneessa on yksi 3,5-tuumainen asempaikka
edessä, jota ei ole päytämallisessa tietokoneessa.
1
Toimi
Käyttöoppaan
kohdan "Ennen aloittamista" ohjeiden mukaan.
2
Irrota tietokoneen kansi (katso kohta "Tietokoneen kannen irrottaminen"
Käyttöoppaasta
).
3
Irrota etupaneeli (katso kohta "Etupaneelin irrottaminen"
Käyttöoppaasta
).
4
Irrota asemapaneeli ja valmistele asemapaneeli lisäämällä tai poistamalla
välikkeitä tarpeen mukaan (katso kohta "Asemapaneeli"
Käyttöoppaasta
).
152 Pikaopas
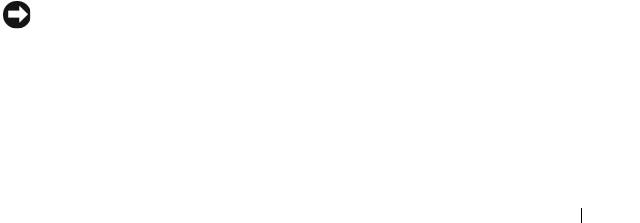
Tornimallista pöytämalliksi vaihtaminen
1
Irrota kaikki asennetut levykeasemat tai kortinlukijat noudattamalla
ohjeita, jotka on annettu kohdassa "Levykeaseman tai Media Card -
kortinlukijan poistaminen (tornimallinen tietokone)"
Käyttöoppaassa
ja
asenna sitten yksi levykeasema tai kortinlukija noudattamalla ohjeita, jotka
on annettu kohdassaLevykeaseman tai Media Card Readerin asentaminen
(pöytätietokone)
Käyttöoppaassa
.
2
Irrota kaikki asennetut optiset asemat noudattamalla ohjeita, jotka on annettu
kohdassa "Optisen aseman poistaminen (tornimallinen tietokone)"
Käyttöoppaassa
ja asenna sitten asemat noudattamalla ohjeita, jotka on
annettu kohdassa "Optisen aseman asentaminen (pöytämallinen tietokone)"
Käyttöoppaassa
.
Pöytämallista tornimalliksi vaihtaminen
1
Irrota kaikki (mahdollisesti) asennetut levykeasemat tai kortinlukijat
noudattamalla ohjeita, jotka on annettu kohdassa "Levykeaseman tai
Media Card -kortinlukijan poistaminen (pöytämallinen tietokone)"
Käyttöoppaassa
ja asenna sitten levykeasema tai kortinlukija noudattamalla
ohjeita, jotka on annettu kohdassaLevykeaseman tai Media Card Readerin
asentaminen (tornimallinen tietokone)
Käyttöoppaassa
.
2
Irrota kaikki asennetut optiset asemat noudattamalla ohjeita, jotka on
annettu kohdassa "Optisen aseman poistaminen (pöytämallinen tietokone)"
Käyttöoppaassa
ja asenna sitten asemat noudattamalla ohjeita, jotka on
annettu kohdassa "Optisen aseman asentaminen (tornimallinen
tietokone)"
Käyttöoppaassa.
Tietokoneen asentaminen suljettuun tilaan
Tietokoneen asentaminen suljettuun tilaan voi rajoittaa ilmavirtausta, jolloin
tietokone voi ylikuumentua ja tietokoneen suorituskyky laskea. Noudata
seuraavia ohjeita, kun asennat tietokoneen suljettuun tilaan:
VAROITUKSET: Tässä käyttöohjeessa annettu ympäristön lämpötila tarkoittaa
suurinta sallittua käyttölämpötilaa. Ota huoneen lämpötila huomioon, kun asennat
tietokoneen suljettuun tilaan. Tietokoneen tekniset tiedot on annettu kohdassa
"
Tekniset tiedot" Käyttöoppaassa.
Pikaopas 153
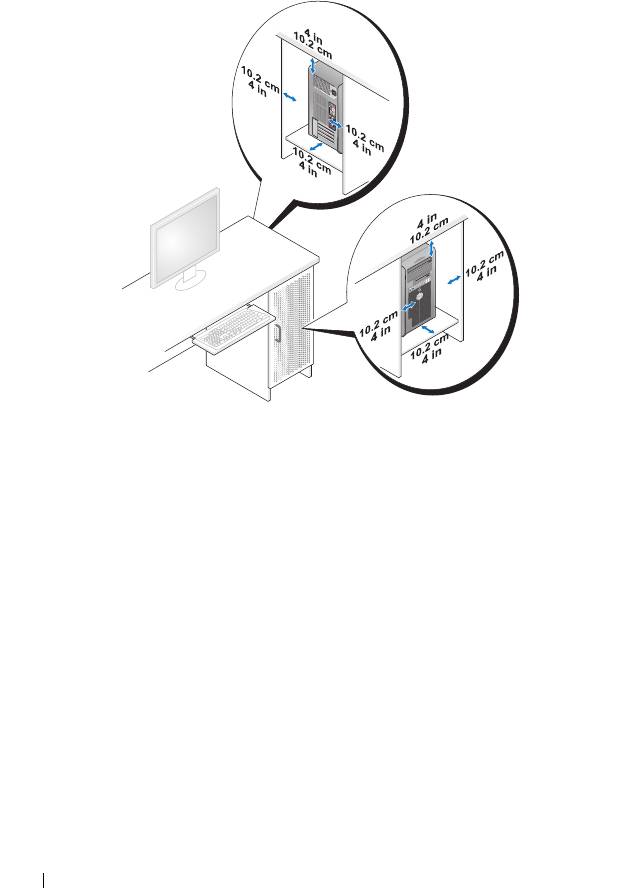
• Jätä ainakin 10,2 cm:n tyhjä tila ilmastointiaukkoja tuuletusaukkoja
sisältävien tietokoneen pintojen ympärille, jotta tietokoneen tuuletus
toimisi kunnolla.
• Jos tietokone asennetaan nurkkaan tai pöydän alle, jätä ainakin 5,1 cm:n
tyhjä tila ilmastointiaukkoja tuuletusaukkoja sisältävien tietokoneen
pintojen ympärille, jotta tietokoneen tuuletus toimisi kunnolla.
• Jos suljetussa tilassa on ovia tai luukkuja, niiden läpi on päästettävä
virtaamaan vähintään 30 %:n ilmavirtausta (edestä ja takaa).
154 Pikaopas
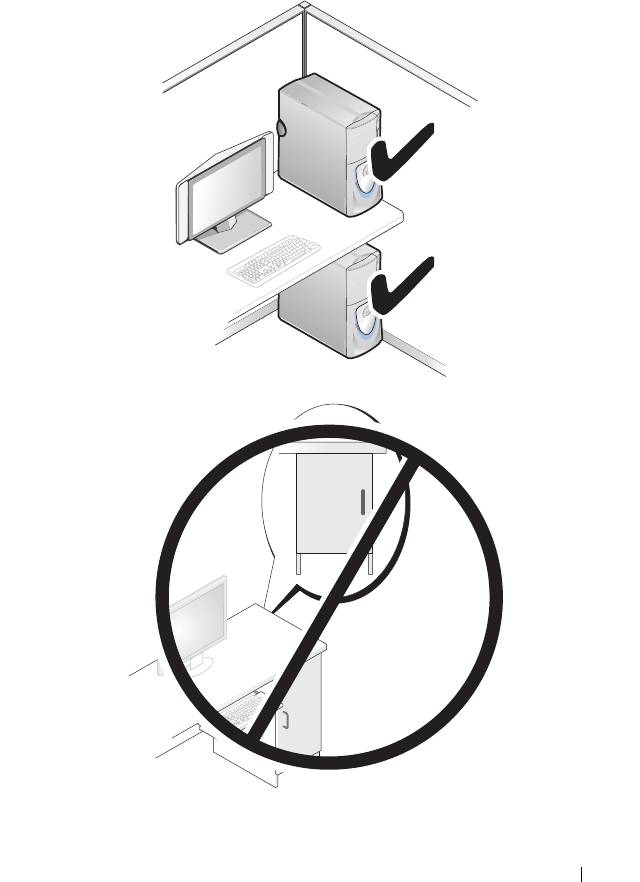
• Älä asenna tietokonetta suljettuun tilaan, jossa ilma ei kierrä.
Ilmavirtauksen
rajoittaminen voi aiheuttaa tietokoneen
ylikuumentumista ja tietokoneen suorituskyvyn laskua
.
Pikaopas 155
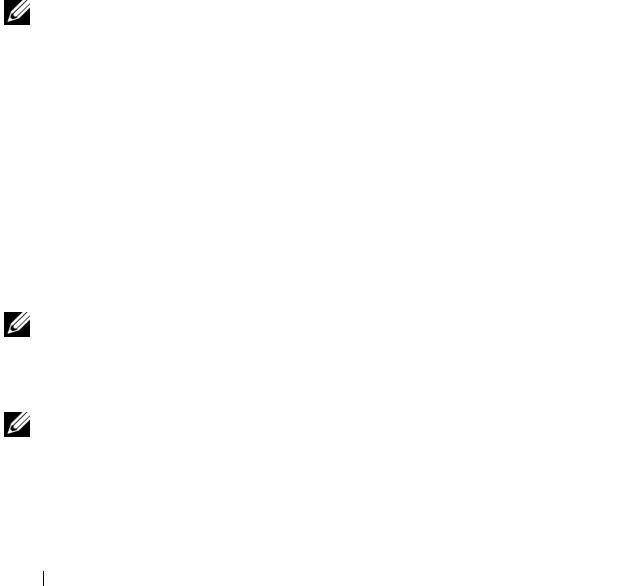
Tietojen siirtäminen uuteen tietokoneeseen
Voit käyttää käyttöjärjestelmän ohjattuja toimintoja tiedostojen ja mudien
tietojen siirtämiseen kahden tietokoneen välillä.
Microsoft Windows XP
Microsoft
Windows XP:ssä on tiedostojen ja asetusten ohjattu siirtotoiminto,
jolla voit siirtää esimerkiksi:
• Sähköpostiviestit
• Työkalurivin asetukset
• Ikkunakoot
• Internet-suosikit
Voit siirtää tietoja kahden tietokoneen välillä verkon tai sarjaliitännän kautta
tai tallentamalla tiedot siirrettävälle tietovälineelle, kuten tallennettavalle
CD- tai DVD-levylle.
HUOMAUTUS: Voit siirtää tietoja kahden tietokoneen välillä kytkemällä sarjakaapelin
tietokoneiden I/O-porttien väliin. Jos haluat siirtää tietoja sarjaliitännän kautta, sinun on
tehtävä lisämäärityksiä Ohjauspaneelin Verkkoyhteydet-apuohjelman avulla. Sinun on
esimerkiksi määritettävä yhteyden lisäasetukset ja määritettävä isäntätietokone ja
vierastietokone.
Lisätietoja suoran kaapeliyhteyden muodostamisesta kahden tietokoneen välille on
Microsoft Knowledge Base -tietokannan artikkelissa 305621, (Suoran kaapeliyhteyden
muodostaminen kahden tietokoneen välille, kun käyttöjärjestelmänä on Windows XP).
Näitä tietoja ei välttämättä ole käytettävissä kaikissa maissa.
Tiedostojen ja asetusten ohjattu siirto edellyttää Operating System -
asennustietovälinettä, joka tuli tietokoneen mukana, tai ohjatun toiminnon
levyä, jonka ohjattu toiminto voi luoda sinulle.
HUOMAUTUS: Lisätietoja tietojen siirrosta saat hakemalla osoitteesta
support.dell.com asiakirjan numero 154781 (What Are The Different Methods To
Transfer Files From My Old Computer To My New Dell™ Computer Using the
®
®
Microsoft
Windows
XP Operating System?).
HUOMAUTUS: Dell Knowledge Base -asiakirja ei välttämättä ole saatavissa
kaikissa maissa.
156 Pikaopas
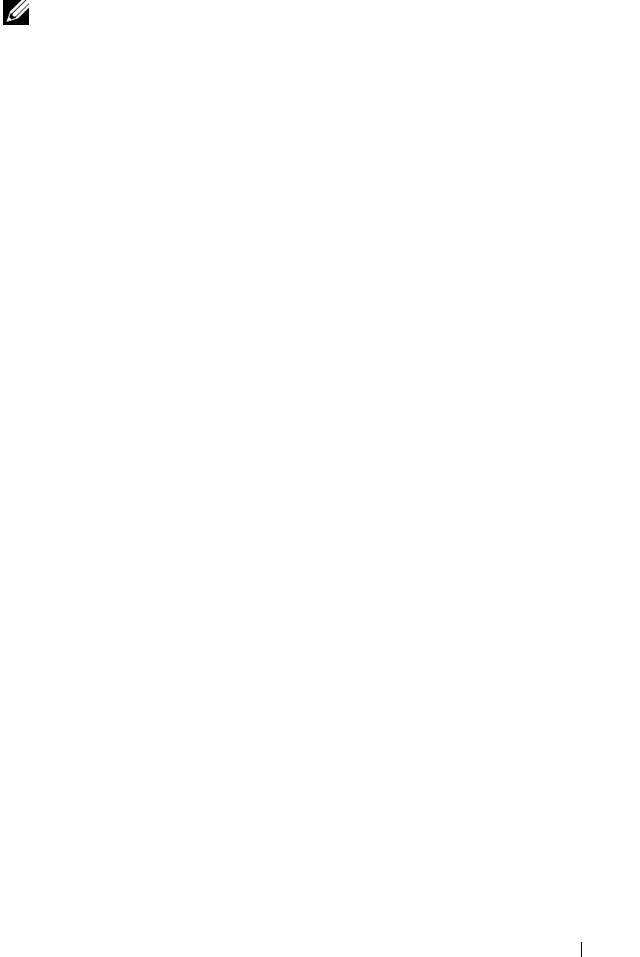
Tiedostojen ja asetusten ohjattu siirto (käyttöjärjestelmän tietovälineellä)
HUOMAUTUS: Tiedostojen ja asetusten ohjattu siirto määrittää lähdetietokoneen,
josta tiedot siirretään, vanhaksi tietokoneeksi. Tiedot vastaanottava kohdetietokone
määritetään uudeksi tietokoneeksi.
KOHDETIETOKONEEN VALMISTELU TIEDOSTOJEN SIIRTOON:
1
Val itse
Käynnistä
→
Kaikki ohjelmat
→
Apuohjelmat
→
Järjestelmätyökalut
→
Tiedostojen ja asetusten ohjattu siirto
.
2
Valitse kohdasta
Mikä tietokone tämä on?
Uusi tietokone
ja sitten
Seuraava
.
3
Valitse kohdassa
Onko sinulla Windows XP CD?
Käytän ohjattua
toimintoa Windows XP CD:ltä
ja sitten
Seuraava
.
4
Tutustu kohdan
Siirry vanhan tietokoneen luokse
tietoihin ja siirry sitten
lähdetietokoneen luokse.
Älä
valitse
Seuraava
.
KOPIOI TIEDOT LÄHDETIETOKONEESTA:
1
Aseta Windows XP
-käyttöjärjestelmän
asennustietoväline
lähdetietokoneeseen.
Microsoft Windows XP:n tervetuliaisnäyttö
tulee esiin.
2
Val itse
Suorita lisätehtäviä
.
3
Valitse kohdasta
Mitä haluat tehdä?
Tiedostojen ja asetusten siirto
.
Tiedostojen ja asetusten ohjattu siirto
-ikkuna tulee esiin.
4
Val itse
Seuraava
.
5
Valitse kohdasta
Mikä tietokone tämä on?
Vanha tietokone
, ja sitten
Seuraava
.
6
Valitse kohdasta
Valitse siirtomenetelmä
haluamasi siirtomenetelmä ja
valitse sitten
Seuraava
.
7
Valitse kohdasta
Mitä haluat siirtää?
napsauttamalla siirrettävät tiedot ja
sitten
Seuraava
.
Valitut tiedot kopioidaan, ja
Keruuvaihetta suoritetaan
-näyttö tulee esiin.
8
Val itse
Va lm i s
.
SIIRRÄ TIEDOT KOHDETIETOKONEESEEN:
1
Siirry kohdetietokoneen luokse.
2
Valitse kohdassa
Siirry vanhan tietokoneen luokse
Seuraava
.
Pikaopas 157
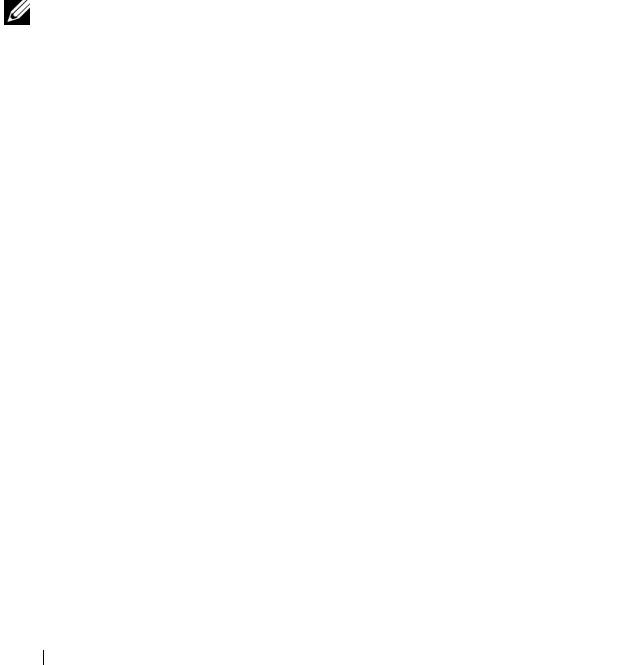
3
Valitse kohdasta
Missä tiedostot ja asetukset ovat?
napsauttamalla
menetelmä, jota haluat käyttää asetusten ja tiedostojen siirtämiseen ja
valitse sitten
Seuraava
.
Ohjattu toiminto lukee kerätyt tiedostot ja asetukset ja siirtää ne sitten
kohdetietokoneeseen. Kun siirto on valmis,
Va l mi s
-näyttö tulee esiin.
4
Val itse
Va lm i s
ja käynnistä tietokone uudelleen.
Tiedostojen ja asetusten ohjattu siirto (ilman käyttöjärjestelmän tietovälinettä)
Tiedostojen ja asetusten ohjattu siirto edellyttää ilman käyttöjärjestelmän
asennustietovälinettä edellyttää asennustietovälinettä, jonka ohjattu
toiminto voi luoda sinulle. Ohjatun toiminnon levyllä voit luoda
varmuuskopiokuvatiedoston siirrettävälle tietovälineelle.
HUOMAUTUS: Tiedostojen ja asetusten ohjattu siirto määrittää lähdetietokoneen,
josta tiedot siirretään, vanhaksi tietokoneeksi. Tiedot vastaanottava kohdetietokone
määritetään uudeksi tietokoneeksi.
OHJATUN TOIMINNON LEVYN LUOMINEN:
1
Valitse kohdetietokoneessa
Käynnistä
→
Kaikki ohjelmat
→
Apuohjelmat
→
Järjestelmätyökalut
→
Tiedostojen ja asetusten ohjattu siirto
.
2
Valitse kohdasta
Mikä tietokone tämä on?
Uusi tietokone
ja sitten
Seuraava
.
3
Valitse kohdassa
Onko sinulla Windows XP CD?
Haluan luoda ohjatun
toiminnon levyn seuraavaan asemaan
ja valitse sitten
Seuraava.
4
Aseta asemaan siirrettävä tietoväline, kuten tallennettava CD- tai DVD-
levy, ja valitse sitten
OK
.
5
Tutustu kohdan
Siirry vanhan tietokoneen luokse
tietoihin ja siirry sitten
lähdetietokoneen luokse.
Älä
valitse
Seuraava
.
KOPIOI TIEDOT LÄHDETIETOKONEESTA:
1
Aseta ohjatun toiminnon levy lähdetietokoneeseen.
2
Val itse
Käynnistä
→
Suorita
.
3
Val itse
Selaa...
ja selaa ohjatun toiminnon levyn kohtaan
fastwiz
ja valitse
sitten
OK
.
4
Valitse kohdasta
Mikä tietokone tämä on?
Vanha tietokone
, ja sitten
Seuraava
.
158 Pikaopas
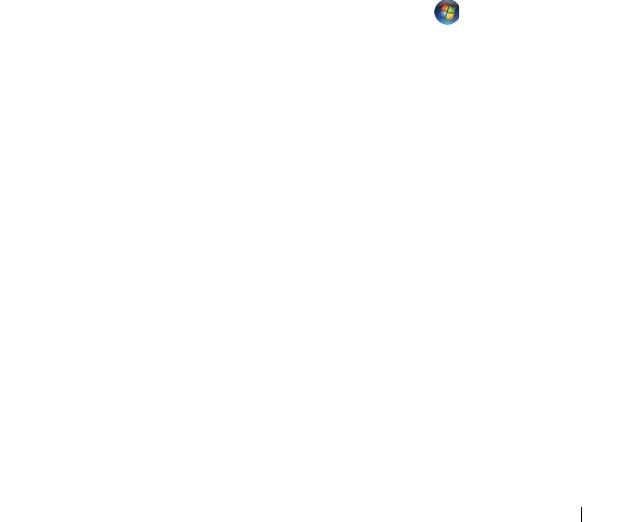
5
Valitse kohdasta
Valitse siirtomenetelmä
haluamasi siirtomenetelmä ja
valitse sitten
Seuraava
.
6
Valitse kohdasta
Mitä haluat siirtää?
napsauttamalla siirrettävät tiedot ja
sitten
Seuraava
.
Valitut tiedot kopioidaan, ja
Keruuvaihetta suoritetaan
-näyttö tulee esiin.
7
Val itse
Va lm i s
.
SIIRRÄ TIEDOT KOHDETIETOKONEESEEN:
1
Siirry kohdetietokoneen luokse.
2
Valitse kohdassa
Siirry vanhan tietokoneen luokse
Seuraava
.
3
Valitse kohdasta
Missä tiedostot ja asetukset ovat?
napsauttamalla menetelmä,
jota haluat käyttää asetusten ja tiedostojen siirtämiseen ja valitse sitten
Seuraava
.
Ohjattu toiminto lukee kerätyt tiedostot ja asetukset ja siirtää ne sitten
kohdetietokoneeseen. Kun siirto on valmis,
Va lm i s
-näyttö tulee esiin.
4
Val itse
Va lm i s
ja käynnistä tietokone uudelleen.
Microsoft Windows Vista
1
Napsauta Windows Vistan Käynnistä-painiketta ja valitse sitten
Siirrä
tiedostot ja asetukset
→
Käynnistä Windowsin helppo siirto.
2
Val itse
Käyttäjätilin valvonta
-valintaikkunassa
Jatka
.
3
Val itse
Aloita uusi siirto
tai
Jatka käynnissä olevaa siirtoa
.
Noudata Windowsin helpon siirron ohjatun toiminnon ohjeita.
Virransuojauslaitteet
Saatavilla on useita laitteita, joilla voidaan suojautua verkkovirran
jännitevaihteluita ja sähkökatkoksia vastaan:
• Ylijännitesuojat
• Linjasuuntaimet
• Katkottomat virtalähteet (UPS)
Pikaopas 159
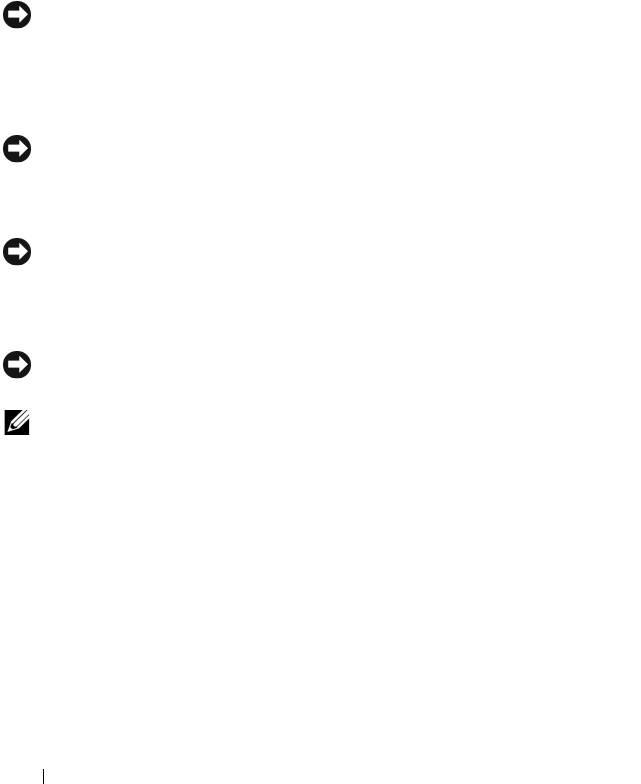
Ylijännitesuojat
Ylijännitesuojat ja ylijännitesuojatut virtakiskot auttavat suojaamaan
tietokoneesi jännitepiikeiltä, joita voi esiintyä ukkosmyrskyjen aikana tai
sähkökatkosten jälkeen. Jotkin ylijännitesuojavalmistajat antavat takuun
tietyn tyyppisiä vaurioita vastaan. Lue takuuehdot huolella, kun valitset
ylijännitesuojaa. Joulearvoja vertaamalla voit määrittää eri laitteiden
suhteelliset tehokkuudet. Suuremman jouleluokituksen laite tarjoaa
enemmän suojaa.
VAROITUKSET: Useimmat ylijännitesuojat eivät tarjoa suojaa jännitevaihteluita tai
sähkökatkoksia vastaan, kun syynä on salamanisku. Jos lähistöllä on ukonilma, irrota
puhelimen johto puhelinpistokkeesta ja irrota tietokoneen virtajohto pistorasiasta.
Monissa ylijännitesuojissa on puhelinliitäntä modeemin suojaamista varten.
Katso ylijännitesuojan käyttöohjeesta, kuinka modeemi kytketään.
VAROITUKSET: Kaikki ylijännitesuojat eivät suojaa verkkosovitinta. Irrota
verkkokaapeli verkkoliittimistä aina ukonilman ajaksi.
Linjasuuntaimet
VAROITUKSET: Linjasuuntaimet eivät suojaa sähkökatkoksia vastaan.
Linjasuuntaimet on suunniteltu pitämään verkkojännite suhteellisen tasaisena.
Katkottomat virtalähteet (UPS)
VAROITUKSET: Jos virta katkeaa, kun tietoja tallennetaan kiintolevylle, tulooksena
voi olla tietojen häviäminen tai tiedostojen vaurioituminen.
HUOMAUTUS: Jotta akun toiminta-aika olisi mahdollisimman pitkä, kytke UPS-
virtalähteeseen vain tietokone. Kytke muut laitteet, kuten tulostin, erilliseen
virtakiskoon, jossa on ylijännitesuojaus.
UPS-virtalähde suojaa jännitevaihteluita ja sähkökatkoja vastaan. UPS-
laitteessa on akku, josta kytketyt laitteet saavat väliaikaisesti virtaa
sähkökatkon aikana. Akku latautuu, kun verkkovirtaa on saatavissa. UPS-
valmistajan toimittamissa käyttöohjeissa on tiedot akun toiminta-ajasta.
Varmista lisäksi, että laite on Underwriters Laboratoriesin (UL) hyväksymä.
160 Pikaopas

