Dell Precision T3400 – страница 15
Инструкция к Компьютеру Dell Precision T3400
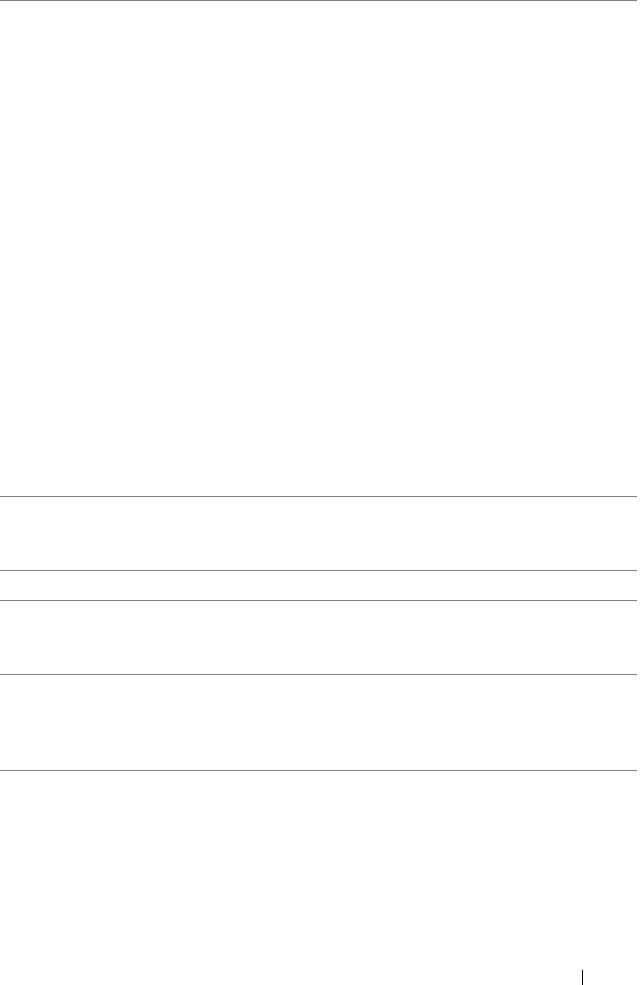
10 av/på-lampe Strømlampen tennes og blinker eller forblir lysende for
å vise ulike tilstander:
• Ikke lys — Maskinen er slått av (S4, S5, eller
mekanisk AV).
• Lyser grønt — Maskinen er i normal drift.
• Blinker grønt — Maskinen er i en
strømsparingsmodus (S1 eller S3).
• Blinker eller lyser gult — Les "Power Problems"
(Strømproblemer) i
User’s Guide
(Brukerhåndbok)
.
Du går ut av en strømsparingsmodus ved å trykke på
strømknappen eller ved å bruke tastaturet eller musen,
hvis den i Enhetsbehandling i Windows er konfigurert
som en enhet som kan bringe datamaskinen ut av
ventemodus. Du
finner flere opplysninger om hvilemodi
og hvordan du går ut av en strømsparingsmodus i "Power
Management" (Strømstyring) i
User’s Guide
(Brukerhåndbok)
.
Du finner en beskrivelse av diagnoselampekoder, som
kan være nyttige for å feilsøke datamaskinproblemer,
under "Diagnoselamper" på side 301.
11 mikrofonkontakt Bruk mikronkontakten for å koble til en PC-mikrofon
når du skal ta opp stemme eller musikk i forbindelse
med bruk av lyd- eller telefoniprogrammer.
12 hodetelefonkontakt Bruk hodetelefonkontakten for å koble til hodetelefoner.
13 diagnoselamper (4) Bruk diagnoselampene for å feilsøke eventuelle
datamaskinproblemer (se "Diagnoselamper" på
side 301).
14 lampe for
Lampen for nettverksforbindelse lyser når det finnes
nettverksforbindelse
en god forbindelse mellom datamaskinen og et
nettverk basert på hastighetene 10 Mbps, 100 Mbps
eller 1000 Mbps (1 Gbps).
Hurtigveiledning 281
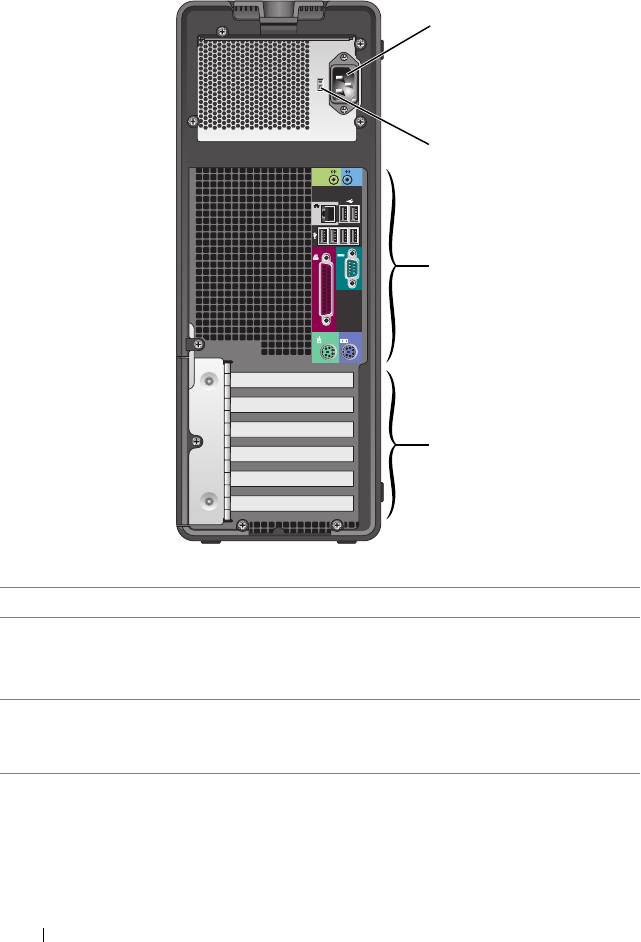
Sett bakfra (tårnoppsett)
1
2
3
4
1 strømkontakt Koble til strømledningen her.
2 spenningsvelger-
Les sikkerhetsanvisningene i Product Information Guide
bryter
(Produktveiledning) for mer informasjon.
MERK: Spenningsvelgeren finnes bare på 375-W PSU.
3 kontakter på
Sett serielle enheter, USB-enheter og andre enheter i de
baksiden av
aktuelle kontaktene.
maskinen
282 Hurtigveiledning
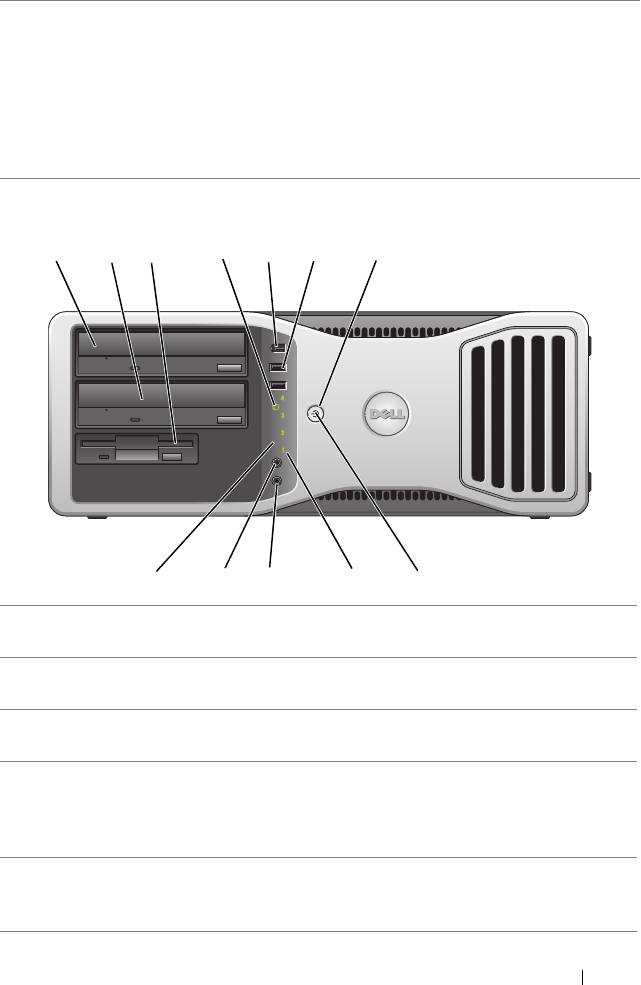
4 kortspor Kontakter for eventuelle installerte PCI eller PCI Express kort.
MERK: De fem øvre kontaktsporene støtter fullengdekort.
Kontaktsporet nederst støtter halvlengdekort.
MERK: Les dokumentasjonen for kortene for å kontrollere
at de kan tilpasses i din konfigurasjon. Noen kort som krever
mer fysisk plass og effekt (som for eksempel PCI Express
grafikkort), kan begrense bruken av andre kort.
Sett forfra (skrivebordsoppsett)
1 2 7
3
4
5 6
9101112
8
1 øvre 5,25-tommers
Støtter en optisk stasjon.
stasjonsplass
2 nedre 5,25-tommers
Støtter en optisk stasjon eller en ekstra harddisk
stasjonsplass
(kun SATA).
3 nedre 3,5-tommers
Støtter en diskettstasjon eller en mediekortleser.
stasjonsplass
4 aktivitetslampe for
Harddiskens aktivitetslampe lyser når datamaskinen
harddisk
leser data fra, eller skriver data til, harddisken. Lampen
kan også lyse når en enhet som en optisk stasjon, er
i bruk.
5 IEEE 1394-kontakt
Bruk IEEE 1394-kontakten (tilleggsutstyr) til dataenheter
(tilleggsutstyr)
med høy hastighet, for eksempel digitale videokameraer
og eksterne lagringsenheter.
Hurtigveiledning 283
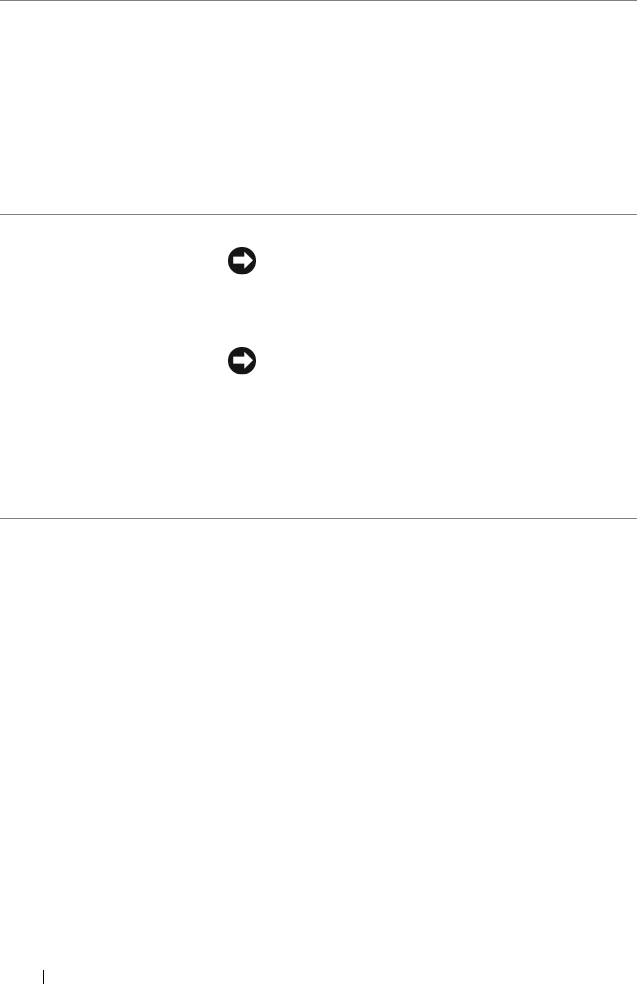
6 USB 2.0-kontakter (2) Bruk USB-kontaktene foran på maskinen til enheter
som du bruker av og til, for eksempel minneplugger,
kameraer eller oppstartbare USB-enheter. Du finner
flere opplysninger om oppstart fra USB-enheter
i "System Setup" (Systemoppsett) i User’s Guide
(Brukerhåndbok).
MERK: Det anbefales at du bruker USB-kontaktene bak
på datamaskinen til enheter som vanligvis er tilkoblet
mer permanent, for eksempel skrivere og tastaturer.
7 strømknappen Trykk på knappen for å slå på maskinen.
MERKNAD: Slå ikke av datamaskinen ved å trykke
på av/på-knappen hvis du vil unngå å miste data.
I stedet bør du avslutte og slå av maskinen via
operativsystemet.
MERKNAD: Hvis ACPI er aktivert i datamaskinens
operativsystem, vil systemet nedkobles når du
trykker på av/på-knappen.
MERK: Strømknappen kan også benyttes for å vekke
opp systemet eller å sette det i strømsparingsmodus
(se "Power Management" (Strømstyring) i User’s Guide
(Brukerhåndbok)).
284 Hurtigveiledning
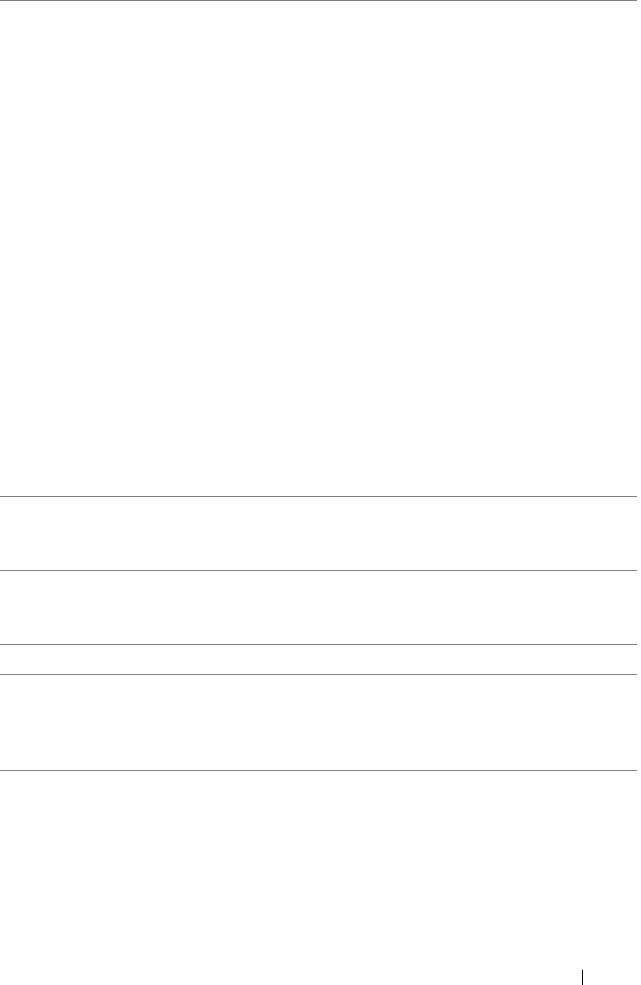
8 av/på-lampe Strømlampen tennes og blinker eller forblir lysende for
å vise ulike tilstander:
• Ikke lys — Maskinen er slått av (S4, S5, eller
mekanisk AV).
• Lyser grønt — Maskinen er i normal drift.
• Blinker grønt — Maskinen er i en
strømsparingsmodus (S1 eller S3).
• Blinker eller lyser gult — Les "Power Problems"
(Strømproblemer)
i User’s Guide
(Brukerhåndbok).
Du går ut av en strømsparingsmodus ved å trykke på
strømknappen eller ved å bruke tastaturet eller musen,
hvis den i Enhetsbehandling i Windows er konfigurert
som en enhet som kan bringe datamaskinen ut av
ventemodus. Du finner flere opplysninger om hvilemodi
og hvordan du går ut av en strømsparingsmodus i "Power
Management" (Strømstyring) i User’s Guide
(Brukerhåndbok).
Du finner en beskrivelse av diagnoselampekoder, som
kan være nyttige for å feilsøke datamaskinproblemer,
under "Diagnoselamper" på side 301.
9 diagnoselamper (4) Bruk diagnoselampene for å feilsøke eventuelle
datamaskinproblemer (se "Diagnoselamper" på
side 301).
10 mikrofonkontakt Bruk mikronkontakten for å koble til en PC-mikrofon
når du skal ta opp stemme eller musikk i forbindelse
med bruk av lyd- eller telefoniprogrammer.
11 hodetelefonkontakt Bruk hodetelefonkontakten for å koble til hodetelefoner.
12 lampe for
Lampen for nettverksforbindelse lyser når det finnes
nettverksforbindelse
en god forbindelse mellom datamaskinen og et
nettverk basert på hastighetene 10 Mbps, 100 Mbps
eller 1000 Mbps (1 Gbps).
Hurtigveiledning 285
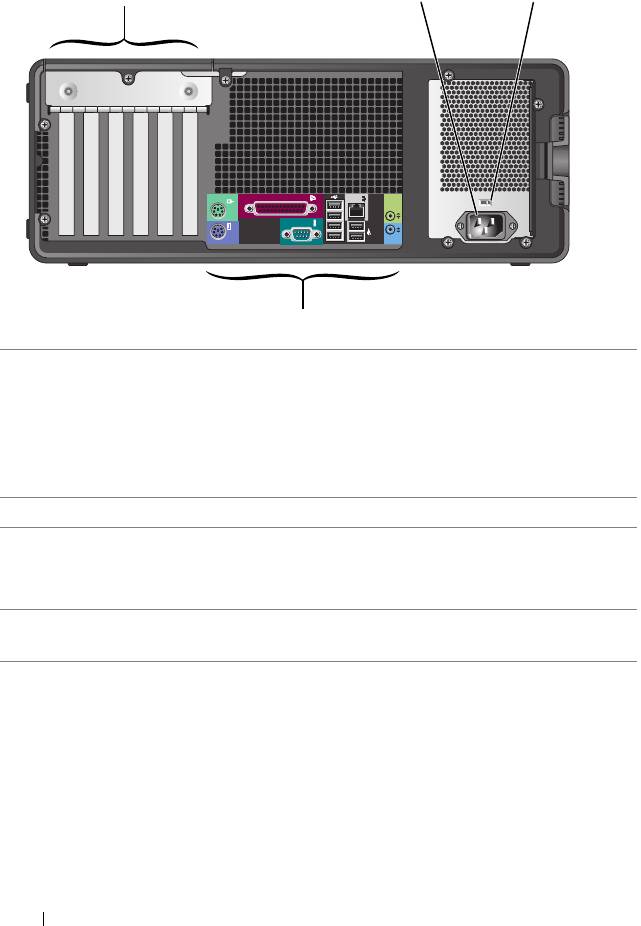
Sett bakfra (skrivebordsoppsett)
1
32
4
1 kortspor Kontakter for eventuelle installerte PCI eller PCI
Express kort.
MERK: Les dokumentasjonen for kortene for å kontrollere
at de kan tilpasses i din konfigurasjon. Noen kort som
krever mer fysisk plass og effekt (som for eksempel PCI
Express grafikkort), kan begrense bruken av andre kort.
2 strømkontakt Koble til strømledningen her.
3 spenningsvelgerbryter Les sikkerhetsanvisningene i Product Information
Guide (Produktveiledning) for mer informasjon.
MERK: Spenningsvelgeren finnes bare på 375-W PSU.
4 kontakter på baksiden
Sett serielle enheter, USB-enheter og andre enheter
av maskinen
i de aktuelle kontaktene.
286 Hurtigveiledning
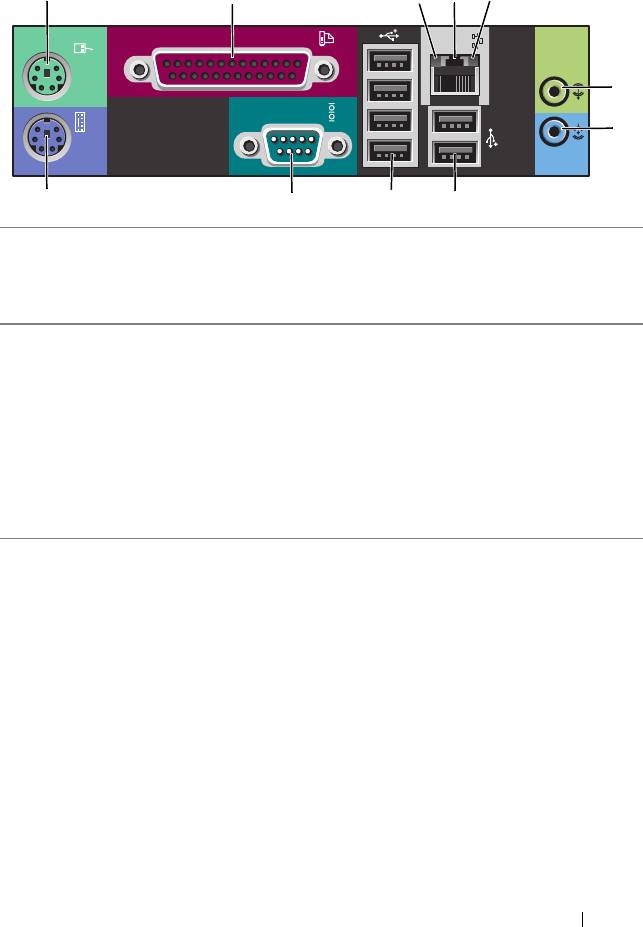
Kontakter på baksiden av maskinen
1
2 345
6
7
891011
1 musekontakt Koble en PS/2-mus til den grønne musekontakten. Slå av
maskinen og eventuelle tilkoblede enheter før du kobler en
mus til maskinen. Hvis du har en USB-mus, bruker du USB-
kontakten.
2 parallellkontakt Tilkobler en parallell enhet, for eksempel en skriver, til den
parallelle kontakten. Hvis du har en USB-skriver, setter du
den i en USB-kontakt.
MERK: Den integrerte parallellkontakten blir automatisk
deaktivert dersom datamaskinen finner et installert kort som
inneholder en parallellkontakt som er konfigurert på den
samme adressen. Du finner mer informasjon under "System
Setup Options" (Alternative systemoppsett) i User’s Guide
(Brukerhåndbok).
3 lampe for
• Grønn — Det er god tilkobling mellom et 10-Mbps-nettverk
koblingsintegritet
og maskinen.
• Oransje — Det er god tilkobling mellom et 100-Mbps-nettverk
og maskinen.
• Gul — Det er god tilkobling mellom et 1000-Mbps
(1-Gbps) nettverk og maskinen.
• Av — Datamaskinen finner ikke noen fysisk tilkobling til
nettverket.
Hurtigveiledning 287
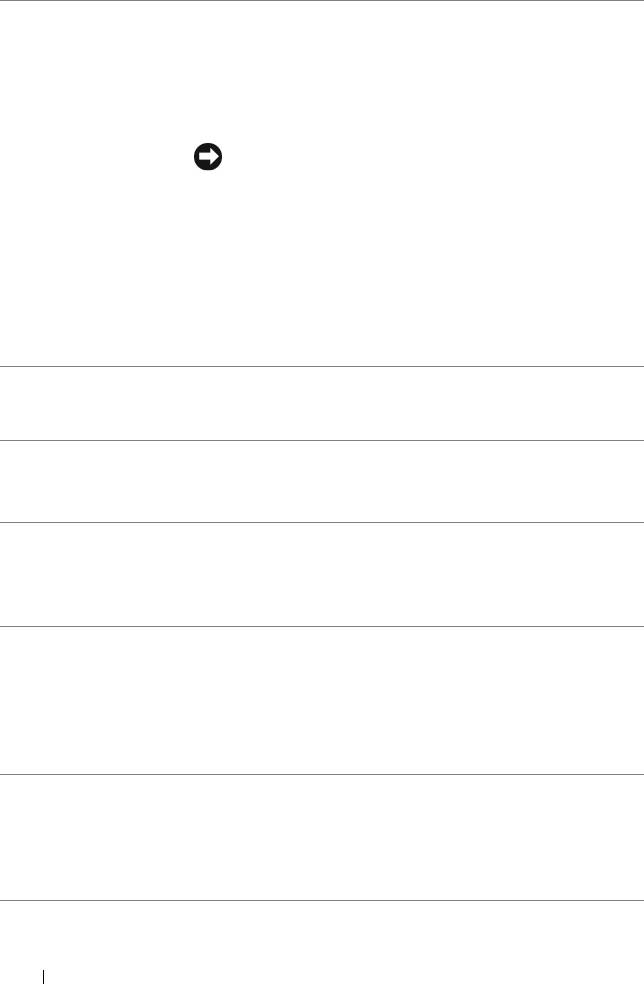
4 kontakt for
Hvis du vil koble datamaskinen til et nettverk eller
nettverkskort
bredbåndenhet, setter du den ene enden av nettverkskabelen
i en nettverkskontakt eller nettverks- eller bredbåndenhet.
Den andre enden av nettverkskabelen kobler du til
nettverkskontakten på maskinen. Et klikk angir at
nettverkskabelen er ordentlig tilkoblet.
MERKNAD: Sett ikke en telefonledning
i nettverkskontakten.
På maskiner som har et ekstra nettverkskort, bruker du
kontaktene på kortet på baksiden av maskinen når du skal
sette opp flere nettverkstilkoblinger (som for eksempel
separat intra- og ekstranett).
Det anbefales at du bruker ledninger og kontakter i kategori
5 for nettverket. Hvis du må bruke ledning i kategori 3, tvinger
du nettverkshastigheten til 10 Mbps for å sikre pålitelig drift.
5 lampe for
Lampen for nettverksaktivitet blinker når datamaskinen
nettverksaktivitet
sender eller mottar nettverksdata. Høy trafikkaktivitet på
nettverket kan få lampen til å se ut som om den lyser konstant.
6 line-out-kontakt Bruk den grønne line out-kontakten for tilkobling av
hodetelefoner og de fleste høyttalere med innebygde forsterkere.
På datamaskiner med lydkort, bruker du kontakten på kortet.
7 line-in-kontakt Bruk den blå line-in-kontakten for tilkobling av en plate-/
avspillingsenhet, for eksempel en mikrofon, kassett-, CD-
eller videospiller.
På datamaskiner med lydkort, bruker du kontakten på kortet.
8 Dual USB 2.0-
Bruk USB-kontaktene på baksiden av maskinen til enheter
kontakter bak på
som skal være koblet til hele tiden, for eksempel skrivere og
maskinen (2)
tastaturet.
MERK: Det anbefales at du bruker USB-kontaktene foran på
maskinen til enheter som du bruker av og til, for eksempel
minneplugger, kameraer eller oppstartbare USB-enheter.
9 Quad USB 2.0-
Bruk USB-kontaktene på baksiden av maskinen til enheter som
kontakter bak på
skal være koblet til hele tiden, for eksempel skrivere og tastaturet.
maskinen (4)
MERK: Det anbefales at du bruker USB-kontaktene foran på
maskinen til enheter som du bruker av og til, for eksempel
minneplugger, kameraer eller oppstartbare USB-enheter.
288 Hurtigveiledning
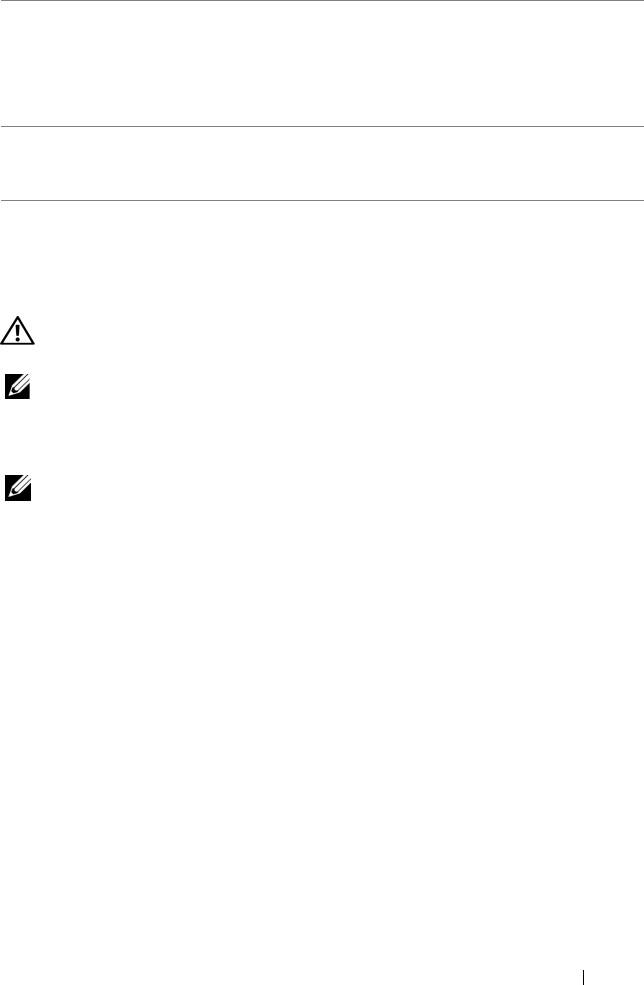
10 seriell kontakt Koble en seriell enhet, for eksempel en håndholdt enhet, til
den serielle kontakten. Standardtilordningene er COM1 for
seriell kontakt 1 og COM2 for ekstra seriell kontakt 2.
Du finner mer informasjon under "System Setup Options"
(Alternative systemoppsett) i User’s Guide (Brukerhåndbok).
11 tastaturkontakt Hvis du har et PS/2-tastatur, kobler du det til den fiolette
tastaturkontakten. Er tastaturet et USB-tastatur, bruker du
USB-kontakten.
Sette opp maskinen
Endring mellom tårn- og skrivebordsoppsett
OBS! Følg sikkerhetsanvisningene i produktveiledningen før du utfører noen av
prosedyrene i denne delen.
MERK: Bruk et tilleggssett som kan bestilles fra Dell, når du skal endre
datamaskinen enten til tårnoppsett eller til skrivebordsoppsett. Se "Product
Information" (Produktveiledning) i User’s Guide (Brukerhåndbok) for mer
informasjon om hvordan du bestiller fra Dell.
MERK: Med tårnoppsett støttes en ekstra 3,5-tommers stasjon foran på datamaskinen,
i forhold til skrivebordsoppsettet.
1
Følg veiledningene i "Before You Begin" ("Før du begynner") i
User’s Guide
(Brukerhåndbok).
2
Ta av maskindekslet (se "Removing the Computer Cover" (Ta av maskindekslet)
i
User’s Guide
(Brukerhåndbok)).
3
Ta av frontpanelet (se "Removing the Front Panel" (Ta av frontpanelet)
i
User’s Guide
(Brukerhåndbok)).
4
Ta av stasjonspanelet og klargjør stasjonspanelet ved å legge til eller fjerne
innsatser, etter behov (se "Drive Panel" (Stasjonspanel) i
User’s Guide
(Brukerhåndbok)).
Hurtigveiledning 289

Endring fra tårnoppsett til skrivebordsoppsett
1
Demonter alle installerte diskettstasjoner eller mediekortlesere ved å følge
instruksjonene i "Removing a Floppy Drive or Media Card Reader (Tower
Computer)" (Demontering av en diskettstasjon eller mediekortleser
(tårnoppsett)) i
User’s Guide
(Brukerhåndbok), og monter en enkel
diskettstasjon eller mediekortleser ved å følge instruksjonene i "Installing
a Floppy Drive or Media Card Reader (Desktop Computer)" (Montering
av en diskettstasjon eller mediekortleser (skrivebordsoppsett)) i
User’s
Guide
(Brukerhåndbok).
2
Demonter alle installerte optiske stasjoner ved å følge instruksjonene
i "Removing an Optical Drive (Tower Computer)" (Demontering av en
optisk stasjon (tårnoppsett)) i
User’s Guide
(Brukerhåndbok), og monter
stasjonene ved å følge instruksjonene i "Installing an Optical Drive
(Desktop Computer)" (Montering av en optisk stasjon (skrivebordsoppsett))
i
User’s Guide
(Brukerhåndbok).
Endring fra skrivebordsoppsett til tårnoppsett
1
Demonter diskettstasjonen eller mediekortleseren (hvis installert) ved
å følge instruksjonene i "Removing a Floppy Drive or Media Card Reader
(Desktop Computer)" (Demontering av en diskettstasjon eller
mediekortleser (skrivebordsoppsett)) i
User’s Guide
(Brukerhåndbok), og
monter diskettstasjonen eller mediekortleseren ved å følge instruksjonene
i "Installing a Floppy Drive or Media Card Reader (Tower Computer)"
(Montering av en diskettstasjon eller mediekortleser (tårnoppsett)) i
User’s
Guide
(Brukerhåndbok).
2
Demonter alle installerte optiske stasjoner ved å følge instruksjonene
i "Removing an Optical Drive (Desktop Computer)" (Demontering av en
optisk stasjon (skrivebordsoppsett)) i
User’s Guide
(Brukerhåndbok), og
monter stasjonene ved å følge instruksjonene i "Installing an Optical Drive
(Tower Computer)" (Montering av en optisk stasjon (tårnoppsett)) i
User’s
Guide
(Brukerhåndbok).
Montering av datamaskinen i et avlukke
Ved montering av datamaskinen i et avlukke kan lufttilførselen begrenses, og
dette kan medføre at datamaskinen overopphetes og at datamaskinens ytelse
reduseres. Følg retningslinjene nedenfor ved montering av datamaskinen i et
avlukke:
290 Hurtigveiledning
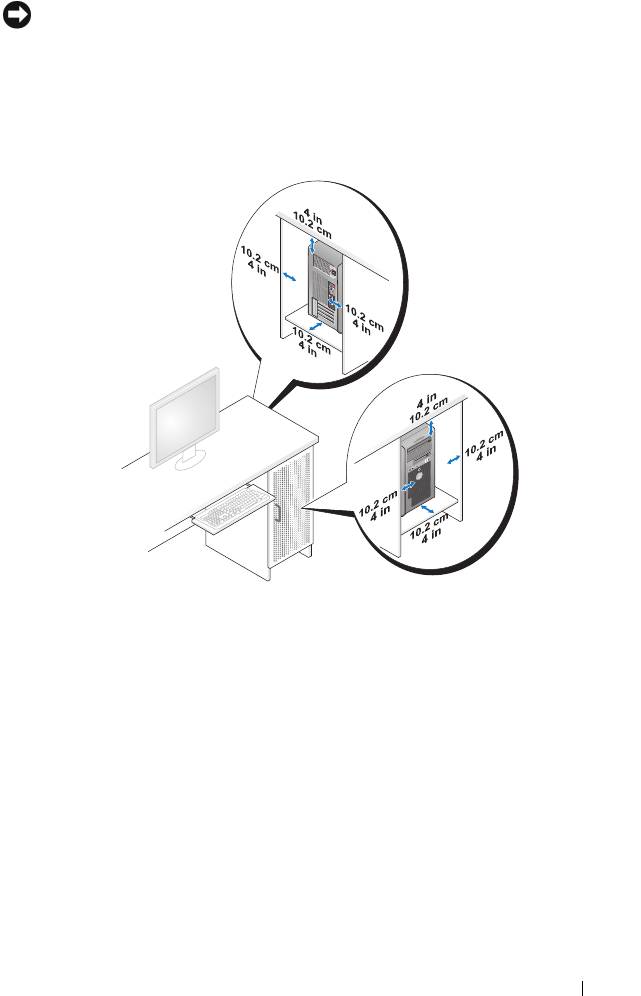
MERK:Driftstemperaturen som er angitt i denne håndboken, gjelder maksimal
driftstemperatur for omgivelsesluft. Romtemperaturen har betydning når datamaskinen
skal monteres i et avlukke. Les
"Specifications" (Spesifikasjoner)
i
User’s Guide
(Brukerhåndbok) for informasjoner om datamaskinens spesifikasjoner.
• Pass på at det er minst 10,2 cm klaring på alle sidene med lufteåpninger på
datamaskinen, slik at det er god luftsirkulasjon for tilstrekkelig ventilasjon.
• Hvis datamaskinen er montert i et hjørne eller under et bord, må det være
minst 5,1 cm klaring fra baksiden av datamaskinen til veggen, slik at det er
god luftsirkulasjon for tilstrekkelig ventilasjon.
• Hvis avlukket har dører, må du sørge for at de har minst 30 prosent lufttilgang
gjennom avlukket (foran og bak).
Hurtigveiledning 291
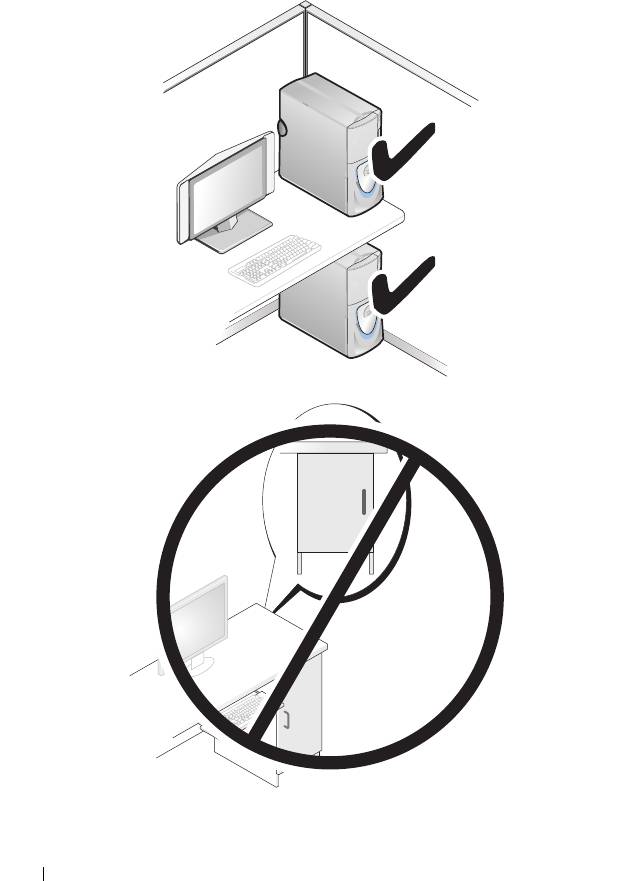
• Datamaskinen må ikke monteres i et avlukke som ikke har lufttilgang.
Begrensning av lufttilgangen
kan medføre at datamaskinen overopphetes,
og dette kan påvirke datamaskinens ytelse
.
292 Hurtigveiledning
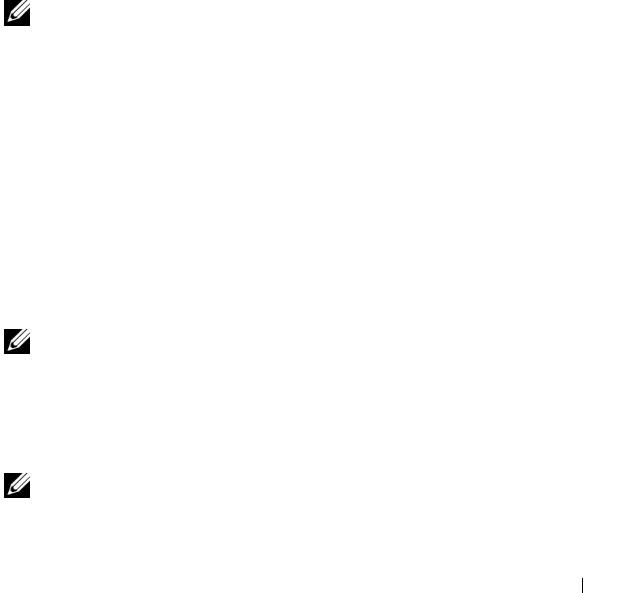
Overføre informasjon til en ny datamaskin
Du kan bruke veivisere i operativsystemet for å få hjelp til overføring av filer og
andre data fra en datamaskin til en annen.
Microsoft Windows XP
Microsoft
Windows XP operativsystemet har veiviseren Files and Settings Transfer
(Overføring av filer og innstillinger) for overføring av data som for eksempel:
• E-post-meldinger
• Verktøylinjeinnstillinger
• Vindusstørrelser
• Internettbokmerker
Du kan overføre data fra en datamaskin til en annen via et nettverk eller en
seriell forbindelse, eller ved å lagre data på flyttbare medier, som for eksempel
en skrivbar CD eller DVD.
MERK: Du kan overføre informasjon fra en datamaskinen til en annen ved å koble
en seriekabel direkte mellom inngangs-/utgangsportene (I/O) på de to datamaskinene.
Du må gå inn i Nettverktilkoblinger fra Kontrollpanelet hvis du skal overføre data over
en seriell tilkobling. Der må du sette opp en avansert tilkobling og angi vertsmaskin og
gjestemaskin.
For instrukser om hvordan sette opp en direkte kabelforbindelse mellom to datamaskiner,
se Microsoft kunnskapsbaseartikkel 305621, med tittelen, How to Set Up a Direct
Cable Connection Between Two Computers in Windows XP (Konfigurere en direkte
kabelforbindelse mellom to Windows XP-baserte datamaskiner). Dette informasjonen
er kanskje ikke tilgjengelig i alle land.
Bruk av veiviseren for Files and Settings Transfer (Overføring av filer og
innstillinger) trenger Operating System installasjonsmediet som fulgte med
datamaskinen, eller en veiviserdisk som veiviseren kan lage for deg.
MERK: For mer informasjon om overføring av data, søk support.dell.com etter
dokument #154781 (What Are The Different Methods To Transfer Files From My
®
®
Old Computer To My New Dell™ Computer Using the Microsoft
Windows
XP
Operating System? (Hvilke metoder finnes for overføring av filer fra min gamle
®
®
datamaskin til min nye Dell™ datamaskin ved å bruke Microsoft
Windows
XP
operativsystem?)).
MERK: Det er ikke sikkert at dette Dell™ Knowledge Base dokumentet er tilgjengelig
i alle land.
Hurtigveiledning 293
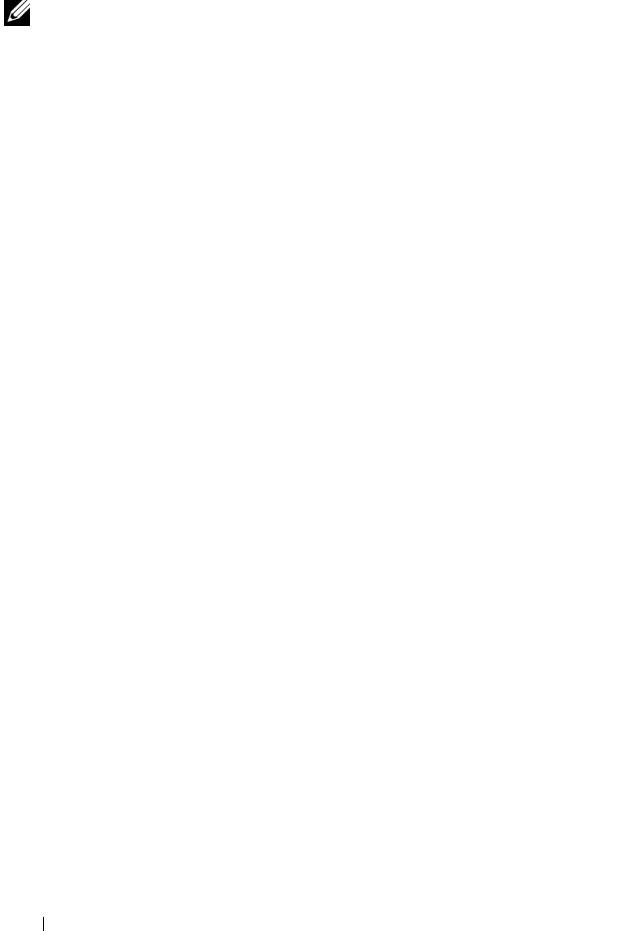
Veiviseren Files and Settings Transfer (Overføring av filer og innstillinger)
(med operativsystemmediet)
MERK: Veiviseren Files and Settings Transfer (Overføring av filer og innstillinger)
kaller kildedatamaskinen som dataene skal overføres fra, for den gamle datamaskinen,
og kaller måldatamaskinen som dataene skal overføres til, for den nye datamaskinen.
F
OR Å FORBEREDE DEN NYE DATAMASKINEN FOR FILOVERFØRINGEN:
1
Klikk
Start
→
All Programs
(Alle programmer)
→
Accessories
(Tilbehør)
→
System Tools
(Systemverktøy)
→
Files and Settings Transfer Wizard
(Veiviser overføring av filer og innstillinger).
2
Under
Which computer is this?
(Hvilken datamaskin er dette?), klikkes
New computer
(Ny datamaskin), deretter klikkes
Next
(Neste).
3
På
skjermen Har du en Windows XP CD?
klikker
du Jeg vil bruke
veiviseren fra Windows XP CD-en
, klikk deretter
Next
(Neste).
4
Se gjennom informasjonen under
Gå nå til den gamle datamaskinen
, og
gå deretter til kildedatamaskinen. Du skal
ikke
klikke
Next
(Neste).
KOPIER DATA FRA KILDEDATAMASKINEN:
1
Sett inn Windows XP
Operating System
installasjonsmediet
i kildedatamaskinen.
Skjermen
Welcome to Microsoft Windows XP
vises.
2
Klikk
Perform additional tasks
(Gjennomfør tilleggsoppgaver).
3
Under
Hva ønsker du å gjøre?
, klikk
Overfør filer og innstillinger
.
Vinduet
Files and Settings Transfer Wizard
(Veiviser for overføring av filer
og innstillinger) vises.
4
Klikk
Next
(Neste).
5
Under
Which computer is this?
(Hvilken datamaskin er dette?), klikkes
Old Computer
(Gammel datamaskin), deretter klikkes
Next
(Neste).
6
Under
Select a transfer method
(Velg overføringsmetode), klikkes den
overføringsmetoden du ønsker, deretter klikkes
Next
(Neste).
7
Under
What do you want to transfer?
(Hva ønsker du å overføre?), klikker
du for å velge hvilke data du ønsker å overføre, deretter klikkes
Next
(Neste).
De valgte dataene kopieres og skjermbildet
Completing the Collection
Phase
(Fullføring av innsamling) vises.
8
Klikk
på Fullfør
.
294 Hurtigveiledning
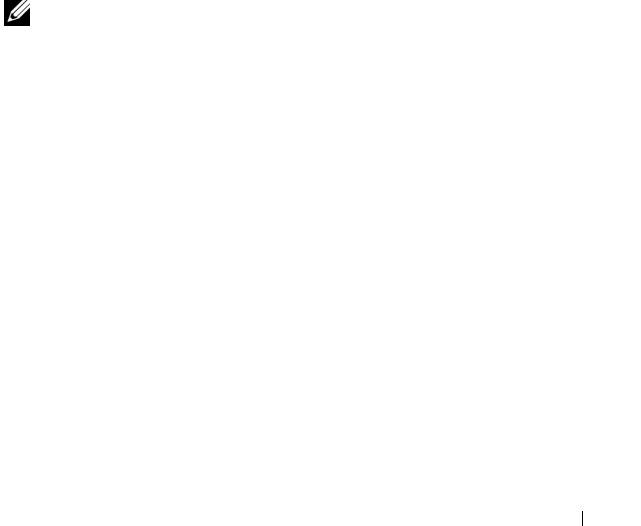
OVERFØR DATA TIL MÅLDATAMASKINEN:
1
Gå til måldatamaskinen.
2
Under
Now go to your old computer
(Gå nå til den gamle datamaskinen),
klikkes
Next
(Neste).
3
I skjermbildet Hvor er filene og innstillingene?, velg metoden du valgte for
å overføre dine innstillinger og filer, og klikk så på
Next
(Neste).
Veiviseren leser de innsamlede filene og innstillingene og anvender dem på
den nye datamaskinen. Når overføringen er ferdig, vises skjermbildet
Finished
(Ferdig).
4
Klikk
på Fullfør
og start maskinen på nytt.
Veiviseren Files and Settings Transfer (Overføring av filer og innstillinger)
(uten operativsystemmediet)
Du må lage en veiviserdisk for å kunne kjøre veiviseren Files and Settings
Transfer (Overføring av filer og innstillinger) uten Operating System-
installasjonsmediet. Veiviserdisken gir deg mulighet til å lage en sikkerhetskopi
image-fil på et flyttbar medium.
MERK: Veiviseren Files and Settings Transfer (Overføring av filer og innstillinger)
kaller kildedatamaskinen som dataene skal overføres fra, for den gamle datamaskinen,
og kaller måldatamaskinen som dataene skal overføres til, for den nye datamaskinen.
L
AG EN VEIVISERDISK:
1
På måldatamaskinen klikkes
Start
→
All Programs
(Alle programmer)
→
Accessories
(Tilbehør)
→
System Tools
(Systemverktøy)
→
Files and
Settings Transfer Wizard
(Veiviser overføring av filer og innstillinger).
2
Under
Which computer is this?
(Hvilken datamaskin er dette?), klikkes
New computer
(Ny datamaskin), deretter klikkes
Next
(Neste).
3
På
skjermen Har du en Windows XP CD?
klikker
du Jeg vil lage en
veiviserdisk i denne stasjonen
:, klikk deretter
Next
(Neste).
4
Sett inn det flyttbare mediet, som en CD eller DVD som kan brennes,
klikk deretter
OK
.
5
Se gjennom informasjonen under
Gå nå til den gamle datamaskinen
,
og gå deretter til kildedatamaskinen. Du skal
ikke
klikke
Next
(Neste).
Hurtigveiledning 295
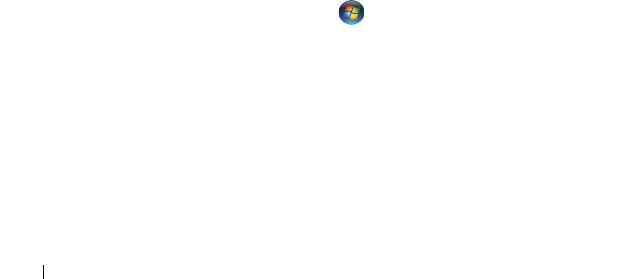
KOPIER DATA FRA KILDEDATAMASKINEN:
1
Sett inn veiviserdisken i kildedatamaskinen.
2
Klikk
Start
→
Run
(Kjør).
3
Klikk
Browse...
(Bla gjennom...) og naviger til
fastwiz
på veiviserdisken,
klikk deretter
OK
.
4
Under
Which computer is this?
(Hvilken datamaskin er dette?), klikkes
Old Computer
(Gammel datamaskin), deretter klikkes
Next
(Neste).
5
Under
Select a transfer method
(Velg overføringsmetode), klikkes den
overføringsmetoden du ønsker, deretter klikkes
Next
(Neste).
6
Under
What do you want to transfer?
(Hva ønsker du å overføre?), klikker
du for å velge hvilke data du ønsker å overføre, deretter klikkes
Next
(Neste).
De valgte dataene kopieres og skjermbildet
Completing the Collection
Phase
(Fullføring av innsamling) vises.
7
Klikk
på Fullfør
.
OVERFØR DATA TIL MÅLDATAMASKINEN:
1
Gå til måldatamaskinen.
2
Under
Now go to your old computer
(Gå nå til den gamle datamaskinen),
klikkes
Next
(Neste).
3
I skjermbildet Hvor er filene og innstillingene?, velg metoden du valgte for
å overføre dine innstillinger og filer, og klikk så på
Neste
.
Veiviseren leser de innsamlede filene og innstillingene og anvender dem på
den nye datamaskinen. Når overføringen er ferdig, vises skjermbildet
Finished
(Ferdig).
4
Klikk
på Fullfør
og start maskinen på nytt.
Microsoft Windows Vista
1
Klikk Windows Vista Start-knappen , og klikk deretter
Transfer files
and settings
(Overfør filer og innstillinger)
→
Start Windows Easy Transfer
(Start Windows Enkel overføring).
2
I dialogboksen
User Account Control
(Brukerkontokontroll) klikkes
Continue
(Fortsett).
3
Klikk
Start a new transfer
(Start en ny overføring) eller
Continue a transfer
in progres
s (Fortsette en overføring som pågår).
Følg veiledningen på skjermen fra veiviseren for Windows Easy Transfer
(Windows Enkel overføring).
296 Hurtigveiledning
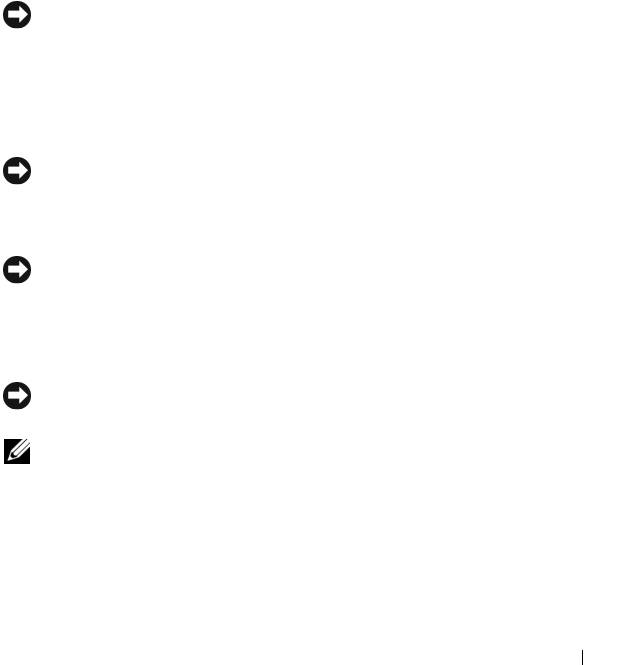
Enheter for spenningsvern
Det finnes flere enheter som beskytter mot spenningsvariasjoner og feil:
• Spenningsvern
• Nettutjevningsenheter
• Avbruddssikre strømforsyninger (UPS)
Spenningsvern
Spenningsvern og strømforgrenere med spenningsvern bidrar til å hindre skader
på datamaskinen på grunn av spenningstopper som kan oppstå i tordenvær eller
etter strømbrudd. Noen produsenter av spenningsvern har også garantidekning
for bestemte skadetyper. Les garantierklæringen for enheten nøye når du velger
spenningsvern, og sammenlign spesifikasjonen for Joule rating for å bestemme
den relative effekten av de forskjellige enhetene. En enhet med høyere Joule
rating gir bedre beskyttelse.
MERK:De fleste spenningsvern gir ikke beskyttelse mot spenningsvariasjoner eller
strømbrudd som er forårsaket av lynnedslag i nærheten. Når det er tordenvær i nærheten,
trekker du ut telefonledningen fra telefonkontakten i veggen og strømledningen til
datamaskinen fra den elektriske kontakten.
Mange spenningsvern har en telefonkontakt for beskyttelse av modemet. Les
dokumentasjonen for spenningsvernet for instruksjoner om modemforbindelser.
MERK:Det er ikke nødvendigvis beskyttelse for nettverksadapteren på alle
spenningsvern. Under tordenvær bør du koble fra nettverkskontakten.
Nettutjevningsenheter
MERK:Nettutjevningsenheter beskytter ikke mot strømbrudd.
Nettutjevningsenheter er konstruert for å opprettholde en rimelig konstant
AC-spenning.
Avbruddssikre strømforsyninger (UPS)
MERK:Strømbrudd under lagring av data til harddisken kan medføre tap av data
eller skade på filer.
MERK: Koble bare datamaskinen til en UPS for å sikre maksimal brukstid. Koble
andre enheter, for eksempel en skriver, til egne forgreninger med spenningsvern.
En UPS beskytter mot spenningsvariasjoner og strømbrudd. UPS-enheter
inneholder et batteri som gir midlertidig strøm til tilkoblede enheter når
AC-strømmen brytes. Batteriet lades når AC-strøm er tilgjengelig. Les UPS-
produsentens dokumentasjon for informasjon om brukstid for batteriet og for
å sikre at enheten er godkjent av Underwriters Laboratories (UL).
Hurtigveiledning 297
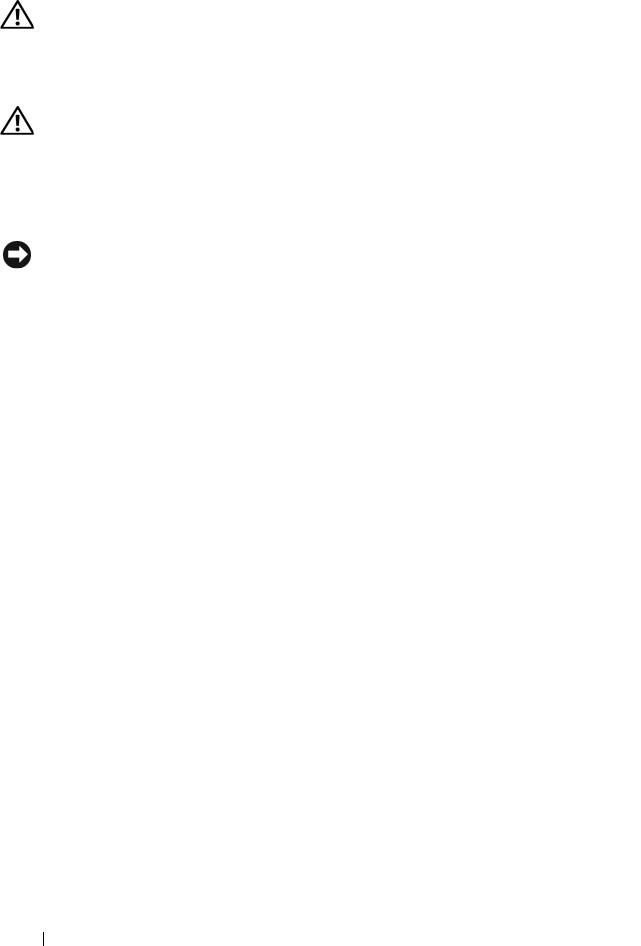
Rengjøre datamaskinen
OBS! Følg sikkerhetsanvisningene i produktveiledningen før du utfører noen av
prosedyrene i denne delen.
Datamaskin, tastatur og skjerm
OBS! Trekk ut datamaskinen fra stikkontakten før rengjøring. Rengjør
datamaskinen med en myk klut fuktet i vann. Bruk ikke flytende rengjøringsmidler
eller rengjøringsmidler på sprayboks, fordi disse kan inneholde ildsfarlige stoffer.
• Bruk en støvsuger med børste og fjern forsiktig støv fra spor og åpninger
i maskinen. Støvsug også mellom tastene på tastaturet.
MERK:Bruk ikke såpe eller vaskemidler som inneholder alkohol for å rengjøre
skjermen. Dette kan ødelegge antirefleksoverflaten på skjermen.
• Når du skal rengjøre skjermen, bruker du en myk, ren klut som er lett fuktet med
vann. Hvis mulig bruker du spesielle renseservietter eller rengjøringsmidler som
ikke ødelegger det antistatiske beskyttelsen på skjermen.
• Tørk av tastatur, datamaskin og plastdeler på skjermen med en myk klut
fuktet i vann.
Pass på at kluten ikke er for våt, og at det ikke drypper vann inn i maskinen
eller tastaturet.
Mus (ikke-optisk)
1
Vri festeringen på undersiden av musen mot urviseren, og ta ut ballen.
2
Tørk av ballen med en ren og lofri klut.
3
Blås forsiktig inn i ballrommet for å blåse ut støv og oppsamlet lo.
4
Rengjør rullene inne i ballrommet med en bomullspinne fuktet med
isopropyl-alkohol.
5
Pass på at rullene sitte riktig på plass. Pass på at det ikke henger igjen lo
på rullene.
6
Sett på plass ballen og festeringen, og vri så festeringen med urviseren til
den klikker på plass.
298 Hurtigveiledning
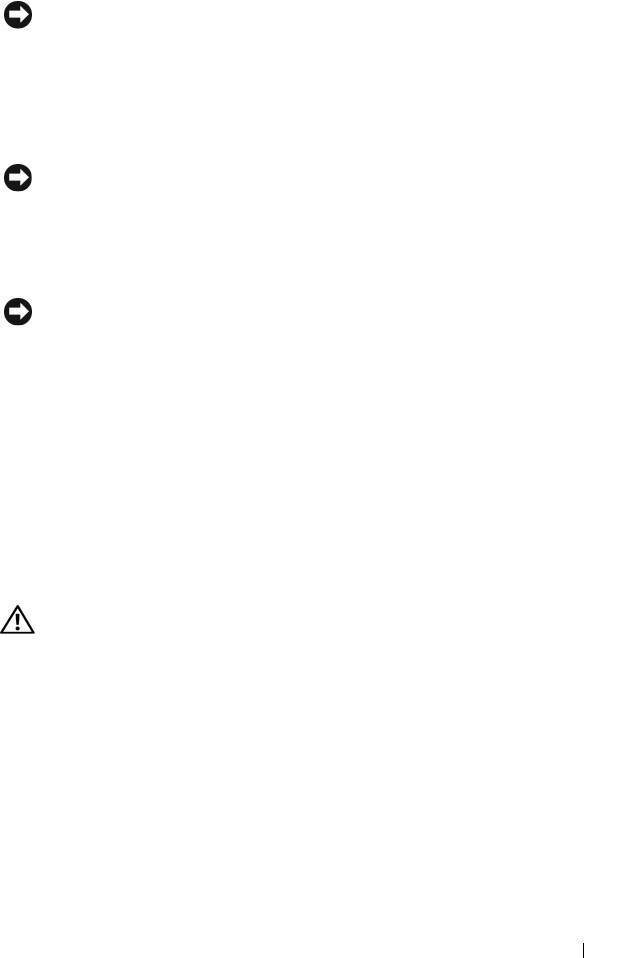
Diskettstasjon
MERK:Ikke forsøk å rengjøre stasjonshodene med en bomullspinne. Det kan føre til
at hodene kommer ut av posisjon, slik at stasjonen ikke fungerer som den skal.
Kjøp et eget rensesett for rengjøring av diskettstasjoner. Disse settene inneholder
spesialdisketter som kan fjerne skitt som har bygget seg opp over tid.
CD-er og DVD-er
MERK:Bruk alltid komprimert luft for å rengjøre linsen i CD-/DVD-stasjonen, og følg
veiledningen som følger med boksen med trykkluft. Pass på at du aldri berører linsen
i stasjonen.
1
Ta tak i ytterkantene av platen. Du kan også berøre den indre kanten av
hullet i midten.
MERK:Ikke tørk av platen med sirkelbevegelser. Dette kan skade overflaten.
2
Bruk en myk, lofri klut og tørk forsiktig av undersiden av platen (siden uten
etikett) i en rett linje fra midten til den ytre kanten av platen.
Du kan også benytte mildt såpevann for å fjerne vanskelige flekker. Du kan
også kjøpe egne midler for rengjøring av plater. Disse kan også gi en viss
beskyttelse mot støv, fingeravtrykk og riper. Rengjøringsmidler for CD-er
kan trygt brukes til DVD-er.
Feilsøkingsverktøy
Strømlamper
OBS! Følg sikkerhetsanvisningene i produktveiledningen før du utfører noen av
prosedyrene i denne delen.
Strømlampen foran på datamaskinen tennes og blinker eller forblir lysende
for å vise ulike tilstander:
• Hvis strømlampen lyser grønt, og maskinen ikke reagerer, se "Diagnoselamper"
på side 301.
• Hvis strømlampen blinker grønt, er datamaskinen i ventemodus. Trykk en
tast på tastaturet, flytt på musen eller trykk på strømknappen for å avslutte
ventemodus.
• Hvis strømlampen ikke lyser, er datamaskinen enten skrudd av eller den får
ikke tilført strøm.
Hurtigveiledning 299

– Koble til strømledningen på nytt, både bak på maskinen og til
stikkontakten.
– Hvis maskinen er koblet til en forgrener med flere kontakter, kontrollerer
du at forgreneren er koblet til en stikkontakt og at forgreneren er slått på.
– Forsøk å koble til strøm uten å benytte spenningsvern, forgrenere eller
skjøteledninger for å kontrollere om maskinen lar seg slå på.
– Test stikkontakten med en annen enhet, for eksempel en lampe, for
å kontrollere at den fungerer.
– Kontroller at hovedstrømkabelen og frontpanelkabelen er koblet til
hovedkortet på riktig måte (se "System Board Components"
(Komponenter på hovedkortet) i
User’s Guide
(Brukerhåndbok)).
• Hvis strømlampen blinker gult, får datamaskinen strøm, men det kan
forekomme et internt elektrisk problem.
– Kontroller at spenningsvelgeren er satt slik at den samsvarer med den
lokale spenning (hvis aktuelt).
– Kontroller at hovedstrømkabelen er koblet korrekt til hovedkortet
(se "System Board Components" (Komponenter på hovedkortet)
i
User’s Guide
(Brukerhåndbok)).
• Hvis strømlampen lyser gult, er det mulig at en enhet ikke virker eller
er feilmontert.
– Ta ut og installer minnemoduler på nytt (se "Memory" (Minne)
i
User’s Guide
(Brukerhåndbok)).
– Ta ut og installer alle kort på nytt (se "Cards" (Kort) i
User’s Guide
(Brukerhåndbok)).
• Fjern interferens. Noen mulige årsaker til interferens er:
– Skjøteledninger for strøm, tastatur og mus
– For mange enheter på forgrening
– Flere forgrenere er koblet til den samme stikkontakten
300 Hurtigveiledning

