Dell Precision T3400 – страница 10
Инструкция к Компьютеру Dell Precision T3400
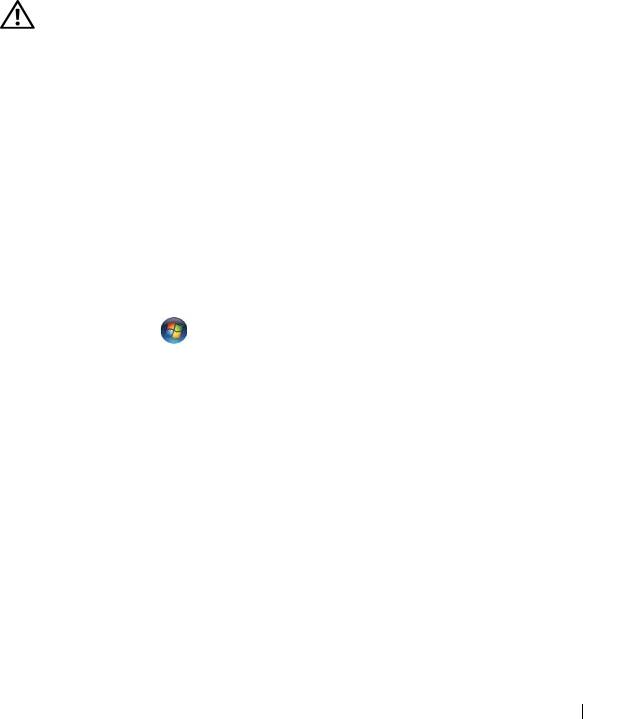
EI JÄRJESTELMÄLEVYN VIRHE — Poista levyke asemasta ja käynnistä tietokone
uudelleen.
N
OT ENOUGH MEMORY OR RESOURCES. CLOSE SOME PROGRAMS AND TRY AGAIN
(
LIIAN VÄHÄN MUISTIA TAI RESURSSEJA, SAMMUTA OSA OHJELMISTA JA YRITÄ
UUDELLEEN)—Sulje kaikki ikkunat ja avaa ohjelma, jota haluat käyttää. Joissakin
tapauksissa tietokone voidaan joutua käynnistämään uudelleen tietokoneen resurssien
palauttamiseksi. Jos näin käy, suorita ohjelma, jota haluat käyttää ensin.
O
PERATING SYSTEM NOT FOUND (KÄYTTÖJÄRJESTELMÄÄ EI LÖYDY)—Ota
yhteyttä Delliin (katso "Dellin yhteystiedot" Käyttöoppaasta).
IEEE 1394 -laiteongelmat
VAARA: Tutustu
tuotetiedoissa
oleviin turvallisuusohjeisiin ennen tässä osassa
mainittujen toimien tekemistä.
V
ARMISTA, ETTÄ IEEE 1394 -LAITTEEN KAAPELI ON KYTKETTY OIKEIN
LAITTEESEEN JA TIETOKONEEN LIITTIMEEN
VARMISTA, ETTÄ IEEE 1394 -LAITE ON OTETTU KÄYTTÖÖN
JÄRJESTELMÄASETUKSISSA — Katso Käyttöoppaan kohta"Järjestelmän asetukset".
V
ARMISTA, ETTÄ WINDOWS TUNNISTAA IEEE 1394 -LAITTEEN —
Windows XP:
1
Valits e
Käynnistä ja sitten
Ohjauspaneeli.
2
Valitse kohdasta
Valitse luokka
Suorituskyky ja ylläpito
→
Järjestelmä
→
Järjestelmäominaisuudet
→
Laitteisto
→
Laitehallinta
.
Windows Vista:
1
Valits e
Käynnistä
→
Ohjauspaneeli
→
Laitteet ja äänet
.
2
Valits e
Laitehallinta
.
Jos IEEE 1394 -laite näkyy luettelossa, Windows on tunnistanut laitteen.
V
ARMISTA, ETTÄ IEEE 1394 -KORTTI ON ASENNETTU OIKEIN
VARMISTA, ETTÄ IEEE 1394 -KAAPELI ON KYTKETTY KUNNOLLA JÄRJESTELMÄLEVYN
LIITTIMEEN JA ETUOSAN I/O-PANEELIN LIITTIMEEN
JOS DELLIN IEEE 1394 -LAITTEEN KÄYTÖSSÄ ILMENEE ONGELMIA — Ota yhteyttä
Delliin (katso "Dellin yhteystiedot" Käyttöoppaasta).
J
OS TÖRMÄÄT ONGELMIIN MUUN KUIN DELLIN TOIMITTAMAN IEEE 1394 -
LAITTEEN KANSSA — Ota yhteyttä IEEE 1394 -laitteen valmistajaan.
Pikaopas 181
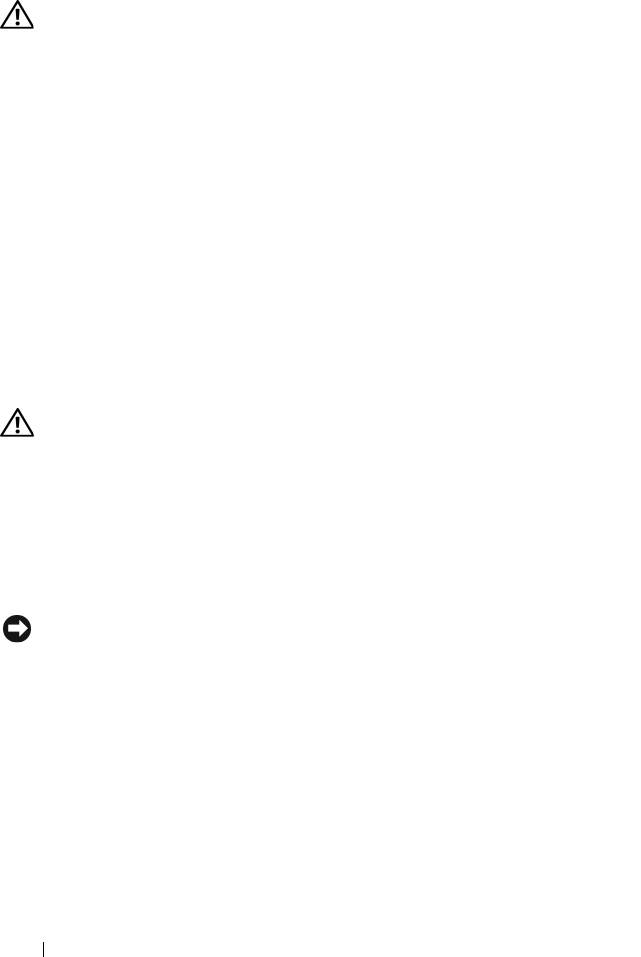
Näppäimistöongelmat
VAARA: Tutustu
tuotetiedoissa
oleviin turvallisuusohjeisiin ennen tässä osassa
mainittujen toimien tekemistä.
T
ARKISTA NÄPPÄIMISTÖN JOHTO —
• Varmista, että näppäimistön kaapeli on liitetty kunnolla tietokoneeseen.
• Sammuta tietokone (katso kohta "Tietokoneen sammuttaminen"
Käyttöoppaasta
),
kytke näppäimistökaapeli uudelleen tietokoneen asennuskaavion mukaisesti ja
käynnistä tietokone sitten uudelleen.
• Tarkista, ettei kaapeli ole vaurioitunut tai rispaantunut ja tarkista kaapeliliittimet
taittuneiden tai rikkinäisten nastojen varalta. Suorista mahdollisesti taittuneet nastat.
• Irrota mahdolliset näppäimistön jatkojohdot ja kytke näppäimistö suoraan tietokoneeseen.
TESTAA NÄPPÄIMISTÖ — Kytke oikein toimiva näppäimistö tietokoneeseen ja
kokeile sitten näppäimistön käyttöä.
S
UORITA HARDWARE TROUBLESHOOTER (LAITTEIDEN VIANMÄÄRITYS)—Katso
"Hardware Troubleshooter (Laitteiden vianmääritys)" sivulla 172.
Lukitukset ja ohjelmaongelmat
VAARA: Tutustu
tuotetiedoissa
oleviin turvallisuusohjeisiin ennen tässä osassa
mainittujen toimien tekemistä.
Tietokone ei käynnisty
TARKISTA DIAGNOSTIIKKAVALOT — Katso "Diagnostiikkamerkkivalot" sivulla 163.
V
ARMISTA, ETTÄ VIRTALÄHDE ON LIITETTY TIETOKONEESEEN JA PISTORASIAAN
Tietokone lakkaa toimimasta
VAROITUKSET: Voit menettää tietoja, jos et pysty sammuttamaan käyttöjärjestelmää.
S
AMMUTA TIETOKONEEN VIRTA — Jos tietokone ei tee mitään, kun painat näppäintä
tai liikutat hiirtä, paina virtapainiketta vähintään 8 - 10 sekuntia, kunnes tietokone
sammuu. Käynnistä tietokone sitten uudelleen.
Ohjelma lakkaa toimimasta
LOPETA OHJELMA —
1
Paina näppäimiä <Ctrl><Shift><Esc> samanaikaisesti, jolloin Tehtävien hallinta
avautuu.
2
Napsauta
Sovellukset
-välilehteä.
3
Napsauta ohjelmaa, joka ei enää vastaa.
4
Valit se
Lopeta tehtävä
.
182 Pikaopas
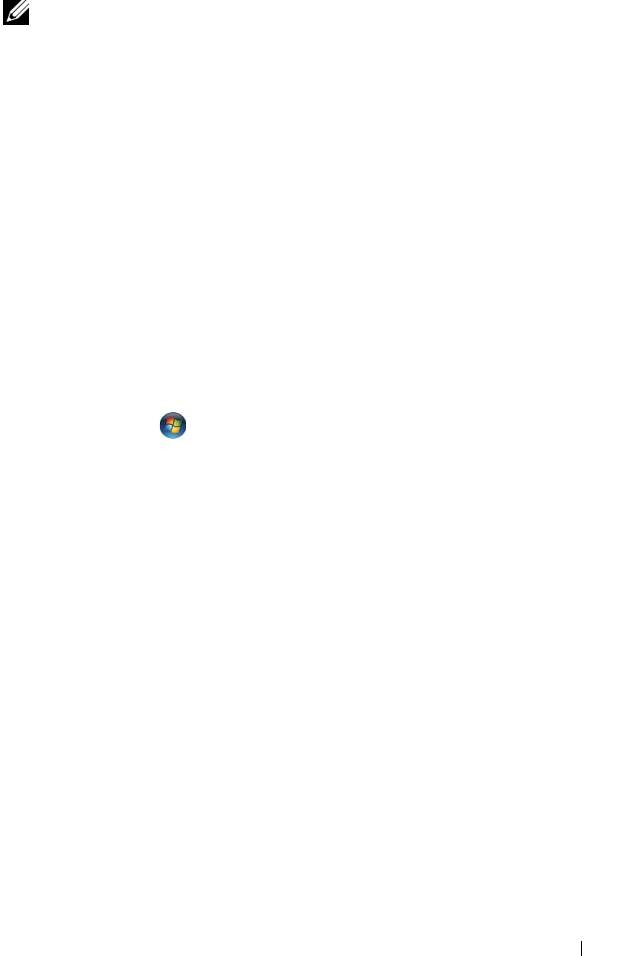
Ohjelma kaatuu koko ajan
HUOMAUTUS: Ohjelmasta on yleensä asennusohjeet sen oppaissa tai levykkeellä
tai CD-/DVD-levyllä.
T
ARKISTA OHJELMAN OPPAAT — Poista ohjelma ja asenna se tarvittaessa uudelleen.
Ohjelma on suunniteltu aikaisemmalle Windows-käyttöjärjestelmälle
SUORITA OHJATTU OHJELMAN YHTEENSOPIVUUDEN VARMISTAMINEN —
Windows XP:
Ohjattu ohjelman yhteensopivuuden varmistaminen määrittää ohjelman, joten se toimii
ympäristössä, joka muistuttaa muita kuin Windows XP -käyttöjärjestelmäympäristöjä.
1
Va l it se
Käynnistä
→
Kaikki ohjelmat
→
Apuohjelmat
→
Program Compatibility Wizard
→
Seuraava
.
2
Noudata näytön ohjeita.
Windows Vista:
Ohjattu ohjelman yhteensopivuuden varmistaminen määrittää ohjelman, joten se
toimii ympäristössä, joka muistuttaa muita kuin Windows Vista -
käyttöjärjestelmäympäristöjä.
1
Valits e
Käynnistä
→
Ohjauspaneeli
→
Ohjelmat
→
Käytä vanhempaa ohjelmaa
Windowsin tässä versiossa
.
2
Valitse Tervetuloa-ikkunassa
Seuraava
.
3
Noudata näytön ohjeita.
Näyttö muuttuu täysin siniseksi
SAMMUTA TIETOKONEEN VIRTA — Jos tietokone ei tee mitään, kun painat
näppäintä tai liikutat hiirtä, paina virtapainiketta vähintään 8 - 10 sekuntia,
kunnes tietokone sammuu. Käynnistä tietokone sitten uudelleen.
Muita ohjelmaongelmia
TARKISTA OHJELMAN OPPAAT TAI PYYDÄ VIANMÄÄRITYSTIETOJA OHJELMAN
VALMISTAJALTA —
• Varmista, että ohjelma on yhteensopiva tietokoneesi käyttöjärjestelmän kanssa.
• Varmista, että tietokone vastaa ohjelman vähimmäisvaatimuksia. Katso tietoja
ohjelman oppaista.
• Varmista, että ohjelma on asennettu ja määritetty oikein.
• Tarkista, että laitteen ohjaimet eivät ole ristiriidassa ohjelman kanssa.
• Poista ohjelma ja asenna se tarvittaessa uudelleen.
Pikaopas 183
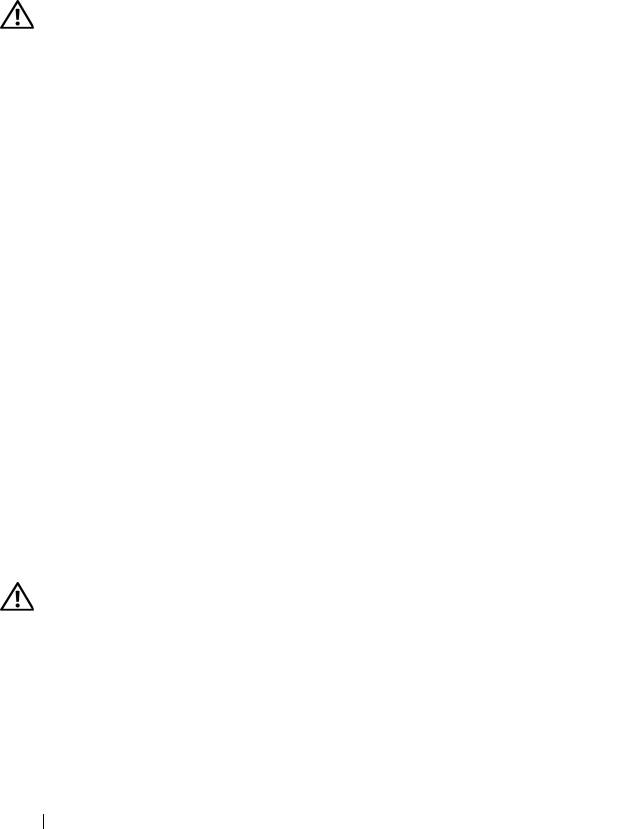
TEE HETI VARMUUSKOPIOT TIEDOSTOISTASI
TARKISTA KIINTOLEVY, LEVYKKEET TAI CD-/DVD-LEVYT VIRUSTORJUNTAOHJELMALLA
TALLENNA JA SULJE KAIKKI AVATUT TIEDOSTOT TAI OHJELMAT JA SAMMUTA
TIETOKONE KÄYNNISTÄ-VALIKOSTA
Muistiongelmat
VAARA: Tutustu
tuotetiedoissa
oleviin turvallisuusohjeisiin ennen tässä osassa
mainittujen toimien tekemistä.
J
OS NÄET LIIAN VÄHÄN MUISTIA -ILMOITUKSEN —
• Tallenna ja sulje avoinna olevat tiedostot ja sulje sellaiset avoinna olevat ohjelmat,
jotka eivät ole käytössä. Tarkista ratkesiko ongelma.
• Katso muistin vähimmäisvaatimukset ohjelman oppaista. Asenna tarvittaessa
lisämuistia (katso kohta "Muistimoduulin asentaminen"
Käyttöoppaasta
).
• Varmista, että tietokone käyttää muistia oikein asentamalla muistikammat uudelleen
paikoilleen (katso
kohta "Muisti"
Käyttöoppaasta
).
• Suorita Dell Diagnostics -vianmääritys (katso "Dell-diagnostiikkaohjelma"
sivulla 172).
JOS KOHTAAT MUITA MUISTIONGELMIA —
• Varmista, että tietokone käyttää muistia oikein asentamalla muistikammat uudelleen
paikoilleen (katso kohta
"Muisti"
Käyttöoppaasta
).
• Varmista, että olet noudattantu muistin asentamisen ohjeita (katso kohta
"Muistimoduulin asentaminen"
Käyttöoppaasta
).
• Varmista, että tietokoneesi tukee käyttämääsi muistia. Lisätietoja tietokoneesi
tukemasta muistista on kohdassa "Muisti"
Käyttöoppaassa
.
• Suorita Dell Diagnostics -vianmääritys (katso "Dell-diagnostiikkaohjelma"
sivulla 172).
Hiiren ongelmat
VAARA: Tutustu
tuotetiedoissa
oleviin turvallisuusohjeisiin ennen tässä osassa
mainittujen toimien tekemistä.
T
ARKISTA HIIREN JOHTO —
• Tarkista, ettei kaapeli ole vaurioitunut tai rispaantunut ja tarkista kaapeliliittimet
taittuneiden tai rikkinäisten nastojen varalta. Suorista mahdollisesti taittuneet nastat.
• Irrota mahdolliset hiiren jatkojohdot ja kytke hiiri suoraan tietokoneeseen.
• Varmista, että hiiren kaapeli on kytketty tietokoneen asennuskaavion mukaisesti.
184 Pikaopas
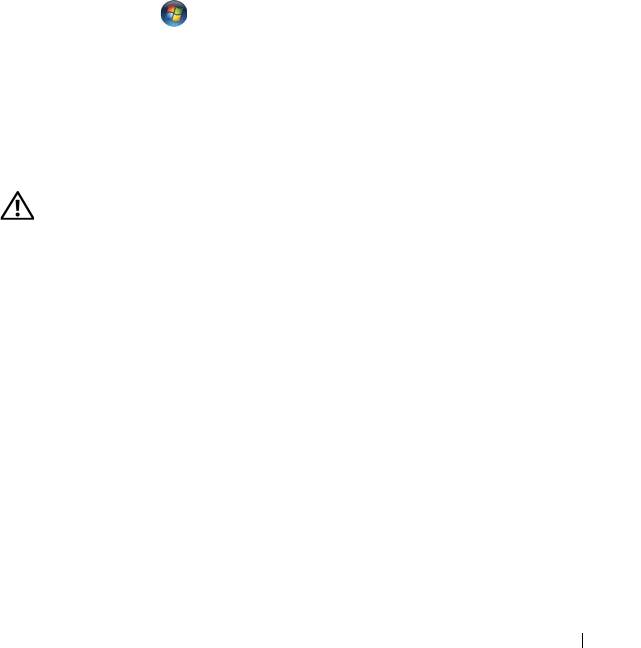
KÄYNNISTÄ TIETOKONE UUDELLEEN —
1
Paina samanaikaisesti <Ctrl><Esc>, jolloin näyttöön tulee
Käynnistä
-valikko.
2
Paina <u>,
paina ylä- ja alanuolinäppäimiä
ja korosta
Sammuta
tai
Kytke pois
ja
paina sitten <Enter>.
3
Kun tietokone sammuu, kytke hiiren kaapeli takaisin tietokoneen asennuskaavion
mukaisesti.
4
Käynnistä tietokone.
TESTAA HIIRI — Kytke oikein toimiva hiiri tietokoneeseen ja kokeile sitten hiiren käyttöä.
T
ARKISTA HIIREN ASETUKSET —
Windows XP:
1
Valits e
Käynnistä
→
Ohjauspaneeli
→
Hiiri
.
2
Säädä asetuksia tarpeen mukaan.
Windows Vista:
1
Valits e
Käynnistä
→
Ohjauspaneeli
→
Laitteet ja äänet
→
Hiiri
.
2
Säädä asetuksia tarpeen mukaan.
ASENNA HIIRIOHJAIN UUDELLEEN — Katso Käyttöoppaan kohta "Ohjaimet".
S
UORITA HARDWARE TROUBLESHOOTER (LAITTEIDEN VIANMÄÄRITYS)—Katso
"Hardware Troubleshooter (Laitteiden vianmääritys)" sivulla 172.
Verkko-ongelmat
VAARA: Tutustu
tuotetiedoissa
oleviin turvallisuusohjeisiin ennen tässä osassa
mainittujen toimien tekemistä.
T
ARKISTA TIETOKONEEN EDESSÄ OLEVA VERKON TIETOLIIKENTEEN VALO — Jos
linkin toimintavalo ei pala (katso kohta "Ohjaimet ja valot" Käyttöoppaasta), verkossa
ei ole tietoliikennettä. Kytke verkkojohto takaisin.
T
ARKISTA VERKKOJOHDON LIITIN — Varmista, että verkkojohto on kytketty oikein
sekä tietokoneen takana olevaan verkkokortin liittimeen että verkkoliitäntään.
K
ÄYNNISTÄ TIETOKONE JA YRITÄ KIRJAUTUA UUDELLEEN VERKKOON
TARKISTA VERKKOASETUKSET — Ota yhteyttä verkkojärjestelmänvalvojaan tai
verkon määrittäneeseen henkilöön ja varmista, että verkkoasetuksesi ovat kunnossa ja
verkko on toiminnassa.
S
UORITA HARDWARE TROUBLESHOOTER (LAITTEIDEN VIANMÄÄRITYS)—Katso
"Hardware Troubleshooter (Laitteiden vianmääritys)" sivulla 172.
Pikaopas 185
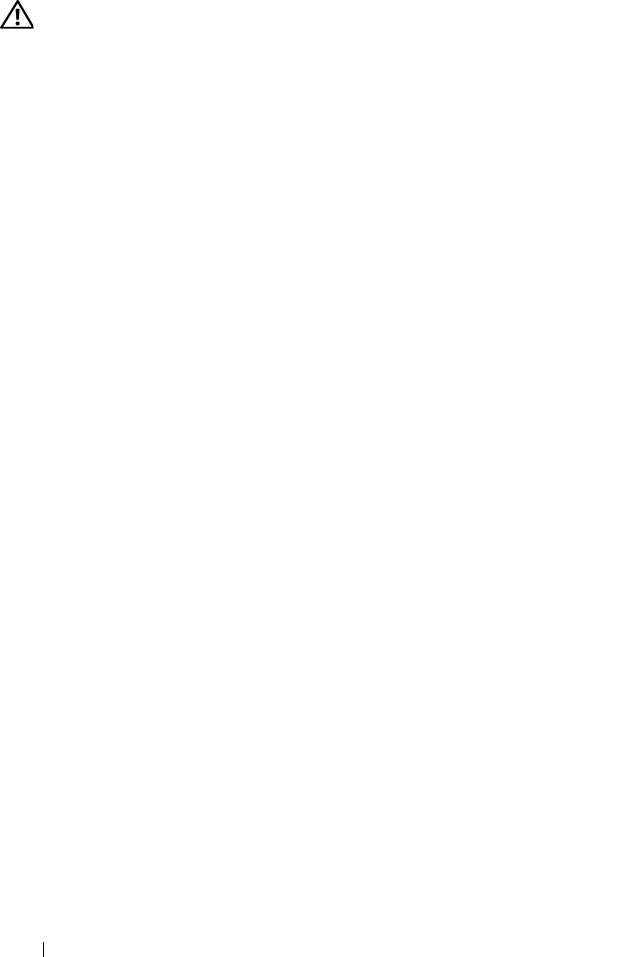
Virtaongelmat
VAARA: Tutustu
tuotetiedoissa
oleviin turvallisuusohjeisiin ennen tässä osassa
mainittujen toimien tekemistä.
J
OS VIRRAN MERKKIVALO ON VIHREÄ EIKÄ TIETOKONE VASTAA — Katso
"Diagnostiikkamerkkivalot" sivulla 163.
J
OS VIRRAN MERKKIVALO VILKKUU VIHREÄNÄ — Tietokone on valmiustilassa. Jatka
normaalia toimintaa painamalla näppäimistön jotakin näppäintä, siirtämällä hiirtä tai
painamalla virtapainiketta.
J
OS VIRRAN MERKKIVALO EI PALA — Tietokone on joko pois päältä tai se ei saa virtaa.
• Asenna virtajohto tietokoneen takana olevaan virtaliitäntään ja pistorasiaan.
• Ohita virtasuojat ja jatkojohdot, jotta voit varmistaa, että tietokone käynnistyy.
• Varmista, että käytössä olevat virtakiskot on liitetty pistorasiaan ja kytketty päälle.
• Varmista sähköpistorasian toiminta kokeilemalla sitä esim. lampun kanssa.
• Varmista, että päävirtakaapeli ja etupaneelin kaapeli on kytketty kunnolla emolevyyn
(katso kohta "Emolevyn osat"
Käyttöoppaassa
).
JOS VIRRAN MERKKIVALO VILKKUU ORANSSINA — Tietokone saa virtaa, mutta jokin
sisäinen virtaongelma voi olla olemassa.
• Varmista, että jännitekytkin on asetettu käyttöpaikan jännitteen mukaiseksi.
• Varmista, että kaikki osat ja kaapelit on asennettu ja kytketty kunnolla emolevyyn
(katso kohta "Emolevyn osat"
Käyttöoppaassa
).
JOS VIRRAN MERKKIVALO PALAA ORANSSINA — Jossakin laitteessa voi olla
toimintavika tai jokin laite on asennettu väärin.
• Irrota muistimoduulit ja asenna ne sitten takaisin (katso kohta "Muisti"
Käyttöoppaasta
).
• Irrota laajennuskortit ja asenna ne sitten takaisin (katso kohta "Kortit"
Käyttöoppaasta
).
POISTA HÄIRIÖT — Mahdollisia häiriölähteitä ovat:
• virran, näppäimistön ja hiiren jatkokaapelit.
• Samaan virtakiskoon on kytketty liian monta laitetta.
• samaan pistorasiaan on kytketty useita virtakiskoja.
186 Pikaopas
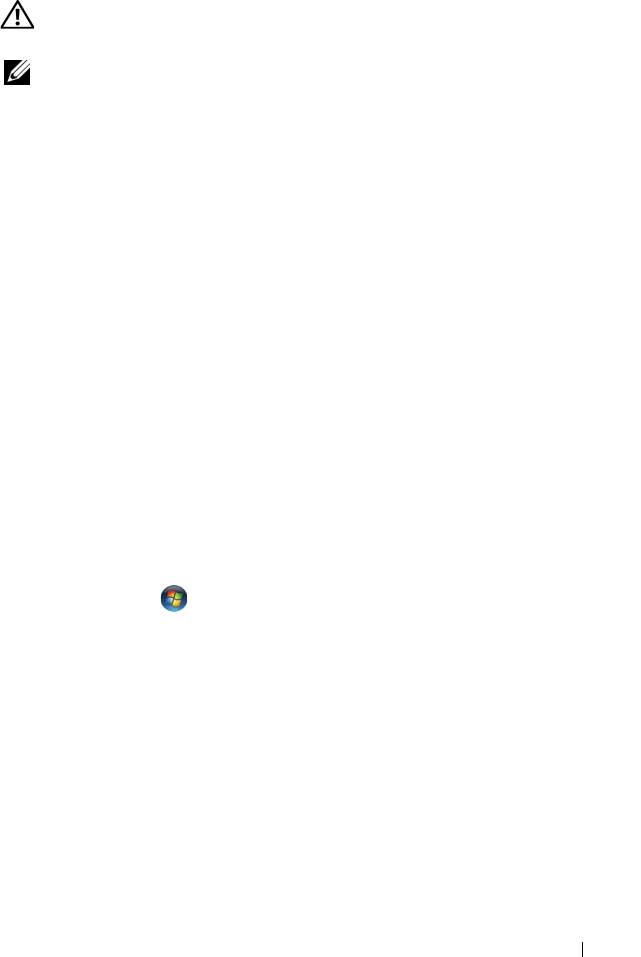
Tulostinongelmat
VAARA: Tutustu
tuotetiedoissa
oleviin turvallisuusohjeisiin ennen tässä osassa
mainittujen toimien tekemistä.
HUOMAUTUS: Ota yhteyttä tulostimen valmistajaan, jos tarvitset teknistä apua
tulostimen kanssa.
T
ARKISTA TULOSTIMEN OPPAAT — Katso asennus- ja vianmääritysohjeet tulostimen
käyttöoppaista.
V
ARMISTA, ETTÄ TULOSTIN ON PÄÄLLÄ
TARKISTA TULOSTIMEN JOHTOJEN LIITÄNNÄT —
• Katso lisätietoja johtojen liitännöistä tulostimen käyttöoppaista.
• Varmista, että tulostimen johdot on kytketty tukevasti tulostimeen ja tietokoneeseen.
TESTAA SÄHKÖPISTORASIA — Varmista sähköpistorasian toiminta kokeilemalla sitä
esim. lampun kanssa.
V
ARMISTA, ETTÄ WINDOWS TUNNISTAA TULOSTIMEN —
Windows XP:
1
Valits e
Käynnistä
→
Ohjauspaneeli
→
Tulostimet ja muut laitteet
→
Näytä asennetut
tulostimet tai faksitulostimet
.
2
Jos tulostin näkyy luettelossa, napsauta sen kuvaketta hiiren kakkospainikkeella.
3
Valits e
Ominaisuudet
→
Portit
. Jos kyseessä on rinnakkaisliitäntää käyttävä tulostin,
varmista, että
Tulosta seuraaviin portteihin:
-asetus on
LPT1 (tulostinportti)
. Jos
kyseessä on USB-liitäntää käyttävä tulostin, varmista, että
Tulosta seuraaviin
portteihin
: -asetus on
USB
.
Windows Vista:
1
Valits e
Käynnistä
→
Ohjauspaneeli
→
Laitteet ja äänet
→
Tu lo st in
.
2
Jos tulostin näkyy luettelossa, napsauta sen kuvaketta hiiren kakkospainikkeella.
3
Valits e
Ominaisuudet
ja sitten
Portit
.
4
Säädä asetuksia tarpeen mukaan.
ASENNA TULOSTINOHJAIN UUDELLEEN — Katso asennusohjeet tulostimen
käyttöoppaista.
Pikaopas 187
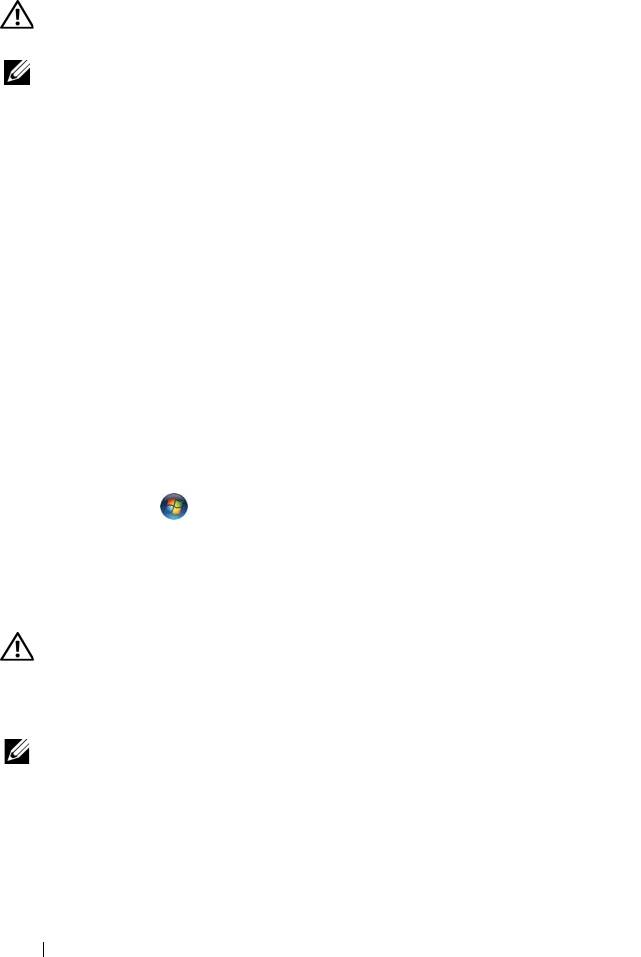
Skanneriongelmat
VAARA: Tutustu
tuotetiedoissa
oleviin turvallisuusohjeisiin ennen tässä osassa
mainittujen toimien tekemistä.
HUOMAUTUS: Ota yhteyttä skannerin valmistajaan, jos tarvitset teknistä apua
skannerin kanssa.
T
ARKISTA SKANNERIN OPPAAT — Katso asennus- ja vianmääritysohjeet skannerin
käyttöoppaista.
P
OISTA SKANNERIN LUKITUS — Varmista, että skannerin lukitus ei ole päällä, jos
skannerissa on lukitustappi tai painike.
K
ÄYNNISTÄ TIETOKONE UUDELLEEN JA KOKEILE SKANNERIA UUDELLEEN
TARKISTA JOHTOJEN LIITÄNNÄT —
• See the scanner documentation for information on cable connections.
• Varmista, että skannerin johdot on kytketty tukevasti skanneriin ja tietokoneeseen.
VARMISTA, ETTÄ WINDOWS TUNNISTAA SKANNERIN —
Windows XP:
1
Valit se
Käynnistä
→
Ohjauspaneeli
→
Tulostimet ja muut laitteet
→
Skannerit ja
kamerat
.
2
Jos skanneri näkyy luettelossa, Windows on tunnistanut skannerin.
Windows Vista:
1
Valit se
Käynnistä
→
Ohjauspaneeli
→
Laitteet ja äänet
→
Skannerit ja kamerat
.
2
Jos skanneri näkyy luettelossa, Windows on tunnistanut skannerin.
ASENNA SKANNERIOHJAIN UUDELLEEN — Katso ohjeet skannerin käyttöoppaista.
Ääni- ja kaiutinongelmat
VAARA: Tutustu
tuotetiedoissa
oleviin turvallisuusohjeisiin ennen tässä osassa
mainittujen toimien tekemistä.
Kaiuttimista ei kuulu ääntä
HUOMAUTUS: Joidenkin MP3-soittimien ja muiden mediasoittimien
äänenvoimakkuudensäädin ohittaa Windowsin äänenvoimakkuusasetukset.
Varmista, että et säätänyt soittimen äänenvoimakkuutta alas tai kokonaan pois.
T
ARKISTA KAIUTINJOHTOJEN LIITÄNNÄT — Varmista, että kaiuttimet on kytketty
kaiuttimien asennuskaavion mukaisesti. Jos ostit äänikortin, varmista, että kaiuttimet
on kytketty korttiin.
188 Pikaopas
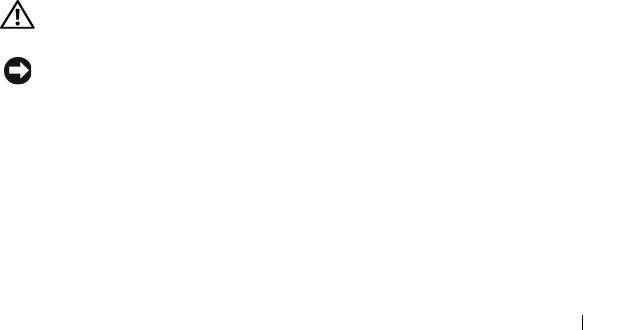
VARMISTA, ETTÄ SUBWOOFER JA KAIUTTIMET OVAT PÄÄLLÄ — Ta r ki s t a
kaiuttimien mukana toimitettu asennuskaavio. Jos kaiuttimissa on
äänenvoimakkuudensäädin, eliminoi vääristymät äänenvoimakkuutta, bassoa tai
diskanttia säätämällä.
S
ÄÄDÄ WINDOWSIN ÄÄNENVOIMAKKUUTTA — Napsauta tai kaksoisnapsauta
näytön oikeassa alakulmassa olevaa kaiutinkuvaketta. Varmista, että äänenvoimakkuus
on sopivalla tasolla ja että ääntä ei ole vaimennettu.
I
RROTA KUULOKKEET KUULOKELIITÄNNÄSTÄ — Kaiuttimet poistetaan automaattisesti
käytöstä, kun kuulokkeet kytketään tietokoneen etupaneelin kuulokeliitäntään.
T
ESTAA SÄHKÖPISTORASIA — Varmista sähköpistorasian toiminta kokeilemalla sitä
esim. lampun kanssa.
P
OISTA MAHDOLLISET HÄIRIÖT — Tarkista mahdolliset häiriöt sammuttamalla
läheisyydessä oleva tuulettimet, loisteputkivalot tai halogeenivalot.
S
UORITA KAIUTTIMIEN DIAGNOSTIIKKAOHJELMA
ASENNA ÄÄNIOHJAIN UUDELLEEN — Katso Käyttöoppaan kohta "Ohjaimet".
S
UORITA HARDWARE TROUBLESHOOTER (LAITTEIDEN VIANMÄÄRITYS)—Katso
"Hardware Troubleshooter (Laitteiden vianmääritys)" sivulla 172.
Kuulokkeista ei kuulu ääntä
TARKISTA KUULOKEJOHDON LIITÄNTÄ — Varmista, että kuulokejohto on kytketty
asianmukaisesti kuulokeliittimeen (katso "Tietoja tietokoneesta" sivulla 142).
S
ÄÄDÄ WINDOWSIN ÄÄNENVOIMAKKUUTTA — Napsauta tai kaksoisnapsauta
näytön oikeassa alakulmassa olevaa kaiutinkuvaketta. Varmista, että äänenvoimakkuus
on sopivalla tasolla ja että ääntä ei ole vaimennettu.
Video- ja näyttöongelmat
VAARA: Tutustu
tuotetiedoissa
oleviin turvallisuusohjeisiin ennen tässä osassa
mainittujen toimien tekemistä.
VAROITUKSET: Jos tietokoneeseen oli asennettu valmiiksi PCI Express -grafiikkakortti,
kortin poistaminen ei ole tarpeen, kun asennetaan lisää grafiikkakortteja. Korttia tarvitaan
kuitenkin vianmäärityksessä. Jos poistat kortin, säilytä se suojatussa ja turvallisessa
paikassa. Lisätietoja grafiikkakorteista on osoitteessa support.dell.com.
Pikaopas 189
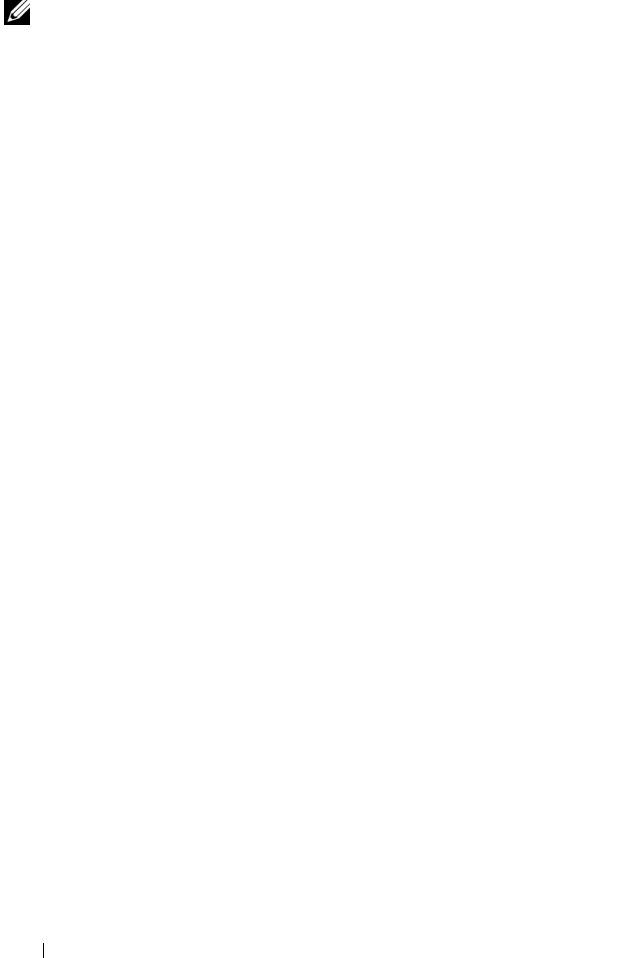
Näyttö on tyhjä
HUOMAUTUS: Katso vianmääritysohjeet näytön oppaista.
T
ARKISTA NÄYTTÖJOHDON LIITÄNTÄ —
• Varmista, että näyttökaapeli on liitetty oikeaan grafiikkakorttiin (jos tietokoneessa on
kaksi näytönohjainkorttia).
• Jos käytät DVI-VGA-adapteria, varmista, että adapteri on liitetty oikein
näytönohjainkorttiin ja näyttöön.
• Varmista, että näytön kaapeli on kytketty tietokoneen asennuskaavion mukaisesti.
• Irrota mahdolliset näytön jatkojohdot ja kytke näyttö suoraan tietokoneeseen.
• Vaihda tietokoneen ja näytön virtakaapeleita keskenään ja määritä, onko näytön
virtakaapeli viallinen.
• Tarkista liittimet taittuneiden tai rikkinäisten nastojen varalta (on normaalia, että
näyttökaapeleista puuttuu nastoja).
TARKISTA NÄYTÖN VIRTAVALO —
• Näyttö saa virtaa, kun virtavalo palaa tai vilkkuu.
• Jos virtavalo ei pala, paina painiketta tiukasti ja varmista siten, että näyttö on päällä.
• Jos virtavalo vilkkuu, paina näppäimistön näppäintä tai siirrä hiirtä normaalin
toiminnan jatkamiseksi.
TESTAA SÄHKÖPISTORASIA — Varmista sähköpistorasian toiminta kokeilemalla sitä
esim. lampun kanssa.
T
ARKISTA DIAGNOSTIIKKAVALOT — Katso "Diagnostiikkamerkkivalot" sivulla 163.
Näytöstä on vaikea saada selvää
TARKISTA NÄYTÖN ASETUKSET — Katso näytön oppaista ohjeet kontrastin ja
kirkkauden säätöön, demagnetointiin ja näytön itsetestauksen suorittamiseen.
S
IIRRÄ SUBWOOFER POIS NÄYTÖN LUOTA — Jos kaiutinjärjestelmään kuuluu
subwoofer, varmista, että subwoofer on vähintään 60 cm:n päässä näytöstä.
S
IIRRÄ NÄYTTÖ POIS ULKOISTEN VIRTALÄHTEIDEN LUOTA — Tuulettimet,
loisteputkivalot, halogeenilamput ja muut sähkölaitteet voivat saada näyttökuvan
tärisemään. Tarkista häiriöt katkaisemalla virta lähellä olevista laitteista.
K
ÄÄNNÄ NÄYTTÖÄ JA POISTA SITEN AURINGONVALON HÄIKÄISYVAIKUTUS JA
MAHDOLLINEN HÄIRIÖ
190 Pikaopas
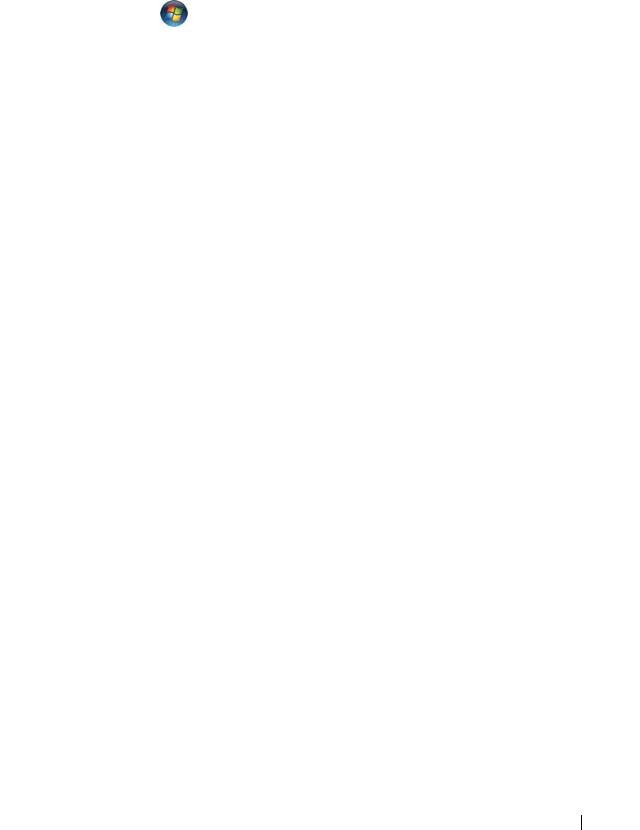
SÄÄDÄ WINDOWSIN NÄYTTÖASETUKSIA —
Windows XP:
1
Valits e
Käynnistä
→
Ohjauspaneeli
→
Ulkoasu ja teemat.
2
Napsauta muutettavaa aluetta tai napsauta
Näyttö
-kuvaketta.
3
Kokeile eri asetuksia
Värin laadulle
ja
Näyttötarkkuudelle
.
Windows Vista:
1
Valits e
Käynnistä
→
Ohjauspaneeli
→
Laitteet ja äänet
→
Henkilökohtaiset
asetukset
→
Näyttöasetukset.
2
Säädä
Ta rk ku utt a
ja
Väriasetuksia
tarpeen mukaan.
3D-kuvanlaatu on heikkopoor
TARKISTA NÄYTÖNOHJAINKORTIN VIRTAKAAPELIN LIITÄNTÄ — Varmista, että
grafiikkakortin/-korttien virtakaapeli on kytketty korttiin/kortteihin oikein.
T
ARKISTA NÄYTÖN ASETUKSET — Katso näytön oppaista ohjeet kontrastin ja
kirkkauden säätöön, demagnetointiin ja näytön itsetestauksen suorittamiseen.
Vain osa näytöstä on luettavissa
KÄYNNISTÄ TIETOKONE JA NÄYTTÖ, JA SÄÄDÄ NÄYTÖN KIRKKAUS- JA
KONTRASTISÄÄTIMIÄ — Jos näyttö toimii, grafiikkakortti/-kortit voi/voivat olla
viallinen/viallisia.
Ota yhteyttä Delliin (katso "Dellin yhteystiedot"
Käyttöoppaasta
).
Pikaopas 191

192 Pikaopas

Hakemisto
A
E
akku
ergonomiatiedot, 138
ongelmat, 176
asemat
ongelmat, 177
H
Hardware Troubleshooter
(Laitteiden
C
vianmääritys), 172
hiiri
CD-levyt
liitin, 150
käyttöjärjestelmä, 141
ongelmat, 184
CD-RW-asema
huoltotarra, 138
ongelmat, 178
I
D
IEEE
Dell Diagnostics -ohjelman
käynnistäminen Drivers and
liittimet, 143, 147
Utilities -CD-levyltä, 174
IEEE 1394
Dell-diagnostiikan
ongelmat, 181
käynnistäminen
ilmoitukset
kiintolevyasemasta, 173
virhe, 180
Dell-diagnostiikkaohjelma, 172
Internet
Dellin tukisivusto, 139
ongelmat, 178
diagnostiikka
IRQ-ristiriidat, 172
äänimerkkikoodit, 168
Dell, 172
valot, 144, 148, 163
J
diagnostiikkavalot, 163
jännitteenvalintakytkin, 145, 149
Hakemisto 193

K
liittimet
ääni, 151
katkoton virtalähde. See UPS, 159
hiiri, 150
käyttöjärjestelmä
IEEE, 143, 147
uudelleenasennus, 141
kuuloke, 144, 148
Käyttöjärjestelmä-CD-levy, 141
line-in-liitin, 151
line-out-liitin, 151
käyttöohjeet
näppäimistö, 152
ergonomia, 138
rinnakkais, 150
käytönaikainen, 139
sarja, 152
Käyttöopas, 138
USB, 143, 147, 151-152
Loppukäyttäjän
verkkokortti, 151
lisenssisopimus, 138
virta, 145, 149
säädösasiat, 138
takuu, 138
Loppukäyttäjän
Tuotetieto-opas, 138
lisenssisopimus, 138
turvallisuus, 138
Käyttöopas, 138
M
Kiintolevy
modeemi
ongelmat, 178
ongelmat, 178
kiintolevy
muisti
toimintavalo, 143-144, 146, 148
ongelmat, 184
kortit
paikat, 146, 149
kuuloke
N
liitin, 144, 148
näppäimistö
liitin, 152
ongelmat, 182
L
näyttö
laitteisto
ongelmat, 189
äänimerkkikoodit, 168
tyhjä, 190
Dell Diagnostics, 172
vaikea lukea, 190
ristiriidat, 172
näyttö. Katso näyttö
Levytarkistus, 178
194 Hakemisto

O
ongelmat (Jatkuu)
sininen näyttö, 183
Ohjatut toiminnot
skanneri, 188
Tiedostojen ja asetusten ohjattu
tietokone kaatuu, 182-183
siirto, 156
tietokone lakkaa toimimasta, 182
Ohje ja tukipalvelut -ohjelma, 140
tulostin, 187
ohjelmisto
verkko, 185
ongelmat, 182-183
video ja näyttö, 189
ristiriidat, 172
virheilmoitukset, 180
virta, 186
ohjetiedosto
virtavalon tilat, 186
Windowsin Ohje ja
yleiset, 182
tukipalvelukeskus, 140
optinen asema
ongelmat
ongelmat, 177
äänenvoimakkuuden
säätäminen, 189
äänimerkkikoodit, 168
akku, 176
P
asemat, 177
power
CD-RW-asema, 178
line conditioners, 159
Dell Diagnostics, 172
protection devices, 159
diagnostiikkavalot, 163
surge protectors, 159
hiiri, 184
UPS, 159
IEEE 1394, 181
Internet, 178
kiintolevy, 178
R
modeemi, 178
muisti, 184
ResourceCD
näppäimistö, 182
Dell Diagnostics, 172
näyttö on tyhjä, 190
ristiriidat
näyttökuvaa on vaikea lukea, 190
ohjelmiston ja laitteiston
ohjelma kaatuu, 183
yhteensopivuusongelmat, 172
ohjelmisto, 182-183
optinen asema, 177
ristiriidat, 172
sähköposti, 178
Hakemisto 195

S
U
S.M.A.R.T, 171
UPS, 159
säädökset, 138
USB
liitin, 151-152
sähköposti
liittimet, 143, 147
ongelmat, 178
skanneri
ongelmat, 188
V
valot
diagnostiikka, 144, 148, 163
T
kiintolevyn toiminta, 143-144,
takuutiedot, 138
146, 148
tarrat
linkin eheys, 150
Huoltolipukkeen numero, 138
tietokoneen takaosa, 163
Microsoft Windows, 138
verkko, 150-151
verkon toiminta, 151
Tiedostojen ja asetusten ohjattu
virta, 144, 148
siirto, 156
verkko
tietojen siirtäminen uuteen
liitin, 151
tietokoneeseen, 156
ongelmat, 185
tietokone
vianmääritys
äänimerkkikoodit, 168
Dell Diagnostics, 172
kaatuu, 182-183
diagnostiikkavalot, 163
lakkaa toimimasta, 182
Laitteiston vianmääritys, 172
tukisivusto, 139
Ohje ja tukipalvelut -ohjelma, 140
tulostin
ristiriidat, 172
asentaminen, 156
video
kytkeminen, 156
ongelmat, 189
ongelmat, 187
virheilmoitukset
Tuotetiedot, 138
äänimerkkikoodit, 168
turvallisuusohjeet, 138
diagnostiikkamerkkivalot, 163
virhesanomat
ongelmat, 180
196 Hakemisto

virta
liitin, 145, 149
ongelmat, 186
painike, 143, 147
valo, 144, 148
virtavalo
tilat, 186
W
Windows XP
asentaminen uudelleen, 141
Laitteiston vianmääritys, 172
Ohje- ja tukikeskus, 140
Tiedostojen ja asetusten ohjattu
siirto, 156
Ä
äänenvoimakkuus
säätäminen, 189
ääniliittimet
line-in-liitin, 151
line-out-liitin, 151
äänimerkkikoodit, 168
Hakemisto 197

198 Hakemisto
Dell Precision™ Workstation T3400
Gyors referencia kézikönyv
Típus DCTA
www.dell.com | support.dell.com

Megjegyzések, figyelmeztetések és
óvintézkedések
MEGJEGYZÉS: A MEGJEGYZÉSEK a számítógép biztonságosabb és
hatékonyabb használatát elősegítő fontos tudnivalókat tartalmaznak.
FIGYELMEZTETÉS: A „FIGYELEM“ hardver meghibásodás vagy
adatvesztés potenciális lehetőségére hívja fel a figyelmet, egyben közli
a probléma elkerülésének módját.
VIGYÁZAT! Az ÓVINTÉZKEDÉSEK esetleges tárgyi és személyi
sérülésekre, illetve életveszélyre hívják fel a figyelmet.
____________________
A dokumentumban közölt információ külön értesítés nélkül is megváltozhat.
© 2007 Dell Inc. Minden jog fenntartva.
A Dell Inc. előzetes írásos engedélye nélkül szigorúan tilos a dokumentumot bármiféle módon
sokszorosítani.
Az ebben a szövegben használt márkajelzések a Dell, a DELL embléma és a Dell Precision Dell Inc.
márkajelzései; a Microsoft, Windows, és a Windows Vista a Microsoft Corporation márkajelzései vagy
bejegyzett márkajelzései az Egyesült Államokban és/vagy más országokban.
A dokumentumban egyéb védjegyek és védett nevek is szerepelhetnek, amelyek a védjegyet vagy
nevet bejegyeztető cégre, valamint annak termékeire vonatkoznak. A Dell Inc. elhárít minden,
a sajátján kívüli védjegyekkel és márkanevekkel kapcsolatban benyújtott tulajdonjogi keresetet.
Típus DCTA
2007. Augusztus A.sz. DU217 Mód. A00

