Dell Precision T3400 – страница 26
Инструкция к Компьютеру Dell Precision T3400
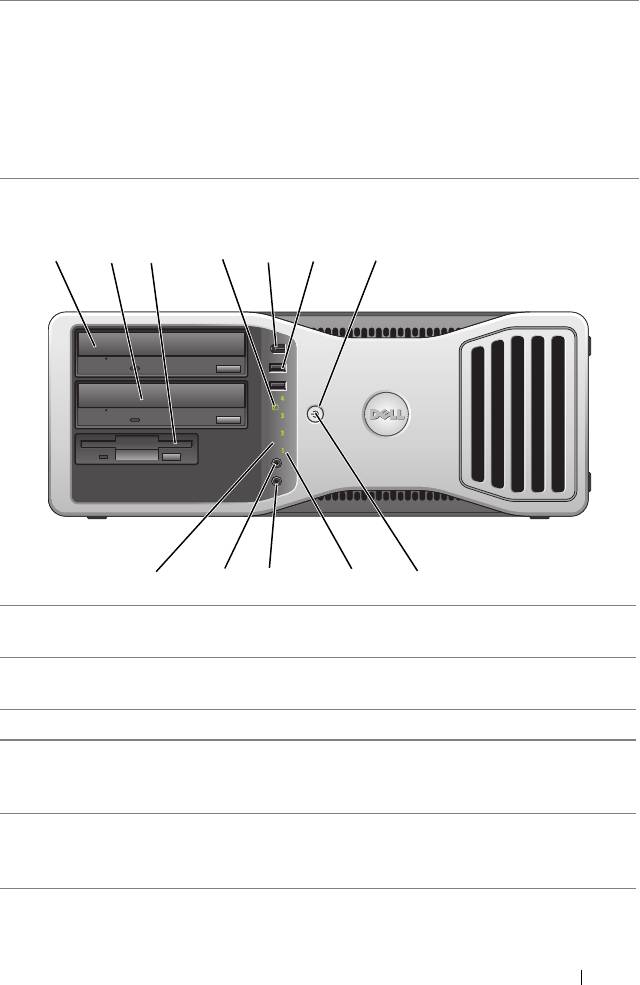
4 kortplatser Kontakter för PCI- och PCI Express-kort.
OBS! De fem övre kortplatserna stöder fullängdskort, och
platsen längst ned rymmer ett halvlängdskort.
OBS! Läs i kortdokumentationen för att se till att de verkligen
kan användas i din konfiguration. Vissa kort kräver mer utrymme
och kraft (som exempelvis PCI Express-grafikkort) och kan
därmed begränsa möjligheterna att använda andra kort.
Framifrån (bordsvariant)
1 2 7
3
4
5 6
9101112
8
1 övre 5,25-tums
Stöder en optisk enhet.
enhetsuttag
2 undre 5,25-tums
Stöder en optisk enhet eller en extra hårddisk
enhetsuttag
(endast SATA).
3 3,5-tums enhetsuttag Stöder en diskettenhet eller en mediekortläsare.
4 indikator för
Hårddiskens åtkomstindikator lyser när datorn läser data
hårddiskaktivitet
från eller skriver data till hårddisken. Den kan också lysa
när en enhet som exempelvis en optisk enhet är igång.
5 IEEE 1394-kontakt
Använd valfri IEEE 1394-kontakt för
(valfri)
höghastighetsdataenheter som digitala
videokameror och externa lagringsenheter.
Snabbreferensguide 501
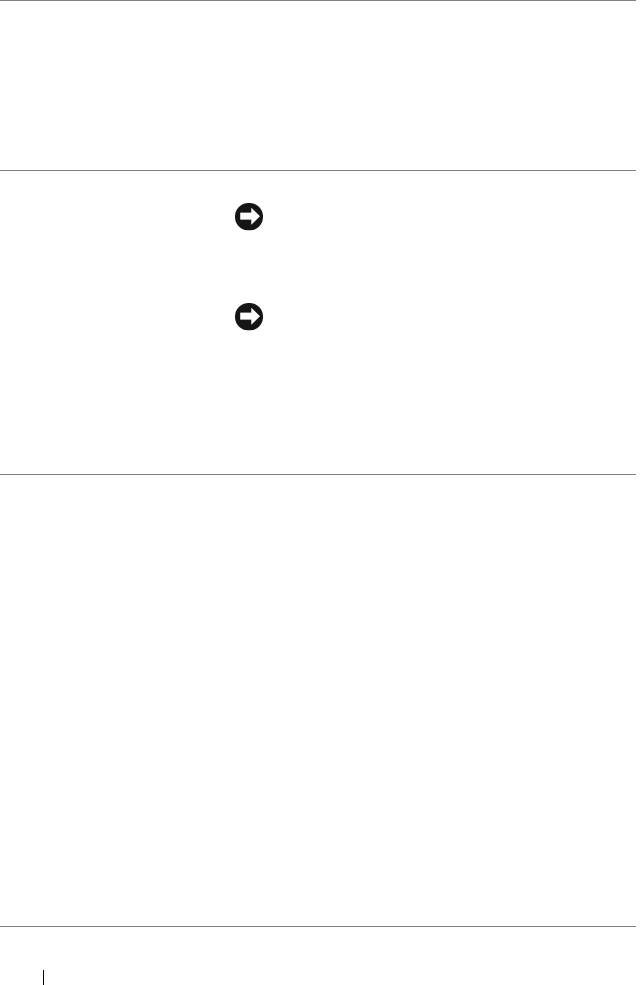
6 USB 2.0-kontakter (2) Använd USB-kontakterna på framsidan för enheter
som du ansluter ibland, t.ex. flash-minnesnycklar,
kameror eller startbara USB-enheter (mer
information om hur du startar till en USB-enhet finns
i ”Systeminställningar” i Användarhandboken).
OBS! Använd USB-portarna på baksidan för enheter
som alltid är anslutna, t.ex. skrivare eller tangentbord.
7 strömbrytare Tryck på den här knappen om du vill starta datorn.
ANMÄRKNING: På grund av risken att förlora
data bör du inte använda strömbrytaren för att
stänga av datorn. Stäng i stället av datorn med
avstängningsfunktionen i operativsystemet.
ANMÄRKNING: Om operativsystemet har
ACPI-aktiverats kommer datorn när du trycker
på strömbrytaren, att stängas av med
avstängningsfunktionen i operativsystemet.
OBS! Strömbrytaren kan även användas för att väcka
systemet eller försätta det i ett energisparläge (se
”Strömhantering” i Användarhandboken).
8 strömindikator Strömindikatorn tänds och blinkar eller lyser för att
ange olika status:
• Ingen indikator lyser — Datorn är avstängd (S4,
S5 eller mekaniskt AV).
• Fast grönt sken — Datorn är i normalläge.
• Blinkande grönt sken — Datorn är i energisparläge
(S1 eller S3).
• Blinkande eller fast gult sken — Se ”Strömhantering”
i Användarhandboken
.
Om du vill gå ur energisparläget trycker du på
strömbrytaren eller använder tangentbordet eller
musen om de har konfigurerats som enhet för
återställning till normalläge, i Enhetshanteraren
i Windows. Mer information om vilolägen och hur du
går ur ett energisparläge finns i Användarhandboken.
Du hittar beskrivningar av de diagnostiska
indikatorkoderna för felsökning av datorproblem
i ”Diagnostiklampor” på sidan 518.
502 Snabbreferensguide
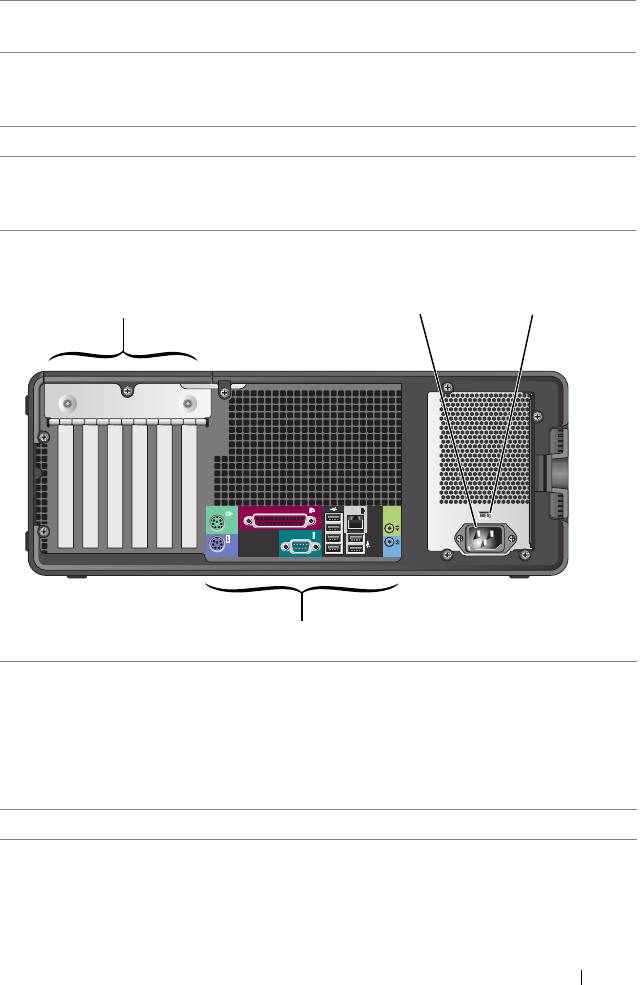
9 diagnostikindikatorer (4) Använd diagnostikindikatorerna när du felsöker problem
med datorn (se ”Diagnostiklampor” på sidan 518).
10 mikrofonkontakt Använd mikrofonkontakten för att ansluta en
datormikrofon för röst- eller musikinmatning
i ett ljud- eller telefonprogram.
11 hörlurskontakt Använd hörlurskontakten för att ansluta hörlurarna.
12 nätverkslänkindikator Nätverkslänkindikatorn är tänd när det finns en bra
anslutning mellan ett 10-Mbps, 100-Mbps eller
1000-Mbps (eller 1-Gbps) nätverk och datorn.
Bakifrån (bordsvariant)
1
32
4
1 kortplatser Kontakter för PCI- och PCI Express-kort.
OBS! Läs i kortdokumentationen för att se till att de
verkligen kan användas i din konfiguration. Vissa kort
kräver mer utrymme och kraft (som exempelvis
PCI Express-grafikkort) och kan därmed begränsa
möjligheterna att använda andra kort.
2 nätkontakt Sätt i nätkabeln.
Snabbreferensguide 503
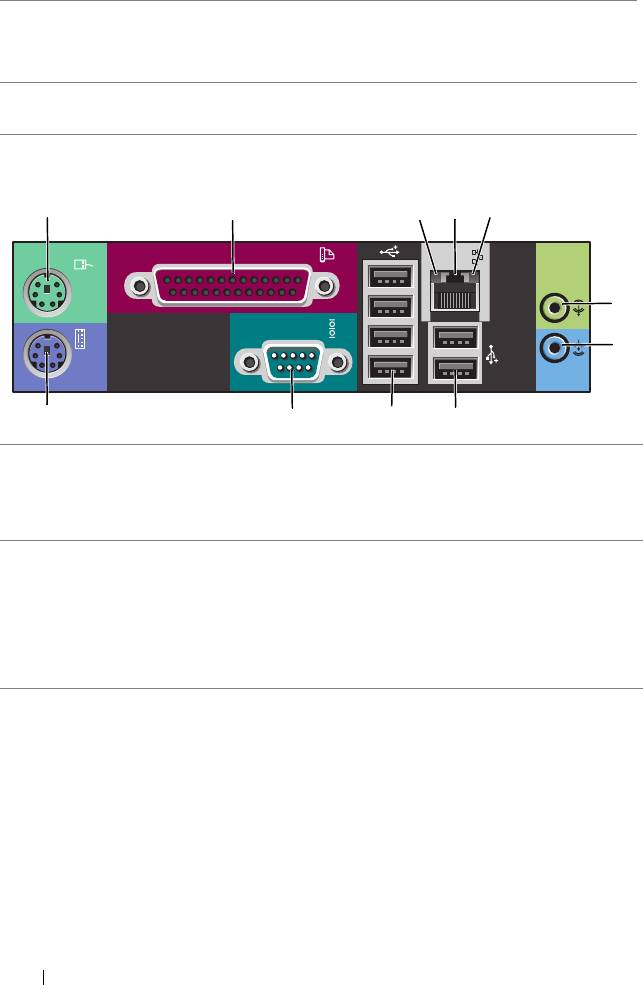
3 spänningsregulator Mer information finns under säkerhetsinstruktioner
i produktinformationsguiden.
OBS! Spänningsväljaren finns endast på 375 W-nätenheter.
4 kontakter på
Sätt i seriella enheter, USB-enheter och andra enheter
bakpanelen
i lämplig kontakt.
Kontakter på bakpanelen
1
2 345
6
7
891011
1 muskontakt Anslut en PS/2-mus till den gröna muskontakten. Stäng av
datorn och alla anslutna enheter innan du ansluter en mus
till datorn. Om du har en USB-mus ansluter du den till en
USB-port.
2 parallellport Anslut en parallellenhet, t.ex. en skrivare, till parallellporten. Om
du har en USB-skrivare ansluter du den till en USB-port.
OBS! Den inbyggda parallellporten inaktiveras automatiskt om
datorn identifierar ett installerat kort med en parallellport som har
konfigurerats till samma adress. Mer information finns under
”Alternativ i systeminställningsprogrammet” i Användarhandboken.
3 länkintegritets-
• Grön — Anslutningen mellan datorn och ett 10 Mbit/s-
lampa
nätverk är god.
• Orange — Anslutningen mellan datorn och ett 100 Mbit/s-
nätverk är god.
• Gul — Anslutningen mellan datorn och ett 1000 Mbit/s-
nätverk (1 Gbit/s) är god.
• Släckt — Datorn har ingen fysisk anslutning till nätverket.
504 Snabbreferensguide
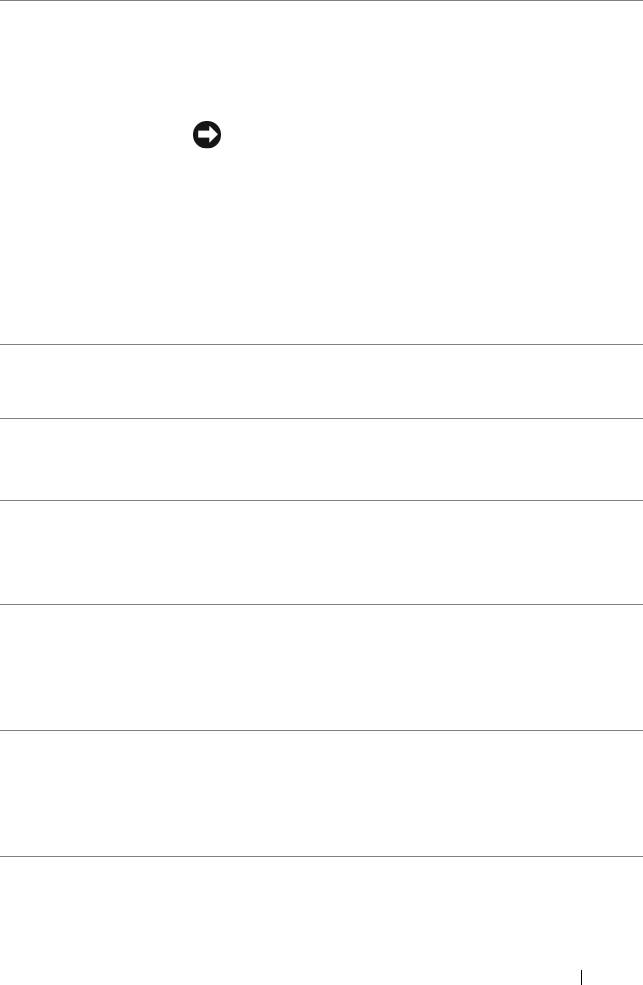
4 ingång till
Du ansluter datorn till en nätverks- eller bredbandsenhet
nätverkskort
genom att ansluta ena änden av nätverkskabeln till antingen
nätverksjacket eller bredbandsenheten. Anslut den andra
änden av nätverkskabeln till nätverksadapterkontakten på
datorn. När nätverkskabeln klickar till sitter den i ordentligt.
ANMÄRKNING: Anslut inte telefonkabeln till
nätverksuttaget.
På datorer med ett extra nätverkskontaktkort använder du
kontakterna på kortet och på datorns baksida när du ställer in
flera nätverkskontakter (t.ex. ett separat intra- och extranät).
Vi rekommenderar att du använder kategori 5-sladdar och
kontakter för nätverket. Om du måste använda kategori
3-sladdar bör du sänka nätverkshastigheten till 10 Mbps för
att det ska fungera tillfredsställande.
5 indikator för
Nätverksaktivitetslampan är tänd (blinkar) när datorn
nätverksaktivitet
sänder eller tar emot nätverksdata. Om trafiken är hög
kan det se ut som om indikatorn lyser oavbrutet.
6 linjeutgång Du kan koppla hörlurar och de flesta högtalare med
inbyggda förstärkare till den gröna linjeutgången.
På datorer som har ett ljudkort använder du kontakten på kortet.
7 linjeingång Du kan koppla en in-/uppspelningsenhet, t.ex. en
kassettbandspelare, cd-spelare eller videobandspelare
till den blå linjeingången.
På datorer som har ett ljudkort använder du kontakten på kortet.
8 Dubbla USB 2.0-
Använd USB-kontakterna på baksidan för enheter som
kontakter på
vanligtvis alltid är anslutna t.ex. skrivare och tangentbord.
baksidan (2)
OBS! Vi rekommenderar att du använder USB-kontakterna på
framsidan för enheter som du bara ansluter ibland t.ex. flash-
minnesnycklar, kameror eller startbara USB-enheter.
9 Fyra USB 2.0-
Använd USB-kontakterna på baksidan för enheter som
kontakter på
vanligtvis alltid är anslutna t.ex. skrivare och tangentbord.
baksidan (4)
OBS! Vi rekommenderar att du använder USB-kontakterna på
framsidan för enheter som du bara ansluter ibland t.ex. flash-
minnesnycklar, kameror eller startbara USB-enheter.
Snabbreferensguide 505
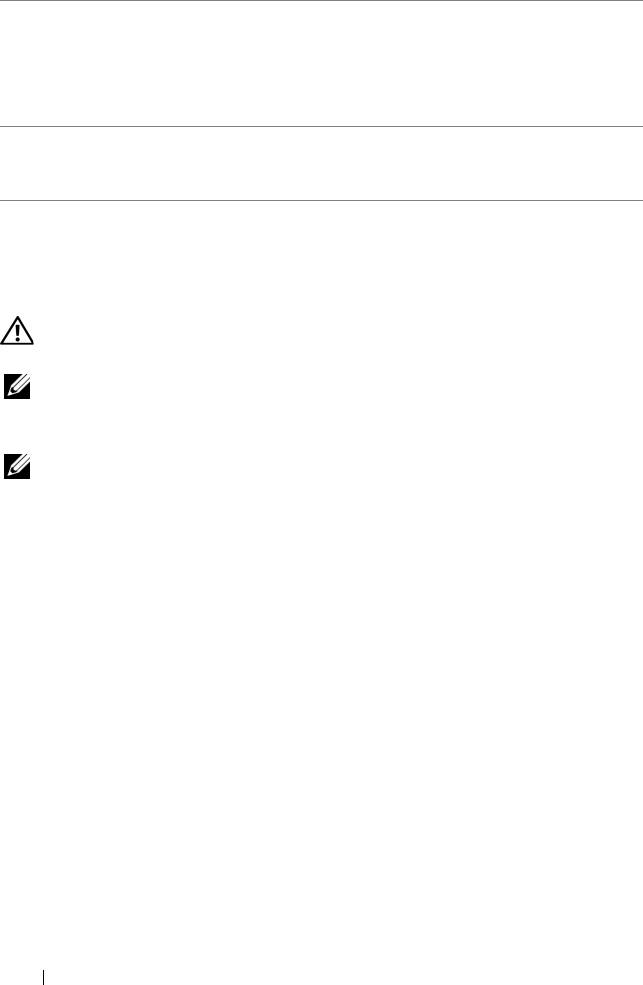
10 serieport Anslut en seriell enhet, t.ex. en handhållen enhet till serieporten.
Standardbeteckningarna är COM1 för serieport 1 och COM2 för
serieport 2.
Mer information finns under ”Alternativ
i systeminställningsprogrammet” i Användarhandboken.
11 tangentbords-
Om du har ett PS/2-tangentbord ansluter du det till den lila
kontakt
tangentbordskontakten. Om du har ett USB-tangentbord
ansluter du det till en USB-kontakt.
Ställa in datorn
Byta mellan torn- och bordsvarianterna
VARNING! Innan du börjar med någon av instruktionerna i det här avsnittet ska
du läsa säkerhetsanvisningarna i
produktinformationsguiden
.
OBS! Om du vill ändra datorn till endera torn- eller bordsmodellen måste du
använda ett tillvalspaket som du kan skaffa hos Dell. Mer information om hur
du beställer från Dell hittar du i ”Produktinformation” i Användarhandboken.
OBS! Torndatorn har plats för en 3,5-tumsenhet mer på framsidan jämfört med
bordsdatorn.
1
Utför procedurerna i
”
Innan du börjar
”
i
Användarhandboken
.
2
Ta bort datorkåpan (se ”Ta bort datorkåpan” i
Användarhandboken
).
3
Ta bort framsidan (se ”Ta bort framsidan” i
Användarhandboken
).
4
Ta bort enhetspanelen och förbered den genom att lägga till eller ta bort
insatser (se ”Enhetspanel” i
Användarhandboken
).
Byta mellan torndator och skrivbordsdator
1
Ta bort alla installerade diskettenheter och mediekortläsare genom att följa
instruktionerna i ”Ta bort en diskettenhet eller mediekortläsare (tornvariant)”
i din
Användarhandbok
, och installera sedan en enda diskettenhet eller
mediekortsläsare genom att följa instruktionerna i ”Installera en diskettenhet
eller mediekortsläsare (bordsvariant)” i
Användarhandboken
.
2
Ta bort alla installerade optiska enheter genom att följa instruktionerna
i ”Ta bort en optisk enhet (tornvariant)” i
Användarhandboken
, och
återinstallera dem sedan enligt instruktionerna i ”Installera en optisk enhet
(bordsvariant)” i
Användarhandboken
.
506 Snabbreferensguide
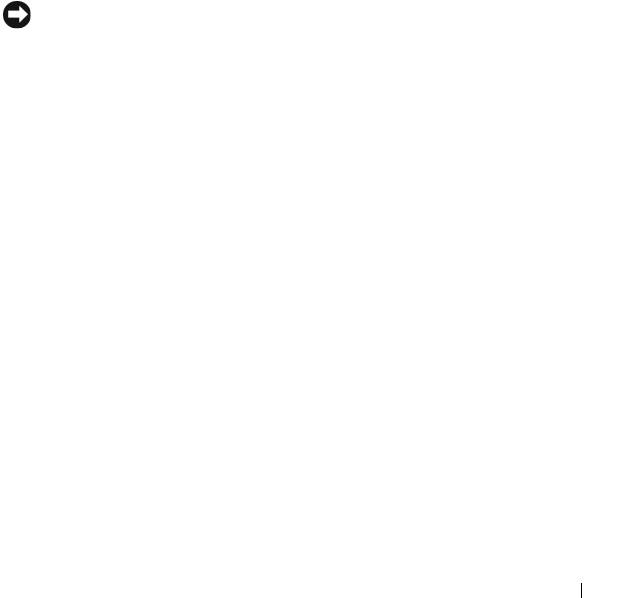
Byta mellan bordsdator och torndator
1
Ta bort diskettenheten eller mediekortläsaren (om den har installerats) genom
att följa instruktionerna i ”Ta bort en diskettenhet eller mediekortläsare
(tornvariant)” i
Användarhandboken
, och installera sedan diskettenheten eller
mediekortsläsaren igen genom att följa instruktionerna i ”Installera en
diskettenhet eller mediekortsläsare (tornvariant)” i
Användarhandboken
.
2
Ta bort alla installerade optiska enheter genom att följa instruktionerna
i ”Ta bort en optisk enhet (bordsvariant)” i
Användarhandboken
, och
återinstallera dem sedan enligt instruktionerna i ”Installera en optisk enhet
(tornvariant)” i
Användar handboken
.
Installera datorn i en hållare
Om du installerar datorn i någon form av hållare kan det begränsa luftflödet,
vilket kan få datorn att bli överhettad, vilket i sin tur kan påverka datorns
prestanda negativt. Följ riktlinjerna nedan när du installerar datorn i en hållare:
ANMÄRKNING: Driftstemperaturen som finns angiven i den här handboken avser
maximal driftstemperatur i omgivningen. Rumstemperaturen måste tas med
i beräkningen när du installerar datorn i en hållare. Mer information om datorns
specifikationer finns i
”
Specifikationer
”
i Användarhandboken
.
Snabbreferensguide 507

• Ställ inget på ett avstånd av tio centimeter från luftventilerna, så att luften
kan cirkulera och kyla datorn.
• Om du placerar datorn i ett hörn eller under ett bord bör du lämna minst
5 centimeter mellan datorns baksida och väggen för att luftflödet ska räcka
till för ordentlig ventilation.
• Om hållaren har dörrar ska du se till att de medger ett luftflöde på minst
trettio procent genom hållaren (fram och bak).
508 Snabbreferensguide
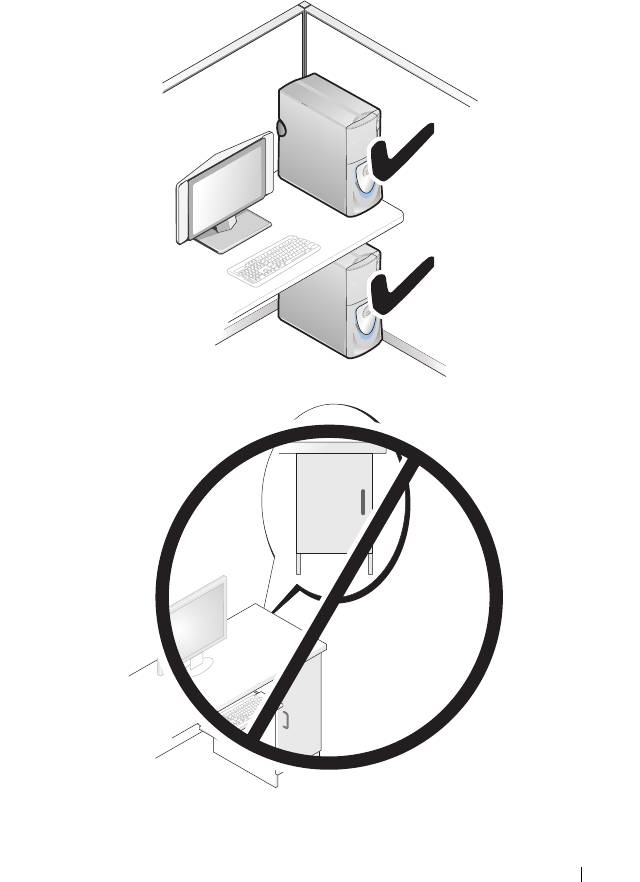
• Installera aldrig datorn i en hållare eller ett utrymme som inte tillåter något
luftflöde. Om luftflödet begränsas
kan datorn överhettas, vilket kan påverka
dess prestanda negativt
.
Snabbreferensguide 509
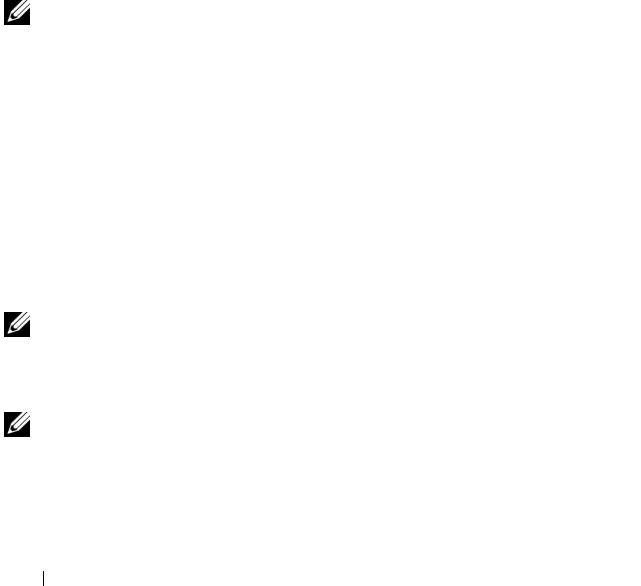
Överföra information till en ny dator
Du kan använda guiderna i operativsystemet för att få hjälp att flytta filer och
annan information från en dator till en annan.
Microsoft Windows XP
I operativsystemet Microsoft
Windows XP används guiden Överför filer och
inställningar för att flytta data som exempelvis:
• E-postmeddelanden
• Verktygsfältens inställningar
• Fönsterstorlekar
• Bokmärken
Du kan flytta data från en dator till en annan via ett nätverk eller en seriell
anslutning, eller genom att spara informationen på någon form av flyttbart
media, t.ex. en skrivbar cd eller dvd.
OBS! Du kan överföra information från en dator till en annan genom att koppla en
seriell kabel direkt till in/ut-portarna på de två datorerna. För att överföra data via en
seriell anslutning måste du öppna Nätverksanslutningar på Kontrollpanelen och göra
några ytterligare inställningar, till exempel att ställa in en avancerad anslutning och
ange vilken dator som agerar värd och vilken som agerar gäst.
Anvisningar om hur du ställer in en direkt kabelanslutning mellan två datorer finns
i Microsoft Knowledge Base-artikel nummer 305621, som har rubriken Upprätta en
direkt kabelanslutning mellan två datorer med Windows XP. Informationen är inte
tillgänglig i vissa länder.
Om du vill använda guiden Överför filer och inställningar behöver du
installationsmediet Operating System som medföljde datorn eller en
guidediskett som du kan skapa med hjälp av guiden.
OBS! Mer information om hur du flyttar data hittar du genom att söka på
support.dell.com efter dokument nummer 154781 (What Are The Different Methods
To Transfer Files From My Old Computer To My New Dell™ Computer Using the
®
®
Microsoft
Windows
XP Operating System?).
OBS! Det går inte att komma åt Dell Knowledge Base-dokumentet från vissa länder.
510 Snabbreferensguide
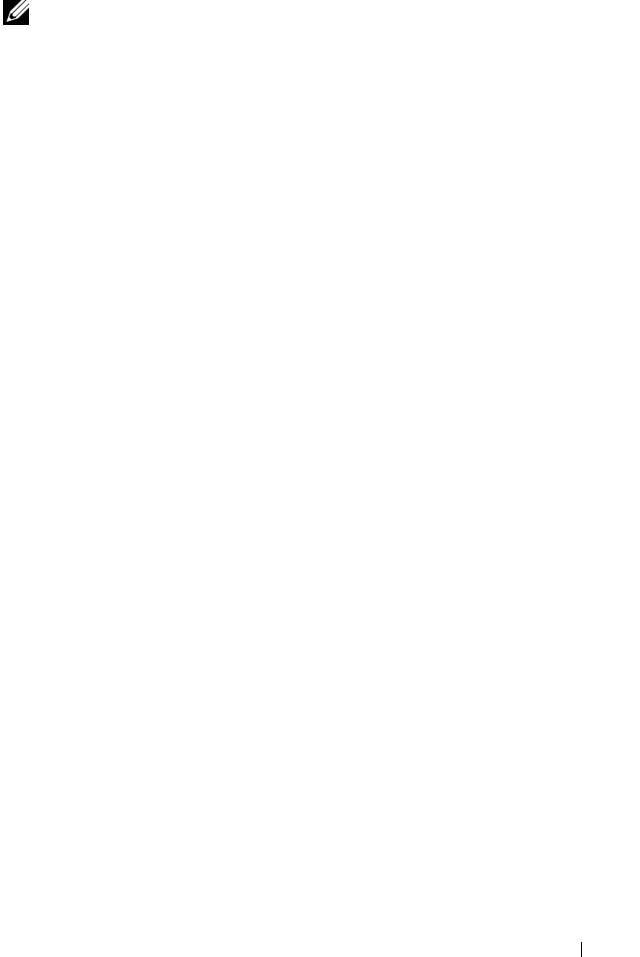
Guiden Överför filer och inställningar (med operativsystemmediet)
OBS! Guiden Överför filer och inställningar kallar källdatorn från vilken data ska
överföras för den gamla, och måldatorn dit data överförs kallas följaktligen för den
nya datorn.
FÖRBEREDA MÅLDATORN FÖR FILÖVERFÖRINGEN:
1
Klicka på
Start
→
Alla program
→
Tillbehör
→
Systemverktyg
→
Guiden
Överför filer och inställningar
.
2
Under
Vilken dator är det här?
, klickar du på
Ny dator
, och därefter på
Nästa
.
3
Under
Har du en Windows XP CD-skiva?
, klickar du på
Jag använder
guiden från Windows XP CD-skivan
, och sedan på
Nästa
.
4
Läs igenom informationen under
Gå nu över till din gamla dator
, och gå
sedan till källdatorn. Klicka
inte
på
Nästa
.
KOPIERA DATA FRÅN KÄLLDATORN:
1
Sätt in installationsmediet med
operativsystemet
Windows XP i källdatorn.
Skärmen
Välkommen till Microsoft Windows XP
visas.
2
Klicka på
Utför ytterligare aktiviteter
.
3
Under
Vad vill du göra?
, klickar du på
Överföra filer och inställningar
.
Fönstret
Guiden Överför filer och inställningar
visas.
4
Klicka på
Nästa
.
5
Under
Vilken dator är det här?
, klickar du på
Gammal dator
, och därefter
på
Nästa
.
6
Under
Välj överföringsmetod
, klickar du på den överföringsmetod du vill
använda, och därefter på
Nästa
.
7
Under
Vad vill du överföra?
, klickar du för att välja data att överföra, och
klicka sedan på
Nästa
.
Valda data kopieras, och skärmen
Läsfasen slutförd
visas.
8
Klicka på
Avsluta
.
ÖVERFÖR DATA TILL MÅLDATORN:
1
Gå över till måldatorn.
2
Under
Gå nu över till den gamla datorn
, klickar du på
Nästa
.
Snabbreferensguide 511
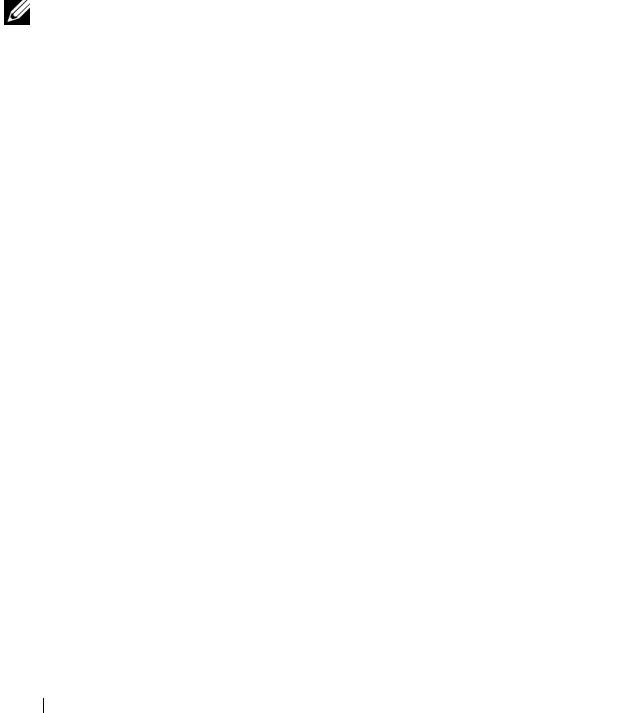
3
På skärmen
Var är filerna och inställningarna?
, väljer du en metod för
överföring av inställningar och filer, och klickar på
Nästa
.
Guiden läser de kopierade filerna och inställningarna och överför dem till
måldatorn. När överföringen är klar visas skärmen
Slutförd
.
4
Klicka på
Avsluta
, och starta om datorn.
Guiden Överför filer och inställningar (utan operativsystemmediet)
Om du vill köra guiden Överför filer och inställningar utan installationsmediet
med operativsystemet måste du skapa en guidediskett. Med guidedisketten till
hjälp kan du skapa en säkerhetskopia på ett flyttbart media.
OBS! Guiden Överför filer och inställningar kallar källdatorn från vilken data ska
överföras för den gamla, och måldatorn dit data överförs kallas följaktligen för den
nya datorn.
SKAPA EN GUIDEDISKETT:
1
På måldatorn klickar du på
Start
→
Alla program
→
Tillbehör
→
Systemverktyg
→
Guiden Överför filer och inställningar
.
2
Under
Vilken dator är det här?
, klickar du på
Ny dator
, och därefter på
Nästa
.
3
Klicka på
Jag vill skapa en guidediskett i följande enhet
under
Har du en
Windows XP CD-skiva?
, och klicka sedan på
Nästa
.
4
Sätt i det flyttbara mediet, till exempel en skrivbar cd eller dvd, och klicka
sedan på
OK
.
5
Läs igenom informationen under
Gå nu över till din gamla dator
, och gå
sedan till källdatorn. Klicka
inte
på
Nästa
.
KOPIERA DATA FRÅN KÄLLDATORN:
1
Sätt in guidedisketten i källdatorn.
2
Klicka på
Start
→
Kör
.
3
Klicka på
Bläddra...
och navigera till
fastwiz
på guidedisketten och klicka
sedan på
OK
.
4
Under
Vilken dator är det här?
, klickar du på
Gammal dator
, och därefter
på
Nästa
.
5
Under
Välj överföringsmetod
, klickar du på den överföringsmetod du vill
använda, och därefter på
Nästa
.
512 Snabbreferensguide
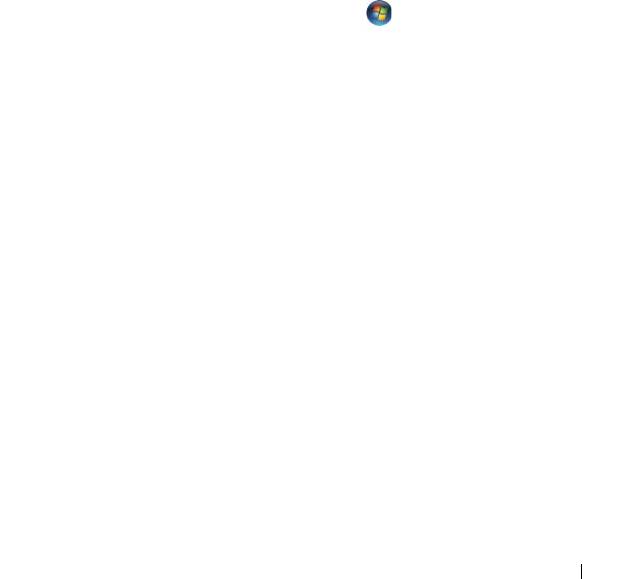
6
Under
Vad vill du överföra?
, klickar du för att välja data att överföra, och
klicka sedan på
Nästa
.
Valda data kopieras, och skärmen
Läsfasen slutförd
visas.
7
Klicka på
Avsluta
.
ÖVERFÖR DATA TILL MÅLDATORN:
1
Gå över till måldatorn.
2
Under
Gå nu över till den gamla datorn
, klickar du på
Nästa
.
3
På skärmen
Var är filerna och inställningarna?
, väljer du en metod för
överföring av inställningar, och filer och klickar på
Nästa
.
Guiden läser de kopierade filerna och inställningarna och överför dem till
måldatorn. När överföringen är klar visas skärmen
Slutförd
.
4
Klicka på
Avsluta
, och starta om datorn.
Microsoft Windows Vista
1
Klicka på startknappen i Windows Vista , och därefter på
Överföra filer
och inställningar
→
Starta Windows filöverföring
.
2
Klicka på
Fortsätt
i dialogrutan
Kontroll av användarkonto
.
3
Klicka på
Påbörja en ny överföring
eller
Fortsätt en pågående överföring
.
Följ instruktionerna på skärmen från guiden Windows Filöverföring.
Strömskyddsenheter
Det finns flera typer av enheter som skyddar mot strömfluktuationer och
strömavbrott:
• Överspänningsskydd
• Spänningsutjämnare
• Avbrottsfria strömkällor(UPS)
Snabbreferensguide 513
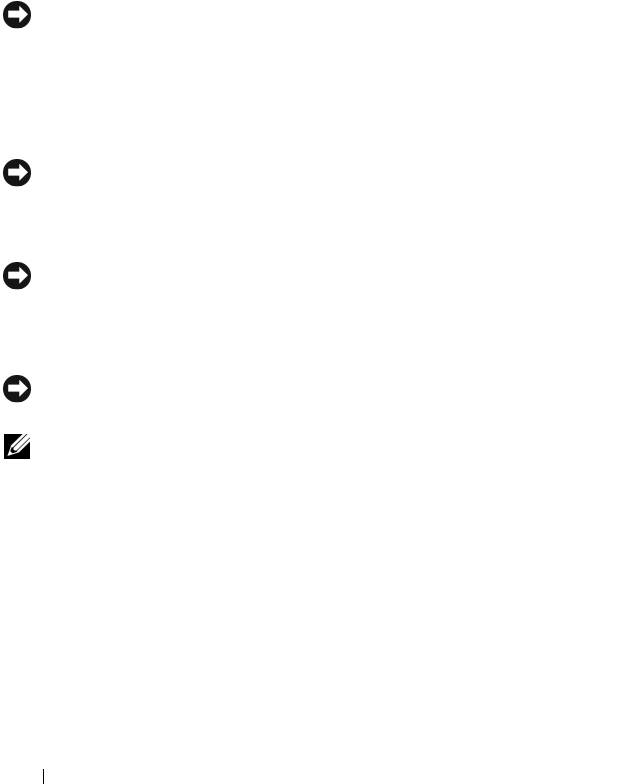
Överspänningsskydd
Överspänningsskydd och grenuttag med överspänningsskydd förhindrar att
datorn skadas på grund av spänningsspikar som kan inträffa när det åskar eller
när strömmen kommer tillbaka. Vissa tillverkare av överspänningsskydd har
en garanti för vissa typer av skador. Läs enhetens garantivillkor omsorgsfullt
när du väljer överspänningsskydd och jämför märkeffekterna för att avgöra
den relativa effektiviteten för olika enheter. En enhet med högre märkeffekt
ger bättre skydd.
ANMÄRKNING: De flesta överspänningsskydd skyddar inte mot fluktuationer eller
strömavbrott som orsakas av att blixten slår ned i närheten. Om det åskar ska du dra
ut telesladden från jacket och koppla ur datorn från nätuttaget.
Många överspänningsskydd har telefonjack som skyddar modemet.
Dokumentationen till överspänningsskyddet innehåller anvisningar om
modemanslutningar.
ANMÄRKNING: Alla överspänningsskydd klarar inte av att skydda nätverkskort.
Koppla loss nätverkskabeln från nätverksuttaget när det åskar.
Spänningsutjämnare
ANMÄRKNING: Spänningsutjämnare skyddar inte mot strömavbrott.
Spänningsutjämnare bibehåller spänningen på en tämligen konstant nivå.
Avbrottsfria strömkällor (UPS)
ANMÄRKNING: Om strömmen går medan data sparas på hårddisken kan de gå
förlorade eller så kan filer skadas.
OBS! Anslut enbart datorn till den avbrottsfria elkällan så att batteriet räcker så
länge som möjligt. Anslut andra enheter, till exempel skrivare, till ett separat
grenuttag med överspänningsskydd.
En avbrottsfri elkälla skyddar mot effektfluktuationer och strömavbrott.
Avbrottsfria elkällor har ett batteri som förser anslutna enheter med ström när
strömmen går. Batteriet laddas upp när elnätet fungerar. Dokumentationen
från tillverkaren av den avbrottsfria elkällan innehåller uppgifter om hur länge
batteriet räcker. Kontrollera även att enheten har godkänts av Underwriters
Laboratories (UL).
514 Snabbreferensguide
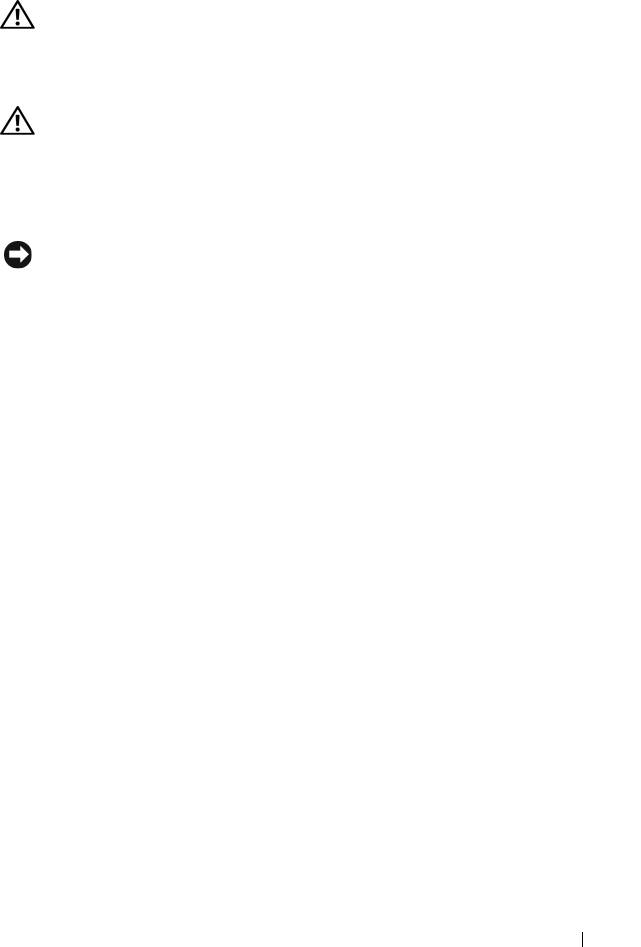
Rengöra datorn
VARNING! Innan du börjar med någon av instruktionerna i det här avsnittet ska
du läsa säkerhetsanvisningarna i
produktinformationsguiden
.
Dator, tangentbord och bildskärm
VARNING! Koppla alltid ur datorn från eluttaget innan du gör ren den. Rengör
datorn med en mjuk trasa fuktad i vatten. Använd inte rengöringsmedel i form av
vätska eller sprej, som kan innehålla brandfarliga ämnen.
• Använd en dammsugare med en borsttillsats för att försiktigt avlägsna damm
från facken och hålen på datorn, samt mellan tangentbordets tangenter.
ANMÄRKNING: Torka inte bildskärmen med tvållösning eller något medel som
innehåller alkohol. Om du gör det kan bländskyddet skadas.
• Rengör bildskärmen med en mjuk, ren trasa som fuktats lätt med vatten.
Om möjligt bör du använda speciella rengöringsdukar eller rengöringsmedel
som är lämpade för bildskärmens antistatbeläggning.
• Torka av tangentbord, dator och bildskärmens plastdetaljer med en mjuk
trasa fuktad med vatten.
Använd inte en genomblöt rengöringsduk och låt inte vatten droppa in
i datorn eller tangentbordet.
Mus (ej optisk)
1
Vrid den ring som håller kulan på plats på undersidan av musen moturs,
och ta ut kulan.
2
Torka av kulan med en ren, luddfri duk.
3
Blås försiktigt ur det utrymme där kulan finns för att avlägsna damm och
annat skräp.
4
Rengör rullarna inne i kulutrymmet med en bomullstuss lätt fuktad med
isopropylalkohol.
5
Centrera om rullarna på sina platser vid behov. Se till att det inte fastnar
någon bomull på hjulen.
6
Sätt tillbaka kulan och och ringen som håller den på plats, och vrid ringen
medurs tills den klickar på plats.
Snabbreferensguide 515
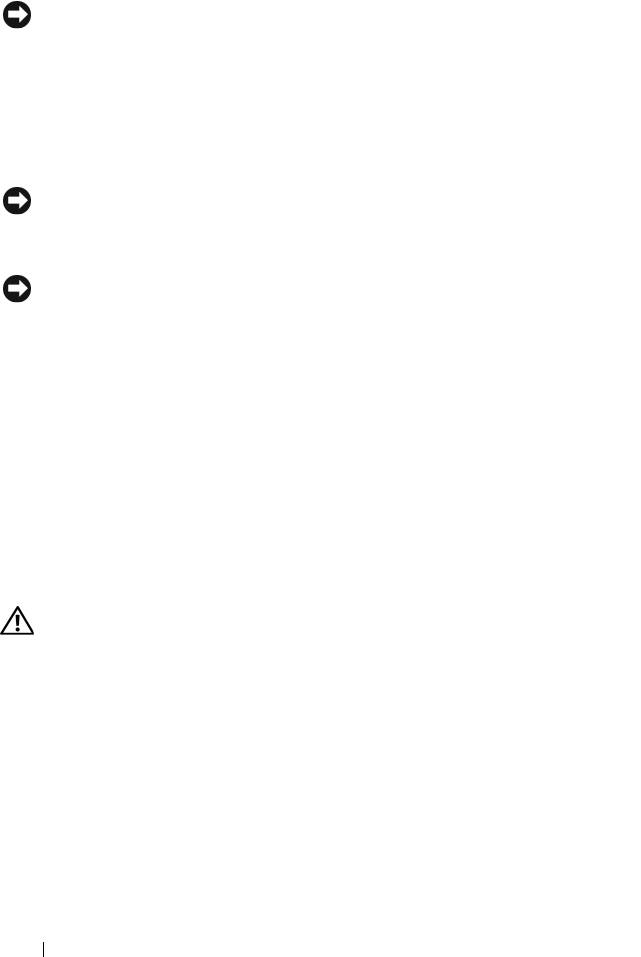
Diskettenhet
ANMÄRKNING: Rengör inte läs- och skrivhuvudena med en trasa. Huvudena kan
hamna snett och förhindra att enheten fungerar.
Rengör diskettenheten med en rengöringssats (som finns att köpa i datoraffärer).
Sådana satser innehåller förbehandlade disketter som tar bort smuts som samlas
vid normal användning.
Cd- och dvd-skivor
ANMÄRKNING: Använd alltid tryckluft när du rengör linsen i cd/dvd-spelaren,
och följ alla anvisningar om hur tryckluften används. Rör aldrig enhetens lins.
1
Håll i skivans ytterkanter. Du kan också hålla längst inne vid mitthålet.
ANMÄRKNING: Undvik skador på skivans yta genom att inte torka i cirklar på skivan.
2
Torka försiktigt av skivan (sidan utan etikett) med en mjuk och luddfri trasa,
i raka rörelser från mitten och utåt.
Om viss smuts är svår att få bort kan du prova att använda lite vatten eller
en lösning med vatten och mild tvål. Du kan också använda någon av de
rengöringsprodukter för skivor som finns i handeln och som ger ett visst
skydd mot damm, fingeravtryck och repor. Rengöringsprodukter avsedda
för cd-skivor kan även användas på dvd-skivor.
Felsökningsverktyg
Strömindikatorer
VARNING! Innan du börjar med någon av instruktionerna i det här avsnittet ska
du läsa säkerhetsanvisningarna i
produktinformationsguiden
.
Strömknappslampan på datorns framsida tänds och blinkar, eller lyser med
fast sken, för att visa på olika statuslägen:
• Om strömindikatorn lyser grönt och datorn inte svarar, se ”Diagnostiklampor”
på sidan 518.
• Om strömindikatorn blinkar grönt är datorn i vänteläge. Tryck på någon av
tangenterna på tangentbordet, flytta musen eller tryck på strömknappen
för att återgå till normalläge.
516 Snabbreferensguide

• Om strömindikatorn inte lyser är datorn antingen avstängd eller får ingen ström.
– Sätt i nätkabeln igen i både nätkontakten på datorns baksida och eluttaget.
– Om datorn är ansluten till en förgreningsdosa kontrollerar du att
förgreningsdosan är ansluten till ett eluttag och att den inte är avstängd.
– Ta bort alla eventuella strömskydd, förgreningsdosor och
förlängningssladdar och prova om datorn startar korrekt.
– Kontrollera att eluttaget fungerar genom att ansluta något annat till
det, exempelvis en lampa.
– Kontrollera att huvudnätkabeln och frontpanelkabeln är ordentligt fastsatta
i moderkortet (se ”Komponenter på moderkortet” i
Användarhandboken
).
• Om strömlampan blinkar orange får datorn ström, men det kan vara problem
med strömmen inne i datorn.
– Kontrollera att spänningsomkopplaren är inställd för att motsvara den
nätspänning som används där du bor (om tillämpligt).
– Kontrollera att processorns strömkabel är ordentligt ansluten till
moderkortet (se ”Komponenter på moderkortet” i
Användarhandboken
).
• Om strömlampan är gul och lyser med fast ljus kan en enhet fungera
felaktigt eller vara felinstallerad.
– Ta bort och sätt tillbaka minnesmodulerna (se ”Minne”
i
Användarhandboken
).
– Ta bort och sätt tillbaka eventuella kort (se ”Kort” i
Användarhandboken
).
• Eliminera störningar. Några möjliga störningskällor är:
– Förlängningssladdar för ström, tangentbord och mus
– För många enheter på en förgreningsdosa
– Flera förgreningsdosor anslutna till samma eluttag
Snabbreferensguide 517
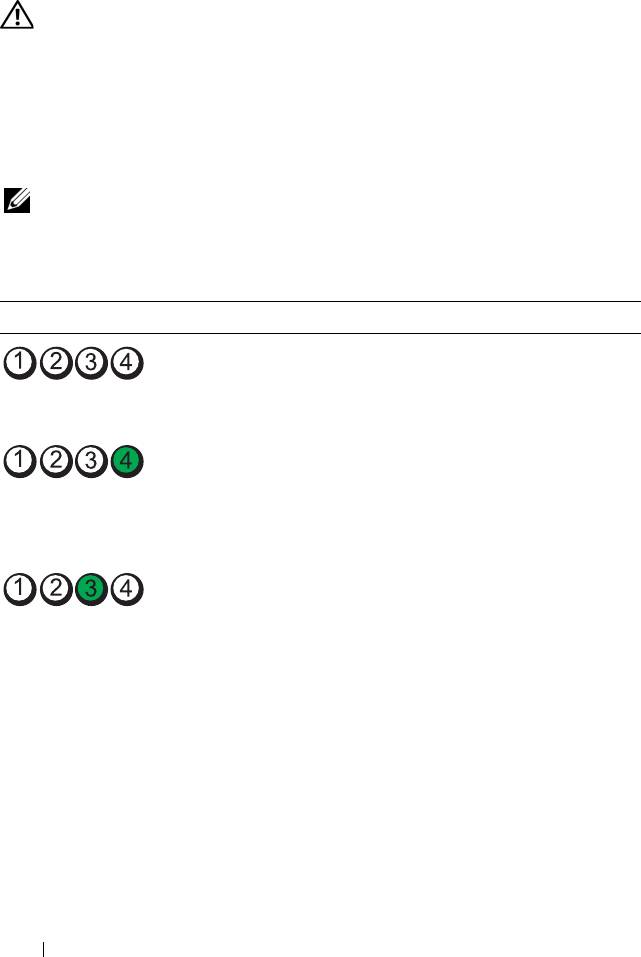
Diagnostiklampor
VARNING! Innan du börjar med någon av instruktionerna i det här avsnittet ska
du läsa säkerhetsanvisningarna i
produktinformationsguiden
.
Datorn är försedd med fyra lampor, 1, 2, 3 och 4 på framsidan (se ”Framifrån
(tornvariant)” på sidan 497 eller ”Framifrån (bordsvariant)” på sidan 501)
som hjälper dig att felsöka problem. När datorn startar normalt blinkar
lamporna och slocknar sedan. Om datorn inte fungerar som den ska kan du
identifiera problemet genom att se i vilken ordning lamporna blinkar.
OBS! När datorn är färdig med POST-proceduren släcks alla fyra lamporna innan
operativsystemet startar.
Diagnostikindikatorkoder under POST
Indikatormönster Problembeskrivning Lösningsförslag
Datorn är avstängd,
Koppla datorn till ett fungerande
eller så har ett fel
vägguttag och tryck på strömbrytaren.
inträffat innan BIOS-
koden kördes.
Ett möjligt BIOS-fel
• Kör återställningsverktyget för BIOS,
har uppstått. Datorn
vänta tills återställningen är klar och
är i återställningsläge.
starta sedan om datorn.
• Om problemet kvarstår, kontakta Dell (se
”Kontakta Dell” i Användarhandboken
).
Ett fel på processorn
• Justera processorns position i sockeln
har uppstått.
(se ”Processor”
i Användarhandboken
).
• Om problemet kvarstår, kontakta Dell (se
”Kontakta Dell” i Användarhandboken
).
518 Snabbreferensguide
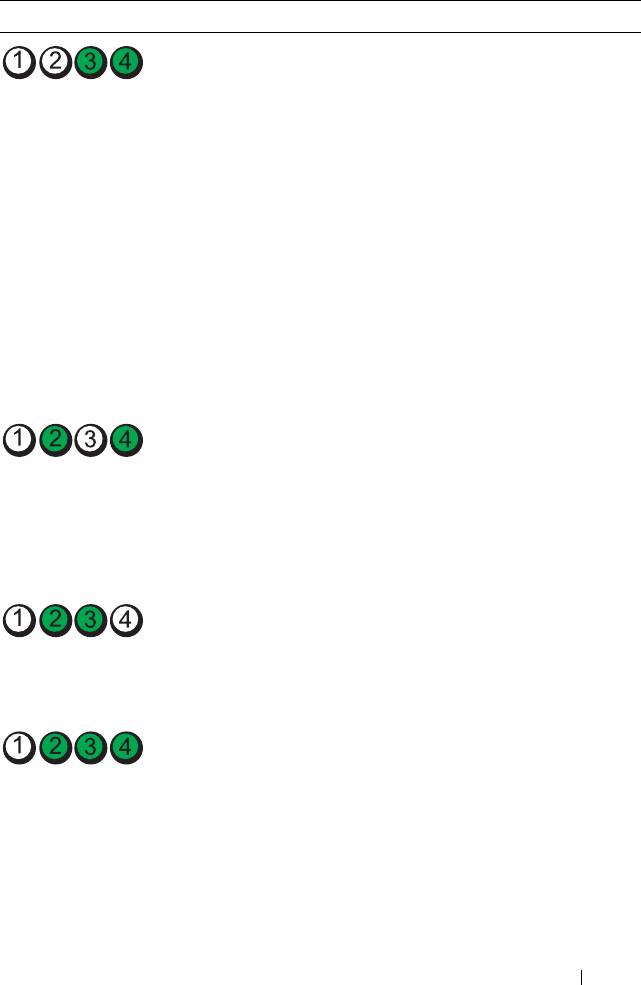
Indikatormönster Problembeskrivning Lösningsförslag
Minnesmoduler har
• Om två eller flera minnesmoduler är
upptäckts, men ett
installerade tar du ut modulerna (se ”Ta
minnesfel har uppstått.
bort en minnesmodul”
i
Användarhandboken
), och sätt sedan
tillbaka en av modulerna (se ”Installera
en minnesmodul” i
Användarhandboken
)
och starta om datorn. Om datorn startar
normalt fortsätter du med att installera
ytterligare minnesmoduler (en i taget)
tills du har hittat en felaktig modul eller
satt tillbaka alla moduler utan problem.
• Om möjligt bör du installera
arbetsminne av samma typ i datorn
(se ”Minne” i
Användarhandboken
).
• Om problemet kvarstår, kontakta Dell (se
”Kontakta Dell” i
Användarhandboken
).
Ett möjligt grafikkortfel
• Ta ut och sätt tillbaka eventuella
har uppstått.
grafikkort (se ”Kort”
i
Användarhandboken
).
• Om möjligt, installera ett fungerande
grafikkort i datorn.
• Om problemet kvarstår, kontakta Dell (se
”Kontakta Dell” i
Användarhandboken
).
Ett möjligt
• Ta ur och sätt tillbaka alla el- och
diskettenhet- eller
datakablar. Gör om testet genom att
hårddiskfel har
starta om datorn.
uppstått.
• Om problemet kvarstår, kontakta Dell (se
”Kontakta Dell” i
Användarhandboken
).
Ett möjligt USB-fel
• Installera om alla USB-enheter,
har uppstått.
kontrollera elkablarna och starta om
datorn.
• Om problemet kvarstår, kontakta Dell (se
”Kontakta Dell” i Användarhandboken
).
Snabbreferensguide 519
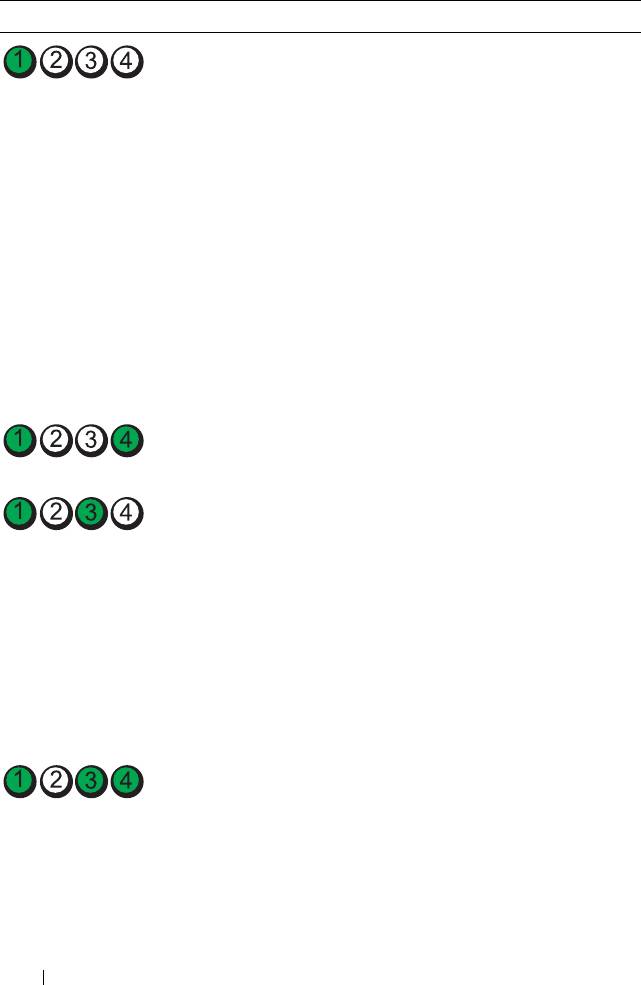
Indikatormönster Problembeskrivning Lösningsförslag
Inga minnesmoduler
• Om två eller flera minnesmoduler är
kunde identifieras.
installerade tar du ut modulerna (se ”Ta
bort en minnesmodul”
i
Användarhandboken
), och sätt sedan
tillbaka en av modulerna (se ”Installera
en minnesmodul” i
Användarhandboken
)
och starta om datorn. Om datorn startar
normalt fortsätter du med att installera
ytterligare minnesmoduler (en i taget)
tills du har hittat en felaktig modul eller
satt tillbaka alla moduler utan problem.
• Om möjligt bör du installera
arbetsminne av samma typ i datorn
(se ”Minne” i
Användarhandboken
).
• Om problemet kvarstår, kontakta Dell (se
”Kontakta Dell” i
Användarhandboken
).
Ett moderkortsfel har
Kontakta Dell för hjälp (se ”Kontakta
uppstått.
Dell” i Användarhandboken).
Minnesmodulerna
• Försäkra dig om att inte
upptäcks, men det har
minnesmodulerna och
uppstått ett
minneskontakterna måste
konfigurations- eller
vara placerade på ett visst sätt
kompatibilitetsfel.
(mer information finns i ”Minne”
i
Användarhandboken
).
• Kontrollera att det minne du
använder passar till datorn (se
”Minne” i
Användarhandboken
).
• Om problemet kvarstår, kontakta Dell (se
”Kontakta Dell” i
Användarhandboken
).
Ett möjligt resurs-
• Utför procedurerna i ”Återställa
och/eller maskinvarufel
operativsystemet” i
Användarhandboken
.
har uppstått.
• Om problemet kvarstår, kontakta Dell (se
”Kontakta Dell” i
Användarhandboken
).
520 Snabbreferensguide

