Dell Precision T3400 – страница 23
Инструкция к Компьютеру Dell Precision T3400
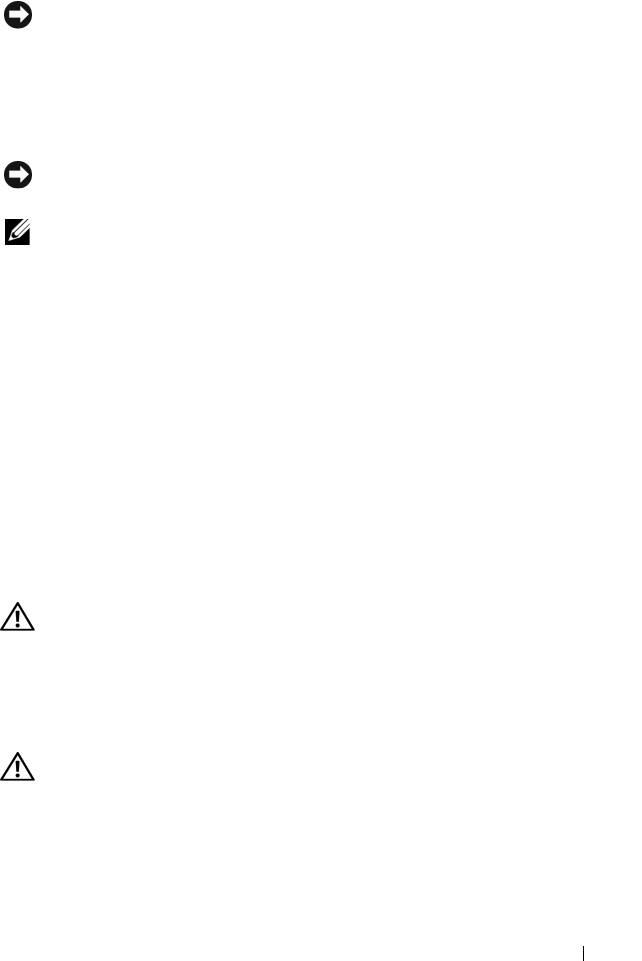
Стабилизаторы напряжения
ВНИМАНИЕ. Стабилизаторы напряжения не обеспечивают защиту от
перебоев электроснабжения.
Стабилизаторы напряжения предназначены для поддержания напряжения
переменного тока на достаточно постоянном уровне.
Источники бесперебойного питания (ИБП)
ВНИМАНИЕ. Потеря электропитания во время сохранения данных на
жесткий диск может привести к потере данных или повреждению файла.
ПРИМЕЧАНИЕ. Для обеспечения максимально длительного времени
работы аккумулятора подключайте к источнику бесперебойного питания
только компьютер. Подключайте другие устройства, например принтер,
к отдельному сетевому фильтру, обеспечивающему защиту от бросков
напряжения.
Источники бесперебойного питания предохраняют от перепадов напряжения
и перебоев электроснабжения. В источниках бесперебойного питания имеется
аккумулятор, который обеспечивает временное питание подключенных
устройств в то время, когда питание переменным током прервано. Аккумулятор
заряжается во время работы от сети переменного тока. Смотрите документацию
производителя источника бесперебойного питания, чтобы определить время
работы аккумулятора, и
убедитесь в том, что устройство одобрено Лабораторией
по технике безопасности (UL).
Уход за компьютером
ПРЕДУПРЕЖДЕНИЕ. Перед тем как приступить к выполнению
операций данного раздела, выполните инструкции по технике
безопасности, описанные в Информационном
руководстве
по
продуктам.
Компьютер, клавиатура и монитор
ПРЕДУПРЕЖДЕНИЕ. Прежде чем производить чистку компьютера,
отключите его от электросети. Чистить компьютер следует мягкой
влажной тканью. Не следует пользоваться жидкими или
аэрозольными чистящими средствами, в которых могут
содержаться воспламеняющиеся вещества.
Краткий справочник 441
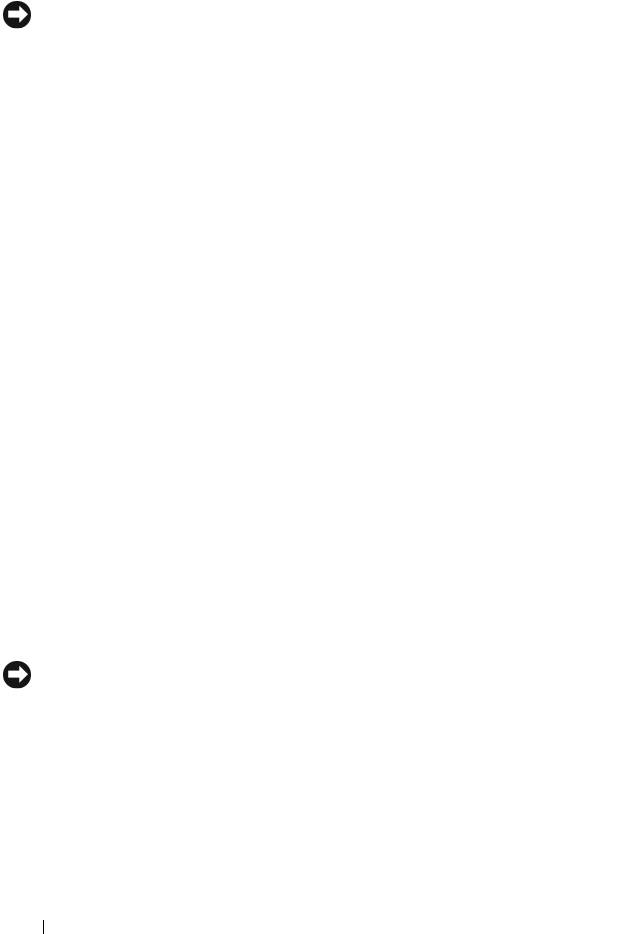
•
Используйте пылесос с насадкой-щеткой, чтобы осторожно удалить пыль из
слотов и отверстий компьютера, а также между клавишами на клавиатуре.
ВНИМАНИЕ. Не протирайте экран дисплея мыльным или спиртовым
раствором. Это может привести к повреждению антибликового покрытия.
•
Экран монитора следует протирать мягкой чистой тканью, слегка
увлажненной водой. По возможности используйте специальную салфетку
для чистки экранов или раствор, пригодный для чистки антистатического
покрытия монитора.
•
Протрите клавиатуру, компьютер и пластмассовый корпус монитора
мягкой чистой тканью, слегка увлажненной водой.
Не следует обильно смачивать ткань или допускать попадания воды
внутрь компьютера или клавиатуры.
Мышь (неоптическая)
1
Поверните фиксирующее кольцо с нижней стороны мыши против
часовой стрелки, а затем извлеките шарик.
2
Протрите шарик чистой безворсовой тканью.
3
Осторожно подуйте в обойму шарика, чтобы удалить пыль.
4
Почистите ролики внутри обоймы ватным тампоном, слегка смоченным
изопропиловым спиртом.
5
При необходимости, переустановите ролики по центру желобков.
Убедитесь, что на роликах не остались волокна от тампона.
6
Установите на место шарик и фиксирующее кольцо, а затем поверните
фиксирующее кольцо по часовой стрелке до щелчка.
Дисковод гибких дисков
ВНИМАНИЕ. Не разрешается чистить головки дисковода с помощью
ватных тампонов. Головки могут сместиться, что помешает
нормальной работе дисковода.
Чистку дисковода гибких дисков следует выполнять с помощью набора для
чистки, продающегося в магазинах. В таких наборах имеются предварительно
обработанные гибкие диски, которые позволяют удалить загрязнения,
образующиеся в процессе нормальной работы.
442 Краткий справочник
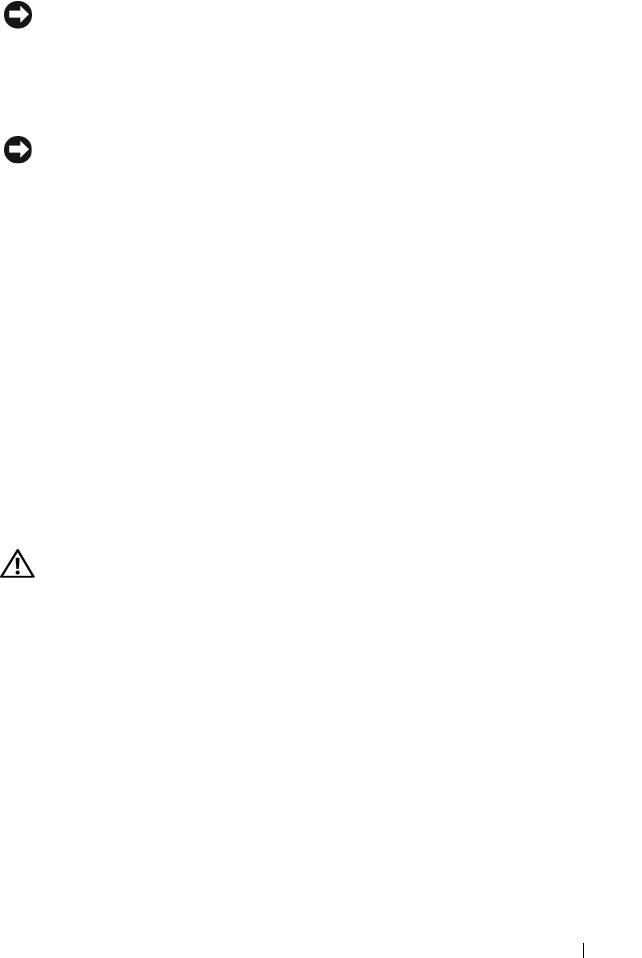
Компакт-диски и диски DVD
ВНИМАНИЕ. Для чистки линзы в дисководе CD/DVD необходимо
применять сжатый воздух, соблюдая при этом соответствующие
инструкции. Не касайтесь линзы в дисководе.
1
Держите диски за внешние края. Можно также касаться краев отверстия
в центре диска.
ВНИМАНИЕ. Во избежание повреждения поверхности не следует
протирать диск круговыми движениями.
2
Мягкой безворсовой тканью осторожно протрите нижнюю поверхность
диска (сторону без этикетки) по прямой линии от центра к внешним краям.
При наличии сильных загрязнений попробуйте использовать воду или
разбавленный раствор воды и мыла мягкого действия. Можно также
приобрести в магазине специальные средства, предназначенные для
чистки дисков и обеспечивающие определенную защиту от пыли,
отпечатков пальцев и царапин. Чистящие средства, предназначенные
для компакт-дисков, подходят и для дисков DVD.
Средства поиска и устранения
неисправностей
Индикаторы питания
ПРЕДУПРЕЖДЕНИЕ. Перед тем как приступить к выполнению
операций данного раздела, выполните инструкции по технике
безопасности, описанные в Информационном
руководстве
по
продуктам.
Индикатор кнопки питания, расположенный на передней панели компьютера,
загорается и мигает или горит постоянно, указывая различные состояния
компьютера.
•
Если индикатор питания горит зеленым светом, а компьютер не
реагирует на действия пользователя, смотрите раздел
«Диагностические
индикаторы» на стр. 445.
•
Если индикатор питания мигает зеленым светом, компьютер находится
в ждущем режиме. Для возобновления нормальной работы нажмите
любую клавишу на клавиатуре, переместите мышь, или нажмите
кнопку питания.
Краткий справочник 443

•
Если индикатор питания не горит, компьютер выключен или не
получает питание.
–
Повторно подсоедините кабель питания к разъему питания на
задней панели компьютера и к электросети.
–
Если компьютер подключен к сетевому фильтру, убедитесь, что
сетевой фильтр подсоединен к электросети и включен.
–
Чтобы определить, правильно ли включается компьютер, необходимо
подключить его к электросети напрямую, без использования устройств
защиты питания, сетевых фильтров и удлинительных кабелей питания.
–
Убедитесь, что электрическая розетка исправна, проверив ее при
помощи иного устройства, например светильника.
–
Убедитесь, что основной кабель питания и кабель передней панели
надежно подсоединены к системной плате (смотрите раздел
«Компоненты системной платы» в
Руководстве пользователя
).
•
Если индикатор питания мигает желтым светом, на компьютер подается
питание, но, возможно, имеется внутренняя неполадка питания.
–
Убедитесь, что положение переключателя напряжения соответствует
параметрам местной сети переменного тока (если это применимо).
–
Убедитесь, что кабель питания процессора надежно подсоединен
к
системной плате (смотрите раздел «Компоненты системной платы»
в
Руководстве пользователя
).
•
Если индикатор питания горит желтым светом, возможно, неисправно
или неправильно установлено какое-то устройство.
–
Извлеките, а затем переустановите модули памяти (смотрите раздел
«Память» в
Руководстве пользователя
).
–
Извлеките, а затем переустановите все платы (смотрите раздел
«Платы» в
Руководстве пользователя
).
•
Устраните помехи. Возможными источниками помех являются:
–
удлинительные кабели питания, клавиатуры и мыши.
–
подключение слишком большого количества устройств к одному
сетевому фильтру.
–
подключение нескольких сетевых фильтров к одной электрической
розетке.
444 Краткий справочник
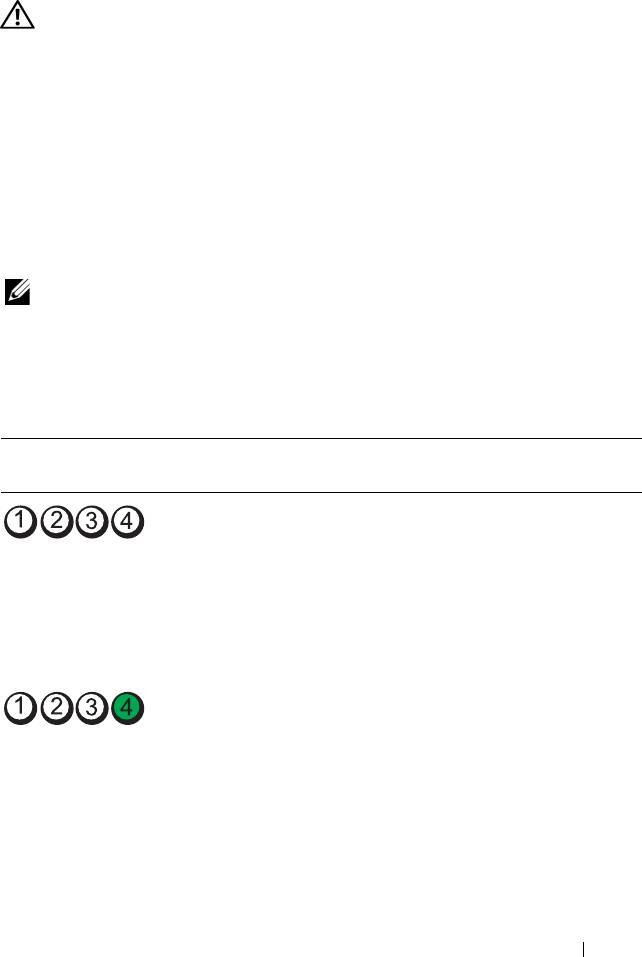
Диагностические индикаторы
ПРЕДУПРЕЖДЕНИЕ. Перед тем как приступить к выполнению
операций данного раздела, выполните инструкции по технике
безопасности, описанные в Информационном
руководстве
по
продуктам.
Для облегчения поиска и устранения неисправностей на передней панели
компьютера имеются четыре индикатора, помеченные цифрами
1
,
2
,
3
и
4
(смотрите раздел «Вид спереди (вертикальное положение корпуса)» на
стр. 420 или «Вид спереди (горизонтальное положение корпуса)» на
стр. 425). При нормальном запуске компьютера индикаторы мигают, а затем
гаснут. В случае неполадок в работе компьютера используйте сочетание
индикаторов для определения неполадок.
ПРИМЕЧАНИЕ. После завершения самотестирования при включении
питания компьютера все четыре индикатора гаснут перед загрузкой
операционной системы.
Коды диагностических индикаторов во время самотестирования
при включении питания
Сочетание
Описание
Рекомендуемое решение
индикаторов
проблемы
Компьютер
Подключите компьютер к исправной
находится
розетке электросети и нажмите кнопку
в
нормальном
питания.
выключенном
состоянии или
произошел сбой
перед загрузкой
BIOS.
Возможно,
•
Запустите утилиту BIOS Recovery
произошел сбой
(Восстановление BIOS), дождитесь
BIOS; компьютер
завершения восстановления, а затем
находится в режиме
перезагрузите компьютер.
восстановления.
•
Если ошибка не исчезла, обратитесь
в корпорацию Dell (смотрите раздел
«Обращение в корпорацию Dell»
в
Руководстве пользователя
).
Краткий справочник 445
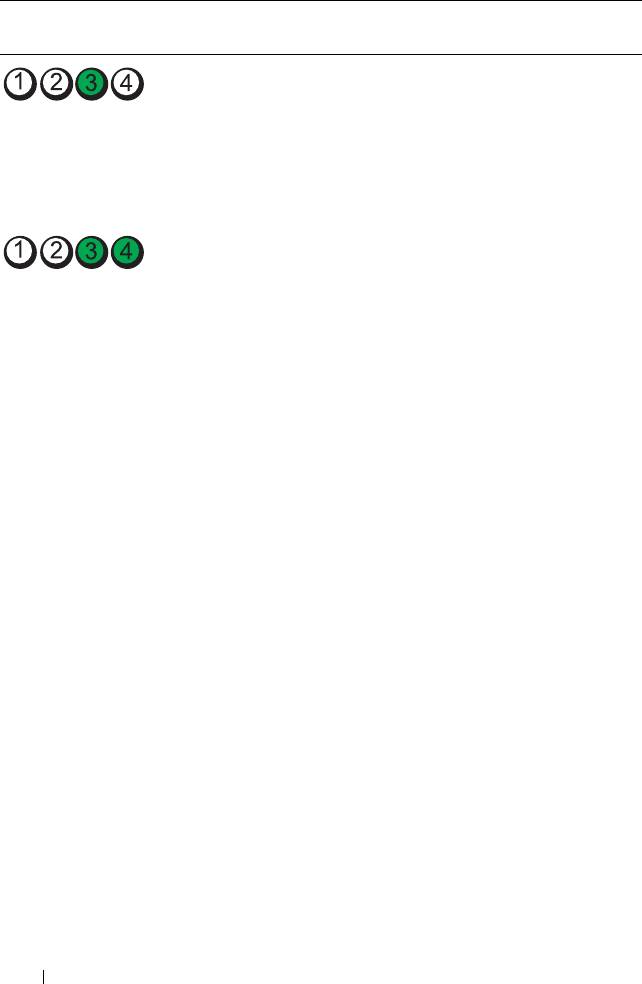
Сочетание
Описание
Рекомендуемое решение
индикаторов
проблемы
Возможно,
•
Переустановите процессор
произошел сбой
(смотрите раздел «Процессор»
процессора.
в Руководстве пользователя
).
•
Если ошибка не исчезла, обратитесь
в корпорацию Dell (смотрите раздел
«Обращение в корпорацию Dell»
в
Руководстве пользователя
).
Модули памяти
•
Если установлены два модуля
обнаружены, но
памяти или более, извлеките эти
произошел сбой
модули (смотрите раздел
памяти.
«Извлечение модуля памяти»
в
Руководстве пользователя
), затем
переустановите один модуль
(смотрите раздел «Установка модуля
памяти» в
Рук ово дстве пользовате ля
)
и перезапустите компьютер. Если
запуск компьютера пройдет нормально,
продолжайте устанавливать
дополнительные модули памяти
(по
одному), пока не определите
неисправный модуль или не установите
обратно все модули без сбоев.
•
По возможности устанавливайте
в
компьютер исправную память одного
типа (смотрите раздел «Память»
в
Руководстве пользователя
).
•
Если ошибка не исчезла, обратитесь
в корпорацию Dell (смотрите раздел
«Обращение в корпорацию Dell»
в
Руководстве пользователя
).
446 Краткий справочник
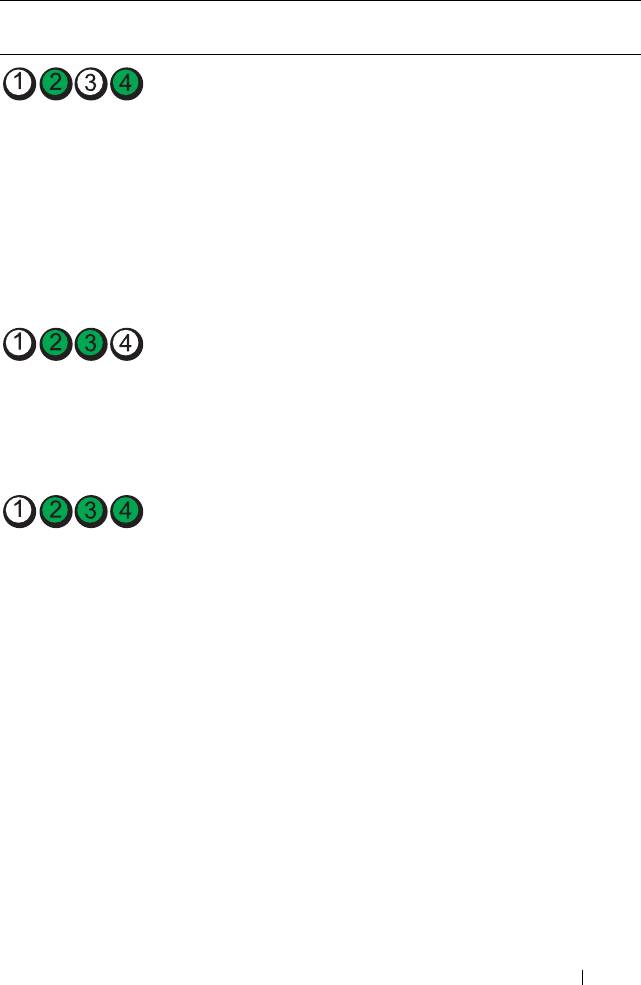
Сочетание
Описание
Рекомендуемое решение
индикаторов
проблемы
Возможно,
•
Переустановите все установленные
произошел сбой
графические адаптеры (смотрите
графического
раздел «Платы» в
Руководстве
адаптера.
польз ов ателя
).
•
По возможности установите
в
компьютер исправный
графический адаптер.
•
Если ошибка не исчезла, обратитесь
в корпорацию Dell (смотрите раздел
«Обращение в корпорацию Dell»
в
Руководстве пользователя
).
Возможно,
•
Переустановите все кабели питания
произошел сбой
и кабели передачи данных,
дисковода гибких
и
перезапустите компьютер.
дисков или жесткого
•
Если ошибка не исчезла, обратитесь
диска.
в корпорацию Dell (смотрите раздел
«Обращение в корпорацию Dell»
в
Руководстве пользователя
).
Возможно,
•
Переустановите все устройства USB,
произошел сбой
проверьте правильность подключения
устройства USB.
всех кабелей, а затем перезагрузите
компьютер.
•
Если ошибка не исчезла, обратитесь
в корпорацию Dell (смотрите раздел
«Обращение в корпорацию Dell»
в
Руководстве пользователя
).
Краткий справочник 447
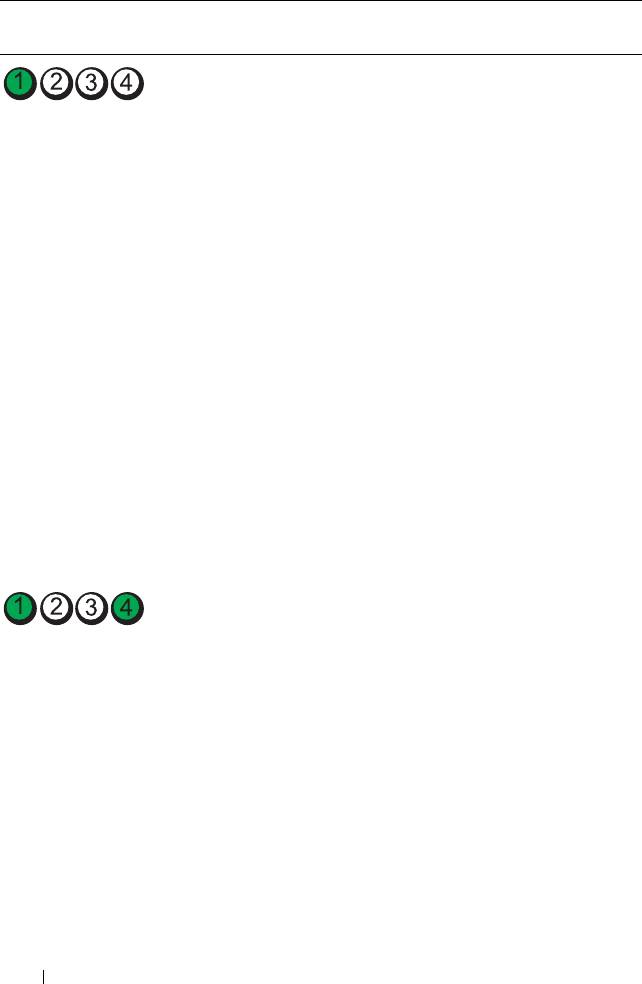
Сочетание
Описание
Рекомендуемое решение
индикаторов
проблемы
Не обнаружены
•
Если установлены два модуля
модули памяти.
памяти или более, извлеките эти
модули (смотрите раздел «Извлечение
модуля памяти» в
Руководстве
пользователя
), затем переустановите
один модуль (смотрите раздел
«Установка модуля памяти»
в
Руководстве пользователя
)
и
перезапустите компьютер. Если
запуск компьютера пройдет нормально,
продолжайте устанавливать
дополнительные модули памяти
(по
одному), пока не определите
неисправный модуль или не установите
обратно все модули без сбоев.
•
По возможности устанавливайте
в
компьютер исправную память одного
типа (смотрите раздел «Память»
в
Руководстве пользователя
).
•
Если ошибка не исчезла, обратитесь
в корпорацию Dell (смотрите раздел
«Обращение в корпорацию Dell»
в
Руководстве пользователя
).
Произошел сбой
Обратитесь в корпорацию Dell
системной платы.
(смотрите раздел «Обращение
в
корпорацию Dell» в Руководстве
пользователя).
448 Краткий справочник
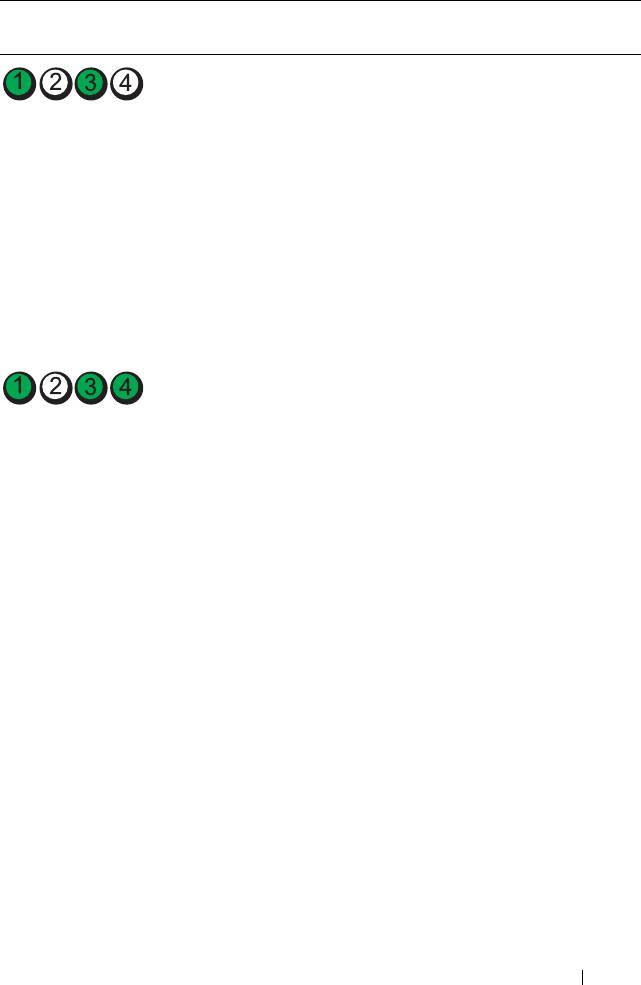
Сочетание
Описание
Рекомендуемое решение
индикаторов
проблемы
Модули памяти
•
Убедитесь в отсутствии особых
обнаружены, но
требований к размещению модулей
имеется ошибка
памяти и разъемов для модулей
конфигурации
памяти (смотрите раздел «Память»
памяти или
в
Руководстве пользователя
).
совместимости.
•
Убедитесь, что используемый тип
памяти поддерживается данным
компьютером (смотрите раздел
«Память» в
Рук ово дстве пользовате ля
).
•
Если ошибка не исчезла, обратитесь
в корпорацию Dell (смотрите раздел
«Обращение в корпорацию Dell»
в
Руководстве пользователя
).
Возможно,
•
Выполните действия, описанные
произошел сбой
в
разделе «Восстановление
элемента системной
операционной системы»
платы и/или
в
Руководстве пользователя
.
оборудования.
•
Если ошибка не исчезла, обратитесь
в корпорацию Dell (смотрите раздел
«Обращение в корпорацию Dell»
в
Руководстве пользователя
).
Краткий справочник 449
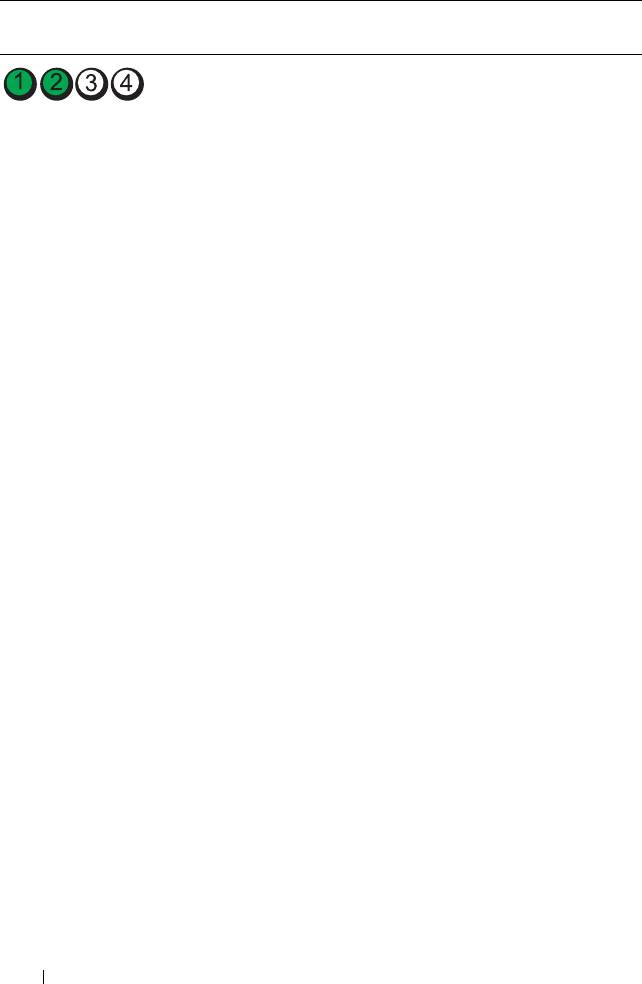
Сочетание
Описание
Рекомендуемое решение
индикаторов
проблемы
Возможно,
1
Определите, имеется ли какой-либо
произошел сбой
конфликт, удалив плату расширения
платы расширения.
(не графический адаптер)
и
перезагрузив компьютер (смотрите
раздел «Платы» в
Руководстве
пользователя
).
2
Если устранить неполадку не удается,
установите обратно извлеченную
плату, затем извлеките другую плату
и перезагрузите компьютер.
3
Повторите эту процедуру для каждой
установленной платы расширения.
Если запуск компьютера пройдет
нормально, проверьте последнюю
извлеченную из компьютера плату на
наличие конфликта ресурсов
(смотрите раздел «Восстановление
операционной системы»
в
Руководстве пользователя
).
4
Если ошибка не исчезла, обратитесь
в корпорацию Dell (смотрите раздел
«Обращение в корпорацию Dell»
в
Руководстве пользователя
).
450 Краткий справочник
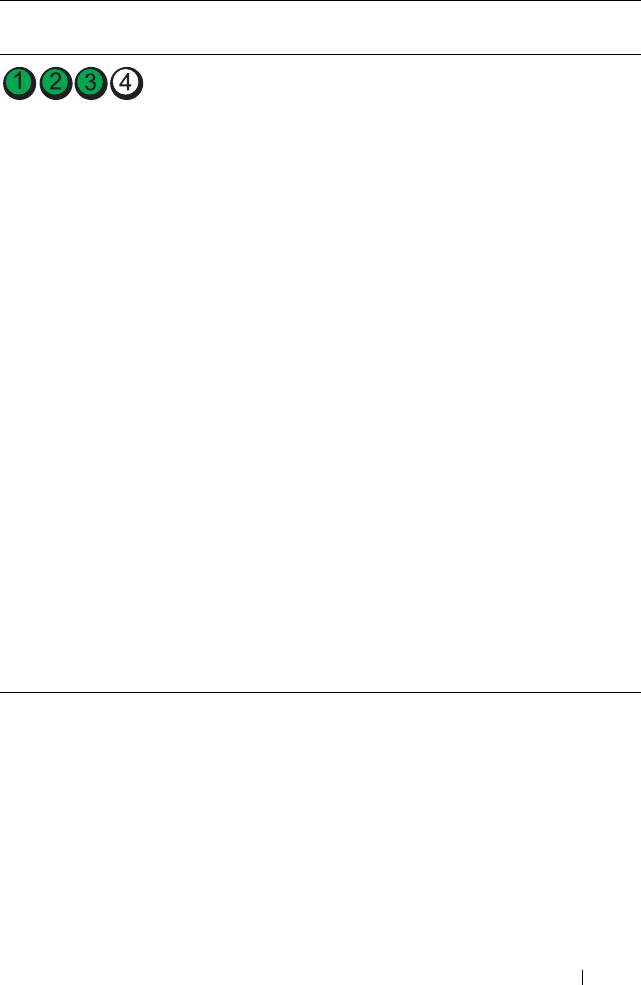
Сочетание
Описание
Рекомендуемое решение
индикаторов
проблемы
Произошел другой
•
Убедитесь, что кабели всех жестких
сбой.
дисков и дисководов CD/DVD
надлежащим образом подсоединены
к системной плате (смотрите раздел
«Компоненты системной платы»
в
Руководстве пользователя
).
•
Если на экран выдается сообщение
об ошибке с указанием неполадки
какого-либо устройства (например,
дисковода гибких дисков или жесткого
диска), проверьте это устройство
и
убедитесь, что оно работает
надлежащим образом.
•
Если выполняется попытка загрузить
операционную систему с какого-либо
устройства (например, дисковода
гибких дисков или дисковода
CD/DVD), проверьте настройки
системы (смотрите раздел «Программа
настройки системы» в
Руководстве
польз ов ателя
), чтобы убедиться
в
правильности последовательности
загрузки с устройств, установленных
в компьютере.
•
Если ошибка не исчезла, обратитесь
в корпорацию Dell (смотрите раздел
«Обращение в корпорацию Dell»
в
Руководстве пользователя
).
Краткий справочник 451
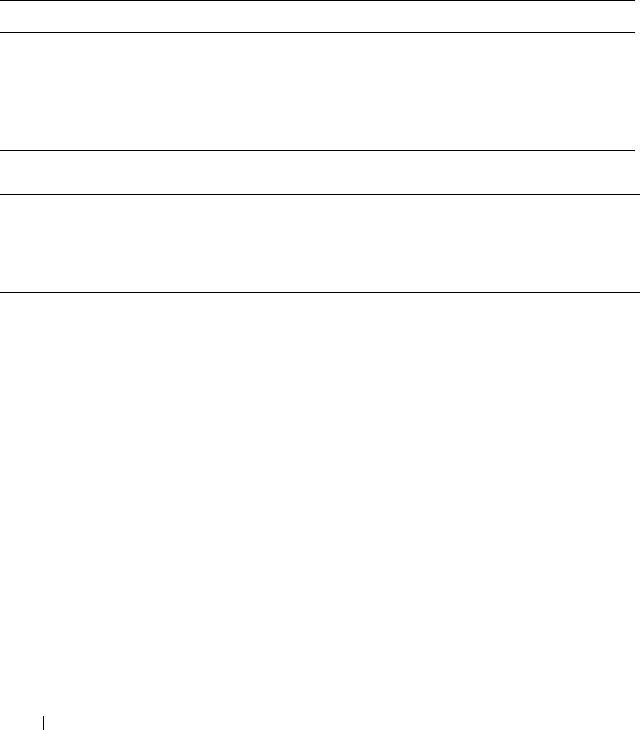
Кодовые сигналы
Во время запуска компьютера могут издаваться последовательности звуковых
сигналов. Такая последовательность называется кодовым сигналом и может
использоваться для определения неполадок компьютера.
Если во время запуска компьютера издается последовательность звуковых
сигналов:
1
запишите кодовый сигнал;
2
запустите диагностическую программу Dell Diagnostics, чтобы
определить причину (смотрите раздел «Dell Diagnostics» на стр.
41).
Код Причина
2 коротких, 1 длинный Ошибка контрольной суммы BIOS
1 длинный, 3 коротких,
Ошибка памяти
2 коротких
1 короткий Нажата клавиша F12
Код
Описание Рекомендуемый способ устранения
(повторяющиеся
неполадки
короткие
звуковые
сигналы)
1 Ошибка
Обратитесь в корпорацию Dell (смотрите
контрольной
раздел «Обращение в корпорацию Dell»
суммы BIOS.
в
Руководстве пользователя).
Возможный отказ
материнской
платы.
452 Краткий справочник
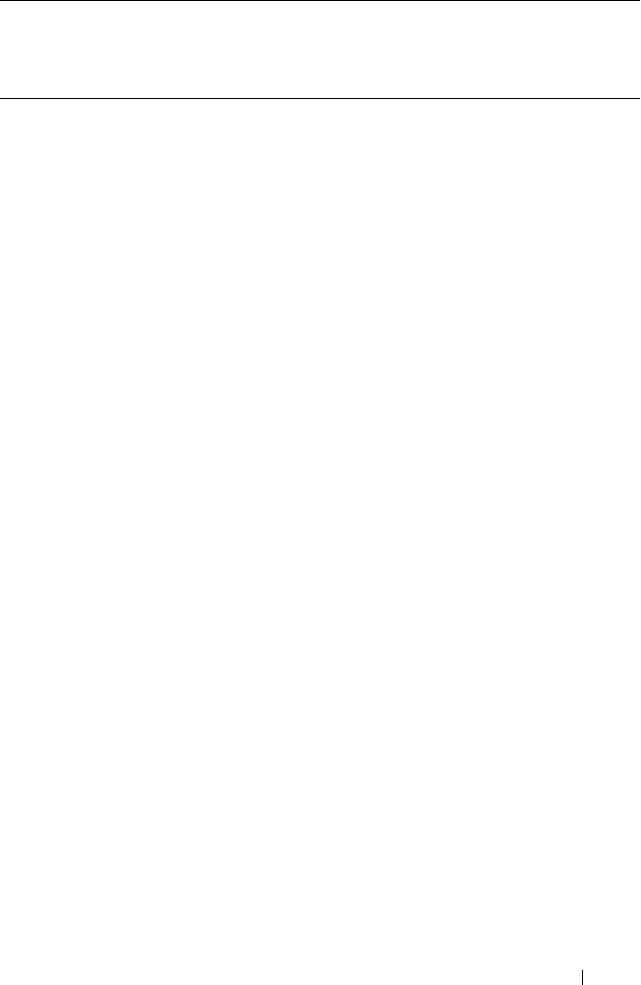
Код
Описание Рекомендуемый способ устранения
(повторяющиеся
неполадки
короткие звуковые
сигналы)
2 Не обнаружены
•
Если установлены два модуля памяти
модули памяти.
или более, извлеките эти модули
(смотрите раздел «Извлечение модуля
памяти» в
Руководстве пользователя
),
затем переустановите один модуль
(смотрите раздел «Установка модуля
памяти» в
Руководстве пользователя
)
и
перезапустите компьютер. Если
запуск компьютера пройдет нормально,
продолжайте устанавливать
дополнительные модули памяти
(по
одному), пока не определите
неисправный модуль или не установите
обратно все модули без сбоев.
•
По возможности устанавливайте
в
компьютер исправную память
одного
типа (смотрите раздел «Память»
в
Руководстве пользователя
).
•
Если ошибка не исчезла, обратитесь
в
корпорацию Dell (смотрите раздел
«Обращение в корпорацию Dell»
в
Руководстве пользователя
).
3 Возможный
Обратитесь в корпорацию Dell (смотрите
отказ
раздел «Обращение в корпорацию Dell»
материнской
в
Руководстве пользователя).
платы.
Краткий справочник 453
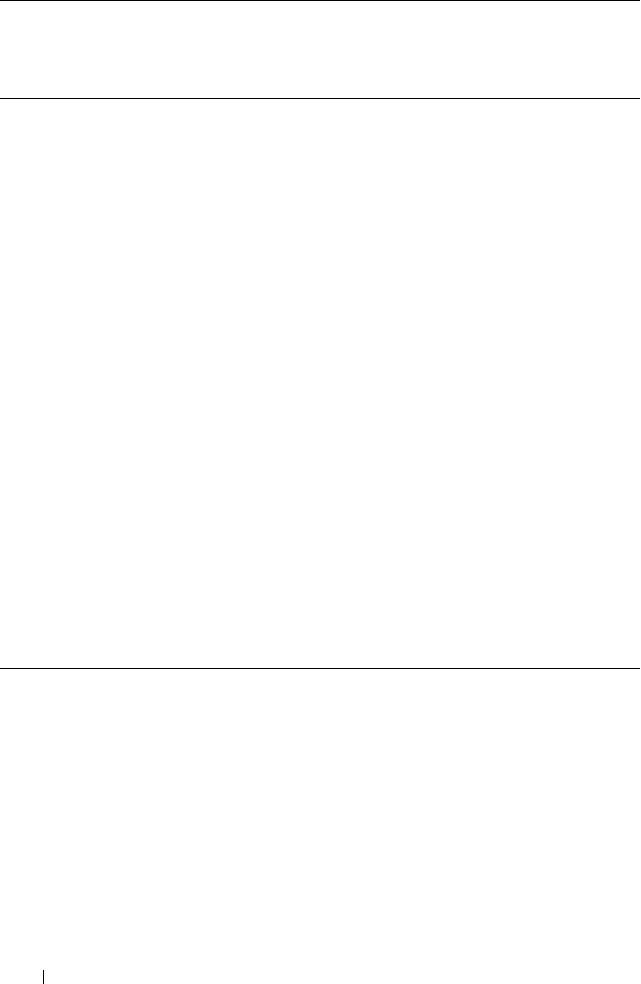
Код
Описание Рекомендуемый способ устранения
(повторяющиеся
неполадки
короткие звуковые
сигналы)
4 Сбой
•
Убедитесь в отсутствии особых
чтения/записи
требований к размещению модулей
ОЗУ.
памяти и разъемов для модулей памяти
(смотрите раздел «Память» в
Рук ово дстве
пользователя
).
•
Убедитесь, что используемый тип
памяти поддерживается данным
компьютером (смотрите раздел
«Память»
в
Рук ово дстве пользовате ля
).
•
Убедитесь, что используемый тип
памяти поддерживается данным
компьютером (смотрите раздел
«Обращение в корпорацию Dell»
в
Руководстве пользователя).
5 Отказ часов
•
Замените батарейку (смотрите раздел
реального
«Замена батарейки» в
Руководстве
времени.
пользователя
).
Возможный
•
Если ошибка не исчезла, обратитесь
отказ батарейки
в
корпорацию Dell (смотрите раздел
или материнской
«Обращение в корпорацию Dell»
платы.
в
Руководстве по льзователя
).
6 Сбой при
Обратитесь в корпорацию Dell (смотрите
проверке BIOS
раздел «Обращение в корпорацию Dell»
видеоадаптера.
в
Руководстве пользователя).
454 Краткий справочник
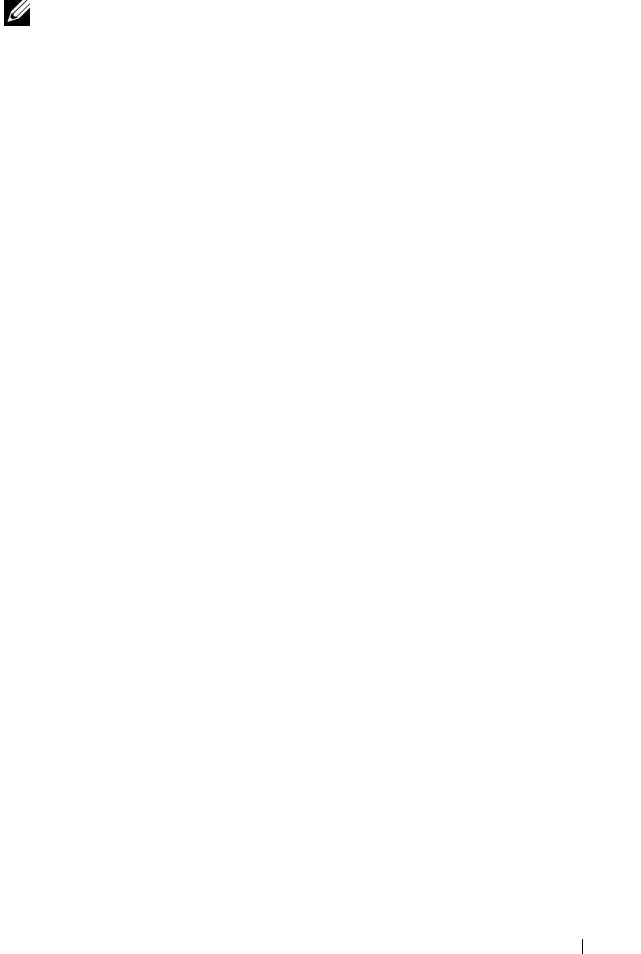
Системные сообщения
ПРИМЕЧАНИЕ. Если какого-либо полученного сообщения нет
в
таблице, смотрите документацию по операционной системе или
программе, которая работала в момент его появления.
ALERT! PREVIOUS ATTEMPTS AT BOOTING THIS SYSTEM HAVE FAILED
AT CHECKPOINT [NNNN]. FOR HELP IN RESOLVING THIS PROBLEM,
PLEASE NOTE THIS CHECKPOINT AND CONTACT DELL TECHNICAL
S
UPPORT (ВНИМАНИЕ! ВО ВР ЕМЯ ПРЕДЫДУЩИХ ЗАГРУЗОК СИСТЕМЫ
ПРОИСХОДИЛ СБОЙ В КОНТРОЛЬНОЙ ТОЧКЕ [NNNN]. ДЛЯ УСТРАНЕНИЯ
ЭТОЙ НЕПОЛАДКИ ЗАПИШИТЕ ЭТУ КОНТРОЛЬНУЮ ТОЧКУ И ОБРАТИТЕСЬ
В СЛУЖБУ ТЕХНИЧЕСКОЙ ПОДДЕРЖКИ КОРПОРАЦИИ DELL) — Не
удалось завершить процедуру загрузки компьютера три раза подряд из-за одной
и той же ошибки (порядок обращения за содействием описан в разделе
«Обращение в корпорацию Dell» в Руководстве пользователя).
CMOS CHECKSUM ERROR (ОШИБКА КОНТРОЛЬНОЙ СУММЫ CMOS) —
Возможный отказ материнской платы или низкий заряд батарейки часов
реального времени. Замените батарейку (смотрите раздел «Замена батарейки»
или порядок обращения за содействием в разделе «Обращение в корпорацию
Dell» в Руководстве пользователя).
CPU FAN FAILURE (ОТКАЗ ВЕНТИЛЯТОРА ЦП) — Отказ вентилятора
ЦП. Замените вентилятор ЦП (смотрите раздел «Извлечение процессора»
в Руководстве пользователя).
FLOPPY DISKETTE SEEK FAILURE (ОШИБКА ПОДВОДА ГОЛОВКИ
ДИСКОВОДА ГИБКИХ ДИСКОВ) — Возможно, не подсоединен кабель или
информация о конфигурации компьютера не соответствует аппаратной
конфигурации. Проверьте правильность подключения кабелей (порядок
обращения за содействием описан в разделе «Обращение в корпорацию Dell»
в Руководстве пользователя).
DISKETTE READ FAILURE (ОШИБКА ЧТЕНИЯ ДИСКЕТЫ) — Возможно,
неисправен гибкий диск или не подсоединен кабель. Замените гибкий диск /
проверьте, не отсоединился ли кабель.
Краткий справочник 455
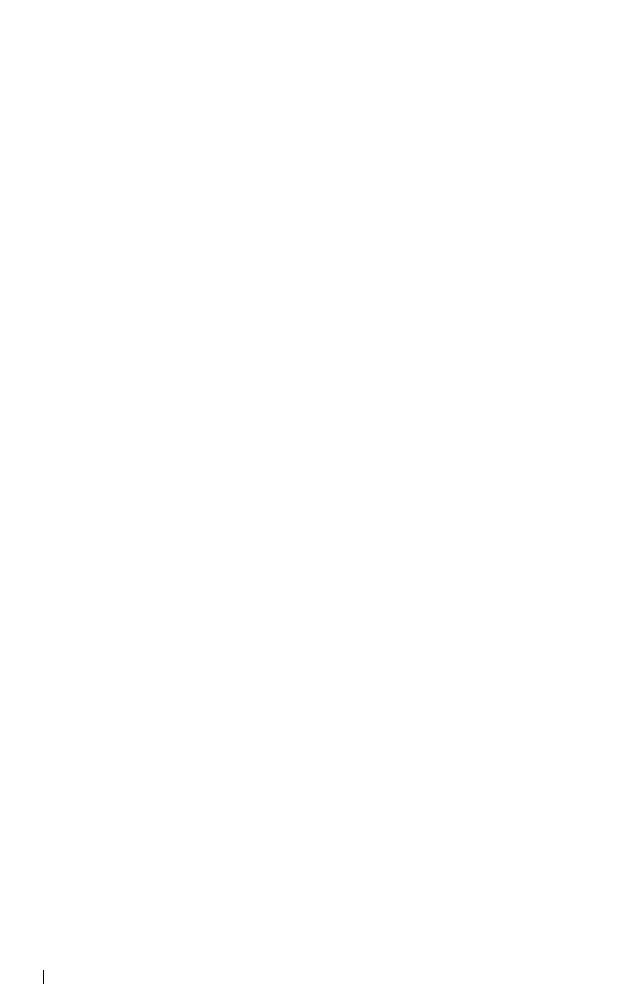
HARD-DISK READ FAILURE (ОШИБКА ЧТЕНИЯ ЖЕСТКОГО ДИСКА) —
Возможный сбой жесткого диска при проверке жесткого диска во время загрузки
(порядок обращения за содействием описан в разделе «Обращение в корпорацию
Dell» в Руководстве пользователя).
KEYBOARD FAILURE (ОТКАЗ КЛАВИАТУРЫ) — Отказ клавиатуры или
отсоединение кабеля клавиатуры (смотрите раздел «Неполадки клавиатуры»
в
Руководстве пользователя).
NO BOOT DEVICE AVAILABLE (НЕТ ЗАГРУЗОЧНЫХ УСТРОЙСТВ) —
Система не может обнаружить загрузочное устройство или загрузочный раздел.
•
Если загрузочным устройством является дисковод гибких дисков, убедитесь,
что кабели подсоединены, а в дисковод вставлен загрузочный гибкий диск.
•
Если загрузочным устройством является жесткий диск, убедитесь, что кабели
подсоединены, а диск правильно установлен и разбит на разделы как
загрузочное устройство.
•
Войдите в программу настройки системы и проверьте правильность
информации о последовательности загрузки (смотрите раздел «Вход
в
программу настройки системы»
в Руководстве пользователя
).
NO TIMER TICK INTERRUPT (ОТСУТСТВУЕТ ПРЕРЫВАНИЕ ОТ
ТАЙМЕРА) — Возможная неисправность какой-то микросхемы на системной
плате или отказ материнской платы (порядок обращения за содействием описан
в разделе «Обращение в корпорацию Dell» в Руководстве пользователя).
NON-SYSTEM DISK OR DISK ERROR (НЕСИСТЕМНЫЙ ДИСК ИЛИ
ОШИБКА ДИСКА) — Замените гибкий диск другим гибким диском
с загружаемой операционной системой, или извлеките гибкий диск из
дисковода A и перезапустите компьютер.
NOT A BOOT DISKETTE (ОТСУТСТВУЕТ ЗАГРУЗОЧНАЯ ДИСКЕТА) —
Вставьте загрузочный гибкий диск и перезагрузите компьютер.
456 Краткий справочник
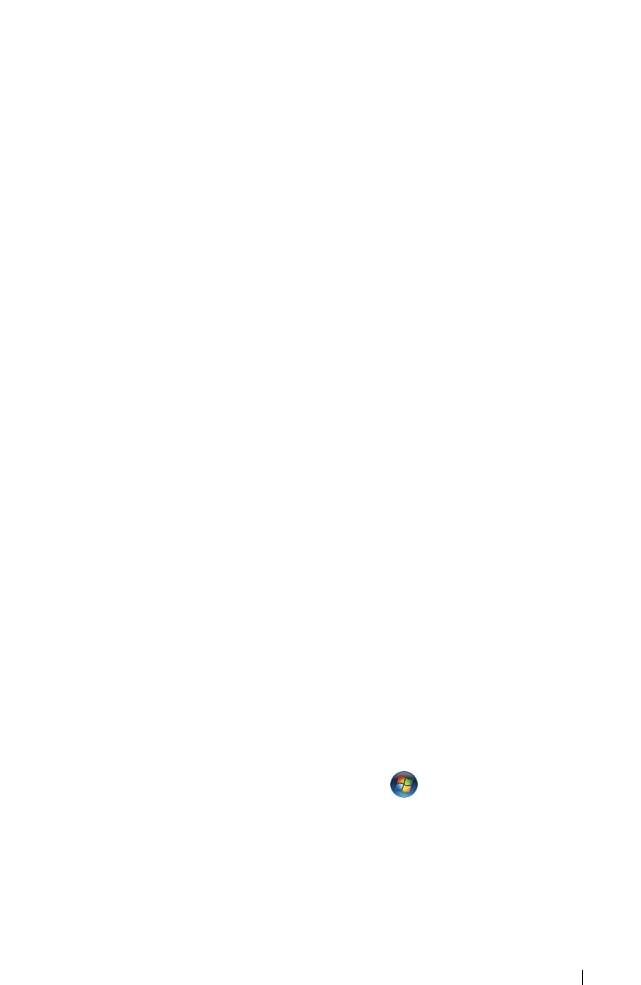
NOTICE - HARD DRIVE SELF MONITORING SYSTEM HAS REPORTED
THAT A PARAMETER HAS EXCEEDED ITS NORMAL OPERATING RANGE.
D
ELL RECOMMENDS THAT YOU BACK UP YOUR DATA REGULARLY.
A
PARAMETER OUT OF RANGE MAY OR MAY NOT INDICATE A POTENTIAL
HARD DRIVE PROBLEM. (ВНИМАНИЕ! СИСТЕМОЙ САМОКОНТРОЛЯ
ЖЕСТКОГО ДИСКА ОБНАРУЖЕН ВЫХОД ПАРАМЕТРА ЗА ПРЕДЕЛЫ ОБЫЧНОГО
РАБОЧЕГО ДИАПАЗОНА. КОРПОРАЦИЯ DELL РЕКОМЕНДУЕТ РЕГУЛЯРНО
ВЫПОЛНЯТЬ РЕЗЕРВНОЕ КОПИРОВАНИЕ ДАННЫХ. ПАРАМЕТР, ВЫХОДЯЩИЙ
ЗА ПРЕДЕЛЫ ДИАПАЗОНА, МОЖЕТ СВИДЕТЕЛЬСТВОВАТЬ (НО НЕ
ОБЯЗАТЕЛЬНО СВИДЕТЕЛЬСТВУЕТ) О ПОТЕНЦИАЛЬНОЙ НЕИСПРАВНОСТИ
ЖЕСТКОГО ДИСКА.) — Ошибка S.M.A.R.T, возможный отказ жесткого диска.
Эту функцию можно включить или отключить в настройках BIOS.
Средство устранения неполадок оборудования
Если во время запуска операционной системы не обнаружено или обнаружено,
но неправильно конфигурировано, какое-либо устройство, то для устранения
ошибок несовместимости можно использовать средство устранения
неполадок оборудования.
Windows XP:
1
Нажмите
Пуск
→
Справка и поддержка
.
2
Введите
устранение неполадок оборудования
в поле поиска
и
нажмите клавишу <Enter>, чтобы запустить поиск.
3
В разделе
Уст р а не н ие проблемы
нажмите
Уст р а не н и е неполадок
оборудования
.
4
В списке
Устранение неполадок оборудования
выберите пункт, точнее
всего описывающий неполадку, и нажмите
Далее
, чтобы выполнить
шаги по поиску и устранению неполадок.
Windows Vista:
1
Нажмите в Windows Vista кнопку «Пуск»
и выберите
Справка
и поддержка
.
2
Введите
устранение неполадок оборудования
в поле поиска
и
нажмите клавишу <Enter>, чтобы запустить поиск.
3
В результатах поиска выберите пункт, точнее всего описывающий
неполадку, и выполните остальные шаги по ее поиску и устранению.
Краткий справочник 457
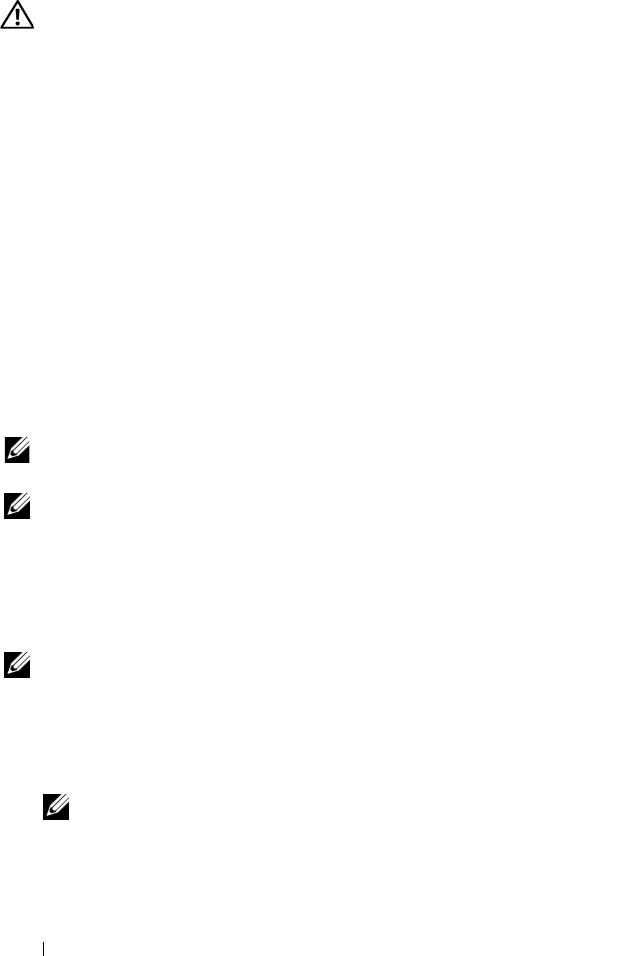
Dell Diagnostics
ПРЕДУПРЕЖДЕНИЕ. Перед тем как приступить к выполнению
операций данного раздела, выполните инструкции по технике
безопасности, описанные в Информационном
руководстве
по
продуктам.
Когда использовать программу Dell Diagnostics
Если при работе на компьютере возникают неполадки, выполните тесты,
указанные в разделе «Зависания и неполадки программного обеспечения»
(смотрите раздел «Поиск и устранение неисправностей» в
Руководстве
пол ьзователя
), и запустите программу Dell Diagnostics, прежде чем обращаться
в службу технической поддержки корпорации Dell.
Запустить программу Dell Diagnostics можно с жесткого диска или диска
Drivers and Utilities
(Драйверы и утилиты).
Чтобы просмотреть информацию о конфигурации компьютера и убедиться,
что устройство, которое вы хотите проверить, отображается в программе
настройки системы и является активным, ознакомьтесь с разделом
«Программа настройки системы» в
Руководстве пользователя
.
ПРИМЕЧАНИЕ. Программа Dell Diagnostics работает только на
компьютерах марки Dell.
ПРИМЕЧАНИЕ. Распечатайте приведенные ниже инструкции, перед
тем, как запустить программу Dell Diagnostics.
Запуск программы Dell Diagnostics с жесткого диска
Программа Dell Diagnostics находится в отдельном разделе с диагностической
утилитой на жестком диске.
ПРИМЕЧАНИЕ. Если на дисплее компьютера отсутствует изображение,
смотрите раздел «Обращение в корпорацию Dell» в Руководстве
пользователя.
1
Включите (или перезагрузите) компьютер.
2
При появлении на экране логотипа DELL сразу нажмите клавишу <F12>.
ПРИМЕЧАНИЕ. Длительное нажатие клавиши может привести
к
отказу клавиатуры. Во избежание возможного отказа клавиатуры
нажимайте и отпускайте клавишу <F12> через равные промежутки
времени, чтобы открылось окно Boot Device Menu (Меню
загрузочного устройства).
458 Краткий справочник
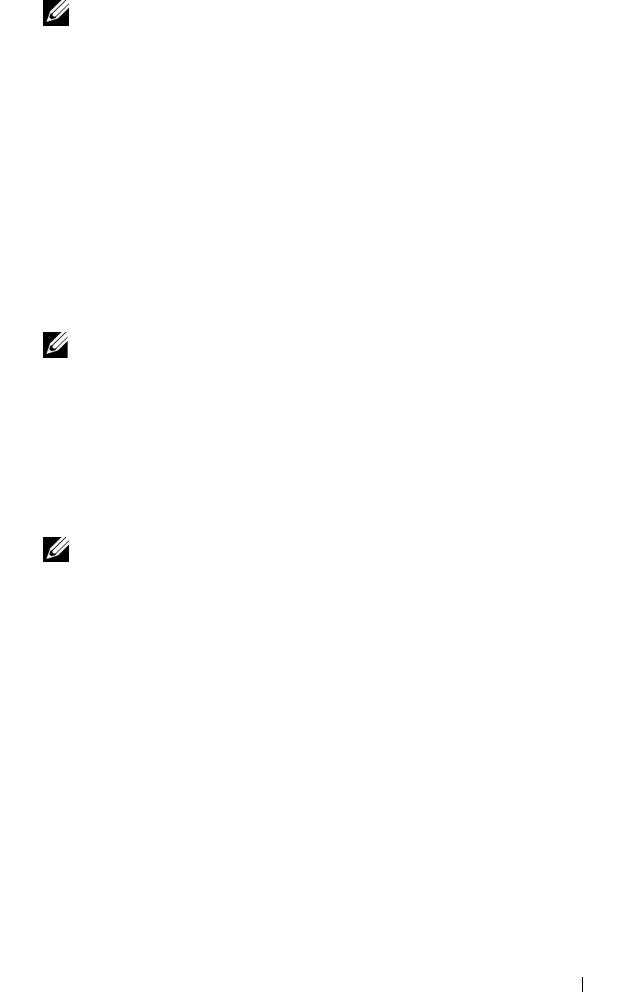
ПРИМЕЧАНИЕ. Если в любой момент времени появится сообщение
о том, что раздел с диагностической утилитой не найден, запустите
программу Dell Diagnostics с диска
Drivers and Utilities
(Драйверы
и
утилиты) (смотрите раздел «Запуск программы Dell Diagnostics
с диска Drivers and Utilities (Драйверы и утилиты)» на стр. 459).
Если вы не успели вовремя нажать эту клавишу и появился экран
с
логотипом операционной системы, дождитесь появления «рабочего
стола» Microsoft Windows, затем выключите компьютер и повторите
попытку.
3
С помощью клавиш «стрелка вверх» и «стрелка вниз» или нажатия
соответствующей цифровой клавиши на клавиатуре выделите в
Boot Device
Menu
(Меню загрузочного устройства) пункт
Boot to Utility Partition
(Загрузка с раздела с утилитой), а затем нажмите клавишу <Enter>.
ПРИМЕЧАНИЕ. Функция Quickboot (Быстрая загрузка) изменяет
порядок загрузки только для текущей загрузки. После перезапуска
компьютер загружается в соответствии с последовательностью
загрузки, указанной в программе настройки системы.
4
Чтобы выбрать тест, который вы хотите запустить, откройте окно
Main
Menu
(Главное меню) программы Dell Diagnostics и щелкните левой
кнопкой мыши, или нажмите клавишу <Tab>, а затем клавишу <Enter>
(смотрите раздел
«Главное меню программы Dell Diagnostics» на стр. 461).
ПРИМЕЧАНИЕ. Запишите все коды ошибок и описания неполадок
в том виде, в каком они отображаются на экране, и следуйте
инструкциям на экране.
5
После завершения всех тестов закройте окно тестов, чтобы вернуться
в
окно
Main
Menu
(Главное меню) программы Dell Diagnostics.
6
Закройте окно
Main Menu
(Главное меню),
чтобы выйти из программы
Dell Diagnostics и перезагрузить компьютер.
Запуск программы Dell Diagnostics с диска Drivers and Utilities
(Драйверы и утилиты)
1
Включите компьютер.
2
Нажмите кнопку выброса на передней панели оптического дисковода,
чтобы выдвинуть лоток дисковода.
3
Установите диск
Drivers and Utilities
(Драйверы и утилиты) в центре
лотка дисковода, затем нажмите кнопку выброса или слегка надавите на
лоток, чтобы закрыть его.
Краткий справочник 459
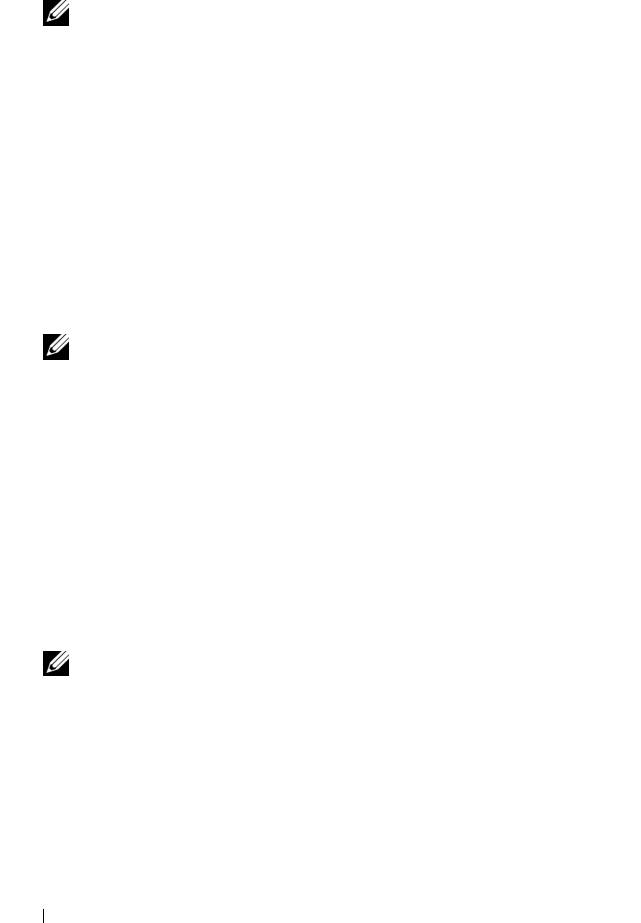
4
Перезагрузите компьютер.
5
При появлении на экране логотипа DELL сразу нажмите клавишу <F12>.
ПРИМЕЧАНИЕ. Длительное нажатие клавиши на клавиатуре
может привести к отказу клавиатуры. Во избежание возможного
отказа клавиатуры нажимайте и отпускайте клавишу <F12> через
равные промежутки времени до появления Boot Device Menu
(Меню загрузочного устройства).
Если вы не успели вовремя нажать эту клавишу и появился экран
с
логотипом операционной системы, дождитесь появления «рабочего стола»
Microsoft Windows, затем выключите компьютер и повторите попытку.
6
С помощью клавиш «стрелка вверх» и «стрелка вниз» или нажатия
соответствующей цифровой клавиши на клавиатуре выделите в
Boot
Device Menu
(Меню загрузочного устройства) пункт
Onboard or USB
CD-ROM
(Встроенный или USB-дисковод компакт-дисков), а затем
нажмите клавишу <Enter>.
ПРИМЕЧАНИЕ. Функция Quickboot (Быстрая загрузка) изменяет
порядок загрузки только для текущей загрузки. После перезапуска
компьютер загружается в соответствии с последовательностью
загрузки, указанной в программе настройки системы.
7
Нажмите <1>, чтобы выбрать программу Dell Diagnostics.
8
В окне
Dell Diagnostics Menu
(Меню программы Dell Diagnostics)
нажмите <1>, чтобы выбрать программу Dell Diagnostics для
ResourceCD (графический интерфейс пользователя).
9
Чтобы выбрать тест, который вы хотите запустить, откройте окно
Main
Menu
(Главное меню) программы Dell Diagnostics и щелкните левой
кнопкой мыши, или нажмите клавишу <Tab>, а затем клавишу <Enter>
(смотрите раздел
«Главное меню программы Dell Diagnostics» на стр. 461).
ПРИМЕЧАНИЕ. Запишите все коды ошибок и описания неполадок
в том виде, в каком они отображаются на экране, и следуйте
инструкциям на экране.
10
После завершения всех тестов закройте окно тестов, чтобы вернуться
в
окно
Main
Menu
(Главное меню) программы Dell Diagnostics.
11
Извлеките диск
Drivers and Utilities
(Драйверы и утилиты), затем закройте
окно
Main Menu
(Главное меню),
чтобы выйти из программы Dell
Diagnostics и перезагрузить компьютер.
460 Краткий справочник

