Dell Precision T3400 – страница 11
Инструкция к Компьютеру Dell Precision T3400

Tartalomjegyzék
Információ keresés . . . . . . . . . . . . . . . . 203
Aszámítógép
. . . . . . . . . . . . . . . . . . . . 209
Elölnézet (torony kivitel)
. . . . . . . . . . . . 209
Hátulnézet (Torony kivitel)
. . . . . . . . . . 212
Elölnézet (Asztali kivitel)
. . . . . . . . . . . 213
Hátulnézet (Asztali kivitel)
. . . . . . . . . . 216
Hátlapon elhelyezett csatlakozók
. . . . . . 217
A számítógép összeállítása
. . . . . . . . . . . 219
A torony és az asztali kivitel közötti váltás
. . . 219
A számítógép telepítése zárt szekrénybe
. . 220
Információk átvitele az új számítógépre
. . 223
Feszültségvédelmi eszközök
. . . . . . . . . 226
A számítógép tisztítása
. . . . . . . . . . . . . . 228
Számítógép, billentyűzet és monitor
. . . . 228
Egér (nem optikai)
. . . . . . . . . . . . . . . 228
Hajlékonylemez-meghajtó
. . . . . . . . . . 229
CD-k és DVD-k
. . . . . . . . . . . . . . . . . 229
Hibakereső eszközök
. . . . . . . . . . . . . . . 230
Üzemjelző fények
. . . . . . . . . . . . . . . 230
Diagnosztikai visszajelzők
. . . . . . . . . . 231
Hangkódok
. . . . . . . . . . . . . . . . . . . 236
Rendszerüzenetek
. . . . . . . . . . . . . . . 238
Hardver hibaelhárítás
. . . . . . . . . . . . . 241
Dell Diagnosztika
. . . . . . . . . . . . . . . . 241
Tartalomjegyzék 201

Hibaelhárítás . . . . . . . . . . . . . . . . . . . . 246
Akkumulátor problémák
. . . . . . . . . . . . 246
Meghajtó problémák
. . . . . . . . . . . . . . 246
E-mail, modem és internet problémák
. . . . 248
Hibaüzenetek
. . . . . . . . . . . . . . . . . . 250
IEEE 1394 eszköz problémák
. . . . . . . . 251
Billentyűzet problémák
. . . . . . . . . . . . 252
Lefagyások és szoftver problémák
. . . . . . 252
Memória problémák
. . . . . . . . . . . . . . 254
Egér problémák
. . . . . . . . . . . . . . . . . 255
Hálózati problémák
. . . . . . . . . . . . . . . 256
Feszültség problémák
. . . . . . . . . . . . . 256
Nyomtató problémák
. . . . . . . . . . . . . . 257
Képbeolvasó problémák
. . . . . . . . . . . . 258
Hang és hangszóró problémák
. . . . . . . . 259
Videó és monitor problémák
. . . . . . . . . 260
Tárgymutató . . . . . . . . . . . . . . . . . . . . . . . . 263
202 Tartalomjegyzék
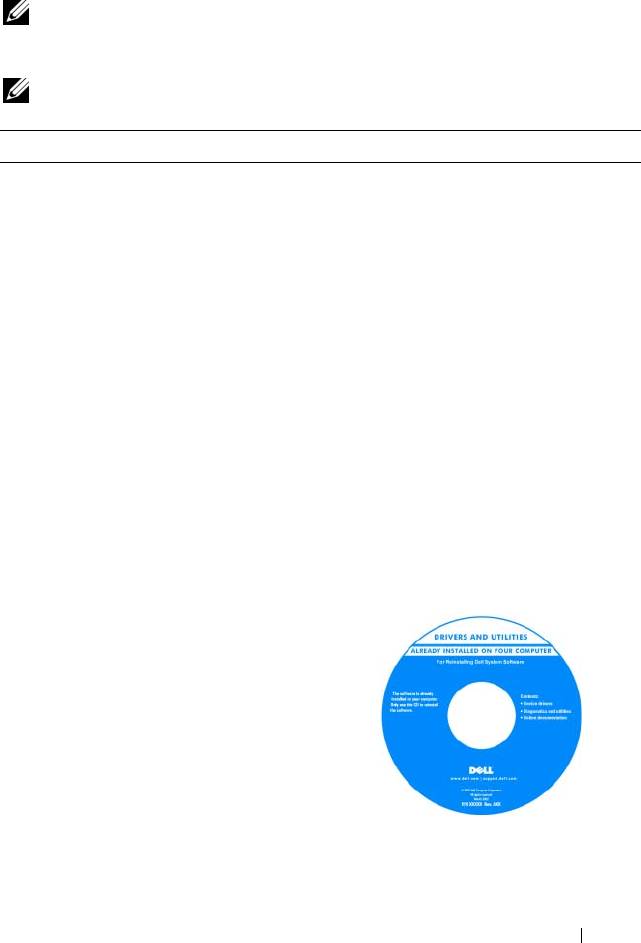
Információ keresés
MEGJEGYZÉS: Néhány szolgáltatás vagy adathordozó opcionális, ezért
nem biztos, hogy a számítógép rendelkezik vele. Elképzelhető, hogy egyes
funkciók vagy meghajtók bizonyos országokban nem elérhetőek.
MEGJEGYZÉS: A számítógéphez kiegészítő információk is tartozhatnak.
Témakör Itt találja meg
•
Diagnosztikai program a számítógéphez
Drivers and Utilities (Illesztőprogramok
és segédprogramok) lemez
•
Illesztőprogramok a számítógéphez
MEGJEGYZÉS: Az
•
Desktop System Software (DSS)
illesztőprogramokat és segédprogramokat
tartalmazó
Drivers and Utilities
lemez
opcionális, ezért elképzelhető, hogy
nem található meg a tartozékok között.
A dokumentáció és az illesztőprogramok
már telepítve vannak a számítógépen.
A Drivers and Utilities lemezt használhatja
az illesztőprogramok újratelepítésére (lásd
a Felhasználói kézikönyv „Illesztő- és
segédprogramok újratelepítése“ című
részét) vagy a Dell Diagnostics futtatására
(lásd: „Dell Diagnosztika“, 241. oldal).
A lemez Readme fájlokat is tartalmazhat,
a számítógépre vonatkozó esetleges utolsó
technikai módosításokkal, vagy
szakembereknek és tapasztalt felhasználóknak
szóló speciális technikai segédanyagokkal.
A legfrissebb illesztőprogramokat és
dokumentációt megtalálja
a support.dell.com weboldalon.
Gyors referencia kézikönyv 203
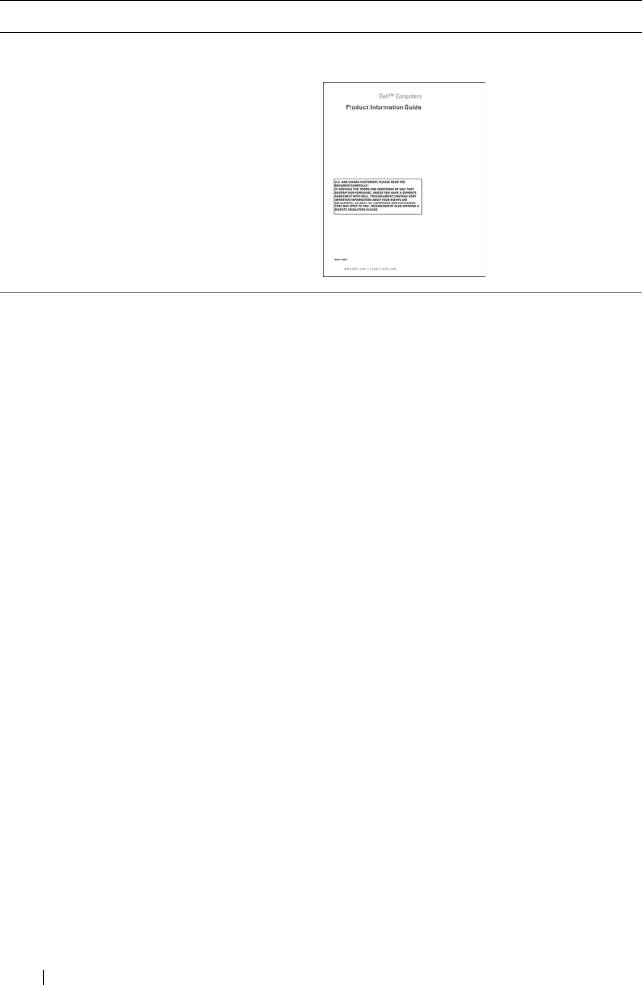
Témakör Itt találja meg
•
Jótállási adatok
Dell™ Termék információs útmutató
•
Kikötések és feltételek (csak USA)
•
Biztonsági előírások
•
Szabályozással kapcsolatos információk
•
Ergonómiával kapcsolatos információk
•
Végfelhasználói licencszerződés
•
Alkatrészek eltávolítása és cseréje
Dell Precision™ Felhasználói
kézikönyv
•
Műszaki adatok
®
®
Microsoft
Windows
XP és Windows
•
Rendszerbeállítások konfigurálása
™
Vista
Súgó és támogatás központ
•
Hibakeresés és -elhárítás
1
Kattintson a
Start
→
Súgó és támogatás
→
Dell Felhasználói kézikönyv és
rendszerismertetők
→
Rendszerismertetők
elemre.
2
Kattintson számítógépe
Felhasználói
kézikönyv
elemére.
204 Gyors referencia kézikönyv

Témakör Itt találja meg
•
Szervizcímke és expressz szervizkód
Szervizcímke és Microsoft Windows
termékkulcs
•
Microsoft Windows termékkulcs
Ezek a címkék a számítógépen találhatók.
•
A számítógépet a szervizcímkével lehet
azonosítani a
support.dell.com
webhely
használatakor vagy a műszaki támogatás
igénybevételekor.
•
A műszaki támogatás igénybevétele
során az expressz szervizkód megadásával
irányíthatja a hívást.
MEGJEGYZÉS: A megnövelt
biztonság érdekében az újonnan
kifejlesztett Microsoft Windows licenc
címke tartalmaz egy hiányzó részt
vagy
lyukat
a címke eltávolításának
megnehezítése érdekében.
Gyors referencia kézikönyv 205
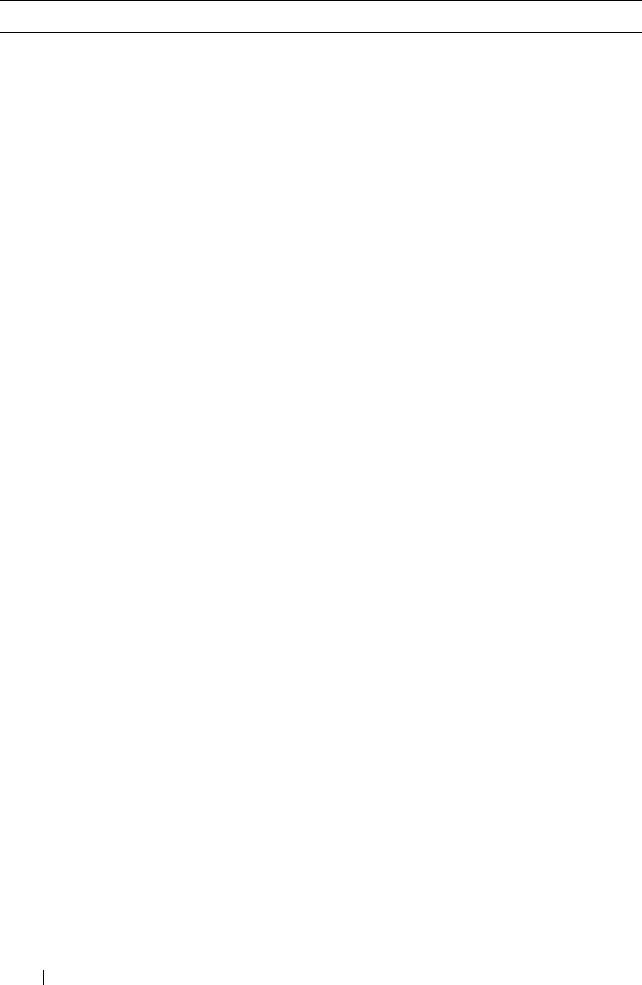
Témakör Itt találja meg
•
Megoldások — Hibakeresési útmutatások
Dell Support támogatási webhely —
és tippek, cikkek technikusoktól, online
support.dell.com
tanfolyamok és gyakran feltett kérdések
MEGJEGYZÉS: A megfelelő
támogatási hely megtekintéséhez
•
Közösség — Online eszmecsere a Dell
válassza ki a régiót vagy az üzleti
más ügyfeleivel
szegmensét.
•
Frissítések — Az egyes összetevőkre,
például a memóriára, merevlemezre és
operációs rendszerre vonatkozó frissítések
•
Ve v őszolgálat — Elérhetőség, szervizkérés
és rendelés állapota, garanciális és javítási
információk
•
Szerviz és terméktámogatás —
A szervizkérés állapota és korábbi
támogatási események, szervizszerződés,
online eszmecsere támogatással
•
Dell Technical Update szolgálat —
Proaktív e-mail értesítéseket küld
a számítógépét érintő szoftver és
hardverfrissítésekről
•
Referencia — A számítógép
dokumentációja, a számítógép
konfigurációs adatai, a termék műszaki
leírása, valamint a vonatkozó törvények
•
Letöltések — Hivatalos illesztőprogramok,
javítások és szoftverfrissítések
206 Gyors referencia kézikönyv
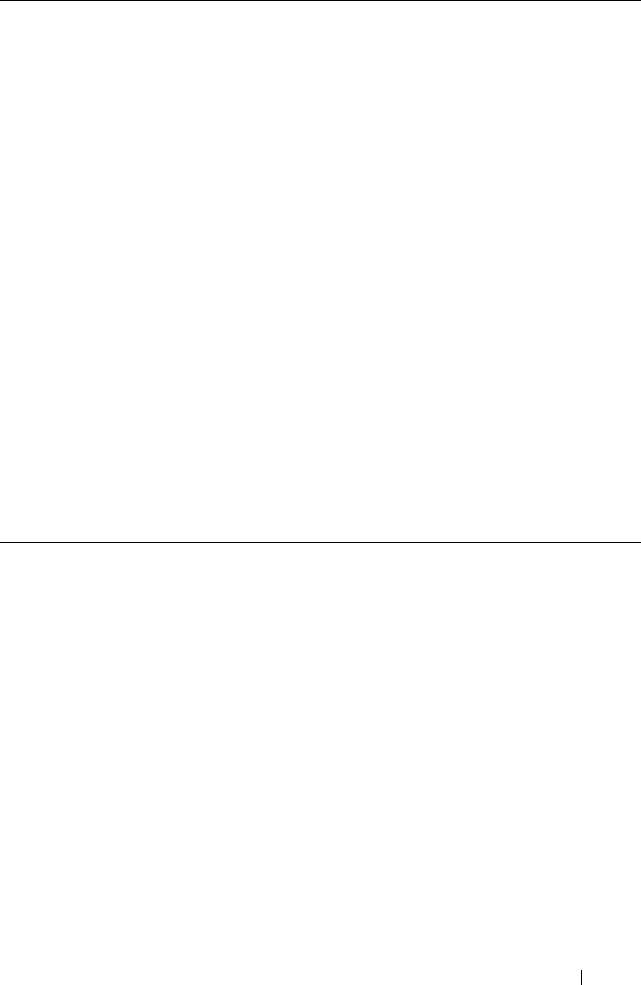
Témakör Itt találja meg
•
Desktop System Software (DSS)— Az
A Desktop System Software letöltéséhez:
operációs rendszer újratelepítése esetén
1
Látogasson el a
support.dell.com
,
számítógépén újra kell telepítenie az DSS
weboldalra, válassza ki az országát/régióját,
segédprogramot is. A DSS automatikusan
majd kattintson a
Drivers & Downloads
felismeri a számítógépet és az operációs
(Illesztőprogramok és letöltések)
rendszert, és telepíti a konfigurációnak
lehetőségre.
megfelelő frissítéseket, kritikus frissítéseket
2
Kattintson a
Select Model
(Modell
biztosít az operációs rendszer számára,
kiválasztása) vagy az
Enter a Tag
valamint támogatást processzorok, optikai
(Szervizcímke beírása) lehetőségre,
meghajtók, USB eszközök stb. számára.
válassza ki a megfelelő modellt vagy írja
A DSS segédprogramra Dell számítógépe
be a számítógépe megfelelő adatait, majd
megfelelő működése érdekében van szükség.
kattintson a
Confirm
(Megerősítés)
lehetőségre.
3
Görgessen le a
System and Configuration
Utilities
(Rendszer és konfigurációs
eszközök)
→
Desktop System Software
(Asztali rendszerszoftver) lehetőségre, és
kattintson a
Download Now
(Letöltés
most) gombra.
MEGJEGYZÉS: A support.dell.com
felhasználói felület a választásától
függően változhat.
•
A Windows XP használata
Windows súgó és támogatási központ
1
Kattintson a
Start
→
Súgó és támogatás
•
A Windows Vista használata
lehetőségre.
•
Programok és fájlok kezelése
2
Gépeljen be egy szót vagy kifejezést
•
Az asztal személyre szabása
a probléma leírására, majd kattintson
a nyíl ikonra.
3
Kattintson a problémához legközelebb
álló témakörre.
4
Kövesse a kijelzőn megjelenő utasításokat.
Gyors referencia kézikönyv 207
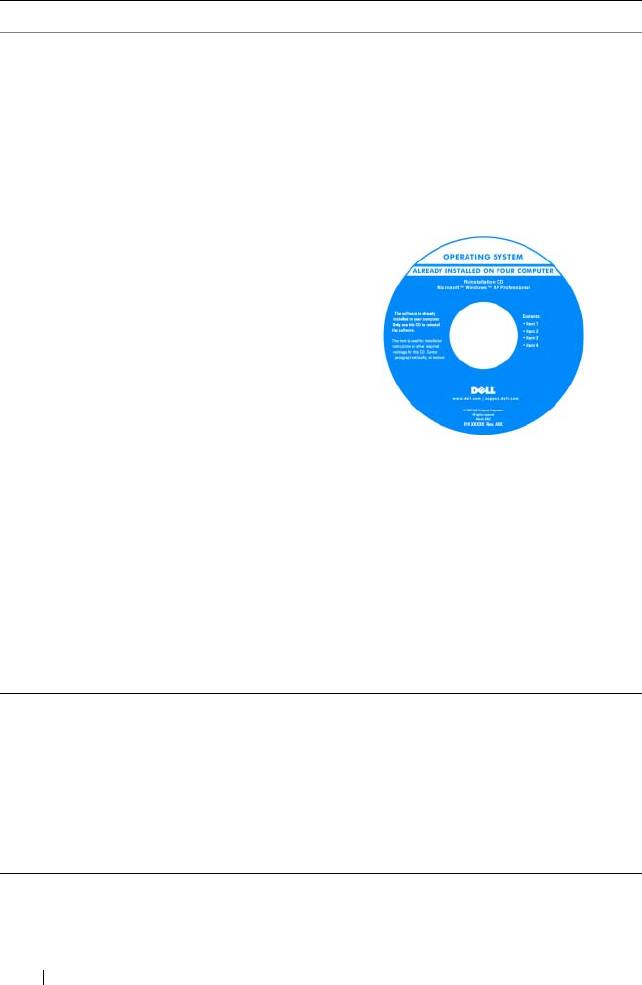
Témakör Itt találja meg
•
Az operációs rendszer újratelepítése
Az operációs rendszer adathordozója
Az operációs rendszer már telepítve van
a számítógépen. Az operációs rendszer
újratelepítéséhez használja az opcionális
Operációs rendszer újratelepítő adathordozót,
amelyet a számítógéphez kapott (lásd
a Felhasználói kézikönyv „Az operációs
rendszer újratelepítése“ című részét).
Az operációs rendszer újratelepítésekor
a számítógéppel kapott eszközök
illesztőprogramjának telepítéséhez
használja a Drivers and Utilities lemezt
Az operációs rendszer termékkulcs címke
a számítógépen található.
MEGJEGYZÉS: Az operációs
rendszer telepítő adathordozójának
a színe változó attól függően, hogy melyik
operációs rendszert rendelte meg.
•
A Linux használata
Dell által támogatott Linux helyek
•
A Dell Precision termékek és Linux
•
linux.dell.com
operációs rendszer felhasználók
•
lists.us.dell.com/mailman/listinfo/linux-
elektronikus levelezőlistája
precision
•
A Linux operációs rendszerre és az adott
Dell Precision számítógépre vonatkozó
kiegészítő információk
208 Gyors referencia kézikönyv
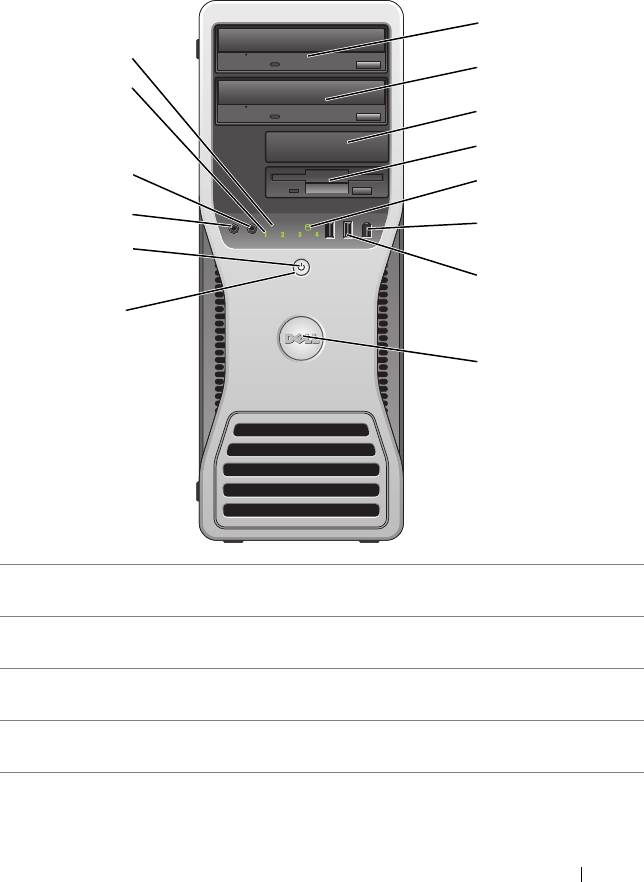
A számítógép
Elölnézet (torony kivitel)
1
14
2
13
3
4
12
5
11
6
10
7
9
8
1 felső 5,25 hüvelykes
Optikai meghajtót támogat.
meghajtótér
2 alsó 5,25 hüvelykes
Egy optikai meghajtót és egy kiegészítő merevlemezt
meghajtótér
(csak SATA) támogat.
3 felső 3,5 hüvelykes
Hajlékonylemez-meghajtót, Media Card Reader-t vagy
meghajtótér
kiegészítő merevlemezt (SATA vagy SAS) támogat.
4 alsó 3,5 hüvelykes
Hajlékonylemez-meghajtót, Media Card Reader-t támogat.
meghajtótér
Gyors referencia kézikönyv 209
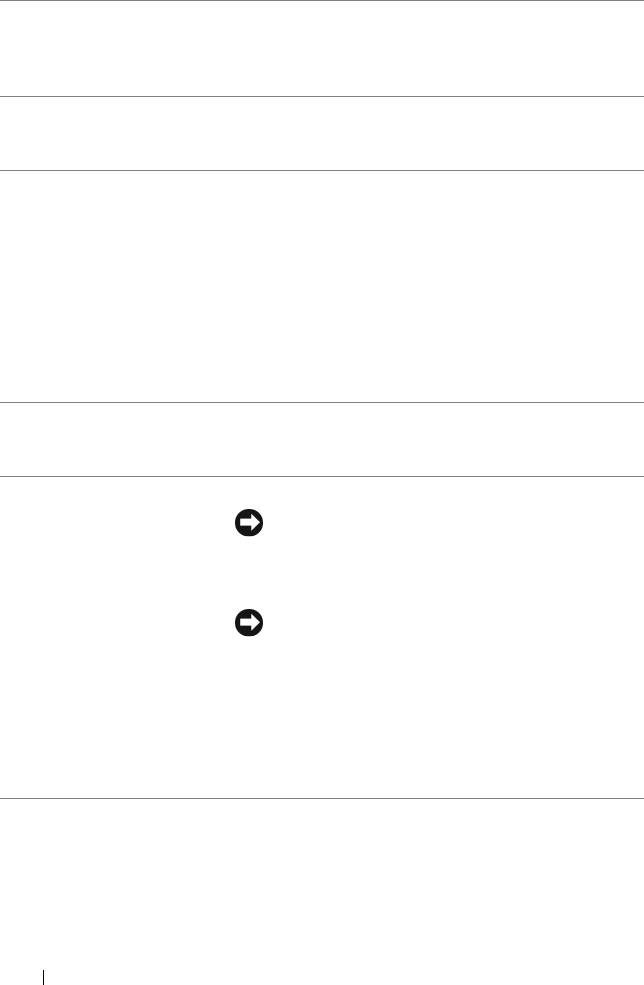
5 merevlemez meghajtó
A merevlemez elérés visszajelző akkor világít, ha
üzemjelzője
a számítógép adatokat olvas a merevlemezről vagy
adatokat ír rá. A jelzőfény akkor is világíthat, ha egy
olyan eszköz, mint az optikai meghajtó működik.
6 IEEE 1394 csatlakozó
Az opcionális IEEE 1394 csatlakozó használható olyan
(opcionális)
nagy sebességű adateszközökhöz, mint a digitális
videokamerák vagy a külső tárolóeszközök.
7 USB 2.0 csatlakozók
A számítógép előlapján található USB aljzatokat az
(2 db)
alkalmanként csatlakoztatott olyan eszközök számára
célszerű fenntartani, mint a flash memóriakulcsok vagy
kamerák, illetve rendszerindító USB eszközök
(a rendszerindító USB eszközökkel kapcsolatos további
tudnivalók a Felhasználói kézikönyv „Rendszerbeállítás“
című részében találja).
MEGJEGYZÉS: A hátsó USB aljzatokba
javasoljuk a tipikusan bekötve maradó eszközöket,
pl. nyomtatót, billentyűzetet csatlakoztatni.
8 Dell embléma
A Dell embléma hátán a műanyag fogantyú használható
(forgatható)
az embléma elforgatásához torony kivitelből asztali
kivitelre vagy fordítva.
9 főkapcsoló Megnyomásával bekapcsolható a számítógép.
FIGYELMEZTETÉS: Az adatvesztés
elkerülése érdekében ne ezzel a gombbal
kapcsolja ki a számítógépét. Ehelyett hajtson
végre szabályos rendszerleállítást.
FIGYELMEZTETÉS: Ha operációs
rendszere támogatja az ACPI módot,
a bekapcsoló gomb megnyomására
a számítógép szabályos rendszerleállítást végez.
MEGJEGYZÉS: A főkapcsoló használható
a rendszer „felébresztéséhez“ vagy energiatakarékos
üzemmódba kapcsolásához (lásd a
Felhasználói
kézikönyv
„Energiakezelés“ című részét).
210 Gyors referencia kézikönyv
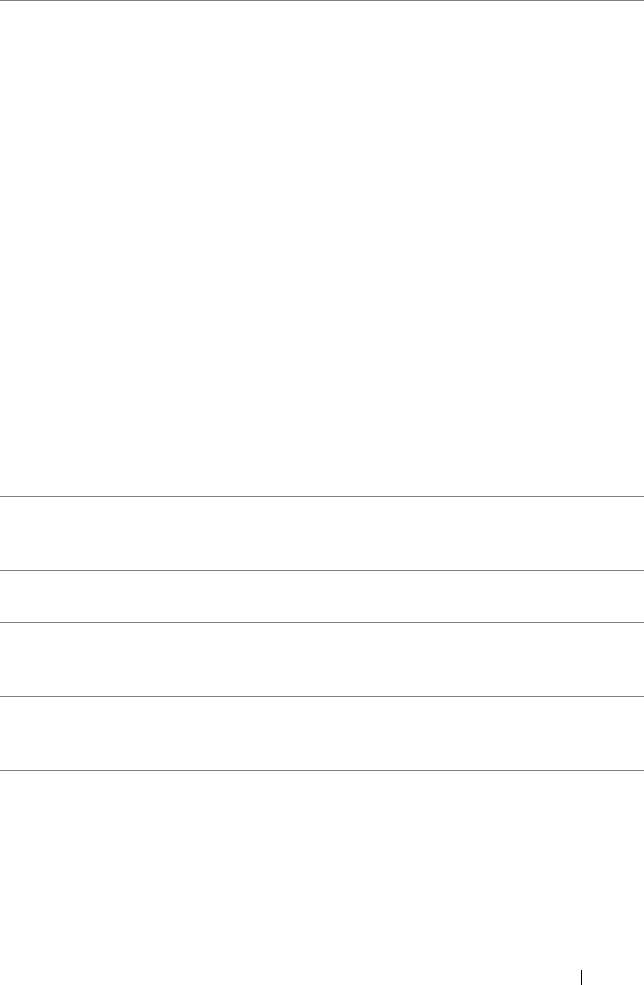
10 tápellátás visszajelző A tápellátás visszajelző villogó vagy folyamatos fénnyel
jelzi a különböző állapotokat:
•
Nem világít — A számítógép ki van kapcsolva
(S4, S5 vagy mechanikai KI).
•
Folyamatos zöld — A számítógép normál
üzemállapotban működik.
•
Villogó zöld — A számítógép energiatakarékos
üzemmódban van (S1 vagy S3).
•
Villogó vagy folyamatos sárga — Lásd a
Felhasználói
kézikönyv
„Áramellátási problémák“ című részét.
Az energiatakarékos üzemmódból való kilépéshez
nyomja meg a bekapcsoló gombot, esetleg használja
a billentyűzetet vagy az egeret, ha azt „ébresztő“
eszközként konfigurálta a Windows eszközkezelőjében. Az
„alvó“ üzemmóddal és az energiatakarékos üzemmódból
való kilépéssel kapcsolatos további információkért lásd az
„Energiakezelés“ című fejezetet a
Felhasználói kézikönyvben
.
A számítógép hibakeresését támogató diagnosztikai
fénykódok leírásáért lásd: „Diagnosztikai
visszajelzők“,231.oldal.
11 mikrofon csatlakozója A rózsaszín mikrofon aljzatba csatlakoztasson személyi
számítógép mikrofont a hang vagy telefonos program
számára való hang vagy zene bevitelére.
12 fülhallgató
A fülhallgató aljzata használható fülhallgató
csatlakozója
csatlakoztatására.
13 diagnosztikai
A diagnosztikai jelzőfények segítenek a számítógéppel
jelzőfények (4)
kapcsolatos problémák megkeresésében (lásd:
„Diagnosztikai visszajelzők“, 231. oldal).
14 hálózati kapcsolat
A hálózati kapcsolat jelzőfénye akkor világít, ha
jelzőfénye
10 Mbps-os, 100 Mbps-os vagy 1000 Mbps-os (1 Gbps-os)
hálózat és a számítógép között jó kapcsolat áll fent.
Gyors referencia kézikönyv 211
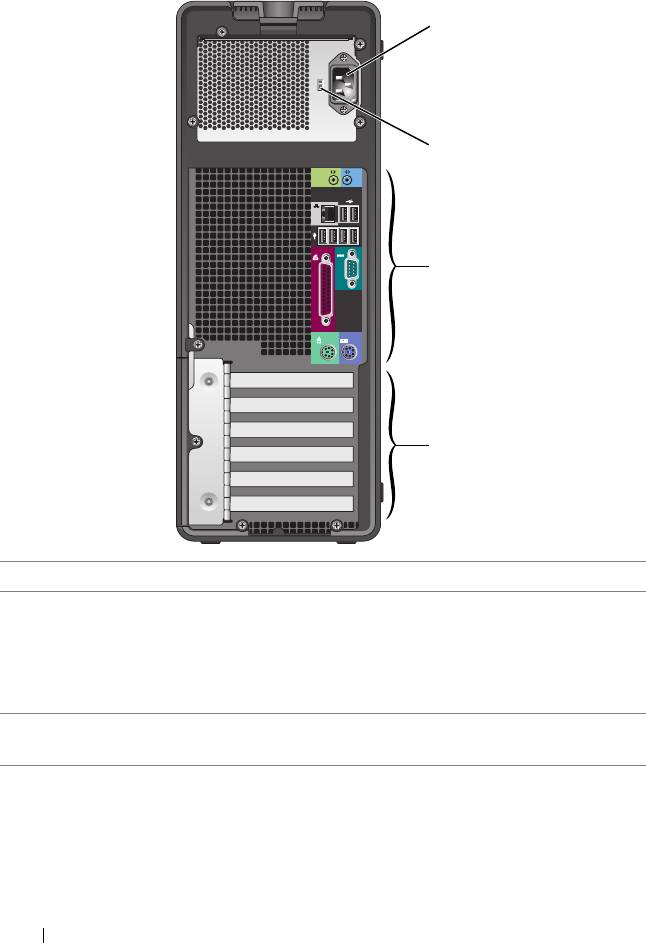
Hátulnézet (Torony kivitel)
1
2
3
4
1 hálózati csatlakozó Ide csatlakoztassa a tápkábelt.
2 feszültség választó
Bővebb információért lásd a Termékinformációs kézikönyv
kapcsoló
biztonsági utasításokkal foglalkozó részét.
MEGJEGYZÉS: A feszültség választó kapcsoló csak
a 375 W-os szünetmentes tápegység esetén áll
rendelkezésre.
3 hátlapon elhelyezett
Csatlakoztassa a soros, USB és egyéb eszközeit a megfelelő
csatlakozók
aljzatba.
212 Gyors referencia kézikönyv

4 kártyanyílások Itt vannak a telepített PCI és PCI Express bővítőkártyák
csatlakozói.
MEGJEGYZÉS: A felső öt csatlakozó nyílás teljes
hosszúságú kártyákat támogat; az alsó csatlakozó
nyílás fél hosszúságú kártyát támogat.
MEGJEGYZÉS: Olvassa el a kártyák dokumentációját
annak érdekében, hogy lássa, támogatottak-e az Ön
konfigurációjában. Az olyan kártyák, amelyek nagyobb
fizikai helyet és tápellátást igényelnek (mint a PCI Express
grafikus kártyák) korlátozhatják más kártyák használatát.
Elölnézet (Asztali kivitel)
1 2 7
3
4
5 6
9101112
8
1 felső 5,25 hüvelykes
Optikai meghajtót támogat.
meghajtótér
2 alsó 5,25 hüvelykes
Egy optikai meghajtót és egy kiegészítő merevlemezt
meghajtótér
(csak SATA) támogat.
3 3,5 hüvelykes meghajtótér Hajlékonylemez-meghajtót, Media Card Reader-t támogat.
4 merevlemez meghajtó
A merevlemez elérés visszajelző akkor világít, ha
üzemjelzője
a számítógép adatokat olvas a merevlemezről vagy
adatokat ír rá. A jelzőfény akkor is világíthat, ha egy
olyan eszköz, mint az optikai meghajtó működik.
Gyors referencia kézikönyv 213
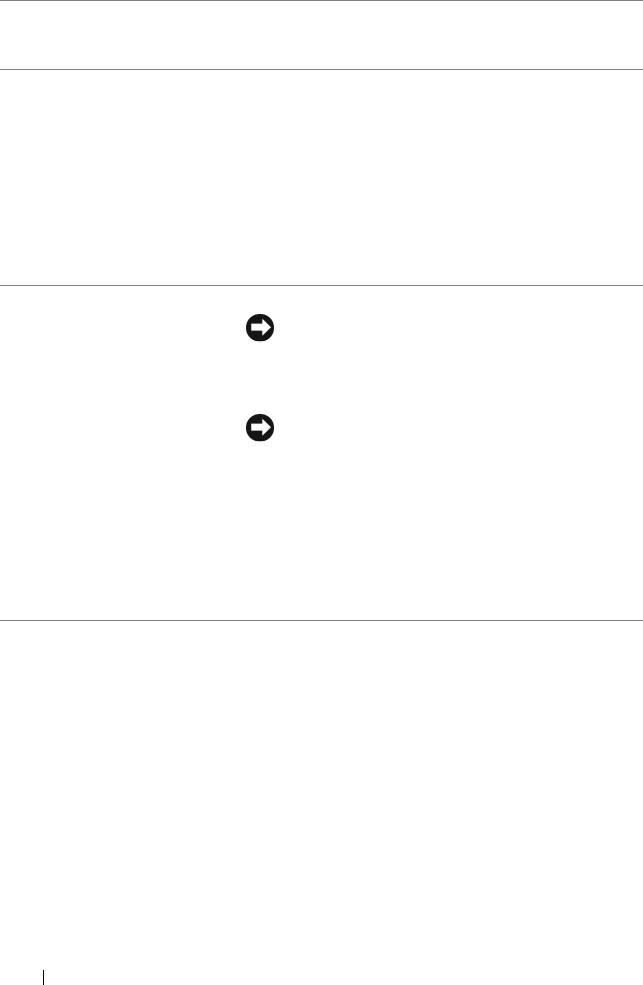
5 IEEE 1394 csatlakozó
Az opcionális IEEE 1394 csatlakozó használható olyan
(opcionális)
nagy sebességű adateszközökhöz, mint a digitális
videokamerák vagy a külső tárolóeszközök.
6 USB 2.0 csatlakozók
A számítógép előlapján található USB aljzatokat az
(2 db)
alkalmanként csatlakoztatott olyan eszközök számára
célszerű fenntartani, mint a flash memóriakulcsok
vagy kamerák, illetve rendszerindító USB eszközök
(a rendszerindító USB eszközökkel kapcsolatos további
tudnivalók a Felhasználói kézikönyv „Rendszerbeállítás“
című részében találja).
MEGJEGYZÉS: A hátsó USB aljzatokba
javasoljuk a tipikusan bekötve maradó eszközöket,
pl. nyomtatót, billentyűzetet csatlakoztatni.
7 főkapcsoló Megnyomásával bekapcsolható a számítógép.
FIGYELMEZTETÉS: Az adatvesztés
elkerülése érdekében ne ezzel a gombbal
kapcsolja ki a számítógépét. Ehelyett
hajtson végre szabályos rendszerleállítást.
FIGYELMEZTETÉS: Ha operációs
rendszere támogatja az ACPI módot,
a bekapcsoló gomb megnyomására
a számítógép szabályos rendszerleállítást
végez.
MEGJEGYZÉS: A főkapcsoló használható
a rendszer „felébresztéséhez“ vagy energiatakarékos
üzemmódba kapcsolásához (lásd a
Felhasználói
kézikönyv
„Energiakezelés“ című részét).
214 Gyors referencia kézikönyv
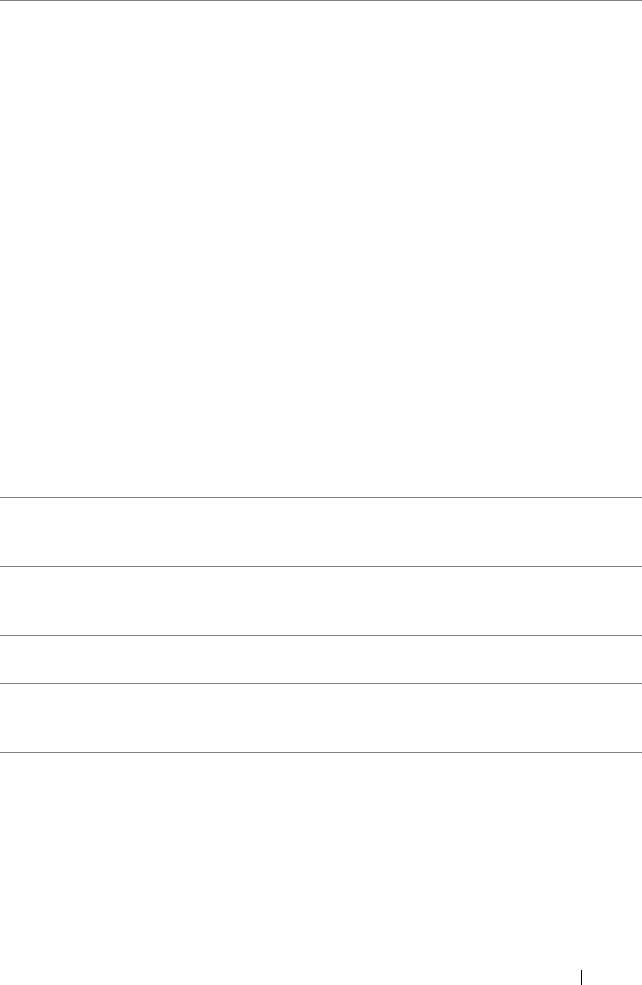
8 tápellátás visszajelző A tápellátás visszajelző villogó vagy folyamatos
fénnyel jelzi a különböző állapotokat:
•
Nem világít — A számítógép ki van kapcsolva
(S4, S5 vagy mechanikai KI).
•
Folyamatos zöld — A számítógép normál
üzemállapotban működik.
•
Villogó zöld — A számítógép energiatakarékos
üzemmódban van (S1 vagy S3).
•
Villogó vagy folyamatos sárga — Lásd a
Felhasználói
kézikönyv
„Áramellátási problémák“ című részét.
Az energiatakarékos üzemmódból való kilépéshez nyomja
meg a bekapcsoló gombot, esetleg használja a
billentyűzetet vagy az egeret, ha azt „ébresztő“ eszközként
konfigurálta a Windows eszközkezelőjében. Az „alvó“
üzemmóddal és az energiatakarékos üzemmódból való
kilépéssel kapcsolatos további információkért lásd az
„Energiakezelés“ című fejezetet a Felhasználói
kézikönyvben.
A számítógép hibakeresését támogató diagnosztikai
fénykódok leírásáért lásd: „Diagnosztikai
visszajelzők“,231.oldal.
9 diagnosztikai
A diagnosztikai jelzőfények segítenek a számítógéppel
jelzőfények (4)
kapcsolatos problémák megkeresésében (lásd:
„Diagnosztikai visszajelzők“, 231. oldal).
10 mikrofon csatlakozója A rózsaszín mikrofon aljzatba csatlakoztasson
személyi számítógép mikrofont a hang vagy telefonos
program számára való hang vagy zene bevitelére.
11 fülhallgató csatlakozója A fülhallgató aljzata használható fülhallgató
csatlakoztatására.
12 hálózati kapcsolat
A hálózati kapcsolat jelzőfénye akkor világít, ha 10 Mbps-
jelzőfénye
os, 100 Mbps-os vagy 1000 Mbps-os (vagy 1 Gbps-os)
hálózat és a számítógép között jó kapcsolat áll fent.
Gyors referencia kézikönyv 215
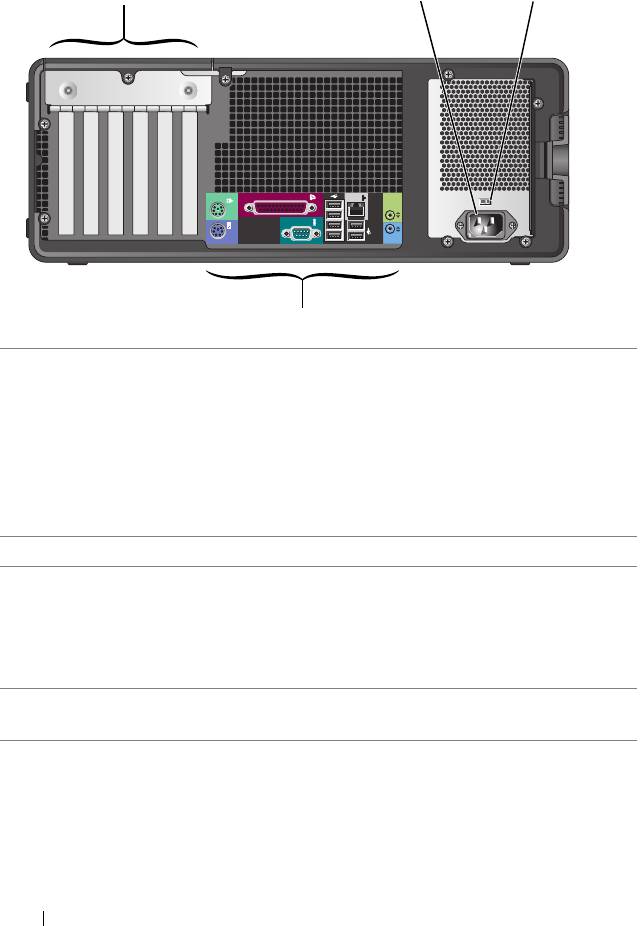
Hátulnézet (Asztali kivitel)
1
32
4
1 kártyanyílások Itt vannak a telepített PCI és PCI Express bővítőkártyák
csatlakozói.
MEGJEGYZÉS: Olvassa el a kártyák
dokumentációját annak érdekében, hogy lássa,
támogatottak-e az Ön konfigurációjában. Az olyan
kártyák, amelyek nagyobb fizikai helyet és tápellátást
igényelnek (mint a PCI Express grafikus kártyák)
korlátozhatják más kártyák használatát.
2 hálózati csatlakozó Ide csatlakoztassa a tápkábelt.
3 feszültség választó
Bővebb információért lásd a Termékinformációs kézikönyv
kapcsoló
biztonsági utasításokkal foglalkozó részét.
MEGJEGYZÉS: A feszültség választó kapcsoló
csak a 375 W-os szünetmentes tápegység esetén
áll rendelkezésre.
4 hátlapon elhelyezett
Csatlakoztassa a soros, USB és egyéb eszközeit
csatlakozók
amegfelelő aljzatba.
216 Gyors referencia kézikönyv
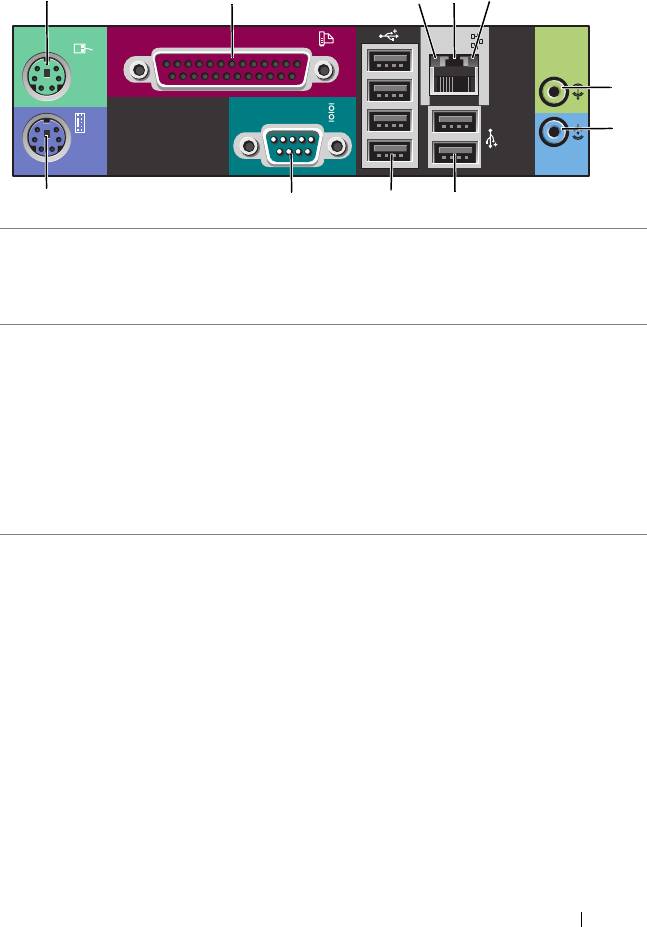
Hátlapon elhelyezett csatlakozók
1
2 345
6
7
891011
1 Egér csatlakozó A zöld színű egér csatlakozóba csatlakoztasson PS/2 típusú
egeret. Mielőtt egeret csatlakoztat a számítógépre, kapcsolja
ki a számítógépet és minden csatlakoztatott eszközt. Ha USB
egeret használ, csatlakoztassa az USB aljzatba.
2 párhuzamos
Csatlakoztasson párhuzamos csatlakozóval rendelkező
csatlakozó
eszközt, például nyomtatót a párhuzamos aljzatba. Ha
USB nyomtatót használ, csatlakoztassa az USB aljzatba.
MEGJEGYZÉS: Az integrált párhuzamos csatlakozó
automatikusan letiltásra kerül, ha a számítógép ugyanarra
a címre konfigurált párhuzamos csatlakozóaljzatot
tartalmazó kártya telepítését érzékeli. További
információkért lásd a „Rendszerbeállítási opciók“ részt
a
Felhasználói kézikönyvben.
3 kapcsolat
•
Zöld — A 10 Mbps-os hálózat és a számítógép között
integritását jelző
megfelelő a kapcsolat.
fény
•
Narancs — A 100 Mbps-os hálózat és a számítógép között
megfelelő a kapcsolat.
•
Sárga — Az 1000 Mbps-os (1 Gbps-os) hálózat és
a számítógép között megfelelő a kapcsolat.
•
Kikapcsolva — A számítógép nem észlel fizikai kapcsolatot
a hálózattal.
Gyors referencia kézikönyv 217
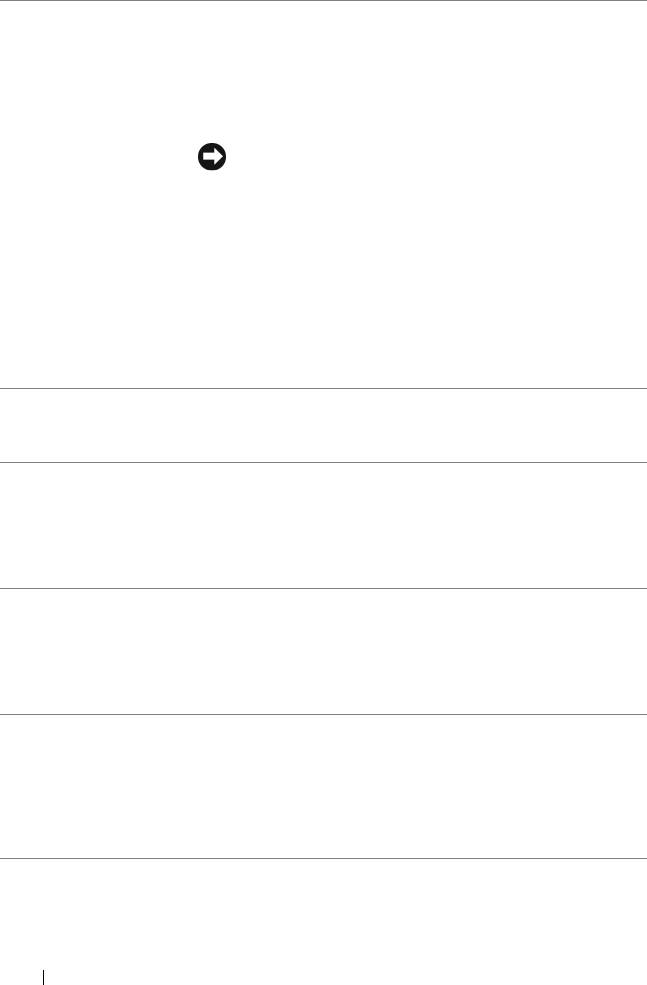
4 hálózati adapter
A számítógép hálózathoz vagy szélessávú eszközhöz
csatlakozója
csatlakoztatásához a hálózati kábel egyik végét csatlakoztassa
egy hálózati aljzatba vagy egy szélessávú eszközbe. A hálózati
kábel másik végét csatlakoztassa a számítógépen található
hálózati adapterbe. A megfelelően szilárd csatlakozást
kattanás jelzi.
FIGYELMEZTETÉS: Ne csatlakoztasson
telefonkábelt a számítógéphálózati aljzatba.
A kiegészítő hálózati csatlakozó kártyával rendelkező
számítógépeken több hálózati csatlakozás (mint a különálló
intranet és extranet) kialakításához használja a kártyán és
a számítógép hátán a csatlakozókat.
A hálózathoz javasoljuk Category 5 kábelek és aljzatok
használatát. Ha valamiért Category 3 kábelezést kénytelen
használni, a megbízható működés érdekében határolja le
a hálózat sebességét 10 Mbps-ra.
5 hálózat
A hálózat üzemjelzője akkor villog, amikor a számítógép
üzemjelzője
hálózati adatokat küld vagy fogad. Nagy mennyiségű adat
továbbítása esetén a visszajelző fénye folyamatossá is válhat.
6 line kimenet
Használja a zöld színű line kimenet aljzatot a fejhallgató
csatlakozója
és a beépített erősítővel rendelkező legtöbb hangszóró
csatlakoztatására.
Beépített hangkártyával rendelkező számítógépeken használja
a kártya csatlakozóit.
7 line bemenet
A kék színű line bemenetre hangrögzítő/lejátszó eszközt,
csatlakozója
például mikrofont, magnetofont, CD lejátszót vagy videomagnót
csatlakoztathat.
Beépített hangkártyával rendelkező számítógépeken használja
a kártya csatlakozóit.
8 Hátsó kettős USB
A hátsó USB aljzatokba a tipikusan bekötve maradó eszközöket,
2.0 csatlakozók
pl. nyomtatót, billentyűzetet javasoljuk csatlakoztatni.
(2 db.)
MEGJEGYZÉS: A számítógép előlapján található
USB aljzatokat az alkalmanként csatlakoztatott eszközök
számára célszerű használni, mint a flash memóriakulcsok
vagy kamerák, illetve rendszerindító USB eszközök.
218 Gyors referencia kézikönyv
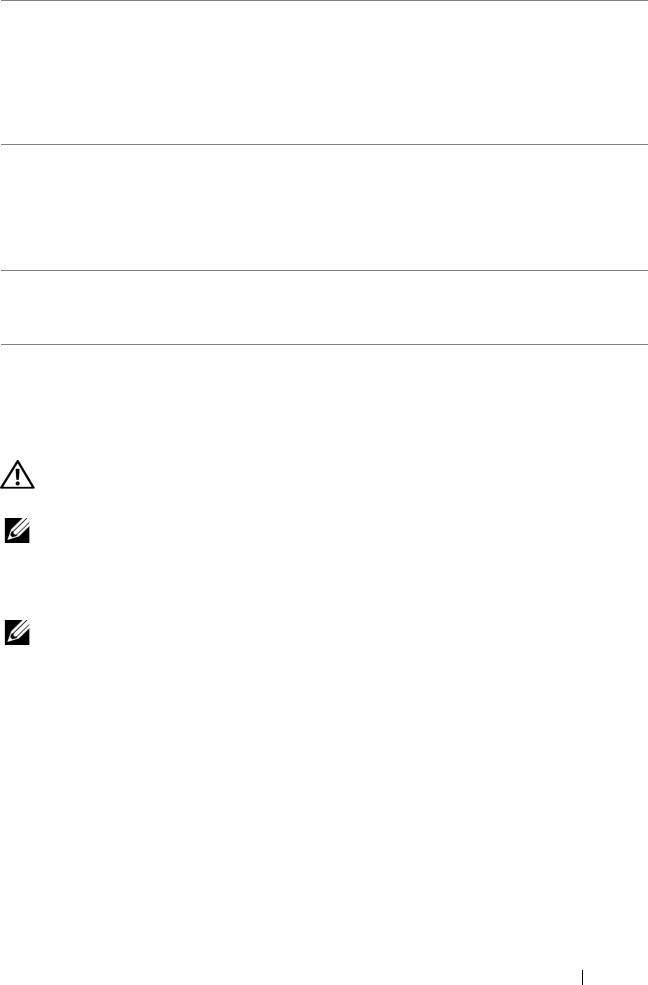
9 Hátsó négyes
A hátsó USB aljzatokba a tipikusan bekötve maradó eszközöket,
USB 2.0
pl. nyomtatót, billentyűzetet javasoljuk csatlakoztatni.
csatlakozók
MEGJEGYZÉS: A számítógép előlapján található
(4 db)
USB aljzatokat az alkalmanként csatlakoztatott eszközök
számára célszerű használni, mint a flash memóriakulcsok
vagy kamerák, illetve rendszerindító USB eszközök.
10 soros csatlakozó A soros portba soros eszközt, például kéziszámítógépet
csatlakoztathat. Az 1. számú soros csatlakozó alapértelmezett
elnevezése COM1, az opcionális 2. számúé pedig COM2.
További információkért lásd a „Rendszerbeállítási opciók“
részt a Felhasználói kézikönyvben.
11 billentyűzet
Ha PS/2 típusú billentyűzettel rendelkezik, csatlakoztassa a lila
csatlakozó
csatlakozóba. Ha USB billentyűzetet használ, csatlakoztassa
az USB aljzatba.
A számítógép összeállítása
A torony és az asztali kivitel közötti váltás
VIGYÁZAT! Az ebben a részben ismertetett műveletek elvégzése
előtt tanulmányozza a
Termékinformáció kézikönyv
előírásait.
MEGJEGYZÉS: Annak érdekében, hogy a számítógép torony vagy
asztali kivitele között váltson, egy opcionális készletet kell használnia, amely
a Dell-től megvásárolható. A Dell-től történő megrendelésre vonatkozó
információkért lásd a
Felhasználói kézikönyv
„Termékinformáció“ című részét.
MEGJEGYZÉS: A torony kivitelű számítógép a készülék elején eggyel
több 3,5 hüvelykes meghajtót támogat, mint az asztali kivitel.
1
Kövesse a
Felhasználói kézikönyv
„Előkészületek“ című részében ismertetett
lépéseket.
2
Távolítsa el a számítógép burkolatát (lásd a
Felhasználói kézikönyv
„A számítógép burkolatának eltávolítása“ című részét).
3
Távolítsa el az előlapot (lásd a
Felhasználói kézikönyv
„A számítógép
előlapjának eltávolítása“ című részét).
4
Távolítsa el a meghajtó panelt és a betétek hozzáadásával vagy eltávolításával
készítse elő a meghajtó panelt (lásd a
Felhasználói kézikönyv
„Meghajtó
panel“ című részét).
Gyors referencia kézikönyv 219
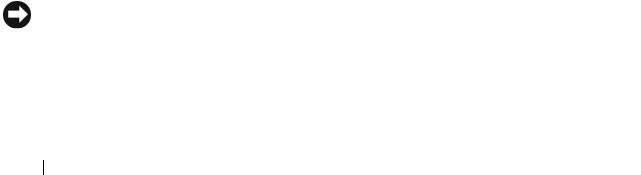
Váltás torony kivitelből asztali kivitelre
1
Távolítsa el a telepített hajlékonylemez-meghajtókat vagy az adathordozó
kártya olvasókat a
Felhasználói kézikönyv
„A hajlékonylemez meghajtó vagy
az adathordozó kártya olvasó eltávolítása (torony számítógép)“ című részében
leírt lépések követésével, majd helyezzen vissza egy hajlékonylemez meghajtót
vagy adathordozó kártya olvasót a
Felhasználói kézikönyv
„Hajlékonylemez-
meghajtó vagy adathordozó kártya olvasó telepítése (asztali számítógép)“
című részében leírtak szerint.
2
Távolítsa el a telepített optikai meghajtókat a
Felhasználói kézikönyv
„Az
optikai meghajtók eltávolítása (torony számítógép)“ című részében leírt
lépések követésével, majd helyezze vissza az optikai meghajtókat
Felhasználói
kézikönyv
„Az optikai meghajtók telepítése (asztali számítógép)“ című részében
leírtak szerint.
Váltás asztali kivitelből torony kivitelre
1
Távolítsa el a hajlékonylemez-meghajtót vagy az adathordozó kártya olvasót
(ha telepítve van) a
Felhasználói kézikönyv
„A hajlékonylemez meghajtó vagy
az adathordozó kártya olvasó eltávolítása (asztali számítógép)“ című részében
leírt lépések követésével, majd helyezzen vissza egy hajlékonylemez meghajtót
vagy adathordozó kártya olvasót a
Felhasználói kézikönyv
„Hajlékonylemez
meghajtó vagy adathordozó kártya olvasó telepítése (torony számítógép)“
című részében leírtak szerint.
2
Távolítsa el a telepített optikai meghajtókat a
Felhasználói kézikönyv
„Az
optikai meghajtók eltávolítása (torony számítógép)“ című részében leírt
lépések követésével, majd helyezze vissza az optikai meghajtókat
Felhasználói
kézikönyv
„Az optikai meghajtók telepítése (asztali számítógép)“ című
részében leírtak szerint.
A számítógép telepítése zárt szekrénybe
Ha a számítógépet a levegő áramlását korlátozó zárt szekrénybe telepíti, akkor
a számítógép túlmelegedhet, és ez negatívan befolyásolhatja a teljesítményét.
Ha a számítógépet zárt szekrénybe telepíti, kövesse az alábbi előírásokat:
FIGYELMEZTETÉS: Az ebben a kézikönyvben ismertetett üzemi
hőmérséklet a maximális környezeti hőmérsékletet jelenti. A szoba környezeti
hőmérsékletét kell figyelembe venni, ha a számítógépet zárt szekrénybe
telepíti. A számítógép műszaki adataira vonatkozó részletekért lásd
a„
Műszaki adatok“ című részt a
Felhasználói kézikönyvben
.
220 Gyors referencia kézikönyv

