Dell Precision T3400 – страница 27
Инструкция к Компьютеру Dell Precision T3400
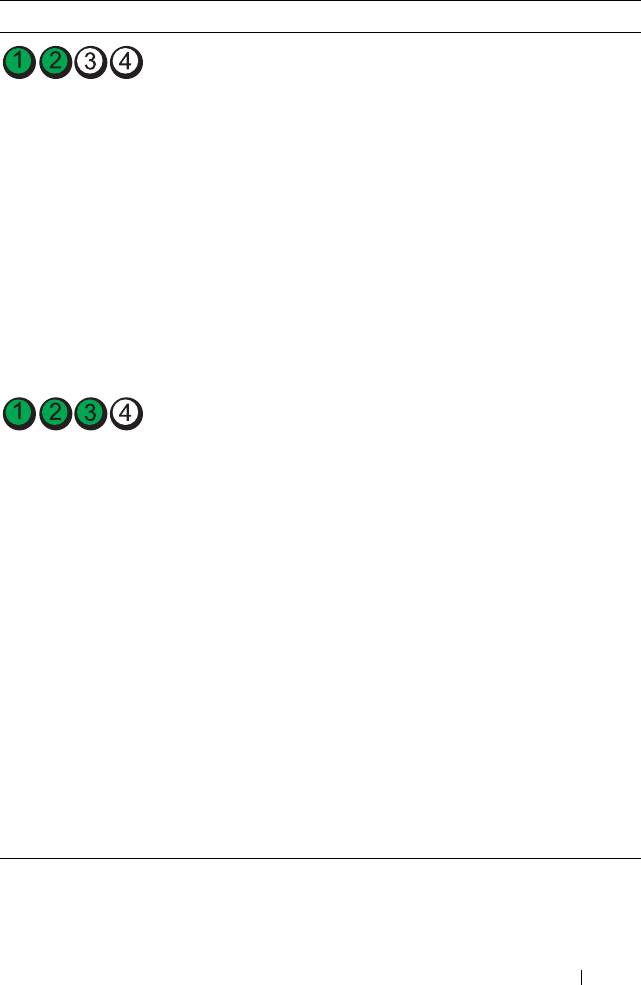
Indikatormönster Problembeskrivning Lösningsförslag
Ett expansionskortfel
1
Kontrollera om det finns en konflikt
kan ha uppstått.
genom att ta ut ett kort (inte
grafikkortet) och starta om datorn (se
”Kort” i
Användarhandboken
).
2
Om felet kvarstår sätter du i kortet
som du tog ut, tar ut ett annat och
startar sedan om datorn.
3
Upprepa detta för varje installerat
expansionskort. Om datorn startar som
den ska felsöker du det kort som du tog ut
sist för att se om det uppstår en
resurskonflikt (se ”Återställa
operativsystemet” i
Användarhandboken
).
4
Om problemet kvarstår, kontakta Dell (se
”Kontakta Dell” i
Användarhandboken
).
Det har uppstått ett
• Kontrollera att alla kablar till
annat fel.
hårddisken och cd/dvd-enheten är
ordentligt anslutna till moderkortet
(se ”Komponenter på moderkortet”
i
Användarhandboken
).
• Om ett felmeddelande på skärmen
visar att det är problem med en enhet
(t.ex. diskettenheten eller hårddisken)
ska du kontrollera den enheten för att
undersöka om den fungerar korrekt.
• Om operativsystemet försöker starta
från en enhet (t.ex. diskettenheten
eller cd/dvd-enheten), kontrollera
systeminställningarna (se
”Systeminställningar”
i
Användarhandboken
) för att kontrollera
att startordningen är korrekt för de
enheter som finns installerade på datorn.
• Om problemet kvarstår, kontakta Dell (se
”Kontakta Dell” i
Användarhandboken
).
Snabbreferensguide 521
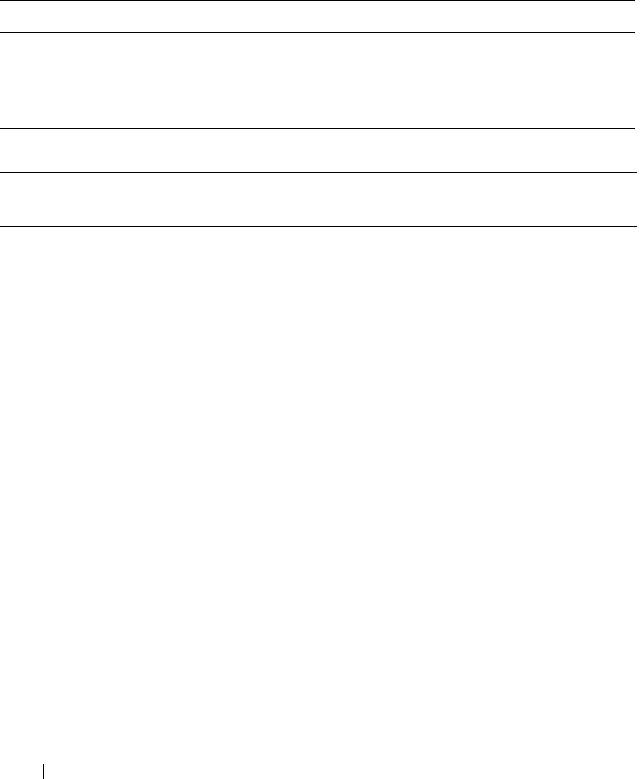
Ljudsignalkoder
Din dator kan avge en serie ljudsignaler under startproceduren. Denna serie med
ljudsignaler kallas för en pipkod och kan användas för att identifiera datorproblem.
Om datorn avger en serie ljudsignaler under start:
1
Anteckna signalen.
2
Kör Dell Diagnostics för att identifiera orsaken (se ”Dell Diagnostics” på
sidan 41).
Kod Orsak
2 korta, 1 lång Checksummefel i BIOS
1 lång, 3 korta, 2 korta Minnesfel
1 kort F12-tangenten intryckt
Kod (upprepade
Beskrivning Föreslagen åtgärd
korta ljudsignaler)
1 Checksummefel
Kontakta Dell för hjälp (se ”Kontakta
i BIOS. Eventuellt
Dell” i Användarhandboken).
moderkortsfel.
2 Inga minnesmoduler
• Om två eller flera minnesmoduler är
kunde identifieras.
installerade tar du ut modulerna (se ”Ta
bort en minnesmodul”
i
Användarhandboken
), och sätt sedan
tillbaka en av modulerna (se ”Installera
en minnesmodul” i
Användarhandboken
)
och starta om datorn. Om datorn startar
normalt fortsätter du med att installera
ytterligare minnesmoduler (en i taget)
tills du har hittat en felaktig modul eller
satt tillbaka alla moduler utan problem.
• Om möjligt bör du installera arbetsminne
av samma typ i datorn (se ”Minne”
i
Användarhandboken
).
• Om problemet kvarstår, kontakta Dell (se
”Kontakta Dell” i
Användarhandboken
).
522 Snabbreferensguide
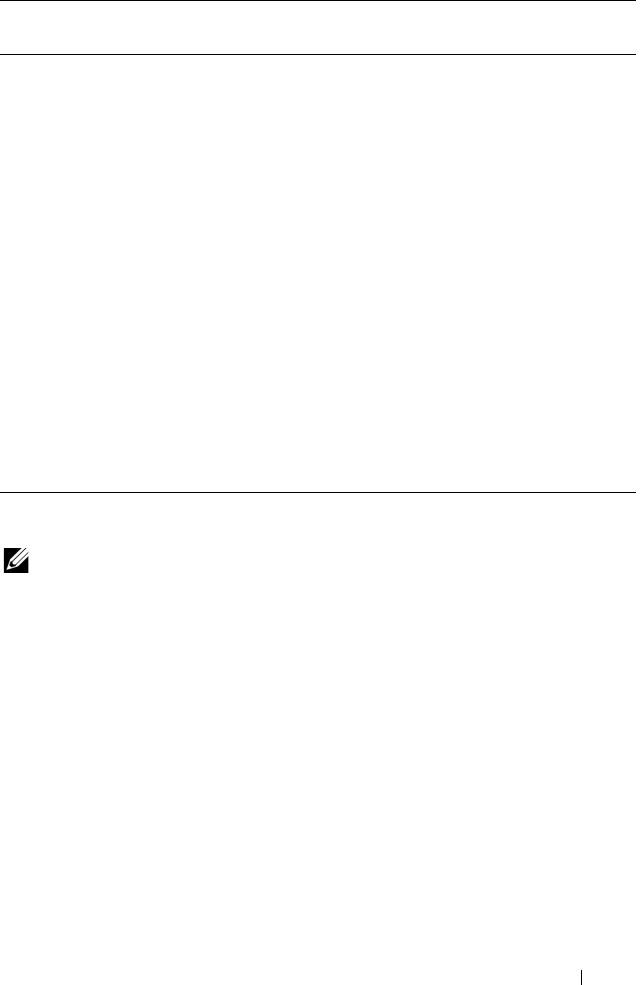
Kod (upprepade
Beskrivning Föreslagen åtgärd
korta ljudsignaler)
3
Eventuellt moderkortsfel.
Kontakta Dell för hjälp (se ”Kontakta
Dell” i Användarhandboken).
4 Fel vid läsning
• Försäkra dig om att inte minnesmodulerna
från/skrivning till RAM.
och minneskontakterna måste vara
placerade på ett visst sätt (mer information
finns i ”Minne” i
Användarhandboken
).
• Kontrollera att det minne du använder
passar till datorn (se ”Minne”
Användarhandboken
).
• Om problemet kvarstår, kontakta Dell (se
”Kontakta Dell” i Användarhandboken).
5 Fel på realtidsklockan.
• Byt batteri (se ”Byta batteriet”
Eventuellt fel på
i
Användarhandboken
).
batteriet eller
• Om problemet kvarstår, kontakta Dell (se
moderkortet.
”Kontakta Dell” i
Användarhandboken
).
6 Fel vid test av grafik-
Kontakta Dell för hjälp (se ”Kontakta
BIOS.
Dell” i Användarhandboken).
Systemmeddelanden
OBS! Om meddelandet du fick inte finns i tabellen kan du läsa i dokumentationen för
antingen operativsystemet eller programmet som kördes när meddelandet visades.
ALERT! PREVIOUS ATTEMPTS AT BOOTING THIS SYSTEM HAVE FAILED AT
CHECKPOINT [NNNN]. FOR HELP IN RESOLVING THIS PROBLEM, PLEASE NOTE
THIS CHECKPOINT AND CONTACT DELL TECHNICAL SUPPORT — Datorn kunde
inte slutföra startrutinen vid tre på varandra följande tillfällen på grund av samma
fel. Anteckna den kontrollpunkt (checkpoint) som anges i felmeddelandet (se
”Kontakta Dell” i Användarhandboken för att få hjälp).
CMOS CHECKSUM ERROR — Eventuellt fel på moderkort eller slut på RTC-batteri.
Byt batteri (se ”Byta batteriet” eller se ”Kontakta Dell” i Användarhandboken för att
få hjälp).
Snabbreferensguide 523
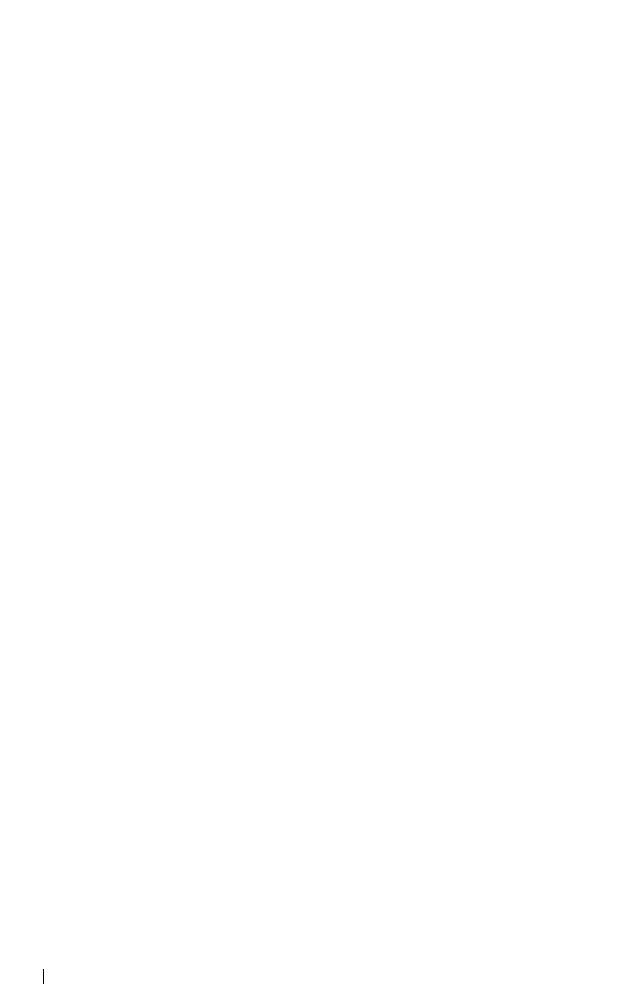
CPU FAN FAILURE — Fel på processorfläkt. Byt ut processorfläkten (se ”Ta bort
processorn” i Användarhandboken).
FLOPPY DISKETTE SEEK FAILURE — En kabel till diskettenheten kan ha lossnat eller
datorns konfigurationsinformation kanske inte matchar maskinvarukonfigurationen.
Kontrollera kabelanslutningarna (om du behöver hjälp, se ”Kontakta Dell”
i användarhandboken).
DISKETTE READ FAILURE — Disketten kan vara skadad eller en kabel kan ha
lossnat. Byt diskett/titta efter lösa kablar.
HARD-DISK READ FAILURE — Eventuellt hårddiskfel upptäckt under starttest
(om du behöver hjälp, se ”Kontakta Dell” i användarhandboken).
KEYBOARD FAILURE — Tangentbordsfel eller också sitter tangentbordskabeln inte
i (se ”Problem med tangentbord” i Användarhandboken).
NO BOOT DEVICE AVAILABLE — Systemet kan inte identifiera någon startbar
enhet eller partition.
• Om diskettenheten är konfigurerad som startenhet kontrollerar du att kablarna
är anslutna och att det sitter en startdiskett i enheten.
• Om hårddisken är konfigurerad som startenhet kontrollerar du att kablarna är
ordentligt anslutna och att enheten är korrekt installerad och partitionerad som
startenhet.
• Gå in i systeminställningarna och kontrollera att startordningen är rätt inställd
(se ”Gå in i System Setup”
i Användarhandboken
).
NO TIMER TICK INTERRUPT — En krets på moderkortet kan fungera felaktigt eller
också kan det vara fel på moderkortet (om du behöver hjälp, se ”Kontakta Dell” i din
Användarhandbok).
NON-SYSTEM DISK OR DISK ERROR — Byt ut disketten mot en som har ett
startbart operativsystem eller mata ut disketten och starta om datorn.
524 Snabbreferensguide
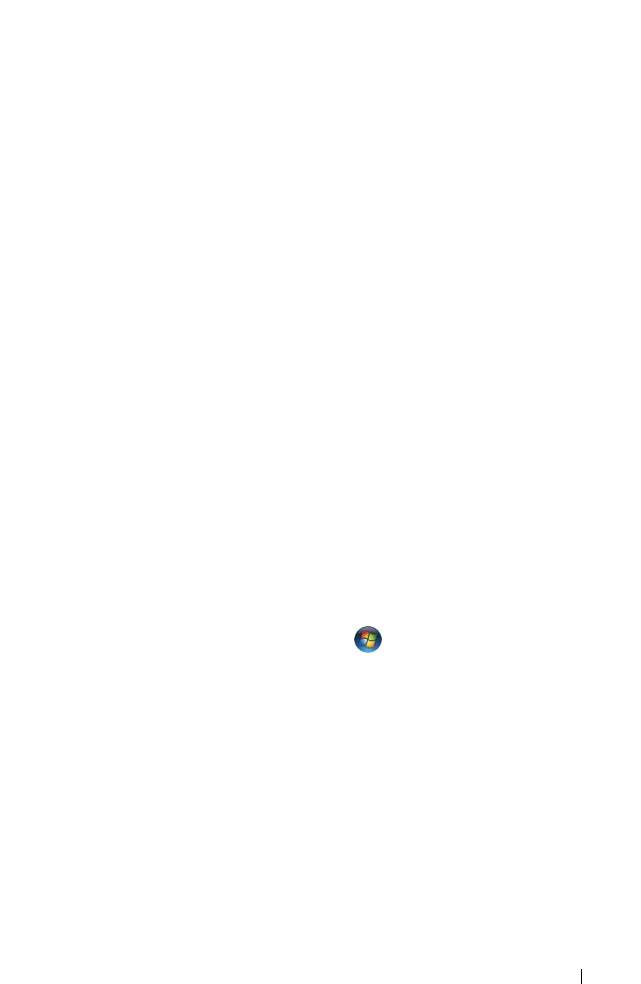
NOT A BOOT DISKETTE — Sätt i en startdiskett och starta om datorn.
NOTICE - HARD DRIVE SELF MONITORING SYSTEM HAS REPORTED THAT A
PARAMETER HAS EXCEEDED ITS NORMAL OPERATING RANGE. DELL RECOMMENDS
THAT YOU BACK UP YOUR DATA REGULARLY. A PARAMETER OUT OF RANGE MAY OR
MAY NOT INDICATE A POTENTIAL HARD DRIVE PROBLEM.—S.M.A.R.T-fel, möjligt
hårddiskhaveri. Denna funktion kan aktiveras och inaktiveras i BIOS-inställningarna.
Felsökare för maskinvara
Om en enhet antingen inte upptäcks av operativsystemet eller identifieras men
är felaktigt konfigurerad, kan du använda Enhetshanteraren eller Felsökare för
maskinvara för att lösa problemet.
Windows XP:
1
Klicka på
Start
→
Hjälp och support
.
2
Skriv
felsökare för maskinvara
i sökfältet och tryck på <Enter>
för att starta sökningen.
3
I området
Fix a Problem
,
klickar du på
Felsökare för maskinvara
.
4
I listan
Felsökare för maskinvara
väljer du det alternativ som beskriver
problemet på bästa sätt och klickar på
Nästa
för att följa resterande
felsökningsinstruktioner.
Windows Vista:
1
Klicka på Start-knappen i Windows Vista ,
och klicka på
Hjälp och support
.
2
Skriv
felsökare för maskinvara
i sökfältet och tryck på <Enter>
för att starta sökningen.
3
I sökresultaten väljer du det alternativ som beskriver problemet på bästa
sätt, och följer resterande felsökningsinstruktioner.
Snabbreferensguide 525

Dell Diagnostics
VARNING! Innan du börjar med någon av instruktionerna i det här avsnittet ska
du läsa säkerhetsanvisningarna i
produktinformationsguiden
.
När du ska använda Dell Diagnostics
Får du problem med datorn bör du utföra kontrollerna som finns beskrivna
i ”Problem med programvara och att datorn hänger sig” i Användarhandboken
online och köra Dell Diagnostics innan du kontaktar Dell för att få hjälp.
Starta Dell Diagnostics från hårddisken eller från skivan Drivers and Utilities
(drivrutiner och verktyg).
Information om hur du kontrollerar datorns konfigurationsinformation finns
i ”System Setup” i Användarhandboken, och se till att den enhet du vill testa
visas i System Setup och är aktiv.
OBS! Dell Diagnostics fungerar bara på Dell-datorer.
OBS! Skriv ut följande procedurer innan du kör Dell Diagnostics.
Starta Dell Diagnostics från hårddisken
Dell Diagnostics finns på en separat diagnostikpartition på hårddisken.
OBS! Kontakta Dell om du inte kan få fram någon bild på bildskärmen (läs
”Kontakta Dell” i Användarhandboken).
1
Starta (eller starta om) datorn.
2
När DELL-logotypen visas trycker du direkt på <F12>.
OBS! Tangentbordsfel kan uppstå om en tangent hålls ned under en längre
tid. Undvik att orsaka ett tangentbordsfel genom att trycka på och släppa
<F12> med jämna mellanrum för att öppna Boot Device Menu.
OBS! Om du får ett meddelande om att ingen partition för diagnosverktyget
har hittats, kör du Dell Diagnostics från skivan Drivers and Utilities
(se ”Starta
Dell Diagnostics från skivan Drivers and Utilities” på sidan 527)
.
Om du väntar för länge och operativsystemets logotyp visas, fortsätter du
att vänta tills Microsoft Windows har startats, stäng sedan av datorn och
försök igen.
526 Snabbreferensguide
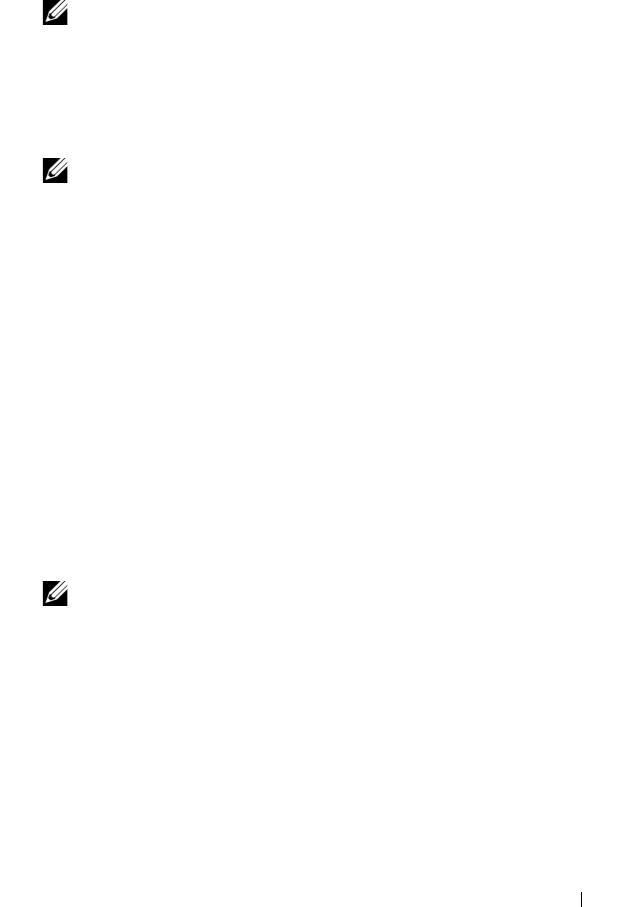
3
Använd upp- och nedpiltangenterna i
Boot Device Menu
, och tryck på
lämplig siffra på tangentbordet för att markera
Boot to Utility Partition
,
och tryck sedan på <Enter>.
OBS! Snabbstartsfunktionen (Quickboot) ändrar startordningen enbart för
den pågående startprocessen. Vid omstart kommer datorn att starta enligt
den startsekvens som finns definierad i System Setup.
4
I huvudmenyn
Main Menu
i Dell Diagnostics vänsterklickar du, eller
trycker på <Tab> och sedan <Enter>, för att välja det test du vill köra
(se ”Huvudmenyn i Dell Diagnostics” på sidan 528).
OBS! Skriv upp eventuella felkoder och problembeskrivningar exakt, och följ
anvisningarna på skärmen.
5
När alla test har slutförts stänger du testfönstret för att återgå till
Dell Diagnostics
Main
Menu
.
6
Stäng fönstret
Main Menu
för
att avsluta Dell Diagnostics och starta
om datorn.
Starta Dell Diagnostics från skivan Drivers and Utilities
1
Starta datorn.
2
Tryck på utmatningsknappen på den optiska enhetens framsida för att
öppna skivfacket.
3
Lägg skivan
Drivers and Utilities
i mitten av enhetsfacket, och tryck in
utmatningsknappen eller tryck lätt på facket för att stänga det.
4
Starta om datorn.
5
När DELL-logotypen visas trycker du direkt på <F12>.
OBS! Tangentbordsfel kan uppstå om en tangent hålls ned under en längre
tid. Undvik att orsaka ett tangentbordsfel genom att trycka på och släppa
<F12> med jämna mellanrum för att öppna Boot Device Menu.
Om du väntar för länge och operativsystemets logotyp visas, fortsätter du
att vänta tills Microsoft Windows har startats, stäng sedan av datorn och
försök igen.
Snabbreferensguide 527
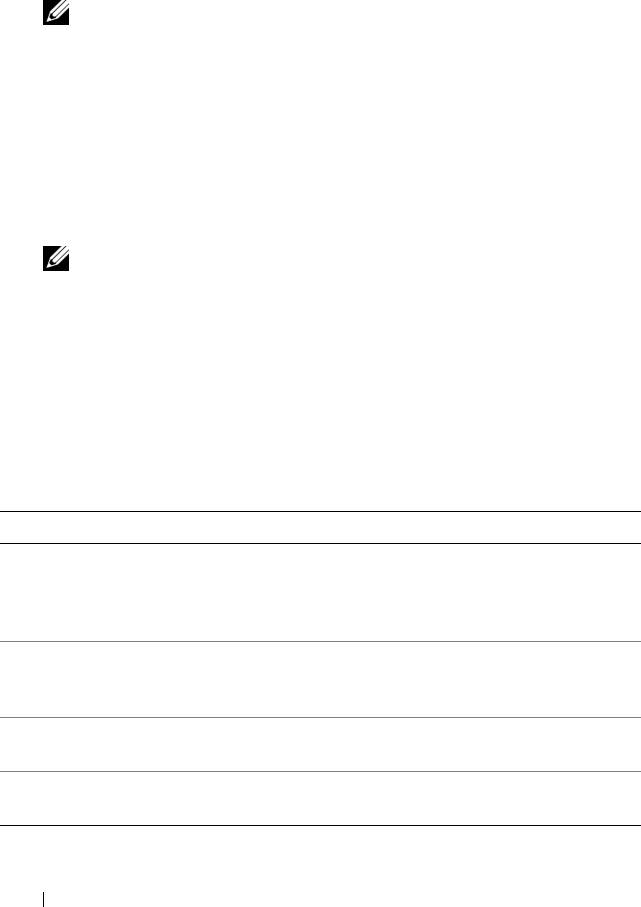
6
Använd upp- och nedpiltangenterna i
Boot Device Menu
och tryck på
lämplig siffra på tangentbordet för att markera
Onboard or USB CD-ROM
,
och tryck sedan på <Enter>.
OBS! Snabbstartsfunktionen (Quickboot) ändrar startordningen enbart för
den pågående startprocessen. Vid omstart kommer datorn att starta enligt
den startsekvens som finns definierad i System Setup.
7
Tryck på <1> för att välja Dell Diagnostics.
8
Vid skärmen
Dell Diagnostics Menu
trycker du på <1> för att välja
Dell Diagnostics for ResourceCD (grafiskt användargränssnitt).
9
I huvudmenyn
Main Menu
i Dell Diagnostics vänsterklickar du, eller
trycker på <Tab> och sedan <Enter>, för att välja det test du vill köra
(se ”Huvudmenyn i Dell Diagnostics” på sidan 528).
OBS! Skriv upp eventuella felkoder och problembeskrivningar exakt, och följ
anvisningarna på skärmen.
10
När alla test har slutförts stänger du testfönstret för att återgå till
Dell Diagnostics
Main
Menu
.
11
Ta ut skivan
Drivers and Utilities
och stäng sedan fönstret
Main Menu
för
att avsluta Dell Diagnostics och starta om datorn.
Huvudmenyn i Dell Diagnostics
Följande test går att köra från Main Menu i Dell Diagnostics:
Alternativ Funktion
Express Test Utför ett snabbtest av systemenheter. Testet tar normalt
mellan 10 och 20 minuter och kräver inte att användaren
gör något. Kör Express Test (snabbtest) först så ökar
chanserna att hitta problemet snabbt.
Extended Test Utför ett utökat test av systemenheterna. Det här testet tar
vanligtvis en timme eller mer, och du måste svara på frågor
då och då.
Custom Test Testar en bestämd enhet i systemet, och kan användas för
att anpassa de tester du vill köra.
Symptom Tree Här visas ett antal vanliga problemsymptom och här kan du
välja ett test utifrån symptomen som datorn uppvisar.
528 Snabbreferensguide
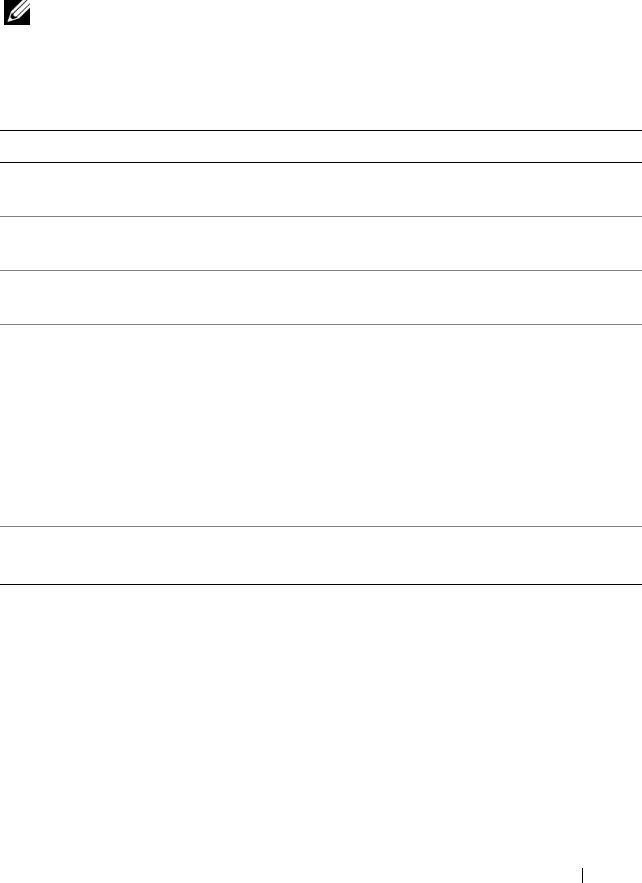
Om du stöter på ett problem under ett test visas ett meddelande med en felkod och
en beskrivning av problemet. Skriv upp felkoden och problembeskrivningen exakt,
och följ anvisningarna på skärmen. Om du inte kan lösa problemet kontaktar du
Dell (se ”Kontakta Dell” i Användarhandboken).
OBS! Datorns servicenummer finns längst upp på varje testsida. Ha datorns
servicenummer till hands när du kontaktar Dell support.
Följande flikar ger ytterligare information för test som körs via alternativen
Custom Test och Symptom Tree:
Flik Funktion
Results Visar testresultatet och eventuella feltillstånd som har
påträffats.
Errors Visar feltillstånd som har påträffats, felkoder och
problembeskrivningar.
Help Beskriver testet och kan innehålla information om
eventuella testkrav.
Configuration
Visar maskinvarukonfigurationen för den valda enheten.
(endast Custom Test)
Dell Diagnostics hämtar konfigurationsinformation för alla
enheter från systeminställningsprogrammet, minnet och olika
interna test och visar sedan informationen i enhetslistan till
vänster på skärmen.
OBS! Enhetslistan kanske inte innehåller namnen på alla
komponenter som är installerade på datorn eller alla enheter
som är anslutna till datorn.
Parameters
Med dessa kan du anpassa testet genom att ändra
inställningarna.
(endast Custom Test)
Felsökning
Följ dessa tips när du felsöker datorn:
• Om du lade till eller tog bort en komponent innan problemet uppstod
bör du gå igenom installationsprocedurerna och se till att komponenten
installerades korrekt.
• Om en extern enhet inte fungerar bör du se till att enheten är ordentligt
ansluten.
Snabbreferensguide 529
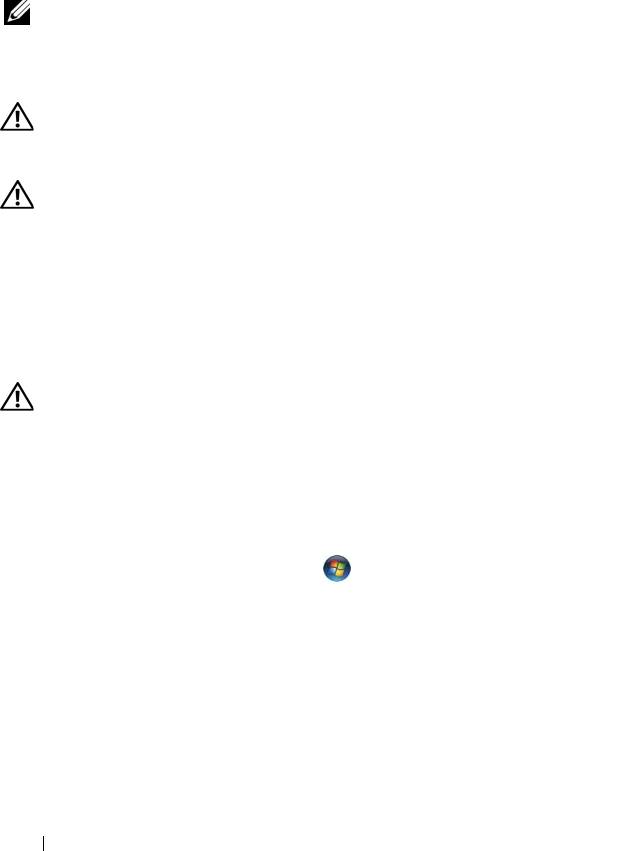
• Om ett felmeddelande visas på skärmen skriver du ned det exakta
meddelandet. Meddelandet kan hjälpa supportpersonalen att
diagnostisera och åtgärda problemet.
• Om ett felmeddelande visas i ett program läser du i dokumentationen till
programmet.
OBS! Metoderna i det här dokumentet är skrivna för standardläget i Windows, så
de kanske inte fungerar om Dell™-datorn körs i klassiskt läge.
Batteriproblem
VARNING! Det finns risk för att ett nytt batteri exploderar om det sätts i felaktigt. Byt
endast ut batteriet mot ett av samma eller motsvarande typ som rekommenderas av
tillverkaren. Kassera förbrukade batterier i enlighet med tillverkarens anvisningar.
VARNING! Innan du börjar med någon av instruktionerna i det här avsnittet ska
du läsa säkerhetsanvisningarna i
produktinformationsguiden
.
S
ÄTT TILLBAKA BATTERIET — Om du upprepade gånger måste ställa om klockan och
datumet när du slår på datorn, eller om fel klockslag eller datum visas vid start, ska du
byta ut batteriet (se ”Byta batteriet” i Användarhandboken). Om batteriet fortfarande inte
fungerar korrekt, kontakta Dell (se ”Kontakta Dell” i Användarhandboken).
Problem med diskenheter
VARNING! Innan du börjar med någon av instruktionerna i det här avsnittet ska
du läsa säkerhetsanvisningarna i
produktinformationsguiden
.
K
ONTROLLERA ATT ENHETEN IDENTIFIERAS I MICROSOFT WINDOWS —
Windows XP:
•Klicka på
Start
och på
Den här datorn
.
Windows Vista:
• Klicka på Start-knappen i Windows Vista och klicka på
Dator
.
Om enheten inte visas i listan bör du köra antivirusprogrammet på hela enheten för att
söka efter och ta bort eventuella virus. Ibland kan Windows inte identifiera enheten på
grund av att datorn har smittats av ett virus.
T
ESTA ENHETEN —
• Sätt in en annan skiva för att utesluta möjligheten att den första enheten är skadad.
• Sätt i en startdiskett och starta om datorn.
530 Snabbreferensguide
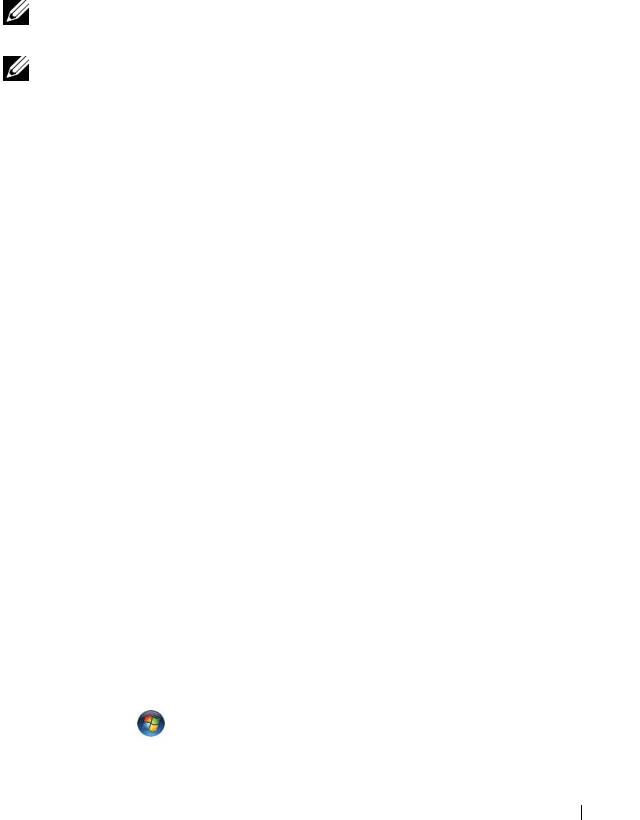
RENGÖR ENHETEN ELLER DISKEN — Se
”Rengöra datorn” på sidan 515
.
K
ONTROLLERA KABELANSLUTNINGARNA
KÖR FELSÖKAREN FÖR MASKINVARA — Se ”Felsökare för maskinvara” på sidan 525.
K
ÖR DELL DIAGNOSTICS —
Se ”Dell Diagnostics” på sidan 526
.
Problem med optisk enhet
OBS! Att moderna optiska enheter vibrerar mycket hastigt är helt normalt och ger
upphov till oljud. Det tyder inte på att det är något fel med enheten eller mediet.
OBS! Eftersom olika filtyper används i olika delar av världen fungerar inte alla
dvd-skivor i alla dvd-spelare.
S
TÄLL IN VOLYMEN I WINDOWS —
• Klicka på högtalarikonen i det nedre högra hörnet av skärmen.
• Kontrollera att volymen är på genom att klicka på skjutreglaget och dra det uppåt.
• Kontrollera att ljudet inte har stängts av genom att klicka i alla rutor som är markerade.
KONTROLLERA HÖGTALARNA OCH BASHÖGTALAREN — Se ”Problem med ljud och
högtalare” på sidan 542.
Problem med att skriva till en optisk enhet
STÄNG ANDRA PROGRAM — Den optiska enheten måste ta emot en stabil dataström
under skrivprocessen. Om flödet avbryts uppstår det fel. Prova med att avsluta alla
andra program innan du försöker skriva till den optiska enheten.
S
TÄNG AV VÄNTELÄGET I WINDOWS INNAN DU BRÄNNER EN SKIVA — Sök efter
nyckelordet standby eller vänteläge i Windows Hjälp och support för att få mer
information om energisparlägen.
Problem med hårddisken
KÖR EN DISKKONTROLL —
Windows XP:
1
Klicka på
Start och klicka på Den här datorn
.
2
Högerklicka på
Lokal disk C:
.
3
Klicka på
Egenskaper
→
Verktyg
→
Kontrollera nu
.
4
Klicka på
Sök efter skadade sektorer och försök att reparera dem och klicka på Start
.
Windows Vista:
1
Klicka på
Start
och på
Dator
.
2
Högerklicka på
Lokal disk C:
.
Snabbreferensguide 531
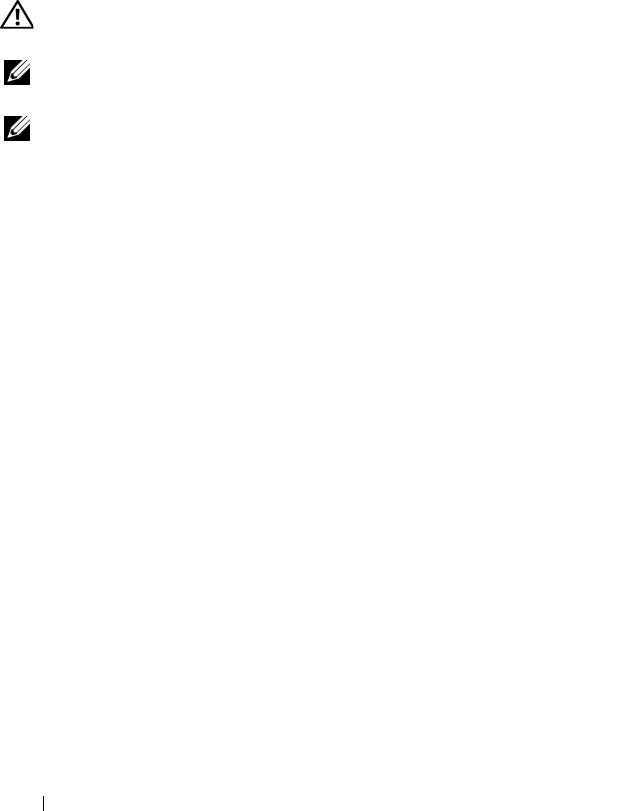
3
Klicka på
Egenskaper
→
Verktyg
→
Kontrollera nu
.
Fönstret
Kontroll av användarkonto
kan visas. Om du är administratör för datorn
klickar du på
Fortsätt
; kontakta annars administratören för att fortsätta med den
önskade åtgärden.
4
Följ anvisningarna på skärmen.
Problem med e-post, modem och Internet
VARNING! Innan du börjar med någon av instruktionerna i det här avsnittet ska
du läsa säkerhetsanvisningarna i
produktinformationsguiden
.
OBS! Anslut modemet till ett analogt telejack. Modemet fungerar inte om det
ansluts till ett digitalt telenät.
OBS! Anslut inte en telefonkabel till kontakten på nätverkskortet (se ”Kontakter på
bakpanelen” i Användarhandboken).
®
K
ONTROLLERA SÄKERHETSINSTÄLLNINGARNA I MICROSOFT OUTLOOK
EXPRESS — Om
du inte kan öppna e-postbilagorna:
1
Klicka på
Verktyg
→
Alternativ
→
Säkerhet
i Outlook Express.
2
Klicka på
Tillåt inte att bifogade filer som kan vara virus sparas eller öppnas
så att
bocken tas bort.
KONTROLLERA TELEANSLUTNINGEN
KONTROLLERA TELEFONJACKET
ANSLUT MODEMET DIREKT TILL TELEFONJACKET I VÄGGEN
ANVÄND EN ANNAN TELEFONLINJE —
• Kontrollera att telefonkabeln är ansluten till modemjacket (jacket har antingen en
grön etikett eller en kontaktformad ikon bredvid).
• Lyssna efter ett klickande ljud när du sätter i telesladden i modemet.
• Koppla bort telefonkabeln från modemet och anslut den till en telefon, och kontrollera om
du kan höra en kopplingston.
• Om du har anslutit flera enheter på samma linje, exempelvis en telefonsvarare, en fax, ett
överspänningsskydd eller en linjedelare, bör du koppla från dem och ansluta modemet direkt
till telejacket. Prova en kortare sladd om du har en sladd som är tre meter eller längre.
KÖR DIAGNOSTIKVERKTYGET FÖR MODEM —
Windows XP:
1
Klicka på
Start
→
Alla
program
→
Modem Helper
.
2
Läs anvisningarna på skärmen för att hitta och lösa modemproblemet. Modem Helper
finns inte på alla datorer.
532 Snabbreferensguide
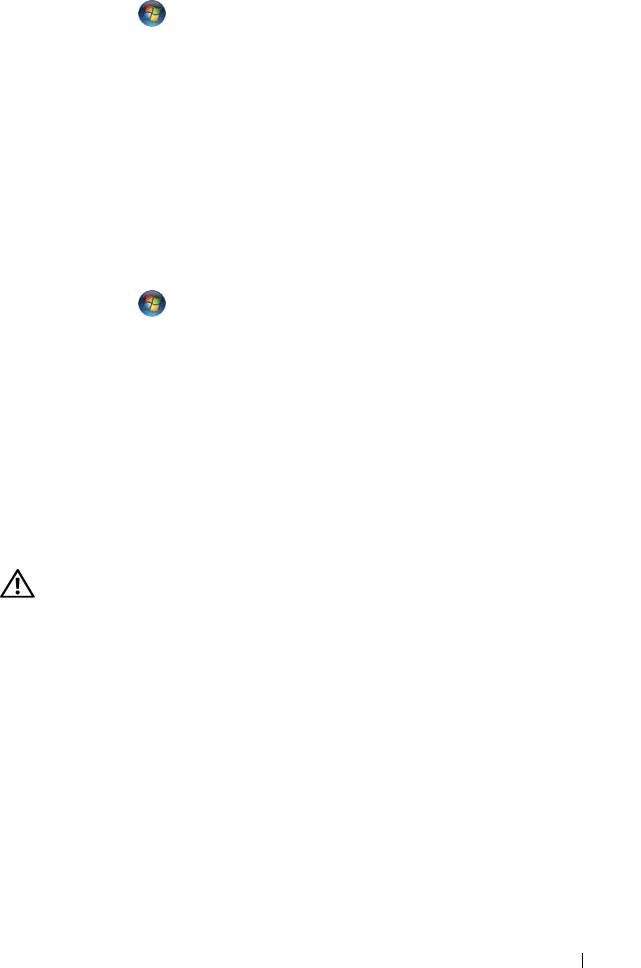
Windows Vista:
1
Klicka på
Start
→
Alla program
→
Modem Diagnostic Tool
.
2
Läs anvisningarna på skärmen för att hitta och lösa modemproblemet.
Modemdiagnostiken finns inte på alla datorer.
KONTROLLERA ATT MODEMET KOMMUNICERAR MED WINDOWS —
Windows XP:
1
Klicka på
Start
→
Kontrollpanelen
→
Skrivare och annan maskinvara
→
Telefon- och
modemalternativ
→
Modem
.
2
Klicka på modemets COM-port
→
Egenskaper
→
Diagnostik
→
Fråga modem
för att
kontrollera att modemet kan kommunicera med Windows.
Om alla kommandon ger svar fungerar modemet korrekt.
Windows Vista:
1
Klicka på
Start
→
Kontrollpanelen
→
Maskinvara och ljud
→
Telefon- och
modemalternativ
→
Modem
.
2
Klicka på modemets COM-port
→
Egenskaper
→
Diagnostik
→
Fråga modem
för att
kontrollera att modemet kommunicerar med Windows.
Om alla kommandon ger svar fungerar modemet korrekt.
KONTROLLERA ATT DU ÄR ANSLUTEN TILL INTERNET — Kontrollera att du har konto
hos en Internet-leverantör. Klicka på Arkiv i e-postprogrammet Outlook Express. Om
det finns en bock vid alternativet Arbeta offline bör du ta bort den och ansluta till
Internet. Kontakta Internet-leverantören om du behöver hjälp.
Felmeddelanden
VARNING! Innan du börjar med någon av instruktionerna i det här avsnittet ska
du läsa säkerhetsanvisningarna i
produktinformationsguiden
.
Om felmeddelandet (eller något liknande meddelande) inte finns med i listan
kan du läsa i dokumentationen för operativsystemet eller det program som var
igång då meddelandet visades.
A FILENAME CANNOT CONTAIN ANY OF THE FOLLOWING CHARACTERS: \ / : * ? “ <
> | — Använd inte dessa tecken i filnamn.
A
REQUIRED .DLL FILE WAS NOT FOUND — Programmet som du försöker starta
hittar inte en fil som behövs. Så här tar du bort programmet och installerar om det:
Windows XP:
1
Klicka på
Start
→
Kontrollpanelen
→
Lägg till eller ta bort program
→
Program och
funktioner
.
2
Markera det program som du vill ta bort.
Snabbreferensguide 533
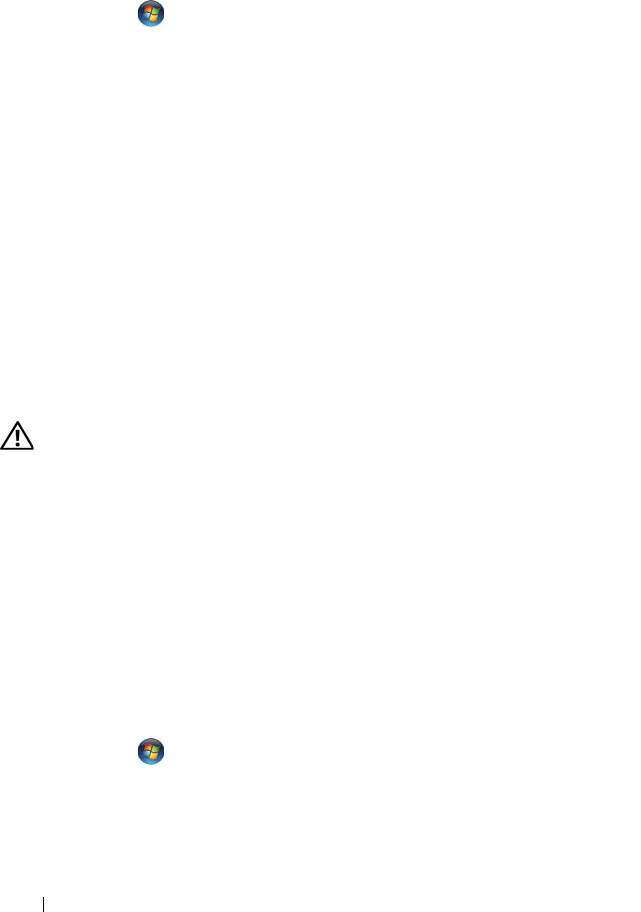
3
Klicka på
Avinstallera
.
4
Information om installationen finns i programdokumentationen.
Windows Vista:
1
Klicka på
Start
→
Kontrollpanelen
→
Program
→
Program och funktioner
.
2
Markera det program som du vill ta bort.
3
Klicka på
Avinstallera
.
4
Information om installationen finns i programdokumentationen.
enhetsbokstav
:\ IS NOT ACCESSIBLE. THE DEVICE IS NOT READY — Enheten
kan inte läsas. Sätt i en disk i enheten och försök igen.
I
NSERT BOOTABLE MEDIA — Sätt in en startbar diskett, cd eller dvd.
N
ON-SYSTEM DISK ERROR — Ta ut disketten ur diskettenheten och starta om datorn.
N
OT ENOUGH MEMORY OR RESOURCES. CLOSE SOME PROGRAMS AND TRY
AGAIN — Stäng alla fönster och öppna sedan det program som du vill använda. I en
del fall kanske du måste starta om datorn för att återställa minnesresurserna. I så fall
provar du med att starta det program som du vill använda först.
O
PERATING SYSTEM NOT FOUND — Kontakta Dell för hjälp (se ”Kontakta Dell”
i Användarhandboken).
Problem med IEEE 1394-enheter
VARNING! Innan du börjar med någon av instruktionerna i det här avsnittet ska
du läsa säkerhetsanvisningarna i
produktinformationsguiden
.
K
ONTROLLERA ATT KABELN TILL IEEE 1394-ENHETEN ÄR RÄTT ANSLUTEN TILL
ENHETEN OCH TILL UTTAGET I DATORN
KONTROLLERA ATT IEEE 1394-ENHETEN HAR AKTIVERATS I
SYSTEMINSTÄLLNINGARNA — Se ”Systeminställningsalternativ” i Användarhandboken.
K
ONTROLLERA ATT WINDOWS HITTAR IEEE 1394-ENHETEN —
Windows XP:
1
Klicka på
Start och
Kontrollpanelen
.
2
Under
Välj en kategori
, klickar du på
Prestanda och underhåll
→
System
→
Systemegenskaper
→
Maskinvara
→
Enhetshanteraren
.
Windows Vista:
1
Klicka på
Start
→
Kontrollpanelen
→
Maskinvara och ljud
.
2
Klicka på
Enhetshanteraren
.
Om IEEE 1394-enheten finns med i listan, har Windows hittat den.
534 Snabbreferensguide
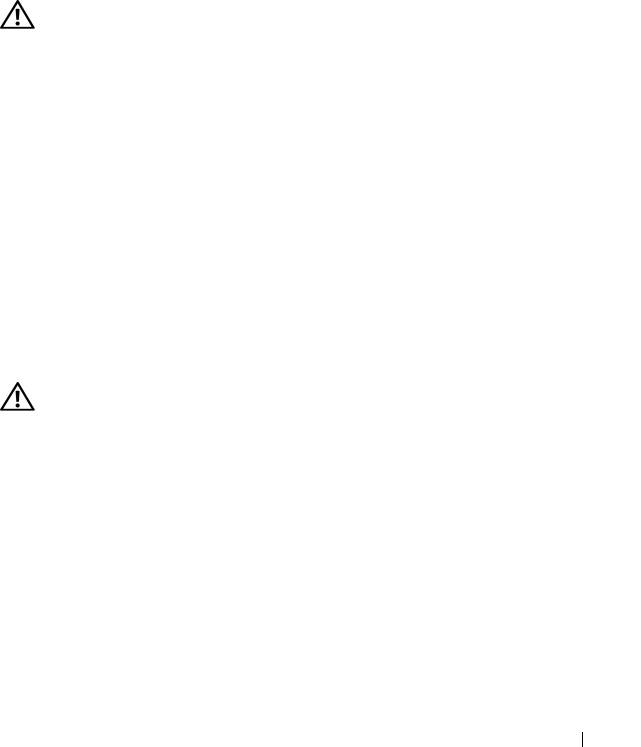
KONTROLLERA ATT IEEE 1394-KORTET ÄR ORDENTLIGT INSATT
KONTROLLERA ATT IEEE 1394-KABELN ÄR ORDENTLIGT ANSLUTEN TILL KONTAKTEN
PÅ MODERKORTET OCH UTTAGET PÅ DEN FRÄMRE I/O-PANELEN
OM DU HAR PROBLEM MED EN IEEE 1394-ENHET FRÅN DELL — Kontakta Dell för
hjälp (se ”Kontakta Dell” i Användarhandboken).
O
M DU HAR PROBLEM MED EN IEEE 1394-ENHET SOM INTE ÄR FRÅN DELL —
Kontakta tillverkaren av IEEE 1394-enheten.
Problem med tangentbord
VARNING! Innan du börjar med någon av instruktionerna i det här avsnittet ska
du läsa säkerhetsanvisningarna i
produktinformationsguiden
.
K
ONTROLLERA TANGENTBORDSKABELN —
• Kontrollera att tangentbordskabeln är ordentligt ansluten till datorn.
• Stäng av datorn (se ”Stänga av datorn”
i Användarhandboken
), och återanslut
tangentbordskabeln så som installationsschemat för datorn visar, och starta sedan om datorn.
• Kontrollera att kabeln inte är skadad eller sliten, och kontrollera kabelkontakterna och
titta efter böjda eller trasiga stift. Räta ut eventuella böjda stift.
• Ta bort eventuella förlängningskablar för tangentbordet och anslut det direkt till datorn.
TESTA TANGENTBORDET — Anslut ett tangentbord som du vet fungerar till datorn
och testa med det.
K
ÖR FELSÖKAREN FÖR MASKINVARA — Se ”Felsökare för maskinvara” på sidan 525.
Problem med låsningar och programvara
VARNING! Innan du börjar med någon av instruktionerna i det här avsnittet ska
du läsa säkerhetsanvisningarna i
produktinformationsguiden
.
Datorn startar inte
KONTROLLERA INDIKATORLAMPORNA — Se ”Diagnostiklampor” på sidan 518.
S
E TILL ATT NÄTKABELN SITTER ORDENTLIGT I DATORN OCH I ELUTTAGET
Snabbreferensguide 535
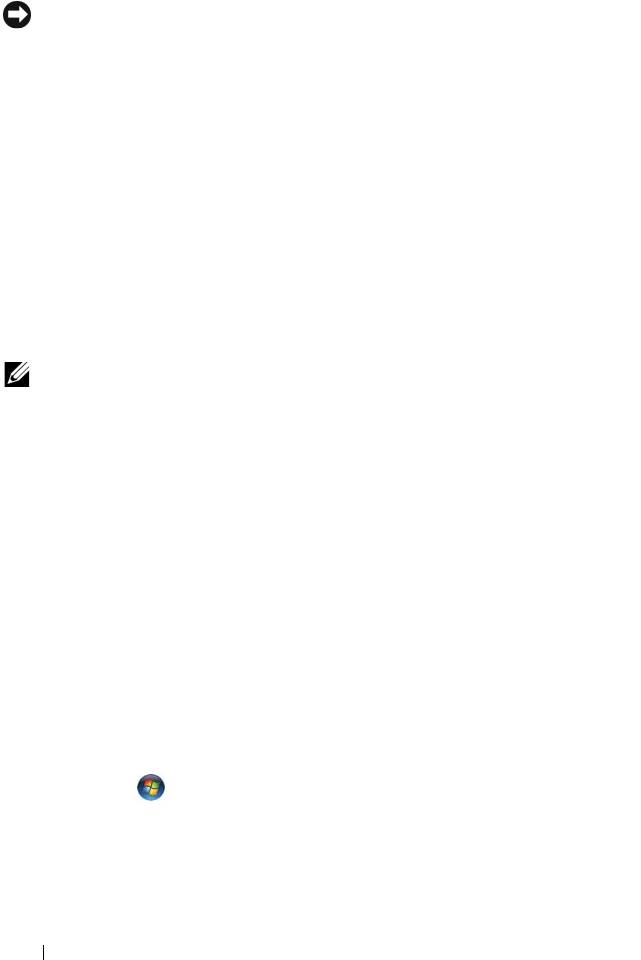
Datorn svarar inte
ANMÄRKNING: Du kan förlora data om du inte kan stänga av datorn på det
vanliga sättet via operativsystemet.
S
TÄNG AV DATORN — Om datorn varken svarar på tangentnedtryckningar eller
musrörelser håller du strömbrytaren intryckt i minst 8-10 sekunder tills datorn stängs av.
Starta sedan om datorn.
Ett program slutar att svara
AVSLUTA PROGRAMMET —
1
Tryck på <Ctrl><Shift><Esc> samtidigt för att visa Aktivitetshanteraren.
2
Klicka på fliken
Program
.
3
Klicka på det program som inte längre svarar.
4
Klicka på
Avsluta aktivitet
.
Ett program kraschar ofta
OBS! Det finns oftast installationsanvisningar för programvaran i tillhörande
dokumentation eller på medföljande diskett, cd eller dvd.
K
ONTROLLERA PROGRAMDOKUMENTATIONEN — Avinstallera och installera om
programmet om det behövs.
Ett program är avsett för en tidigare version av Windows
KÖR GUIDEN FÖR PROGRAMKOMPATIBILITET —
Windows XP:
Guiden Programkompatibilitet konfigurerar program så att de körs i en miljö som
liknar tidigare operativsystem.
1
Klicka på
Start
→
Alla program
→
Tillbehör
→
Guiden Programkompatibilitet
→
Nästa
.
2
Följ anvisningarna på skärmen.
Windows Vista:
Guiden Programkompatibilitet konfigurerar program så att de körs i en miljö som
liknar tidigare operativsystem före Windows Vista.
1
Klicka på
Start
→
Kontrollpanelen
→
Program
→
Använd ett äldre program med
den här Windows-versionen
.
2
Klicka på
Nästa
när välkomstsidan visas.
3
Följ anvisningarna på skärmen.
536 Snabbreferensguide
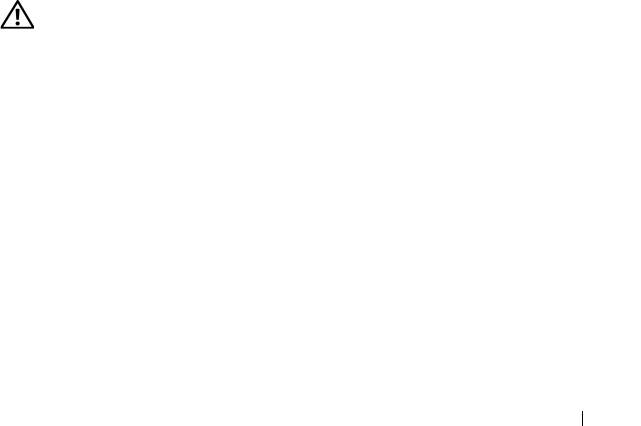
Skärmen blir helt blå
STÄNG AV DATORN — Om datorn varken svarar på tangentnedtryckningar eller
musrörelser håller du strömbrytaren intryckt i minst 8-10 sekunder tills datorn
stängs av. Starta sedan om datorn.
Andra programvaruproblem
LÄS DOKUMENTATIONEN FÖR PROGRAMVARAN ELLER KONTAKTA TILLVERKAREN FÖR
ATT FÅ FELSÖKNINGSINFORMATION —
• Se till att programmet är kompatibelt med det operativsystem som är installerat på datorn.
• Se till att datorn uppfyller de minimikrav för maskinvara som krävs för att köra
programmet. Dokumentationen för programmet innehåller mer information.
• Se till att programmet är rätt installerat och konfigurerat.
• Kontrollera att drivrutinerna inte står i konflikt med andra program.
• Avinstallera och installera om programmet om det behövs.
SÄKERHETSKOPIERA FILERNA OMEDELBART
ANVÄND ETT ANTIVIRUSPROGRAM FÖR ATT KONTROLLERA ATT DET INTE FINNS
VIRUS PÅ HÅRDDISKEN, DISKETTERNA, CD- ELLER DVD-SKIVORNA
SPARA OCH STÄNG ALLA ÖPPNA FILER OCH PROGRAM OCH STÄNG AV DATORN VIA
S
TART-MENYN
Problem med minne
VARNING! Innan du börjar med någon av instruktionerna i det här avsnittet ska
du läsa säkerhetsanvisningarna i
produktinformationsguiden
.
V
ID MEDDELANDE OM OTILLRÄCKLIGT MINNE —
• Spara och stäng alla öppna filer och avsluta alla öppna program som du inte använder
för att se om detta löser problemet.
• Dokumentationen för programmen anger minimikraven för minne. Installera vid
behov mer minne (se ”Installera en minnesmodul”
i din Användarhandbok
).
• Installera om minnesmodulerna (se ”Minne”
i Användarhandboken
) för att säkerställa
korrekt kommunikation mellan datorn och minnet.
• Kör Dell Diagnostics (se ”Dell Diagnostics” på sidan 526).
OM DU HAR ANDRA MINNESPROBLEM —
• Installera om minnesmodulerna (se ”Minne”
i Användarhandboken
) för att säkerställa
korrekt kommunikation mellan datorn och minnet.
Snabbreferensguide 537
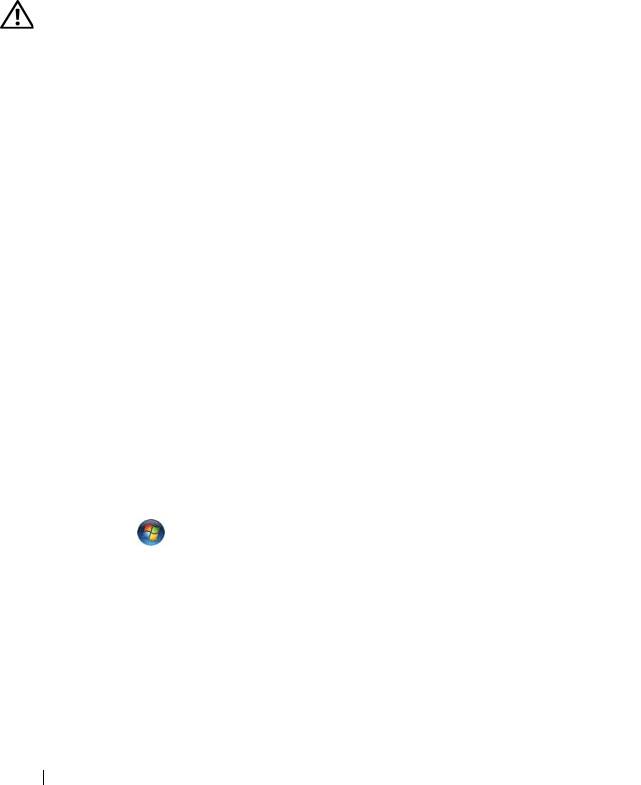
• Se till att du följer riktlinjerna för installation av minne (se ”Installera en minnesmodul”
i Användarhandboken
).
• Kontrollera att det minne du använder passar för datorn. Om du vill ha mer
information om vilken typ av minne som kan användas i datorn, se ”Minne”
i Användarhandboken
.
• Kör Dell Diagnostics (se ”Dell Diagnostics” på sidan 526).
Problem med mus
VARNING! Innan du börjar med någon av instruktionerna i det här avsnittet ska
du läsa säkerhetsanvisningarna i
produktinformationsguiden
.
K
ONTROLLERA MUSKABELN —
• Kontrollera att kabeln inte är skadad eller sliten, och kontrollera kabelkontakterna och
titta efter böjda eller trasiga stift. Räta ut eventuella böjda stift.
• Ta bort eventuella förlängningskablar för musen och anslut den direkt till datorn.
• Kontrollera att muskabeln är ansluten så som visas i installationsschemat för datorn.
STARTA OM DATORN —
1
Tryck på <Ctrl><Esc> samtidigt för att visa
Start
-menyn.
2
Tryck på <ä>,
tryck på upp- och nedpilstangenterna
för att markera
Avsluta
eller
Stäng av
, och tryck sedan på <Enter>.
3
När datorn stängts av återansluter du muskabeln så som installationsschemat visar.
4
Starta datorn.
TESTA MUSEN — Anslut en mus som du vet fungerar till datorn och testa med den.
K
ONTROLLERA INSTÄLLNINGARNA FÖR MUSEN —
Windows XP:
1
Klicka på
Start
→
Kontrollpanelen
→
Mus
.
2
Ändra inställningarna efter behov.
Windows Vista:
1
Klicka på
Start
→
Kontrollpanelen
→
Maskinvara och ljud
→
Mus
.
2
Ändra inställningarna efter behov.
INSTALLERA OM MUSDRIVRUTINEN — Se ”Drivrutiner” i Användarhandboken.
K
ÖR FELSÖKAREN FÖR MASKINVARA — Se ”Felsökare för maskinvara” på sidan 525.
538 Snabbreferensguide
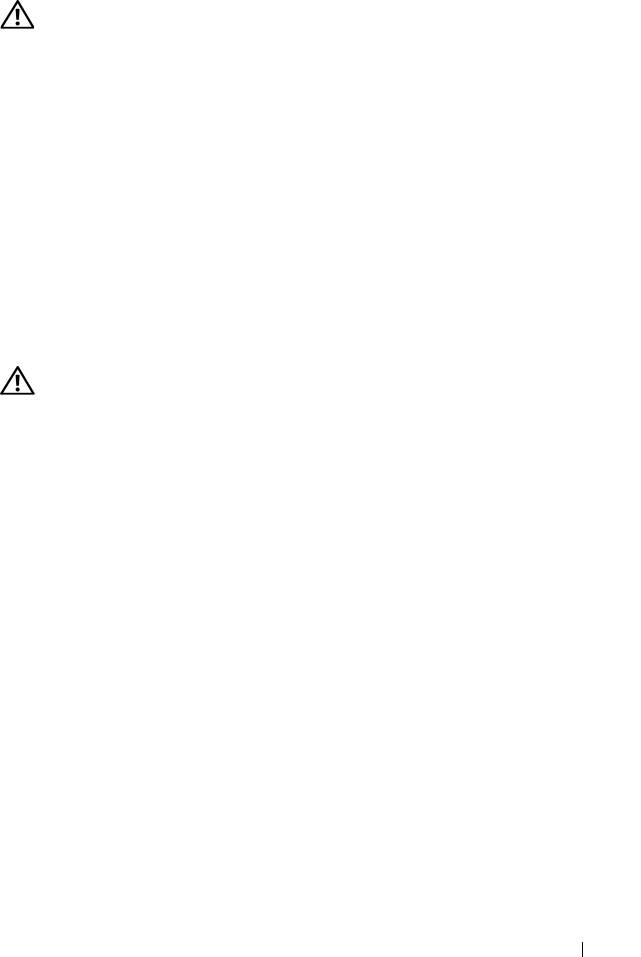
Problem med nätverk
VARNING! Innan du börjar med någon av instruktionerna i det här avsnittet ska
du läsa säkerhetsanvisningarna i
produktinformationsguiden
.
K
ONTROLLERA NÄTVERKSLAMPAN PÅ DATORNS FRAMSIDA — Om lampan för
länkintegritet är släckt (se ”Kontroller och indikatorer” i Användarhandboken), äger
ingen nätverkskommunikation rum. Sätt tillbaka nätverkskabeln.
K
ONTROLLERA KONTAKTEN PÅ NÄTVERKSKABELN — Kontrollera att nätverkskabeln
är ordentligt ansluten både på datorns baksida och till nätverksjacket.
S
TARTA OM DATORN OCH FÖRSÖK ATT LOGGA IN PÅ NÄTVERKET IGEN
KONTROLLERA NÄTVERKSINSTÄLLNINGARNA — Tala med nätverksadministratören
eller den som installerade nätverket och kontrollera att nätverksinställningarna är
korrekta och att nätverket fungerar.
K
ÖR FELSÖKAREN FÖR MASKINVARA — Se ”Felsökare för maskinvara” på sidan 525.
Problem med strömförsörjningen
VARNING! Innan du börjar med någon av instruktionerna i det här avsnittet ska
du läsa säkerhetsanvisningarna i
produktinformationsguiden
.
O
M STRÖMINDIKATORN LYSER GRÖNT OCH DATORN INTE SVARAR — Se
”Diagnostiklampor” på sidan 518.
O
M STRÖMINDIKATORN BLINKAR GRÖNT — Datorn är i vänteläge. Tryck på någon av
tangenterna på tangentbordet, flytta musen eller tryck på strömknappen för att återgå
till normalläge.
O
M STRÖMINDIKATORN ÄR SLÄCKT — Datorn är endera avstängd eller får ingen ström.
• Sätt i nätkabeln igen i nätkontakten på datorns baksida och eluttaget.
• Ta bort alla eventuella förgreningsdosor, förlängningssladdar och strömskydd och prova
om datorn startar korrekt.
• Kontrollera att eventuella grenutag som används är anslutna till ett nätuttag och är
påslagna.
• Kontrollera att eluttaget fungerar genom att ansluta något annat till det, exempelvis
en lampa.
• Kontrollera att huvudnätkabeln och frontpanelkabeln är ordentligt fastsatta i moderkortet
(se ”Komponenter på moderkortet”
i Användarhandboken
).
OM STRÖMINDIKATORN BLINKAR GULT — Strömmen går fram till datorn, men ett
internt strömförsörjningsproblem kan ha uppstått.
Snabbreferensguide 539
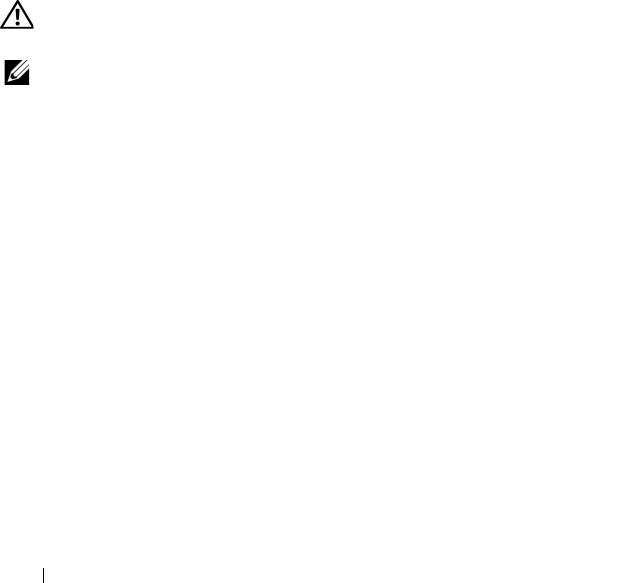
• Kontrollera att spänningsomkopplaren är inställd för att motsvara den nätspänning
som används där du bor (om tillämpligt).
• Kontrollera att alla komponenter och kablar är korrekt installerade och ordentligt
anslutna till moderkortet (se ”Komponenter på moderkortet”
i Användarhandboken
).
OM STRÖMINDIKATORN LYSER MED FAST GULT SKEN — Det kan vara fel på en
enhet, eller också är den felaktigt installerad.
• Ta bort och sätt tillbaka minnesmodulerna (se ”Minne”
i Användarhandboken
).
• Ta bort och sätt tillbaka eventuella expansionskort, inklusive grafikkort (se ”Kort”
i
Användarhandboken
).
ELIMINERA STÖRNINGAR — Några möjliga störningskällor är:
• Förlängningssladdar för ström, tangentbord och mus
• För många enheter anslutna till samma grenuttag
• Flera förgreningsdosor anslutna till samma eluttag
Problem med skrivare
VARNING! Innan du börjar med någon av instruktionerna i det här avsnittet ska
du läsa säkerhetsanvisningarna i
produktinformationsguiden
.
OBS! Om du behöver teknisk support för skrivaren kontaktar du skrivartillverkaren.
L
ÄS DOKUMENTATIONEN TILL SKRIVAREN — Följ inställnings- och
felsökningsanvisningarna i dokumentationen till skrivaren.
K
ONTROLLERA ATT SKRIVAREN ÄR PÅ
KONTROLLERA ATT SKRIVARKABELN ÄR ANSLUTEN —
• Läs dokumentationen för skrivaren om du vill veta mer om detta.
• Kontrollera att skrivarkablarna är korrekt anslutna till skrivaren och datorn.
TESTA ELUTTAGET — Kontrollera att eluttaget fungerar genom att ansluta något
annat till det, exempelvis en lampa.
K
ONTROLLERA ATT WINDOWS KAN KOMMUNICERA MED SKRIVAREN —
Windows XP:
1
Klicka på
Start
→
Kontrollpanelen
→
Skrivare och annan maskinvara
→
Visa
installerade skrivare eller faxskrivare
.
2
Om skrivaren visas högerklickar du på dess ikon.
540 Snabbreferensguide

