Dell Precision T3400 – страница 17
Инструкция к Компьютеру Dell Precision T3400
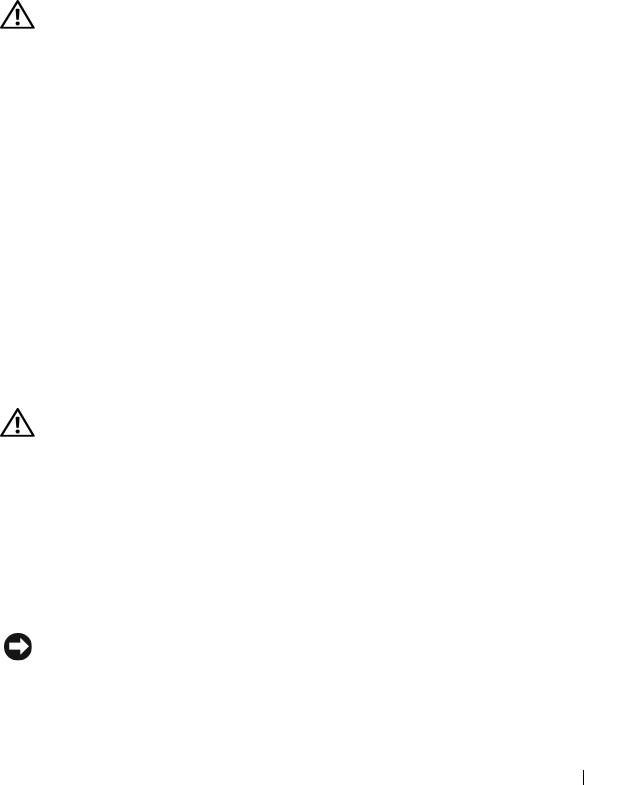
SØRG FOR AT IEEE 1394-KORTET ER SATT INN KORREKT
SØRG FOR AT IEEE 1394-KABELEN ER KOBLET SIKKERT TIL
SYSTEMKORTKONTAKTEN OG TIL KONTAKTEN PÅ INN/UTPANELET FORAN
HVIS DU HAR PROBLEMER MED EN DELL IEEE 1394-ENHET — Ta kontakt med Dell
for å få hjelp (se "Contacting Dell" (Kontakte Dell) i User’s Guide (Brukerhåndbok)).
H
VIS DU HAR PROBLEMER MED EN IEEE 1394-ENHET SOM IKKE ER LEVERT AV
D
ELL — Kontakt produsenten for IEEE 1394-enheten.
Tastaturproblemer
OBS! Følg sikkerhetsanvisningene i produktveiledningen før du utfører noen av
prosedyrene i denne delen.
KONTROLLER TASTATURKABELEN —
• Kontroller at tastaturkabelen er koblet til maskinen på riktig måte.
• Slå av maskinen (se "Turning Off Your Computer" (Slå av datamaskinen)
i User’s
Guide (Brukerhåndbok)
), koble til tastaturet på nytt som vist på oppsettdiagrammet
for maskinen og start maskinen på nytt.
• Kontroller at kabelen ikke er skadet og at kabelkontaktene ikke har pinner som er bøyd
eller brukket. Rett eventuelt opp pinner som er bøyd.
• Koble fra eventuelle tastaturskjøtekabler og koble tastaturet direkte til maskinen.
TEST TASTATURET — Koble til et tastatur som du vet virker, og forsøk om det fungerer
sammen med maskinen.
K
JØR FEILSØKINGSVERKTØYET FOR MASKINVARE — Se "Hardware Troubleshooter
(Feilsøkingsverktøy for maskinvare)" på side 310.
Maskinheng og programvareproblemer
OBS! Følg sikkerhetsanvisningene i produktveiledningen før du utfører noen av
prosedyrene i denne delen.
Maskinen starter ikke
KONTROLLER DIAGNOSELAMPENE — Se "Diagnoselamper" på side 301.
K
ONTROLLER AT STRØMKABELEN ER KOBLET TIL MASKINEN OG STIKKONTAKTEN PÅ
RIKTIG MÅTE
Maskinen reagerer ikke
MERK:Du kan miste data hvis du ikke klarer å slå av maskinen via operativsystemet.
S
LÅ AV MASKINEN — Hvis maskinen ikke reagerer når du trykker på en tast på
tastaturet eller flytter på musen, trykker du på strømknappen i minst 8-10 sekunder
til maskinen slår seg av. Deretter starter du maskinen på nytt.
Hurtigveiledning 321
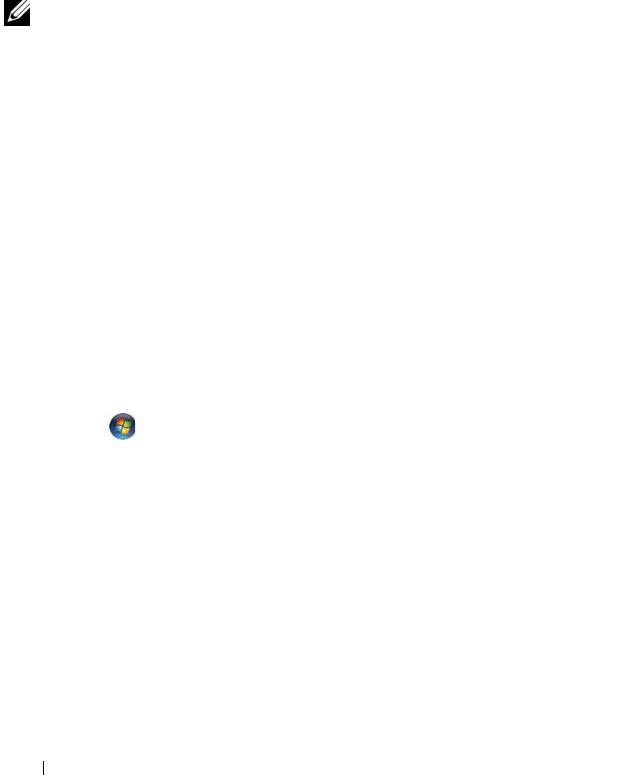
Et program slutter å reagere
AVSLUTT PROGRAMMET —
1
Trykk <Ctrl><Shift><Esc> samtidig, og klikk Task Manager (Oppgavebehandling).
2
Klikk på kategorien
Applications
(Programmer).
3
Klikk på programmet som ikke reagerer.
4
Klikk på
Avslutt oppgave
.
Et program krasjer gjentatte ganger
MERK: De fleste programmer leveres med installasjonsveiledninger, enten i en
håndbok eller på en diskett, CD eller DVD.
L
ES DOKUMENTASJONEN FOR PROGRAMMET — Hvis nødvendig avinstallerer du
programmet og installerer det på nytt.
Et program er laget for en tidligere versjon av Windows-operativsystemet
KJØR VEIVISER FOR PROGRAMKOMPATIBILITET —
Windows XP:
Veiviser for programkompatibilitet konfigurerer et program slik at det kjører i et miljø
som ligner på et ikke-Windows XP-operativsystem.
1
Klikk
Start
→
All Programs
(Alle programmer)
→
Accessories
(Tilbehør)
→
Program
Compatibility Wizard
(Veiviser for programkompatibilitet)
→
Next
(Neste).
2
Følg anvisningene på skjermen.
Windows Vista:
Veiviser for programkompatibilitet konfigurerer et program slik at det kjører i et miljø
som ligner på et ikke-Windows Vista-operativsystem.
1
Klikk
Start
→
Control Panel
(Kontrollpanel)
→
Programs
(Programmer)
→
Use
an older program with this version of Windows
(Bruk eldre programmer på denne
Windows-versjonen).
2
I velkomstvinduet klikker du på
Next
(Neste).
3
Følg anvisningene på skjermen.
Et ensfarget blått skjermbilde vises
SLÅ AV MASKINEN — Hvis maskinen ikke reagerer når du trykker på en tast
på tastaturet eller flytter på musen, trykker du på strømknappen i minst
8-10 sekunder til maskinen slår seg av. Deretter starter du maskinen på nytt.
322 Hurtigveiledning
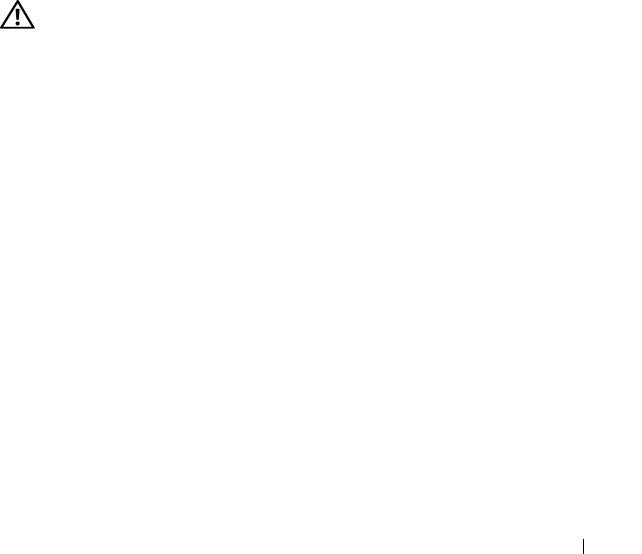
Andre programvareproblemer
LES DOKUMENTASJONEN FOR PROGRAMVAREN ELLER KONTAKT
PROGRAMVAREPRODUSENTEN FOR FEILSØKINGSINFORMASJON —
• Kontroller at programmet er kompatibelt med operativsystemet på maskinen.
• Kontroller at maskinen overholder minimumskravene til maskinvare for å kunne kjøre
programvaren. Du finner flere opplysninger i programvaredokumentasjonen.
• Kontroller at programmet er installert og konfigurert på riktig måte.
• Kontroller at enhetsdriverne ikke er i konflikt med programmet.
• Hvis nødvendig avinstallerer du programmet og installerer det på nytt.
TA UMIDDELBART SIKKERHETSKOPIER AV FILENE DINE
KJØR ET VIRUSPROGRAM FOR Å SJEKKE HARDDISKEN, DISKETTER, CD-ER ELLER
DVD-
ER
LAGRE OG LUKK EVENTUELLE ÅPNE FILER ELLER PROGRAMMER, OG SLÅ AV
DATAMASKINEN VIA START-MENYEN
Minneproblemer
OBS! Følg sikkerhetsanvisningene i produktveiledningen før du utfører noen av
prosedyrene i denne delen.
HVIS DU FÅR EN MELDING OM AT DET IKKE ER TILSTREKKELIG MINNE —
• Lagre og lukk alle åpne filer og avslutt alle åpne programmer som du ikke bruker, for
å se om dette løser problemet.
• I programvaredokumentasjonen finner du minimumskravene til minne. Hvis nødvendig,
må du installere ekstra minne (se "Installing a Memory Module" (Installasjon av en
minnemodul)
i User’s Guide (Brukerhåndbok)
).
• Sett inn minnemodulene på nytt (se "Memory" (Minne)
i User’s Guide (Brukerhåndbok)
)
for å sikre at datamaskinen kommuniserer korrekt med minnet.
• Kjør programmet Dell Diagnostics (se "Dell Diagnostics" på side 311).
HVIS DU OPPLEVER ANDRE MINNEPROBLEMER —
• Sett inn minnemodulene på nytt (se "Memory" (Minne)
i User’s Guide
(Brukerhåndbok)
) for å sikre at datamaskinen kommuniserer korrekt med minnet.
• Pass på at du følger retningslinjene for installasjon av minne (se "Installing a Memory
Module" (Installasjon av en minnemodul)
i User’s Guide (Brukerhåndbok)
).
• Kontroller at minnetypen du bruker, støttes av maskinen. Sørg for at det minnet du
bruker, er støttet av datamaskinen (se "Memory" (Minne)
i User’s Guide (Brukerhåndbok))
.
• Kjør programmet Dell Diagnostics (se "Dell Diagnostics" på side 311).
Hurtigveiledning 323
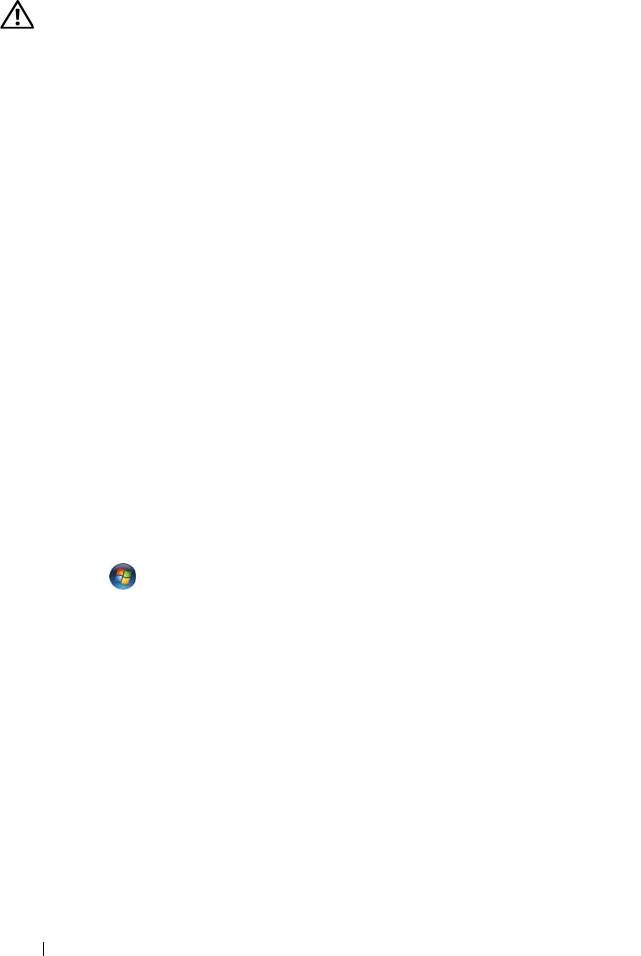
Museproblemer
OBS! Følg sikkerhetsanvisningene i produktveiledningen før du utfører noen av
prosedyrene i denne delen.
KONTROLLER MUSEKABELEN —
• Kontroller at kabelen ikke er skadet og at kabelkontaktene ikke har pinner som er bøyd
eller brukket. Rett eventuelt opp pinner som er bøyd.
• Koble fra eventuelle skjøtekabler og koble musen direkte til maskinen.
• Kontroller at musekabelen er koblet til som vist i oppsettdiagrammet for maskinen.
START DATAMASKINEN PÅ NYTT —
1
Trykk samtidig på <Ctrl><Esc> for å vise
Start
-menyen.
2
Trykk <u>, bruk oppover- og nedoverpil for å utheve Avslutt eller Slå av, og trykk
på <Enter>.
3
Etter at maskinen er slått av, kobler du til musekabelen på nytt som vist på
oppsettdiagrammet.
4
Slå på datamaskinen.
TEST MUSEN — Koble til en mus som du vet virker, og forsøk om den fungerer
sammen med maskinen.
K
ONTROLLER MUSEINNSTILLINGENE —
Windows XP:
1
Klikk
Start
→
Control Panel
(Kontrollpanel)
→
Mouse
(Mus).
2
Juster innstillingene etter behov.
Windows Vista:
1
Klikk
Start
→
Control Panel
(Kontrollpanel)
→
Hardware and Sound
(Maskinvare og lyd)
→
Mouse
(Mus).
2
Juster innstillingene etter behov.
INSTALLER MUSEDRIVEREN PÅ NYTT — Les opplysningene under "Drivers" (Drivere)
i User’s Guide (Brukerhåndbok).
K
JØR FEILSØKINGSVERKTØYET FOR MASKINVARE — Se "Hardware Troubleshooter
(Feilsøkingsverktøy for maskinvare)" på side 310.
324 Hurtigveiledning
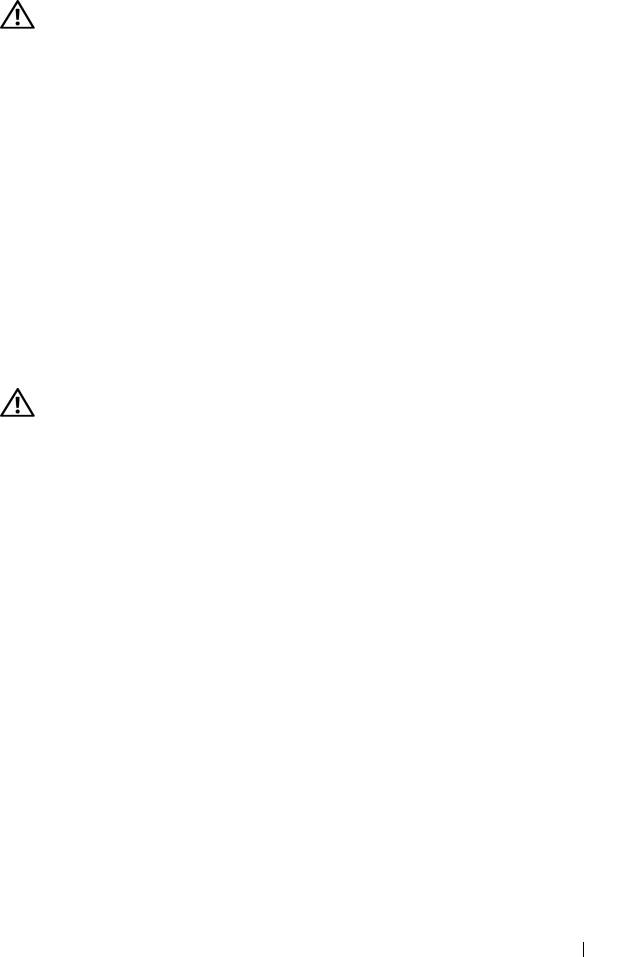
Nettverksproblemer
OBS! Følg sikkerhetsanvisningene i produktveiledningen før du utfører noen av
prosedyrene i denne delen.
K
ONTROLLER NETTVERKSLAMPENE FORAN PÅ MASKINEN — Hvis tilkoblingslampen
er av se "Controls and Lights" (Knapper og lamper) i User’s Guide (Brukerhåndbok), er
du ikke koblet til nettverket. Skift ut nettverkskabelen.
K
ONTROLLER NETTVERKSKABELTILKOBLINGENE — Kontroller at nettverkskabelen er
festet på riktig måte til både kontakten bak på maskinen og til nettverkskontakten.
S
TART MASKINEN PÅ NYTT OG LOGG INN PÅ NETTVERKET PÅ NYTT
KONTROLLER NETTVERKSINNSTILLINGENE — Kontakt nettverksadministratoren eller
personen som setter opp nettverket, for å kontrollere at du bruker de riktige
nettverksinnstillingene og at nettverket fungerer som det skal.
K
JØR FEILSØKINGSVERKTØYET FOR MASKINVARE — Se "Hardware Troubleshooter
(Feilsøkingsverktøy for maskinvare)" på side 310.
Strømproblemer
OBS! Følg sikkerhetsanvisningene i produktveiledningen før du utfører noen av
prosedyrene i denne delen.
H
VIS STRØMLAMPEN LYSER GRØNT, OG MASKINEN IKKE REAGERER — Se
"Diagnoselamper" på side 301.
H
VIS STRØMLAMPEN BLINKER GRØNT — Maskinen er i ventemodus. Trykk en tast
på tastaturet, flytt på musen eller trykk på strømknappen for å avslutte ventemodus.
H
VIS STRØMLAMPEN IKKE LYSER — Maskinen er enten avslått eller den får ikke strøm.
• Koble til strømledningen på nytt, både bak på maskinen og til stikkontakten.
• Forsøk å koble til strøm uten å benytte forgrenere, skjøteledninger eller andre
spenningsvernenheter for å kontrollere om maskinen lar seg slå på.
• Sørg for at forgrenere som benyttes, er satt inn i en stikkontakt og er skrudd på.
• Test stikkontakten med en annen enhet, for eksempel en lampe, for å kontrollere at
den fungerer.
• Kontroller at hovedstrømkabelen og frontpanelkabelen er koblet til hovedkortet på
riktig måte (se "System Board Components" (Komponenter på hovedkortet)
i User’s
Guide (Brukerhåndbok)
).
Hurtigveiledning 325
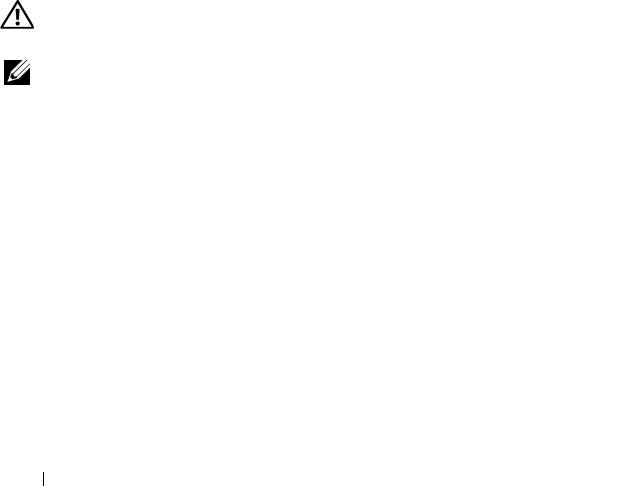
HVIS STRØMLAMPEN BLINKER GULT — Maskinen mottar strøm, men det kan være
et strømproblem internt i maskinen.
• Kontroller at spenningsvelgeren er satt slik at den samsvarer med den lokale spenning
(hvis aktuelt).
• Kontroller at alle komponenter og kabler er koblet til hovedkortet på riktig måte
(se "System Board Components" (Komponenter på hovedkortet)
i User’s Guide
(Brukerhåndbok)
).
HVIS STRØMLAMPEN LYSER GULT — En enhet kan ha en feil, eller være installert på
feil måte.
• Ta ut og installer alle minnemoduler på nytt (se "Memory" (Minne)
i User’s Guide
(Brukerhåndbok)
).
• Ta ut og installer alle utvidelseskort, inklusive grafikkort, på nytt (se "Cards" (Kort)
i
User’s Guide
(Brukerhåndbok)).
FJERN INTERFERENS — Noen mulige årsaker til interferens er:
• Skjøteledninger for strøm, tastatur og mus
• For mange enheter koblet til samme forgrener
• Flere forgrenere er koblet til den samme stikkontakten
Skriverproblemer
OBS! Følg sikkerhetsanvisningene i produktveiledningen før du utfører noen av
prosedyrene i denne delen.
MERK: Hvis du trenger teknisk hjelp til skriveren, kontakt skriverprodusenten.
L
ES DOKUMENTASJONEN FOR SKRIVEREN — I skriverdokumentasjonen finner du
ofte informasjon om installering og feilsøking
K
ONTROLLER AT SKRIVEREN ER SLÅTT PÅ
KONTROLLER SKRIVERKABELTILKOBLINGENE —
• Du finner informasjon om kabeltilkoblingene i skriverdokumentasjonen
• Kontroller at skriverkablene er festet på riktig måte både til skriveren og datamaskinen.
TEST STIKKONTAKTEN — Test stikkontakten med en annen enhet, for eksempel en
lampe, for å kontrollere at den fungerer.
326 Hurtigveiledning
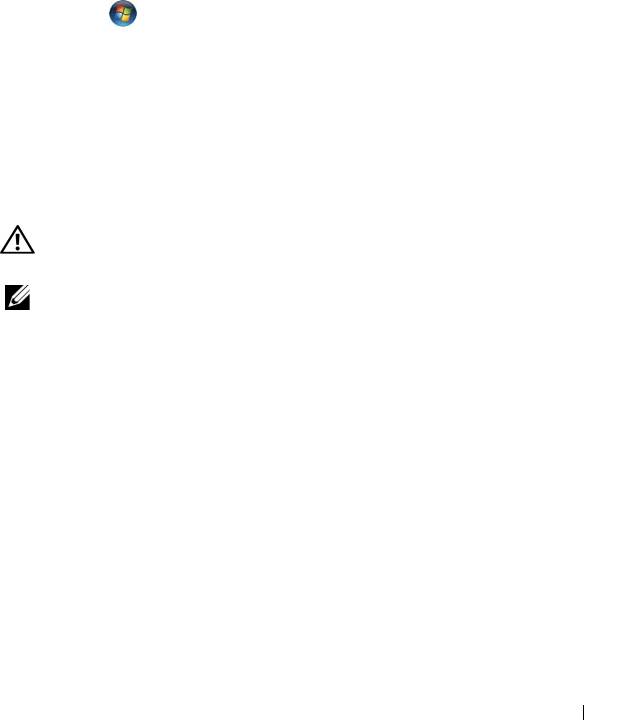
KONTROLLER AT SKRIVEREN GJENKJENNES AV WINDOWS —
Windows XP:
1
Klikk
Start
→
Control Panel
(Kontrollpanel)
→
Printers and Other Hardware
(Skrivere og annen maskinvare)
→
View installed printers or fax printers
(Vis
installerte skrivere eller faksskrivere).
2
Hvis skriveren vises i listen, høyreklikker du på skriverikonet.
3
Klikk
Properties
(Egenskaper)
→
Ports
(Porter). For en parallellskriver sørger du for
at innstillingen
Print to the following port(s)
(Skriv til følgende port(er)): er
LPT1
(skriverport)
. For en USB-skriver sørger du for at innstillingen
Print to the following
port(s)
(Skriv til følgende port(er)): er
USB
.
Windows Vista:
1
Klikk
Start
→
Control Panel
(Kontrollpanel)
→
Hardware and Sound
(Maskinvare og lyd)
→
Printer
(Skriver).
2
Hvis skriveren vises i listen, høyreklikker du på skriverikonet.
3
Klikk
Properties
(Egenskaper), og klikk deretter
Ports
(Porter).
4
Juster innstillingene etter behov.
INSTALLER SKRIVERDRIVEREN PÅ NYTT — I dokumentasjonen for skriveren finner
du opplysninger om hvordan du installerer skriverdriveren på nytt.
Skannerproblemer
OBS! Følg sikkerhetsanvisningene i produktveiledningen før du utfører noen av
prosedyrene i denne delen.
MERK: Hvis du trenger teknisk hjelp til skanneren, kontakt skannerprodusenten.
L
ES DOKUMENTASJONEN FOR SKANNEREN — I skannerdokumentasjonen finner du
ofte informasjon om installering og feilsøking.
L
ÅS OPP SKANNEREN — Hvis skanneren har en låsetapp eller bryter, kontroller at den
er låst opp.
S
TART MASKINEN PÅ NYTT, OG PRØV OM SKANNEREN FUNGERER
KONTROLLER KABELTILKOBLINGENE —
• Du finner informasjon om kabeltilkoblingene i skannerdokumentasjonen.
• Kontroller at skannerkablene er festet på riktig måte både til skanneren og datamaskinen.
KONTROLLER AT SKANNEREN GJENKJENNES AV MICROSOFT WINDOWS —
Windows XP:
1
Klikk
Start
→
Control Panel
(Kontrollpanel)
→
Printers and Other Hardware
(Skrivere og annen maskinvare)
→
Scanners and Cameras
(Skannere og kameraer).
2
Hvis skanneren vises i listen, gjenkjenner Windows skanneren.
Hurtigveiledning 327

Windows Vista:
1
Klikk
Start
→
Control Panel
(Kontrollpanel)
→
Hardware and Sound
(Maskinvare og lyd)
→
Scanners and Cameras
(Skannere og kameraer).
2
Hvis skanneren vises i listen, gjenkjenner Windows skanneren.
INSTALLER SKANNERDRIVEREN PÅ NYTT — Du finner veiledninger
i skannerdokumentasjonen.
Lyd- og høyttalerproblemer
OBS! Følg sikkerhetsanvisningene i produktveiledningen før du utfører noen av
prosedyrene i denne delen.
Ingen lyd fra høyttalerne
MERK: Volumkontrollen på enkelte MP3-spillere og andre mediespillere overstyrer
voluminnstillingene i Windows. Kontroller bestandig at volumet på mediespilleren/-
ene ikke har blitt skrudd ned eller av.
K
ONTROLLER TILKOBLINGENE AV HØYTTALERLEDNINGENE — Kontroller at
høyttalerne er koblet til som vist på oppsettdiagrammet som ble levert sammen med
høyttalerne. Hvis du kjøpte et lydkort, kontrollerer du at høyttalerne er koblet til kortet.
K
ONTROLLER AT SUBWOOFEREN OG HØYTTALERNE ER SLÅTT PÅ — Referer til
oppsettdiagrammet som ble levert sammen med høyttalerne. Hvis høyttalerne har
volumknapper, justerer du volum, bass og diskant for å unngå forvrengning.
J
USTER LYDVOLUMET I WINDOWS — Klikk eller dobbeltklikk på høyttalerikonet
i det nederste høyre hjørnet av skjermen. Kontroller at lyden er skrudd opp og at den
ikke er dempet.
K
OBLE HODETELEFONENE FRA HODETELEFONKONTAKTEN — Lyden fra høyttaleren
deaktiveres automatisk når du kobler hodetelefoner til hodetelefonkontakten på
frontpanelet av maskinen.
T
EST STIKKONTAKTEN — Test stikkontakten med en annen enhet, for eksempel en
lampe, for å kontrollere at den fungerer.
F
JERN EVENTUELL INTERFERENS — Slå av eventuelle vifter, lysrør eller
halogenlamper i nærheten for å kontrollere om disse kan forårsake interferens.
K
JØR HØYTTALERDIAGNOSE
INSTALLER LYDDRIVEREN PÅ NYTT — Les opplysningene under "Drivers" (Drivere)
i User’s Guide (Brukerhåndbok).
K
JØR FEILSØKINGSVERKTØYET FOR MASKINVARE — Se "Hardware Troubleshooter
(Feilsøkingsverktøy for maskinvare)" på side 310.
328 Hurtigveiledning
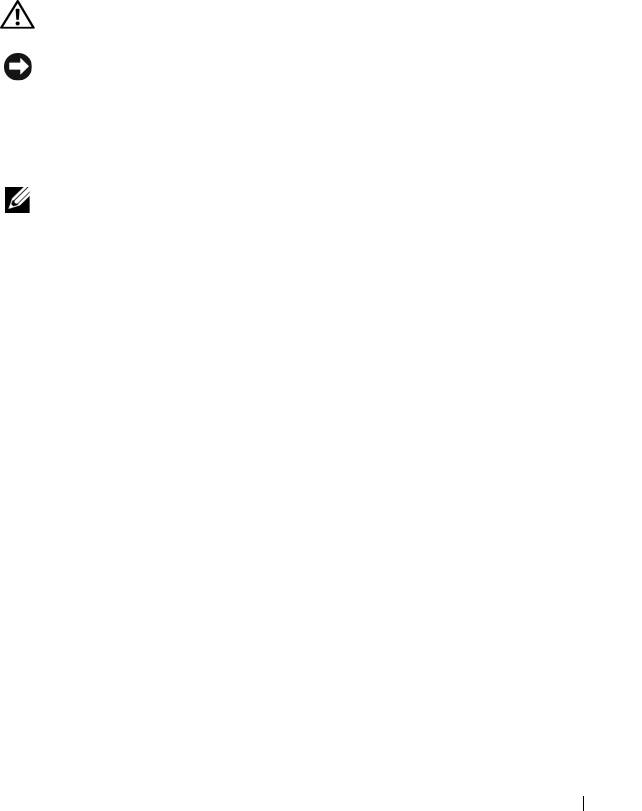
Ingen lyd fra hodetelefonene
KONTROLLER LEDNINGSTILKOBLINGEN — Kontroller at hodetelefonledningen er
koblet til hodetelefonkontakten på riktig måte (se "Om datamaskinen" på side 279).
J
USTER LYDVOLUMET I WINDOWS — Klikk eller dobbeltklikk på høyttalerikonet
i det nederste høyre hjørnet av skjermen. Kontroller at lyden er skrudd opp og at den
ikke er dempet.
Bilde- og skjermproblemer
OBS! Følg sikkerhetsanvisningene i produktveiledningen før du utfører noen av
prosedyrene i denne delen.
MERK:Hvis datamaskinen er levert med et installert PCI Express grafikkort, er det
ikke nødvendig å fjerne dette når det installeres ekstra grafikkort. Men kortet er
nødvendig for feilsøkingsformål. Hvis du fjerner kortet, må du lagre dette på en
sikker måte. Gå til support.dell.com for informasjon om grafikkortet
Skjermen er tom
MERK: Les skjermdokumentasjonen for feilsøkingsopplysninger.
K
ONTROLLER SKJERMKABELTILKOBLINGEN —
• Sørg for at skjermkabelen er koblet til riktig grafikkort (for konfigurasjoner med
grafikkort som støtter to skjermer).
• Hvis du bruker en DVI-til-VGA-adapter, må du sørge for at adapteren er festet korrekt
til grafikkort og skjerm.
• Kontroller at skjermkabelen er koblet til som vist i oppsettdiagrammet for maskinen.
• Koble fra eventuelle videoskjøtekabler og koble skjermen direkte til maskinen.
• Bytt strømkabel mellom skjermen og datamaskinen for å finne ut om strømkabelen
er ødelagt.
• Kontroller om kontakten har bøyde eller avbrutte pinner (det er normalt at det mangler
pinner i skjermkabelkontakter).
KONTROLLER STRØMLAMPEN PÅ SKJERMEN —
• Hvis strømlampen lyser eller blinker, får skjermen strøm.
• Hvis strømlampen er av, trykker du bestemt på strømknappen for å kontrollere om
skjermen er slått på.
• Hvis strømlampen blinker, trykk på en tast på tastaturet eller flytt på musen for
å fortsette som normalt.
TEST STIKKONTAKTEN — Test stikkontakten med en annen enhet, for eksempel en
lampe, for å kontrollere at den fungerer.
K
ONTROLLER DIAGNOSELAMPENE — Se "Diagnoselamper" på side 301.
Hurtigveiledning 329
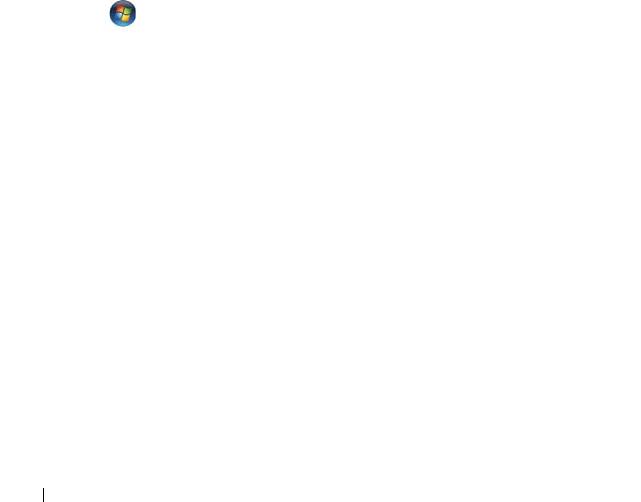
Det er vanskelig å lese på skjermen
KONTROLLER SKJERMINNSTILLINGENE — I skjermdokumentasjonen finner du
opplysninger om hvordan du justerer kontrasten og lysstyrken, avmagnetiserer skjermen
og kjører selvtester av skjermen.
F
LYTT SUBWOOFEREN BORT FRA SKJERMEN — Hvis høyttalersystemet benytter en
subwoofer, passer du på at subwooferen står minst 60 centimeter (2 fot) unna skjermen.
F
LYTT SKJERMEN BORT FRA EKSTERNE STRØMKILDER — Vifter, lysstoffrør,
halogenlamper og andre elektriske enheter kan føre til at bildet på skjermen "skjelver".
Slå av enheter i nærheten for å kontrollere om de fører til interferens.
P
LASSER SKJERMEN SLIK AT DEN IKKE BLIR UTSATT FOR REFLEKSER OG MULIG
INTERFERENS
JUSTER SKJERMINNSTILLINGENE I WINDOWS —
Windows XP:
1
Klikk
Start
→
Control Panel
(Kontrollpanel)
→
Appearance and Themes
(Utseende
og temaer).
2
Klikk på området du ønsker å endre eller klikk på
Display
(Visning)-ikonet.
3
Prøv forskjellige innstillinger for
Color quality
(Fargekvalitet) og
Screen resolution
(Skjermoppløsning).
Windows Vista:
1
Klikk
Start
→
Control Panel
(Kontrollpanel)
→
Hardware and Sound
(Maskinvare og lyd)
→
Personalization
(Personalisering)
→
Display Settings
(Skjerminnstillinger).
2
Juster
Resolution
(Oppløsning) og
Colors settings
(Fargeinnstillinger), etter behov.
Dårlig 3D-bildekvalitet
KONTROLLER STRØMKABELTILKOBLINGEN FOR GRAFIKKORTET — Sørg for at
strømkabelen for grafikkortet/-ene er godt festet til kortet.
K
ONTROLLER SKJERMINNSTILLINGENE — I skjermdokumentasjonen finner du
opplysninger om hvordan du justerer kontrasten og lysstyrken, avmagnetiserer
skjermen og kjører selvtester av skjermen.
Bare deler av skjermen er lesbar
SKRU PÅ DATAMASKINEN OG SKJERMEN OG JUSTER SKJERMENS LYSSTYRKE OG
KONTRAST — Hvis skjermen virker, kan grafikkortet/-ene være defekt.
Ta kontakt med
Dell for å få hjelp (se "Contacting Dell"
(Kontakte Dell) i User’s Guide (Brukerhåndbok)
).
330 Hurtigveiledning

Stikkordregister
A
dokumentasjon
Brukerhåndbok, 274
avbruddssikker strømforsyning.
ergonomi, 274
Se UPS, 297
garanti, 274
Lisensavtale for sluttbruker, 274
online, 276
B
Produktveiledning, 274
batteri
regulering, 274
problemer, 316
sikkerhet, 274
Brukerhåndbok, 274
E
C
e-post
CD-er
problemer, 318
operativsystem, 278
etiketter
CD-RW-stasjon
Microsoft Windows, 275
problemer, 317
Service Tag, 275
Check Disk, 317
F
D
feilmeldinger
diagnoselamper, 301
Dell Diagnose, 311
problemer, 319
Dell nettsted for
signalkoder, 306
kundestøtte, 276
feilsøking
diagnose
Dell Diagnose, 311
Dell, 311
diagnoselamper, 301
lamper, 281, 285, 301
Feilsøkingsverktøy for
signalkoder, 306
maskinvare, 310
diagnoselamper, 301
Hjelp og støtte, 277
display. Se skjerm
konflikter, 310
Stikkordregister 331

Feilsøkingsverktøy for
K
maskinvare, 310
konflikter
program- og maskinvare,
ukompatibel, 310
G
kontakter
garantiopplysninger, 274
høretelefon, 281, 285
IEEE, 280, 283
linje inn, 288
H
linje ut, 288
lyd, 288
harddisk
mus, 287
aktivitetslampe, 280-281, 283,
nettverkskort, 288
285
parallell, 287
problemer, 317
seriell, 289
Hjelp og støtte, 277
strøm, 282, 286
hjelp-fil
tastatur, 289
Windows Hjelp og støtte, 277
USB, 280, 284, 288
høretelefon
kort
kontakt, 281, 285
spor, 283, 286
kundestøttenettsted, 276
I
IEEE
L
kontakter, 280, 283
lamper
IEEE 1394
aktivitet på harddisk, 280-281,
problemer, 320
283, 285
baksiden av datamaskinen, 301
informasjon om ergonomi, 274
diagnose, 281, 285, 301
Internett
koblingsintegritet, 287
problemer, 318
nettverk, 287-288
IRQ-konflikter, 310
nettverksaktivitet, 288
strøm, 281, 285
Lisensavtale for sluttbruker, 274
332 Stikkordregister

lydkontakter
O
linje inn, 288
operativsystem
linje ut, 288
reinstallere, 278
Operativsystem-CD, 278
M
optisk stasjon
problemer, 316-317
maskin
overføre informasjon til en ny
krasjer, 321-322
datamaskin, 293
reagerer ikke, 321
signalkoder, 306
maskinvare
P
Dell Diagnose, 311
konflikter, 310
problemer
signalkoder, 306
batteri, 316
blå skjerm, 322
meldinger
CD-RW-stasjon, 317
feil, 319
Dell Diagnose, 311
minne
diagnoselamper, 301
problemer, 323
e-post, 318
modem
feilmeldinger, 319
problemer, 318
generelt, 321
harddisk, 317
mus
IEEE 1394, 320
kontakt, 287
Internett, 318
problemer, 324
konflikter, 310
maskinen krasjer, 321-322
maskinen reagerer ikke, 321
N
minne, 323
nettverk
modem, 318
kontakt, 288
mus, 324
problemer, 325
nettverk, 325
optisk stasjon, 316-317
program krasjer, 322
program reagerer ikke, 322
programvare, 322-323
Stikkordregister 333

problemer (Forts)
skjerm
signalkoder, 306
blank, 329
skanner, 327
problemer, 329
skjerm er blank, 329
vanskelig å lese, 330
skjermbilde er tomt, 329
skjermbilde. Se skjerm
skjermbilde er vanskelig å
lese, 330
skriver
skjermen er vanskelig å lese, 330
innstilling, 293
skriver, 326
problemer, 326
stasjoner, 316
tilkobling, 293
strøm, 325
spenningsvelgerbryter, 282, 286
strømlampevisning, 325
Starte Dell Diagnose fra CD-en
tastatur, 321
Drivers and Utilities, 313
video og skjerm, 329
volumjustering, 328
Starte Dell Diagnose fra
harddisken, 312
Produktveiledning, 274
stasjoner
programvare
problemer, 316
konflikter, 310
problemer, 322-323
strøm
knapp, 280, 284
kontakt, 282, 286
R
lampe, 281, 285
nettutjevningsenheter, 297
reguleringsopplysninger, 274
problemer, 325
Ressurs-CD
spenningsvern, 297
Dell Diagnose, 311
spenningsvernenheter, 297
UPS, 297
strømlampe
S
visning, 325
S.M.A.R.T, 310
Service Tag, 275
T
signalkoder, 306
sikkerhetsregler, 274
tastatur
kontakt, 289
skanner
problemer, 321
problemer, 327
334 Stikkordregister

U
UPS, 297
USB
kontakter, 280, 284
USB-kontakt, 288
V
Veiviser for overføring av filer og
innstillinger, 293
veivisere
Veiviser for overføring av filer og
innstillinger, 293
video
problemer, 329
volum
justering, 328
W
Windows XP
Feilsøkingsverktøy for
maskinvare, 310
Hjelp og støtte, 277
reinstallere, 278
Veiviser for overføring av filer og
innstillinger, 293
Stikkordregister 335

336 Stikkordregister
Dell Precision™ Workstation T3400
Przewodnik po systemie
Model DCTA
www.dell.com | support.dell.com
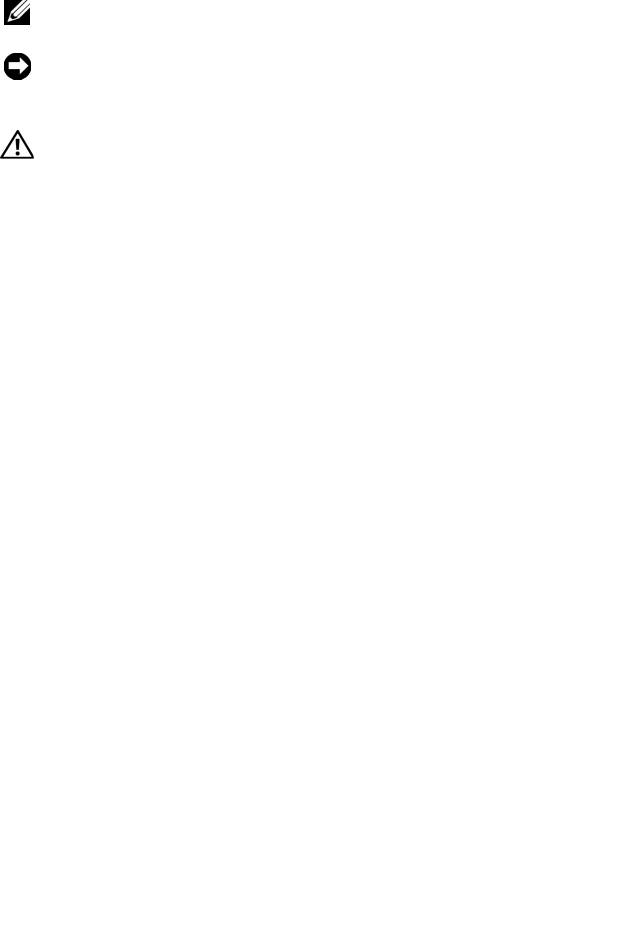
Uwagi, ostrzeżenia i przestrogi
UWAGA: UWAGA wskazuje na ważną informację, która pozwala lepiej
wykorzystać posiadany system komputerowy.
OSTRZEŻENIE: OSTRZEŻENIE oznacza możliwość uszkodzenia
sprzętu lub utraty danych, a także przedstawia sposób uniknięcia
problemu.
PRZESTROGA: PRZESTROGA informuje o sytuacjach, w których
występuje ryzyko uszkodzenia sprzętu, obrażeń ciała lub śmierci.
____________________
Informacje zawarte w tym dokumencie mogą zostać zmienione bez uprzedzenia.
© 2007 Dell Inc. All rights reserved.
Powielanie dokumentu w jakikolwiek sposób bez pisemnej zgody firmy Dell Inc. jest surowo zabronione.
Znaki towarowe użyte w tekście: Dell, logo DELL oraz Dell Precision są znakami towarowymi firmy
Dell Inc.; Microsoft, Windows, oraz Windows Vista są znakami towarowymi lub zastrzeżonymi znakami
towarowymi firmy Microsoft Corporation w Stanach Zjednoczonych i/lub w innych krajach.
Tekst może zawierać także inne znaki towarowe i nazwy towarowe odnoszące się do podmiotów
posiadających prawa do tych znaków i nazw lub do ich produktów. Firma Dell Inc. nie rości sobie
praw własności do znaków towarowych i nazw towarowych innych niż jej własne.
Model DCTA
Sierpień 2007 Nr ref. DU217 Wersja A00

Spis treści
Wyszukiwanie informacji . . . . . . . . . . . . . 341
Informacje o komputerze
. . . . . . . . . . . . . 348
Widok z przodu (orientacja
pionowa — „wieża”)
. . . . . . . . . . . . . . 348
Widok z tyłu (orientacja
pionowa — „wieża”)
. . . . . . . . . . . . . . 351
Widok z przodu (orientacja
pozioma — „biurko”)
. . . . . . . . . . . . . . 352
Widok z tyłu (orientacja
pozioma — „biurko”)
. . . . . . . . . . . . . . 355
Złącza na panelu tylnym
. . . . . . . . . . . 356
Konfiguracja komputera
. . . . . . . . . . . . . 358
Zmienianie orientacji pionowej („wieża”)
na poziomą („biurko”) i odwrotnie
. . . . . . 358
Instalowanie komputera w szafce
. . . . . . 359
Przenoszenie informacji do
nowego komputera
. . . . . . . . . . . . . . 361
Urządzenia zabezpieczenia zasilania
. . . . 366
Czyszczenie komputera
. . . . . . . . . . . . . 368
Komputer, klawiatura i monitor
. . . . . . . . 368
Mysz mechaniczna
. . . . . . . . . . . . . . 368
Napęd dyskietek
. . . . . . . . . . . . . . . . 369
Dyski CD i DVD
. . . . . . . . . . . . . . . . 369
Spis treści 339

Narzędzia ułatwiające rozwiązywanie
problemów
. . . . . . . . . . . . . . . . . . . . . . 369
Lampki zasilania
. . . . . . . . . . . . . . . . 369
Lampki diagnostyczne
. . . . . . . . . . . . . 371
Kody dźwiękowe
. . . . . . . . . . . . . . . . 375
Komunikaty systemowe
. . . . . . . . . . . . 377
Narzędzie do rozwiązywania problemów
ze sprzętem
. . . . . . . . . . . . . . . . . . . 380
Program Dell Diagnostics
. . . . . . . . . . . 380
Rozwiązywanie problemów
. . . . . . . . . . . 384
Problemy z baterią
. . . . . . . . . . . . . . . 385
Problemy z napędami
. . . . . . . . . . . . . 385
Problemy z pocztą e-mail, modemem
i siecią Internet
. . . . . . . . . . . . . . . . . 387
Komunikaty o błędach
. . . . . . . . . . . . . 389
Problemy z urządzeniem IEEE 1394
. . . . 390
Problemy z klawiaturą
. . . . . . . . . . . . . 391
Blokowanie się komputera i problemy
z oprogramowaniem
. . . . . . . . . . . . . . 391
Problemy z pamięcią
. . . . . . . . . . . . . . 393
Problemy z myszą
. . . . . . . . . . . . . . . 394
Problemy z siecią
. . . . . . . . . . . . . . . . 395
Problemy z zasilaniem
. . . . . . . . . . . . . 395
Problemy z drukarką
. . . . . . . . . . . . . . 396
Problemy ze skanerem
. . . . . . . . . . . . 397
Problemy z dźwiękiem i głośnikami
. . . . . 398
Problemy z obrazem i monitorem
. . . . . . 399
Indeks . . . . . . . . . . . . . . . . . . . . . . . . . . . 403
340 Spis treści

