Dell Precision T3400 – страница 22
Инструкция к Компьютеру Dell Precision T3400
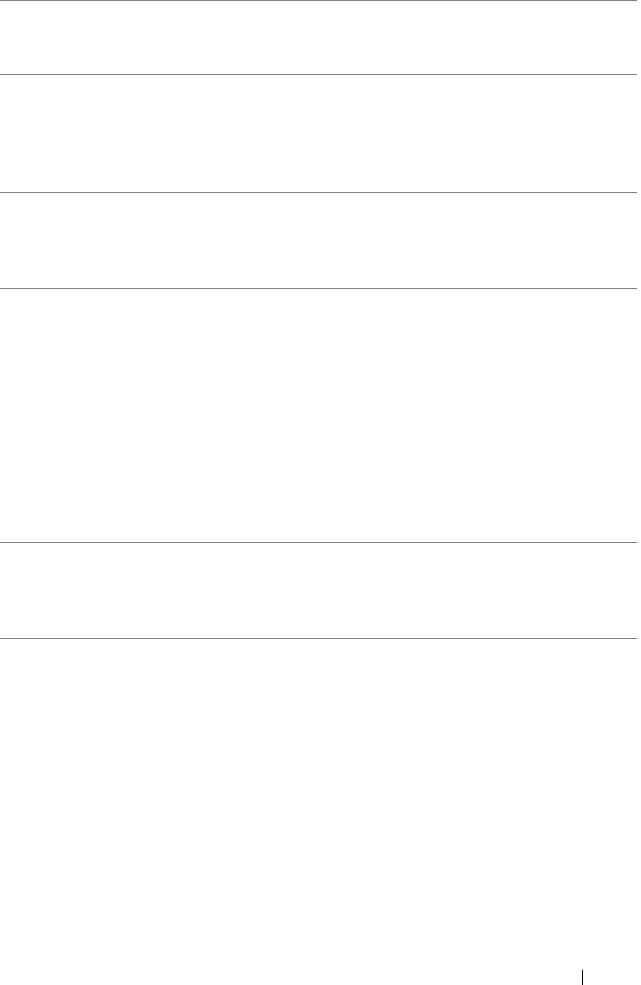
4 нижний 3,5-
Служит для установки дисковода гибких дисков или
дюймовый отсек
устройства чтения мультимедийных карт.
дисковода
5 индикатор
Индикатор активности жесткого диска горит во
активности жесткого
время чтения компьютером данных с жесткого диска
диска
или записи данных на жесткий диск. Индикатор
также может гореть во время работы какого-либо
устройства (например, оптического дисковода).
6 разъем IEEE 1394
Дополнительный разъем IEEE 1394 служит для
(дополнительно)
подключения устройств с высокой скоростью
передачи данных (например, цифровых видеокамер
и внешних накопительных устройств).
7 разъемы USB 2.0 (2) Разъемы USB на передней панели предназначены
для устройств, которые лишь изредка подключаются
к компьютеру (например, флэш-накопители или
камеры), или для загрузочных устройств USB
(дополнительную информацию по загрузке с устройства
USB смотрите в разделе «Программа настройки
системы» в Рук оводстве пользователя).
ПРИМЕЧАНИЕ. Для устройств, которые обычно
постоянно подключены к компьютеру (например,
принтеры и клавиатуры), рекомендуется
использовать разъемы USB на задней панели.
8 значок Dell
Чтобы повернуть значок (в зависимости от
(поворачиваемый)
вертикального или горизонтального положения
корпуса), используйте пластмассовую ручку с
тыльной
стороны значка Dell.
Краткий справочник 421
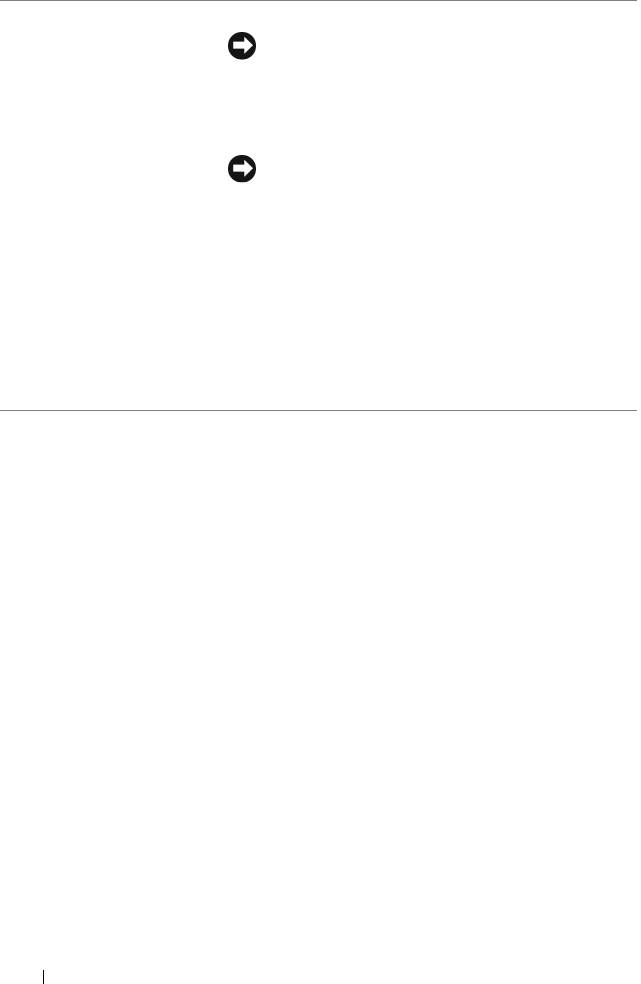
9 кнопка питания Нажмите эту кнопку, чтобы включить компьютер.
ВНИМАНИЕ. Во избежание потери данных
не следует выключать компьютер
нажатием кнопки питания. Вместо этого
следует выполнить процедуру завершения
работы операционной системы.
ВНИМАНИЕ. Если в операционной системе
включен расширенный интерфейс
конфигурации питания (ACPI), то при
нажатии кнопки питания компьютера будет
выполнена процедура завершения работы
операционной системы.
ПРИМЕЧАНИЕ. С помощью кнопки питания
также можно вывести систему из режима сна
или перевести ее в режим энергосбережения
(смотрите раздел «Управление потреблением
энергии» в Руководстве
пользователя).
422 Краткий справочник
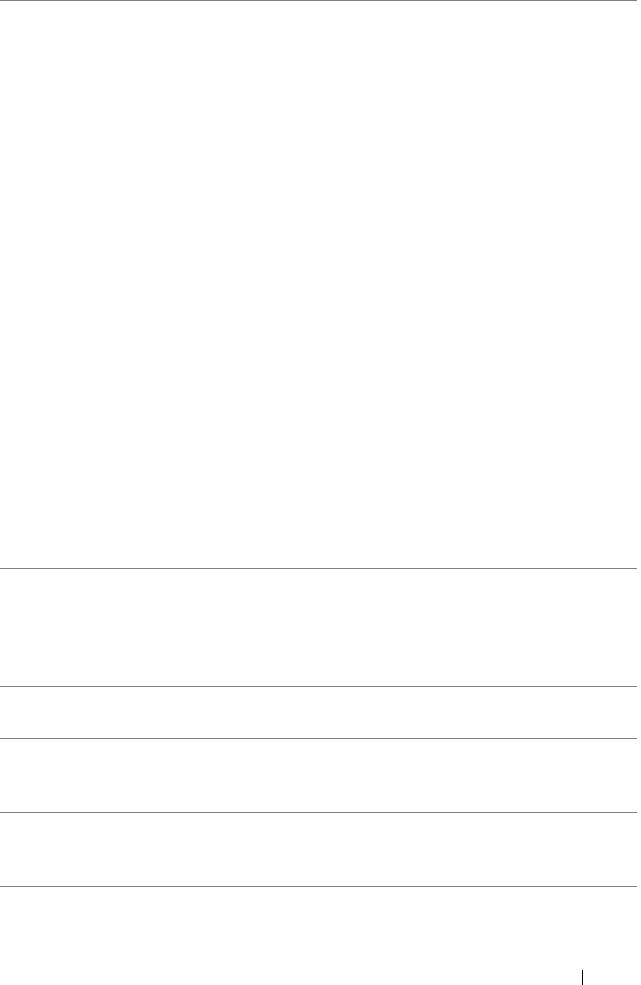
10 индикатор питания Индикатор питания загорается и мигает или горит
постоянно, указывая различные состояния компьютера.
•
Не горит — Компьютер выключен (состояние S4,
S5, или приведен в состояние OFF (ВЫКЛЮЧЕНО)
механически).
•
Гори т зеленым светом — Компьютер находится
в
нормальном рабочем режиме.
•
Мигает зеленым светом — Компьютер находится
в режиме энергосбережения (состояние S1 или S3).
•
Мигает или горит желтым светом — Смотрите
раздел «Неполадки питания» в
Руководстве
пользователя
.
Чтобы выйти из режима энергосбережения, нажмите
кнопку питания или воспользуйтесь клавиатурой
или мышью, если эти устройства настроены
в
Диспетчере устройств Windows на вывод компьютера
из режима сна.
Дополнительную информацию о спящих
режимах и выходе из режима энергосбережения
смотрите в разделе «Управление потребление энергии»
в
Руководстве пользователя
.
Описание кодов диагностических индикаторов,
используемых для поиска и устранения неисправностей,
смотрите в разделе
«Диагностические индикаторы» на
стр. 445.
11 разъем для
Разъем для микрофона служит для подключения
микрофона
микрофона с целью обеспечения речевого или
музыкального ввода в программу записи
и
воспроизведения звука, или в программу
телефонной связи.
12 разъем для
Этот разъем используется для подключения
наушников
наушников.
13 диагностические
Диагностические индикаторы помогают найти
индикаторы (4)
и
устранить неполадку компьютера (смотрите раздел
«Диагностические индикаторы» на стр. 445).
14 индикатор сетевого
Индикатор сетевого соединения горит при наличии
соединения
устойчивого соединения между сетью 10 Мбит/с,
100
Мбит/с или 1 000 Мбит/с (1 Гбит/с) и компьютером.
Краткий справочник 423
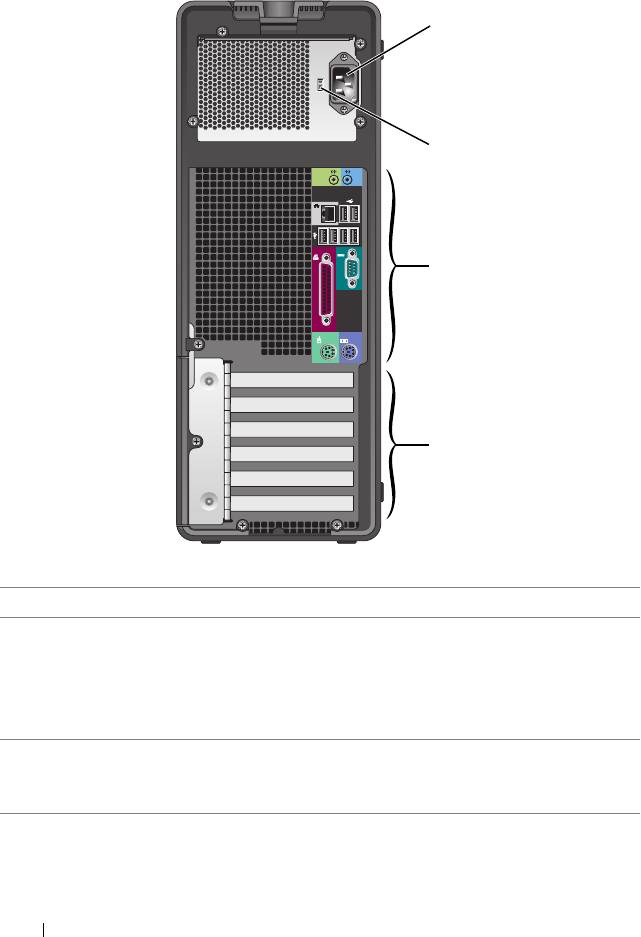
Вид сзади (вертикальное положение корпуса)
1
2
3
4
1 разъем питания К этому разъему подсоединяется кабель питания.
2 переключатель
Дополнительную информацию смотрите в инструкциях
напряжения
по технике безопасности в Информационном руководстве
по продуктам.
ПРИМЕЧАНИЕ. Переключатель напряжения
имеется только на блоке питания 375 Вт.
3 разъемы на
Соответствующие разъемы служат для подключения
задней панели
последовательных устройств, устройств USB и других
устройств.
424 Краткий справочник
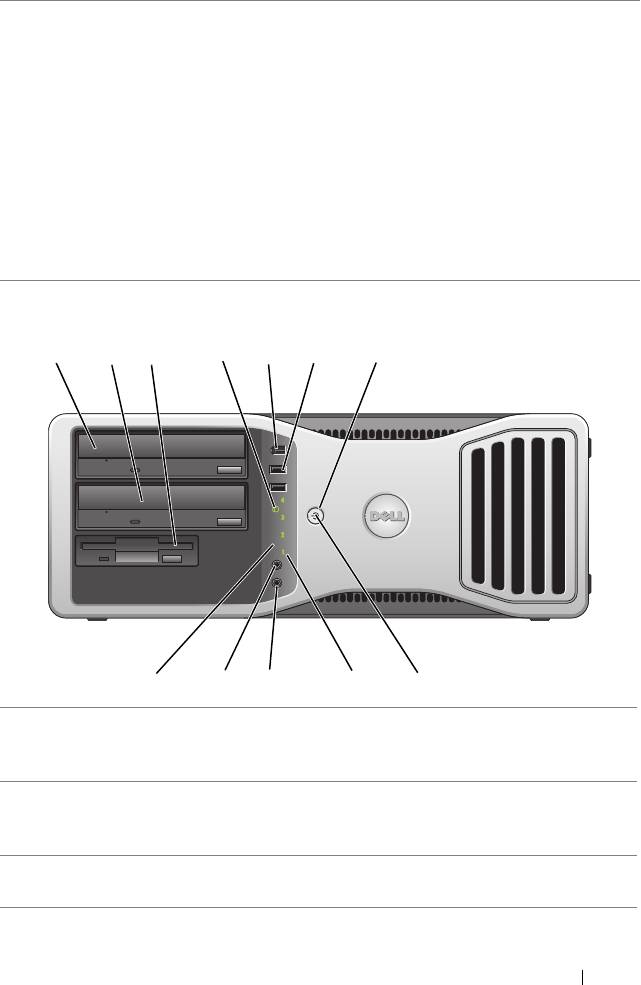
4 слоты для плат Разъемы для доступа ко всем установленным платам PCI
или PCI Express.
ПРИМЕЧАНИЕ. Пять верхних слотов служат для
установки плат нормальной длины; нижний слот
служит для установки платы половинной длины.
ПРИМЕЧАНИЕ. Проверьте документацию на платы,
чтобы удостовериться, что их можно установить
в
компьютер данной конфигурации. Некоторые
платы, которые требуют больше физического места
и потребляют больше энергии (например, графические
адаптеры PCI Express), могут ограничить возможность
использования других плат.
Вид спереди (горизонтальное положение корпуса)
1 2 7
3
4
5 6
9101112
8
1 верхний 5,25-
Служит для установки оптического дисковода.
дюймовый отсек
дисковода
2 нижний 5,25-
Служит для установки оптического дисковода или
дюймовый отсек
дополнительного жесткого диска (только SATA).
дисковода
3 3,5-дюймовый отсек
Служит для установки дисковода гибких дисков или
дисковода
устройства чтения мультимедийных карт.
Краткий справочник 425
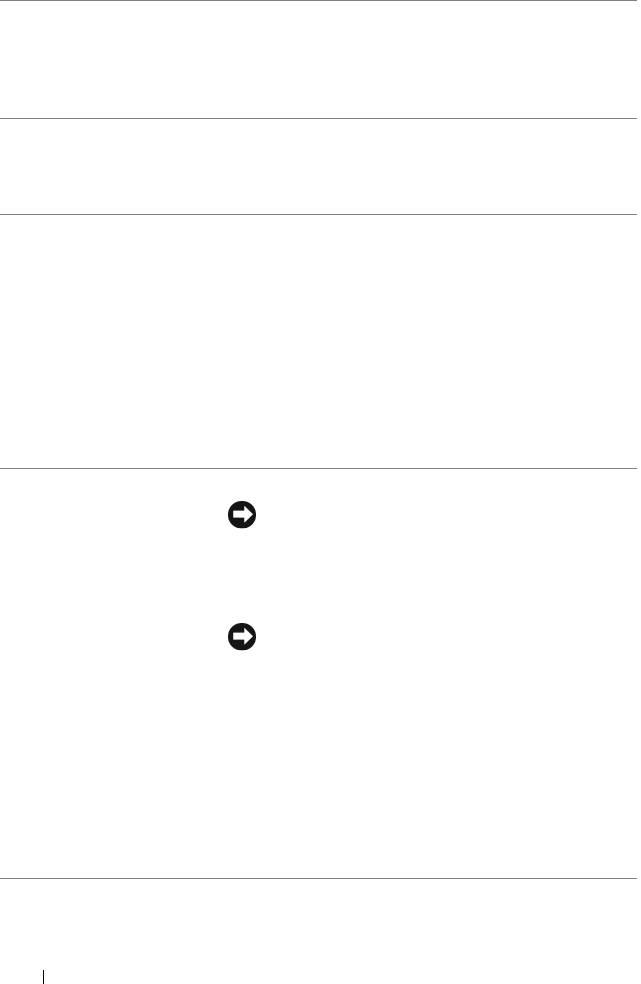
4 индикатор активности
Индикатор активности жесткого диска горит во
жесткого диска
время чтения компьютером данных с жесткого диска
или записи данных на жесткий диск. Индикатор
также может гореть во время работы какого-либо
устройства (например, оптического дисковода).
5 разъем IEEE 1394
Дополнительный разъем IEEE 1394 служит для
(дополнительно)
подключения устройств с высокой скоростью
передачи данных (например, цифровых видеокамер
и внешних накопительных устройств).
6 разъемы USB 2.0 (2) Разъемы USB на передней панели предназначены
для устройств, которые лишь изредка подключаются
к компьютеру (например, флэш-накопители или
камеры), или для загрузочных устройств USB
(дополнительную информацию по загрузке
с
устройства USB смотрите в разделе «Программа
настройки системы» в Руководстве пользователя).
ПРИМЕЧАНИЕ. Для устройств, которые обычно
постоянно подключены к компьютеру (например,
принтеры и клавиатуры), рекомендуется
использовать разъемы USB на задней панели.
7 кнопка питания Нажмите эту кнопку, чтобы включить компьютер.
ВНИМАНИЕ. Во избежание потери данных
не следует выключать компьютер
нажатием кнопки питания. Вместо этого
следует выполнить процедуру завершения
работы операционной системы.
ВНИМАНИЕ. Если в операционной системе
включен расширенный интерфейс
конфигурации питания (ACPI), то при
нажатии кнопки питания компьютера будет
выполнена процедура завершения работы
операционной системы.
ПРИМЕЧАНИЕ. С помощью кнопки питания
также можно вывести систему из режима сна
или перевести ее в режим энергосбережения
(смотрите раздел «Управление потреблением
энергии» в Руководстве
пользователя).
426 Краткий справочник
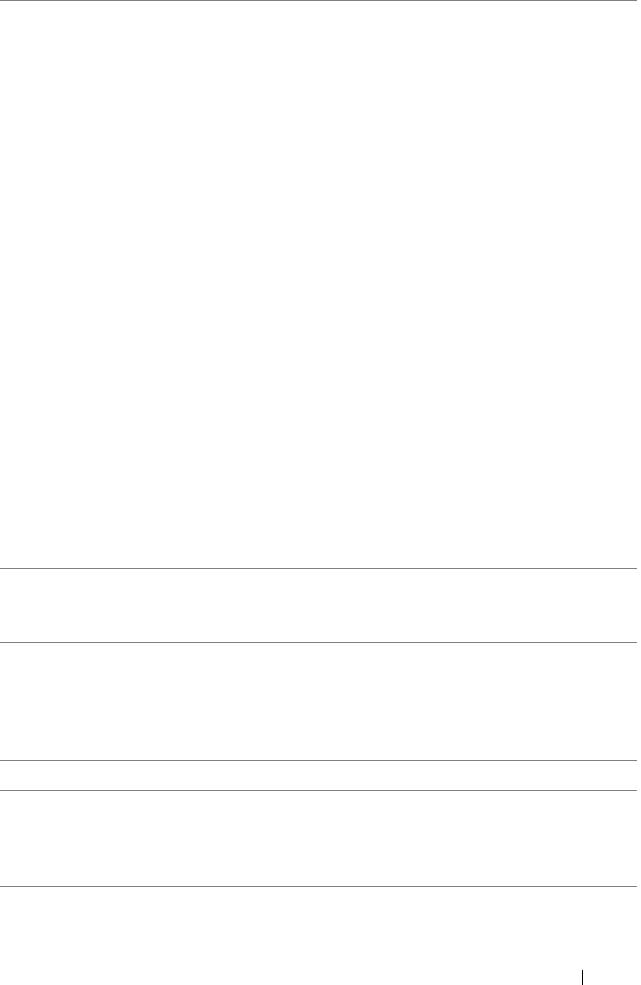
8 индикатор питания Индикатор питания загорается и мигает или горит
постоянно, указывая различные состояния компьютера.
•
Не горит — Компьютер выключен (состояние S4,
S5, или приведен в состояние OFF (ВЫКЛЮЧЕНО)
механически).
•
Гори т зеленым светом — Компьютер находится
в
нормальном рабочем режиме.
•
Мигает зеленым светом — Компьютер находится
в режиме энергосбережения (состояние S1 или S3).
•
Мигает или горит желтым светом — Смотрите
раздел «Неполадки питания»
в Руководстве
пользователя
.
Чтобы выйти из режима энергосбережения, нажмите
кнопку питания или воспользуйтесь клавиатурой
или мышью, если эти устройства настроены
в
Диспетчере устройств Windows на вывод
компьютера из режима сна. Дополнительную
информацию о спящих режимах и выходе из режима
энергосбережения смотрите в разделе «Управление
потребление энергии» в Руководстве пользователя.
Описание кодов диагностических индикаторов,
используемых для поиска и устранения
неисправностей, смотрите в разделе
«Диагностические
индикаторы» на стр. 445.
9 диагностические
Диагностические индикаторы помогают найти
индикаторы (4)
и
устранить неполадку компьютера (смотрите раздел
«Диагностические индикаторы» на стр. 445).
10 разъем для
Разъем для микрофона служит для подключения
микрофона
микрофона с целью обеспечения речевого или
музыкального ввода в программу записи
и
воспроизведения звука, или в программу
телефонной связи.
11 разъем для наушников Этот разъем используется для подключения наушников.
12 индикатор сетевого
Индикатор сетевого соединения горит при наличии
соединения
устойчивого соединения между сетью 10 Мбит/с,
100 Мбит/с или 1 000 Мбит/с (или 1 Гбит/с)
и
компьютером.
Краткий справочник 427
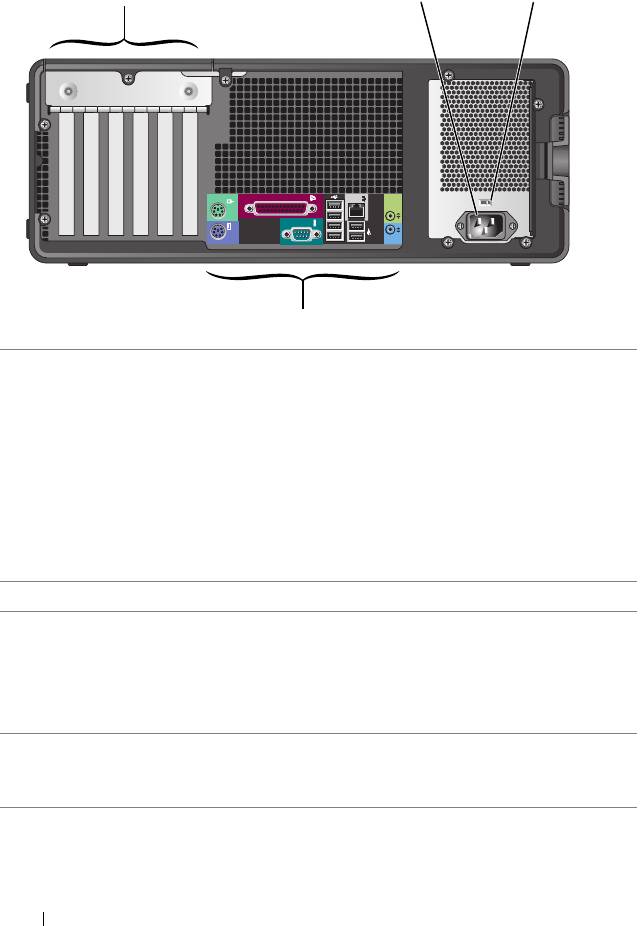
Вид сзади (горизонтальное положение корпуса)
1
32
4
1 слоты для плат Разъемы для доступа ко всем установленным платам
PCI или PCI Express.
ПРИМЕЧАНИЕ. Проверьте документацию на
платы, чтобы удостовериться, что их можно
установить в компьютер данной конфигурации.
Некоторые платы, которые требуют больше
физического места и потребляют больше
энергии (например, графические адаптеры
PCI
Express), могут ограничить возможность
использования других плат.
2 разъем питания К этому разъему подсоединяется кабель питания.
3 переключатель
Дополнительную информацию смотрите в инструкциях
напряжения
по технике безопасности в Инфо рмационном
руководстве по продуктам.
ПРИМЕЧАНИЕ. Переключатель напряжения
имеется только на блоке питания 375 Вт.
4 разъемы на задней
Соответствующие разъемы служат для подключения
панели
последовательных устройств, устройств USB
и
других устройств.
428 Краткий справочник
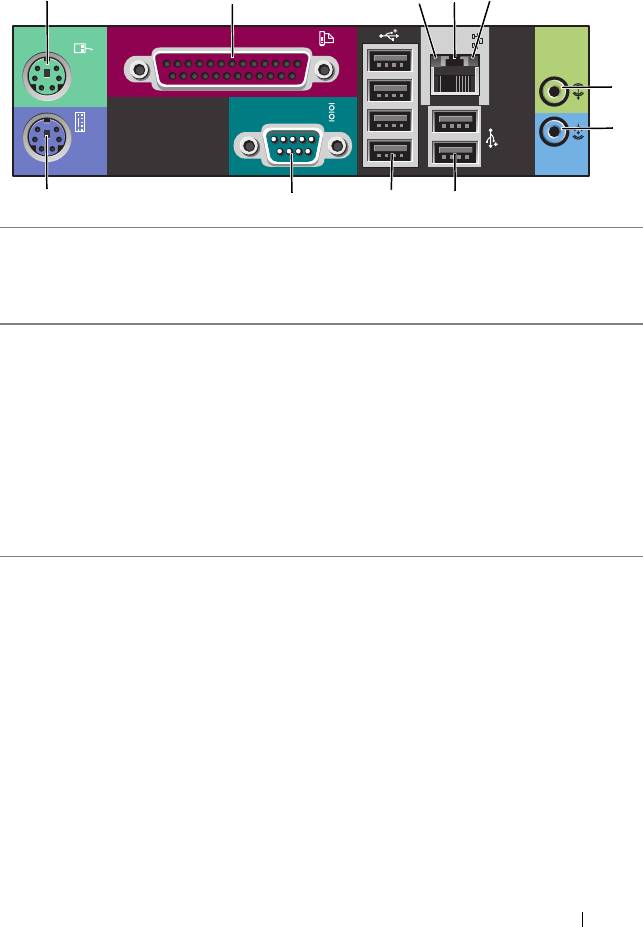
Разъемы на задней панели
1
2 345
6
7
891011
1 разъем для
К зеленому разъему для мыши подключается мышь PS/2.
мыши
Перед подключением мыши к компьютеру следует
выключить компьютер и все подключенные устройства.
Мышь USB подключается к разъему USB.
2 разъем
Служит для подключения параллельного устройства
параллельного
(например, принтера). Принтер USB подключается
порта
к
разъему USB.
ПРИМЕЧАНИЕ. Встроенный разъем параллельного
порта автоматически отключается в случае
обнаружения установленной платы с параллельным
разъемом, которому назначен тот же адрес.
Дополнительную информацию смотрите в разделе
в
разделе «Параметры настройки системы»
в
Руководстве
пользователя.
3 индикатор
•
Зеленый — Наличие устойчивого соединения между
состояния
сетью 10 Мбит/с и компьютером.
соединения
•
Оранжевый — Наличие устойчивого соединения между
сетью 100 Мбит/с и компьютером.
•
Желтый — Наличие устойчивого соединения между
сетью 1 000 Мбит/с (1 Гбит/с) и компьютером.
•
Не горит — Физическое подключение к сети не обнаружено.
Краткий справочник 429
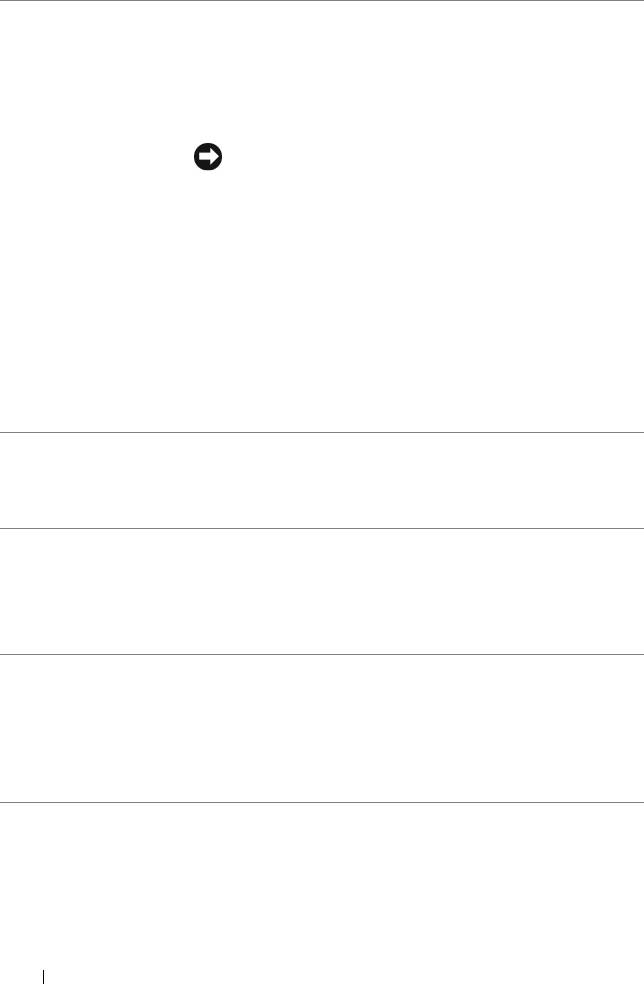
4 разъем сетевого
Чтобы подключить компьютер к сети или широкополосному
адаптера
устройству, подсоедините один конец сетевого кабеля либо
к сетевому разъему, либо к сетевому или широкополосному
устройству. Другой конец сетевого кабеля подсоедините к
разъему сетевого адаптера на компьютере. При правильном
подключении сетевого кабеля будет слышен щелчок.
ВНИМАНИЕ. Не подсоединяйте телефонный
кабель к сетевому разъему.
Для создания нескольких сетевых подключений (например,
отдельных подключений к интрасети и экстрасети) на
компьютерах, в которые установлена дополнительная
плата сетевых разъемов, используйте разъемы на плате
и
на задней панели компьютера.
Для подключения к сети рекомендуется использовать
кабели и разъемы категории 5. При необходимости
использования кабелей категории 3 следует принудительно
снизить скорость передачи данных до 10
Мбит/с, чтобы
обеспечить надежную работу.
5 индикатор
Индикатор активности сети горит (мигает) во время
активности сети
передачи или приема данных по сети. При большом
объеме сетевого трафика может показаться, что этот
индикатор горит постоянно.
6 разъем
Зеленый разъем линейного выхода служит для подключения
линейного
наушников и большинства динамиков со встроенными
выхода
усилителями.
На компьютерах со звуковой платой следует использовать
разъем на плате.
7 разъем
Синий разъем линейного входа служит для подключения
линейного входа
устройства записи и воспроизведения звука (например,
микрофона, кассетного магнитофона, проигрывателя
компакт-дисков или кассетного видеомагнитофона).
На компьютерах со звуковой платой следует использовать
разъем на плате.
430 Краткий справочник
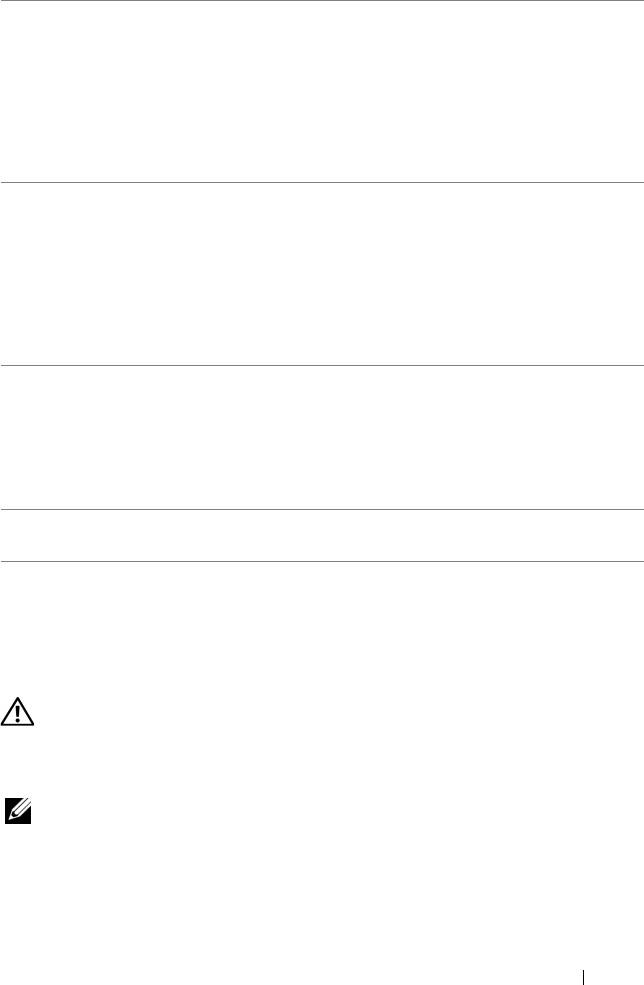
8 задние
Разъемы USB на задней панели используются для
сдвоенные
устройств, которые обычно постоянно подключены
разъемы USB 2.0
к
компьютеру (например, принтеры и клавиатуры).
(2)
ПРИМЕЧАНИЕ. Разъемы USB на передней панели
рекомендуется использовать для подключения
устройств, которыми вы пользуетесь время от
времени (например, флэш-накопителей или камер),
или загрузочных устройств USB.
9 задние
Разъемы USB на задней панели используются для
счетверенные
устройств, которые обычно постоянно подключены
разъемы USB 2.0
к
компьютеру (например, принтеры и клавиатуры).
(4)
ПРИМЕЧАНИЕ. Разъемы USB на передней панели
рекомендуется использовать для подключения
устройств, которыми вы пользуетесь время от
времени (например, флэш-накопителей или камер),
или загрузочных устройств USB.
10 разъем
Служит для подключения последовательного устройства
последовательно
(например, КПК). По умолчанию первый последовательный
го порта
порт обозначается COM1, а дополнительный – COM2.
Дополнительную информацию смотрите в разделе
в
разделе «Параметры настройки системы» в Руководстве
пользователя.
11 разъем
Клавиатура PS/2 подключается к фиолетовому разъему
клавиатуры
клавиатуры. Клавиатура USB подключается к разъему USB.
Настройка компьютера
Изменение положения корпуса компьютера (вертикальное
или горизонтальное)
ПРЕДУПРЕЖДЕНИЕ. Перед тем как приступить к выполнению
операций данного раздела, выполните инструкции по технике
безопасности, описанные в Информационном
руководстве
по
продуктам.
ПРИМЕЧАНИЕ. Для изменения положения корпуса компьютера на
вертикальное или горизонтальное необходимо использовать
дополнительный комплект принадлежностей, который можно
приобрести в торговой сети корпорации Dell. Дополнительные сведения
о порядке заказа товаров у корпорации Dell смотрите в
разделе
«Информация о продуктах» в Руководстве
пользователя.
Краткий справочник 431
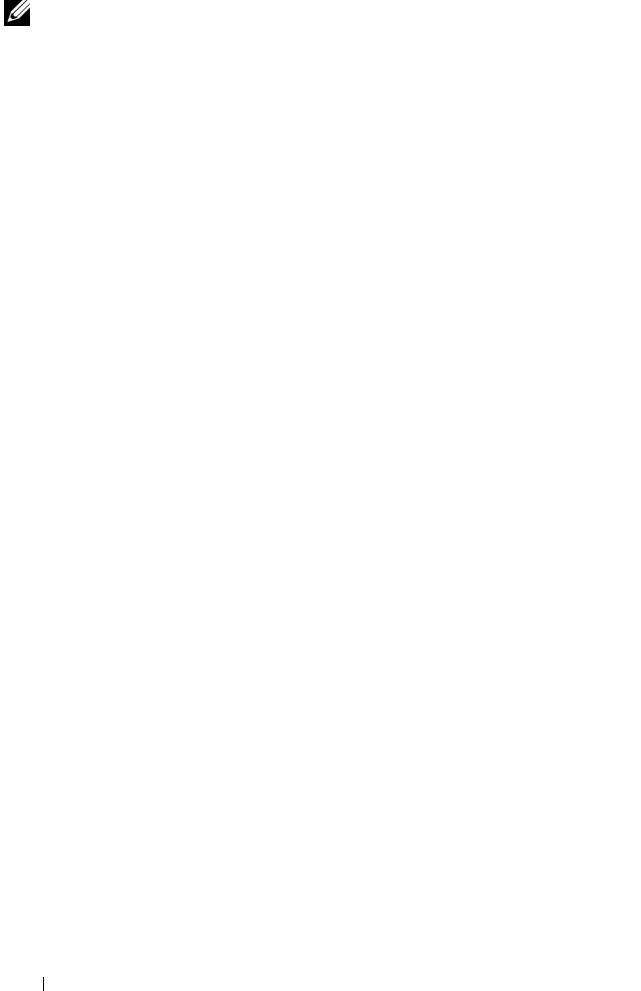
ПРИМЕЧАНИЕ. На передней панели компьютера в вертикальном
исполнении можно установить на один 3,5-дюймовый диск больше,
чем в компьютер в настольном исполнении.
1
Выполните процедуры, указанные в разделе «Перед началом работы»
в
Руководстве пользователя
.
2
Снимите крышку корпуса компьютера (смотрите раздел «Снятие
крышки корпуса компьютера» в
Руководстве пользователя
).
3
Снимите переднюю панель (смотрите раздел «Снятие передней панели»
в
Руководстве пользователя
).
4
Снимите панель дисководов и подготовьте ее, добавив или вынув
заглушки, по мере необходимости (смотрите раздел «Панель дисководов»
в
Руководстве пользователя
).
Изменение вертикального положения корпуса на горизонтальное
1
Извлеките все установленные дисководы гибких дисков или устройства
чтения мультимедийных карт, выполнив действия, описанные в разделе
«Извлечение дисковода гибких дисков или устройства чтения
мультимедийных карт (компьютер в вертикальном исполнении)»
в
Руководстве пользовате ля
, а затем повторно установите один дисковод
гибких дисков или одно устройство чтения мультимедийных карт,
выполнивдействия, описанные в разделе «Установка дисковода гибких
дисков или устройства чтения мультимедийных карт (компьютер
в
настольном исполнении)» в
Руководстве пользователя
.
2
Извлеките все установленные оптические дисководы, выполнив
действия, описанные в разделе «Извлечение оптического дисковода
(компьютер в вертикальном исполнении)» в
Руководстве пользователя
,
а затем повторно установите дисководы, выполнив действия, описанные
в разделе «Установка оптического дисковода (компьютер в настольном
исполнении)» в
Руководстве пользователя
.
432 Краткий справочник
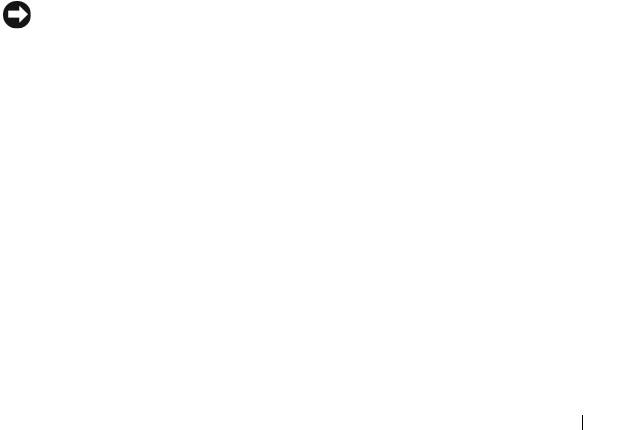
Изменение горизонтального положения корпуса на вертикальное
1
Извлеките дисковод гибких дисков или устройство чтения мультимедийных
карт (если таковые установлены), выполнив действия, описанные
в
разделе «Извлечение дисковода гибких дисков или устройства чтения
мультимедийных карт (компьютер в настольном исполнении)»
в
Руководстве пользователя
, а затем повторно установите дисковод
гибких дисков или устройство чтения мультимедийных карт, выполнив
действия, описанные в разделе «Установка дисковода гибких дисков или
устройства чтения мультимедийных карт (компьютер в вертикальном
исполнении)» в
Руководстве пользователя
.
2
Извлеките все установленные оптические дисководы, выполнив
действия, описанные в разделе «Извлечение оптического дисковода
(компьютер в настольном исполнении)» в
Руководстве пользователя
,
а
затем повторно установите дисководы, выполнив действия, описанные
в разделе «Установка оптического дисковода (компьютер в вертикальном
исполнении)» в
Руководстве пользователя
.
Установка компьютера в ограниченное пространство
Установка компьютера в ограниченное пространство может привести
к ограничению притока воздуха, вызвать перегрев компьютера и повлиять
на его работу. Следуйте приведенным ниже рекомендациям по установке
компьютера в ограниченное пространство:
ВНИМАНИЕ. Рабочая температура, указанная в этом руководстве,
отражает максимальную допустимую рабочую температуру окружающей
среды. При установке компьютера в замкнутое пространство необходимо
учитывать температуру воздуха в помещении. Сведения о технических
характеристиках компьютера смотрите в разделе «
Технические
характеристики» в Руководстве
пользователя.
Краткий справочник 433
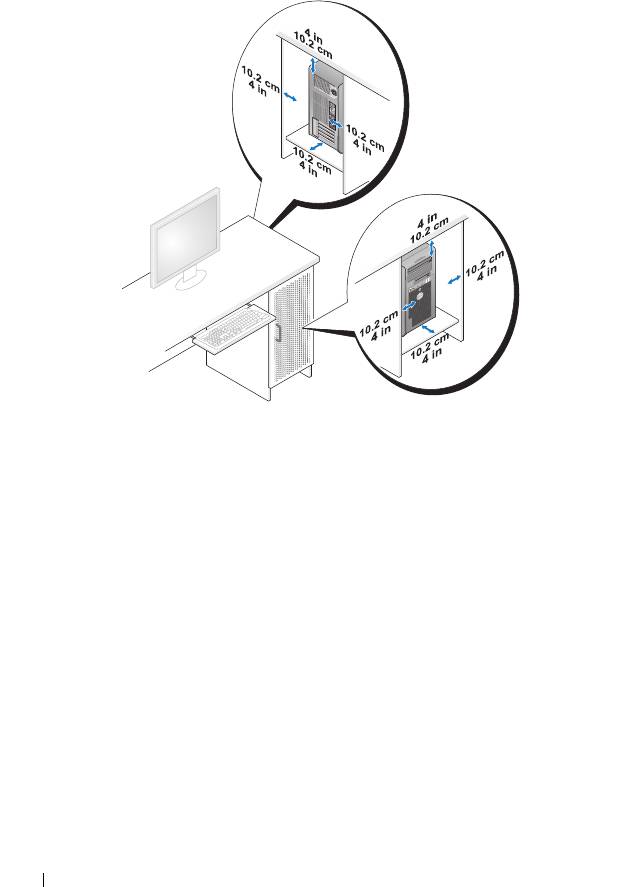
•
Обеспечьте зазор не менее 10,2 см со всех сторон компьютера, в которых
имеются вентиляционные отверстия, чтобы обеспечить приток воздуха,
необходимый для надлежащей вентиляции.
•
Если компьютер устанавливается в угол рабочего стола или под стол,
оставьте зазор не менее 5,1см
между задней панелью компьютера
и
стенкой (перегородкой), чтобы обеспечить приток воздуха,
необходимый для надлежащей вентиляции.
•
Если в ограниченном пространстве имеются дверки, убедитесь, что они
обеспечивают прохождение не менее 30 % потока воздуха через данное
ограниченное пространство (спереди и сзади).
434 Краткий справочник
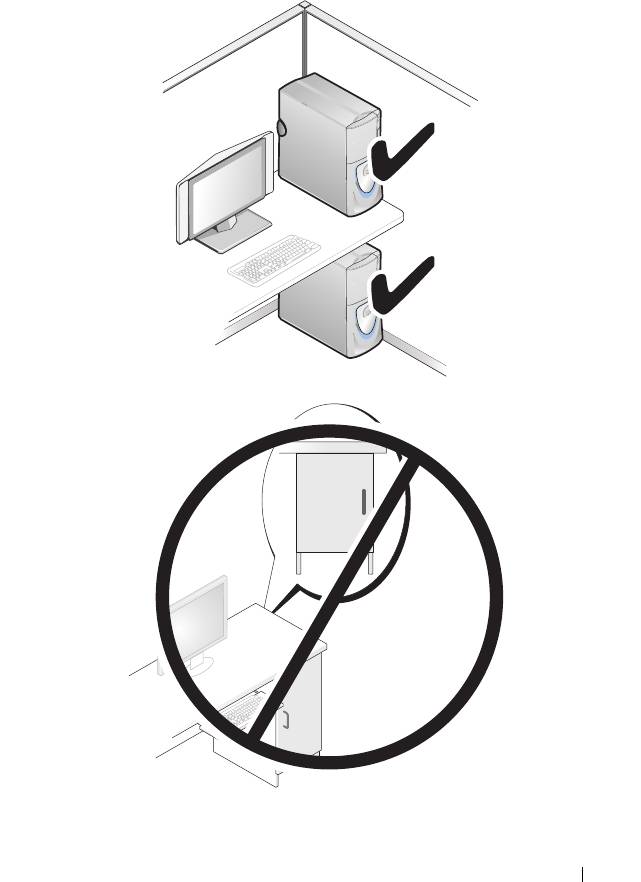
•
Не устанавливайте компьютер в замкнутое пространство, в котором
отсутствует приток воздуха. Ограничение притока воздуха
может
привести к перегреву компьютера и повлиять на его работу
.
Краткий справочник 435
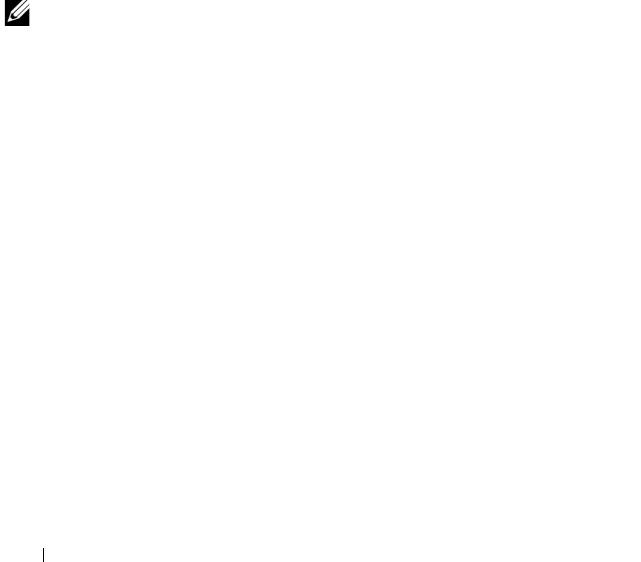
Перенос информации на новый компьютер
Для упрощения переноса файлов и других данных с одного компьютера на
другой можно использовать
мастера
, входящие в состав операционной системы.
Microsoft Windows XP
В состав операционной системы Microsoft
Windows XP входит мастер
переноса файлов и настроек, помогающий выполнить перенос указанных
ниже типов данных:
•
сообщения электронной почты
•
параметры панелей инструментов
•
размеры окон
•
избранные страницы Интернета
Перенести данные с одного компьютера на другой можно по сети, через
последовательное подключение, или записав их на сменный носитель
(например, на записываемый компакт-диск или диск DVD).
ПРИМЕЧАНИЕ. Можно перенести данные с одного компьютера на
другой, напрямую подсоединив последовательный кабель к портам
ввода-вывода обоих компьютеров. Чтобы передать данные через
последовательный порт, необходимо открыть «Панель управления»
и
запустить утилиту «Сетевые подключения», чтобы выполнить
дополнительную настройку (например, настроить расширенное
подключение и установить для компьютеров значения «хост» и «гость»).
Инструкции по прямому соединению двух компьютеров с помощью
кабеля смотрите в базе знаний корпорации Microsoft, в статье №305621
(
How to Set Up a Direct Cable Connection Between Two Computers in
Windows XP
(Как установить прямое соединение двух компьютеров
с
помощью кабеля в системе Windows XP)). Эта информация может
быть недоступна в некоторых странах.
Для использования мастера переноса файлов и настроек требуется
установочный диск
Operating System
(Операционная система), прилагаемый
к компьютеру, или диск мастера, который можно создать с помощью мастера.
436 Краткий справочник
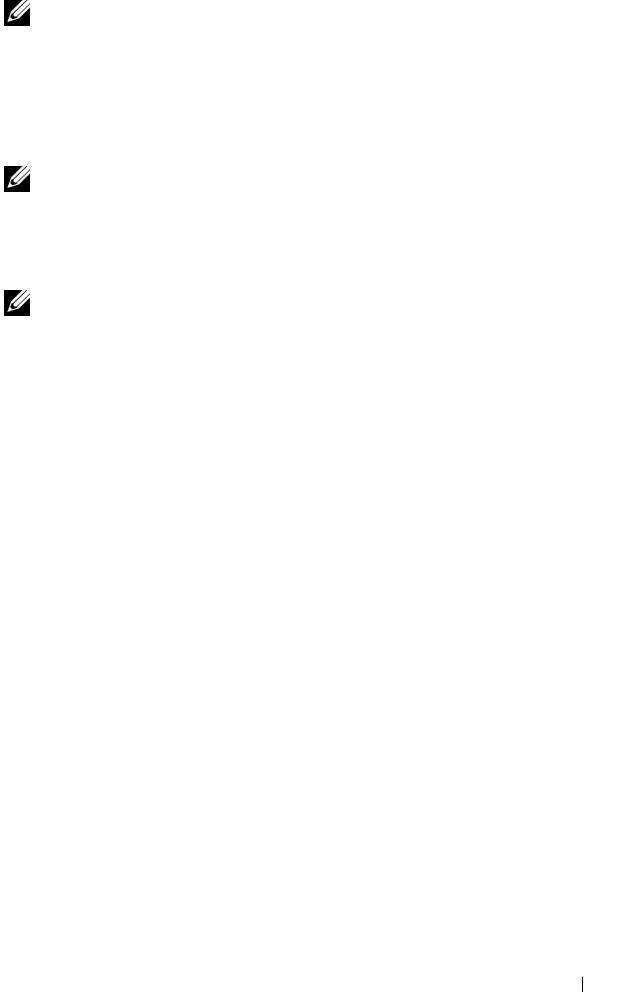
ПРИМЕЧАНИЕ. Дополнительную информацию по переносу данных
смотрите на веб-сайте support.dell.com в документе №154781 (
What
Are The Different Methods To Transfer Files From My Old Computer To My
®
®
New Dell™ Computer Using the Microsoft
Windows
XP Operating
System?
(Какие имеются различные способы переноса файлов со
старого компьютера на новый компьютер Dell™ с помощью операционной
системы Microsoft Windows XP?).
ПРИМЕЧАНИЕ. Этот документ в справочной базе данных Dell
Knowledge Base может быть недоступен в некоторых странах.
Мастер
переноса
файлов
и
параметров
(
с
диском
Operating
System (
Операционная
система
))
ПРИМЕЧАНИЕ. В мастере переноса файлов и параметров исходный
компьютер, с которого необходимо перенести данные, указывается как
старый компьютер, а целевой компьютер, на который будут
переноситься эти данные, указывается как
новый компьютер.
ПОДГОТОВКА ЦЕЛЕВОГО КОМПЬЮТЕР А К ПЕРЕНОСУ ФАЙЛОВ
1
Нажмите
Пуск
→
Все программы
→
Стандартные
→
Служебные
→
Мастер переноса файлов и параметров
.
2
В окне
Это какой компьютер?
нажмите
Новый компьютер
, затем
нажмите кнопку
Далее
.
3
В окне
У вас есть компакт-диск с Windows XP?
выберите
Запустить
мастер переноса файлов и параметров с компакт-диска Windows
XP
, затем нажмите кнопку
Далее
.
4
Ознакомьтесь с информацией в разделе
Теперь перейдите к вашему
исходному компьютеру
, а затем перейдите к исходному компьютеру.
Не
нажимайте кнопку
Далее
.
КОПИРОВАНИЕ ДАННЫХ С ИСХОДНОГО КОМПЬЮТЕРА
1
Вставьте в исходный компьютер установочный диск
Operating System
(Операционная система) с Windows XP.
Откроется окно
Добро пожаловать в Microsoft Windows XP
.
2
Нажмите
Выполнить дополнительные задачи
.
3
В разделе
Что вы хотите сделать?
выберите
Перенести файлы
и
параметры
.
Откроется окно
Мастер переноса файлов и параметров
.
Краткий справочник 437
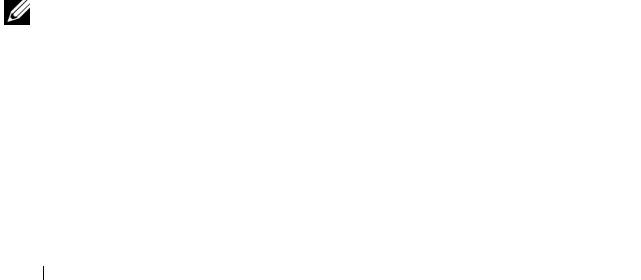
4
Нажмите кнопку
Далее
.
5
В окне
Это какой компьютер?
выберите
Исходный компьютер
, затем
нажмите кнопку
Далее
.
6
В окне
Выберите способ переноса
выберите желаемый способ
переноса, затем нажмите кнопку
Далее
.
7
В окне
Что необходимо перенести?
выберите данные, которые вы
хотите перенести, затем нажмите кнопку
Далее
.
Выполняется копирование выбранных данных и открывается окно
Завершение этапа сбора данных
.
8
Нажмите кнопку
Готово
.
ПЕРЕНОС ДАННЫХ НА ЦЕЛЕВОЙ КОМПЬЮТЕР
1
Перейдите к целевому компьютеру.
2
В окне
Теперь перейдите к вашему исходному компьютеру
нажмите
кнопку
Далее
.
3
В окне
Где находятся файлы и параметры?
выберите желаемый
способ переноса файлов и параметров, затем нажмите кнопку
Далее
.
Мастер прочитает собранные файлы и параметры и перенесет их на
целевой компьютер. После завершения переноса откроется окно
Завершено
.
4
Нажмите кнопку
Готово
, а затем перезагрузите компьютер.
Мастер
переноса
файлов
и
параметров
(
без
диска
Operating
System (
Операционная
система
))
Для запуска мастера переноса файлов и параметров без установочного диска
Operating System
(Операционная система) необходимо создать диск мастера.
Диск мастера позволяет создать резервный файл образа на сменном носителе.
ПРИМЕЧАНИЕ. В мастере переноса файлов и параметров исходный
компьютер, с которого необходимо перенести данные, указывается как
старый компьютер, а целевой компьютер, на который будут переноситься
эти данные, указывается как
новый компьютер.
СОЗДАНИЕ ДИСКА МАСТЕРА ПЕРЕНОСА
1
На целевом компьютере нажмите
Пуск
→
Все программы
→
Стандартные
→
Служебные
→
Мастер переноса файлов и параметров
.
2
В окне
Это какой компьютер?
нажмите
Новый компьютер
, затем
нажмите кнопку
Далее
.
438 Краткий справочник

3
В окне
У вас есть компакт-диск с Windows XP?
выберите
Создать
диск мастера переноса в следующем дисководе
, затем нажмите
кнопку
Далее
.
4
Вставьте съемный носитель, например, записываемый компакт-диск
или диск DVD, затем нажмите кнопку
OK
.
5
Ознакомьтесь с информацией в разделе
Теперь перейдите к вашему
исходному компьютеру
, а затем перейдите к исходному компьютеру.
Не
нажимайте кнопку
Далее
.
КОПИРОВАНИЕ ДАННЫХ С ИСХОДНОГО КОМПЬЮТЕРА
1
Вставьте диск мастера в исходный компьютер.
2
Нажмите
Пуск
→
Выполнить
.
3
Нажмите
Обзор...
и выберите файл
fastwiz
на диске мастера, затем
нажмите
OK
.
4
В окне
Это какой компьютер?
выберите
Исходный компьютер
, затем
нажмите кнопку
Далее
.
5
В окне
Выберите способ переноса
выберите желаемый способ
переноса, затем нажмите кнопку
Далее
.
6
В окне
Что необходимо перенести?
выберите данные, которые вы
хотите перенести, затем нажмите кнопку
Далее
.
Выполняется копирование выбранных данных и открывается окно
Завершение этапа сбора данных
.
7
Нажмите кнопку
Готово
.
ПЕРЕНОС ДАННЫХ НА ЦЕЛЕВОЙ КОМПЬЮТЕР
1
Перейдите к целевому компьютеру.
2
В окне
Теперь перейдите к вашему исходному компьютеру
нажмите
кнопку
Далее
.
3
В окне
Где находятся файлы и параметры?
выберите желаемый
способ переноса файлов и параметров, затем нажмите кнопку
Далее
.
Мастер прочитает собранные файлы и параметры и перенесет их на
целевой компьютер. После завершения переноса откроется окно
Завершено
.
4
Нажмите кнопку
Готово
, а затем перезагрузите компьютер.
Краткий справочник 439
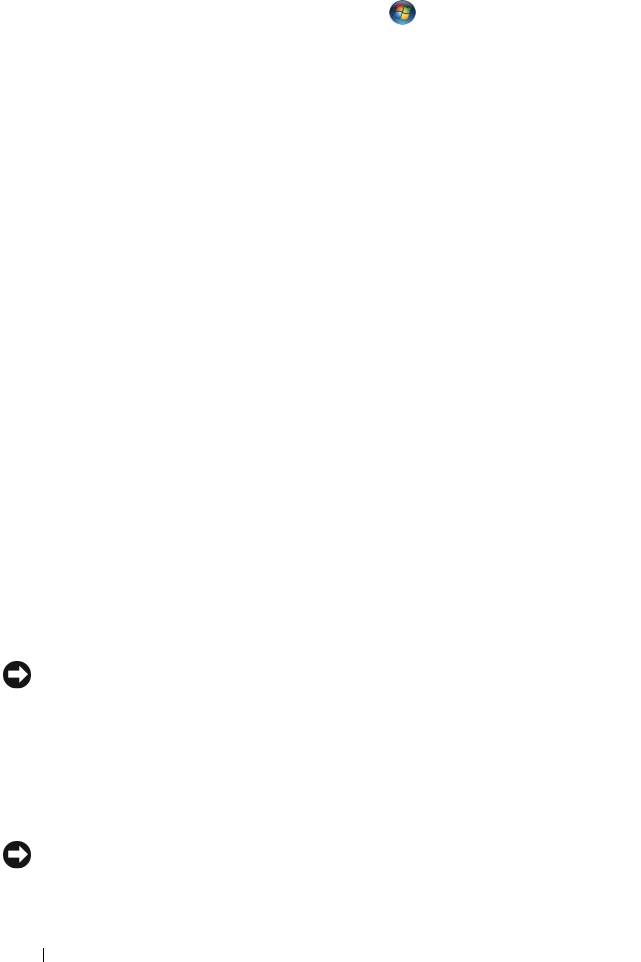
Microsoft Windows Vista
1
Нажмите в Windows Vista кнопку «Пуск» , а затем нажмите
Перенос
файлов и параметров
→
Запуск средства переноса данных Windows
.
2
В диалоговом окне
Контроль учетных записей пользователей
нажмите
кнопку
Продолжить
.
3
Нажмите
Start a new transfer
(Начать новый перенос) или
Continue
a
transfer in progress
(Продолжить выполнение переноса).
Следуйте инструкциям, выводимым на экран мастером переноса данных Windows.
Устройства защиты питания
Имеется несколько устройств, предназначенных для защиты от перепадов
напряжения и обесточивания:
•
фильтры бросков напряжения
•
стабилизаторы напряжения
•
источники бесперебойного питания (ИБП)
Фильтры бросков напряжения
Фильтры бросков напряжения и сетевые фильтры, оборудованные защитой от
перенапряжения, помогают предотвратить повреждения компьютера вследствие
скачков напряжения, которые могут возникнуть во время грозы или после
перебоев питания. Некоторые производители фильтров бросков напряжения
включают в гарантийные обязательства определенные типы повреждений. При
выборе фильтра бросков напряжения внимательно изучите гарантию на
устройство и сравните
характеристики в джоулях, чтобы определить
соответствующую эффективность различных устройств. Устройство с более
высоким показателем в джоулях обеспечивает большую защиту.
ВНИМАНИЕ. Большинство фильтров бросков напряжения не защищают
от колебаний в электросети или перебоев электроснабжения, вызванных
ударами молний. Во время грозы с молниями отсоедините телефонный
кабель от телефонной розетки, и отключите компьютер от электросети.
Многие фильтры бросков напряжения имеют телефонный разъем для защиты
модема. Инструкции по подключению к модему приведены в документации
к фильтрам бросков напряжения.
ВНИМАНИЕ. Не все фильтры бросков напряжения обеспечивают
защиту сетевого адаптера. Отключайте сетевой кабель от электросети
во время грозы.
440 Краткий справочник

