Dell Precision T3400 – страница 20
Инструкция к Компьютеру Dell Precision T3400
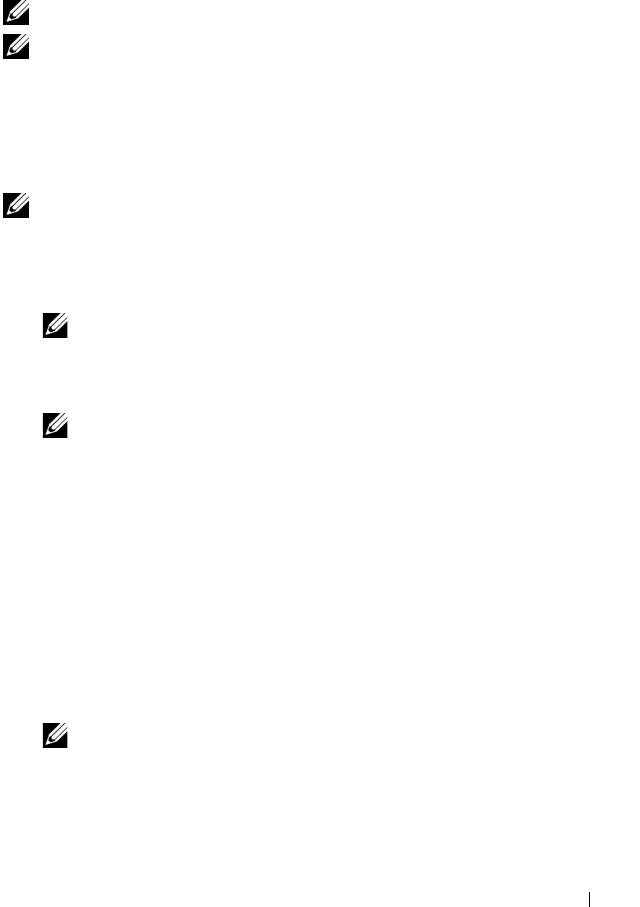
Zapoznaj się z tematem „Program konfiguracji systemu” w Podręczniku użytkownika,
aby przejrzeć informacje o konfiguracji komputera, a także sprawdź, czy testowane
urządzenie jest wyświetlane w programie konfiguracji systemu i jest aktywne.
UWAGA: Program Dell Diagnostics działa tylko na komputerach firmy Dell.
UWAGA: Przed uruchomieniem programu Dell Diagnostics wydrukuj
następujące procedury.
Uruchamianie programu Dell Diagnostics z dysku twardego
Program Dell Diagnostics znajduje się na osobnej partycji narzędzi diagnostycznych
na dysku twardym komputera.
UWAGA: Jeśli komputer nie wyświetla obrazu na ekranie, zapoznaj się
z tematem „Kontakt z firmą Dell” w
Podr
ę
czniku u
ż
ytkownika
.
1
Włącz lub uruchom ponownie komputer.
2
Po wyświetleniu logo firmy Dell naciśnij niezwłocznie klawisz <F12>.
UWAGA: Zbyt długie przytrzymanie wciśniętego klawisza może
spowodować błąd klawiatury. Aby uniknąć możliwej usterki klawiatury,
naciskaj i zwalniaj klawisz <F12> w równych odstępach czasu aż do
chwili wyświetlenia menu urządzeń startowych (Boot Device Menu).
UWAGA: Jeśli zostanie wyświetlony komunikat informujący, że nie
znaleziono partycji narzędzi diagnostycznych, należy uruchomić program
Dell Diagnostics z dysku
Drivers and Utilities
(zobacz „Uruchamianie
programu Dell Diagnostics z dysku Drivers and Utilities (Sterowniki
i programy narzędziowe)” na stronie 382).
W przypadku zbyt długiego oczekiwania i pojawienia się logo systemu
operacyjnego, należy zaczekać na wyświetlenie pulpitu systemu Microsoft
Windows, a następnie wyłączyć komputer i spróbować ponownie.
3
W
menu urządzeń startowych
(Boot Device Menu) za pomocą klawiszy
strzałek w górę i w dół (lub naciskając klawisz odpowiedniej cyfry) podświetl
opcję
Boot to Utility Partition
(Uruchom z partycji narzędziowej), a następnie
naciśnij klawisz <Enter>.
UWAGA: Funkcja Quickboot (Szybki rozruch) zmienia sekwencję
ładowania tylko podczas bieżącej procedury startowej. Podczas
ponownego uruchamiania następuje rozruch komputera zgodnie
z sekwencją ładowania określoną w konfiguracji systemu.
381Przewodnik po systemie
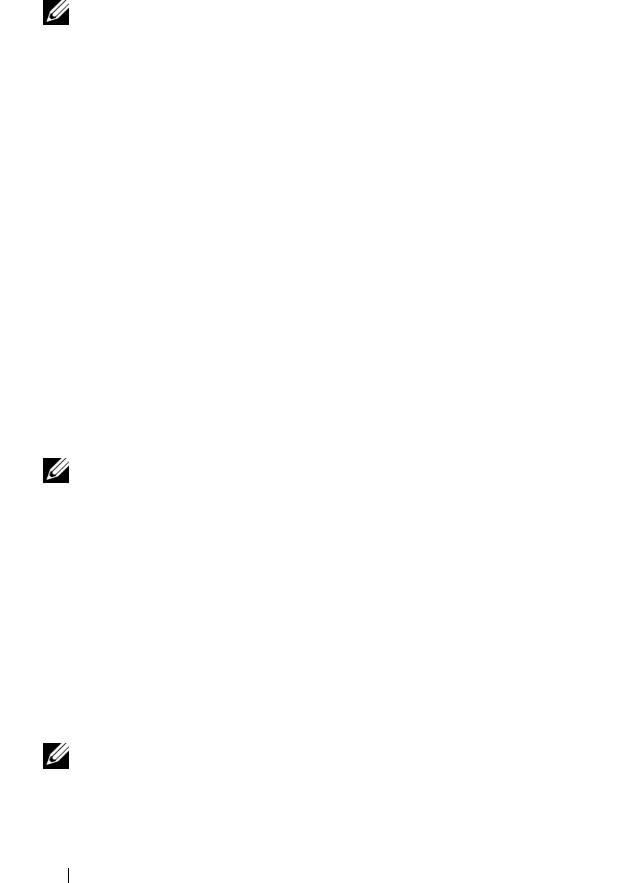
4
W
menu głównym
(Main Menu) programu Dell Diagnostics kliknij lewym
przyciskiem myszy lub naciśnij klawisz <Tab>, a następnie klawisz <Enter>,
aby wybrać test, który chcesz wykonać (zobacz „Menu główne programu
Dell Diagnostics” na stronie 383).
UWAGA: Zapisz dokładnie wszelkie wyświetlane kody błędów i opisy
problemów i wykonuj instrukcje wyświetlane na ekranie.
5
Po ukończeniu wszystkich testów zamknij okno testów, aby powrócić do
menu głównego
(Main Menu) programu Dell Diagnostics.
6
Zamknij okno
Main Menu
(Menu główne), aby zakończyć pracę z programem
Dell Diagnostics i uruchomić ponownie komputer.
Uruchamianie programu Dell Diagnostics z dysku Drivers and Utilities
(Sterowniki i programy narzędziowe)
1
Włącz komputer.
2
Naciśnij przycisk wysuwu, znajdujący się na przedniej ściance napędu
optycznego, aby otworzyć szufladę napędu.
3
Umieść dysk
Drivers and Utilities
(Sterowniki i programy narzędziowe)
pośrodku szuflady napędu, a następnie naciśnij przycisk wysuwu lub delikatnie
pchnij szufladę, aby ją zamknąć.
4
Uruchom ponownie komputer.
5
Po wyświetleniu logo firmy Dell naciśnij niezwłocznie klawisz <F12>.
UWAGA: Zbyt długie przytrzymanie wciśniętego klawisza może
spowodować błąd klawiatury. Aby uniknąć możliwej usterki klawiatury,
naciskaj i zwalniaj klawisz <F12> w równych odstępach czasu aż do
chwili wyświetlenia menu urządzeń startowych (Boot Device Menu).
W przypadku zbyt długiego oczekiwania i pojawienia się logo systemu
operacyjnego, należy zaczekać na wyświetlenie pulpitu systemu Microsoft
Windows, a następnie wyłączyć komputer i spróbować ponownie.
6
W
menu urządzeń startowych
(Boot Device Menu) za pomocą klawiszy
strzałek w górę i w dół (lub naciskając klawisz odpowiedniej cyfry) podświetl
opcję
Onboard or USB CD-ROM
(Napęd CD-ROM: wbudowany lub USB),
a następnie naciśnij klawisz <Enter>.
UWAGA: Funkcja Quickboot (Szybki rozruch) zmienia sekwencję
ładowania tylko podczas bieżącej procedury startowej. Podczas
ponownego uruchamiania następuje rozruch komputera zgodnie
zsekwencją ładowania określoną w konfiguracji systemu.
382 Przewodnik po systemie
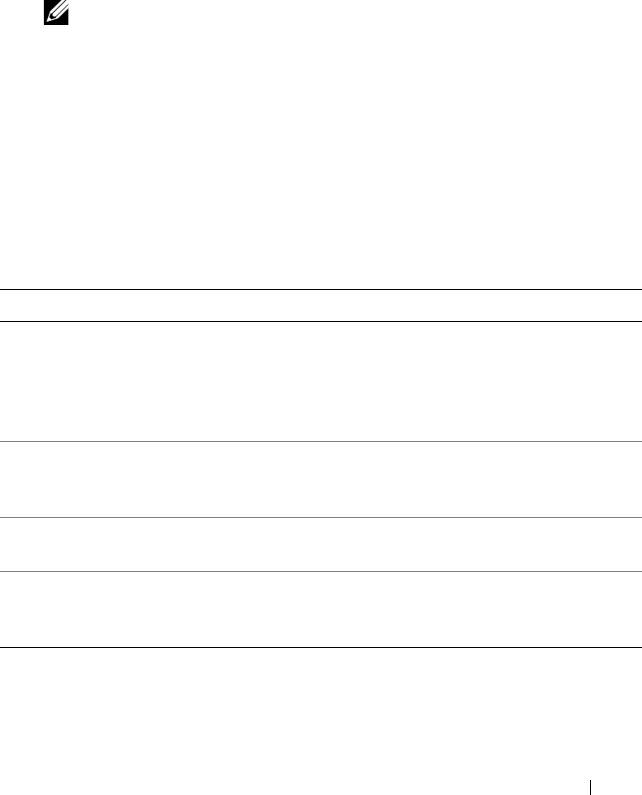
7
Naciśnij klawisz <1>, aby wybrać program Dell Diagnostics.
8
W
menu programu Dell Diagnostics
naciśnij klawisz <1>, aby wybrać
interfejs graficzny Dell Diagnostics for ResourceCD.
9
W
menu głównym
(Main Menu) programu Dell Diagnostics kliknij lewym
przyciskiem myszy lub naciśnij klawisz <Tab>, a następnie klawisz <Enter>,
aby wybrać test, który chcesz wykonać (zobacz „Menu główne programu
Dell Diagnostics” na stronie 383).
UWAGA: Zapisz dokładnie wszelkie wyświetlane kody błędów i opisy
problemów i wykonuj instrukcje wyświetlane na ekranie.
10
Po ukończeniu wszystkich testów zamknij okno testów, aby powrócić do
menu głównego
(Main Menu) programu Dell Diagnostics.
11
Wyjmij z napędu dysk
Drivers and Utilities
, a następnie zamknij okno
Main
Menu
(Menu główne), aby zakończyć program Dell Diagnostics i ponownie
uruchomić komputer.
Menu główne programu Dell Diagnostics
W menu głównym programu Dell Diagnostics można wykonać następujące testy:
Opcja Funkcja
Express Test
Wykonywany jest przyspieszony test urządzeń systemu. Test
(Test szybki)
tego rodzaju trwa od 10 do 20 minut i nie wymaga żadnych
interwencji ze strony użytkownika. Test Express Test (Test
szybki) należy uruchamiać jako pierwszy, gdyż zwiększa
prawdopodobieństwo szybkiego wykrycia przyczyny problemu.
Extended Test
Wykonywane jest wnikliwe sprawdzenie urządzeń systemu.
(Test rozszerzony)
Ten test trwa zwykle godzinę i okresowo wymaga od
użytkownika udzielania odpowiedzi na określone pytania.
Custom Test
Wykonuje test określonego urządzenia w systemie. Za pomocą tej
(Test niestandardowy)
opcji można skonfigurować testy, jakie mają zostać wykonane.
Symptom Tree
Wyświetla listę najczęściej występujących objawów
(Drzewo objawów)
problemów i pozwala wybrać test dostosowany do
występujących nieprawidłowoś ci.
383Przewodnik po systemie
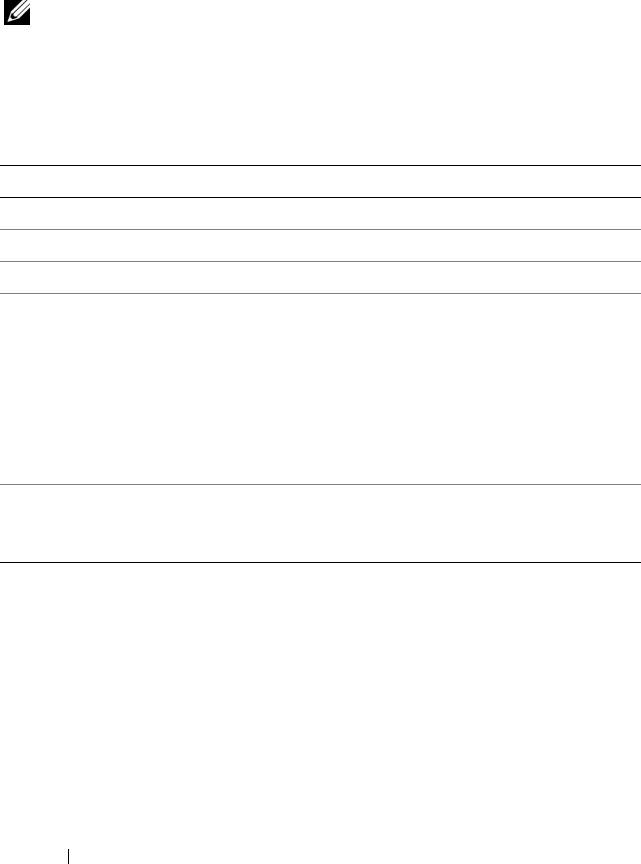
Jeśli w trakcie testu wystąpi problem, wyświetlany jest komunikat zawierający
kod błędu i opis problemu. Zapisz dokładnie wyświetlony kod błędu i opis
problemu i wykonuj instrukcje wyświetlane na ekranie. Jeśli nie możesz
rozwiązać problemu samodzielnie, skontaktuj się z firmą Dell (zobacz „Kontakt
z firmą Dell” w Podręczniku użytkownika).
UWAGA: W górnej części każdego ekranu testowego jest umieszczony
numer seryjny (Service Tag). Kontaktując się z działem pomocy technicznej
firmy Dell, przygotuj numer seryjny swojego komputera.
Na następujących kartach można znaleźć dodatkowe informacje o testach
wykonywanych z użyciem opcji Custom Test (Test niestandardowy) lub
Symptom Tree (Drzewo objawów):
Karta Funkcja
Results (Wyniki) Zawiera wyniki testu i wszelkie wykryte błędy.
Errors (Błędy) Wyświetla wykryte błędy, kody błędu i opis problemu.
Help (Pomoc) Zawiera opis testu i warunki wymagane do jego przeprowadzenia.
Configuration
Wyświetla konfigurację sprzętową wybranego urządzenia.
(Konfiguracja)
Program Dell Diagnostics uzyskuje informacje o konfiguracji
(Tylko test
wszystkich urządzeń z konfiguracji systemu, pamięci
niestandardowy)
iróżnorodnych testów wewnętrznych, po czym wyświetla je
na liście urządzeń w lewym okienku na ekranie.
UWAGA: Lista urządzeń może nie zawierać nazw
wszystkich komponentów zainstalowanych w komputerze
lub przyłączonych do niego urządzeń peryferyjnych.
Parameters (Parametry)
Pozwala dostosować test do indywidualnych wymagań przez
zmianę ustawień, o ile jest to możliwe.
(Tylko test
niestandardowy)
Rozwiązywanie problemów
Podczas rozwiązywania problemów z komputerem należy postępować zgodnie
z następującymi wskazówkami:
•Jeśli przed wystąpieniem problemu dodano lub usunięto jeden z podzespołów,
należy sprawdzić procedury instalacyjne, aby upewnić się, że został on
prawidłowo zainstalowany.
•Jeśli nie działa urządzenie peryferyjne, należy sprawdzić, czy jest
prawidłowo podłączone.
384 Przewodnik po systemie
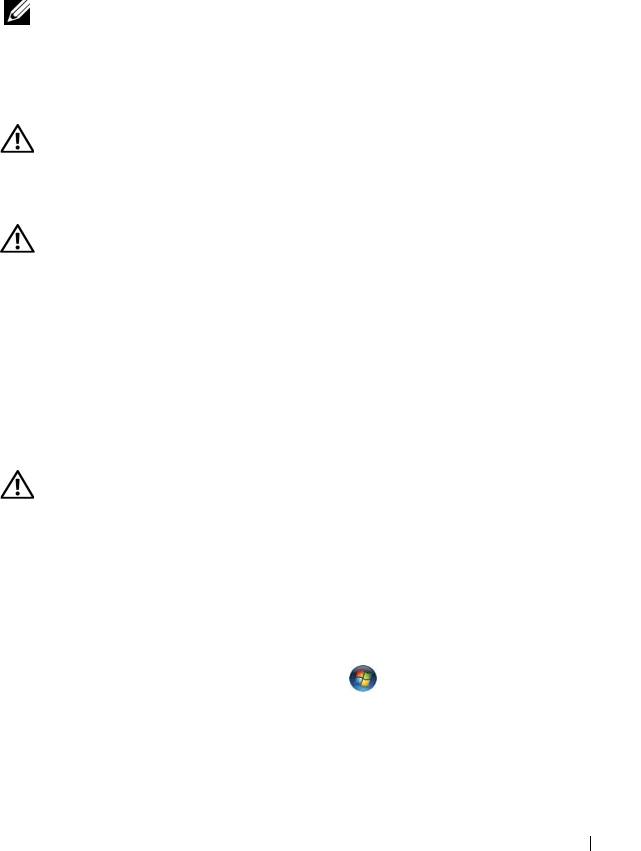
•Jeśli na ekranie został wyświetlony komunikat o błędzie, należy dokładnie
zanotować jego treść. Komunikat ten może pomóc personelowi pomocy
technicznej w zdiagnozowaniu i rozwiązaniu problemu.
•Jeśli w programie wystąpił komunikat o błędzie, należy zapoznać się
z dokumentacją danego programu.
UWAGA: Procedury opisane w tym dokumencie opierają się na założeniu,
że jest używany domyślny widok systemu Windows, i mogą nie mieć
zastosowania, jeśli w komputerze Dell włączono widok klasyczny.
Problemy z baterią
PRZESTROGA: Nieprawidłowe zainstalowanie nowej baterii może
grozić jej wybuchem. Baterię należy wymieniać tylko na inną baterię
tego samego typu lub jej odpowiednik zalecany przez producenta.
Zużyte baterie należy utylizować zgodnie z instrukcjami producenta.
PRZESTROGA: Przed rozpoczęciem procedur opisanych w tej
sekcji należy wykonać instrukcje dotyczące bezpieczeństwa
zamieszczone w
Przewodniku z informacjami o produkcie
.
W
YMIEŃ BATERIĘ — Jeśli jest konieczne częste ustawianie daty i godziny po
włączeniu komputera lub jeśli podczas uruchamiania systemu jest wyświetlana
nieprawidłowa data lub godzina, należy wymienić baterię (zobacz „Wymienianie baterii”
w Podręczniku użytkownika). Jeśli bateria nadal nie działa prawidłowo, skontaktuj się
zfirmą Dell (zobacz „Kontakt z firmą Dell” w Podręczniku użytkownika).
Problemy z napędami
PRZESTROGA: Przed rozpoczęciem procedur opisanych w tej
sekcji należy wykonać instrukcje dotyczące bezpieczeństwa
zamieszczone w
Przewodniku z informacjami o produkcie
.
S
PRAWDŹ, CZY SYSTEM MICROSOFT WINDOWS ROZPOZNAJE NAPĘD —
Windows XP:
• Kliknij
przycisk Start
,
a następnie kliknij polecenie My Computer
(Mój komputer).
Windows Vista:
• Kliknij przycisk Start systemu Windows Vista , a następnie kliknij polecenie
Computer
(Komputer).
Jeśli danego napędu nie ma na liście, wykonaj pełne skanowanie programem
antywirusowym, aby wyszukać i usunąć ewentualne wirusy. Wirusy mogą niekiedy
powodować, że system Windows nie rozpoznaje napędów.
385Przewodnik po systemie
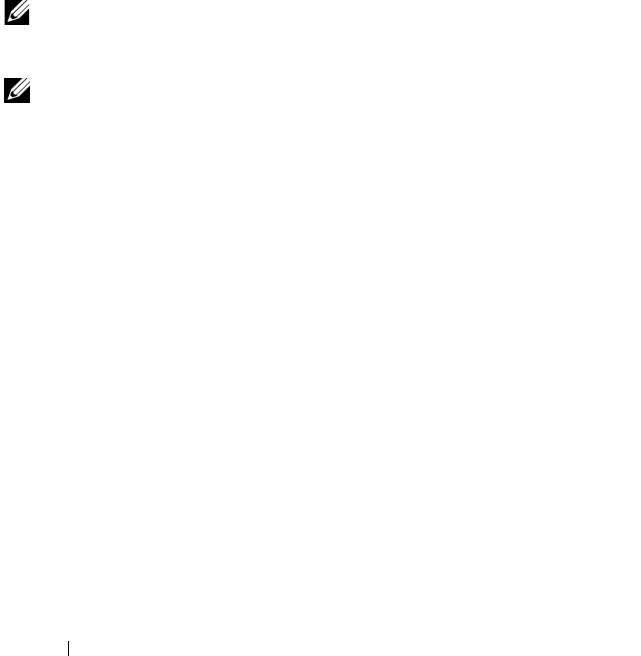
SPRAWDŹ NAPĘ D —
• Włóż do napędu inną dyskietkę, aby się upewnić, że przyczyną błędu nie jest
uszkodzona dyskietka.
• Włóż do napędu dyskietkę startową i uruchom ponownie komputer.
OCZYŚĆ NAPĘD LUB DYSK —
Zobacz „Czyszczenie komputera” na stronie 368.
SPRAWDŹ POŁĄCZENIA KABLI
URUCHOM NARZĘDZIE DO ROZWIĄZYWANIA PROBLEMÓW ZE SPRZĘTEM —
Zobacz „Narzędzie do rozwiązywania problemów ze sprzętem” na stronie 380.
U
RUCHOM PROGRAM DELL DIAGNOSTICS —
Zobacz „Program Dell
Diagnostics” na stronie 380.
Problemy z napędami optycznymi
UWAGA: Pracujący z dużą szybkością napęd optyczny powoduje
wibracje i wywołuje hałas. Jest to zjawisko normalne, które nie oznacza
uszkodzenia napędu ani nośnika.
UWAGA: Ze względu na różnice pomiędzy poszczególnymi regionami
świata oraz różne stosowane formaty dysków, nie wszystkie dyski DVD
można odtwarzać w każdym napędzie DVD.
D
OSTOSUJ GŁOŚNOŚĆ W SYSTEMIE WINDOWS —
• Kliknij ikonę głośnika, znajdującą się w prawym dolnym rogu ekranu.
• Upewnij się, że poziom głośności jest odpowiednio wysoki, klikając suwak
i przeciągając go w górę.
• Upewnij się, że dźwięk nie jest wyciszony, klikając wszystkie zaznaczone pola.
SPRAWDŹ GŁOŚNIKI I GŁOŚNIK NISKOTONOWY — Zobacz „Problemy z dźwiękiem
igłośnikami” na stronie 398.
Problemy z zapisywaniem danych w napędzie optycznym
ZAMKNIJ INNE PROGRAMY — Podczas zapisywania napęd optyczny musi
odbierać ciągły strumień danych. Kiedy strumień zostaje przerwany, występuje błąd.
Przed rozpoczęciem zapisu w napędzie optycznym zamknij wszystkie programy.
W
YŁĄCZ TRYB GOTOWOŚCI W SYSTEMIE WINDOWS PRZED
ROZPOCZĘCIEM ZAPISU NA DYSKU — Aby uzyskać informacje o trybach
zarządzania energią, należy wyszukać informacje o tych trybach w Centrum pomocy
i obsługi technicznej systemu Windows.
386 Przewodnik po systemie
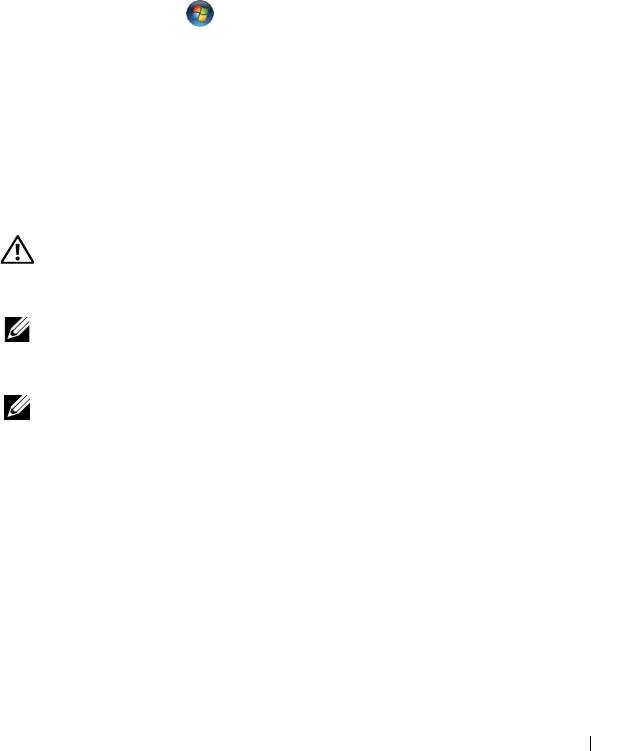
Problemy z dyskiem twardym
URUCHOM PROGRAM CHECK DISK —
Windows XP:
1
Kliknij przycisk
Start
, a następnie kliknij polecenie My Computer (Mój komputer).
2
Kliknij prawym przyciskiem myszy
dysk lokalny (C:)
.
3
Kliknij
Properties
(Właściwości)
→
Tools
(Narzędzia)
→
Check Now
(Sprawdź teraz).
4
Kliknij polecenie
Scan for and attempt recovery of bad sectors
(Skanuj dysk i próbuj
odzyskać uszkodzone sektory),
a następnie kliknij przycisk Start
(Rozpocznij).
Windows Vista:
1
Kliknij przycisk
Start
,
a następnie klikni
j polecenie My
Computer
(Mój komputer).
2
Kliknij prawym przyciskiem myszy
dysk lokalny (C:)
.
3
Kliknij
Properties
(Właściwości)
→
Tools
(Narzędzia)
→
Check Now
(Sprawdź teraz).
Może zostać wyświetlone okno
Kontrola konta użytkownika
. Jeśli jesteś
administratorem komputera, kliknij przycisk
Continue
(Kontynuuj); w przeciwnym
razie zwróć się do administratora, aby wykonał żądaną akcję.
4
Postępuj zgodnie z instrukcjami wyświetlanymi na ekranie.
Problemy z pocztą e-mail, modemem i siecią Internet
PRZESTROGA: Przed rozpoczęciem procedur opisanych w tej
sekcji należy wykonać instrukcje dotyczące bezpieczeństwa
zamieszczone w
Przewodniku z informacjami o produkcie
.
UWAGA: Modem należy podłączać tylko do gniazdka analogowej linii
telefonicznej. Modem nie działa, jeśli jest podłączony do cyfrowego
gniazdka telefonicznego.
UWAGA: Nie należy podłączać kabla telefonicznego do gniazdka
sieciowego (zobacz „Złącza na panelu tylnym” w
Podr
ę
czniku u
ż
ytkownika
).
S
PRAWDŹ USTAWIENIA ZABEZPIECZEŃ W PROGRAMIE MICROSOFT
®
O
UTLOOK
EXPRESS — Jeśli nie możesz otwierać załączników poczty e-mail:
1
W programie Outlook Express kliknij
Tools
(Narzędzia)
→
Options
(Opcje)
→
Security
(Zabezpieczenia).
2
Jeśli opcja
Do not allow attachments
(Nie zezwalaj na zapisywanie lub otwieranie
załączników, które mogą potencjalnie zawierać wirusy) jest zaznaczona, kliknij ją,
aby usunąć jej zaznaczenie.
SPRAWDŹ POŁĄCZENIE Z LINIĄ TELEFONICZNĄ
SPRAWDŹ GNIAZDKO TELEFONICZNE
PODŁĄCZ MODEM BEZPOŚREDNIO DO GNIAZDKA TELEFONICZNEGO
387Przewodnik po systemie
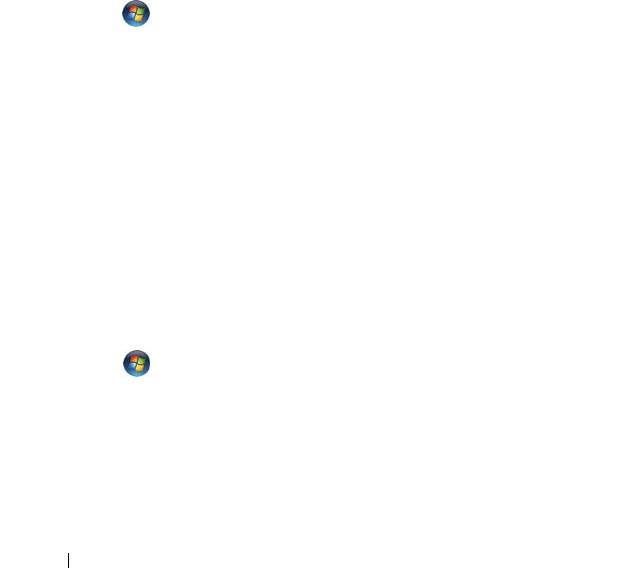
UŻYJ INNEJ LINII TELEFONICZNEJ —
• Sprawdź, czy linia telefoniczna jest podłączona do gniazda w modemie (gniazdo jest
oznaczone zieloną etykietą lub umieszczoną obok ikoną złącza).
• Upewnij się, że przy podłączaniu linii telefonicznej do złącza modemu słychać kliknięcie.
•Odłącz przewód linii telefonicznej od modemu i przyłącz go do telefonu, a następnie
sprawdź, czy słychać sygnał wybierania.
•Jeśli inne urządzenia telefoniczne, takie jak automatyczne sekretarki, faksy, urządzenia
przeciwprzepięciowe lub rozdzielacze, współużytkują tę linię, omiń je i podłącz modem
bezpośrednio do gniazdka telefonicznego. Jeśli używany kabel ma ponad 3 metry (10 stóp)
długości, użyj krótszego kabla.
URUCHOM PROGRAM MODEM DIAGNOSTIC TOOL —
Windows XP:
1
Kliknij
Start
→
All Programs
(wszystkie programy)
→
Modem Helper
.
2
Aby zidentyfikować i rozwiązać problemy z modemem, postępuj zgodnie z instrukcjami
wyświetlanymi na ekranie. (Program Modem Helper nie jest dostępny na wszystkich
komputerach).
Windows Vista:
1
Kliknij
Start
→
All Programs
(Wszystkie programy)
→
Modem Diagnostic Tool
.
2
Aby zidentyfikować i rozwiązać problemy z modemem, postępuj zgodnie z instrukcjami
wyświetlanymi na ekranie. (Program do diagnostyki modemu nie jest dostępny na
wszystkich komputerach).
SPRAWDŹ , CZY MODEM KOMUNIKUJE SIĘ Z SYSTEMEM WINDOWS —
Windows XP:
1
Kliknij
Start
→
Control Panel
(Panel sterowania)
→
Printers and Other Hardware
(Drukarki i inny sprzęt)
→
Phone and Modem Options
(Opcje telefonu i modemu)
→
Modems
(Modemy).
2
Kliknij port COM modemu
→
Properties
(Właściwości)
→
Diagnostics
(Diagnostyka)
→
Query Modem
(Kwerenda modemu) w celu sprawdzenia, czy modem komunikuje się
z systemem Windows.
Uzyskanie odpowiedzi na wszystkie polecenia oznacza, że modem działa prawidłowo.
Windows Vista:
1
Kliknij
Start
→
Control Panel
(Panel sterowania)
→
Hardware and Sound
(Sprzęt i dźwięk)
→
Phone and Modem Options
(Opcje telefonu i modemu)
→
Modems
(Modemy).
2
Kliknij port COM modemu
→
Properties
(Właściwości)
→
Diagnostics
(Diagnostyka)
→
Query Modem
(Kwerenda modemu) w celu sprawdzenia, czy modem komunikuje się
z systemem Windows.
Uzyskanie odpowiedzi na wszystkie polecenia oznacza, że modem działa prawidłowo.
388 Przewodnik po systemie
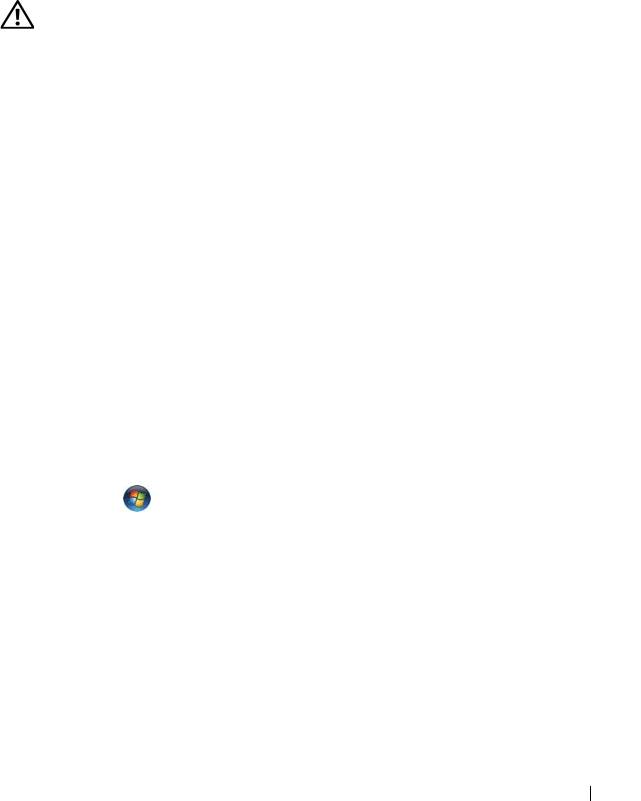
SPRAWDŹ , CZY KOMPUTER JEST POŁĄCZONY Z INTERNETEM — Sprawdź,
czy posiadasz abonament u usługodawcy internetowego. Po otwarciu programu poczty
elektronicznej Outlook Express kliknij menu File (Plik). Jeśli opcja Work Offline
(Pracuj w trybie offline) jest zaznaczona, kliknij zaznaczenie, aby je usunąć i nawiązać
połączenie z Internetem. W celu uzyskania pomocy skontaktuj się z swoim dostawcą
usług Internetowych.
Komunikaty o błędach
PRZESTROGA: Przed rozpoczęciem procedur opisanych w tej
sekcji należy wykonać instrukcje dotyczące bezpieczeństwa
zamieszczone w
Przewodniku z informacjami o produkcie
.
Jeśli komunikatu o błędzie nie ma na liście, należy zapoznać się z dokumentacją
systemu operacyjnego lub programu, który był uruchomiony w momencie
wyświetlenia komunikatu.
A FILENAME CANNOT CONTAIN ANY OF THE FOLLOWING CHARACTERS: \ / : *
? “ < > | (N
AZWA PLIKU NIE MOŻE ZAWIERAĆ ŻADNEGO Z NASTĘPUJĄ CYCH
ZNAKÓW \ / : * ? “ < > |) ZOBACZ — Nie używaj tych znaków w nazwach plików.
A
REQUIRED .DLL FILE WAS NOT FOUND (NIE ODNALEZIONO WYMAGANEGO
PLIKU .DLL) — W programie, który próbujesz uruchomić, brakuje istotnego pliku.
Aby usunąć, a następnie ponownie zainstalować program:
Windows XP:
1
Kliknij
Start
→
Control Panel
(Panel sterowania)
→
Add or Remove Programs
(Dodaj lub usuń programy)
→
Programs and Features
(Programy i funkcje).
2
Wybierz program, który chcesz usunąć.
3
Kliknij przycisk
Uninstall
(Odinstaluj).
4
Instrukcje dotyczące instalacji można znaleźć w dokumentacji programu.
Windows Vista:
1
Kliknij
Start
→
Control Panel
(Panel sterowania)
→
Programs
(Programy)
→
Programs and Features
(Programy i funkcje).
2
Wybierz program, który chcesz usunąć.
3
Kliknij przycisk
Uninstall
(Odinstaluj).
4
Instrukcje dotyczące instalacji można znaleźć w dokumentacji programu.
X :\ IS NOT ACCESSIBLE. THE DEVICE IS NOT READY (NAPĘD OZNACZONY
LITERĄ JEST NIEDOSTĘPNY. URZĄDZENIE NIE JEST GOTOWE)—Napęd nie
może odczytać dysku. Włóż dysk do napędu i spróbuj ponownie.
I
NSERT BOOTABLE MEDIA (WŁÓ Ż NOŚNIK STARTOWY)—Włóż dyskietkę
startową lub startowy dysk CD albo DVD.
389Przewodnik po systemie
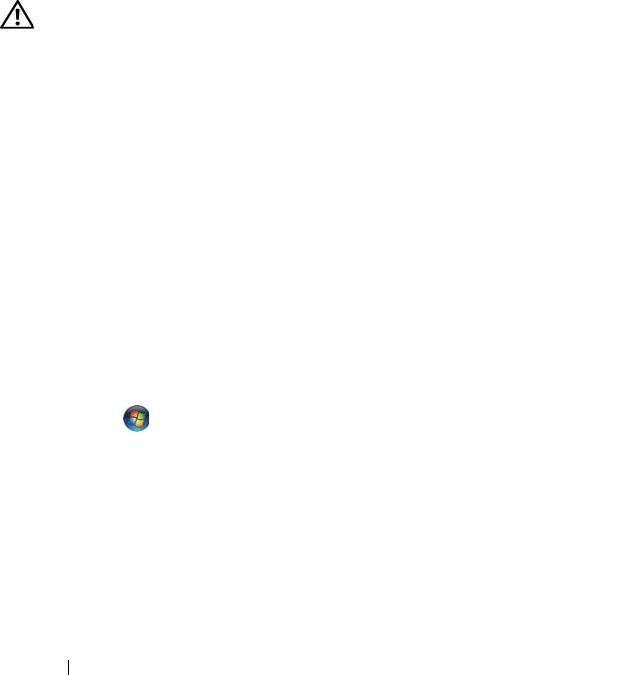
NON-SYSTEM DISK ERROR (DYSK NIE JEST DYSKIEM SYSTEMOWYM)—Usuń
dyskietkę z napędu i uruchom ponownie komputer.
N
OT ENOUGH MEMORY OR RESOURCES. CLOSE SOME PROGRAMS AND
TRY AGAIN (NIEWYSTARCZAJĄCA ILOŚĆ PAMIĘCI LUB ZASOBÓW. ZAMKNIJ
NIEKTÓRE PROGRAMY I SPRÓBUJ PONOWNIE)—Zamknij wszystkie okna
i otwórz program, którego chcesz używać. Niekiedy do przywrócenia zasobów komputera
może być wymagane jego ponowne uruchomienie. W takim przypadku jako pierwszy
uruchom program, którego chcesz używać.
O
PERATING SYSTEM NOT FOUND (NIE ODNALEZIONO SYSTEMU
OPERACYJNEGO)—Skontaktuj się z firmą Dell (zobacz „Kontakt z firmą Dell”
w Podręczniku użytkownika).
Problemy z urządzeniem IEEE 1394
PRZESTROGA: Przed rozpoczęciem procedur opisanych w tej
sekcji należy wykonać instrukcje dotyczące bezpieczeństwa
zamieszczone w
Przewodniku z informacjami o produkcie
.
U
PEWNIJ SIĘ, Ż E KABEL URZĄDZENIA IEEE 1394 JEST PRAWIDŁOWO
PODŁĄCZONY DO URZĄDZENIA I ZŁĄCZA W KOMPUTERZE.
U
PEWNIJ SIĘ, ŻE URZĄDZENIE IEEE 1394 JEST WŁĄCZONE W PROGRAMIE
KONFIGURACJI SYSTEMU — Zobacz „Opcje konfiguracji systemu” w Podręczniku
użytkownika.
S
PRAWDŹ, CZY URZĄDZENIE IEEE 1394 JEST ROZPOZNAWANE PRZEZ
SYSTEM WINDOWS —
Windows XP:
1
Kliknij przycisk
Start, a następnie kliknij polecenie Control Panel
(Panel sterowania).
2
W obszarze
Pick a Category
(Wybierz kategorię) kliknij
Performance and
Maintenance
(Wydajność i konserwacja)
→
System
→
System Properties
(Właściwości systemu)
→
Hardware
(Sprzęt)
→
Device Manager
(Menedżer urządzeń).
Windows Vista:
1
Kliknij
Start
→
Control Panel
(Panel sterowania)
→
Hardware and Sound
(Sprzęt i dźwięk).
2
Kliknij
kartę Device Manager
(Menedżer urządzeń).
Jeśli urządzenie IEEE 1394 znajduje się na liście, zostało rozpoznane przez system
Windows.
U
PEWNIJ SIĘ, Ż E KARTA IEEE 1394 JEST PRAWIDŁOWO OSADZONA
SPRAWDŹ, CZY KABEL URZĄDZENIA IEEE 1394 JEST PRAWIDŁOWO OSADZONY
W ZŁĄCZACH NA PŁYCIE SYSTEMOWEJ I NA PRZEDNIM PANELU WE/WY
390 Przewodnik po systemie
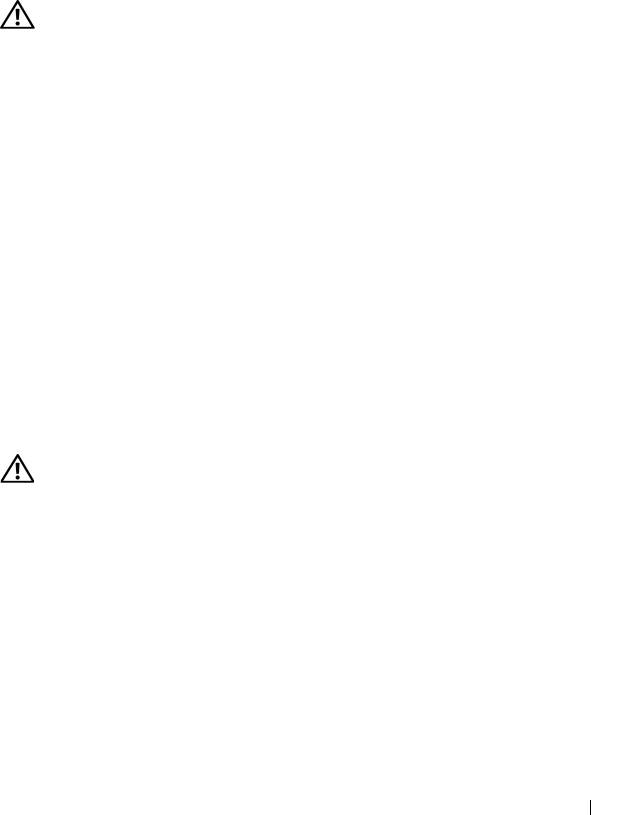
JEŚLI PROBLEM DOTYCZY URZĄDZENIA IEEE 1394 DOSTARCZONEGO
PRZEZ FIRMĘ DELL — Skontaktuj się z firmą Dell (zobacz „Kontakt z firmą Dell”
w Podręczniku użytkownika).
J
EŚLI PROBLEM DOTYCZY URZĄDZENIA IEEE 1394, KTÓREGO NIE
DOSTARCZYŁA FIRMA DELL — Skontaktuj się z producentem urządzenia IEEE 1394.
Problemy z klawiaturą
PRZESTROGA: Przed rozpoczęciem procedur opisanych w tej
sekcji należy wykonać instrukcje dotyczące bezpieczeństwa
zamieszczone w
Przewodniku z informacjami o produkcie
.
S
PRAWDŹ KABEL KLAWIATURY —
• Sprawdź, czy kabel klawiatury jest prawidłowo podłączony do komputera.
•Wyłącz komputer (zobacz „Wyłączanie komputera”
w Podręczniku użytkownika
),
podłącz kabel klawiatury zgodnie ze schematem konfiguracji komputera i ponownie
uruchom komputer.
• Sprawdź, czy kabel nie jest naderwany lub w inny sposób uszkodzony oraz czy w złączu
kabla nie ma wygiętych lub wyłamanych styków. Wyprostuj wygięte styki.
•Odłącz wszelkie przedłużacze i podłącz klawiaturę bezpośrednio do komputera.
WYKONAJ TEST KLAWIATURY — Podłącz do komputera poprawnie działającą
klawiaturę i spróbuj jej użyć.
U
RUCHOM NARZĘDZIE DO ROZWIĄZYWANIA PROBLEMÓW ZE SPRZĘTEM —
Zobacz „Narzędzie do rozwiązywania problemów ze sprzętem” na stronie 380.
Blokowanie się komputera i problemy z oprogramowaniem
PRZESTROGA: Przed rozpoczęciem procedur opisanych w tej
sekcji należy wykonać instrukcje dotyczące bezpieczeństwa
zamieszczone w
Przewodniku z informacjami o produkcie
.
Nie można uruchomić komputera
SPRAWDŹ LAMPKI DIAGNOSTYCZNE — Zobacz „Lampki diagnostyczne” na
stronie 371.
U
PEWNIJ SIĘ, ŻE KABEL ZASILANIA JEST PRAWIDŁOWO PODŁĄCZONY DO
KOMPUTERA I GNIAZDKA ZASILANIA
391Przewodnik po systemie
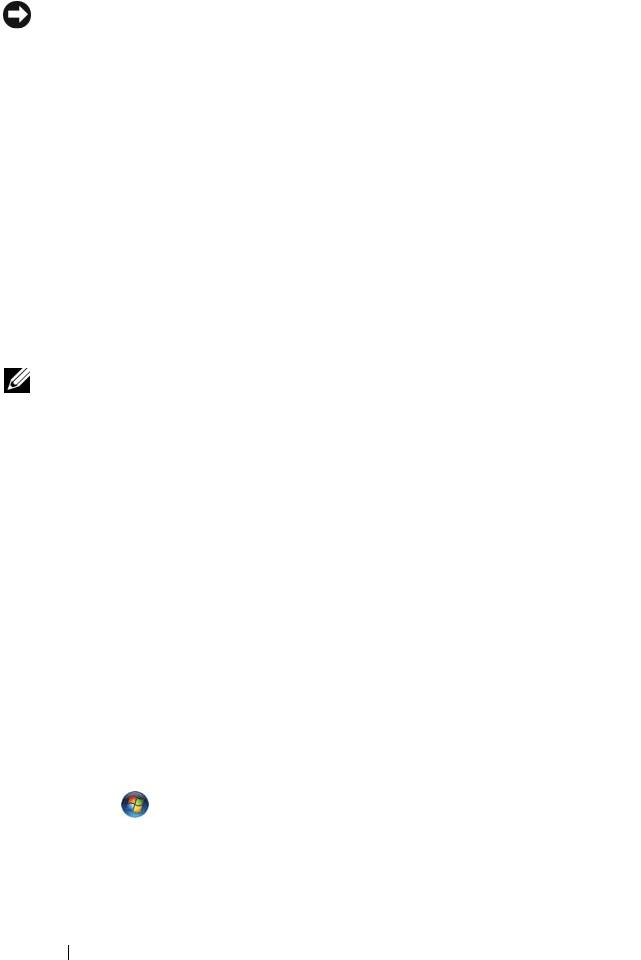
Komputer nie reaguje na polecenia
OSTRZEŻENIE: Jeśli nie można zamknąć systemu operacyjnego, może
nastąpić utrata danych.
W
YŁĄCZ KOMPUTER — Jeśli komputer nie reaguje na naciśnięcia klawisza
klawiatury ani ruch myszy, naciśnij i przytrzymaj przycisk zasilania przez przynajmniej
8 do 10 sekund, aż komputer wyłączy się, a następnie uruchom go ponownie.
Program nie reaguje na polecenia
ZAKOŃCZ DZIAŁANIE PROGRAMU —
1
Naciśnij jednocześnie klawisze <Ctrl><Shift><Esc>, aby otworzyć okno Task Manager
(Menedżer zadań).
2
Kliknij kartę
Applications
(Aplikacje).
3
Kliknij nazwę programu, który nie odpowiada.
4
Kliknij przycisk
End Task
(Zakończ zadanie).
Powtarzające się awarie programu
UWAGA: W dokumentacji oprogramowania, na dyskietce albo dysku
CD lub DVD są zwykle dołączane instrukcje dotyczące instalowania.
S
PRAWDŹ DOKUMENTACJĘ PROGRAMU — W razie potrzeby odinstaluj
program i zainstaluj go ponownie.
Program jest przeznaczony dla wcześniejszej wersji systemu
operacyjnego Windows
URUCHOM KREATORA ZGODNOŚCI PROGRAMÓW —
Windows XP:
Kreator zgodności programów konfiguruje program tak, że działa on w środowisku
podobnym do środowisk innych niż system operacyjny Windows XP.
1
Kliknij
Start
→
All Programs
(Wszystkie programy)
→
Accessories
(Akcesoria)
→
Program Compatibility Wizard
(Kreator zgodności programów)
→
Next
(Dalej).
2
Postępuj zgodnie z instrukcjami wyświetlanymi na ekranie.
Windows Vista:
Kreator zgodności programów konfiguruje program tak, że działa on w środowisku
podobnym do środowisk innych niż system operacyjny Windows Vista.
1
Kliknij
Start
→
Control Panel
(Panel sterowania)
→
Programs
(Programy)
→
Use
an older program with this version of Windows
(Użyj starszego programu z tą wersją
systemu Windows).
2
Na ekranie powitalnym kliknij przycisk
Next
(Dalej).
3
Postępuj zgodnie z instrukcjami wyświetlanymi na ekranie.
392 Przewodnik po systemie
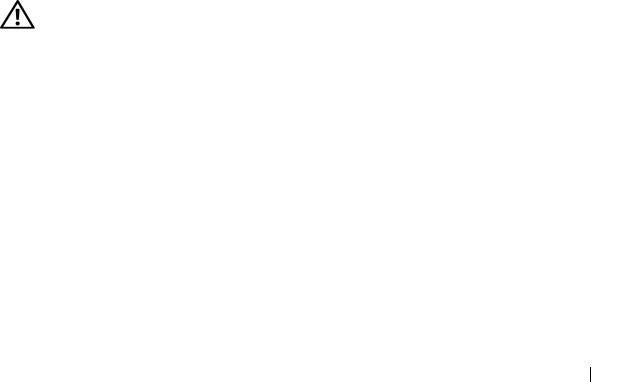
Został wyświetlony niebieski ekran
WYŁĄCZ KOMPUTER — Jeśli komputer nie reaguje na naciśnięcia klawisza
klawiatury ani ruch myszy, naciśnij i przytrzymaj przycisk zasilania przez
przynajmniej 8 do 10 sekund, aż komputer wyłączy się, a następnie uruchom go
ponownie.
Inne problemy z oprogramowaniem
SPRAWDŹ DOKUMENTACJĘ DOSTARCZONĄ Z OPROGRAMOWANIEM LUB
SKONTAKTUJ SIĘ Z PRODUCENTEM OPROGRAMOWANIA W CELU
UZYSKANIA INFORMACJI NA TEMAT ROZWIĄZYWANIA PROBLEMÓW —
• Sprawdź, czy program jest zgodny z systemem operacyjnym zainstalowanym w komputerze.
• Sprawdź, czy komputer spełnia minimalne wymagania sprzętowe potrzebne do
uruchomienia programu. Zapoznaj się z dokumentacją oprogramowania.
• Sprawdź, czy program został poprawnie zainstalowany i skonfigurowany.
• Sprawdź, czy sterowniki urządzeń nie powodują konfliktów z programem.
• W razie potrzeby odinstaluj program i zainstaluj go ponownie.
NIEZWŁOCZNIE UTWÓRZ KOPIE ZAPASOWE SWOICH PLIKÓW
UŻYJ PROGRAMU ANTYWIRUSOWEGO, ABY SPRAWDZIĆ DYSK TWARDY,
DYSKIETKI I DYSKI CD.
Z
APISZ I ZAMKNIJ OTWARTE PLIKI LUB PROGRAMY I WYŁĄCZ KOMPUTER
ZA POMOCĄ MENU START.
Problemy z pamięcią
PRZESTROGA: Przed rozpoczęciem procedur opisanych w tej
sekcji należy wykonać instrukcje dotyczące bezpieczeństwa
zamieszczone w
Przewodniku z informacjami o produkcie
.
J
EŚLI ZOSTAŁ WYŚ WIETLONY KOMUNIKAT O NIEWYSTARCZAJĄCEJ
ILOŚCI PAMIĘCI —
• Zapisz i zamknij wszystkie otwarte pliki i zakończ działanie wszystkich otwartych
programów, których nie używasz, aby sprawdzić, czy spowoduje to rozwiązanie problemu.
• Informacje na temat minimalnych wymagań dotyczących pamięci znajdują się
w dokumentacji oprogramowania. W razie potrzeby zainstaluj dodatkową pamięć
(zobacz „Instalowanie modułu pamięci”
w Podręczniku użytkownika
).
• Popraw osadzenie modułów pamięci, aby upewnić się, że komputer prawidłowo
komunikuje się z pamięcią (zobacz „Pamięć”
w
Podręczniku użytkownika
).
• Uruchom program Dell Diagnostics (zobacz „Program Dell Diagnostics” na stronie 380).
393Przewodnik po systemie
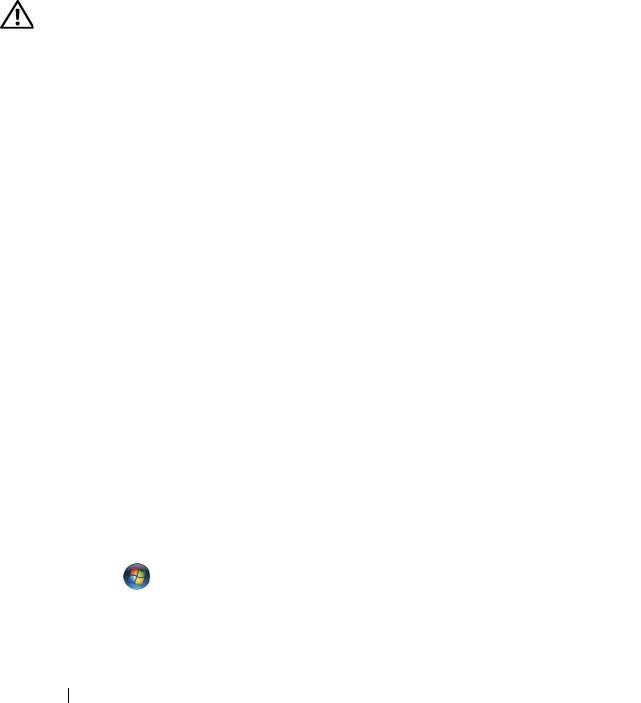
JEŚLI WYSTĘPUJĄ INNE PROBLEMY Z PAMIĘCIĄ —
• Popraw osadzenie modułów pamięci, aby upewnić się, że komputer prawidłowo
komunikuje się z pamięcią (zobacz „Pamięć”
w
Podręczniku użytkownika
).
• Upewnij się, że postępujesz zgodnie ze wskazówkami instalacji pamięci (zobacz
„Instalowanie modułu pamięci”
w Podręczniku użytkownika
).
•Upewnij się, że komputer obsługuje zainstalowane moduły pamięci. Aby uzyskać więcej
informacji o typach pamięci obsługiwanych przez komputer, zobacz „Pamięć”
w Podręczniku użytkownika
.
• Uruchom program Dell Diagnostics (zobacz „Program Dell Diagnostics” na stronie 380).
Problemy z myszą
PRZESTROGA: Przed rozpoczęciem procedur opisanych w tej
sekcji należy wykonać instrukcje dotyczące bezpieczeństwa
zamieszczone w
Przewodniku z informacjami o produkcie
.
S
PRAWDŹ KABEL MYSZY —
• Sprawdź, czy kabel nie jest naderwany lub w inny sposób uszkodzony oraz czy w złączu
kabla nie ma wygiętych lub wyłamanych styków. Wyprostuj wygięte styki.
•Odłącz wszelkie przedłużacze i podłącz klawiaturę bezpośrednio do komputera.
• Sprawdź, czy kabel myszy jest podłączony zgodnie ze schematem konfiguracji komputera.
URUCHOM PONOWNIE KOMPUTER —
1
Naciśnij jednocześnie klawisze <Ctrl><Esc>, aby wyświetlić menu
Start
.
2
Naciśnij klawisz <u>,
naciśnij klawisze strzałek w górę i w dół
, aby zaznaczyć polecenie
Shut down
(Zamknij) lub
Turn Off
(Wyłącz), a następnie naciśnij klawisz <Enter>.
3
Po wyłączeniu komputera ponownie podłącz kabel myszy zgodnie ze schematem
konfiguracji komputera.
4
Włącz komputer.
SPRAWDŹ MYSZ — Podłącz do komputera poprawnie działającą mysz i spróbuj jej użyć.
S
PRAWDŹ USTAWIENIA MYSZY —
Windows XP:
1
Kliknij
Start
→
Control Panel
(Panel sterowania)
→
Mouse
(Mysz).
2
W razie potrzeby dostosuj ustawienia.
Windows Vista:
1
Kliknij
Start
→
Control Panel
(Panel sterowania)
→
Hardware and Sound
(Sprzęt i dźwięk)
→
Mouse
(Mysz).
2
W razie potrzeby dostosuj ustawienia.
394 Przewodnik po systemie
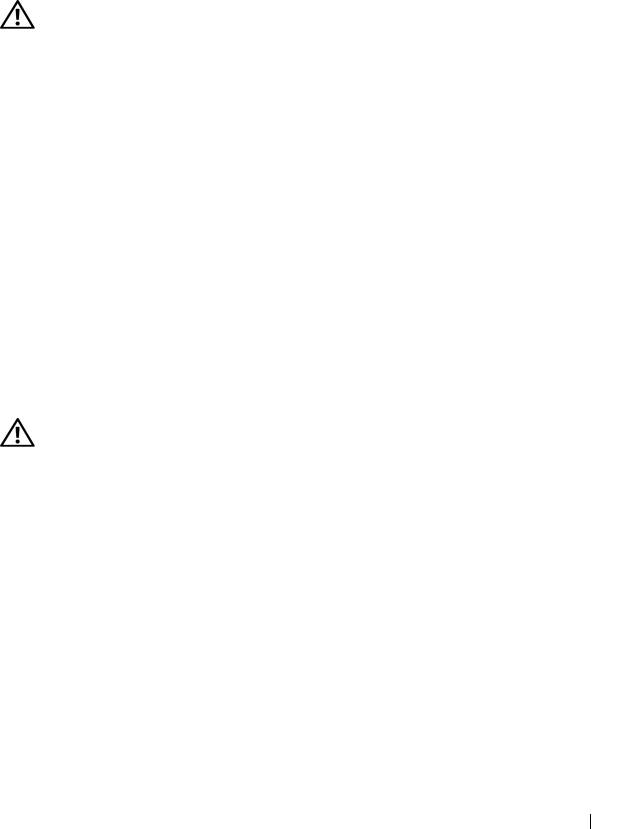
PONOWNIE ZAINSTALUJ STEROWNIK MYSZY — Zobacz „Sterowniki”
w Podręczniku użytkownika.
U
RUCHOM NARZĘDZIE DO ROZWIĄZYWANIA PROBLEMÓW ZE SPRZĘTEM —
Zobacz „Narzędzie do rozwiązywania problemów ze sprzętem” na stronie 380.
Problemy z siecią
PRZESTROGA: Przed rozpoczęciem procedur opisanych w tej
sekcji należy wykonać instrukcje dotyczące bezpieczeństwa
zamieszczone w
Przewodniku z informacjami o produkcie
.
S
PRAWDŹ LAMPKĘ KARTY SIECIOWEJ Z TYŁU KOMPUTERA — Jeśli lampka
integralności łącza jest wyłączona (zobacz „Sterowanie i lampki” w Podręczniku
użytkownika), nie ma łączności sieciowej. Wymień kabel sieciowy.
S
PRAWDŹ ZŁĄCZE KABLA SIECIOWEGO — Upewnij się, że kabel sieciowy jest
prawidłowo podłączony do złącza sieciowego z tyłu komputera i do gniazdka sieciowego.
U
RUCHOM PONOWNIE KOMPUTER I SPRÓBUJ ZALOGOWAĆ SIĘ DO SIECI
SPRAWDŹ USTAWIENIA SIECI — Skontaktuj się z administratorem sieci lub
osobą, która skonfigurowała sieć, aby upewnić się, czy używane ustawienia są poprawne
i czy sieć działa.
U
RUCHOM NARZĘDZIE DO ROZWIĄZYWANIA PROBLEMÓW ZE SPRZĘTEM —
Zobacz „Narzędzie do rozwiązywania problemów ze sprzętem” na stronie 380.
Problemy z zasilaniem
PRZESTROGA: Przed rozpoczęciem procedur opisanych w tej
sekcji należy wykonać instrukcje dotyczące bezpieczeństwa
zamieszczone w
Przewodniku z informacjami o produkcie
.
J
EŚ LI LAMPKA ZASILANIA Ś WIECI NA ZIELONO, A KOMPUTER NIE
ODPOWIADA — Zobacz „Lampki diagnostyczne” na stronie 371.
J
EŚLI LAMPKA ZASILANIA BŁYSKA NA ZIELONO — Komputer znajduje się
w trybie gotowości. Aby przywrócić normalne działanie, naciśnij dowolny klawisz na
klawiaturze, porusz myszą lub naciśnij przycisk zasilania.
J
EŚLI LAMPKA ZASILANIA JEST WYŁĄCZONA — Komputer jest wyłączony lub
nie jest podłączony do zasilania.
• Popraw osadzenie kabla zasilania w złączu zasilania z tyłu komputera oraz w gniazdku
elektrycznego.
• Sprawdź, czy można włączyć komputer bez pośrednictwa listew zasilania, przedłużaczy
i wszelkich urządzeń zabezpieczających.
395Przewodnik po systemie
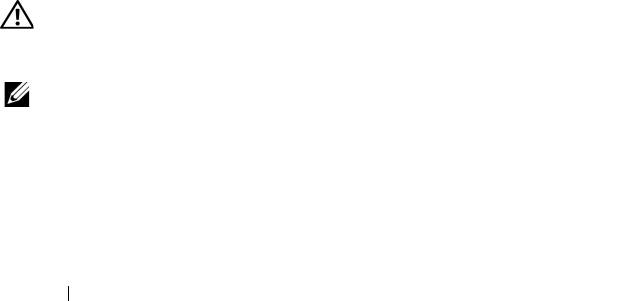
•Jeśli używasz listwy zasilania, upewnij się, że jest podłączona do gniazdka elektrycznego
i włączona.
• Upewnij się, że gniazdko zasilania jest sprawne, sprawdzając je za pomocą innego
urządzenia, na przykład lampy.
• Upewnij się, że główny kabel zasilania i kabel panelu przedniego są prawidłowo
podłączone do płyty systemowej (zobacz „Komponenty płyty systemowej”
w Podręczniku użytkownika
).
JEŚLI LAMPKA ZASILANIA BŁYSKA NA POMARAŃCZOWO — Komputer
otrzymuje zasilanie z zewnątrz, ale mógł wystąpić wewnętrzny problem z zasilaniem.
• Upewnij się, że przełącznik wyboru napięcia, jeśli istnieje, jest ustawiony zgodnie
znapięciem prądu zmiennego w miejscu używania komputera.
• Upewnij się, że główny kabel zasilania i kabel panelu przedniego są prawidłowo
podłączone do płyty systemowej (zobacz „Komponenty płyty systemowej”
w Podręczniku użytkownika
).
JEŚLI LAMPKA ZASILANIA ŚWIECI CIĄGŁYM POMARAŃCZOWYM ŚWIATŁEM —
Jedno z urządzeń może być uszkodzone lub być niepoprawnie zainstalowane.
• Wyjmij, a następnie ponownie zainstaluj moduły pamięci (zobacz „Pamięć”
w Podręczniku użytkownika
).
• Wyjmij, a następnie ponownie zainstaluj karty rozszerzeń (zobacz „Karty”
w
Podręczniku użytkownika
).
WYELIMINUJ Ź RÓDŁA ZAKŁÓCEŃ — Możliwe przyczyny zakłóceń są następujące:
•Przedłużacze zasilania, klawiatury i myszy
• Zbyt duża liczba urządzeń podłączonych do tej samej listwy zasilania
• Wiele listew zasilania podłączonych do tego samego gniazdka elektrycznego
Problemy z drukarką
PRZESTROGA: Przed rozpoczęciem procedur opisanych w tej
sekcji należy wykonać instrukcje dotyczące bezpieczeństwa
zamieszczone w
Przewodniku z informacjami o produkcie
.
UWAGA: Jeśli jest potrzebna pomoc techniczna dotycząca drukarki,
należy skontaktować się z jej producentem.
S
PRAWDŹ DOKUMENTACJĘ DRUKARKI — Informacje dotyczące konfiguracji
oraz rozwiązywania problemów znajdują się w dokumentacji drukarki.
S
PRAWDŹ, CZY DRUKARKA JEST WŁĄCZONA
396 Przewodnik po systemie
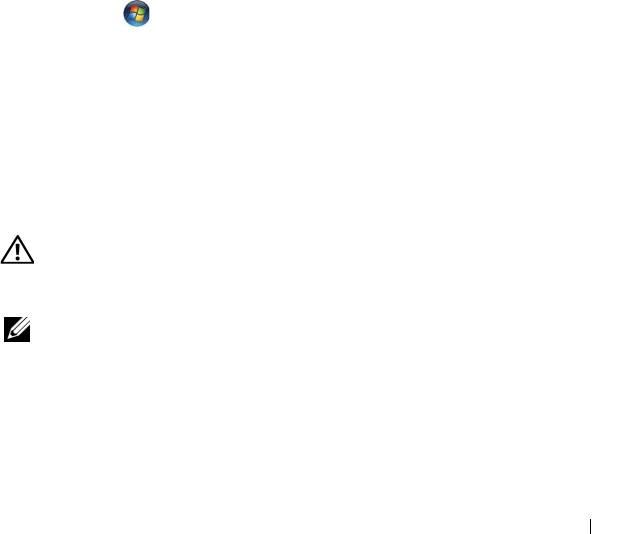
SPRAWDŹ POŁĄCZENIA KABLI DRUKARKI —
• Informacje dotyczące połączeń kabla znajdują się w dokumentacji drukarki.
• Upewnij się, że kabel drukarki jest prawidłowo podłączony do drukarki i do komputera.
SPRAWDŹ GNIAZDKO ELEKTRYCZNE — Upewnij się, że gniazdko zasilania jest
sprawne, sprawdzając je za pomocą innego urządzenia, na przykład lampy.
U
PEWNIJ SIĘ , Ż E DRUKARKA JEST ROZPOZNAWANA PRZEZ SYSTEM
W
INDOWS —
Windows XP:
1
Kliknij
Start
→
Control Panel
(Panel sterowania)
→
Printers and Other Hardware
(Drukarki i inny sprzęt)
→
View installed printers or fax printers
(Wyświetl
zainstalowane drukarki lub faks-drukarki).
2
Jeśli drukarka jest wymieniona na liście, kliknij prawym przyciskiem myszy jej ikonę.
3
Kliknij
Properties
(Właściwości)
→
Ports
(Porty). W przypadku drukarki równoległej
należy się upewnić, że dla opcji
Print to the following port(s):
(Drukuj do następujących
portów) wybrano ustawienie
LPT1
(Port drukarki)
. W przypadku drukarki USB należy
się upewnić, że dla opcji
Print to the following port(s):
(Drukuj do następujących
portów) wybrano ustawienie
USB
.
Windows Vista:
1
Kliknij
Start
→
Control Panel
(Panel sterowania)
→
Hardware and Sound
(Sprzęt i dźwięk)
→
Mouse
(Mysz).
2
Jeśli drukarka jest wymieniona na liście, kliknij prawym przyciskiem myszy jej ikonę.
3
Kliknij polecenie
Properties
(Właściwości), a następnie kliknij kartę
Ports
(Porty).
4
W razie potrzeby dostosuj ustawienia.
ZAINSTALUJ PONOWNIE STEROWNIK DRUKARKI — Aby uzyskać informacje
na temat instalowania sterownika drukarki, zapoznaj się z dokumentacją drukarki.
Problemy ze skanerem
PRZESTROGA: Przed rozpoczęciem procedur opisanych w tej
sekcji należy wykonać instrukcje dotyczące bezpieczeństwa
zamieszczone w
Przewodniku z informacjami o produkcie
.
UWAGA: Jeśli potrzebna jest pomoc techniczna dotycząca skanera,
należy skontaktować się z jego producentem.
S
PRAWDŹ DOKUMENTACJĘ SKANERA — Informacje dotyczące konfiguracji
oraz rozwiązywania problemów znajdują się w dokumentacji skanera.
O
DBLOKUJ SKANER — Jeśli skaner ma zatrzask lub przycisk blokady, sprawdź, czy
jest odblokowany.
397Przewodnik po systemie
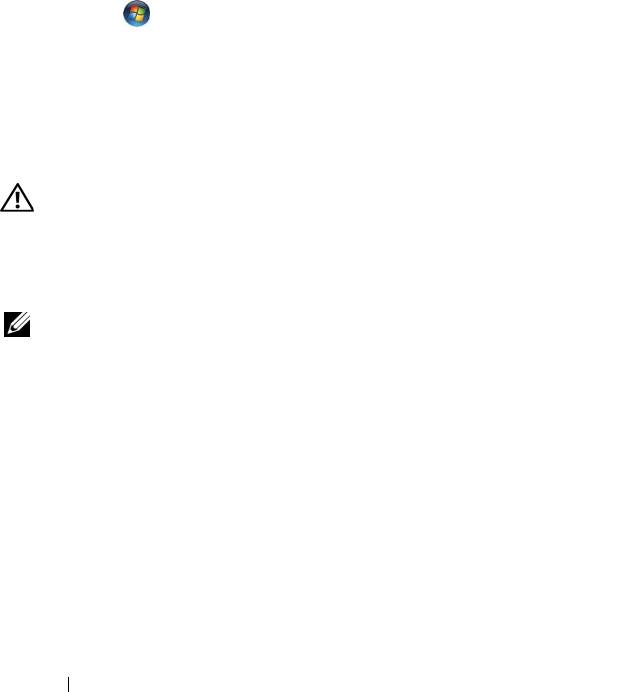
PONOWNIE URUCHOM KOMPUTER I JESZCZE RAZ SPRAWDŹ SKANER
SPRAWDŹ POŁĄCZENIA KABLI —
• Informacje dotyczące połączeń kabli można znaleźć w dokumentacji skanera.
• Upewnij się, że kable skanera są prawidłowo przyłączone do skanera i do komputera.
SPRAWDŹ , CZY SKANER JEST ROZPOZNAWANY PRZEZ SYSTEM
M
ICROSOFT WINDOWS —
Windows XP:
1
Kliknij
Start
→
Control Panel
(Panel sterowania)
→
Printers and Other Hardware
(Drukarki i inny sprzęt)
→
Scanners and Cameras
(Skanery i aparaty fotograficzne).
2
Jeśli skaner jest wymieniony na liście, został rozpoznany przez system Windows.
Windows Vista:
1
Kliknij
Start
→
Control Panel
(Panel sterowania)
→
Hardware and Sound
(Sprzęt i dźwięk)
→
Scanners and Cameras
(Skanery i aparaty fotograficzne).
2
Jeśli skaner jest wymieniony na liście, został rozpoznany przez system Windows.
ZAINSTALUJ PONOWNIE STEROWNIK SKANERA — Instrukcje instalacyjne
można znaleźć w dokumentacji skanera.
Problemy z dźwiękiem i głośnikami
PRZESTROGA: Przed rozpoczęciem procedur opisanych w tej
sekcji należy wykonać instrukcje dotyczące bezpieczeństwa
zamieszczone w
Przewodniku z informacjami o produkcie
.
Brak dźwięku z głośników
UWAGA: Ustawienia poziomu dźwięku w odtwarzaczu plików MP3 i w
innych odtwarzaczach multimedialnych mogą przesłonić systemowe
ustawienie poziomu dźwięku Windows. Zawsze należy sprawdzić, czy
dźwięk nie został nadmiernie przyciszony lub wyłączony w odtwarzaczu
multimedialnym.
S
PRAWDŹ POŁĄCZENIA KABLI GŁOŚ NIKÓW — Upewnij się, że głośniki są
połączone tak, jak przedstawiono na schemacie konfiguracyjnym dołączonym do
głośników. Jeśli została zakupiona karta dźwiękowa, upewnij się, że głośniki są podłączone
do tej karty.
U
PEWNIJ SIĘ , Ż E GŁOŚ NIK NISKOTONOWY (SUBWOOFER) ORAZ INNE
GŁOŚ NIKI S Ą WŁĄCZONE — Zapoznaj się ze schematem konfiguracyjnym
dostarczonym z głośnikami. Jeśli głośniki są wyposażone w regulatory głośności,
dostosuj poziom głośności oraz tony niskie i wysokie, aby wyeliminować zniekształcenia.
398 Przewodnik po systemie
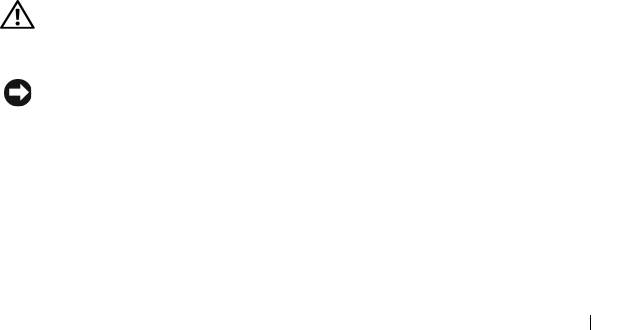
DOSTOSUJ GŁOŚ NOŚĆ W SYSTEMIE WINDOWS — Kliknij dwukrotnie ikonę
głośnika, znajdującą się w prawym dolnym rogu ekranu. Upewnij się, że dźwięk jest
wystarczająco głośny i nie jest wyciszony.
O
DŁĄCZ SŁUCHAWKI OD ZŁĄCZA SŁUCHAWKOWEGO — Dźwięk w głośnikach
jest automatycznie wyłączany, gdy słuchawki są podłączone do złącza słuchawek,
znajdującego się na panelu przednim komputera
S
PRAWDŹ GNIAZDKO ELEKTRYCZNE — Upewnij się, że gniazdko zasilania jest
sprawne, sprawdzając je za pomocą innego urządzenia, na przykład lampy.
W
YELIMINUJ POTENCJALNE ZAKŁÓCENIA — Wyłącz znajdujące się w pobliżu
wentylatory i lampy fluorescencyjne lub halogenowe, aby sprawdzić, czy zakłócenia nie
pochodzą od tych urządzeń.
W
YKONAJ DIAGNOSTYKĘ GŁOŚNIKÓW
PONOWNIE ZAINSTALUJ STEROWNIK DŹ WIĘ KU — Zobacz „Sterowniki”
w Podręczniku użytkownika.
U
RUCHOM NARZĘDZIE DO ROZWIĄZYWANIA PROBLEMÓW ZE SPRZĘTEM —
Zobacz „Narzędzie do rozwiązywania problemów ze sprzętem” na stronie 380.
Brak dźwięku w słuchawkach
SPRAWDŹ POŁĄCZENIE KABLA SŁUCHAWEK — Upewnij się, że kabel słuchawek
jest dobrze włożony do gniazda słuchawkowego (zobacz „Informacje o komputerze” na
stronie 348).
D
OSTOSUJ GŁOŚ NOŚĆ W SYSTEMIE WINDOWS — Kliknij dwukrotnie ikonę
głośnika, znajdującą się w prawym dolnym rogu ekranu. Upewnij się, że dźwięk jest
wystarczająco głośny i nie jest wyciszony.
Problemy z obrazem i monitorem
PRZESTROGA: Przed rozpoczęciem procedur opisanych w tej
sekcji należy wykonać instrukcje dotyczące bezpieczeństwa
zamieszczone w
Przewodniku z informacjami o produkcie
.
OSTRZEŻENIE: Jeśli w komputerze jest zainstalowana karta grafiki typu
PCI Express, nie trzeba jej wyjmować podczas instalowania dodatkowych
kart grafiki. Ta karta jest jednak wymagana do rozwiązywania problemów.
Jeśli karta zostanie wymontowana, należy ją przechowywać
w bezpiecznym miejscu. Aby uzyskać informacje na temat używanej karty
grafiki, przejdź do witryny support.euro.dell.com.
399Przewodnik po systemie
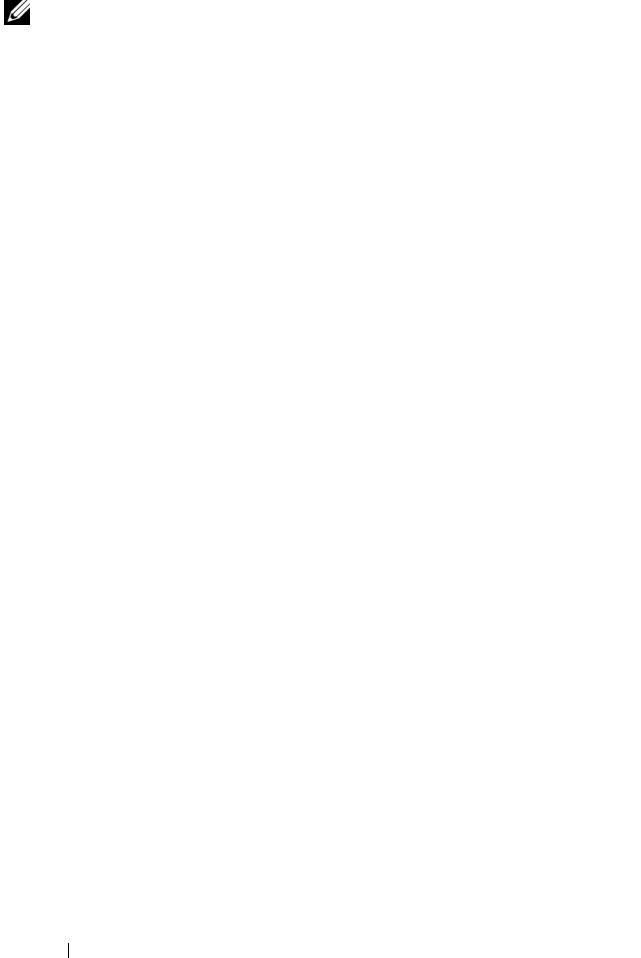
Na ekranie nie ma obrazu
UWAGA: Procedury rozwiązywania problemów można znaleźć
w dokumentacji monitora.
S
PRAWDŹ POŁĄCZENIA KABLI MONITORA —
• Sprawdź, czy kabel monitora jest podłączony do właściwej karty grafiki (w przypadku
konfiguracji z dwiema kartami grafiki).
•Jeśli używasz adaptera DVI-VGA, sprawdź, czy adapter jest prawidłowo podłączony do
karty grafiki i do monitora.
• Sprawdź, czy kabel myszy jest podłączony zgodnie ze schematem konfiguracji komputera.
•Odłącz wszelkie przedłużacze i podłącz klawiaturę bezpośrednio do komputera.
•Zamień kable zasilania komputera i monitora, aby sprawdzić, czy jest uszkodzony
kabel zasilania.
•Sprawdź, czy w złączach kabla nie ma wygiętych lub wyłamanych styków (brak niektórych
styków w złączu kabla monitora jest rzeczą normalną).
SPRAWDŹ LAMPKĘ ZASILANIA MONITORA —
•Jeżeli lampka zasilania świeci lub błyska, monitor jest zasilany.
•Jeśli wyłączona jest lampka zasilania, naciśnij mocno przycisk, aby upewnić się, że
monitor jest włączony.
•Jeżeli lampka zasilania błyska, naciśnij klawisz na klawiaturze lub porusz myszą, aby
wznowić działanie komputera.
SPRAWDŹ GNIAZDKO ELEKTRYCZNE — Upewnij się, że gniazdko zasilania jest
sprawne, sprawdzając je za pomocą innego urządzenia, na przykład lampy.
S
PRAWDŹ LAMPKI DIAGNOSTYCZNE — Zobacz „Lampki diagnostyczne” na
stronie 371.
Obraz na ekranie jest nieczytelny
SPRAWDŹ USTAWIENIA MONITORA — W dokumentacji monitora można znaleźć
informacje na temat dostosowywania kontrastu i jasności, rozmagnesowywania monitora
i uruchamiania autotestu monitora.
O
DSUŃ GŁOŚ NIK NISKOTONOWY OD MONITORA — Jeśli używany system
głośników zawiera również głośnik niskotonowy, zapewnij, że głośnik niskotonowy
znajduje się przynajmniej 60 cm od monitora.
O
DSUŃ MONITOR OD ZEWNĘTRZNYCH Ź RÓDEŁ ZASILANIA — Wentylatory,
światła fluorescencyjne, lampy halogenowe i inne urządzenia elektryczne mogą
powodować drżenie obrazu. Wyłącz znajdujące się w pobliżu urządzenia, aby sprawdzić,
czy powodują zakłócenia.
400 Przewodnik po systemie

