Dell Precision T3400 – страница 2
Инструкция к Компьютеру Dell Precision T3400
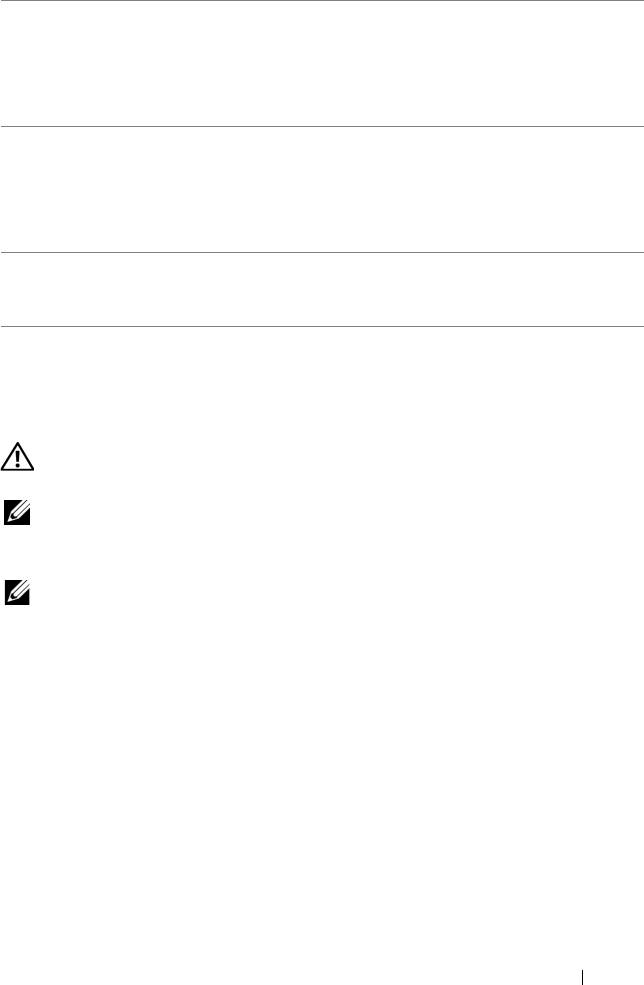
9 Rear Quad USB
Use the back USB connectors for devices that typically
2.0 connectors
remain connected, such as printers and keyboards.
(4)
NOTE: It is recommended that you use the front USB
connectors for devices that you connect occasionally, such as
flash memory keys or cameras, or for bootable USB devices.
10 serial connector Connect a serial device, such as a handheld device, to the
serial port. The default designations are COM1 for serial
connector 1 and COM2 for the optional serial connector 2.
For more information, see "System Setup Options" in your
User’s Guide.
11 keyboard
If you have a PS/2 keyboard, plug it into the purple keyboard
connector
connector. If you have a USB keyboard, plug it into a USB
connector.
Setting Up Your Computer
Changing Between Tower and Desktop Orientations
CAUTION: Before you begin any of the procedures in this section, follow the
safety instructions in the
Product Information Guide
.
NOTE: To change your computer to either the tower or the desktop orientation, you
must use an optional kit available from Dell. See "Product Information" in your User’s
Guide for more details on ordering from Dell.
NOTE: The tower computer supports one more 3.5-inch drive in the front than does
the desktop computer.
1
Follow the procedures in "Before You Begin" in your
User’s Guide
.
2
Remove the computer cover (see "Removing the Computer Cover" in your
User’s Guide
).
3
Remove the front panel (see "Removing the Front Panel" in your
User’s
Guide
).
4
Remove the drive panel and prepare the drive panel by adding or removing
inserts, as needed (see "Drive Panel" in your
User’s Guide
).
Quick Reference Guide 21

Switching From Tower to Desktop Orientation
1
Remove all installed floppy drives or media card readers by following the
steps in "Removing a Floppy Drive or Media Card Reader (Tower
Computer)" in your
User’s Guide
, and then reinstall a single floppy drive or
media card reader by following the steps in "Installing a Floppy Drive or
Media Card Reader (Desktop Computer)" in your
User’s Guide
.
2
Remove all installed optical drives by following the steps in "Removing an
Optical Drive (Tower Computer)" in your
User’s Guide
, and then reinstall
the drives by following the steps in "Installing an Optical Drive (Desktop
Computer)" in your
User’s Guide
.
Switching From Desktop to Tower Orientation
1
Remove the floppy drive or media card reader (if installed) by following
the steps in "Removing a Floppy Drive or a Media Card Reader (Desktop
Computer)" in your
User’s Guide
, and then reinstall the floppy drive or
media card reader by following the steps in "Installing a Floppy Drive or
Media Card Reader (Tower Computer)" in your
User’s Guide
.
2
Remove all installed optical drives by following the steps in "Removing an
Optical Drive (Desktop Computer)" in your
User’s Guide
, and reinstall the
drives by following the steps in "Installing an Optical Drive (Tower
Computer)" in your
User’s Guide
.
Installing Your Computer in an Enclosure
Installing your computer in an enclosure can restrict airflow, can cause your
computer to overheat, and may impact your computer’s performance. Follow
the guidelines below when installing your computer in an enclosure:
NOTICE: The operating temperature specified in this manual reflects the maximum
ambient operating temperature. The ambient room temperature must be a
consideration when installing your computer in an enclosure. For details about your
computer’s specifications, see "
Specifications" in your User’s Guide.
22 Quick Reference Guide
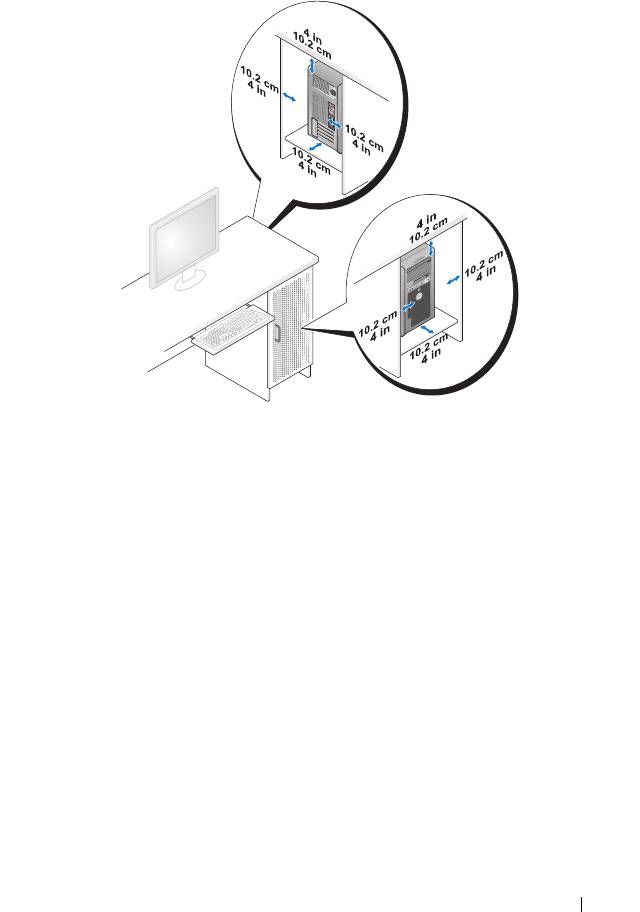
• Leave 10.2 cm (4 in) minimum clearance on all vented sides of the
computer to permit the airflow required for proper ventilation.
• If your computer is installed in a corner on or under a desk, leave 5.1 cm
(2 in) minimum clearance from the back of the computer to the wall to
permit the airflow required for proper ventilation.
• If your enclosure has doors, ensure that they allow at least thirty percent
airflow through the enclosure (front and back).
Quick Reference Guide 23
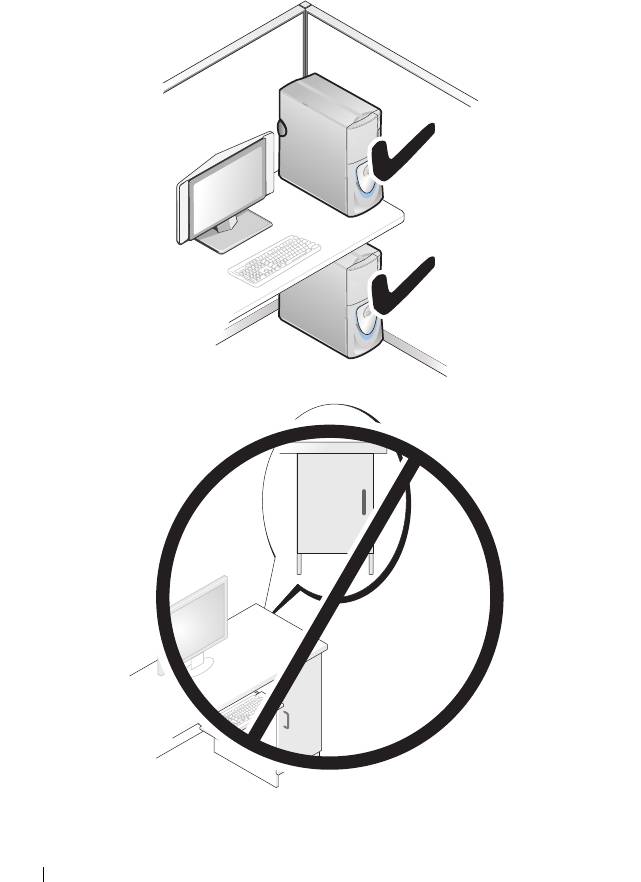
• Do not install your computer in an enclosure that does not allow airflow.
Restricting the airflow
can cause your computer to overheat, and may
impact your computer’s performance
.
24 Quick Reference Guide
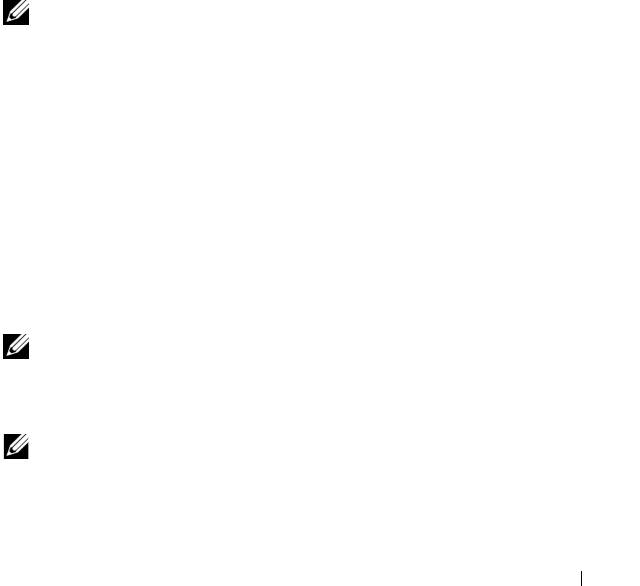
Transferring Information to a New Computer
You can use your operating system wizards to help you transfer files and other
data from one computer to another computer.
Microsoft Windows XP
The Microsoft
Windows XP operating system provides the Files and Settings
Transfer Wizard to transfer data, such as:
• E-mail messages
• Toolbar settings
•Window sizes
• Internet bookmarks
You can transfer data from one computer to another computer over a network
or serial connection, or by storing the data on removable media, such as
a writable CD or DVD.
NOTE: You can transfer information from one computer to another computer by
directly connecting a serial cable to the input/output (I/O) ports of the two
computers. To transfer data over a serial connection, you must use the Network
Connections utility in the Control Panel to perform additional configuration steps,
such as setting up an advanced connection and designating the host computer and
the guest computer.
For instructions on setting up a direct cable connection between two computers,
see Microsoft Knowledge Base Article #305621, (How to Set Up a Direct Cable
Connection Between Two Computers in Windows XP). This information may not be
available in certain countries.
Using the Files and Settings Transfer Wizard requires the Operating System
installation media that came with your computer or a wizard disk, which the
wizard can create for you.
NOTE: For more information about transferring data, search support.dell.com for
document #154781 (What Are The Different Methods To Transfer Files From My Old
®
®
Computer To My New Dell™ Computer Using the Microsoft
Windows
XP
Operating System?).
NOTE: Access to the Dell Knowledge Base document may not be available in
certain countries.
Quick Reference Guide 25
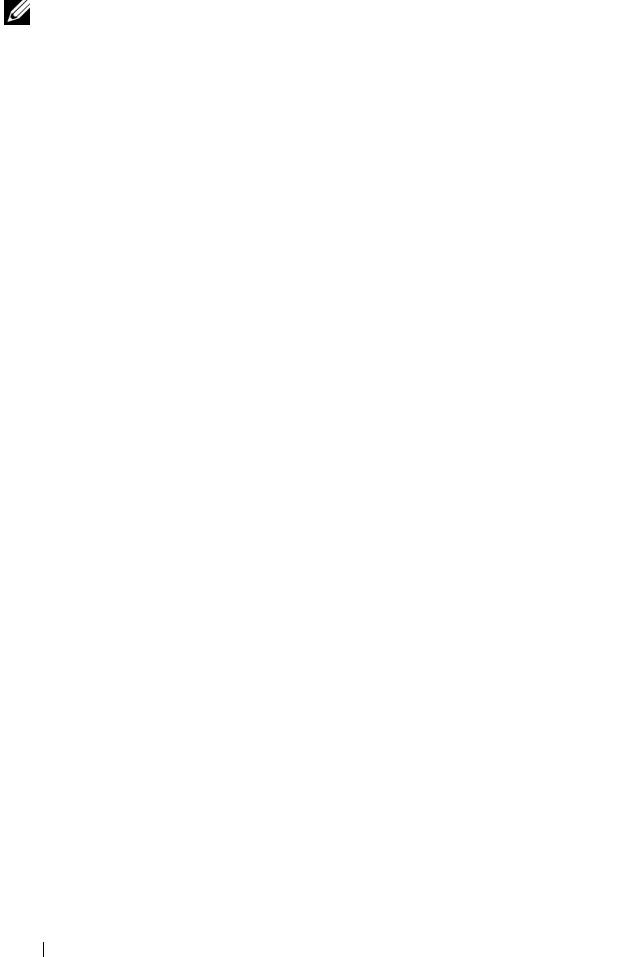
Files and Settings Transfer Wizard (With the Operating System Media)
NOTE: The Files and Settings Transfer Wizard designates the source computer
from which data is to be transferred as the old computer, and designates the
destination computer to which the data is going to be transferred as the new
computer.
PREPARE THE DESTINATION COMPUTER FOR THE FILE TRANSFER:
1
Click
Start
→
All Programs
→
Accessories
→
System Tools
→
Files and
Settings Transfer Wizard
.
2
Under
Which computer is this?
, click
New computer
, then click
Next
.
3
Under
Do you have a Windows XP CD?
, click
I will use the wizard from
the Windows XP CD
, then click
Next
.
4
Review the information under
Now go to your old computer
, and then go
to the source computer. Do
not
click
Next
.
COPY DATA FROM THE SOURCE COMPUTER:
1
Insert the Windows XP
Operating System
installation media into the
source computer.
The
Welcome to Microsoft Windows XP
screen appears.
2
Click
Perform additional tasks
.
3
Under
What do you want to do?
, click
Transfer files and settings
.
The
Files and Settings Transfer Wizard
window appears.
4
Click
Next
.
5
Under
Which computer is this?
, click
Old Computer
, then click
Next
.
6
Under
Select a transfer method
, click the transfer method of your choice,
then click
Next
.
7
Under
What do you want to transfer?
, click to select the data you want to
transfer, then click
Next
.
The selected data is copied and the
Completing the Collection Phase
screen appears.
8
Click
Finish
.
TRANSFER DATA TO THE DESTINATION COMPUTER:
1
Go to the destination computer.
2
Under
Now go to your old computer
, click
Next
.
26 Quick Reference Guide
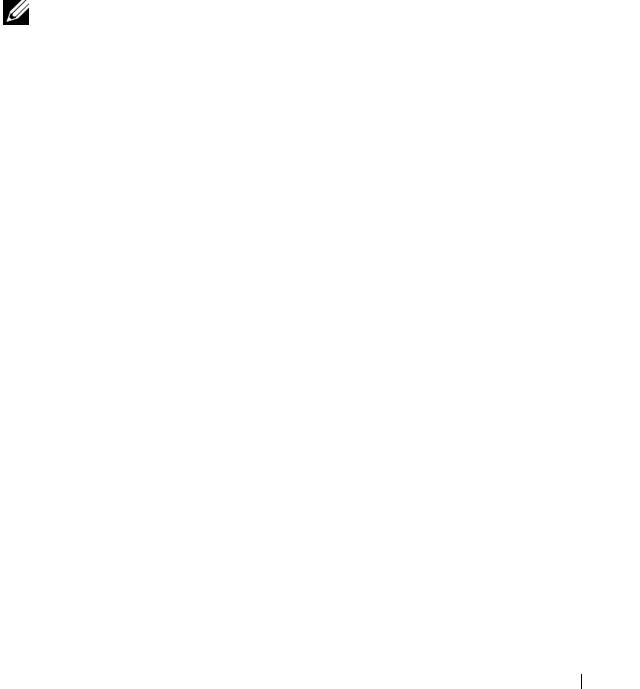
3
Under
Where are the files and settings?
, click to select the method you
chose for transferring your settings and files, then click
Next
.
The wizard reads the collected files and settings and applies them to the
destination computer. When the transfer is complete, the
Finished
screen
appears.
4
Click
Finished
, and then restart the computer.
Files and Settings Transfer Wizard (Without the Operating System Media)
To run the Files and Settings Transfer Wizard without the Operating System
installation media, you must create a wizard disk. The wizard disk allows you
to create a backup image file on removable media.
NOTE: The Files and Settings Transfer Wizard designates the source computer
from which data is to be transferred as the old computer, and designates the
destination computer to which the data is going to be transferred as the new
computer.
CREATE A WIZARD DISK:
1
On the destination computer, click
Start
→
All Programs
→
Accessories
→
System Tools
→
Files and Settings Transfer Wizard
.
2
Under
Which computer is this?
, click
New computer
, then click
Next
.
3
Under
Do you have a Windows XP CD?
, click
I want to create a Wizard
Disk in the following drive
, then click
Next.
4
Insert removable media, such as a writable CD or DVD, then click
OK
.
5
Review the information under
Now go to your old computer
, and then go
to the source computer. Do
not
click
Next
.
COPY DATA FROM THE SOURCE COMPUTER:
1
Insert the wizard disk into the source computer.
2
Click
Start
→
Run
.
3
Click
Browse...
and navigate to
fastwiz
on the wizard disk, then click
OK
.
4
Under
Which computer is this?
, click
Old Computer
, then click
Next
.
5
Under
Select a transfer method
, click the transfer method of your choice,
then click
Next
.
Quick Reference Guide 27
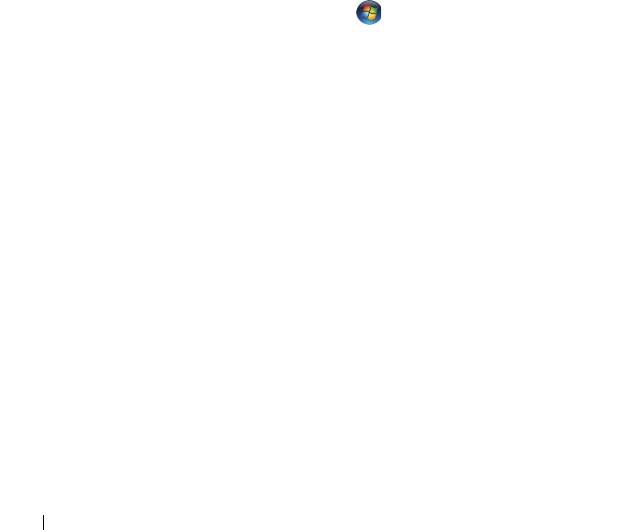
6
Under
What do you want to transfer?
, click to select the data you want to
transfer, then click
Next
.
The selected data is copied and the
Completing the Collection Phase
screen appears.
7
Click
Finish
.
TRANSFER DATA TO THE DESTINATION COMPUTER:
1
Go to the destination computer.
2
Under
Now go to your old computer
, click
Next
.
3
Under
Where are the files and settings?
, click to select the method you
chose for transferring your settings and files, then click
Next
.
The wizard reads the collected files and settings and applies them to the
destination computer. When the transfer is complete, the
Finished
screen
appears.
4
Click
Finished
, and then restart the computer.
Microsoft Windows Vista
1
Click the Windows Vista Start button , and then click
Transfer files
and settings
→
Start Windows Easy Transfer.
2
In the
User Account Control
dialog box, click
Continue
.
3
Click
Start a new transfer
or
Continue a transfer in progress
.
Follow the instructions provided on the screen by the Windows Easy Transfer
wizard.
Power Protection Devices
Several devices are available to protect against power fluctuations and
failures:
• Surge protectors
• Line conditioners
• Uninterruptible power supplies (UPS)
28 Quick Reference Guide
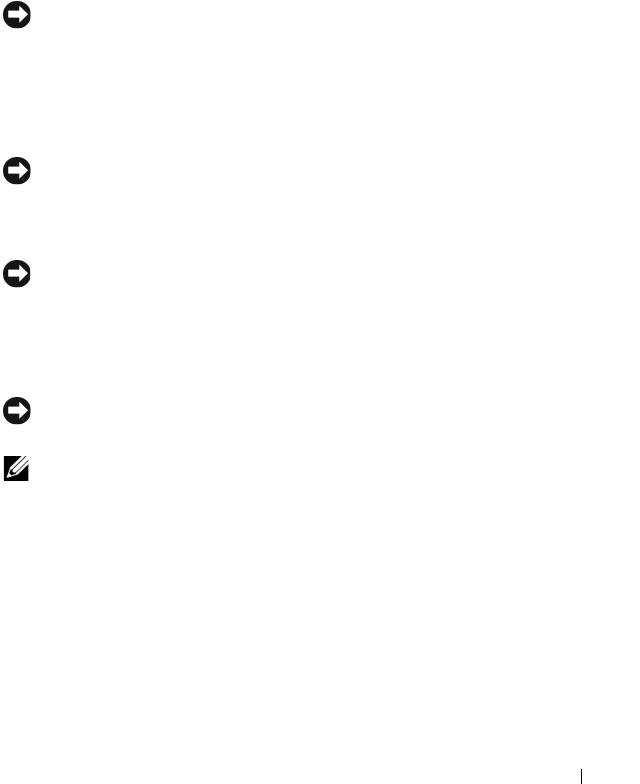
Surge Protectors
Surge protectors and power strips equipped with surge protection help
prevent damage to your computer from voltage spikes that can occur during
electrical storms or after power interruptions. Some surge protector
manufacturers include warranty coverage for certain types of damage.
Carefully read the device warranty when choosing a surge protector and
compare joule ratings to determine the relative effectiveness of different
devices. A device with a higher joule rating offers more protection.
NOTICE: Most surge protectors do not protect against power fluctuations or
power interruptions caused by nearby lightning strikes. When lightning occurs in
your area, disconnect the telephone line from the telephone wall jack and
disconnect your computer from the electrical outlet.
Many surge protectors have a telephone jack for modem protection. See the
surge protector documentation for modem connection instructions.
NOTICE: Not all surge protectors offer network adapter protection. Disconnect the
network cable from the network wall jack during electrical storms.
Line Conditioners
NOTICE: Line conditioners do not protect against power interruptions.
Line conditioners are designed to maintain AC voltage at a fairly constant
level.
Uninterruptible Power Supplies (UPS)
NOTICE: Loss of power while data is being saved to the hard drive may result in
data loss or file damage.
NOTE: To ensure maximum battery operating time, connect only your computer to
a UPS. Connect other devices, such as a printer, to a separate power strip that
provides surge protection.
A UPS protects against power fluctuations and interruptions. UPS devices
contain a battery that provides temporary power to connected devices when AC
power is interrupted. The battery charges while AC power is available. See the
UPS manufacturer documentation for information on battery operating time
and to ensure that the device is approved by Underwriters Laboratories (UL).
Quick Reference Guide 29
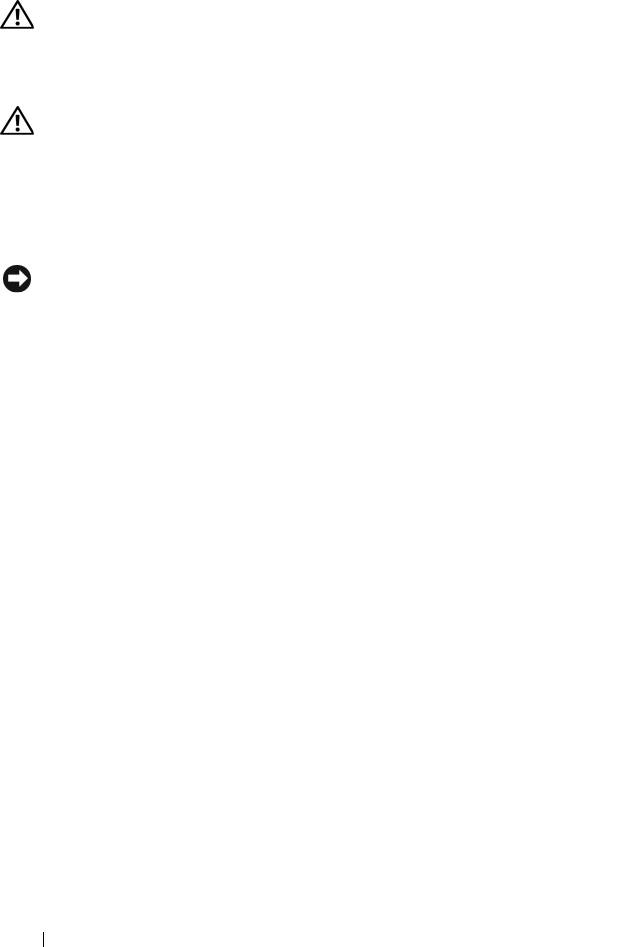
Cleaning Your Computer
CAUTION: Before you begin any of the procedures in this section, follow the
safety instructions in the
Product Information Guide
.
Computer, Keyboard, and Monitor
CAUTION: Before you clean your computer, disconnect the computer from the
electrical outlet. Clean your computer with a soft cloth dampened with water. Do
not use liquid or aerosol cleaners, which may contain flammable substances.
• Use a vacuum cleaner with a brush attachment to gently remove dust from
the slots and holes on your computer and from between the keys on the
keyboard.
NOTICE: Do not wipe the display screen with a soap or alcohol solution. Doing so
may damage the antiglare coating.
• To clean your monitor screen, lightly dampen a soft, clean cloth with water.
If possible, use a special screen-cleaning tissue or solution suitable for the
monitor’s antistatic coating.
• Wipe the keyboard, computer, and plastic part of the monitor with a soft
cleaning cloth moistened with water.
Do not soak the cloth or let water drip inside your computer or keyboard.
Mouse (Non-Optical)
1
Turn the retainer ring on the underside of your mouse counterclockwise,
and then remove the ball.
2
Wipe the ball with a clean, lint-free cloth.
3
Blow carefully into the ball cage to dislodge dust and lint.
4
Clean the rollers inside the ball cage with a cotton swab moistened lightly
with isopropyl alcohol.
5
Recenter the rollers in their channels, as needed. Ensure that fluff from
the swab is not left on the rollers.
6
Replace the ball and retainer ring, and then turn the retainer ring clockwise
until it clicks into place.
30 Quick Reference Guide
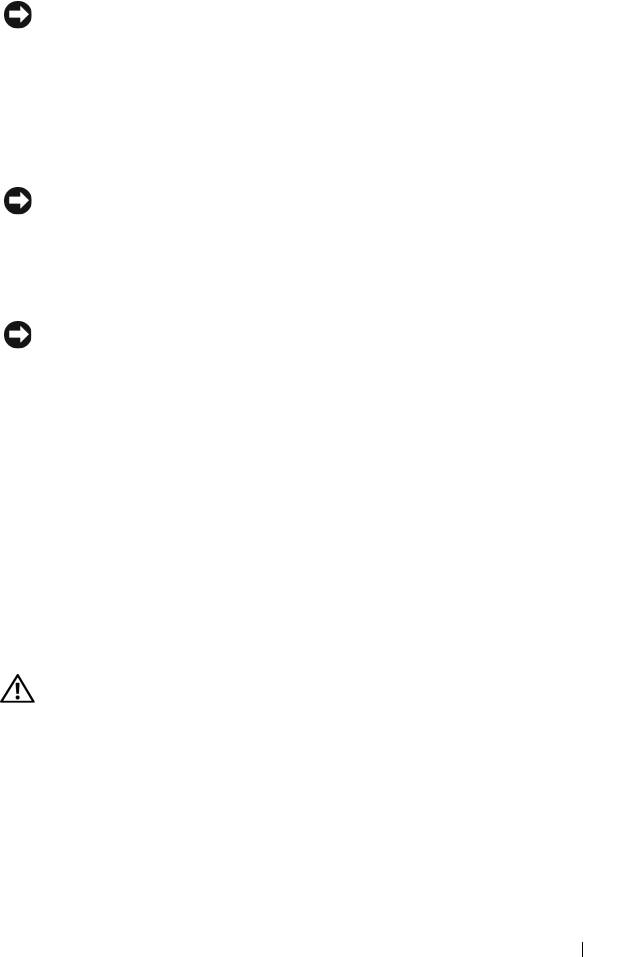
Floppy Drive
NOTICE: Do not attempt to clean drive heads with a swab. The heads may become
misaligned and prevent the drive from operating.
Clean your floppy drive using a commercially available cleaning kit. These
kits contain pretreated floppy disks to remove contaminants that accumulate
during normal operation.
CDs and DVDs
NOTICE: Always use compressed air to clean the lens in the CD/DVD drive, and
follow the instructions that come with the compressed air. Never touch the lens in
the drive.
1
Hold the disc by its outer edge. You can also touch the inside edge of the
center hole.
NOTICE: To prevent damaging the surface, do not wipe in a circular motion around
the disc.
2
With a soft, lint-free cloth, gently wipe the bottom of the disc (the
unlabeled side) in a straight line from the center to the outer edge of the
disc.
For stubborn dirt, try using water or a diluted solution of water and mild
soap. You can also purchase commercial products that clean discs and
provide some protection from dust, fingerprints, and scratches. Cleaning
products for CDs are safe to use on DVDs.
Troubleshooting Tools
Power Lights
CAUTION: Before you begin any of the procedures in this section, follow the
safety instructions in the
Product Information Guide
.
The power button light located on the front of the computer illuminates and
blinks or remains solid to indicate different states:
• If the power light is green and the computer is not responding, see
"Diagnostic Lights" on page 33
Quick Reference Guide 31

• If the power light is blinking green, the computer is in standby mode. Press
a key on the keyboard, move the mouse, or press the power button to
resume normal operation.
• If the power light is off, the computer is either turned off or is not
receiving power.
– Reseat the power cable into both the power connector on the back of
the computer and the electrical outlet.
– If the computer is plugged into a power strip, ensure that the power
strip is plugged into an electrical outlet and that the power strip is
turned on.
– Bypass power protection devices, power strips, and power extension
cables to verify that the computer turns on properly.
– Ensure that the electrical outlet is working by testing it with another
device, such as a lamp.
– Ensure that the main power cable and front panel cable are securely
connected to the system board (see "System Board Components" in
your
User’s Guide
).
• If the power light is blinking amber, the computer is receiving electrical
power, but an internal power problem might exist.
– Ensure that the voltage selection switch is set to match the AC power
at your location, if applicable.
– Ensure that the processor power cable is securely connected to the
system board (see "System Board Components" in your
User’s Guide
).
• If the power light is steady amber, a device may be malfunctioning or
incorrectly installed.
– Remove and then reinstall the memory modules (see "Memory" in
your
User’s Guide
).
– Remove and then reinstall any cards (see "Cards" in your
User’s
Guide
).
• Eliminate interference. Some possible causes of interference are:
– Power, keyboard, and mouse extension cables
– Too many devices on a power strip
– Multiple power strips connected to the same electrical outlet
32 Quick Reference Guide

Diagnostic Lights
CAUTION: Before you begin any of the procedures in this section, follow the
safety instructions in the
Product Information Guide
.
To help troubleshoot a problem, your computer has four lights labeled 1, 2, 3,
and 4 on the front panel (see "Front View (Tower Orientation)" on page 11 or
"Front View (Desktop Orientation)" on page 15). When the computer starts
normally, the lights flash, and then turn off. If the computer malfunctions,
use the sequence of the lights to help identify the problem.
NOTE: After the computer completes POST, all four lights turn off before booting to
the operating system.
Diagnostic Light Codes During POST
Light Pattern Problem Description Suggested Resolution
The computer is in a
Plug the computer into a working
normal off condition
electrical outlet and press the power
or a possible pre-BIOS
button.
failure has occurred.
A possible BIOS
• Run the BIOS Recovery utility, wait
failure has occurred;
for recovery completion, and then
the computer is in the
restart the computer.
recovery mode.
• If the problem persists, contact Dell
(see
"Contacting Dell" in your User’s
Guide
).
A possible processor
• Reseat the processor (see "Processor"
failure has occurred.
in your User’s Guide
).
• If the problem persists, contact Dell
(see
"Contacting Dell" in your User’s
Guide
).
Quick Reference Guide 33
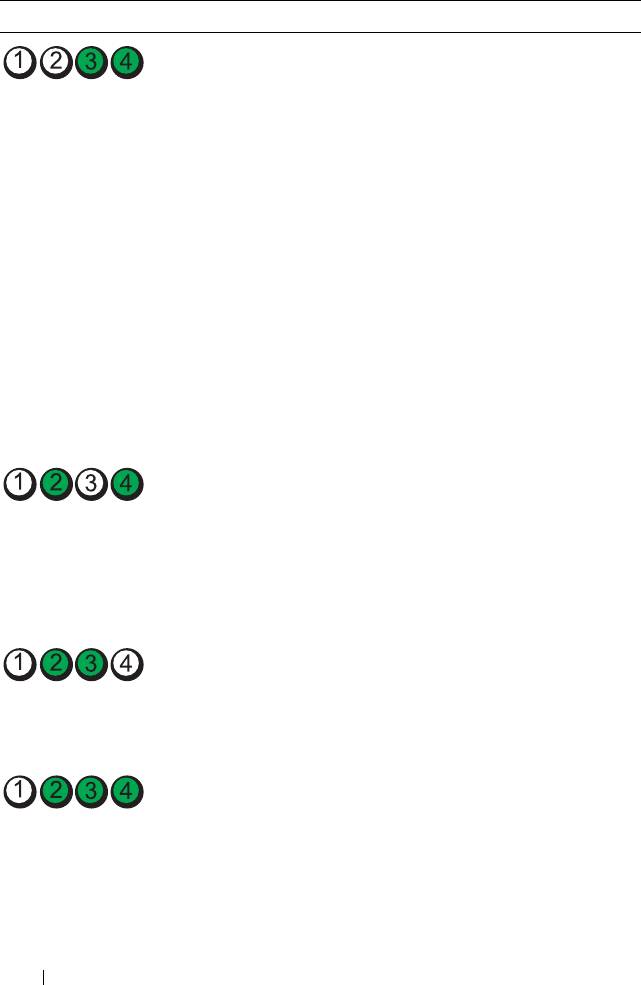
Light Pattern Problem Description Suggested Resolution
Memory modules are
• If two or more memory modules are
detected, but a
installed, remove the modules (see
memory failure has
"Removing a Memory Module" in your
occurred.
User’s Guide
), then reinstall one
module (see "Installing a Memory
Module" in your
User’s Guide
) and
restart the computer. If the computer
starts normally, continue to install
additional memory modules (one at a
time) until you have identified a
faulty module or reinstalled all
modules without error.
• If available, install working memory of
the same type into your computer (see
"Memory" in your
User’s Guide
).
• If the problem persists, contact Dell
(see "Contacting Dell" in your
User’s
Guide
).
A possible graphics
• Reseat any installed graphics cards
card failure has
(see "Cards" in your
User’s Guide
).
occurred.
• If available, install a working graphics
card into your computer.
• If the problem persists, contact Dell
(see "Contacting Dell" in your
User’s
Guide
).
A possible floppy or
• Reseat all power and data cables and
hard drive failure has
restart the computer.
occurred.
• If the problem persists, contact Dell
(see "Contacting Dell" in your
User’s
Guide
).
A possible USB failure
• Reinstall all USB devices, check cable
has occurred.
connections, and then restart the
computer.
• If the problem persists, contact Dell
(see
"Contacting Dell" in your User’s
Guide
).
34 Quick Reference Guide
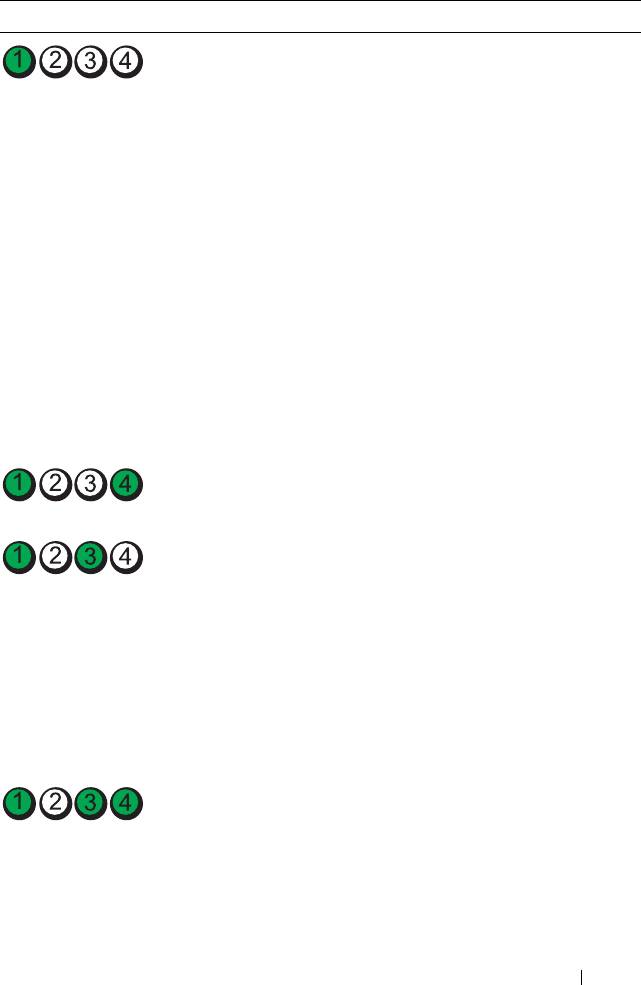
Light Pattern Problem Description Suggested Resolution
No memory modules
• If two or more memory modules are
are detected.
installed, remove the modules (see
"Removing a Memory Module" in your
User’s Guide
), then reinstall one
module (see "Installing a Memory
Module" in your
User’s Guide
) and
restart the computer. If the computer
starts normally, continue to install
additional memory modules (one at a
time) until you have identified a
faulty module or reinstalled all
modules without error.
• If available, install working memory of
the same type into your computer (see
"Memory" in your
User’s Guide
).
• If the problem persists, contact Dell
(see "Contacting Dell" in your
User’s
Guide
).
System board failure
Contact Dell (see "Contacting Dell" in
has occurred.
your User’s Guide).
Memory modules are
• Ensure that no special requirements
detected, but a
for memory module/connector
memory
placement exist (see "Memory" in your
configuration or
User’s Guide
).
compatibility error
• Ensure that the memory you are using
exists.
is supported by your computer (see
"Memory" in your
User’s Guide
).
• If the problem persists, contact Dell
(see "Contacting Dell" in your
User’s
Guide
).
A possible system
• Perform the procedures in "Restoring
board resource and/or
Your Operating System" in your
User’s
hardware failure has
Guide
.
occurred.
• If the problem persists, contact Dell
(see "Contacting Dell" in your
User’s
Guide
).
Quick Reference Guide 35
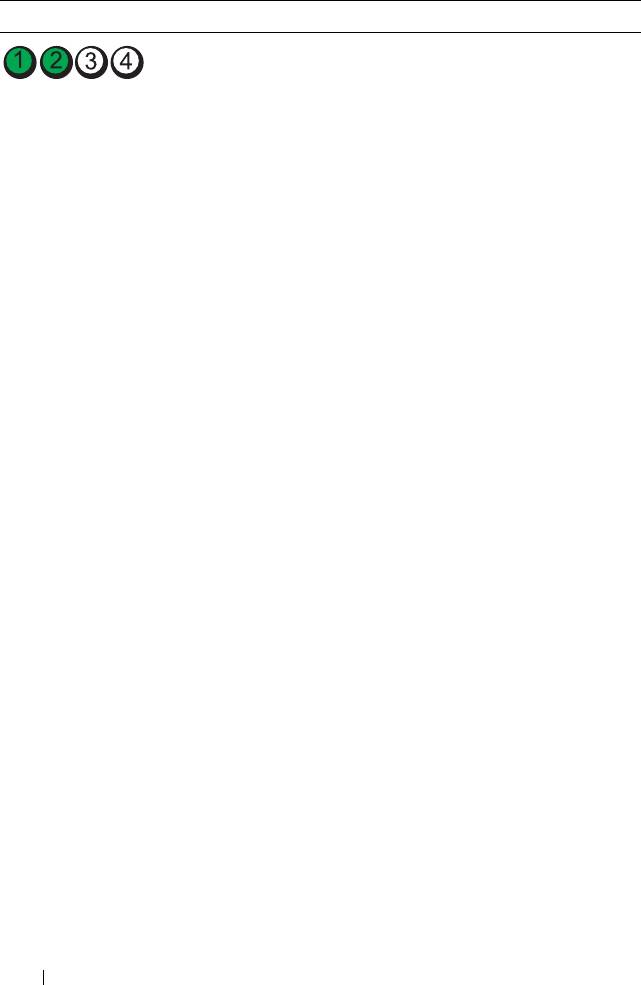
Light Pattern Problem Description Suggested Resolution
A possible expansion
1
Determine if a conflict exists by
card failure has
removing an expansion card (not a
occurred.
graphics card) and restarting the
computer (see "Cards" in your
User’s
Guide
).
2
If the problem persists, reinstall the
card you removed, then remove a
different card and restart the
computer.
3
Repeat this process for each expansion
card installed. If the computer starts
normally, troubleshoot the last card
removed from the computer for
resource conflicts (see "Restoring Your
Operating System" in your
User’s
Guide
).
4
If the problem persists, contact Dell
(see "Contacting Dell" in your
User’s
Guide
).
36 Quick Reference Guide
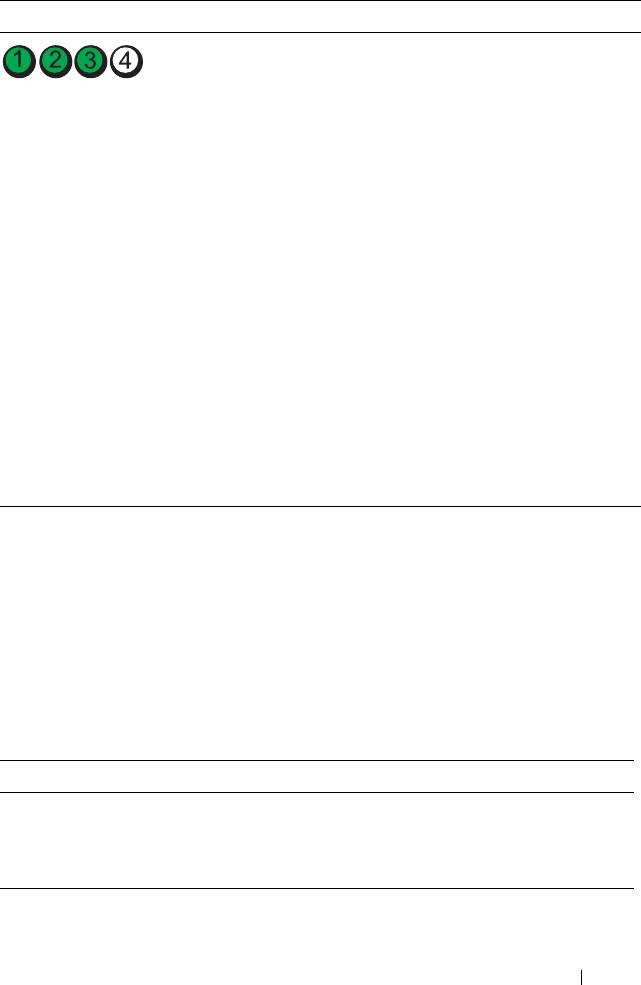
Light Pattern Problem Description Suggested Resolution
Another failure has
• Ensure that all hard drive and
occurred.
CD/DVD drive cables are properly
connected to the system board (see
"System Board Components" in your
User’s Guide
).
• If there is an error message on the
screen identifying a problem with a
device (such as the floppy drive or
hard drive), check the device to make
sure it is functioning properly.
• If the operating system is attempting
to boot from a device (such as the
floppy drive or CD/DVD drive), check
system setup (see "System Setup" in
your
User’s Guide
) to ensure the boot
sequence is correct for the devices
installed on your computer.
• If the problem persists, contact Dell
(see "Contacting Dell" in your
User’s
Guide
).
Beep Codes
Your computer may emit a series of beeps during start up. The series of beeps
is called a beep code and can be used to help identify a problem with your
computer.
If your computer emits a series of beeps during start-up:
1
Write down the beep code.
2
Run the Dell Diagnostics to identify the cause (see "Dell Diagnostics" on
page 41).
Code Cause
2 short, 1 long BIOS checksum error
1 long, 3 short, 2 short Memory error
1 short F12 key pressed
Quick Reference Guide 37
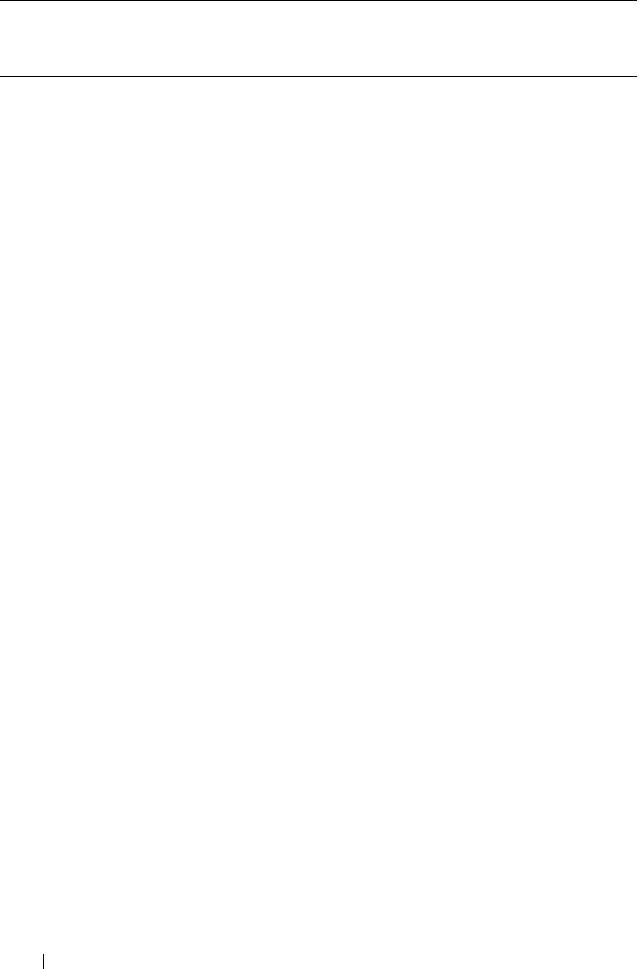
Code
Description Suggested Remedy
(repetitive
short beeps)
1BIOS checksum
Contact Dell (see "Contacting Dell" in
failure. Possible
your User’s Guide).
motherboard failure.
2 No memory modules
• If two or more memory modules are
are detected.
installed, remove the modules (see
"Removing a Memory Module" in your
User’s Guide
), then reinstall one module
(see "Installing a Memory Module" in
your
User’s Guide
) and restart the
computer. If the computer starts
normally, continue to install additional
memory modules (one at a time) until
you have identified a faulty module or
reinstalled all modules without error.
• If available, install working memory of
the same type into your computer (see
"Memory" in your
User’s Guide
).
• If the problem persists, contact Dell (see
"Contacting Dell" in your
User’s Guide
).
3
Possible motherboard
Contact Dell (see "Contacting Dell" in
failure.
your User’s Guide).
4 RAM Read/Write
• Ensure that no special requirements for
failure.
memory module/connector placement
exist (see "Memory" in your
User’s
Guide
).
• Ensure that the memory you are using is
supported by your computer (see
"Memory"
in your User’s Guide
).
• If the problem persists, contact Dell (see
"Contacting Dell" in your User’s
Guide).
38 Quick Reference Guide
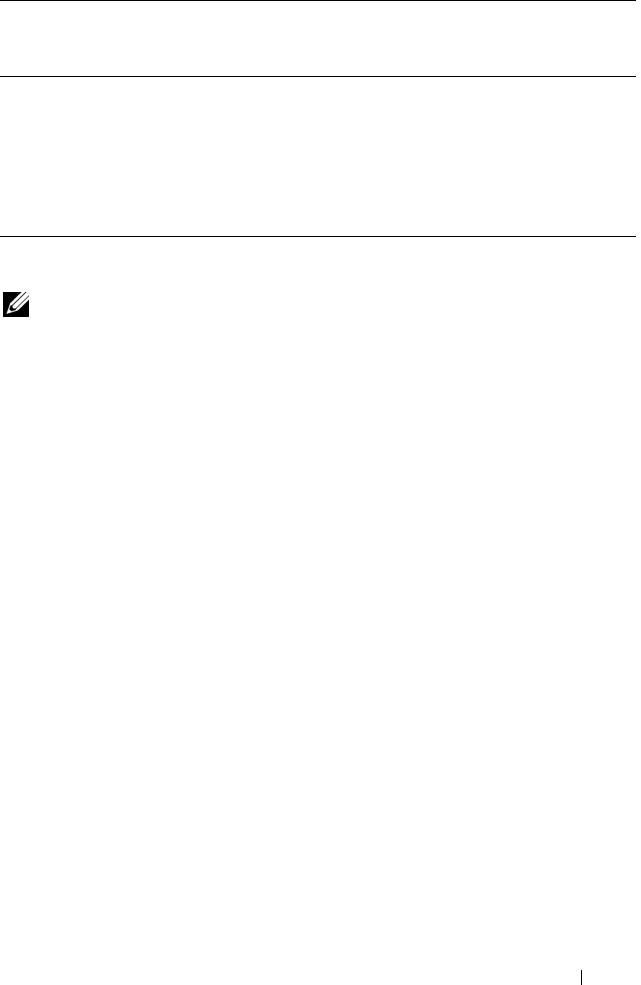
Code
Description Suggested Remedy
(repetitive
short beeps)
5 Real time clock failure.
• Replace the battery (see "Replacing the
Possible battery failure
Battery" in your
User’s Guide
).
or motherboard failure.
• If the problem persists, contact Dell (see
"Contacting Dell" in your
User’s Guide
).
6 Video BIOS Test
Contact Dell (see "Contacting Dell" in
Failure.
your User’s Guide).
System Messages
NOTE: If the message you received is not listed in the table, see the documentation
for either the operating system or the program that was running when the message
appeared.
ALERT! PREVIOUS ATTEMPTS AT BOOTING THIS SYSTEM HAVE FAILED AT
CHECKPOINT [NNNN]. FOR HELP IN RESOLVING THIS PROBLEM, PLEASE NOTE
THIS CHECKPOINT AND CONTACT DELL TECHNICAL SUPPORT — The computer
failed to complete the boot routine three consecutive times for the same error (see
"Contacting Dell" in your User’s Guide for assistance).
CMOS CHECKSUM ERROR — Possible motherboard failure or RTC battery low.
Replace the battery (see "Replacing the Battery" or see "Contacting Dell" in your
User’s Guide for assistance).
CPU FAN FAILURE — CPU fan failure. Replace the CPU fan (see "Removing the
Processor" in your User’s Guide).
FLOPPY DISKETTE SEEK FAILURE — A cable may be loose, or the computer
configuration information may not match the hardware configuration. Check cable
connections (see "Contacting Dell" in your User’s Guide for assistance).
DISKETTE READ FAILURE — The floppy disk may be defective or a cable may be
loose. Replace the floppy disk/check for a loose cable connection.
Quick Reference Guide 39
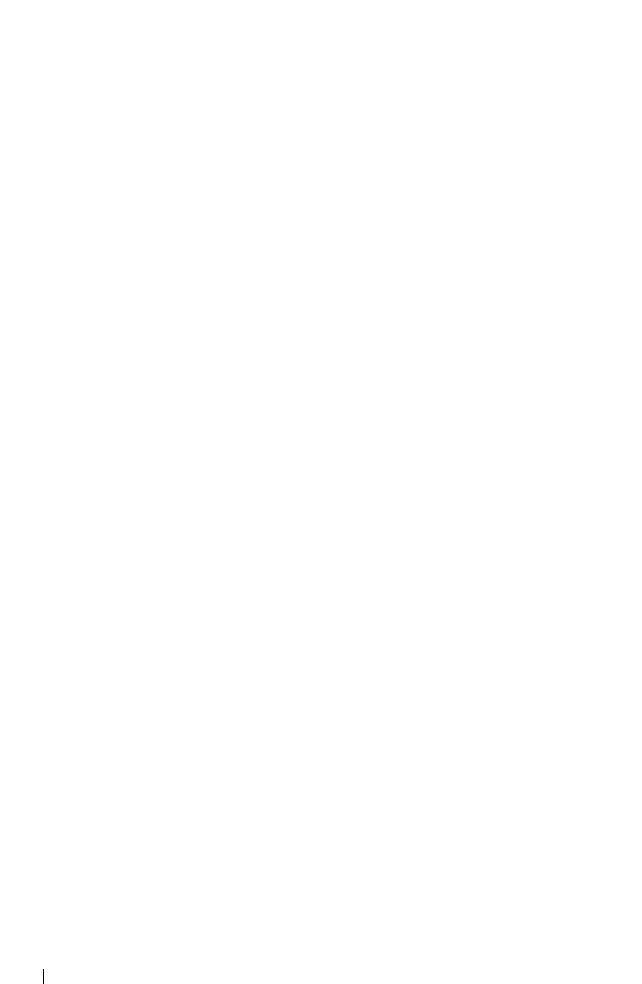
HARD-DISK READ FAILURE — Possible HDD failure during HDD boot test (see
"Contacting Dell" in your User’s Guide for assistance).
KEYBOARD FAILURE — Keyboard failure or keyboard cable loose (see "Keyboard
Problems" in your User’s Guide).
NO BOOT DEVICE AVAILABLE — The system cannot detect a bootable device or
partition.
• If the floppy drive is your boot device, ensure that the cables are connected and
that a bootable floppy disk is in the drive.
• If the hard drive is your boot device, ensure that the cables are connected and
that the drive is installed properly and partitioned as a boot device.
• Enter System Setup and ensure that the boot sequence information is correct
(see "Entering System Setup"
in your User’s Guide
).
NO TIMER TICK INTERRUPT — A chip on the system board might be
malfunctioning or motherboard failure (see "Contacting Dell" in your User’s Guide
for assistance).
NON-SYSTEM DISK OR DISK ERROR —Replace the floppy disk with one that
has a bootable operating system or remove the floppy disk from drive A and restart
the computer.
NOT A BOOT DISKETTE —Insert a bootable floppy disk and restart your
computer.
NOTICE - HARD DRIVE SELF MONITORING SYSTEM HAS REPORTED THAT A
PARAMETER HAS EXCEEDED ITS NORMAL OPERATING RANGE. DELL
RECOMMENDS THAT YOU BACK UP YOUR DATA REGULARLY. A PARAMETER OUT
OF RANGE MAY OR MAY NOT INDICATE A POTENTIAL HARD DRIVE PROBLEM.—
S.M.A.R.T error, possible HDD failure. This feature can be enabled or disabled in
BIOS setup.
40 Quick Reference Guide

