Dell Latitude X300: инструкция
Раздел: Компьютерная техника, комплектующие, аксессуары
Тип: Ноутбук
Инструкция к Ноутбуку Dell Latitude X300

Dell™Latitude™X300User'sGuide
Click the links to the left for information on the features and operation of your computer. For information on other documentation included with your computer,
see "Finding Information."
Notes, Notices, and Cautions
Abbreviations and Acronyms
For a complete list of abbreviations and acronyms, see the Glossary.
____________________
Information in this document is subject to change without notice.
©2003DellComputerCorporation.Allrightsreserved.
Reproduction in any manner whatsoever without the written permission of Dell Computer Corporation is strictly forbidden.
Trademarks used in this text: Dell, the DELL logo, Latitude, Dell Precision, OptiPlex, Inspiron, Dimension, Dell TravelLite, and DellNet are trademarks of Dell Computer Corporation;
Intel, Pentium, and Intel SpeedStep are registered trademarks and Centrino is a trademark of Intel Corporation; Microsoft, and Windows are registered trademarks of Microsoft
Corporation; Bluetooth is a trademark owned by Bluetooth SIG, Inc. and is used by Dell Computer Corporation under license; ENERGY STAR is a registered trademark of the U.S.
Environmental Protection Agency. As an ENERGY STAR Partner, Dell Computer Corporation has determined that this product meets the ENERGY STAR guidelines for energy
efficiency.
Other trademarks and trade names may be used in this document to refer to either the entities claiming the marks and names or their products. Dell Computer Corporation
disclaims any proprietary interest in trademarks and trade names other than its own.
Model PP04S
May 2003P/ND0979Rev.A00
CAUTION: Follow the safety instructions in the System Information Guide to help protect your computer from damage and ensure your own
personal safety.
NOTE: A NOTE indicates important information that helps you make better use of your computer.
NOTICE: A NOTICE indicates either potential damage to hardware or loss of data and tells you how to avoid the problem.
CAUTION: A CAUTION indicates a potential for property damage, personal injury, or death.
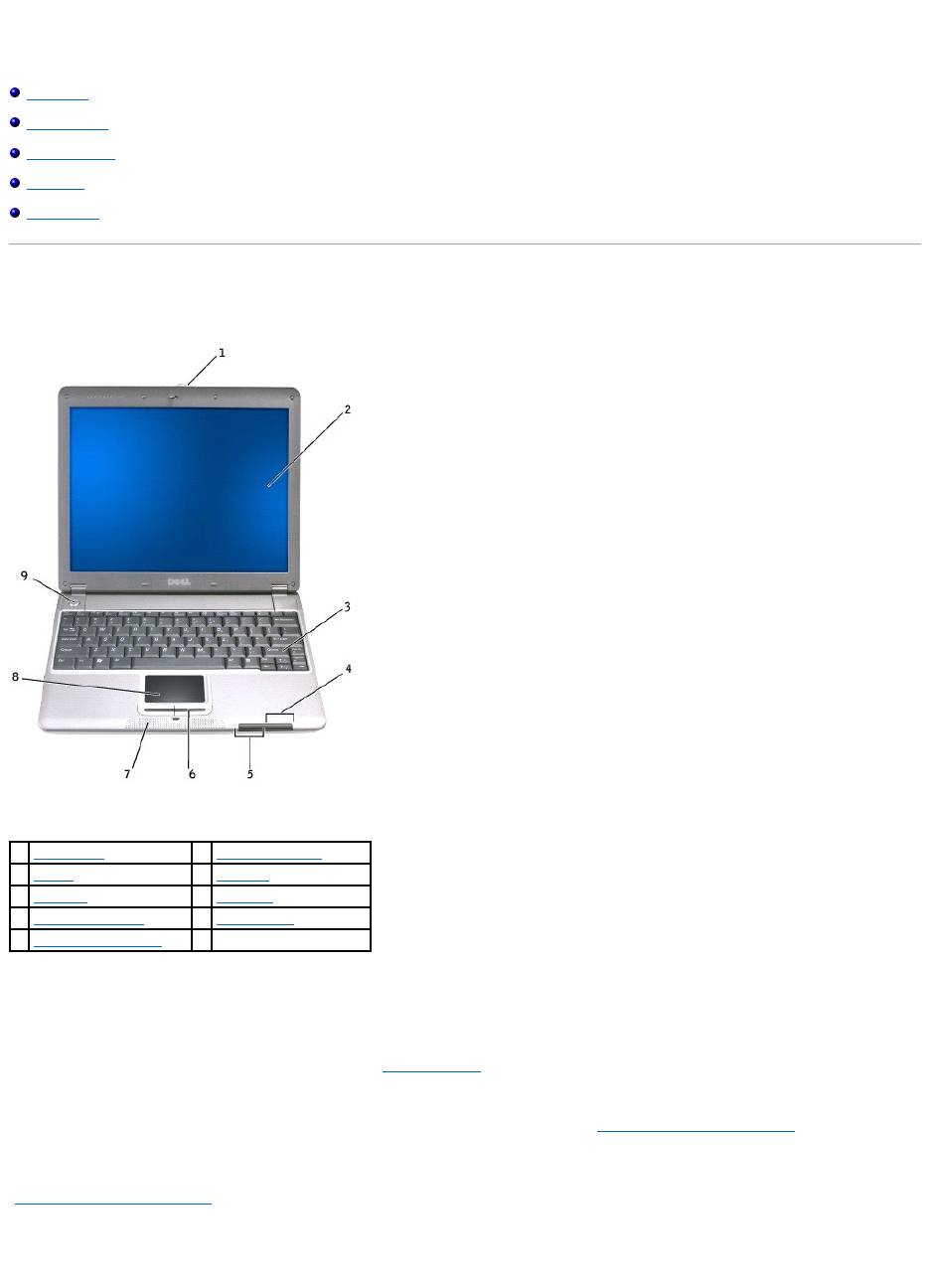
About Your Computer
Front View
Left Side View
Right Side View
Back View
Bottom View
Front View
display latch — Keeps the display closed.
display — For more information on using your color display, see "Using the Display."
Press this button to launch a frequently used program, such as your default Internet browser.
The button is initially programmed to launch your default Internet browser. For more information, see "Using the Keyboard and Touchpad."
keyboard — The keyboard includes a numeric keypad as well as the Microsoft®Windows®logo key. For information on supported keyboard shortcuts, see
"Using the Keyboard and Touchpad."
device status lights
1
display latch
6
touch pad buttons (2)
2
display
7
speakers (2)
3
keyboard
8
touch pad
4
device status lights
9
power button
5
keyboard status lights
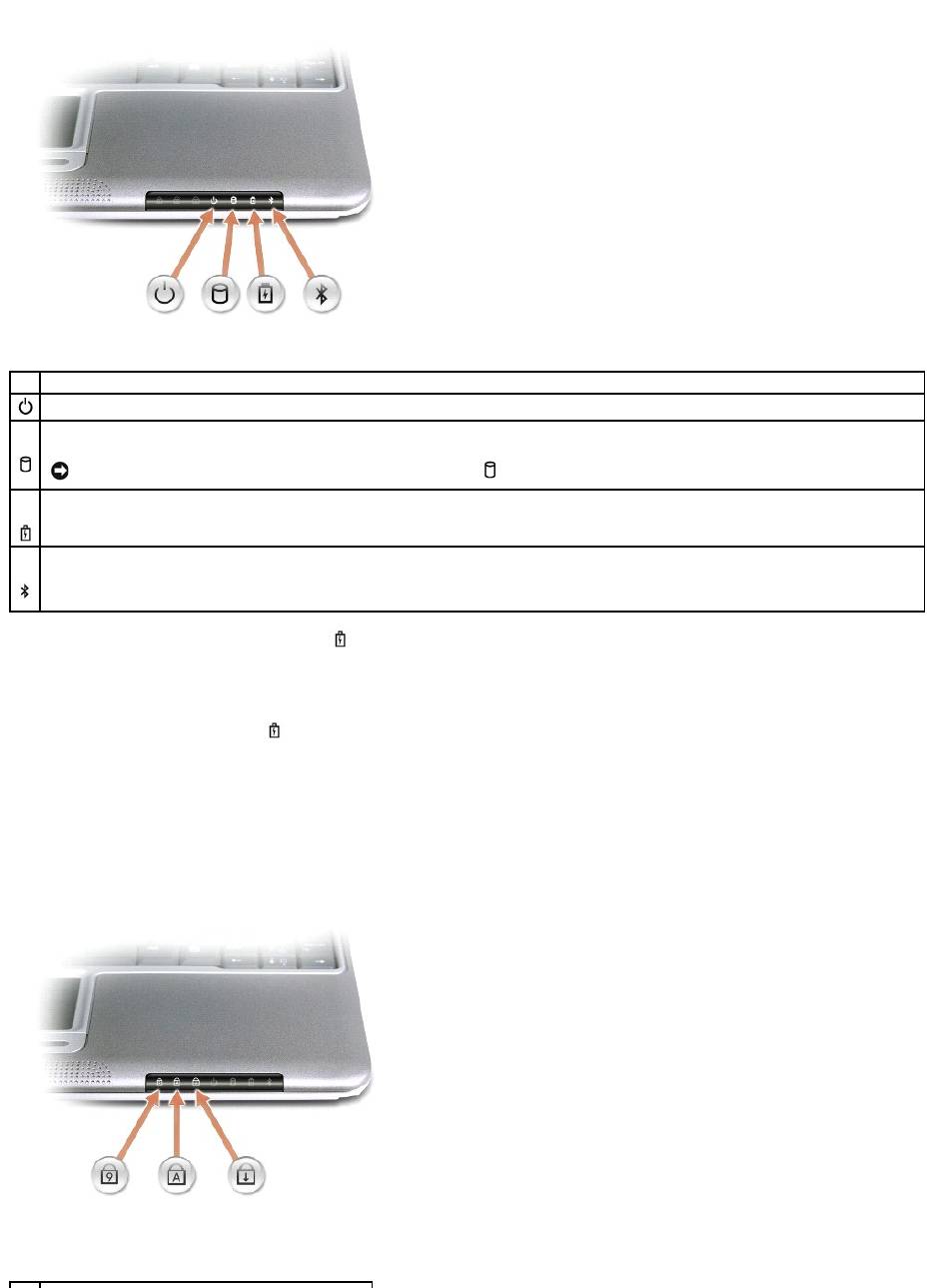
If the computer is connected to an electrical outlet, the light operates as follows:
¡ Solid green: The battery is charging.
¡ Flashing green: The battery is almost fully charged.
¡ Off: The battery is fully charged.
If the computer is running on a battery, the light operates as follows:
¡ Off: The battery is adequately charged (or the computer is turned off).
¡ Flashing orange: The battery charge is low.
¡ Solid orange: The battery charge is critically low.
keyboard status lights
The green lights located on the keyboard indicate the following:
Device Status Lights
Turns on when you turn on the computer or blinks steadily when the computer is in standby mode..
Turns on when the computer reads or writes data.
NOTICE: To avoid loss of data, never turn off the computer while the light is flashing.
Indicates battery charge status.
TurnsononlyiftheBluetooth™moduleisalreadyinstalledandthewirelessantennaisenabled.Toenableordisabletheantenna,press<Fn><F2>.
NOTE: The wireless features on your computer, including Bluetooth and Mini PCI Wi-Fi, are optional. For more information, see the documentation that
came with your wireless technology.
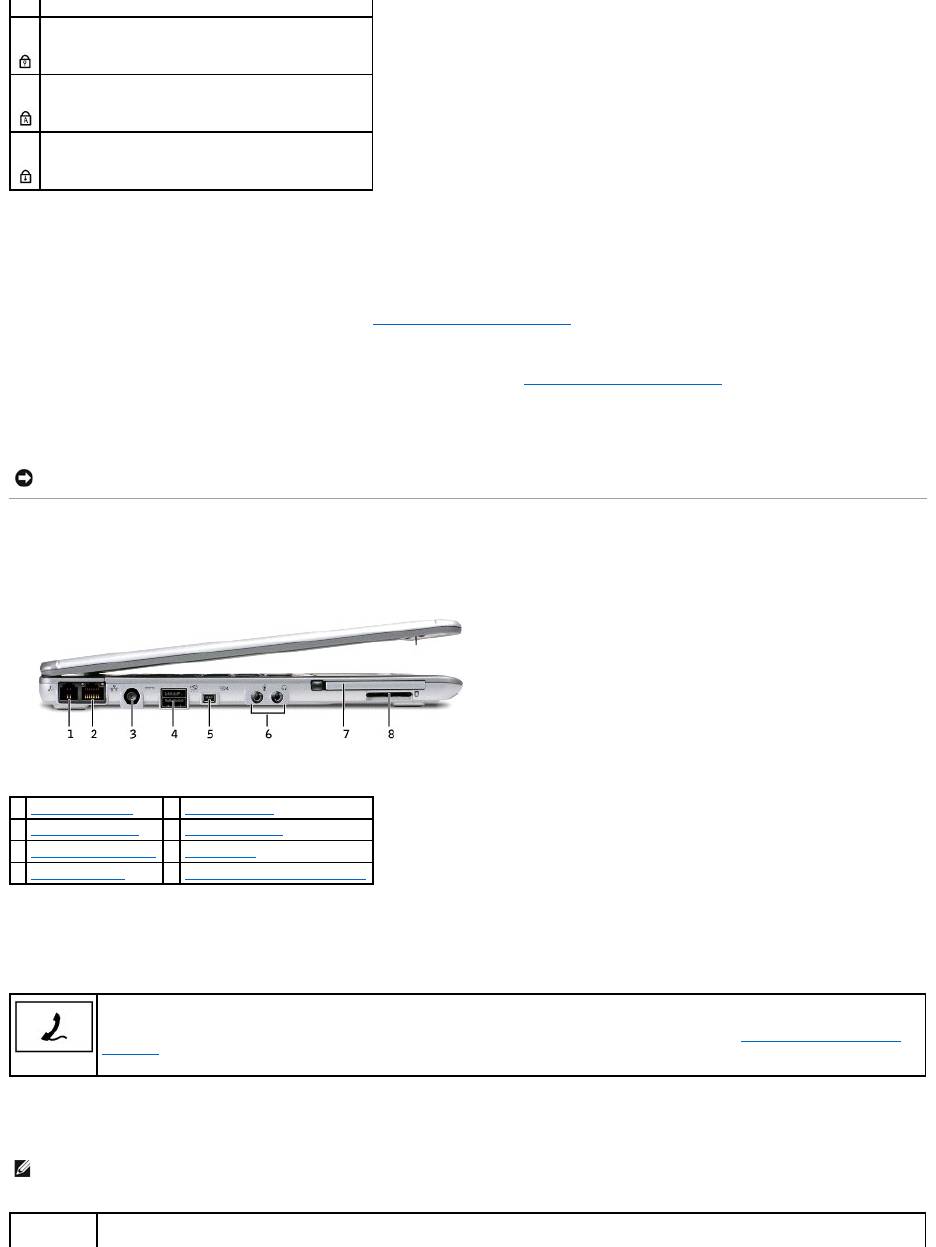
touch pad buttons — Correspond to the left and right buttons on a standard mouse.
speakers — The computer speakers are located inside the front center edge of the computer. Press the volume control keyboard shortcuts to adjust the
volume of the integrated speakers. For more information, see "Using the Keyboard and Touchpad."
touch pad — Use the touch pad and touch pad buttons as you would use a mouse. See "Using the Keyboard and Touchpad" for more information.
power button — Press the power button to turn on the computer or to enter standby mode.
Left Side View
modem connector
network connector
Keyboard Status Lights
Turns on when the numeric keypad is enabled.
Turns on when the uppercase letter function is enabled.
Turns on when the scroll lock function is enabled.
NOTICE: Turn off your computer by performing a Windows shutdown rather than by pressing the power button. Otherwise, you may lose data.
1
modem connector
5
1394 connector
2
network connector
6
audio connectors
3
AC adapter connector
7
PC Card slot
4
D/Bay connector
8
Secure Digital memory card slot
Connects the telephone line.
For information on using the modem, see the online modem documentation supplied with your computer. See "Finding Information for Your
Computer."
NOTE: The network connector is slightly larger than the modem connector. Do not plug a telephone line into the network connector.
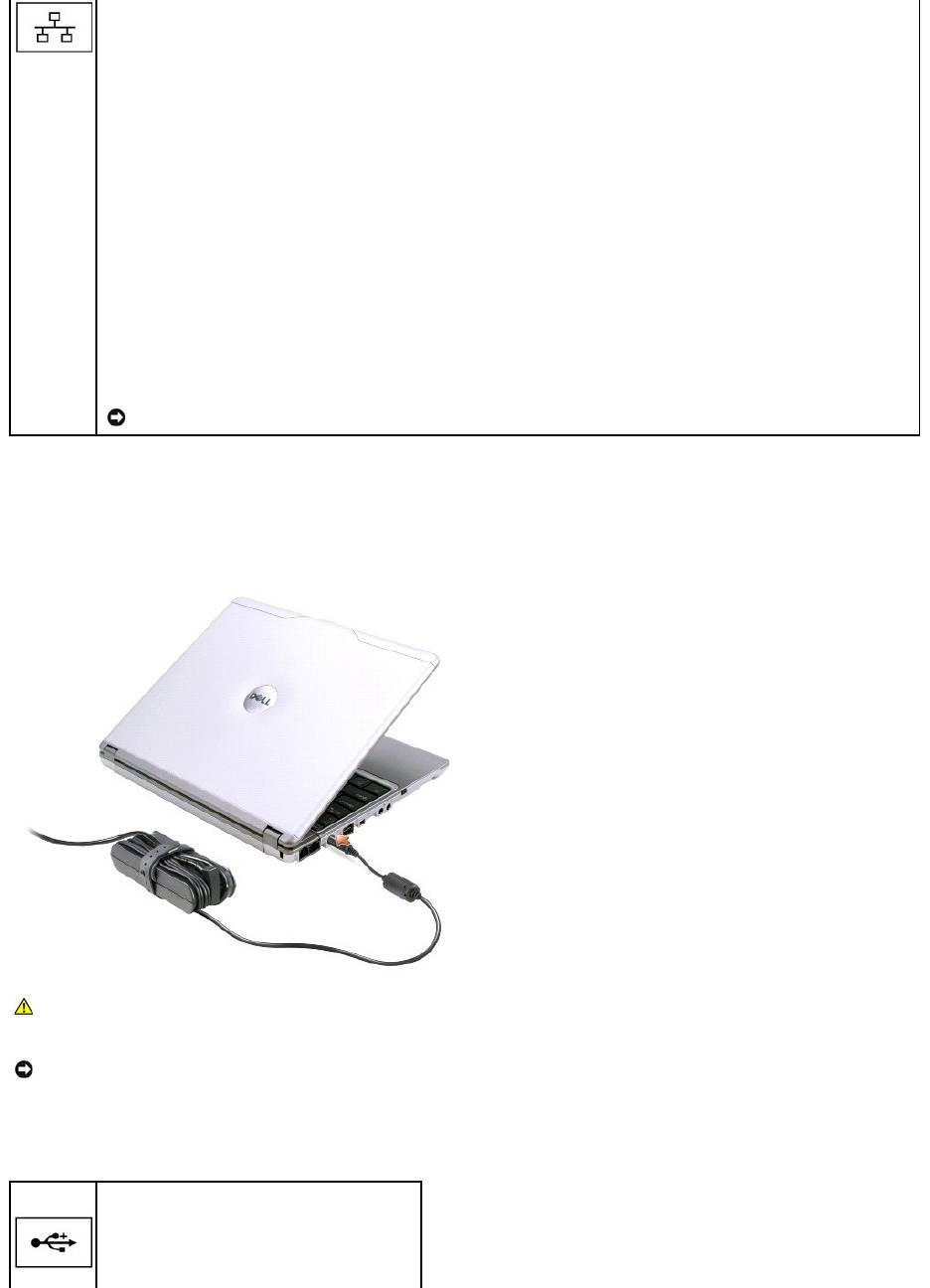
AC adapter connector — Attach an AC adapter to the computer and to AC power to convert AC power to the DC power required by the computer. You can
connect the AC adapter with your computer either turned on or off.
The power cable manager can be removed from the AC adapter. For details, see the label that came with your AC adapter.
D/Bay connector
RJ-45 network connector —
Connects the the computer to a network.
The network connector has status lights on both sides.
If the light on the right is off, the media base is not detecting a network connection. Try replacing the network cable. The light on the right
blinks yellow when the network is active.
The light on the left indicates the link speed:
Solid Green — Connection speed is 10 Mbps.
Amber — Connection speed is 100 Mbps.
Yellow —
Connectionspeedis1Gbps.
For information on using the network adapter, see the documentation that came with your computer.
NOTICE: Do not plug a telephone cable into the network connector.
CAUTION: If you are using a multiple-outlet power strip, use caution when plugging the AC adapter's power cable into the power strip. Some
power strips may allow you to insert the plug incorrectly. Incorrect insertion of the power plug could result in permanent damage to your
computer, as well as risk of electric shock and/or fire. Ensure that the ground prong of the power plug is inserted into the mating ground contact
of the power strip.
NOTICE: When you disconnect the AC adapter from the computer, hold the adapter cable connector, not the cable itself, and pull firmly but gently to
avoid damaging the cable.
ConnectspoweredUSBdevicessuchasaDell™D/Bay.
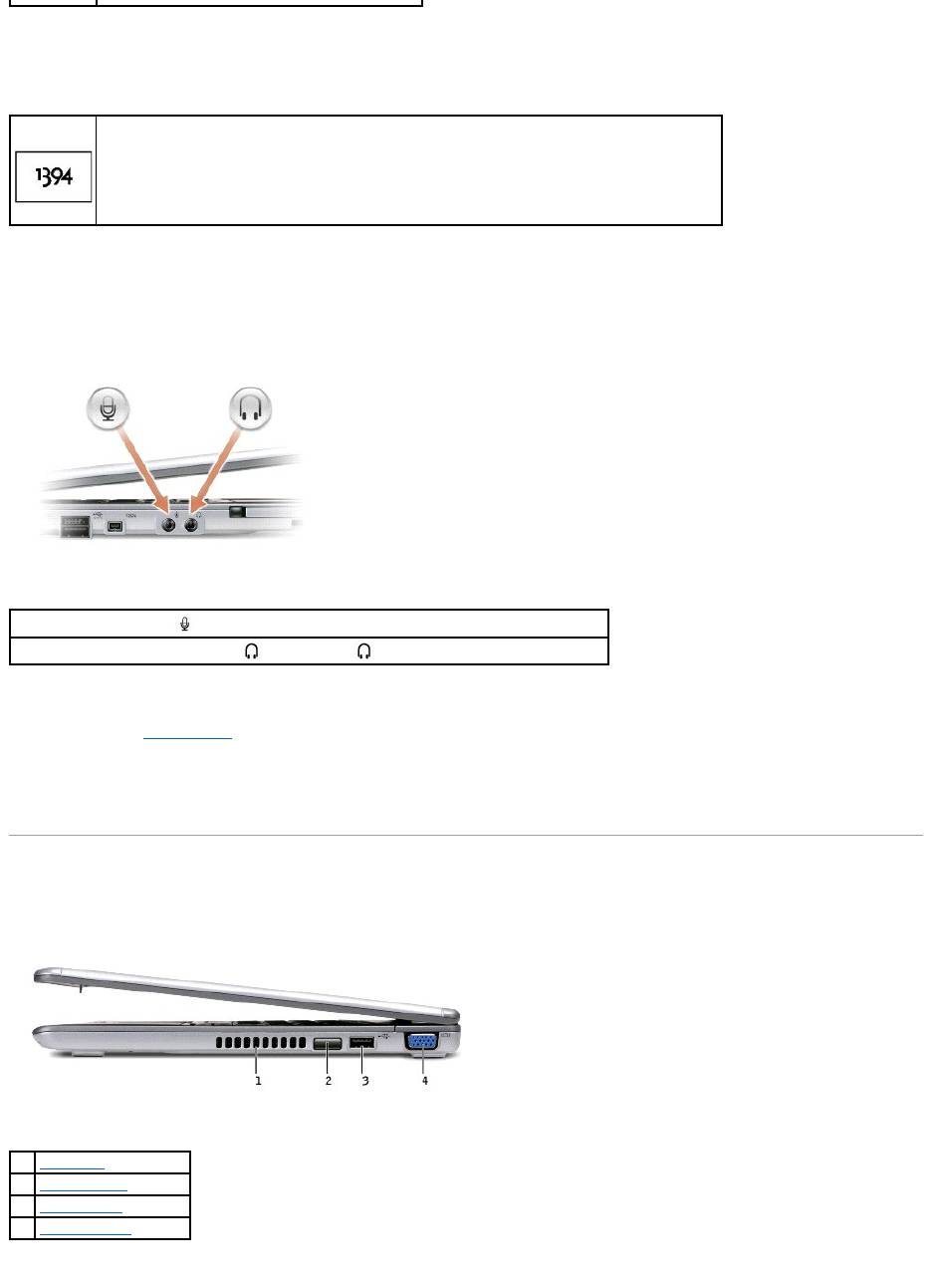
1394 connector
audio connectors
PC Card slot —
The PC Card slot supports one PC Card, such as a modem or network adapter. The computer ships with a plastic blank installed in the slot. For
more information, see "Using PC Cards."
Secure Digital memory card slot —
The Secure Digital memory card slot supports one Secure Digital memory card. Use Secure Digital memory cards to save or
back up data.
Right Side View
Use to attach devices supporting IEEE 1394 high-speed transfer rates, such as some digital video cameras.
Attach a microphone to the connector.
Attach headphones or speakers to the connector. The connector is a stereo output connector.
1
air exhaust
2
infrared sensor
3
USB connector
4
video connector
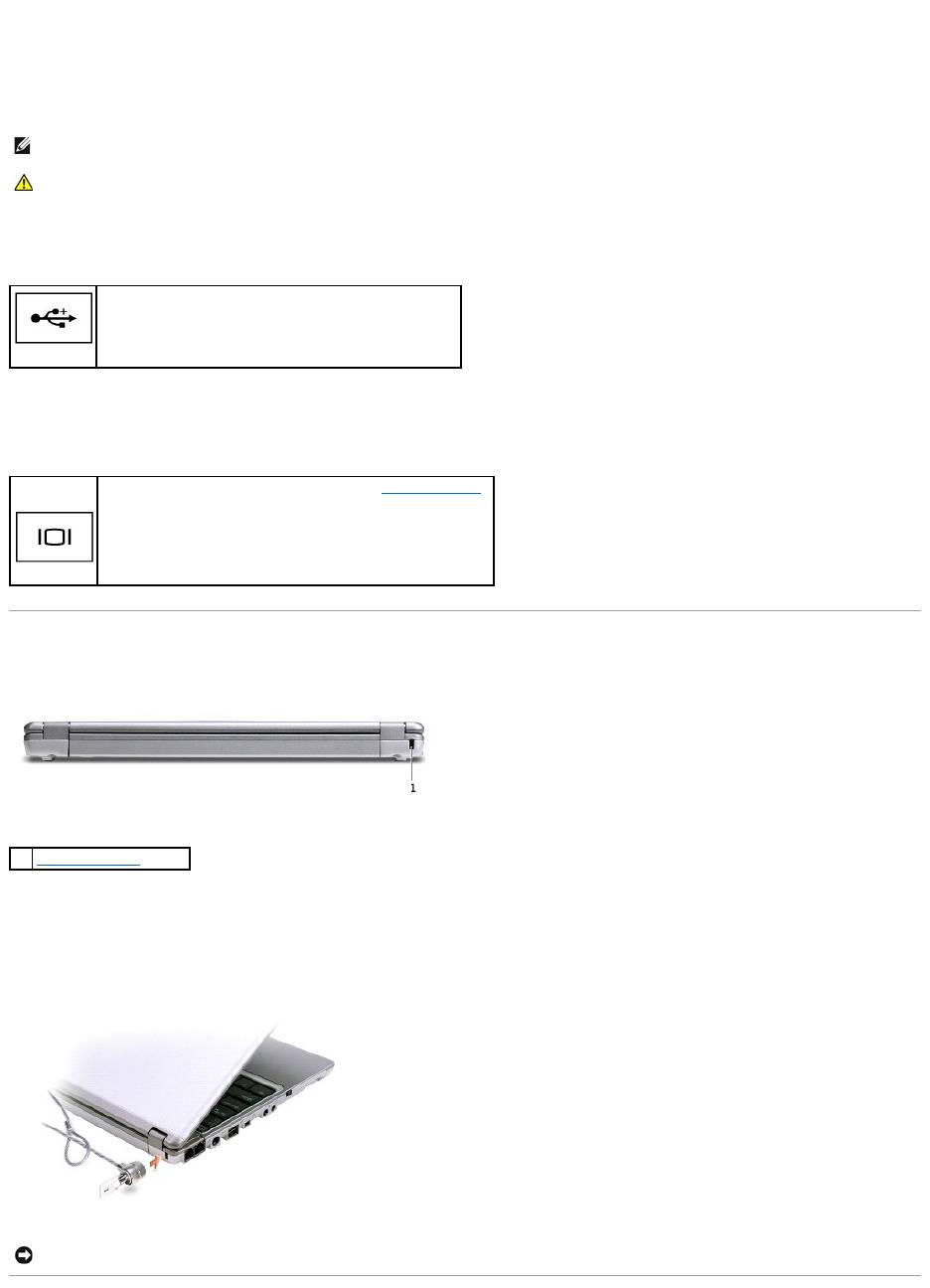
infrared sensor — Lets you transfer files from your computer to another IrDA-compatible device without using cable connections.
When you receive your computer, the sensor is disabled. You can use the system setup program to enable the sensor. For information on transferring data,
see Windows Help, the Windows Help and Support Center, or the documentation that came with your IrDA-compatible device.
air exhaust — The computer uses an internal fan to create airflow through the vents, which prevents the computer from overheating.
USB connector
video connector
Back View
security cable slot —
Lets you attach a commercially available antitheft device to the computer. Instructions for installing antitheft devices are usually included
with the device.
NOTE: The computer turns on the fans when the computer gets hot. The fans may make noise, which is normal and does not indicate a problem with
the fans or the computer.
CAUTION: Do not block, push objects into, or allow dust to accumulate in the air vents. Doing so can damage the computer or cause a fire.
Connects USB devices, such as a mouse, keyboard, or printer.
Connects an external monitor or projector. See "Using the Display."
1
security cable slot
NOTICE: Before you buy an antitheft device, ensure that it will work with the security cable slot.
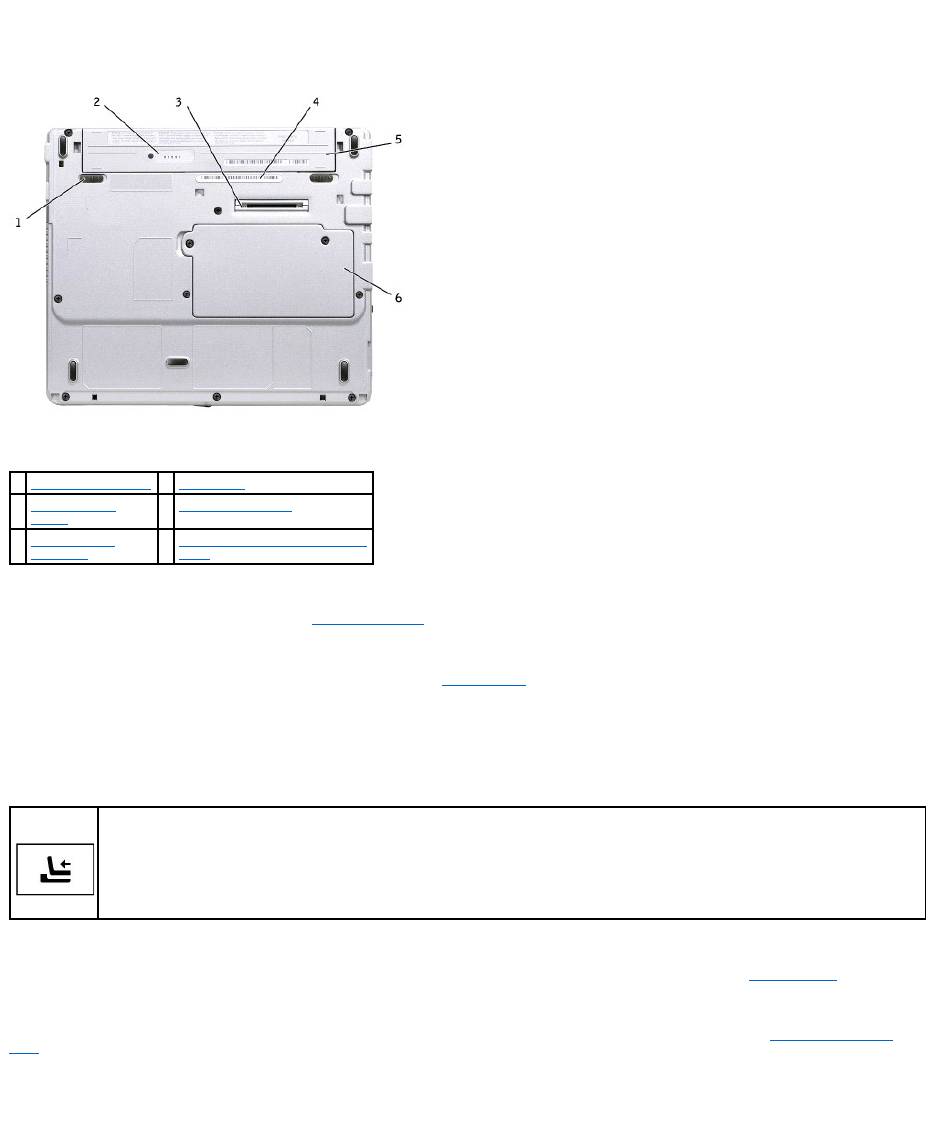
Bottom View
battery latch release — Releases the battery. See "Removing a Battery" for instructions.
battery charge gauge — Provides information on the battery charge. See "Charge Gauge."
docking device connector — Lets you attach your computer to the media base docking device. See the documentation that came with your docking device for
additional information.
battery/battery bay — When a battery is installed, you can use the computer without connecting it to an electrical outlet. See "Using a Battery."
memory module/Mini PCI/modem cover — Covers the compartment that contains the memory module, MiniPCI and modem. See "Adding and Replacing
Parts."
Service Tag — Identifies your computer when you access Dell Support at support.dell.com or when you call Dell for customer service or technical support.
1
battery latch release
4
Service Tag
2
battery charge
gauge
5
battery/battery bay
3
docking device
connector
6
memory module/Mini PCI/modem
cover
Connects the optional media base. The media base allows you to easily use external devices with your computer, such as an external
keyboard, mouse, monitor, CD drive, CD-RW drive, DVD/CD-RW drive, and floppy drive.
See the documentation that came with your media base for additional information.
Оглавление
- Dell™Latitude™X300User'sGuide
- About Your Computer
- Appendix
- Alert Standard Format (ASF)
- Using a Battery
- UsingtheDell™D/Bay
- Cleaning Your Computer
- Dell Diagnostics
- Using the Display
- Reinstalling Software
- Finding Information for Your Computer
- Getting Help
- Glossary
- Using the Keyboard and Touchpad
- Passwords
- Using PC Cards
- Solving Problems
- Power Management
- Dell™QuickSetFeatures
- Adding and Replacing Parts
- Using the System Setup Program
- Specifications
- Traveling With Your Computer
- Using Microsoft®Windows®XP

