Dell OptiPlex GX240: инструкция
Раздел: Бытовая, кухонная техника, электроника и оборудование
Тип: Компьютер
Инструкция к Компьютеру Dell OptiPlex GX240

!"
!!
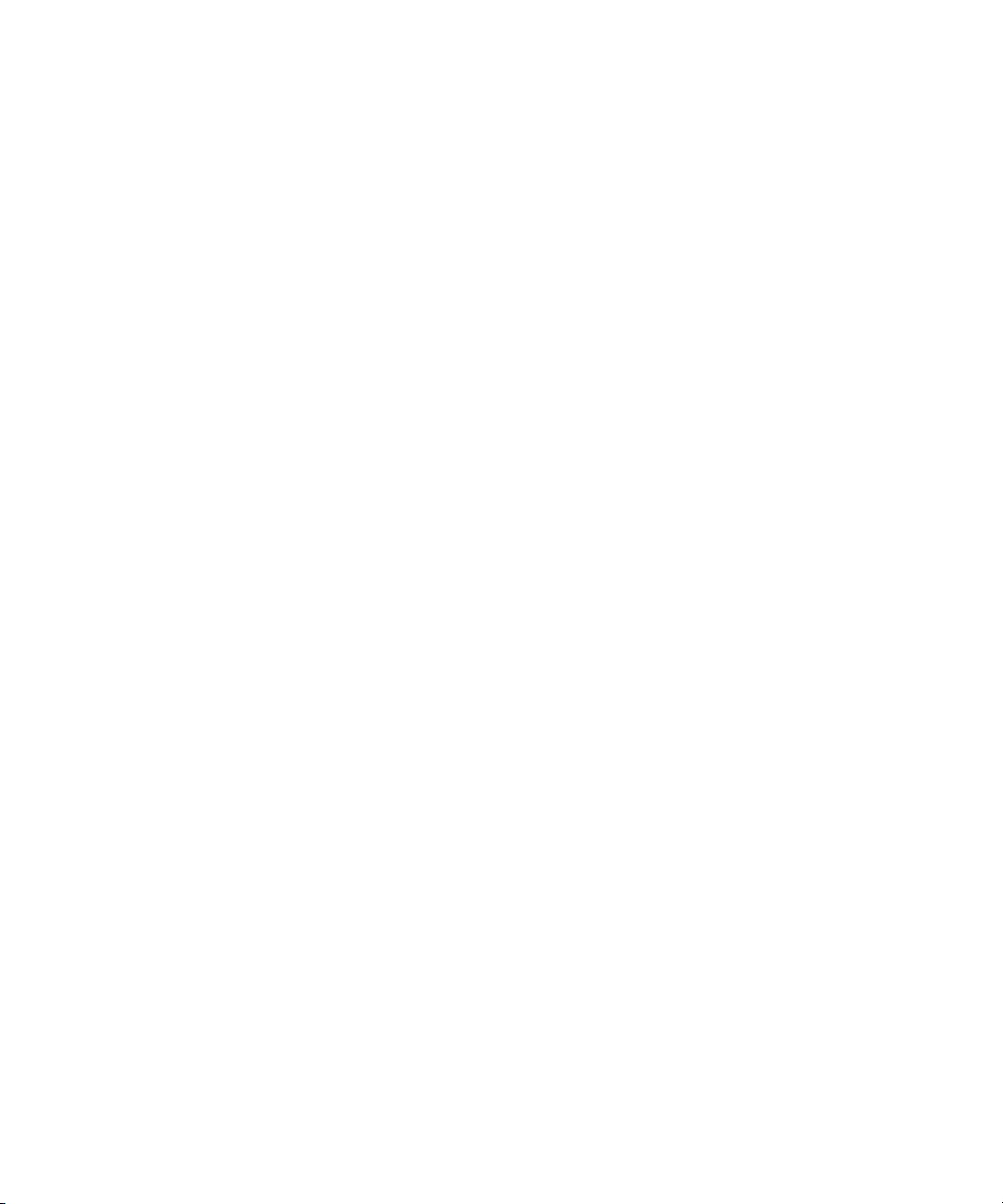
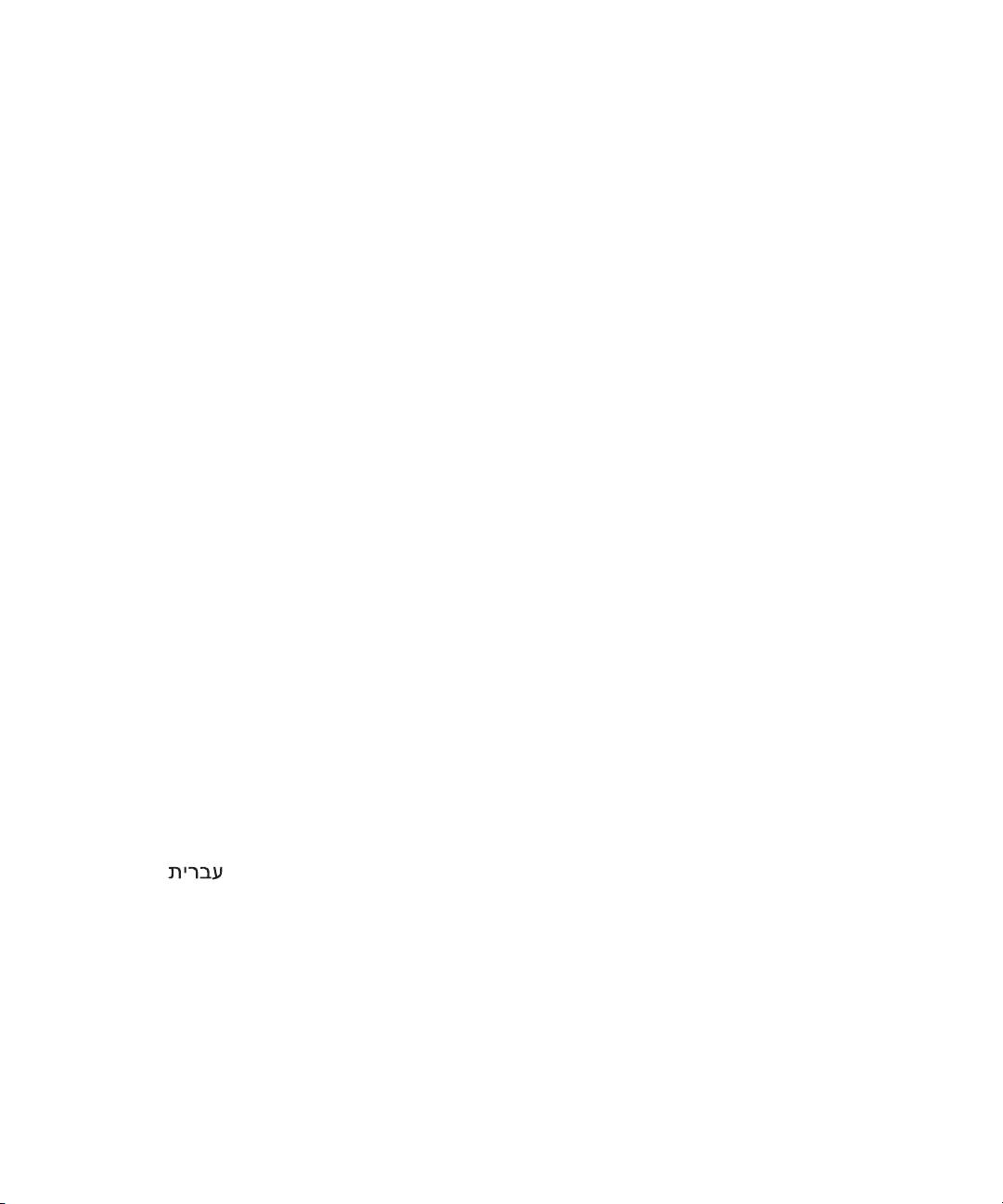
Contents
English
. . . . . . . . . . . . . . . . . . . . . . . . . . . . . . . . . . . . 5
Cešky
. . . . . . . . . . . . . . . . . . . . . . . . . . . . . . . . . . . . . 17
Dansker
. . . . . . . . . . . . . . . . . . . . . . . . . . . . . . . . . . . . 31
Nederlands
. . . . . . . . . . . . . . . . . . . . . . . . . . . . . . . . . . 45
Suomalainen
. . . . . . . . . . . . . . . . . . . . . . . . . . . . . . . . . . 59
Magyar
. . . . . . . . . . . . . . . . . . . . . . . . . . . . . . . . . . . . 71
Norsk
. . . . . . . . . . . . . . . . . . . . . . . . . . . . . . . . . . . . . 85
Polski
. . . . . . . . . . . . . . . . . . . . . . . . . . . . . . . . . . . . . 99
Pycckии . . . . . . . . . . . . . . . . . . . . . . . . . . . . . . . . . . 113
Slovensky
. . . . . . . . . . . . . . . . . . . . . . . . . . . . . . . . . . 129
Slovensko
. . . . . . . . . . . . . . . . . . . . . . . . . . . . . . . . . . 143
Svenska
. . . . . . . . . . . . . . . . . . . . . . . . . . . . . . . . . . . 157
. . . . . . . . . . . . . . . . . . . . . . . . . . . . . . . . . . . . . . . 169
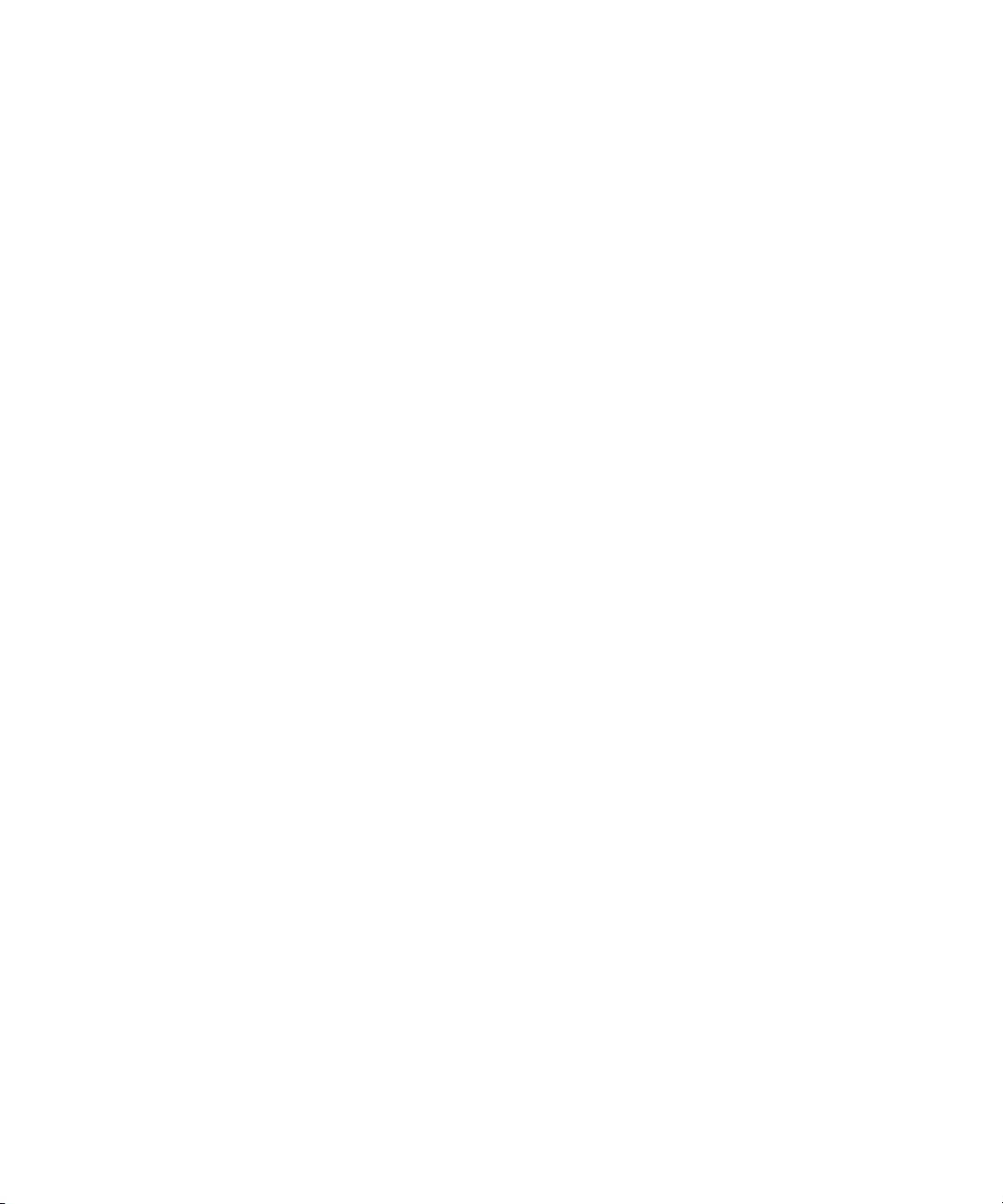
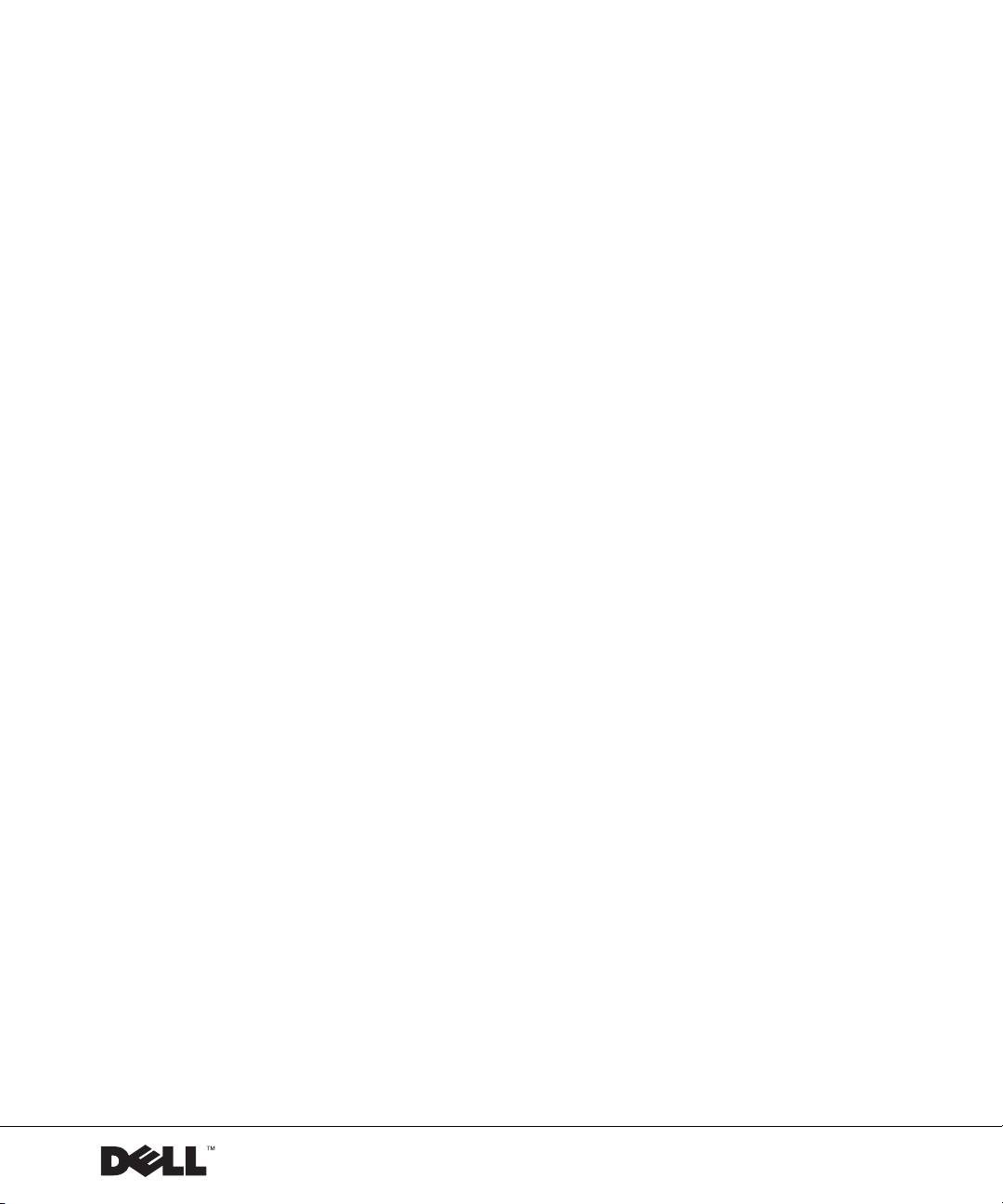
Dell™ OptiPlex™ Systems
Setup and Quick Reference Guide
www.dell.com | support.dell.com
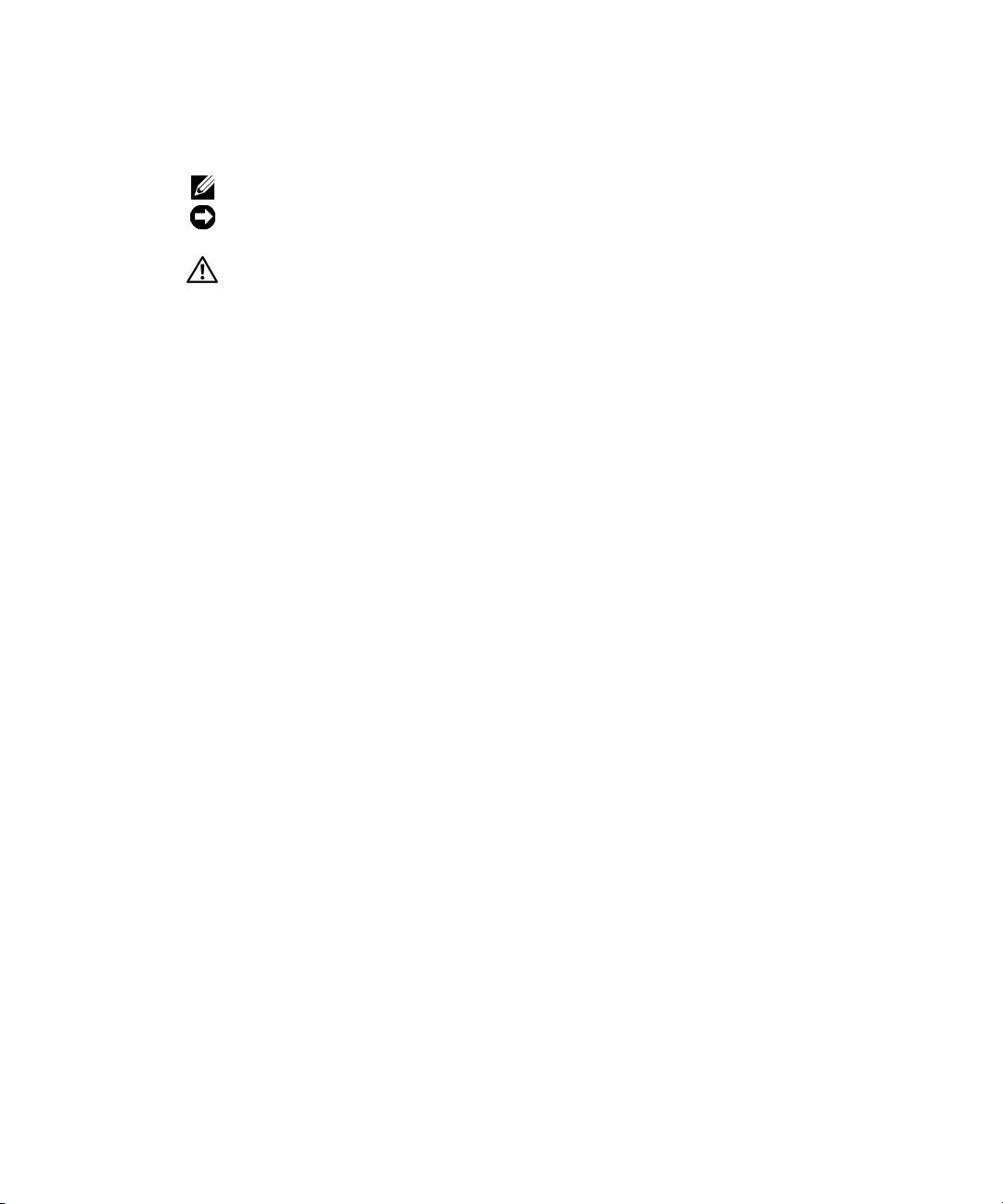
Notes, Notices, and Cautions
NOTE: A NOTE indicates important information that helps you make better use of your computer.
NOTICE: A NOTICE indicates either potential damage to hardware or loss of data and tells you
how to avoid the problem.
CAUTION: A CAUTION indicates a potentially hazardous situation which, if not
avoided, may result in minor or moderate injury.
____________________
Information in this document is subject to change without notice.
© 2000–2001 Dell Computer Corporation. All rights reserved.
Reproduction in any manner whatsoever without the written permission of Dell Computer Corporation is strictly
forbidden.
Trademarks used in this text:
Dell
,
OptiPlex
, and the
DELL
logo are trademarks of Dell Computer Corporation;
Microsoft
,
MS-DOS
,
Windows NT
, and
Windows
are registered trademarks of Microsoft Corporation.
Other trademarks and trade names may be used in this document to refer to either the entities claiming the marks and
names or their products. Dell Computer Corporation disclaims any proprietary interest in trademarks and trade names
other than its own.
July 2001 P/N 94CGN Rev. A04
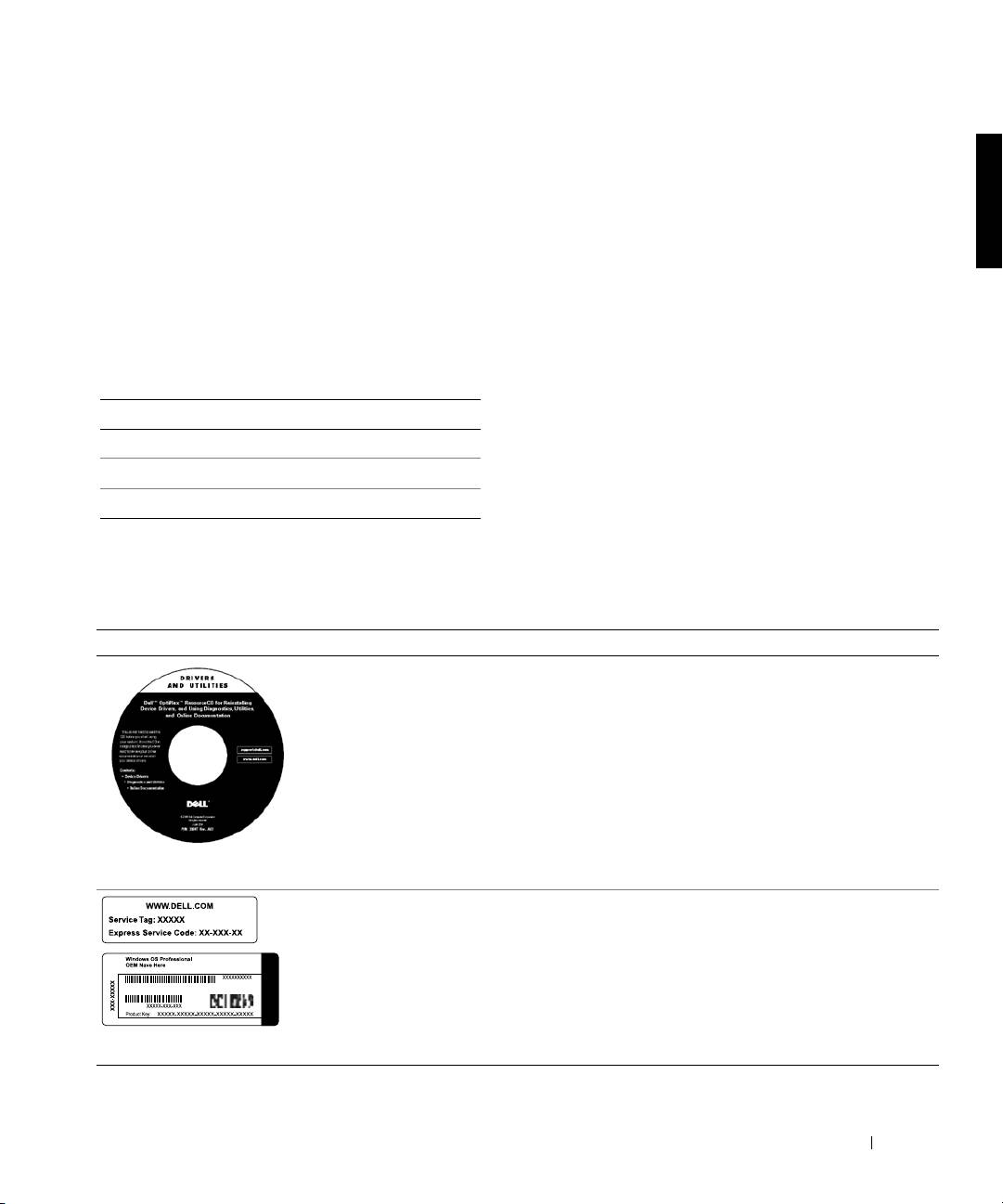
About This Guide
This document contains solving problems and safety and regulatory
information about your Dell™ OptiPlex™ computer.
To obtain the latest versions of the documents on your hard drive, go to the
Dell support website at http://support.dell.com.
Regulatory model numbers appear throughout this document; their chassis
type equivalents are shown below:
Regulatory Model Numbers and Chassis Types
DHS = small desktop (SD) chassis
DHP = small form-factor (SF) chassis
DHM = small mini-tower (SMT) chassis
Finding Information and Assistance
Resources and Support Tools
Resource Contents Using the Resource
Dell OptiPlex ResourceCD
See the main menu on the ResourceCD that was shipped
•Dell Diagnostics
with your computer. Use the pull-down menu to make
selections appropriate for your computer. You can perform
•Drivers
the following tasks:
• Utilities
• Diagnose a problem
•Computer and device
• Install or reinstall drivers
documentation
• Obtain information on your computer and devices
NOTE: User documentation and drivers are already
installed on your computer when shipped from Dell. You
can use this CD to access documentation, reinstall drivers,
or run diagnostics tools.
Service and Registration
The Express Service Code and Service Tag Number are
Labels—located on the front or
unique identifiers for your Dell computer.
side of your Dell computer.
You may need the Product Key (or Product ID) number to
• Express Service Code and
complete the operating system setup.
Service Tag Number
• Product Key (also called the
Product ID or Certificate of
Authenticity [COA])
Setup and Quick Reference Guide 5
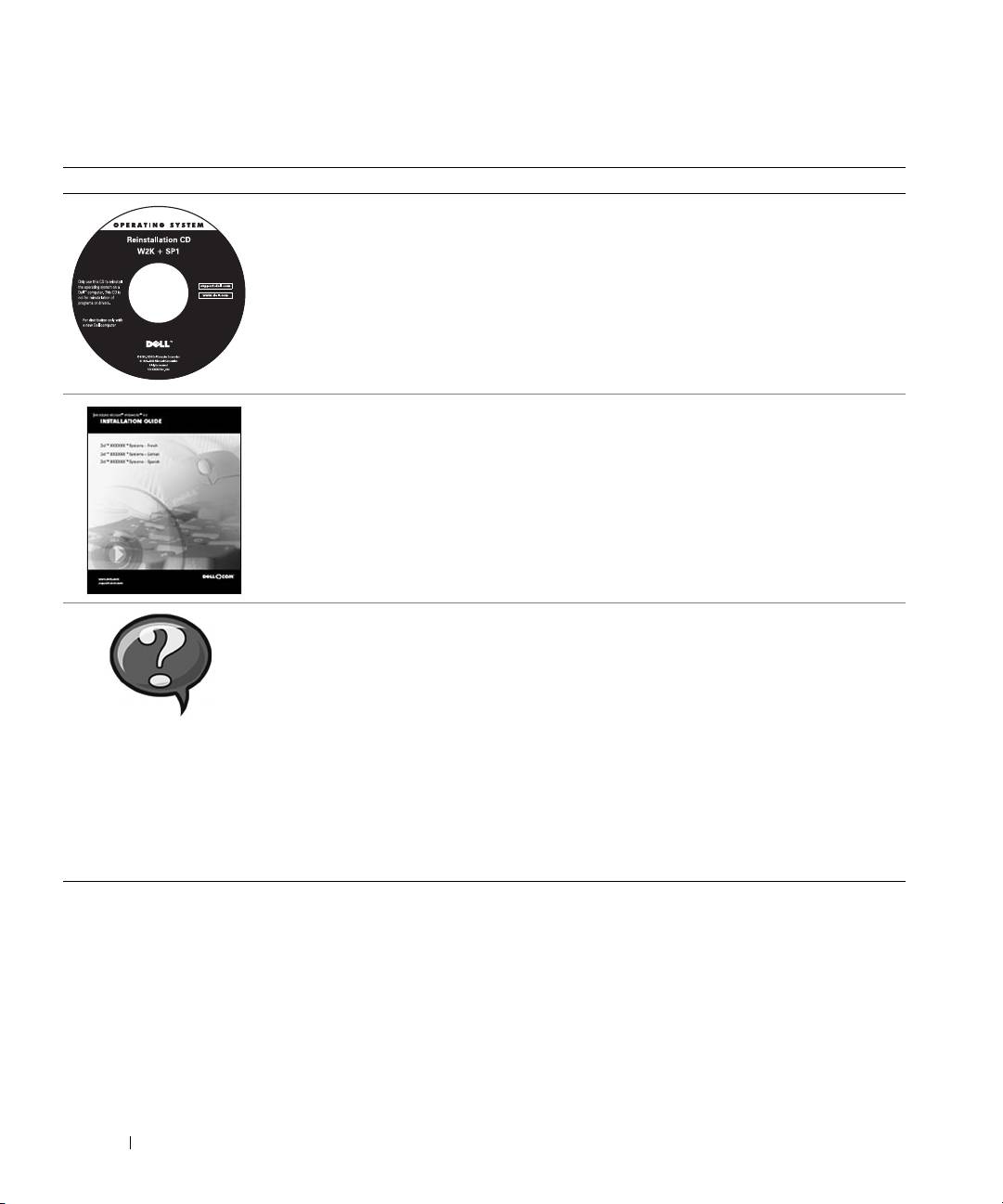
Resources and Support Tools
(continued)
Resource Contents Using the Resource
Operating system CD To reinstall your operating system, use the operating
system CD that was shipped with your computer.
NOTE: The operating system CD may not include all the
latest drivers for your computer. If you reinstall your
operating system, use the
ResourceCD
to reinstall drivers
for the devices shipped with your computer.
For more information about reinstalling your operating
system, see the operating system installation
documentation that was shipped with your computer.
Operating system installation
See the operating system installation guide for
www.dell.com | support.dell.com
guide
information on reinstalling and configuring your
operating system.
Click the Start button and select Help or Help and
Support, depending on your operating system, to obtain
more information on your operating system.
User’s guides for your computer
Depending on your operating system, double-click the
and devices
User’s Guides icon on your desktop, or click the Start
button and then select Help and Support to access the
electronic documentation stored on your hard drive.
Obtain information on the following:
• Using your computer
User’s Guides
• Configuring system settings
• Removing and installing parts
• Installing and configuring software
• Diagnosing a problem
• Technical specifications
• Device documentation (on selected operating systems)
• Getting technical assistance
6 Setup and Quick Reference Guide
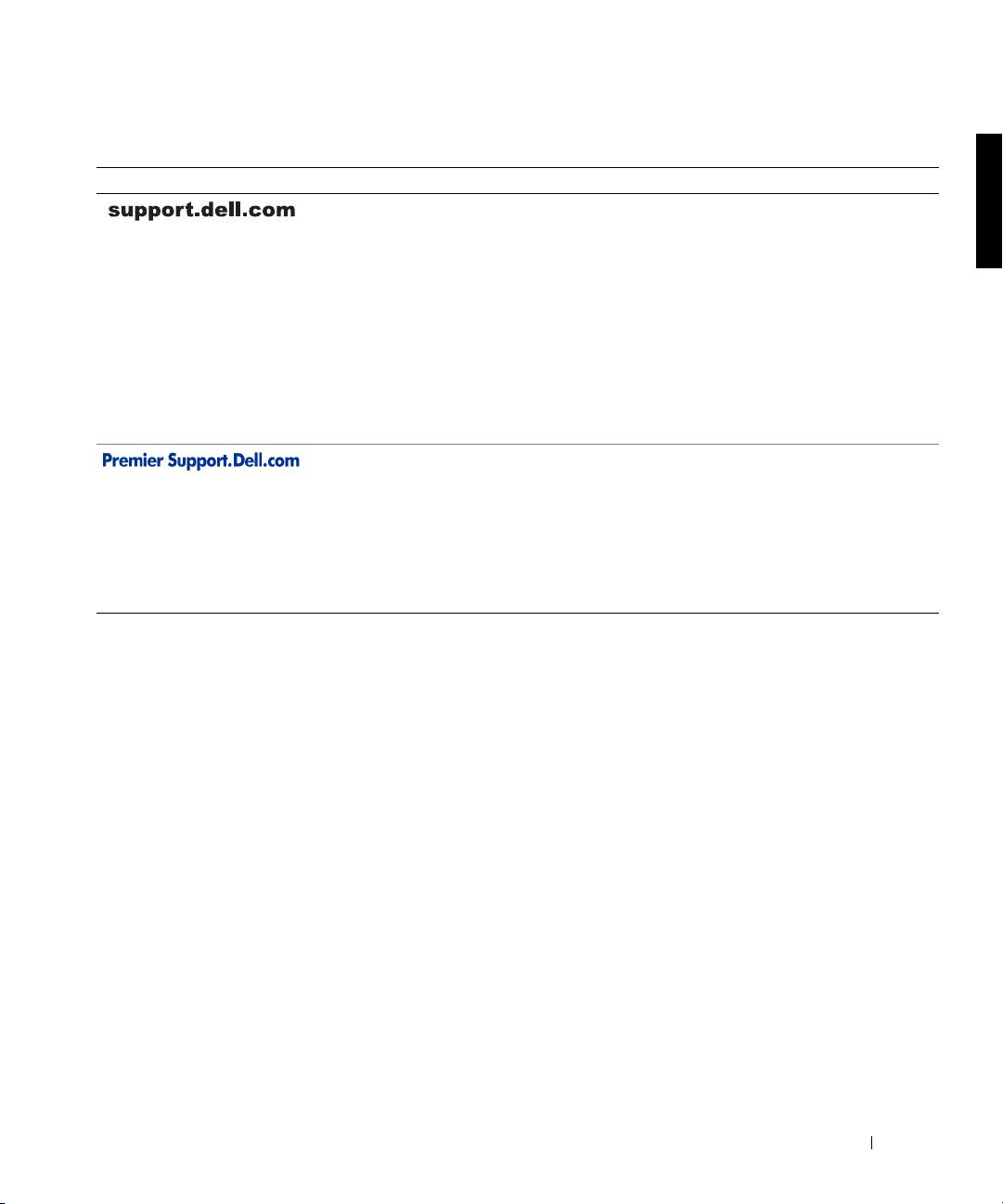
Resources and Support Tools
(continued)
Resource Contents Using the Resource
Dell support website
Go to http://support.dell.com and complete the one-time
• Technical support and
registration.
information
• Get help with general usage, installation, and
• Downloads for your
troubleshooting questions
computer
• Obtain answers to technical service and support
•Order or delivery status
questions
• Hints and tips, technology
• Get the latest versions of the drivers for your computer
papers, service information
• Access documentation about your computer and
devices
• Join online discussions with other Dell customers and
Dell technical professionals
• Explore a list of online links to Dell's primary vendors
Dell Premier Support website
Go to http://premiersupport.dell.com:
•Service call status
The Dell Premier Support website is customized for
•Top technical issues by
corporate, government, and education customers.
product
This site may not be available in all regions.
• Frequently asked questions
by product number
• Customized service tags
• System configuration detail
Solving Problems
Dell provides a number of tools to help you if your system does not perform
as expected. For the latest troubleshooting information available for your
system, see the Dell support website at http://support.dell.com. You can
also find descriptions of Dell troubleshooting tools in the section titled
“Getting Help” in your online User’s Guide.
If computer problems occur that require help from Dell, write a detailed
description of the error, beep codes, or diagnostics light patterns; record
your Express Service Code and Service Tag Number below; and then
contact Dell from the same location as your computer.
See “Finding Information and Assistance” on page 5 for an example of the
express service code and service tag numbers.
Express Service Code: ___________________________
Service Tag Number: ___________________________
Setup and Quick Reference Guide 7
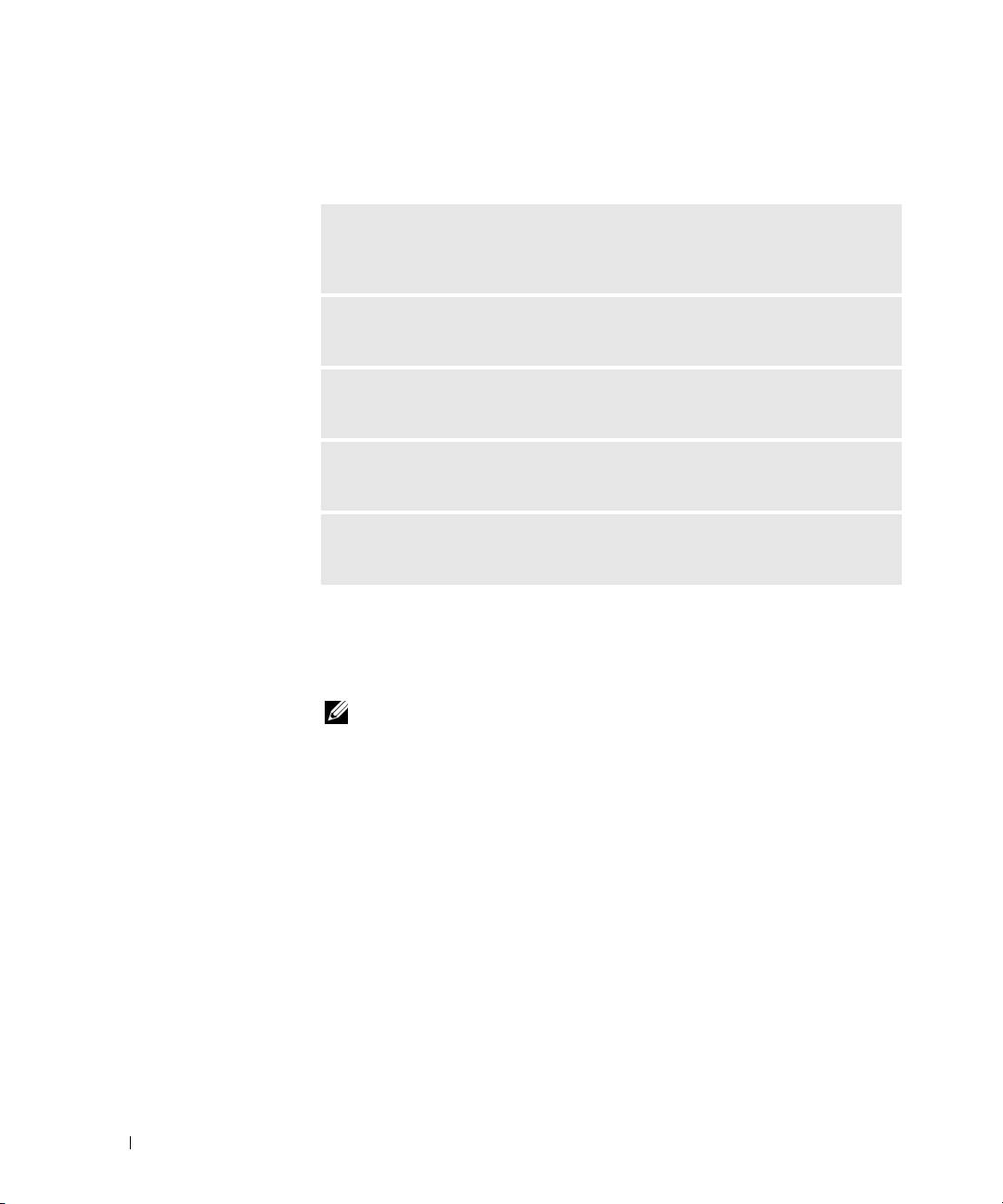
Your computer includes the following tools that can help you solve a
problem:
D
ELL
D
IAGNOSTICS
— The Dell Diagnostics test various components in your
computer and help to identify the cause of computer problems. For more
information, see “Running the Dell Diagnostics” on page 9.
S
YSTEM
L
IGHTS
— Located on the front of the computer, these lights can
indicate a computer problem. For more information, see your User’s Guide.
D
IAGNOSTIC
L
IGHTS
— Located on the back of the computer, these lights can
www.dell.com | support.dell.com
indicate a computer problem. For more information, see your User’s Guide.
S
YSTEM
M
ESSAGES
— The computer reports these messages to warn you of
current or possible failure. For more information, see your User’s Guide.
B
EEP
C
ODES
— A series of audible beep codes emitted by your computer can
help identify a problem. For more information, see your User’s Guide.
Using the
Dell OptiPlex ResourceCD
To use the Dell OptiPlex ResourceCD while you are running the
®
®
Microsoft
Windows
operating system, perform the following steps.
NOTE: To access device drivers and user documentation, you must use the
ResourceCD
while you are running Windows.
1
Turn on the computer and allow it to boot to the Windows desktop.
2
Insert the Dell OptiPlex ResourceCD into the CD drive.
If you are using the Dell OptiPlex ResourceCD for the first time on this
computer, the ResourceCD Installation window opens to inform you
that the ResourceCD is about to begin installation.
3
Click OK to continue.
To complete the installation, respond to the prompts offered by the
installation program.
4
Click Next at the Welcome Dell System Owner screen.
5
Choose the appropriate System Model, Operating System,
Device Type, and To pic.
8 Setup and Quick Reference Guide
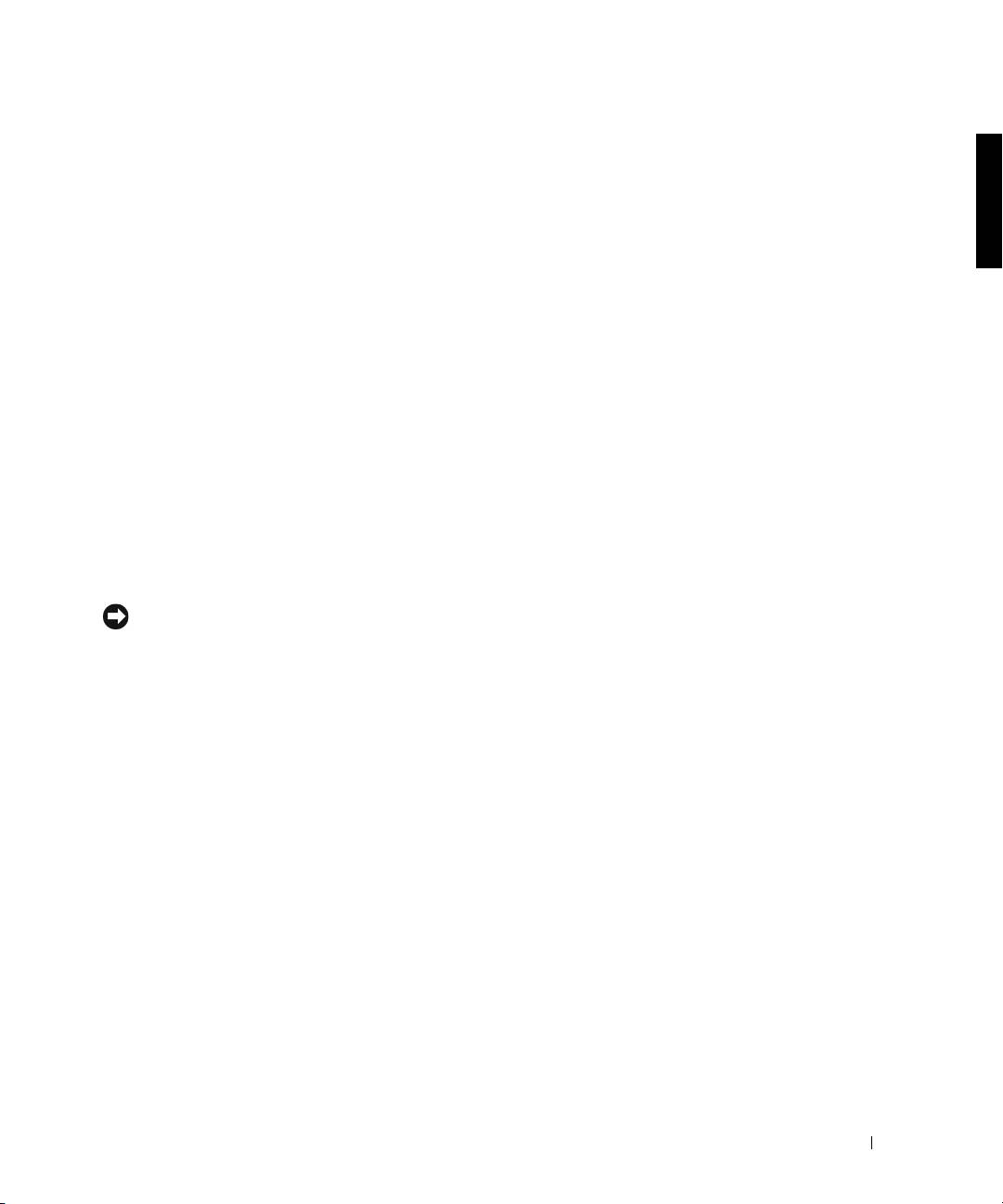
Drivers for Your Computer
To display a list of device drivers for your computer, perform the following
steps:
1
Click My Drivers in the Topic pull-down menu.
The ResourceCD scans your computer’s hardware and operating
system, and then a list of device drivers for your system configuration
is displayed on the screen.
2
Click the appropriate driver and follow the instructions to download
the driver to your computer.
To view all available drivers for your computer, click Drivers from the Topic
pull-down menu.
Running the Dell Diagnostics
The Dell Diagnostics is a program that tests various components in your
computer. Run this program whenever you have a computer problem to
help you identify the source of the problem.You can run the Dell
Diagnostics from your hard drive or the ResourceCD.
NOTICE: If your hard drive fails, run the Dell Diagnostics from the
ResourceCD
.
1
Turn on your computer (if your computer is already on, restart it).
2
When
F2 = Setup
appears in the upper-right corner of the screen,
press <Ctrl><Alt><F10>.
The diagnostics initialization begins immediately; then the
Diagnostics Menu appears.
3
Select the appropriate diagnostic option for your computer.
To use the diagnostics, follow instructions on the screen.
Changing the Boot Sequence
To run the Dell Diagnostics from the ResourceCD, perform the following
steps to enable your computer to boot from the CD:
1
Insert the Dell OptiPlex ResourceCD into the CD drive.
2
Turn on (or restart) your computer.
Setup and Quick Reference Guide 9
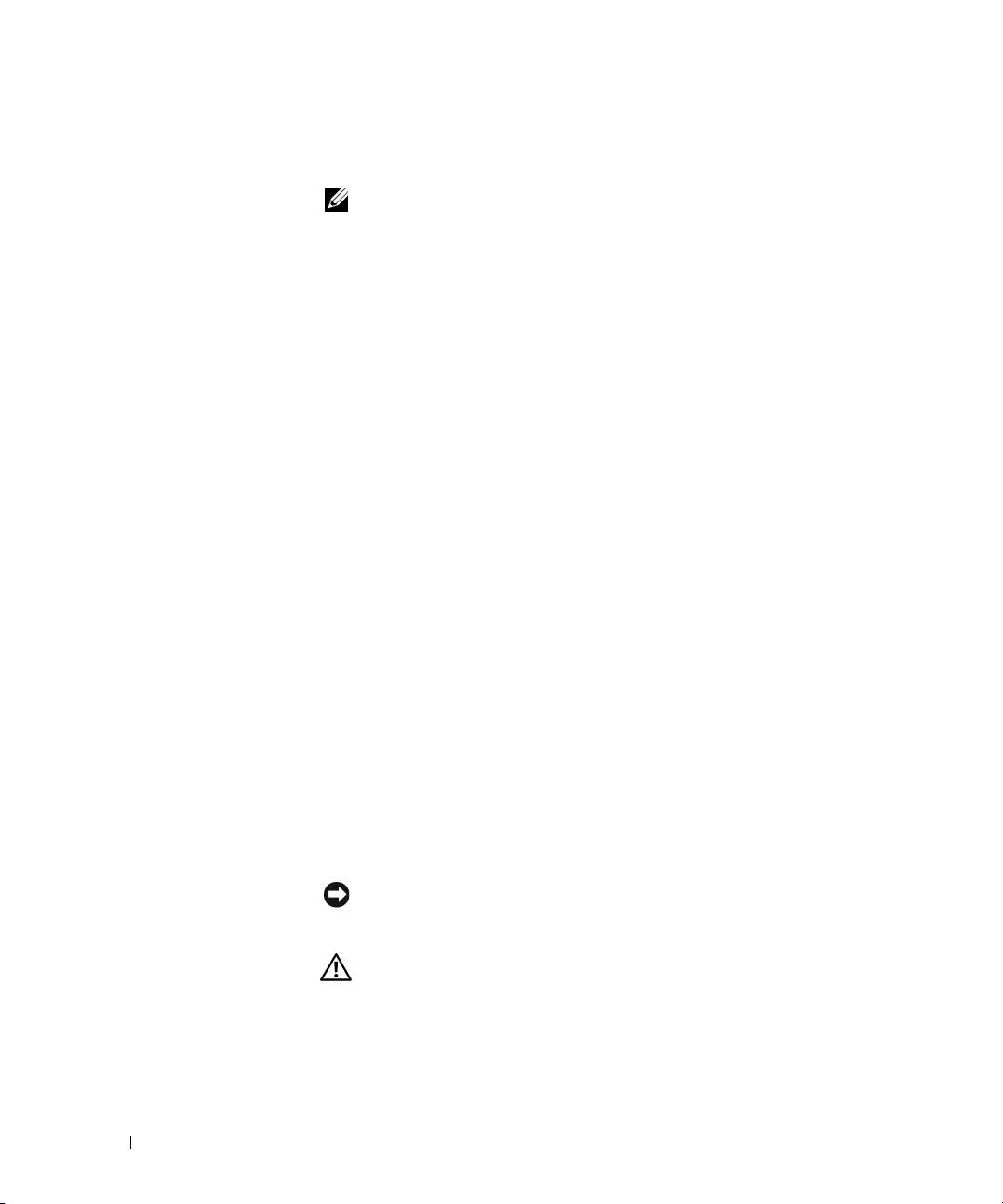
3
When
F2 = Setup
appears in the upper-right corner of the screen,
press <Ctrl><Alt><F8>.
NOTE: This feature changes the boot sequence for one time only. On the next
start-up, the computer boots according to the devices specified in system setup.
The Boot Device Menu appears.
If you wait too long and the Windows logo appears, continue to wait
until you see the Windows desktop. Then shut down your computer
and try again.
4
Select the CD-ROM Device option.
Running the Dell IDE Hard Drive Diagnostics
www.dell.com | support.dell.com
The Dell IDE Hard Drive Diagnostics is a utility that tests the hard drive to
troubleshoot or confirm a hard drive failure.
1
Turn on your computer (if your computer is already on, restart it).
2
When
F2 = Setup
appears in the upper-right corner of the screen,
press <Ctrl><Alt><D>.
3
Follow the instructions on the screen.
If a failure is reported, see “Hard Drive Problems” in your User’s Guide.
Safety Instructions
Use the following safety guidelines to help protect your computer system
from potential damage and to ensure your own personal safety.
When Working Inside Your Computer
Before you remove the computer cover, perform the following steps in the
sequence indicated.
NOTICE: Do not attempt to service the computer yourself, except as
explained in your online Dell documentation or otherwise provided to you.
Always follow installation and service instructions closely.
CAUTION: There is a danger of a new battery exploding if it is
incorrectly installed. Replace the battery only with the same or
equivalent type recommended by the manufacturer. Discard used
batteries according to the manufacturer’s instructions.
10 Setup and Quick Reference Guide
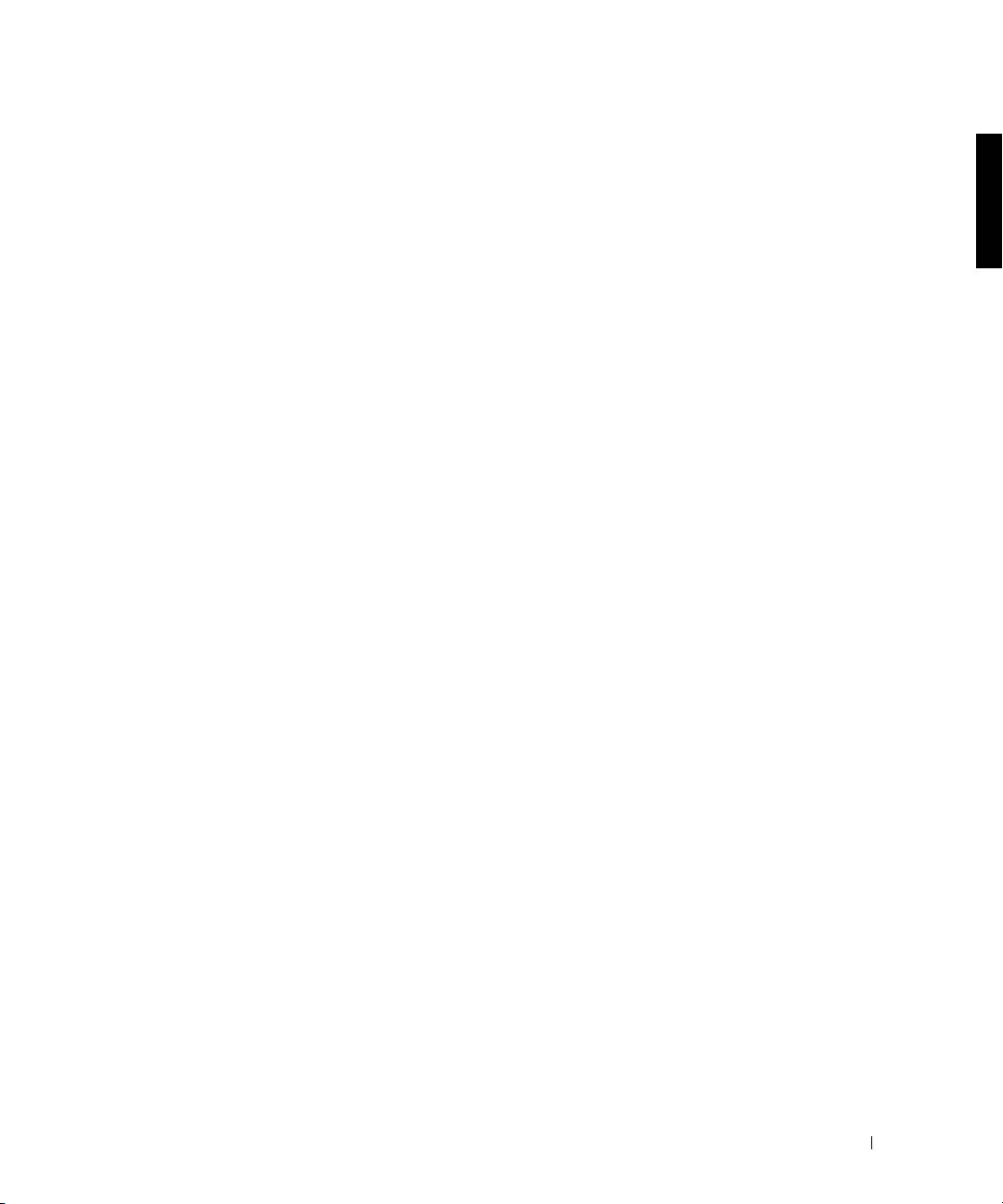
1
Turn off your computer and any peripherals.
2
Ground yourself by touching an unpainted metal surface on the
chassis, such as the metal around the card-slot openings at the back of
the computer, before touching anything inside your computer.
While you work, periodically touch an unpainted metal surface on the
computer chassis to dissipate any static electricity that might harm
internal components.
3
Disconnect your computer and peripherals from their power sources.
Also, disconnect any telephone or telecommunication lines from the
computer.
Doing so reduces the potential for personal injury or shock.
In addition, take note of these safety guidelines when appropriate:
• To avoid shorting out your computer when disconnecting a network
cable, first unplug the cable from the network interface controller
(NIC) on the back of your computer, and then from the network jack
on the wall. When reconnecting a network cable to your computer,
first plug the cable into the network jack, and then into the NIC.
• When you disconnect a cable, pull on its connector or on its strain-
relief loop, not on the cable itself. Some cables have a connector with
locking tabs; if you are disconnecting this type of cable, press in on the
locking tabs before disconnecting the cable. As you pull connectors
apart, keep them evenly aligned to avoid bending any connector pins.
Also, before you connect a cable, make sure both connectors are
correctly oriented and aligned.
• Handle components and cards with care. Do not touch the
components or contacts on a card. Hold a card by its edges or by its
metal mounting bracket. Hold a component such as a microprocessor
chip by its edges, not by its pins.
Setup and Quick Reference Guide 11
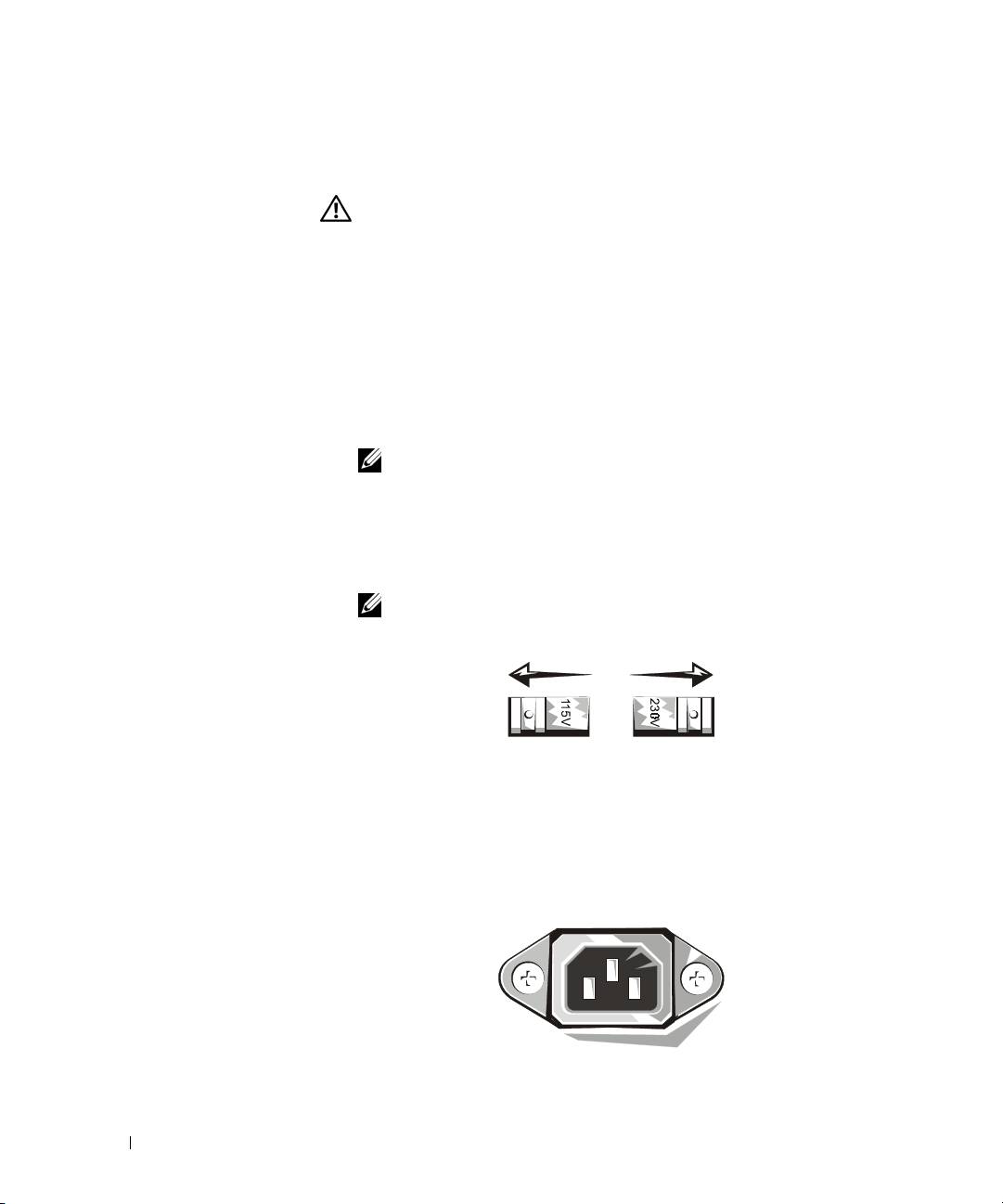
When Using Your Computer System
As you use your computer system, observe the following safety guidelines.
CAUTION: Do not operate your computer system with any cover(s)
(including computer covers, bezels, filler brackets, and front-
panel inserts) removed.
• To help avoid damaging your computer, be sure the voltage selection
switch on the power supply is set to match the AC power available at
your location:
– 115 volts (V)/60 hertz (Hz) in most of North and South America
and some Far Eastern countries such as South Korea and Taiwan
www.dell.com | support.dell.com
– 100 V/50 Hz in eastern Japan and 100 V/60 Hz in western Japan
NOTE: The voltage selection switch must be set to the 115V position
even though the AC supply in Japan is 100 V.
– 230 V/50 Hz in most of Europe, the Middle East, and the Far East
Also be sure your monitor and attached peripherals are electrically
rated to operate with the AC power available in your location.
NOTE: Auto-select power supplies do not require a voltage selection
switch. Your power supply may not have this switch.
• To help prevent electric shock, plug the computer and peripheral
power cables into properly grounded power sources. These cables are
equipped with three-prong plugs to help ensure proper grounding. Do
not use adapter plugs or remove the grounding prong from a cable. If
you must use an extension cable, use a three-wire cable with properly
grounded plugs.
12 Setup and Quick Reference Guide
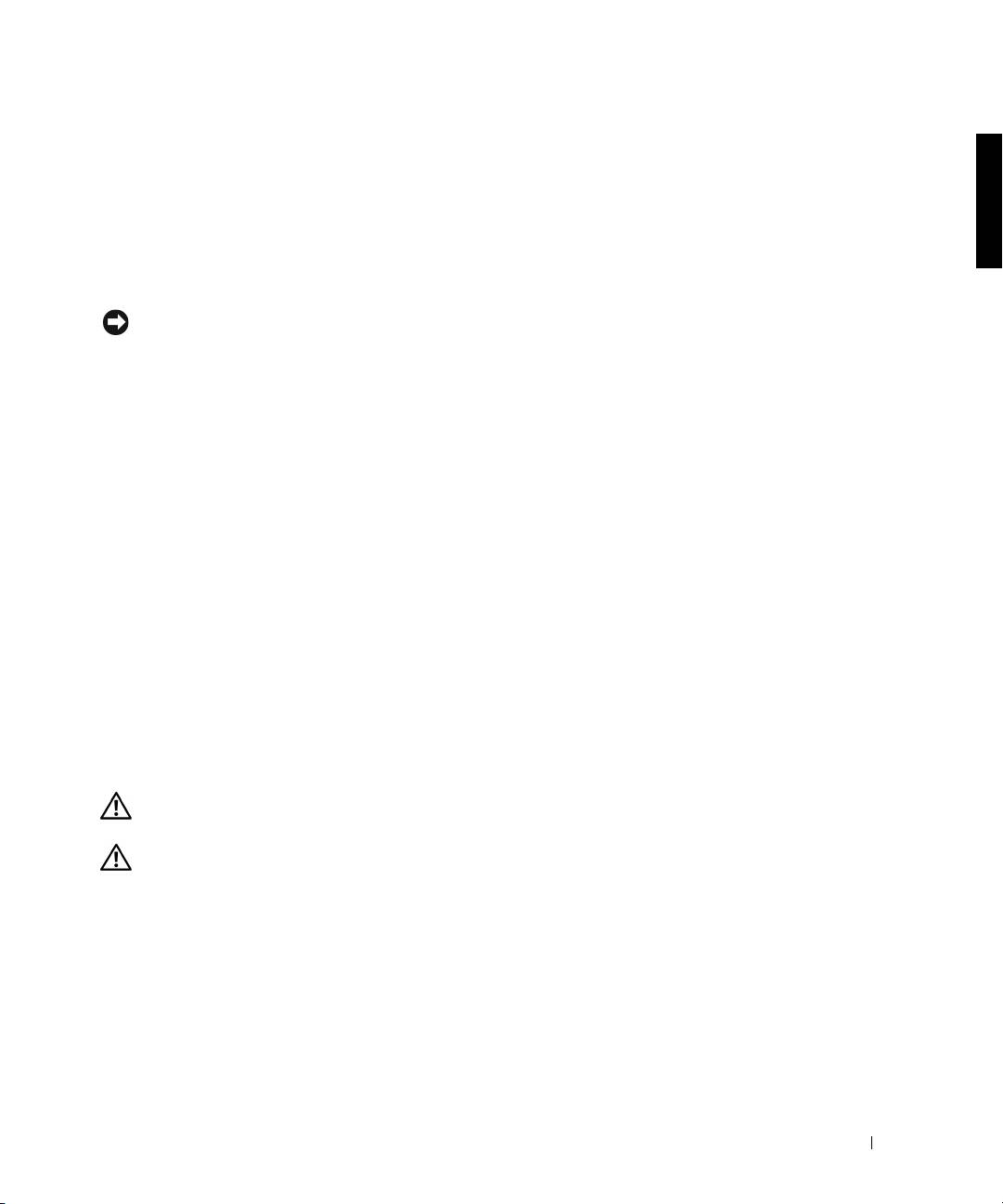
• Before working inside the computer, unplug the system to help prevent
electric shock or system board damage. Certain system board
components continue to receive power any time the computer is
connected to AC power.
• To help avoid possible damage to the system board, wait 15 seconds
after unplugging the system before disconnecting a device from the
computer.
NOTICE: Observe when the auxiliary power light-emitting diode (LED)
indicator on the system board turns off to verify that system power is off (see
your
User’s Guide
for the location of this LED).
• To help protect your computer system from sudden, transient
increases and decreases in electrical power, use a surge suppressor, line
conditioner, or uninterruptible power supply (UPS).
• Be sure nothing rests on your computer system’s cables and that the
cables are not located where they can be stepped on or tripped over.
• Do not spill food or liquids on your computer. If the computer gets
wet, consult your User’s Guide.
• Do not push any objects into the openings of your computer. Doing so
can cause fire or electric shock by shorting out interior components.
• Keep your computer away from radiators and heat sources. Also, do not
block cooling vents. Avoid placing loose papers underneath your
computer; do not place your computer in a closed-in wall unit or on a
bed, sofa, or rug.
Ergonomic Computing Habits
CAUTION: Improper or prolonged keyboard use may result in
injury.
CAUTION: Viewing the monitor screen for extended periods of
time may result in eye strain.
For comfort and efficiency, observe the ergonomic guidelines in your
User’s Guide when setting up and using your computer system.
Setup and Quick Reference Guide 13
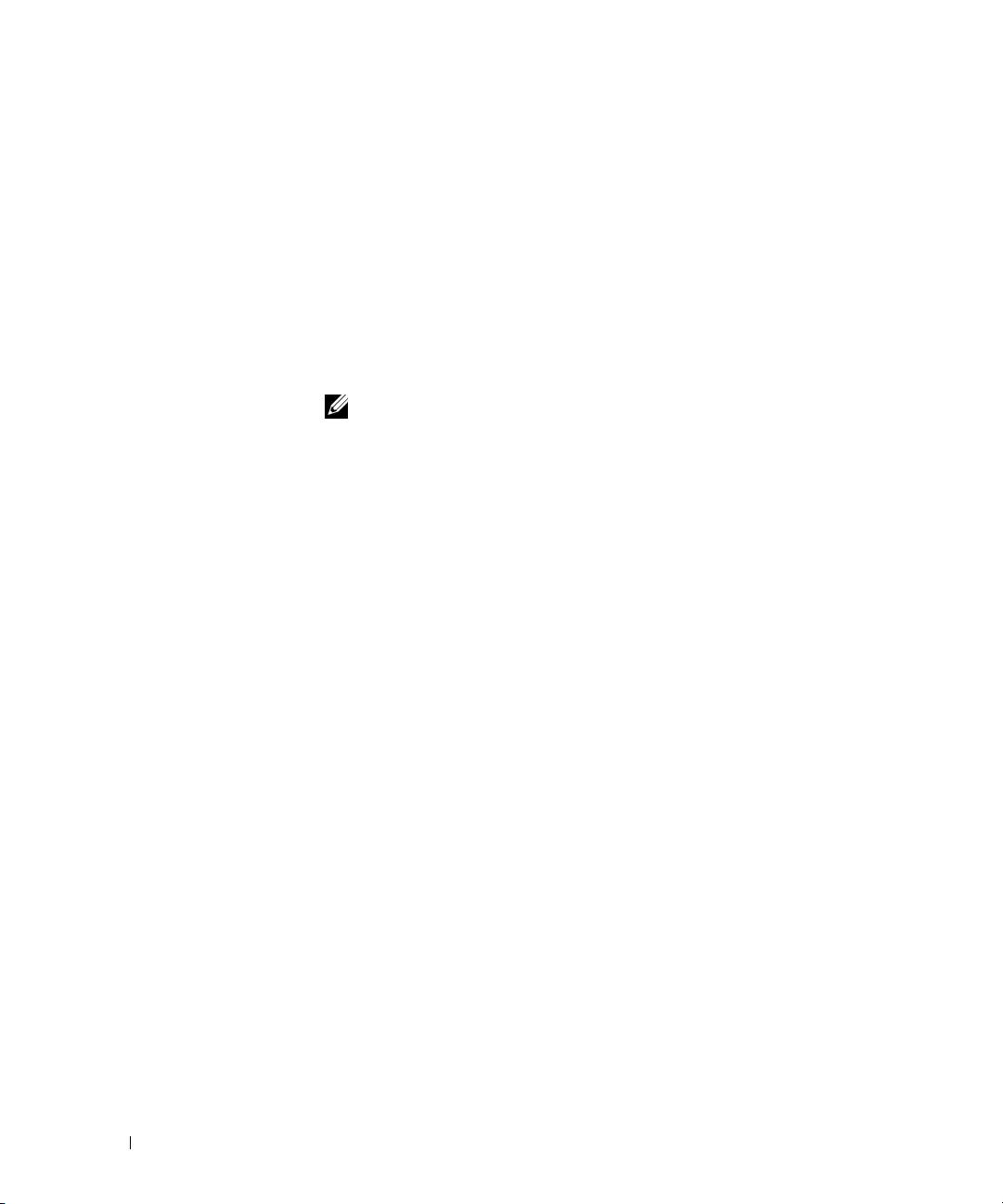
Regulatory Information
Electromagnetic Interference (EMI) is any signal or emission, radiated in
free space or conducted along power or signal leads, that endangers the
functioning of a radio navigation or other safety service or seriously
degrades, obstructs, or repeatedly interrupts a licensed radio
communications service.
Your Dell computer system is designed to comply with applicable
regulations regarding EMI. Changes or modifications not expressly
approved by Dell could void the user’s authority to operate the equipment.
NOTE: Additional regulatory information regarding your system can be found
www.dell.com | support.dell.com
in your
User’s Guide
.
14 Setup and Quick Reference Guide

