Dell IN1910NWFP Monitor: инструкция
Раздел: Компьютерная техника, комплектующие, аксессуары
Тип: Монитор
Инструкция к Монитору Dell IN1910NWFP Monitor
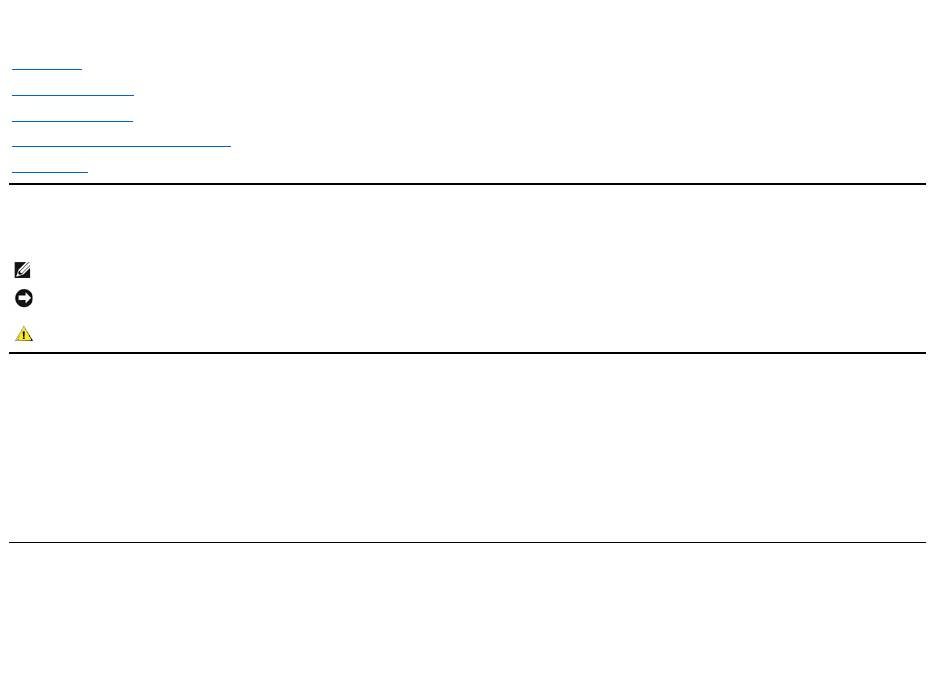
Dell™ПлоскопанельныймониторIN1910N - Руководствопользователя
Примечания, уведомленияимерыпредосторожности
Информацияданногодокументаможетизменятьсябезпредварительногоуведомления.
©2009DellInc.Всеправазащищены
ВоспроизводстводанныхматериаловвлюбойформебезписьменногоразрешенияDell Inc. строгозапрещено.
Товарныезнаки, используемыевданномтексте: DELL илоготипDELL являютсятоварнымизнакамиDell Inc.;Microsoft, Windows, иWindows Vista являютсятоварнымизнаками
илизарегистрированнымитоварнымизнакамикорпорацииMicrosoft вСШАи/илидругихстранах; ENERGY STAR являетсязарегистрированнымтоварнымзнакомАгентстваСША
поохранеокружающейсреды. КакпартнерENERGY STAR, Dell Inc определиласоответствиеданногопродуктаруководствампоэнергоэффективностиENERGY STAR.
Прочиетоварныезнакииторговыемаркимогутиспользоватьсявданномдокументедляотражениякомпаний, названияимаркипродуктовкоторыхздесьупоминаются. Dell
Inc. непреследуетлюбыхинтересоввотношениитоварныхзнакомиторговыхмароккромесобственных.
МодельIN1910Nb/IN1910Nf
Январь2009 годаРедакцияA00
Омониторе
Установкамонитора
Работасмонитором
Поискиустранениенеисправностей
Приложение
ПРИМЕЧАНИЕ: ПРИМЕЧАНИЕозначаетважнуюинформацию, помогающуюуиспользоватькомпьютероптимальнымобразом.
УВЕДОМЛЕНИЕ: УВЕДОМЛЕНИЕозначаетпотенциальноеповреждениеоборудованияилипотерюданныхсуказаниемспособов
предотвращенияпроблемы.
ОСТОРОЖНО! ОСТОРОЖНОозначаетпотенциальнуюопасностьповрежденияимущества, травмыилисмерти.
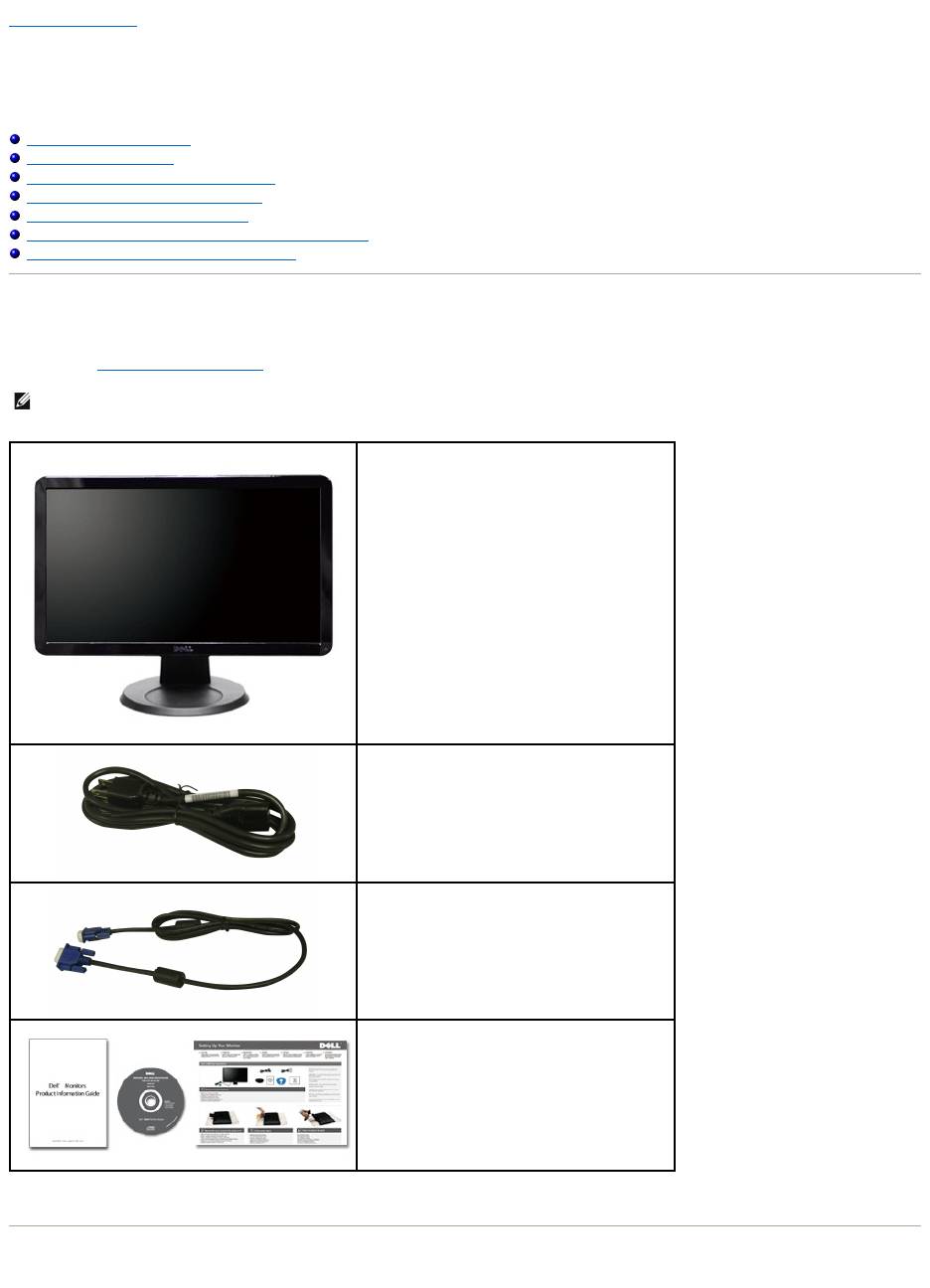
НазадкСодержанию
Сведенияовашеммониторе
РуководствопользователяплоскопанельногомонитораDell™IN1910N
Составкомплектапоставки
Особенностиустройства
Указательдеталейиоргановуправления
Техническиехарактеристикимонитора
ПоддержкатехнологииPlug and Play
ПравилавотношениикачестваЖК-монитораипикселей
Руководствопотехническомуобслуживанию
Составкомплектапоставки
Вкомплектпоставкимониторавходяткомпоненты, показанныенарисункевнизу. Проверьтеналичиевсехэтихкомпонентовивслучаенедостачи
любогоизнихобратитесьвкомпаниюDell.
Особенностиустройства
ПРИМЕЧАНИЕ: некоторыекомпонентымогутнепоставлятьсявместесмонитором, апродаватьсяотдельно.
Некоторыефункцииилиносителиинформации
могутбытьнедоступнывопределенныхстранах.
l Мониторсподставкой
l Шнурпитания
l КабельVGA
l ДискДрайверыидокументация
l Краткоеруководствопоустановкеинастройке
l Сведенияобезопасности
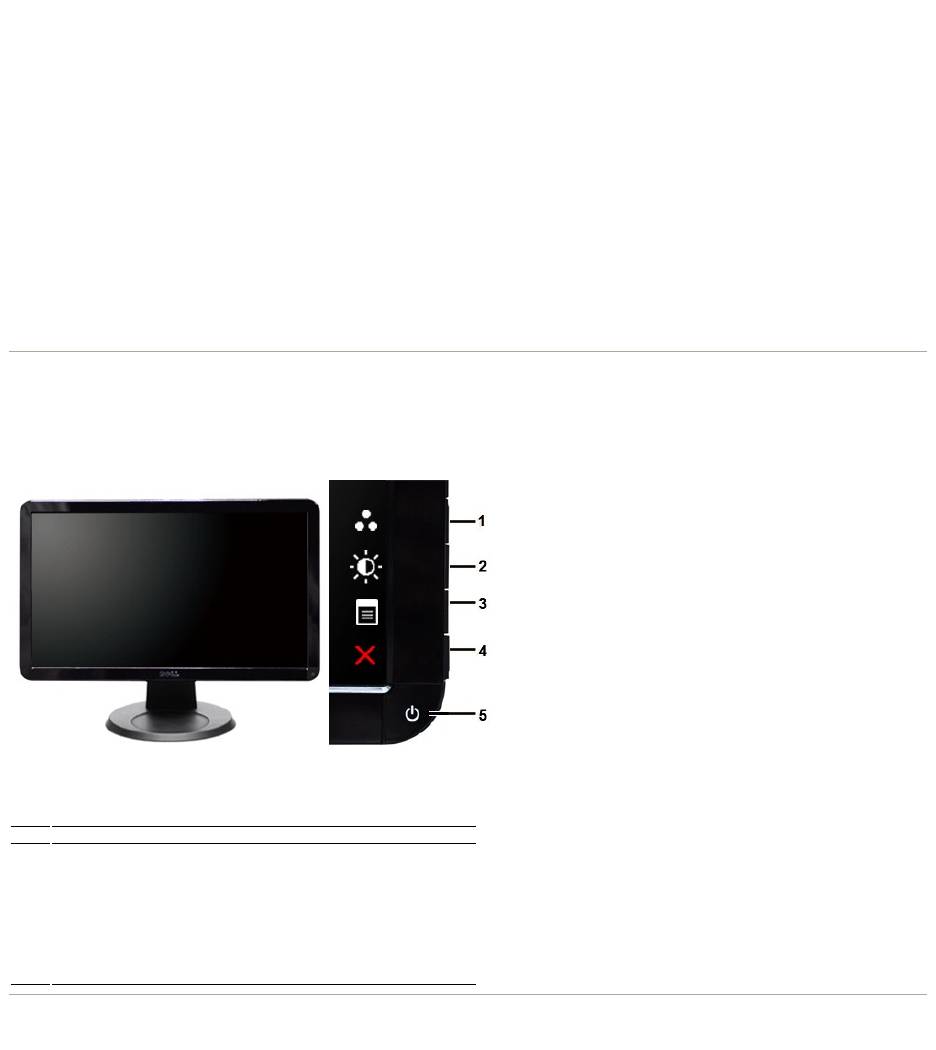
ПлоскопанельныймониторIN1910N оснащенжидкокристаллическим(ЖК) дисплеемнаосновеактивнойматрицытонкопленочныхтранзисторов(TFT).
Отличительныеособенностимонитора:
■ Видимаяобластьсоставляет18,5 дюймов(469,9 мм).
■ Разрешение1366 x 768 иподдержкаменьшихзначенийразрешениявполноэкранномрежиме.
■ Возможностьрегулировкиугланаклона.
■ Съемнаяподставкаиналичиеотверстий100 ммдлякреплениянастеневсоответствиисоспецификациейАссоциациипостандартамвобласти
видеоэлектроники(VESA).
■ ПоддержкатехнологииPlug and play (еслиееподдерживаетвашасистема).
■ Настройкапараметровоптимальнымобразомприпомощиэкранногоменю.
■ Компакт-дисксПОидокументацией, накоторомзаписаныфайлыдрайвера(INF), профиляImage Color Matching (ICM) идокументациянаустройство.
■ ФункцияэнергосбережениядлясоблюдениятребованийстандартаEnergy Star.
■ Гнездодляподсоединениязамказащиты.
Указательдеталейиоргановуправления
Видспереди
Видсзади
Видспереди
Органыуправлениянапереднейпанели
Метка
Описание
1-2
Сочетанияклавиш
* Установкипоумолчанию: "Предустановленныережимы" и
"Яркость/ контраст".
1
Предустановленныережимы
2
Яркость/ контраст
3
Экранноеменю
4
ВЫХОД
5
Кнопкапитания(сподсветкой)
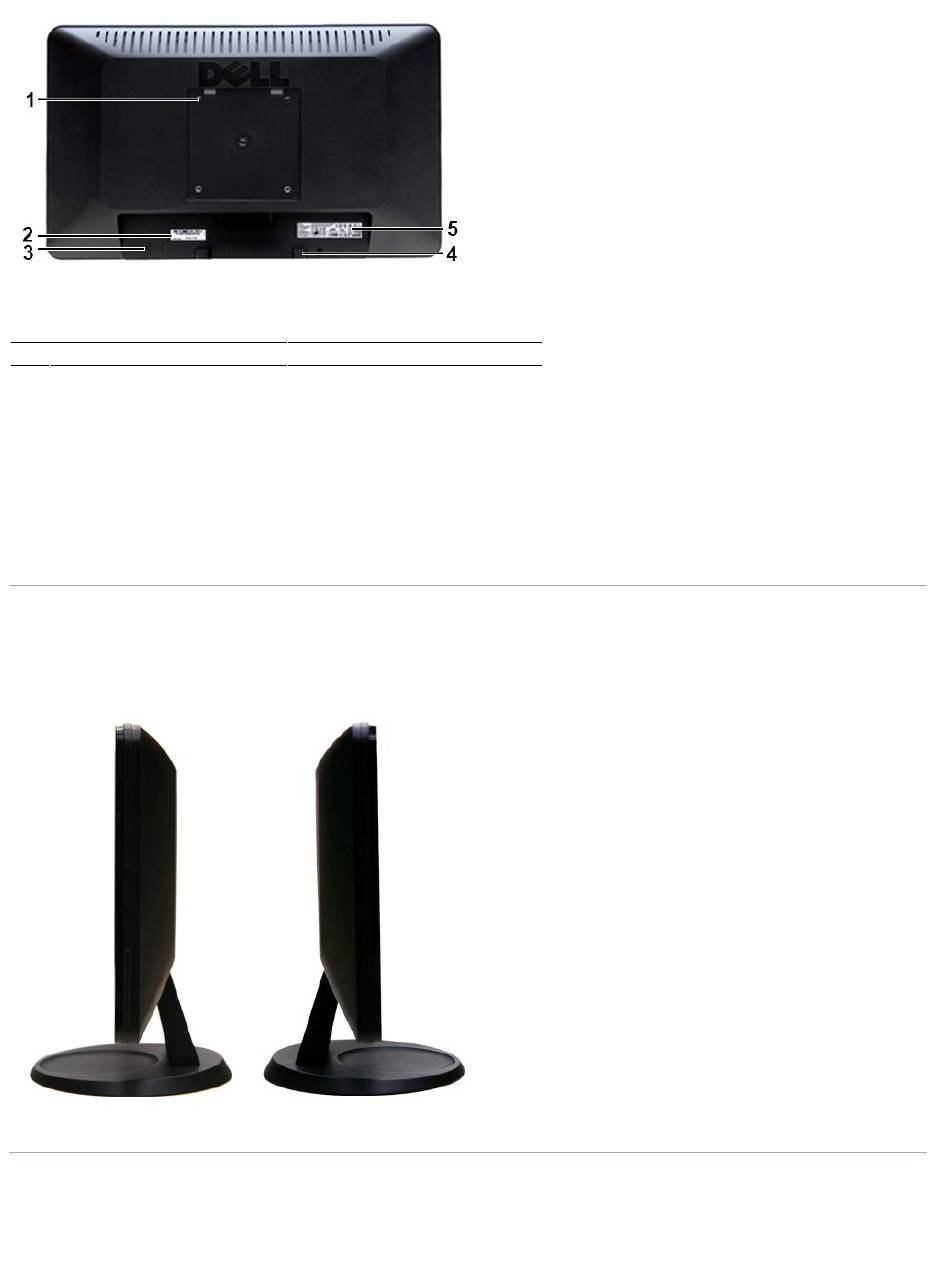
Видсбоку
Видснизу
Видсзади
Метка
Описание/Назначение
1
Крепежныеотверстиястандарта
VESA (100 мм)
(подсъемнойпластиной)
Служатдлякреплениямонитора.
2
Шильдикссерийнымномероми
штриховымкодом
Назовитенанесеннуюнанем
информациюприобращениивслужбу
техническойподдержкикомпанииDell.
3
Гнездодляподсоединениязамка
защиты
Используетсядлязащитымонитораот
кражи.
4
Кронштейныдлякреплениязвуковой
системыDell Soundbar
Служатдляподсоединения
дополнительнопокупаемойзвуковой
системыDell Soundbar.
5
Шильдиксуказаниемнормативной
информациииноминалов
Переченьсертификатоврегулирующих
органов.
Видсправа
Видслева
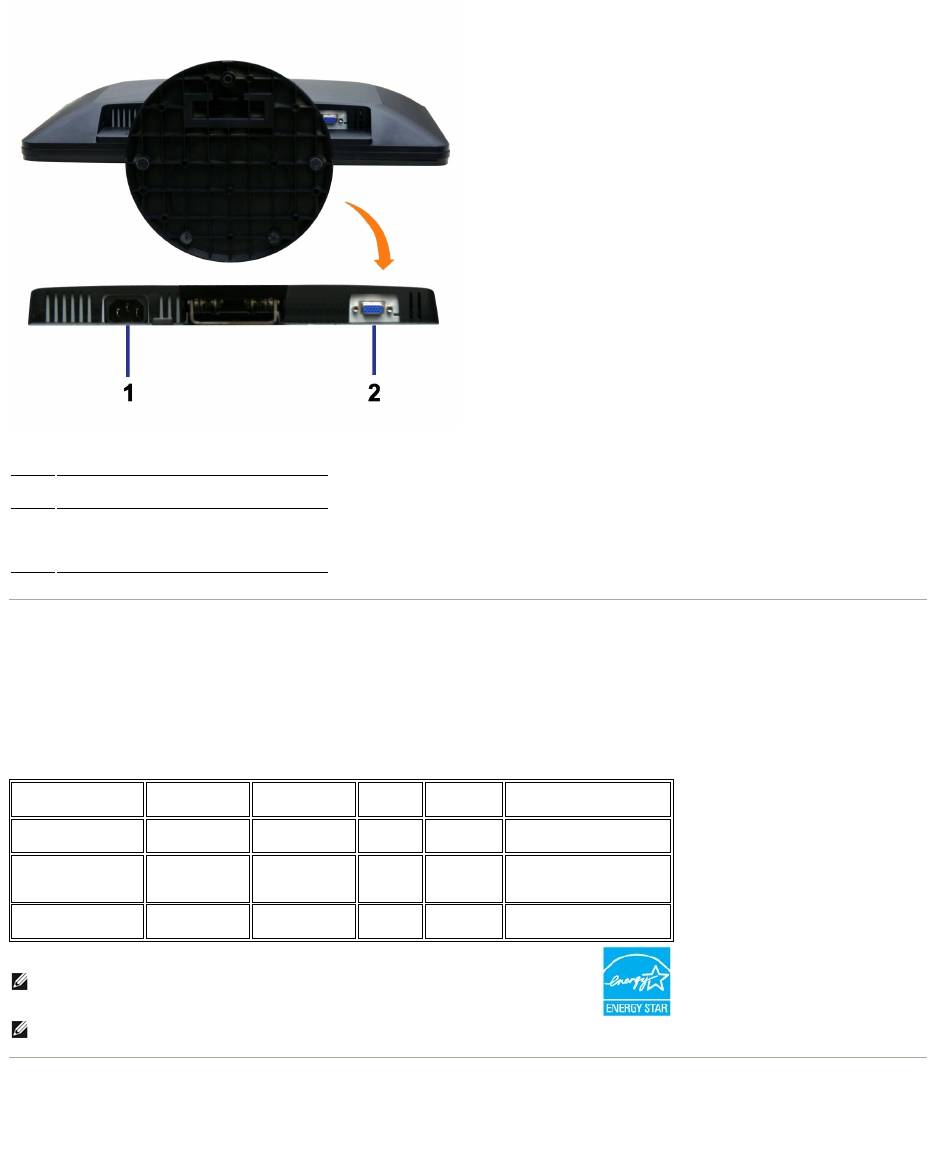
Видснизу
Техническиехарактеристикимонитора
Режимыуправленияпитанием
Есливвашемкомпьютереустановленавидеокарта, отвечающаястандартуVESADPMS™,илисоответствующееПО, томониторможетавтоматически
снижатьпотребляемуюмощностьвовремябездействия. Этоназываетсярежимомэнергосбережения. Есликомпьютеробнаружитвводсклавиатуры,
движениемышиилисигналотдругогоустройстваввода, томониторавтоматически"проснется". Вследующейтаблицепоказанызначения
потребляемоймощностиисигналыэтойфункцииэнергосбережения:
Назначениеконтактов
РазъемVGA
Метка
Описание
1
Разъемшнурапитанияпеременноготока
2
РазъемVGA
РежимыVESA
Строчная
синхронизация
Кадровая
синхронизация
Видео
Индикатор
питания
Энергопотребление
нормальныйрежим
работы
Активно
Активно
Активно
Белый
16 Вт(макс.)
Активныйрежим
выключенного
монитора
Неактивно
Неактивно
Пустой
экран
Желтый
Менее1 Вт
Переключатель-
выкл.
-
-
-
Выкл.
Менее1 Вт
ПРИМЕЧАНИЕ: ЭтотмониторсоответствуетстандартуENERGY STAR®.
ПРИМЕЧАНИЕ: НулевоеэнергопотреблениеврежимеВЫКЛ. можнообеспечитьтолькопутем
отключениясетевогошнурапитанияотмонитора.
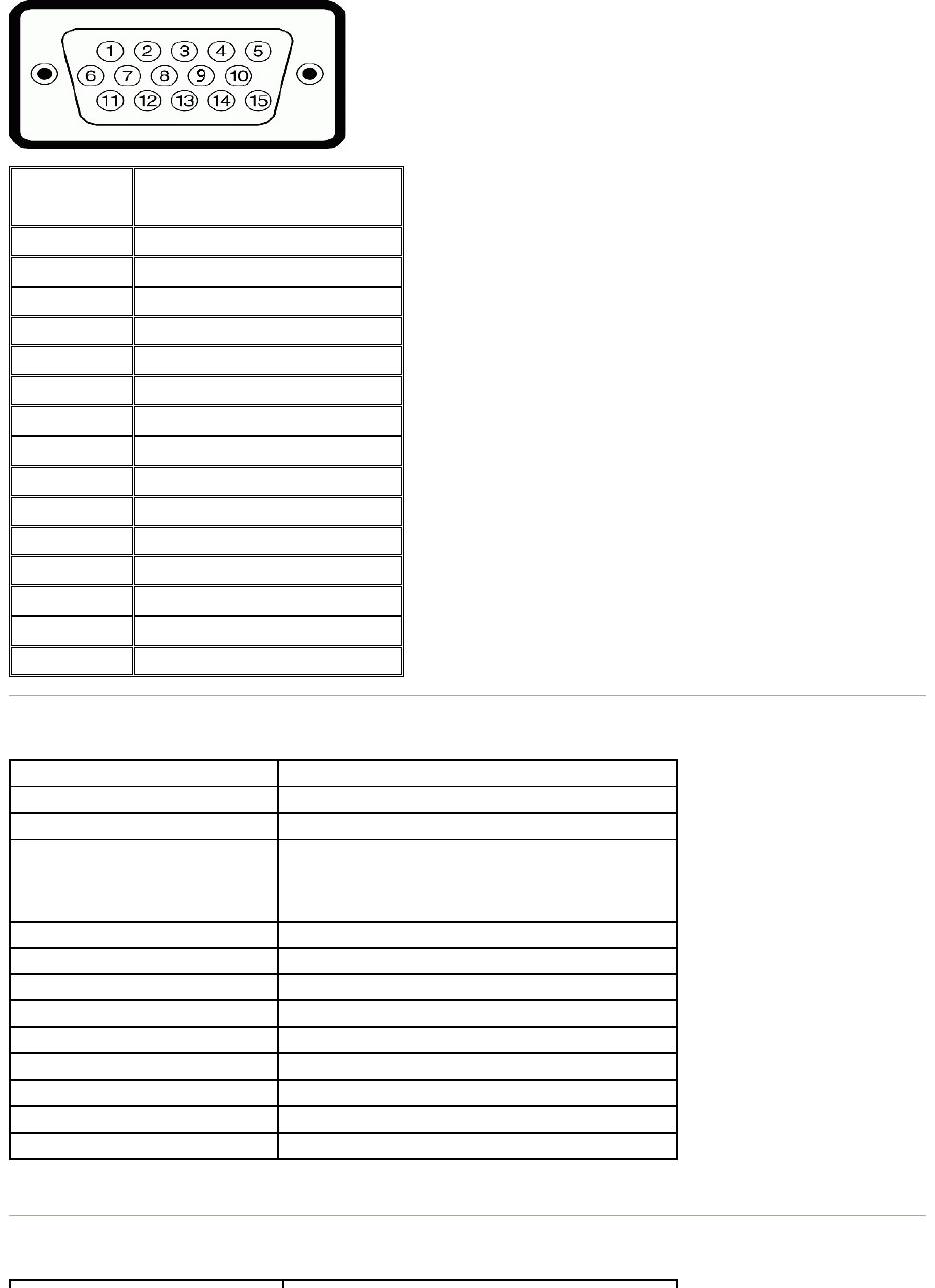
Техническиехарактеристикиплоскойпанели
* ГаммавоспроизводимыхцветовIN1910N (тип.) наосновеCIE1976 (85%) иCIE1931 (72%).
Разрешение
Номер
контакта
15-контактныйразъем
подключенного
сигнальногокабеля
1
Видео- красный
2
Видео- зеленый
3
Видео- синий
4
ЗЕМЛЯ
5
Самопроверка
6
ЗЕМЛЯ-К
7
ЗЕМЛЯ-З
8
ЗЕМЛЯ-С
9
Компьютер5 В/3,3 В
10
ЗЕМЛЯ-синхр.
11
ЗЕМЛЯ
12
ДанныеDDC
13
Строчнаясинхронизация
14
Кадроваясинхронизация
15
ТактовыйсигналDDC
Типэкрана
ЖК, активнаяматрицаTFT
Типпанели
TN
Размерыэкрана
18,5 дюймов(размервидимойобласти- 18,5 дюймов)
Предустановленнаяобластьпросмотра:
Погоризонтали
Повертикали
409,8 мм(16,1 дюйм.)
230,4 мм(9,1 дюйм.)
Размерпикселя
0,30 мм
Уголобзора
160°(повертикали) тип., 160° (погоризонтали) тип.
Обеспечиваемаяяркость
250 Кд/м² (тип.)
Коэффициентконтраста
1000 : 1 (тип.)
Покрытиелицевойпанели
Прочноеантибликовоепокрытие(3H)
Подсветка
СистемаCCFL сзасветкойпокраям
Времяотклика
5 мс, тип.
Глубинапредставленияцвета
16,7 млн. цветов
Гаммавоспроизводимыхцветов
85 %*
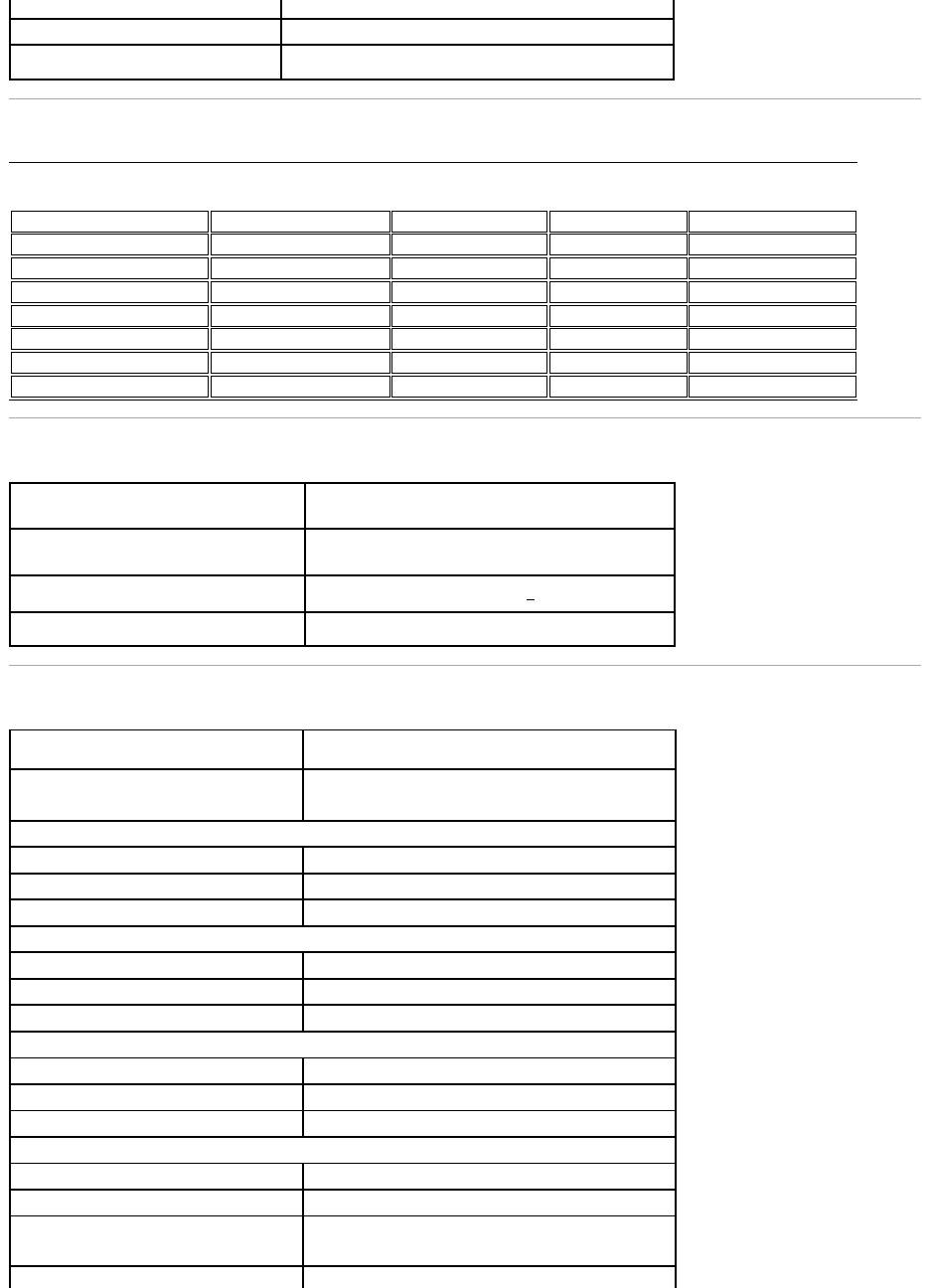
Предустановленныережимыотображения
Электрическиехарактеристики
Физическиехарактеристики
Диапазонстрочнойразвертки
30-83 кГц(автоматич.)
Диапазонкадровойразвертки
56-76 Гц(автоматич.)
Максимальноепредустановленное
разрешение
1366 x 768 при60 Гц
Режимотображения
Частотастрок(кГц)
Частотакадров(Гц)
Частотаследования
пикселов(МГц)
Полярность
синхронизации(по
горизонтали/вертикали)
VGA, 720 x 400
31,5
70,0
28,3
-/+
VGA, 640 x 480
31,5
60,0
25,2
-/-
VESA, 640 x 480
37,5
75,0
31,5
-/-
VESA, 800 x 600
37,9
60,3
40,0
+/+
VESA, 800 x 600
46,9
75,0
49,5
+/+
VESA, 1024 x 768
48,4
60,0
65,0
-/-
VESA, 1024 x 768
60,0
75,0
78,8
+/+
VESA, 1366 x 768
47,7
59,8
85,5
+/+
Входныевидеосигналы
АналоговыйRGB, 0,7 В+/- 5%, положит. полярность,
входноесопротивление75 Ом
Входныесигналысинхронизации
Раздельнаягоризонтальнаяивертикальнаясинхронизация,
уровеньTTL безполярности, SOG (композитная
синхронизацияпозеленому)
Входноеперем. напряжение/частота/силатока
100-240 Вперем. тока/50 или60 Гц+ 3 Гц/2,0 A (макс.)
Пусковойтокперегрузки(ISO)
120 В: 30 А(макс.)
240 В: 60 А(макс.)
Типразъема
l D-sub: синийразъем
Типсигнальногокабеля
l D-sub: Отсоединяемый, аналоговый, 15-контактный,
поставляетсяподключеннымкмонитору
Размеры(сподставкой)
Высота
344,0 мм (13,54 дюйм.)
Ширина
453,7 мм (17,86 дюйм.)
Глубина
204,8 мм (8,06 дюйм.)
Размеры(безподставки)
Высота
273,8 мм (10,78 дюйм.)
Ширина
453,7 мм (17,86 дюйм.)
Глубина
59,2 мм (2,33 дюйм.)
Размерыподставки
Высота
129,4 мм (5,09 дюйм.)
Ширина
204,8 мм (8,06 дюйм.)
Глубина
204,8 мм (8,06 дюйм.)
Вес
Вессупаковкой
4,7 кг(10,36 фунт.)
Весвсборесподставкойикабелями
4,1кг(9,04 фунт.)
Весбезподставки
(длякреплениянастенуиликрепленияпо
стандартуVESA - безкабелей)
3,4 кг (7,5 фунт.)
Весподставкивсборе
0,35 кг(0,77 фунт.)
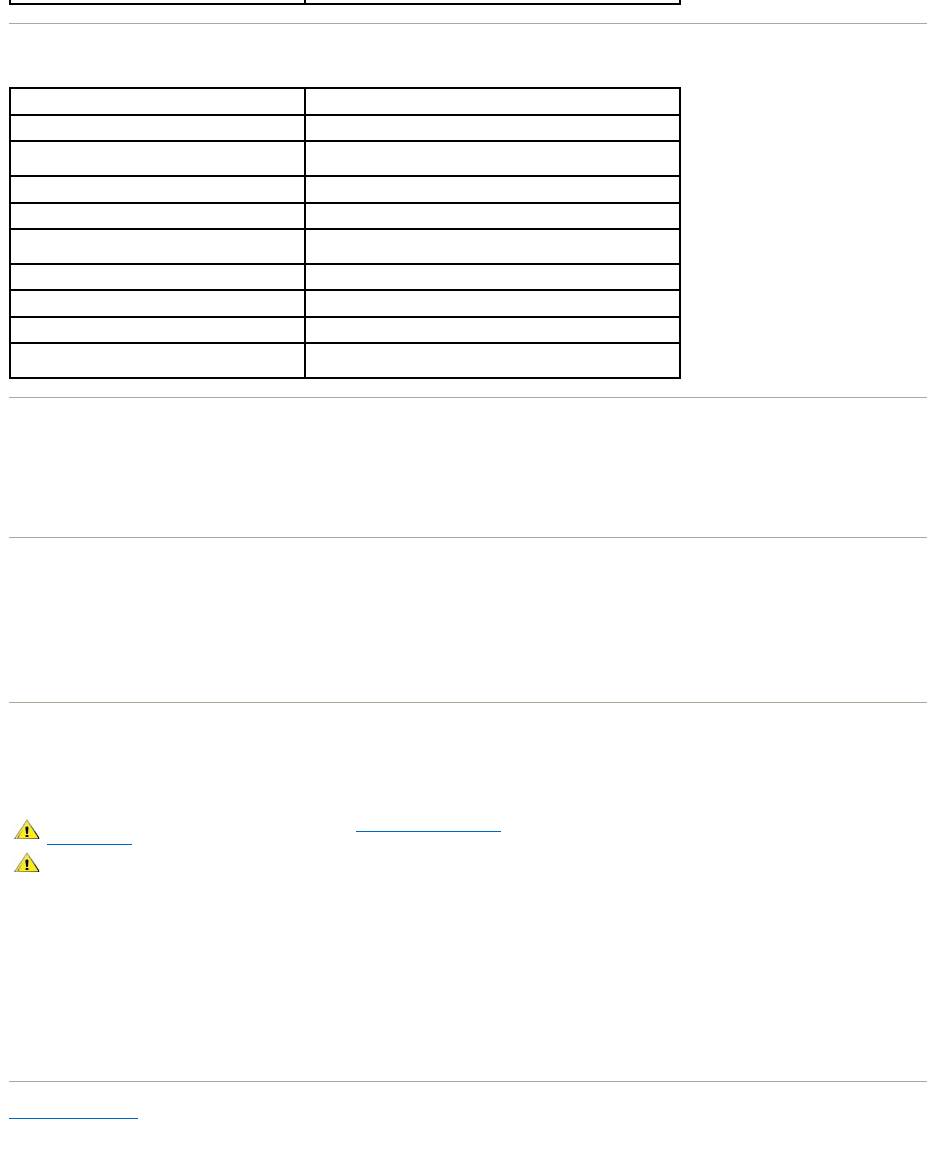
Условияокружающейсреды
ПоддержкатехнологииPlug and Play
Этотмониторможноподключатьклюбойсистеме, поддерживающейтехнологиюPlug and Play. Мониторавтоматическивыдаеткомпьютерной
системесвойкодExtended Display Identification Data (EDID) попротоколуDisplay Data Channel (DDC), наосновекоторогосистемасамподстраиваетсяи
выставляетоптимальныепараметрымонитора. Принеобходимостипользовательможетустановитьдругиепараметры, новбольшинствеслучаев
установкамониторавыполняетсяавтоматически.
ПравилавотношениикачестваЖК-монитораипикселей
ВпроцессеизготовленияЖК-мониторовбывает, чтодляодногоилинесколькихпикселейустанавливаетсянеизменяемоесостояние. Такиепиксели
отображаютсякакмаленькиетемныеилияркиеточки. Постоянноподожженныйпиксельназывается"яркойточкой". Пиксель, которыйникогдане
поджигается, называется"темнойточкой".
Почтивсегдатакиепикселитрудноразглядеть, иониникакнеухудшаюткачествоизображения. Мониторсчитаетсянормальнымиотвечающим
стандартам, есливнемот1 до5 пикселей, состояниекоторыхнеизменяется.Дополнительныесведениясм. навеб-сайтетехническойподдержки
компанииDell: support.dell.com.
Руководствопотехническомуобслуживанию
Уходзамонитором
Соблюдайтеприведенныенижеуказанияпораспаковкеичисткемонитораиобращениюсним:
l Длячисткиантистатическогоэкранаосторожнопротирайтеегомягкойчистойтканью, смоченнойвводе. Старайтесьприменятьспециальную
тканьдлячисткиэкрановилирастворыдлячисткиантистатическихповерхностей. Неиспользуйтебензол, разбавители, нашатырныйспирт,
абразивныечистящиесредстваилисжатыйвоздух.
l Длячисткимонитораиспользуйтеслегкаувлажненнуюткань. Неприменяйтеникакиемоющиесредства, таккакотнихнамонитореостается
молочно-матоваяпленка.
l Еслипослераспаковкимониторазаметитенанембелыйпорошок, тосотритееготканью.
l Обращатьсясмониторомнужнобережно, чтобынепоцарапатьтемныйкорпусмонитора, таккакнанемцарапиныболеезаметны, чемна
светлыхкорпусах.
l Длясохранениявысокогокачестваизображениянамонитореиспользуйтеподвижныеэкранныезаставкиивыключайтепитаниемонитора, если
оннеиспользуется.
НазадкСодержанию
Температура
Рабочийрежим
от0°до40°C(от32°до40,00°C)
Нерабочийрежим
Хранение: от-20°до60°C(от-4°до140°F)
Транспортировка: от-20°до60°C(от-4°до140°F)
Влажность
Рабочийрежим
10% - 80% (безконденсации)
Нерабочийрежим
Хранение: 5% - 90% (безконденсации)
Транспортировка: 5% - 90% (безконденсации)
Высота
Рабочийрежим
3048 м(12000 футов) макс.
Нерабочийрежим
9144 м(40000 футов) макс.
Тепловыделение
85,32 британскихтепловыхединиц(BTU)/час(макс.)
54,61 британскихтепловыхединиц(BTU)/час(тип.)
ВНИМАНИЕ! ПередчисткоймониторапрочитайтеИнструкциипотехнике
безопасности.
ВНИМАНИЕ! Передчисткоймонитораотключитеегошнурпитанияот
розетки.
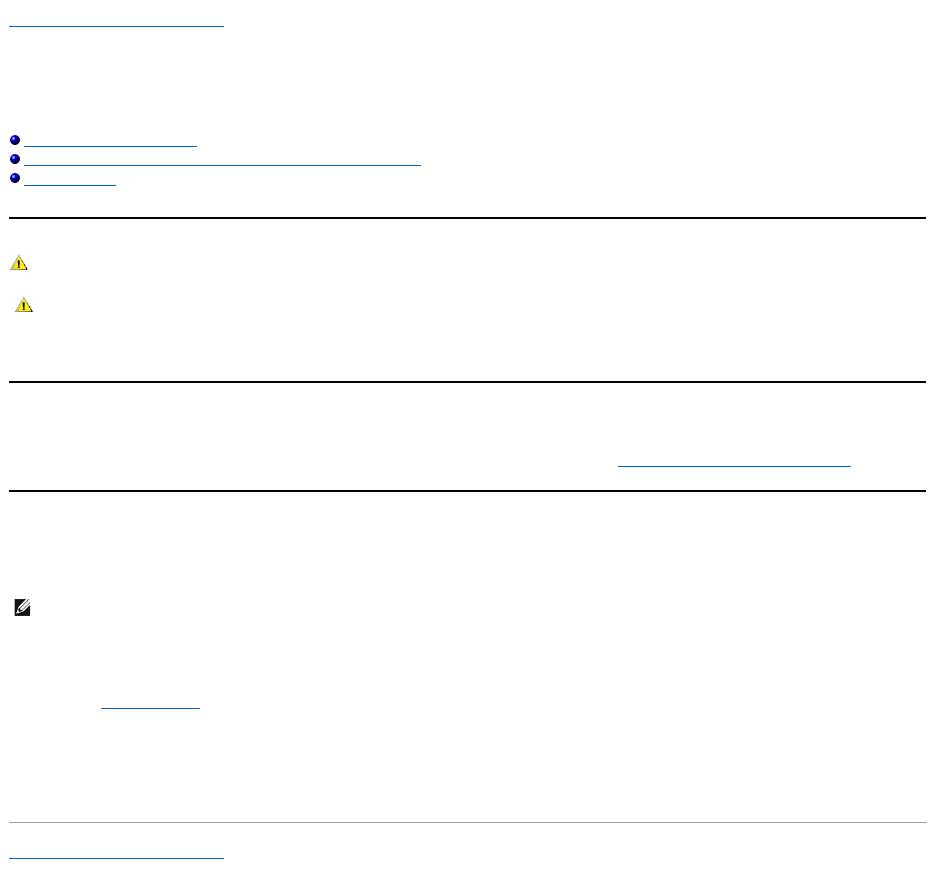
Вернутьсянастраницусодержания
Приложение
Dell™ПлоскопанельныймониторIN1910N - Руководствопользователя
Инструкциипобезопасности
ПоложениеFCC (толькоСША) ипрочаянормативнаяинформация
СвязатьсясDell
ОСТОРОЖНО! Инструкциипобезопасности
Дляполученияинформациипобезопасностисм. инструкциипобезопасности, прилагаемыекмонитору.
ПоложениеFCC (толькоСША) ипрочаянормативнаяинформация
ДляпросмотраположенийFCC ипрочейнормативнойинформациисм. веб-сайтпосоответствиюнаwww.dell.com\regulatory_compliance
СвязатьсясDell
ДлязаказчиковвСША, звоните800-WWW-DELL (800-999-3355).
Dell предоставляетонлайновуюителефоннуюподдержку, атакжеопцииобслуживания. Доступностьзависитотстраныипродукта, и
некоторыеуслугимогутбытьнедоступныввашемрегионе. ДлясвязисDell повопросампродаж, техническойподдержкииобслуживания:
Вернутьсянастраницусодержания
ОСТОРОЖНО! Использованиесредствуправления, настроекилипроцедур, отличныхотуказанныхвнастоящемдокументе, может
привестикпоражениюэлектрическимтокоми/илимеханическимповреждениям.
ПРИМЕЧАНИЕ: ЕслиуваснетактивногоИнтернет-подключения, контактнуюинформациюможнонайтинаинвойсепокупки,
упаковке, счетеиливкаталогепродукцииDell.
1.
Посетитеsupport.dell.com.
2.
ПроверьтесвоюстрануилирегионввыпадающемменюВыбратьстрану/Регионвнизустраницы.
3.
НажмитеСвязатьсяснамислева.
4.
Выберитесоответствующуюссылкунауслугуилиподдержку.
5.
ВыберитеудобныйдлясебяметодсвязисDell.
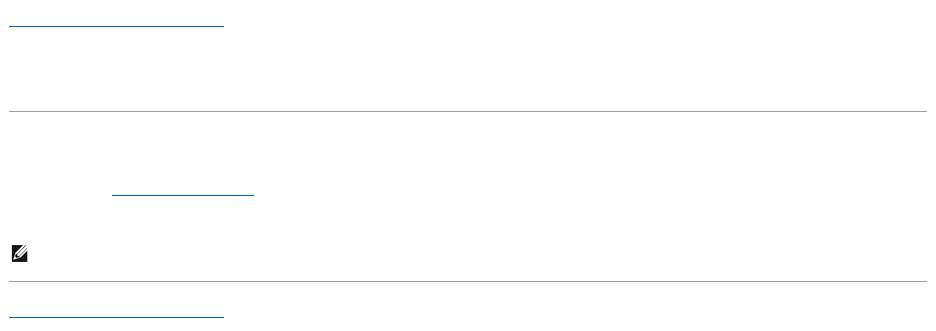
Вернутьсянастраницусодержания
Установкамонитора
Dell™ПлоскопанельныймониторIN1910N
ЕслиувасПКилиноутбукDell™сдоступомвИнтернет
1. Перейдитенаhttp://support.dell.com, введитесервисныйтегизагрузитепоследнийдрайвердлясвоейграфическойкарты.
2. Послеустановкидрайверовдляграфическогоадаптерапопытайтесьвновьустановитьразрешение1366 x 768 .
Вернутьсянастраницусодержания
ПРИМЕЧАНИЕ: Еслиустановитьразрешениена1366 x 768 неудается, обратитесьвDell™,чтобыузнатьографическомадаптере, который
подддерживаетданныеразрешения.
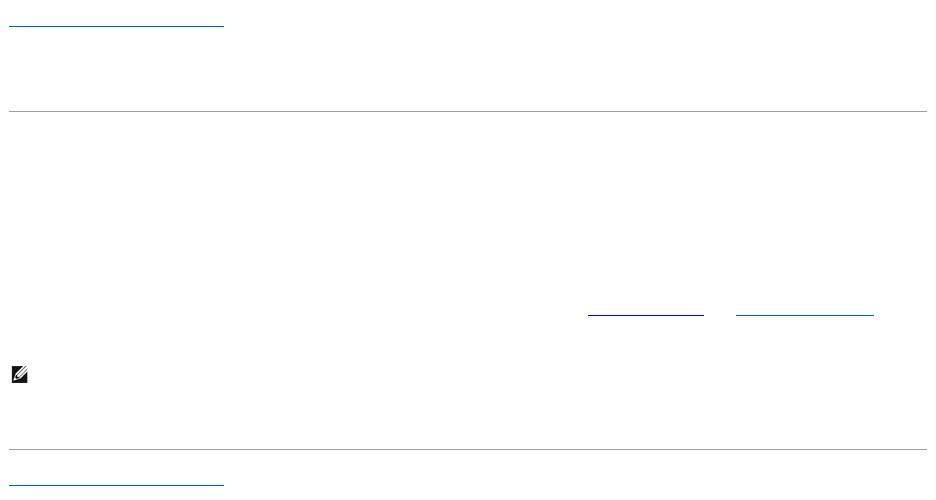
Вернутьсянастраницусодержания
Установкамонитора
Dell™ПлоскопанельныймониторIN1910N
ЕслиувасПК, ноутбукилиграфическаякартапроизводствадругойкомпании
1. Щелкнитеправойкнопкойнарабочемстолеивыберитепункт«Свойства».
2. Откройтевкладку«Настройки».
3. НажмитеДополнительно.
4. Определитепоставщикасвоегографическогоконтроллераизописаниявверхнейчастиокна(например, NVIDIA, ATI, Intel ипр.).
5. См. веб-сайтпоставщикаграфическойкартыдляпоискаобновленногодрайвера(например, http://www.ATI.com ИЛИhttp://www.NVIDIA.com ).
6. Послеустановкидрайверовдляграфическогоадаптерапопытайтесьвновьустановитьразрешение1366 x 768 .
Вернутьсянастраницусодержания
ПРИМЕЧАНИЕ: Еслиустановитьразрешениена1366 x 768 неудается, обратитеськпроизводителюсвоегоПКилипроанализируйтевозможность
покупкиграфическогоадаптера, которыйподддерживаетданноеразрешение.
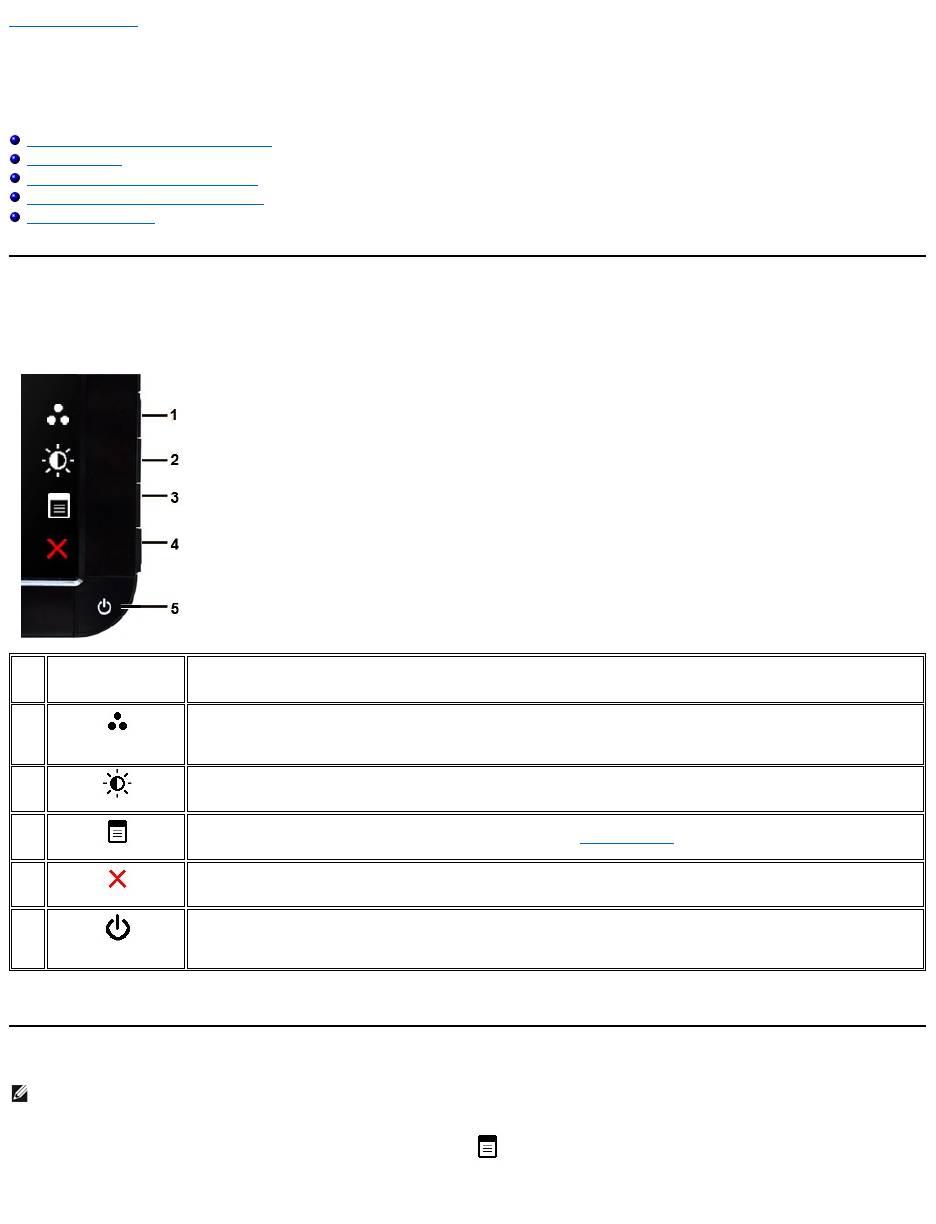
НазадкСодержанию
Работасмонитором
РуководствопользователяплоскопанельногомонитораDell™IN1910N
Органыуправлениянапереднейпанели
Экранноеменю
Установкамаксимальногоразрешения
ЗвуковаясистемаDell Soundbar (опция)
Регулировканаклона
Органыуправлениянапереднейпанели
Длярегулировкихарактеристиквыводимогонаэкранизображенияиспользуйтеорганыуправлениянабоковойпанелимонитора. Прирегулировкес
помощьюэтихкнопокнаэкранномменюотображаютсяцифровыезначенияизменяемыххарактеристик.
Экранноеменю
1.Нажмителюбуюклавишу, чтобыоткрытьэкранноеменю, инажмите , чтобыпоказатьглавноеменю.
Главноеменюдляаналогового(VGA) входа
1-2
Клавишибыстрого
вызова
Нажмитеэтукнопку, чтобысразуоткрытьиндивидуальнонастроенноевамименюуправления.
*Установкипоумолчанию: "Предустановленныережимы" и"Яркость/ контраст".
1
Предустановленные
режимы
Нажмитеэтукнопку, чтобывыбратьтеилииныепредустановленныережимымонитора.
2
Яркость/Контраст
Нажмитеэтукнопку, чтобыоткрытьменю"Яркость/Контраст".
3
Экранноеменю
Нажмитеэтукнопку, чтобыоткрытьэкранноеменю. См. разделЭкранноеменю.
4
Выход
Нажмитеэтукнопку, чтобызакрытьэкранноеменю.
5
Кнопкапитания
(сподсветкой)
Длявключенияивыключениямониторанажимайтекнопкупитания.
БелыйцветСД-индикаторауказываетнато, чтомониторвключениполностьюработоспособен. Желтыйцветозначает
,
чтовключенрежимэнергосбережения.
ПРИМЕЧАНИЕ: Есливыизменитенастройкиизатемлибооткроетедругоеменю, либозакроетеэкранноеменю, томониторавтоматически
сохранитсделанныевамиизменения.Изменениятакжесохранятся, есливыизменитенастройкиизатемдождетесьзакрытияэкранногоменю.
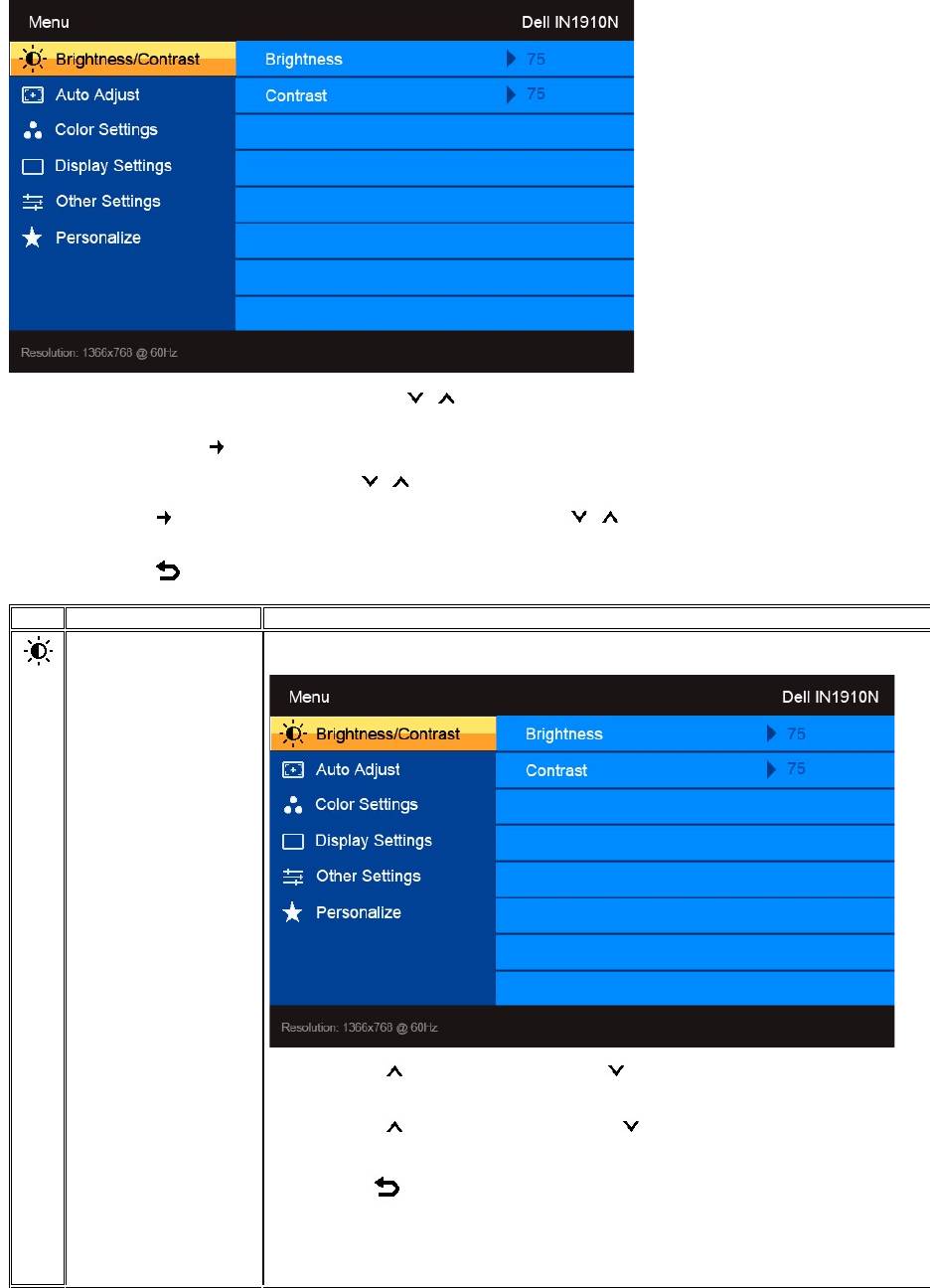
2.Дляпереключениямеждупараметраминажимайтекнопки и . Припереходеотодногозначкакдругомуимяпараметрабудетвыделяться
подсветкой. Вследующейтаблицеприведенполныйпереченьвсехпараметров, доступныхдляэтогомонитора.
3.Нажмитеодинразкнопку , чтобыактивироватьвыделенныйподсветкойпараметр.
4.Длявыборанужногопараметранажимайтекнопки и .
5. Нажмитекнопку , чтобыперейтинашкалурегулировки, азатемнажатиемкнопок и всоответствиисиндикаторамивменюизмените
значения.
6.Нажмитекнопку , чтобывернутьсявглавноеменюилизакрытьэкранноеменю.
Значок
Менюиподменю
Описание
Яркость/Контраст
Яркость
Контраст
Назад
Позволяетрегулироватьяркостьиконтраст.
Параметряркостирегулируетстепеньяркостиподсветки.
Нажимайтекнопку дляувеличенияяркостиикнопку дляуменьшенияяркости(мин. 0 ~ макс. 100).
Сначалаотрегулируйтепараметр"Яркость", азатем"Контраст" (толькопринеобходимости).
Нажимайтекнопку дляувеличенияконтрастаикнопку дляуменьшенияконтраста(мин. 0 ~ макс.
100).
Параметр"Контраст"
регулируетстепеньразличиямеждусамымитемнымиисамымисветлымиучасткамиизображенияна
экранемонитора.
Нажмитекнопку длявозвратавглавноеменюилиегозакрытия.
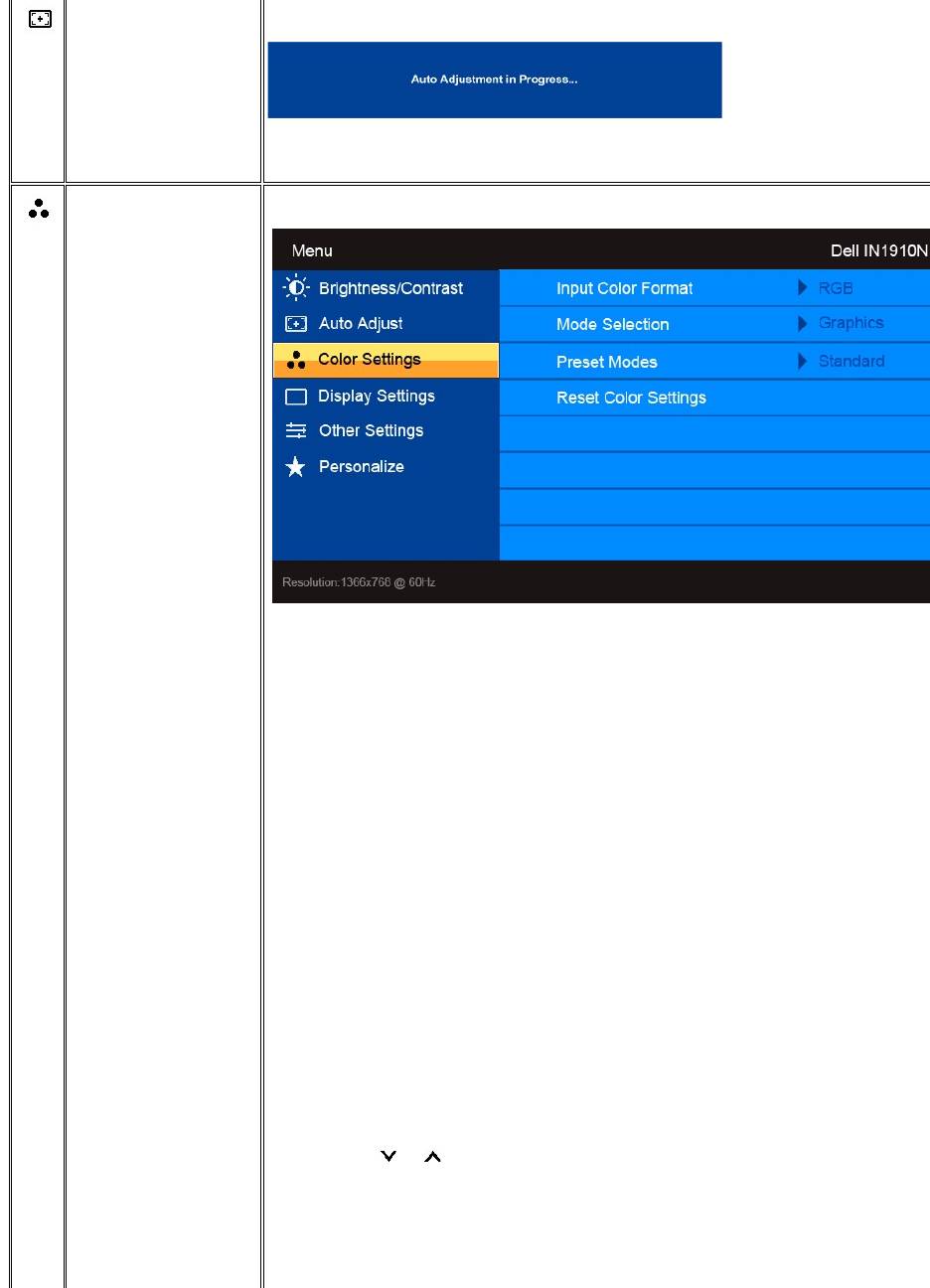
Авторегулировка
Дажеесликомпьютерпризапускеопределитвашмонитор, функция"Авторегулировка"
оптимальнымобразомнастроит
параметрыдляиспользования.
ПРИМЕЧАНИЕ: Вбольшинствеслучаевфункция"Авторегулировка"
устанавливаетнаилучшееизображениедля
конфигурациивашейсистемы.
Настройкицвета
Входнойформатцвета
Выборрежима
Предустановленныережимы
ВходVGA/DVI-D
Стандарт
Мультимедиа
Иrpa
Теплый
Холодный
Пользов. (RGB)
Видеовход
Кино
Используйтенастройкицветадлярегулировкирежимаизображенияиформатацвета.
Служитдляустановкиформатацвета.
Служитдляустановкирежимаотображения(ГрафикаилиВидео). Есликомпьютерподключенкмонитору,
товыберите
Графика. ЕсликмониторуподключенпроигрывательDVD, STB иливидеомагнитофон, товыберитеВидео.
Режим, подходящийдлянастольныхприложений.
Режимдлямультимедийныхприложений, например, длявоспроизведениявидео.
Режим, подходящийдлякомпьютерныхигр.
Выберитетеплыйрежимдляприданияизображениюкрасноватогооттенка.
Этанастройкацветаобычноиспользуетсядля
программ, активноработающихсцветом(редактированиефотоизображений, мультимедиа, киноит.п.).
Выберитехолодныйрежимдляприданияизображениюсиневатогооттенка.
Этанастройкацветаобычноиспользуетсядля
программработыстекстом(электронныетаблицы, программирование, текстовыередакторыит.п.).
Нажатиемкнопок или можноувеличиватьилиуменьшатьинтенсивностьтрехцветов(
поотдельностидлякрасного
зеленогоисинего) вдиапазонезначенийот0 до100 сшагом1.
Режим, подходящийдляпросмотрафильмов.
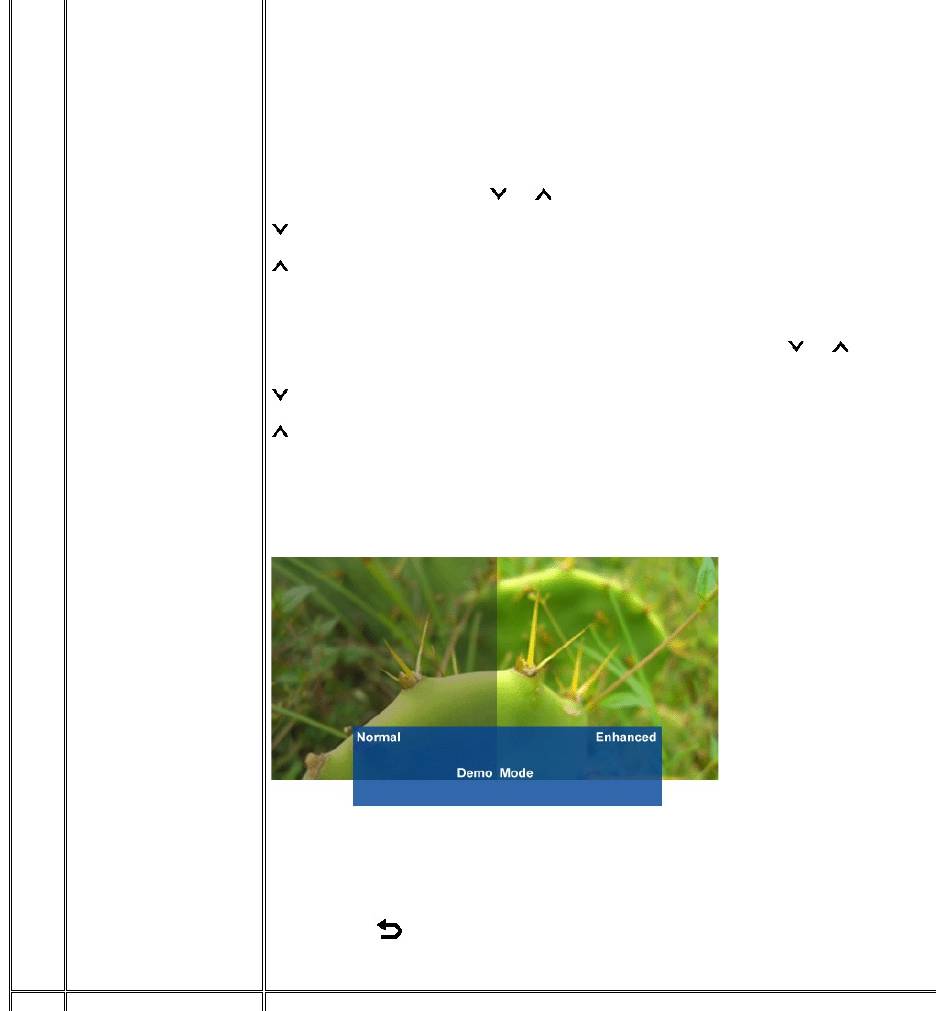
Иrpa
Спорт
Природа
Оттенок
Насыщенность
Деморежим
Сброснастроекцвета
Назад
Режим, подходящийдлякомпьютерныхигр.
Режим, подходящийдляспортивныхсюжетов.
Режим, подходящийдлясюжетовоприроде.
Этафункцияможетменятьоттенкивидеоизображенияотзеленогодопурпурного.
Используйтеэтуфункциюдлярегулировки
телесныхцветов. Нажатиемкнопок или отрегулируйтеоттенок(0 - 100).
усилениезеленогооттенкавизображении
усилениепурпурногооттенкавизображении
ПРИМЕЧАНИЕ: Регулироватьоттенокможнотолькотогда,
когдавкачествеисточникавходногосигналавыбран
видеовход.
Служитдлярегулировкинасыщенностицветавидеоизображения. Нажатиемкнопок или
отрегулируйтенасыщенность
(0 - 100).
делаетвидеоизображениемонохромным
делаетвидеоизображениецветным
ПРИМЕЧАНИЕ: Регулироватьнасыщенностьможнотолькотогда,
когдавкачествеисточникавходногосигналавыбран
видеовход.
Разделяетэкраннадвевертикальныепанели. Слевапоказаноизображениевобычномрежиме, асправа-
после
корректировкицвета.
ПРИМЕЧАНИЕ: Деморежимможноиспользоватьтолькотогда,
когдавкачествеисточникавходногосигналавыбран
видеовход.
Восстановлениевмониторестандартныхзаводскихзначенийдлявсехпараметровцвета.
Нажмитекнопку длявозвратавглавноеменюилиегозакрытия.
Параметрыдисплея
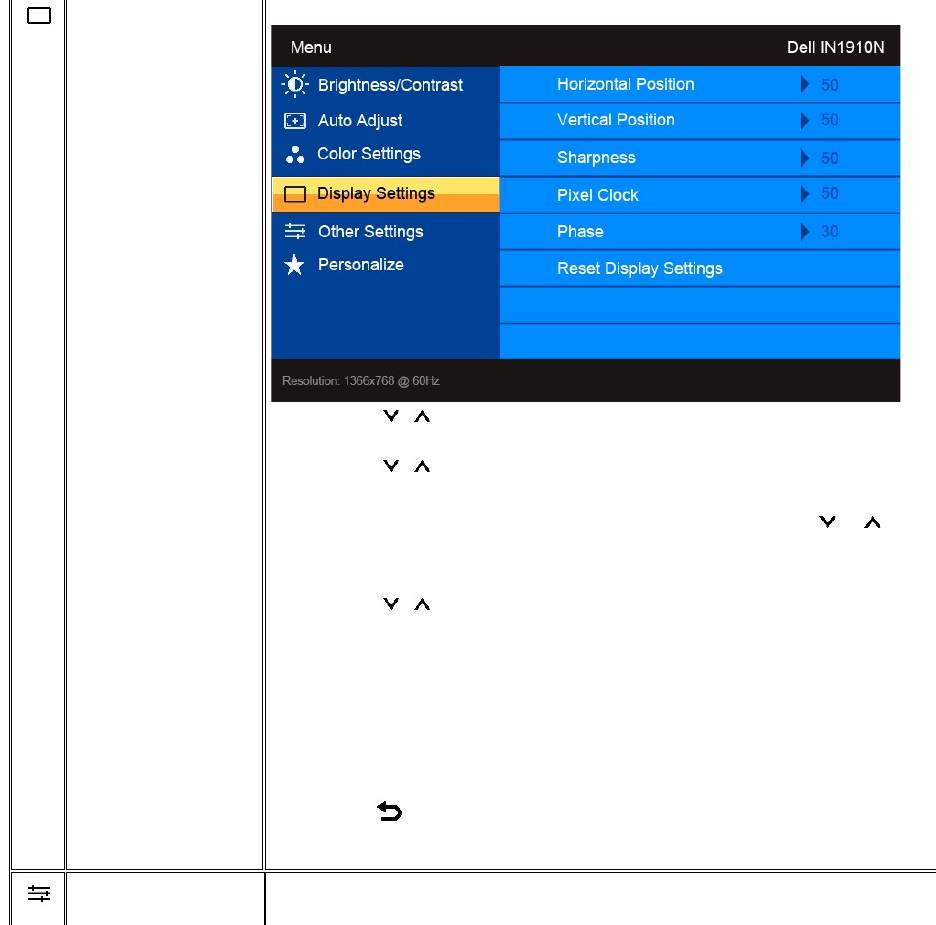
Положениепогоризонтали
Положениеповертикали
Резкость
Тактоваячастота
Фаза
Сброснастроекдисплея
Назад
Нажатиемкнопок и сместитеизображениевлевоиливправо. Минимальноезначениеравно"0" (-).
Максимальное
значениеравно"100" (+).
Нажатиемкнопок и сместитеизображениевверхиливниз. Минимальноезначениеравно"0" (-).
Максимальноезначение
равно"100" (+).
Этафункцияпозволяетсделатьизображениеболеерезкимилимягким. Нажатиемкнопок или
отрегулируйтерезкость
- 100).
Параметры"Фаза" и"Тактоваячастота" позволяютотрегулироватьмониторнужнымвамобразом.
Длядоступакэтим
параметрамвэкранномменювыберитепункт"Параметрыдисплея".
Нажатиемкнопок и отрегулируйтекачествоизображения.
Еслирегулировкапараметра"Фаза" недаетнужногорезультата, тоотрегулируйтепараметр"
Тактоваячастота
настройка) изатемсноваотрегулируйтепараметр"Фаза".
Сброспараметров(восстановлениестандартныхзаводскихзначений).
Нажмитекнопку длявозвратавглавноеменюилиегозакрытия.
Другиенастройки
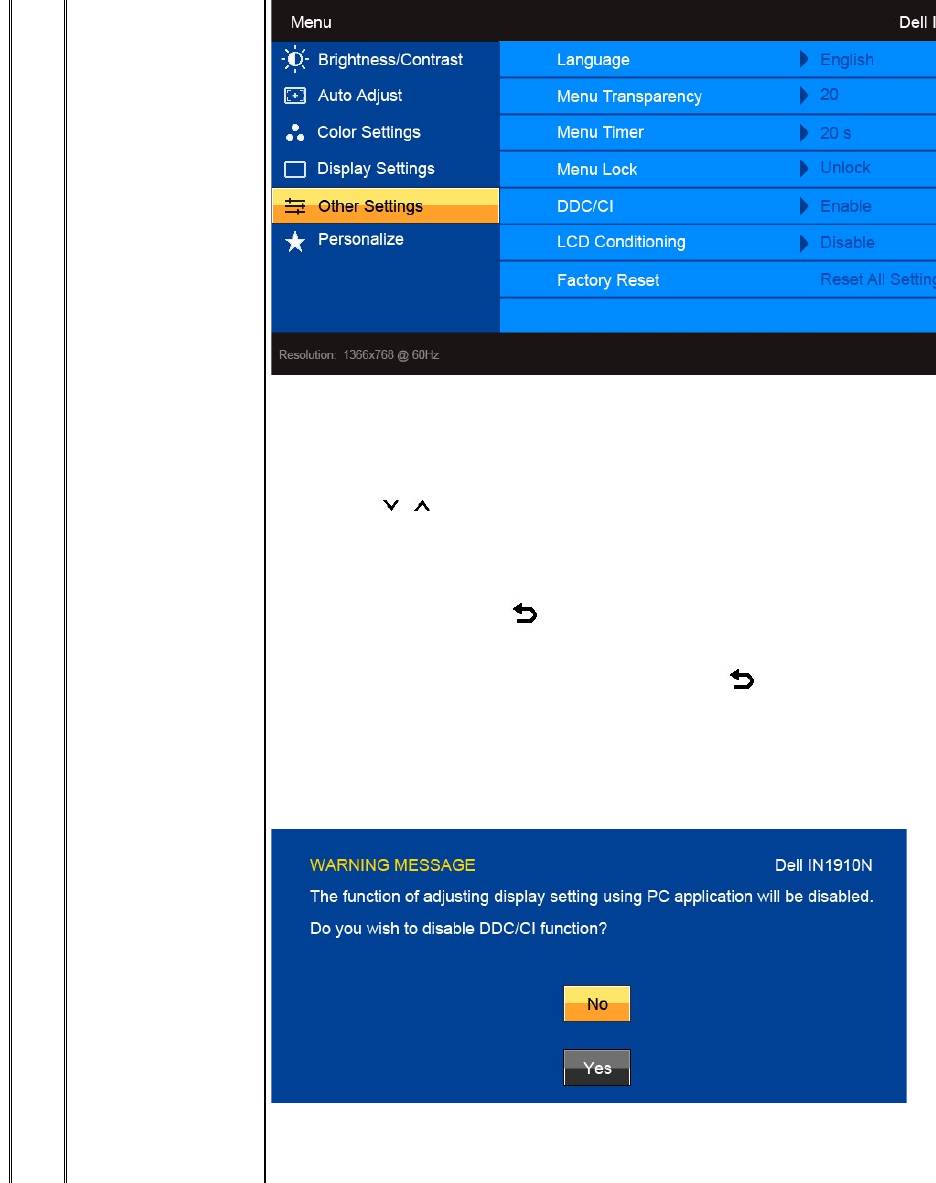
Язык
Меню"Прозрачность"
Меню"Таймер"
Меню"Блокировка"
DDC/CI
Вкл. кондиц. дисплея
Параметр"Язык" служитдлявыбораодногоиз6 языков(английский, испанский, французский, немецкий,
японскийикитайский
упрощенный) экранногоменю.
Позволяетрегулироватьфонэкранногоменюотнепрозрачногодопрозрачного.
Времяотобр. меню:
Заданиепродолжительностиотображенияменюнаэкранепослепоследнегонажатиякнопки
Нажатиемкнопок и установитенужноезначениенашкалесшагом5 сек. вдиапазонеот5 до60 сек.
Контрольдоступапользователякрегулировкам. Есливыбрать,
топользовательнесможетрегулироватьникакиепараметры
Блокируютсявсекнопки, кромекнопки .
ПРИМЕЧАНИЕ: Когдаэкранноеменюзаблокировано, понажатиюкнопки сразуоткрываетсяменю"
Настройкименю
которомужевыделенпункт"Блокировкаменю". Выберите"Разблокировать",
чтобыразрешитьдоступпользователяковсем
возможнымнастройкам.
ИнтерфейсDDC/CI (Display Data Channel/Command Interface)
используетсядлярегулировкипараметровмонитора
цветовойбаланситакдалее) спомощьюпрограммывкомпьютере. Чтобыотключитьэтуфункцию,
выберите
Включитеэтуфункцию,
чтобысмаксимальнымудобствомвыставитьоптимальныезначенияпараметровмонитора
Еслинаэкранеизображение"застывает", товыберитепунктВкл. кондиц. дисплея,
чтобыподавитьэффектостаточного
изображения. Выполнениефункции"Вкл. кондиц. дисплея" можетпродолжатьсянесколькочасов. Функция"
Вкл
дисплея" неспособнаустранитьсерьезноеповреждениеЖК-монитора(такназываемое"выжигание"
пикселей
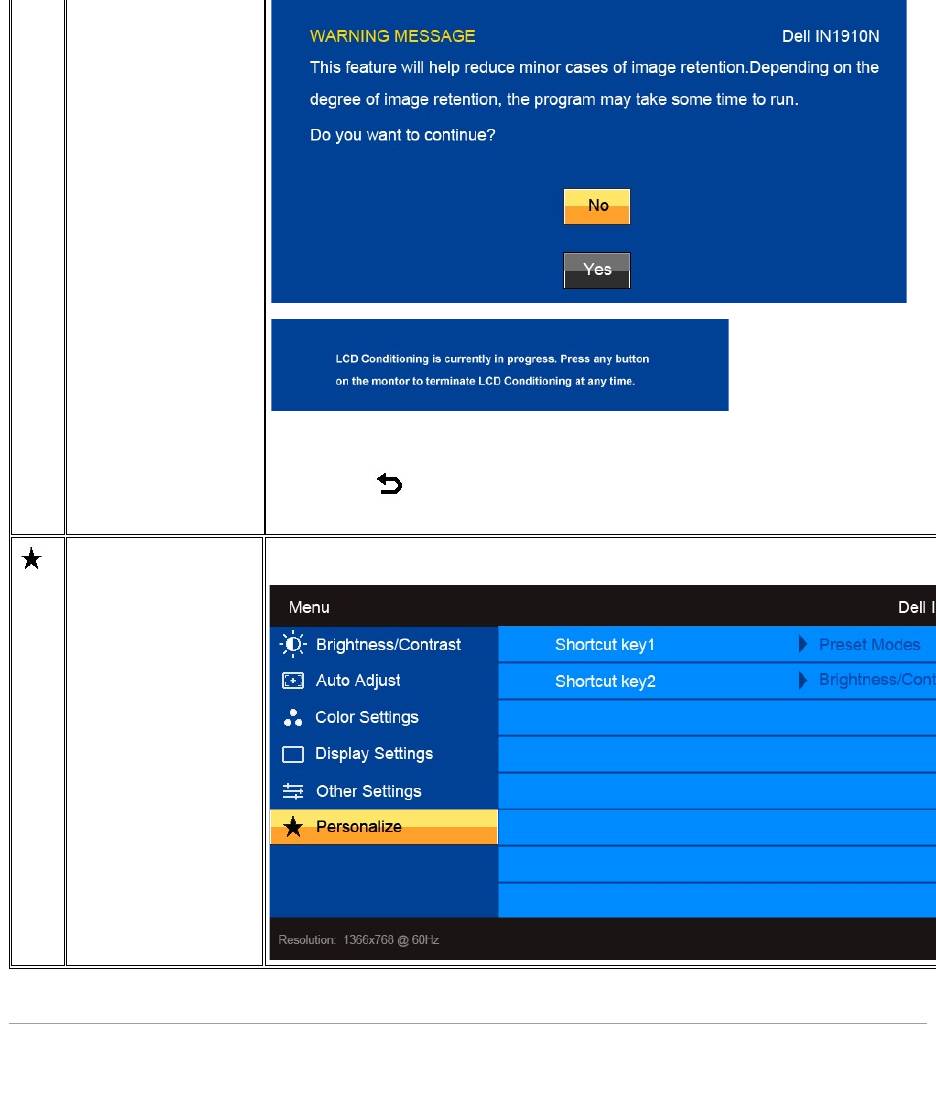
Предупреждающиесообщения
Заводскиенастр.
Назад
Сбросвсехнастроекэкранногоменю(восстановлениестандартныхзаводскихзначений).
Нажмитекнопку длявозвратавглавноеменюилиегозакрытия.
Индивидуальнаянастройка
Напереднейпанелирасположены2 клавишибыстроговызова.
Длякаждойклавишибыстроговызоваможновыбратьодно
менюуправления, чтобыбыстрооткрыватьего.
Когдамониторнеподдерживаеттотилиинойрежимразрешения, показываетсяследующее
сообщение:
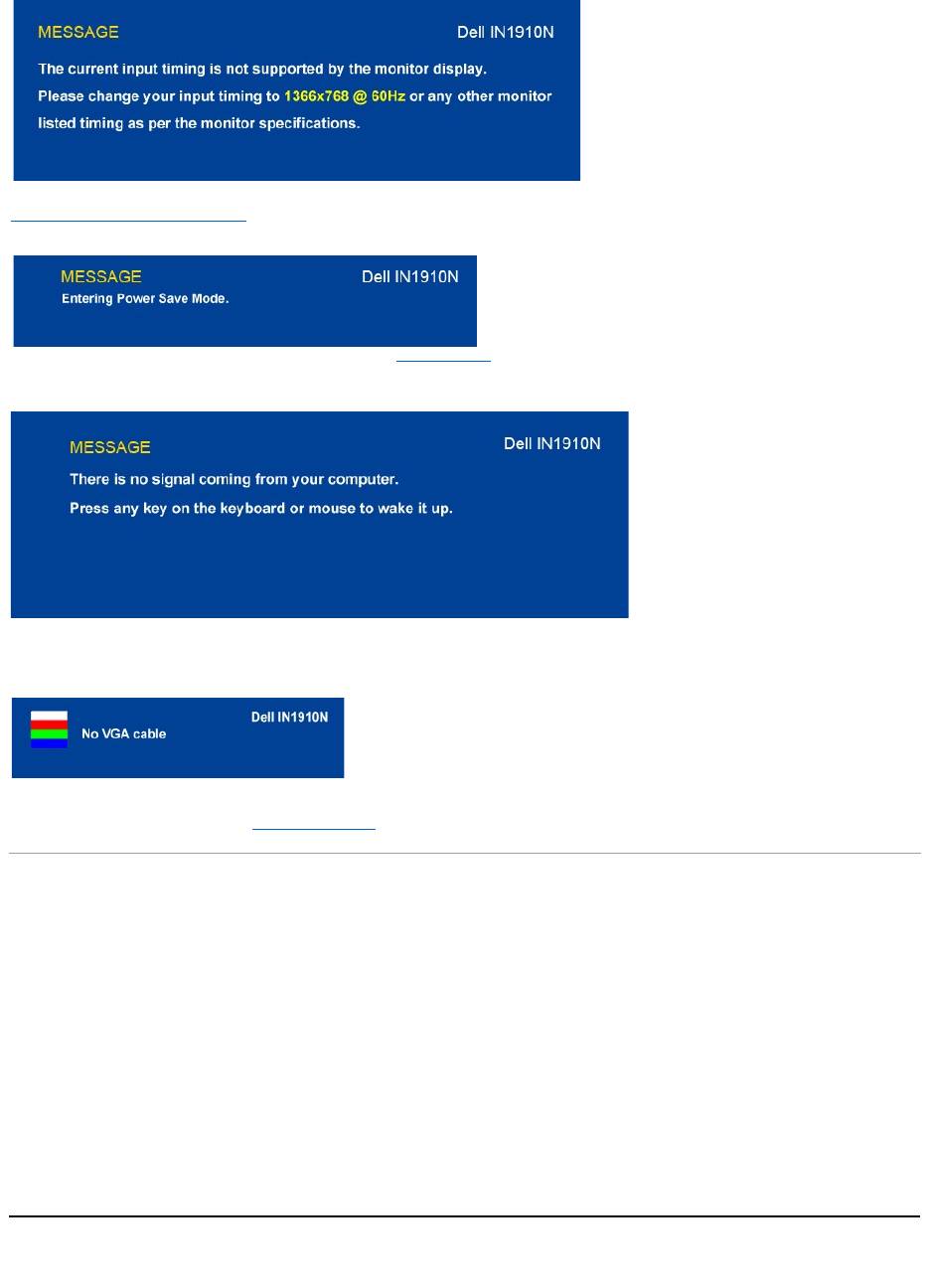
Дополнительныесведениясм. вразделеУстранениепроблем.
Установкамаксимальногоразрешения
Порядокустановкимаксимальногоразрешениядлямонитора:
1. НажмитеправойкнопкойпорабочемустолуивконтекстномменювыберитеСвойства.
2. ОткройтевкладкуНастройка.
3. Дляразрешенияэкранаустановитезначение1366x768.
4. НажмитеOK.
Есливспискевозможныхзначенийотсутствуетвариант1366x768, то, возможно, требуетсяобновлениедрайверавидеоконтроллера. Взависимостиот
того, какойуваскомпьютер, выполнитеоднуизследующихпроцедур.
ЕслиуваскомпьютерилиноутбукпроизводстваDell:
¡ Зайдитенавеб-сайтsupport.dell.com, введитесвойсервисныйидентификационныйномеризагрузитеновейшийдрайвервидеокарты.
Еслиуваскомпьютерилиноутбукдругогопроизводителя(неDell):
¡ Зайдитенавеб-сайтпроизводителявашегокомпьютераизагрузитеновейшийдрайвервидеоконтроллера.
¡ Зайдитенавеб-сайтпроизводителявашейвидеокартыизагрузитеновейшийдрайвер.
ЗвуковаясистемаDell Soundbar (опция)
Этоозначает, чтомониторнеможетсинхронизироватьсяссигналом, получаемымоткомпьютера.
Допустимыедляэтогомониторадиапазоныстрочнойикадровойразверткисм. вразделе
Техническиехарактеристикимонитора. Рекомендуемыйрежим: 1366x768.
Когдамониторвходитврежимэнергосбережения, показываетсяследующеесообщение:
Активируйтекомпьютери"пробудите" монитор, чтобыоткрытьЭкранноеменю
Еслинажатьлюбуюкнопку, кромекнопкипитания, топоявитсяследующеесообщение:
ЕсливыбранвходVGA, нокабельVGA неподсоединен, топоявитсяследующееплавающеепоэкрану
диалоговоеокно.
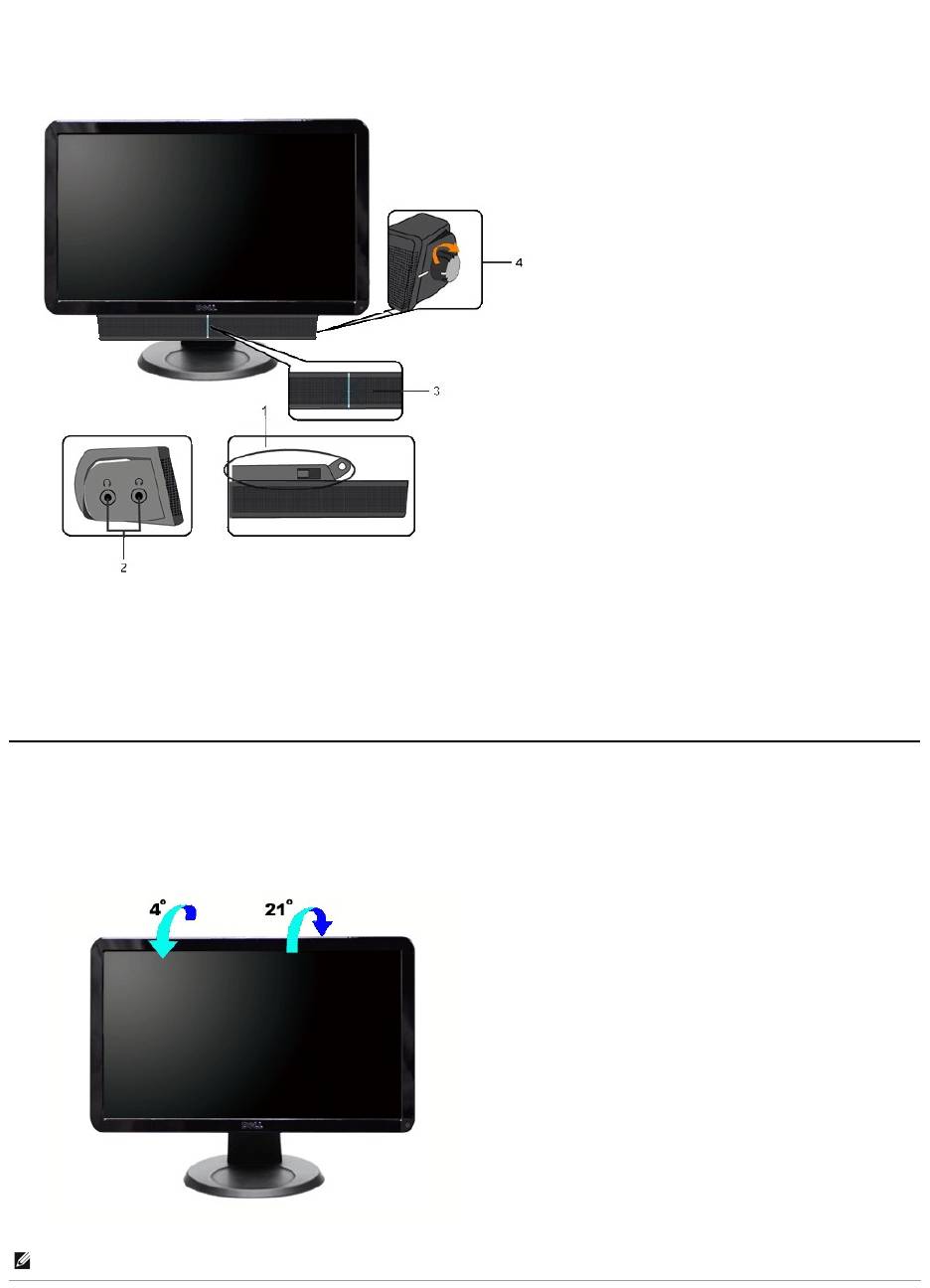
Dell Soundbar - этодвухканальнаязвуковаястереосистема, котораяустанавливаетсянаплоскопанельныемониторыDell.ВсистемеSoundbar есть
выключательиобщийдляобоихканаловповоротныйрегуляторгромкости, синийСД-индикаторидвагнездадлягарнитуры/наушников.
Регулировканаклона
Наклон
Встроеннаяподставкапозволяетнаклонятьмонитор, обеспечиваянаиболееудобныйуголобзора.
1.
Механизмкрепления
2.
Гнезданаушников
3.
Индикаторпитания
4.
Выключательпитания/Регулятор
громкости
ПРИМЕЧАНИЕ: Мониторпоставляетсясзаводасотсоединеннойподставкой.

НазадкСодержанию
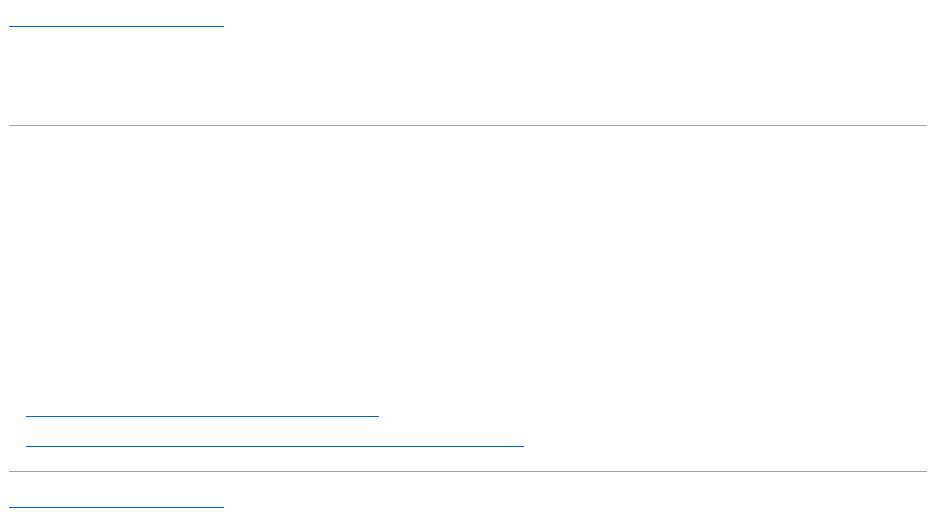
Вернутьсянастраницусодержания
Установкамонитора
Dell™ПлоскопанельныймониторIN1910N
Установкаразрешениядисплеяна1366 x 768 (макс.)
ДляоптимальнойработыдисплеяприиспользованииОСMicrosoft®Windows®установитеегоразрешениена1366 x 768 пикселей, выполнив
следующиешаги:
1. Щелкнитеправойкнопкойнарабочемстолеивыберитепункт«Свойства».
2. Откройтевкладку«Настройки».
3. Передвиньтеслайдервправо, удерживаяеголевойкнопкоймышииустановитеразрешениеэкранана1366 x 768 .
4. НажмитеOK.
Есливыневидитеварианта1366 x 768 , можетпонадобитьсяобновитьграфическийдрайвер. Выберитесценарийниже, которыйнаилучшим
образомописываетиспользуемуюРС-систему, иследуйтеприведенныминструкциям:
1: ЕслиувасПКилиноутбукDell™сдоступомвИнтернет.
2: ЕслиувасПК, ноутбукилиграфическаякартапроизводствадругойкомпании.
Вернутьсянастраницусодержания
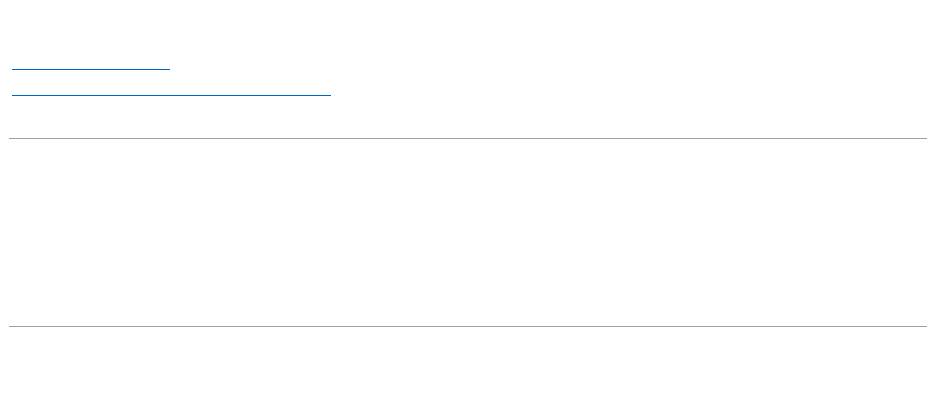
Dell™ПлоскопанельныймониторIN1910N
Информацияданногодокументаможетизменятьсябезпредварительногоуведомления.
©2009DellInc.Всеправазащищены
ВоспроизводстводанныхматериаловвлюбойформебезписьменногоразрешенияDell Inc. строгозапрещено.
Товарныезнаки, используемыевданномтексте: DELL илоготипDELL являютсятоварнымизнакамиDell Inc.;Microsoft, Windows, иWindows Vista являютсятоварнымизнаками
илизарегистрированнымитоварнымизнакамикорпорацииMicrosoft вСШАи/илидругихстранах; ENERGY STAR являетсязарегистрированнымтоварнымзнакомАгентстваСША
поохранеокружающейсреды. КакпартнерENERGY STAR, Dell Inc определиласоответствиеданногопродуктаруководствампоэнергоэффективностиENERGY STAR.
Прочиетоварныезнакииторговыемаркимогутиспользоватьсявданномдокументедляотражениякомпаний, названияимаркипродуктовкоторыхздесьупоминаются. Dell
Inc. непреследуетлюбыхинтересоввотношениитоварныхзнакомиторговыхмароккромесобственных.
МодельIN1910Nb/IN1910Nf
Май2009, РедакцияA00
Руководствопользователя
Установкаразрешениядисплеяна1366 x 768 (макс.)
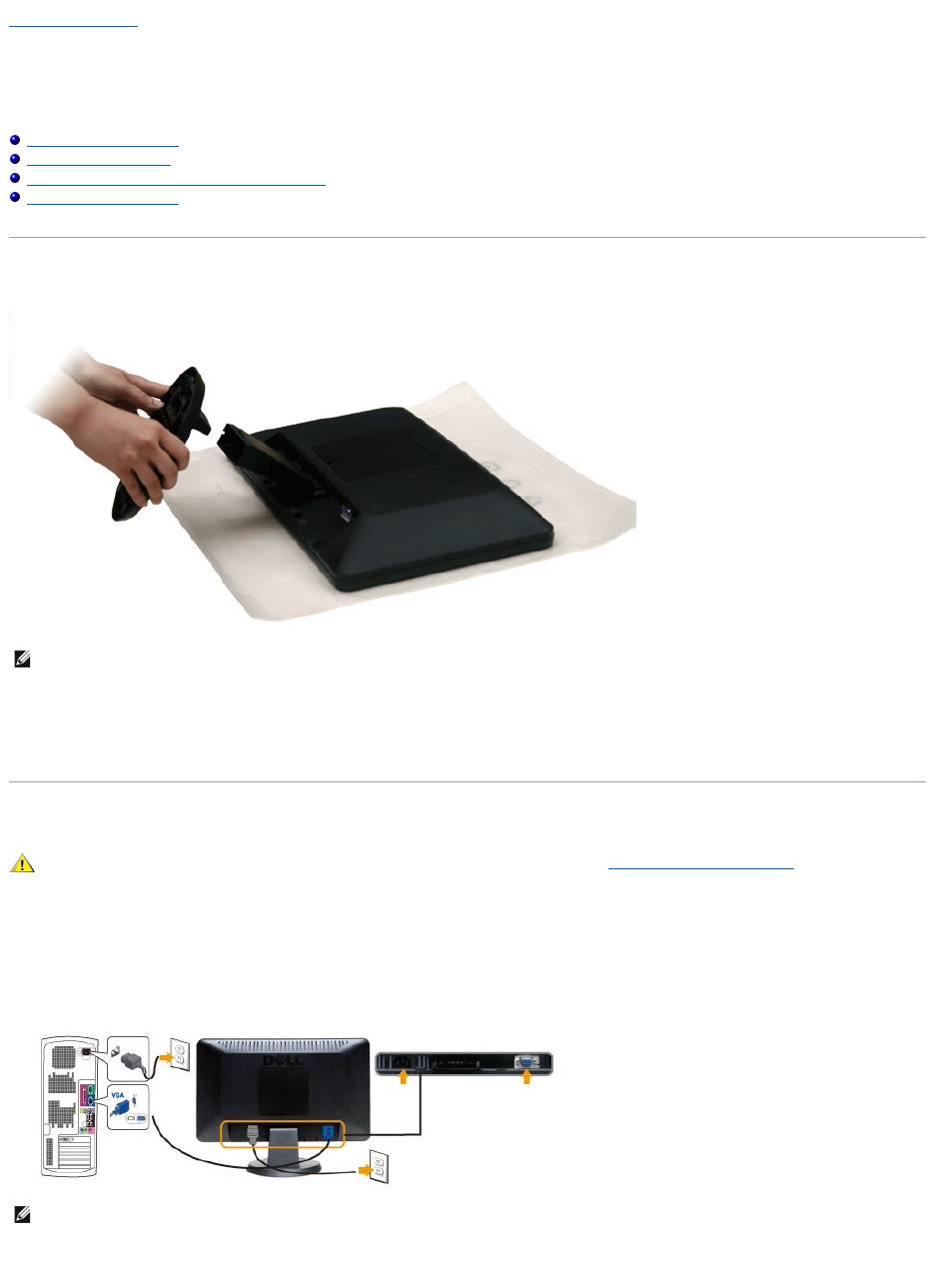
НазадкСодержанию
Установкамонитора
РуководствопользователяплоскопанельногомонитораDell™IN1910N
Прикреплениеподставки
Подключениемонитора
ПрикреплениезвуковойпанелиSoundbar (опция)
Отсоединениеподставки
Прикреплениеподставки
Положивмониторпанельювнизнамягкуютканьилиподушку, выполнитеследующиедействия, чтобыприкрепитьподставку.
1. Положитемониторнаплоскуюповерхность.
2. Прикрепитеподставкукмонитору.
Подключениемонитора
Дляподключениямонитораккомпьютерувыполнитеследующиедействия/указания:
1. Выключитекомпьютериотсоединитешнурпитания.
2. Подключитекабельссинимразъемомотдисплея(аналоговыйсигналVGA) ксоответствующемувидеоразъемуназаднейстенкекомпьютера.
ПодключениекабеляVGA ссинимразъемом
ПодключивкабельVGA, выполнитеописаннуюнижепроцедуру, чтобызавершитьустановкумонитора:
1. Подключитешнурыпитаниякомпьютераимониторакрозеткам.
ПРИМЕЧАНИЕ: Мониторпоставляетсясзаводасотсоединеннойподставкой.
ВНИМАНИЕ! Передвыполнениемкаких-либопроцедур, описанныхвэтомразделе, выполнитеправилатехникибезопасности.
ПРИМЕЧАНИЕ: Рисункиприведенытолькодляиллюстрации. Вашкомпьютерможетотличатьсяотпоказанного.
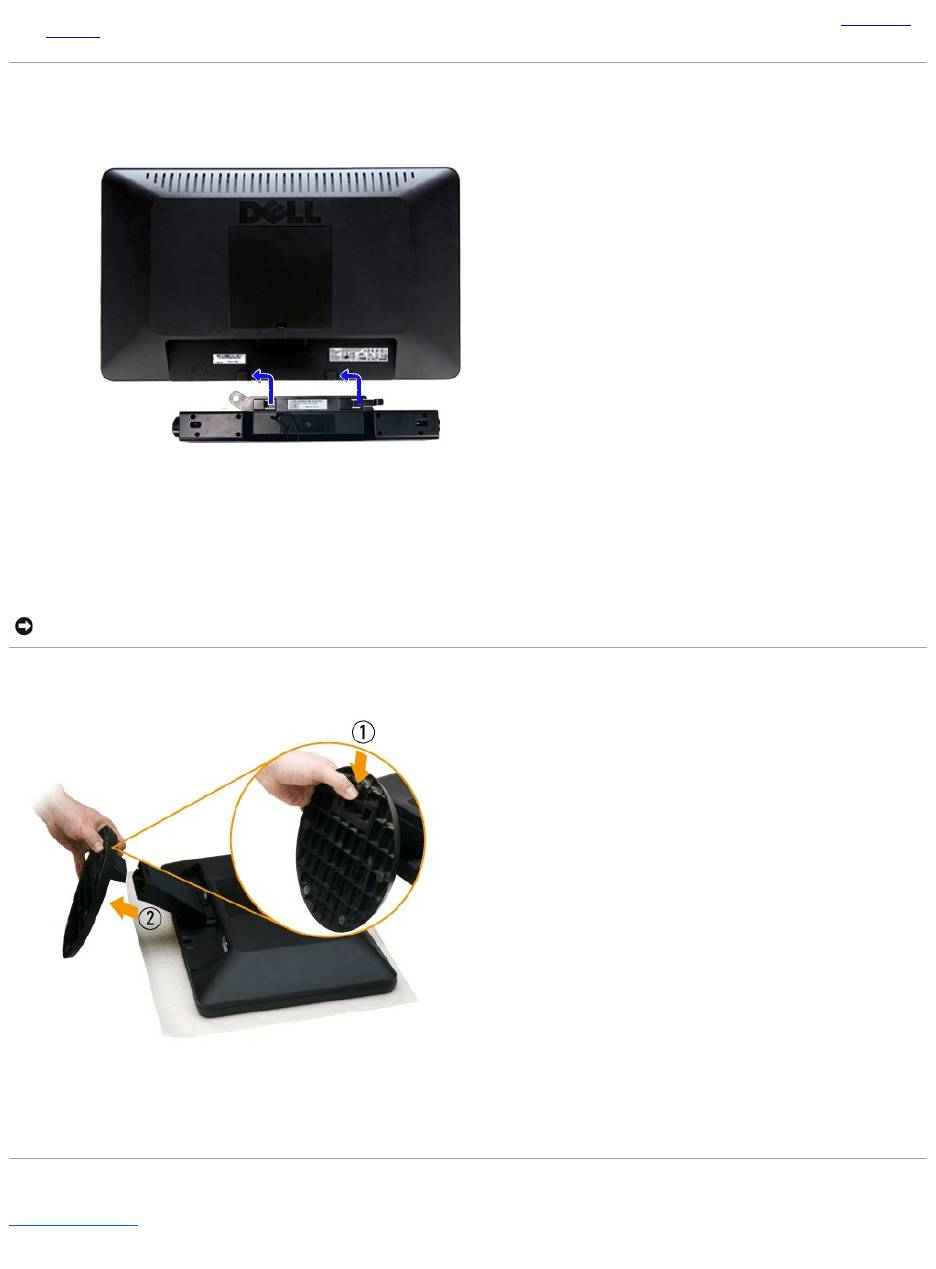
2. Включитемониторикомпьютер.
Еслинамониторепоявитсяизображение, значит, установказавершена. Еслинамонитореизображениеотсутствует, тосм. раздел Устранение
проблем.
ПрикреплениезвуковойпанелиSoundbar (опция)
Отсоединениеподставки
Положивмониторпанельювнизнамягкуютканьилиподушку, выполнитеследующиедействия, чтобыотсоединитьподставку.
1. Опуститевыступвнижнейчастиподставки.
2. Отсоединитеподставкуотмонитора.
НазадкСодержанию
1.
Вставпозадимонитора, прикрепитезвуковуюпанельSoundbar, совместивдвапазасдвумявыступамивдольнижнегокраямонитора.
2.
СдвигайтезвуковуюпанельSoundbar влево, покаонаневстанетнаместо.
3.
ПодключитезвуковуюпанельSoundbar кразъемупитанияпост. тока.
4.
ВставьтемиништекерстереокабеляотзвуковойпанелиSoundbar вгнездоаудиовыходакомпьютера.
ПРИМЕЧАНИЕ: МониторразрешаетсяиспользоватьтолькосозвуковойпанельюDell Soundbar
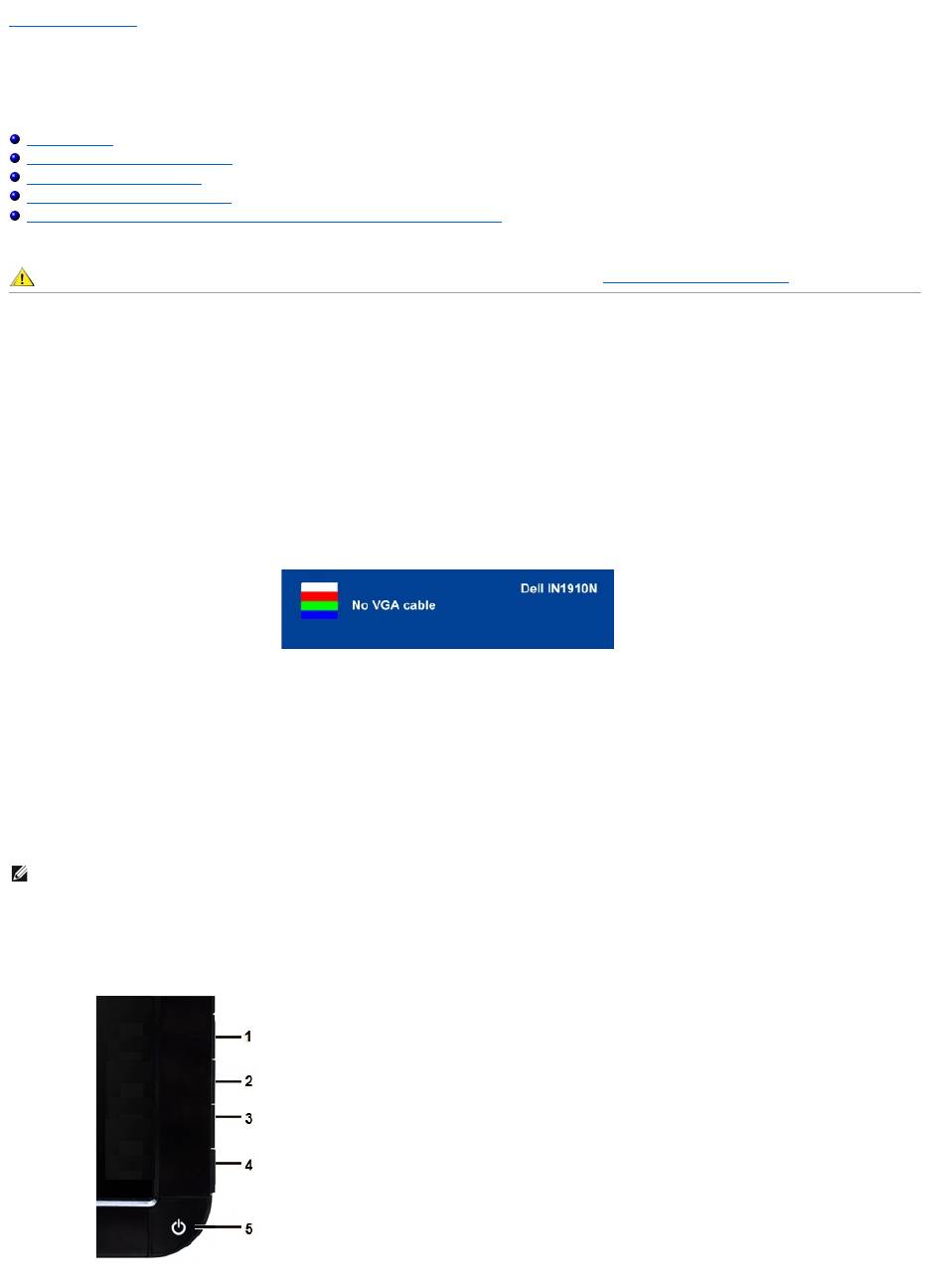
НазадкСодержанию
Устранениепроблем
РуководствопользователяплоскопанельногомонитораDell™IN1910N
Самопроверка
Встроенныесредствадиагностики
Проблемыобщегохарактера
Проблемы, связанныесмонитором
ПоискиустранениенеисправностейвзвуковойпанелиDell™Soundbar(опция)
Самопроверка
Вашмониторпозволяетиспользоватьфункциюсамопроверкиработоспособности. Еслимониторправильноподключенккомпьютеру, ноизображение
намонитореостаетсятемным, тозапуститефункциюсамопроверкимонитора, выполнивследующиедействия:
1. Выключитеикомпьютер, имонитор.
2. Отсоединитевидеокабельотразъеманазаднейстенкекомпьютера. Дляправильнойработыфункциисамопроверкинужноотсоединить
аналоговыйвидеокабель(ссинимразъемом) отразъеманазаднейстенкекомпьютера.
3. Включитемонитор.
4. Этоокнотакжепоявляетсявовремянормальнойработысистемывслучаеотсоединенияилиповреждениявидеокабеля.
5. Выключитемониторизановоподключитевидеокабель; затемвключитекомпьютеримонитор.
Еслипослевыполненияшага5 изображениенаэкраненепоявится, топроверьтевидеоконтроллерикомпьютер.
Встроенныесредствадиагностики
Ввашеммонитореимеютсявстроенныесредствадиагностики, помогающиевыявитьисточник(монитор, компьютериливидеокарта) неисправности,
вызвавшейненормальноеизображениенаэкране.
Запусквстроеннойфункциидиагностики:
1. Проверьтечистотуэкрана(наповерхностиэкрананедолжнобытьпыли).
2. Отсоединитевидеокабель(-и) отразъеманазаднейстенкекомпьютераилимонитора. Мониторперейдетврежимсамопроверки.
3. Напереднейпанелиодновременнонажмитекнопку1 икнопку4 иудерживайтеихнажатымивтечение2 секунд. Откроетсясероеокно.
ВНИМАНИЕ! Передвыполнениемкаких-либопроцедур, описанныхвэтомразделе, выполнитеПравилатехникибезопасности.
Еслимониторработаетправильно, нонеобнаруживаетвидеосигнала, тонаэкранепоявитсяплавающеедиалоговоеокно(начерномфоне).
ВрежимесамопроверкиСД-индикаторпитанияпродолжаетгоретьбелым. Крометого, показанноенижедиалоговоеокнобудетнепрерывно
перемещатьсяпоэкрану.
ПРИМЕЧАНИЕ: Запускатьвстроеннуюфункциюдиагностикиможнотолькопослеотсоединениявидеокабеляипереводамонитораврежим
самопроверки.

4. Тщательнопроверьтеэкраннаотклоненияотнормы.
5. Напереднейпанелиснованажмитекнопку4. Цветокнаизменитсянакрасный.
6. Проверьте, нетлинадисплееотклоненийотнормы.
7. Повторитедействия5 и6, чтобыпроверитьдисплейприотображениизеленого, синегоибелогоэкранов.
Проверказавершаетсяпослепоявлениябелогоокна. Длявыходаснованажмитекнопку4.
Есливстроенныесредствадиагностикиневыявятнаэкранеотклоненияотнормы, тоэтозначит, чтомониторработаетнормально. Проверьте
видеокартуикомпьютер.
Предупреждающиесообщения
Вопросы, связанныесэкраннымменю, описанывразделеПредупреждающиесообщения.
Проблемыобщегохарактера
Вследующейтаблицеприведеныобщиесведенияовозможныхпроблемахсмониторомирешенияпоихустранению.
Типичныесимптомы
Чтовывидите
Возможныерешения
Нетвидео/СД-индикатор
питаниянегорит
Отсутствуетизображение
l
Проверьтеправильностьинадежностьподключениявидеокабелямеждукомпьютероми
монитором.
l Проверьтеработоспособностьсетевогошнурапитания,
подключивегокдругому
устройству.
l Проверьте, полностьюлинажатакнопкапитания.
Нетвидео/СД-индикатор
питаниягорит
Отсутствуетизображениеили
нетяркости
l Вэкранномменюувеличьтезначенияяркостииконтраста.
l Запуститефункциюсамопроверкимонитора.
l Проверьте, непогнутыинеповрежденыликонтактыразъемавидеокабеля.
l Запуститевстроеннуюфункциюдиагностики.
Плохаярезкость
Изображениенечеткое,
размытоеилидвоится
l ВэкранномменюзапуститефункциюАвторегулировка.
l Вэкранномменюотрегулируйтепараметры"Фаза" и"Тактоваячастота".
l Неиспользуйтеудлинителивидеокабеля.
l Выполнитесбросмонитора, восстановивзаводскиенастройки.
l Изменитеразрешениевидеовсоответствиисформатом(16:9).
Видеоизображение
неустойчиво/дрожит
Изображениеслегкаколеблется
или"плавает"
l ВэкранномменюзапуститефункциюАвторегулировка.
l Вэкранномменюотрегулируйтепараметры"Фаза" и"Тактоваячастота".
l Выполнитесбросмонитора, восстановивзаводскиенастройки.
l Проверьтеусловияэксплуатации.
l Переместитемониторипроверьтеегоработувдругойкомнате.
Пропадаютпиксели
ТочкинаЖК-экране
l Выключитемониторизатемсновавключитеего.
l ТехнологияизготовленияЖК-
экрановдопускаетналичиенеподжигающихсяпикселей
l Запуститевстроеннуюфункциюдиагностики.
Состояниепикселейнеменяется
СветлыеточкинаЖК-экране
l Выключитемониторизатемсновавключитеего.
l ТехнологияизготовленияЖК-
экрановдопускаетналичиенеподжигающихсяпикселей
l Запуститевстроеннуюфункциюдиагностики.
Проблемысяркостью
Изображениеслишкомтусклое
илислишкомяркое
l Выполнитесбросмонитора, восстановивзаводскиенастройки.
l ВэкранномменюзапуститефункциюАвторегулировка.
l Вэкранномменюотрегулируйтезначенияяркостииконтраста.
Геометрическоеискажение
Экранотцентрирован
неправильно
l Выполнитесбросмонитора, восстановивзаводскиенастройки.
l ВэкранномменюзапуститефункциюАвторегулировка.
l Вэкранномменюотрегулируйтезначенияяркостииконтраста.
Горизонтальныеили
вертикальныелинии
Наэкранеоднаилинесколько
линий
l Выполнитесбросмонитора, восстановивзаводскиенастройки.
l ВэкранномменюзапуститефункциюАвторегулировка.
l Вэкранномменюотрегулируйтепараметры"Фаза" и"Тактоваячастота".
l Запуститефункциюсамопроверкимонитораипроверьте,
появляютсялиэтилинииив
режимесамопроверки.
l Проверьте, непогнутыинеповрежденыликонтактыразъемавидеокабеля.
Проблемыссинхронизацией
Искаженноеили"рваное"
изображениенаэкране
l Выполнитесбросмонитора, восстановивзаводскиенастройки.
l ВэкранномменюзапуститефункциюАвторегулировка.
l Вэкранномменюотрегулируйтепараметры"Фаза" и"Тактоваячастота".
l Запуститефункциюсамопроверкимонитораипроверьте,
появляютсялиэтиискаженияна
экранеиврежимесамопроверки.
l Проверьте, непогнутыинеповрежденыликонтактыразъемавидеокабеля.
l Перезагрузитекомпьютервбезопасномрежиме.
Проблемысбезопасностью
Видныискрыилидым
l Невыполняйтеникакихдействийпопоискуиустранениюнеисправностей.
l НемедленнообратитесьвкомпаниюDell.
Нерегулярныепроблемы
Мониторвключаетсяи
l
Проверьтеправильностьинадежностьподключениявидеокабелямеждукомпьютероми
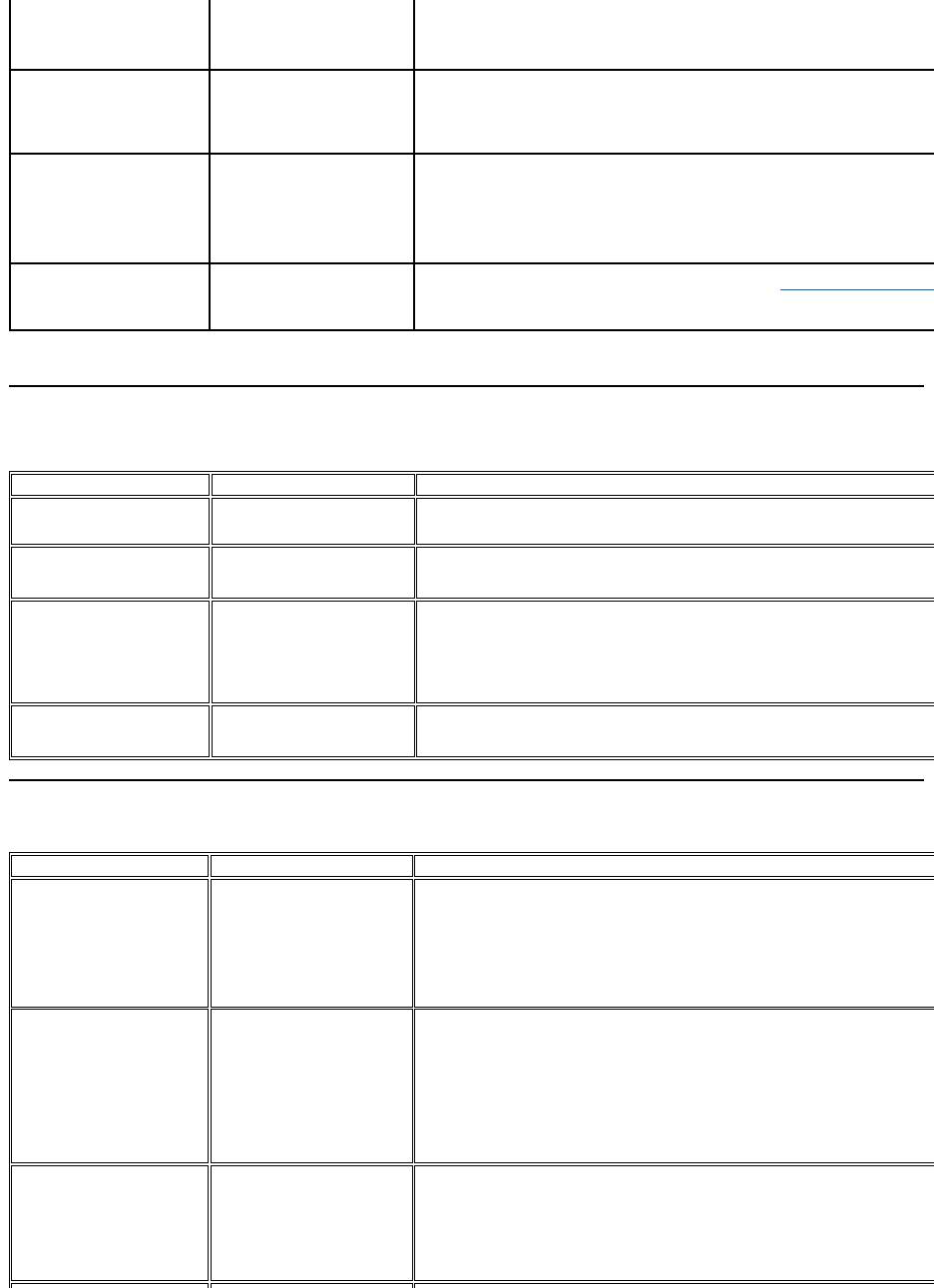
Проблемы, связанныесмонитором
ПоискиустранениенеисправностейвзвуковойпанелиDell™Soundbar(опция)
выключается
монитором.
l Выполнитесбросмонитора, восстановивзаводскиенастройки.
l Запуститефункциюсамопроверкимонитораипроверьте,
возникаетлиэтанерегулярная
проблемаиврежимесамопроверки.
Пропадаетцвет
Отсутствуетцветвизображении
l Запуститефункциюсамопроверкимонитора.
l
Проверьтеправильностьинадежностьподключениявидеокабелямеждукомпьютероми
монитором.
l Проверьте, непогнутыинеповрежденыликонтактыразъемавидеокабеля.
Невернаяцветопередача
Недостаточнохорошийцвет
изображения
l Вэкранномменю"Настройкицвета" изменитережимцветана"Графика" или"
Видео
зависимостиотиспользуемойпрограммы.
l Вэкранномменю"Настройкицвета"
попробуйтедругиепредустановленныенастройки
цвета. Вэкранномменю"Настройкицвета" отрегулируйтезначенияК/З/С,
есливыключена
функция"Управлениецветом".
l Вэкранномменю"Дополнительныенастройки" дляпараметра"
Входнойформатцвета
изменитезначениена"ПКRGB" илиYPbPr.
Намониторедолгосохраняется
остаточноеизображениеот
статичнойкартинки
Наэкраневиднаслабаятень
статичногоизображения
l Используйтефункциюэнергосбережения, чтобыотключатьмонитор,
когдаонне
используется (дополнительныесведениясм. вразделе
Режимыуправленияпитанием
l Можнотакжеиспользоватьподвижнуюэкраннуюзаставку.
ХАРАКТЕРНЫЕПРИЗНАКИ
ЧТОВЫВИДИТЕ
ВОЗМОЖНЫЕРЕШЕНИЯ
Слишкоммаленькое
изображениенаэкране
Изображениеотцентрировано
наэкране, нозаполняетневсю
областьпросмотра
l Выполнитесбросмонитора, используяфункцию"Заводскиенастр."
Неудаетсяотрегулировать
мониторспомощьюкнопокна
переднейпанели
Неоткрываетсяэкранноеменю
l Выключитемонитор, отсоединитешнурпитания,
затемсноваподсоединитеегоивключите
питание
Отсутствуетвходнойсигнал
принажатиипользовательских
органовуправления
Нетизображения, СД-
индикаторгоритжелтым. При
нажатиикнопкинамониторе
появитсясообщение
"ОтсутствуеткабельVGA".
l Проверьтеисточниквходногосигнала. Убедитесь,
чтокомпьютерненаходитсяврежиме
энергосбережения,
дляэтогоподвигайтемышьилинажмителюбуюклавишуна
клавиатуре.
l Проверьтеправильностьинадежностьподключениясигнальногокабеля.При
необходимостиотсоединитесигнальныйкабельизатемсноваподсоедините.
l Перезагрузитекомпьютериливидеоплеер.
Изображениенезаполняет
весьэкранмонитора.
Изображениенезаполняетвсю
высотуилиширинуэкрана.
l ПрипросмотреDVD
нестандартныхформатовнамониторевозможноотображениенево
весьэкран.
ТИПИЧНЫЕСИМПТОМЫ
ЧТОВЫВИДИТЕ
ВОЗМОЖНЫЕРЕШЕНИЯ
Нетзвука
НазвуковуюпанельSoundbar
поданопитание- индикатор
питаниягорит.
l Подключитекабельлинейногоаудиовходакгнездуаудиовыходакомпьютера.
l ВОСWindows установитевсерегуляторыгромкостинамаксимум.
l Воспроизведитеаудиозаписивкомпьютере(например, компакт-дискили
MP3).
l НазвуковойпанелиSoundbar повернитеручкупитания/
громкостипочасовойстрелке
чтобыувеличитьгромкость.
l Очиститеизановоподключитештекерлинейногоаудиовхода.
l ПроверьтеработузвуковойпанелиSoundbar,
используядругойисточникзвука
портативныйCD-плеер).
Искаженныйзвук
Вкачествеисточниказвука
используетсязвуковаякарта
компьютера.
l УдалитевсепрепятствиямеждузвуковойпанельюSoundbar ипользователем.
l Проверьте,
полностьюливставленштекерлинейногоаудиовходавгнездозвуковойкарты
l ВОСWindows установитевсерегуляторыгромкостивсреднеезначение.
l Уменьшитегромкостьвпрограммеобработкизвука.
l НазвуковойпанелиSoundbar повернитеручкупитания/
громкостипротивчасовойстрелки
чтобыуменьшитьгромкость.
l Очиститеизановоподключитештекерлинейногоаудиовхода.
l Найдитеиустранитепроблемусозвуковойкартойкомпьютера.
l ПроверьтеработузвуковойпанелиSoundbar,
используядругойисточникзвука
портативныйCD-плеер).
Искаженныйзвук
Используетсядругойисточник
звука.
l УдалитевсепрепятствиямеждузвуковойпанельюSoundbar ипользователем.
l Проверьте,
полностьюливставленштекерлинейногоаудиовходавгнездоустройства
являющегосяисточникомзвука.
l Уменьшитегромкостьвисточникезвука.
l НазвуковойпанелиSoundbar повернитеручкупитания/
громкостипротивчасовойстрелки
чтобыуменьшитьгромкость.
l Очиститеизановоподключитештекерлинейногоаудиовхода.
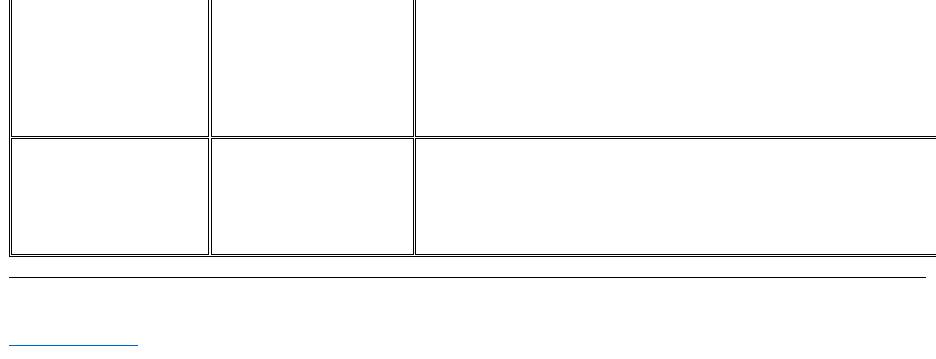
НазадкСодержанию
Звукнавыходене
сбалансирован
Звукисходиттолькосодной
сторонызвуковойпанели
Soundbar
l УдалитевсепрепятствиямеждузвуковойпанельюSoundbar ипользователем.
l Проверьте,
полностьюливставленштекерлинейногоаудиовходавгнездозвуковойкарты
илиустройства, являющегосяисточникомзвука.
l ВОСWindows установитевсерегуляторыбаланса(левый-правыйканалы)
всреднее
значение.
l Очиститеизановоподключитештекерлинейногоаудиовхода.
l Найдитеиустранитепроблемусозвуковойкартойкомпьютера.
l ПроверьтеработузвуковойпанелиSoundbar,
используядругойисточникзвука
портативныйCD-плеер).
Низкаягромкость
Установленслишкомнизкий
уровеньгромкости
l УдалитевсепрепятствиямеждузвуковойпанельюSoundbar ипользователем.
l НазвуковойпанелиSoundbar повернитеручкупитания/
громкостипочасовойстрелкедо
максимума.
l ВОСWindows установитевсерегуляторыгромкостинамаксимум.
l Увеличьтегромкостьвпрограммеобработкизвука.
l ПроверьтеработузвуковойпанелиSoundbar,
используядругойисточникзвука
портативныйCD-плеер).

