Dell Precision T3400 – страница 18
Инструкция к Компьютеру Dell Precision T3400
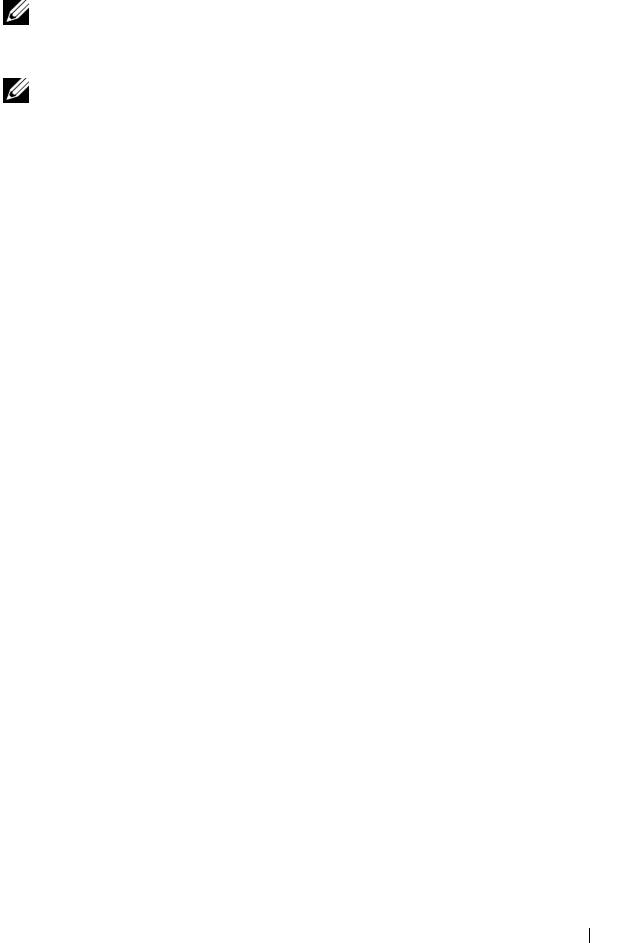
Wyszukiwanie informacji
UWAGA: Niektóre funkcje lub nośniki są opcjonalne i mogą nie być
dostarczane z danym komputerem. Niektóre funkcje lub nośniki mogą być
niedostępne w pewnych krajach.
UWAGA: Z komputerem użytkownika mogą być dostarczone dodatkowe
informacje.
341Przewodnik po systemie
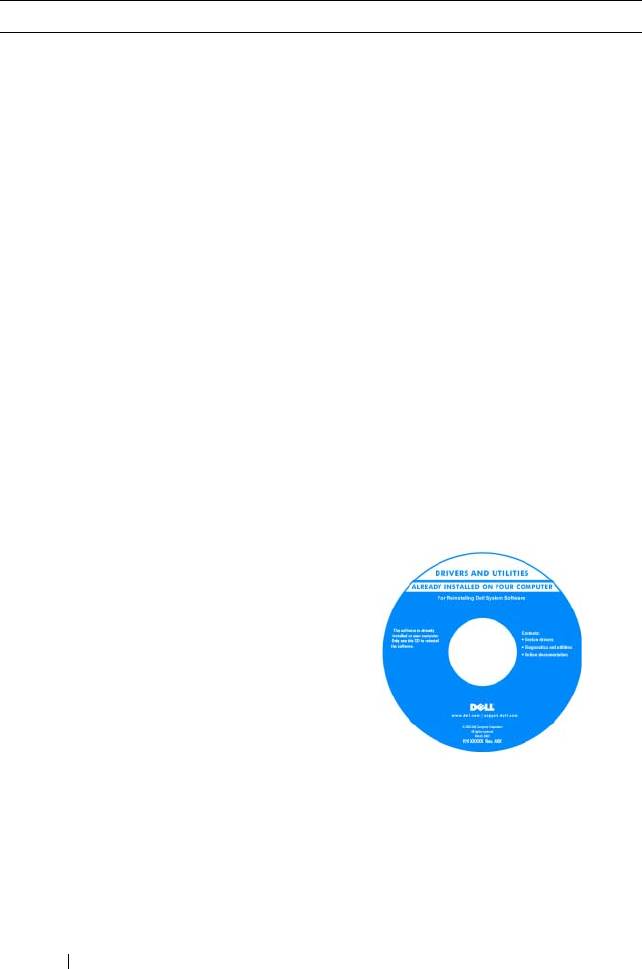
Czego szukasz? Znajdziesz to tutaj
• Program diagnostyczny do komputera
Dysk Drivers and Utilities (Sterowniki
i programy narzędziowe)
• Sterowniki do komputera
UWAGA: Dysk
Drivers and Utilities
• Oprogramowanie Desktop System
(Sterowniki i programy narzędziowe)
Software (DSS)
jest opcjonalny i może nie być
dostarczany zakupionym komputerem.
Dokumentacja i sterowniki zostały już
zainstalowane w komputerze. Za pomocą
dysku Drivers and Utilities można ponownie
zainstalować sterowniki (zobacz „Ponowna
instalacja sterowników i programów
narzędziowych” w Podręczniku
użytkownika) lub uruchomić program
Dell Diagnostics (zobacz „Program Dell
Diagnostics” na stronie 380).
Na dysku mogą znajdować się pliki Readme,
zawierające najnowsze informacje o zmianach
technicznych, które zostały wprowadzone
w komputerze, lub zaawansowane materiały
techniczne, przeznaczone dla pracowników
obsługi technicznej lub doświadczonych
użytkowników.
Aktualizacje sterowników
i dokumentacji można znaleźć pod
adresem support.euro.dell.com.
342 Przewodnik po systemie
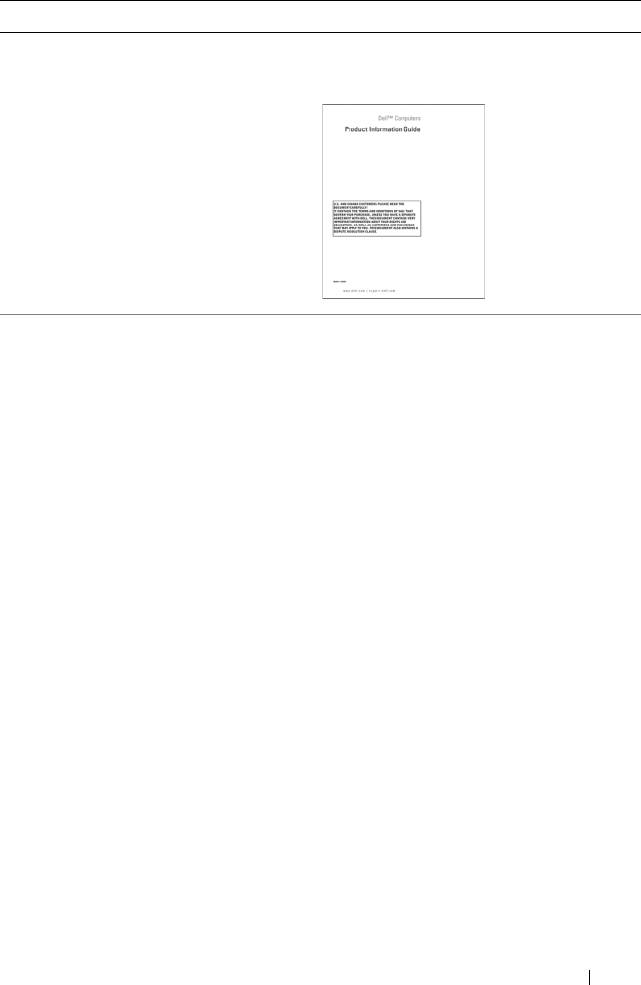
Czego szukasz? Znajdziesz to tutaj
• Informacje dotyczące gwarancji
Przewodnik z informacjami
o produkcie Dell™
• Warunki sprzedaży (tylko w Stanach
Zjednoczonych)
• Instrukcje dotyczące bezpieczeństwa
• Informacje dotyczące przepisów prawnych
• Informacje dotyczące ergonomii
• Umowa licencyjna użytkownika końcowego
• Wyjmowanie i wymiana podzespołów
Podręcznik użytkownika komputera
Dell Precision™
• Dane techniczne
®
®
Microsoft
Windows
XP i Windows
• Konfiguracja ustawień systemowych
™
Vista
Help and Support Center (Centrum
•Rozwiązywanie problemów
pomocy i obsługi technicznej)
1
Kliknij
Start
→
Help and Support
(Pomoc i obsługa techniczna)
→
Dell
User and System Guides
(Podręczniki
użytkownika i systemowe firmy Dell)
→
System Guides
(Podręczniki systemowe).
2
Kliknij
Podręcznik użytkownika
dla
danego komputera.
343Przewodnik po systemie
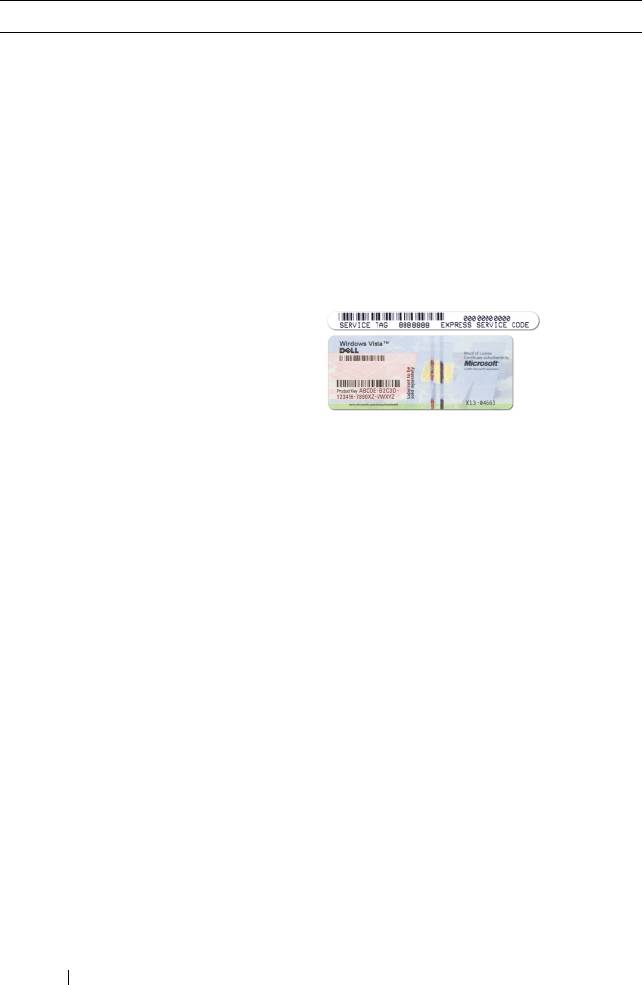
Czego szukasz? Znajdziesz to tutaj
• Numer seryjny i Kod usług ekspresowych
Numer seryjny i klucz produktu
Microsoft Windows
• Klucz produktu Microsoft Windows
Te etykiety są umieszczone na komputerze.
• Numer seryjny pozwala zidentyfikować
komputer podczas korzystania z witryny
support.euro.dell.com
lub
kontaktowania się z pomocą techniczną.
• Kontaktując się z działem pomocy
technicznej, należy wprowadzić Kod
usług ekspresowych, aby odpowiednio
przekierować połączenie.
UWAGA: Dla zwiększenia
bezpieczeństwa nowo zaprojektowana
etykieta licencji systemu Microsoft
Windows zawiera
szczelin
ę
bezpiecze
ń
stwa
, która wygląda jak
wycięty fragment etykiety i ma
zniechęcać do jej usuwania.
344 Przewodnik po systemie
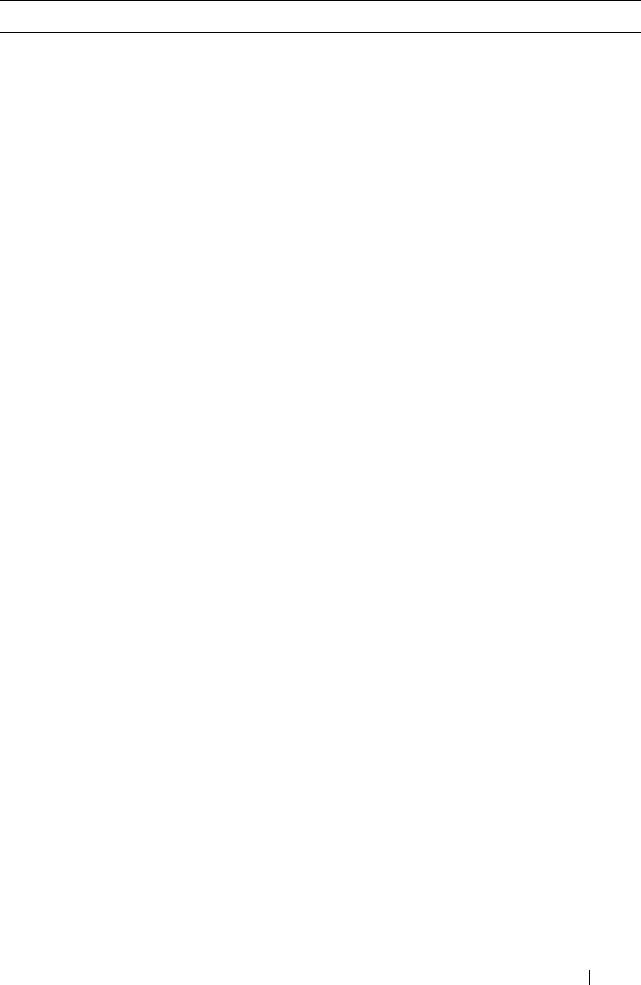
Czego szukasz? Znajdziesz to tutaj
•Rozwiązania — wskazówki dotyczące
Witryna sieci Web pomocy technicznej
rozwiązywania problemów, porady,
firmy Dell — support.euro.dell.com
artykuły techniczne, kursy online i często
UWAGA: Należy wybrać swój region
zadawane pytania
lub sektor biznesowy, aby wyświetlić
• Forum użytkowników — rozmowy online
odpowiednią stronę pomocy technicznej.
z innymi klientami firmy Dell
• Modernizacje — informacje dotyczące
modernizowania pamięci, dysków twardych
i systemu operacyjnego
• Obsługa klienta — informacje kontaktowe,
o stanie zamówień i zgłoszeń serwisowych
oraz informacje gwarancyjne i dotyczące
napraw
• Serwis i pomoc techniczna — informacje
o stanie zgłoszenia, historii pomocy,
kontrakcie serwisowym oraz możliwość
bezpośredniej rozmowy z pracownikiem
działu pomocy technicznej
• Usługa Dell Technical Update (aktualizacji
technicznych firmy Dell) — powiadamianie
pocztą elektroniczną o dostępnych
aktualizacjach oprogramowania i sprzętu
dla użytkowanego komputera
• Informacje techniczne — dokumentacja
komputera, szczegółowe informacje
o konfiguracji komputera, dane techniczne
produktów oraz artykuły techniczne
• Pliki do pobrania — certyfikowane
sterowniki, poprawki i aktualizacje
oprogramowania
345Przewodnik po systemie
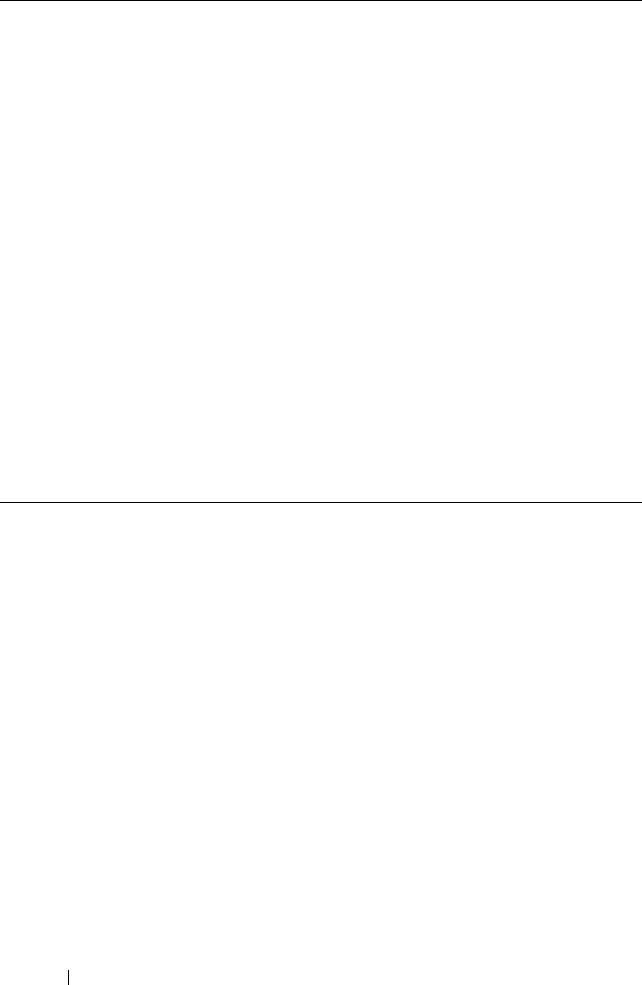
Czego szukasz? Znajdziesz to tutaj
• Oprogramowanie Desktop System Software
Aby pobrać oprogramowanie Desktop
(DSS) — W przypadku ponownej instalacji
System Software:
systemu operacyjnego na komputerze
1
Przejdź do strony
support.euro.dell.com
,
należy przed zainstalowaniem sterowników
wybierz swój kraj lub region, a następnie
ponownie zainstalować program
kliknij łącze
Drivers & Downloads
narzędziowy DSS. Program DSS
(Sterowniki i pliki do pobrania).
automatycznie wykrywa komputer oraz
2
Kliknij opcję
Select Model
(Wybierz
system operacyjny i instaluje aktualizacje
model) lub
Enter a Tag
(Wprowadź
dostosowane do konfiguracji komputera,
numer seryjny), wybierz odpowiednie
udostępniając krytyczne aktualizacje
opcje lub wprowadź informacje o swoim
systemu operacyjnego oraz obsługę
komputerze, a następnie kliknij przycisk
procesorów, napędów optycznych, urządzeń
Confirm
(Potwierdź).
USB itd. Program DSS jest niezbędny do
3
Przewiń do sekcji
System and
prawidłowego działania komputera firmy
Configuration Utilities
(Narzędzia
Dell.
systemowe i konfiguracyjne)
→
Desktop
System Software
, a następnie kliknij
Download Now
(Pobierz teraz).
UWAGA: Interfejs użytkownika strony
support.euro.dell.com może zmieniać
się wzależności od wybranych opcji.
• Korzystanie z systemu Windows XP
Centrum pomocy i obsługi
technicznej Windows
• Korzystanie z systemu Windows Vista
1
Kliknij
Start
→
Help and Support
• Praca z programami i plikami
(Pomoc i obsługa techniczna).
• Personalizacja pulpitu
2
Wpisz słowo lub frazę opisującą problem
i kliknij ikonę strzałki.
3
Kliknij temat opisujący problem.
4
Postępuj zgodnie z instrukcjami
wyświetlanymi na ekranie.
346 Przewodnik po systemie
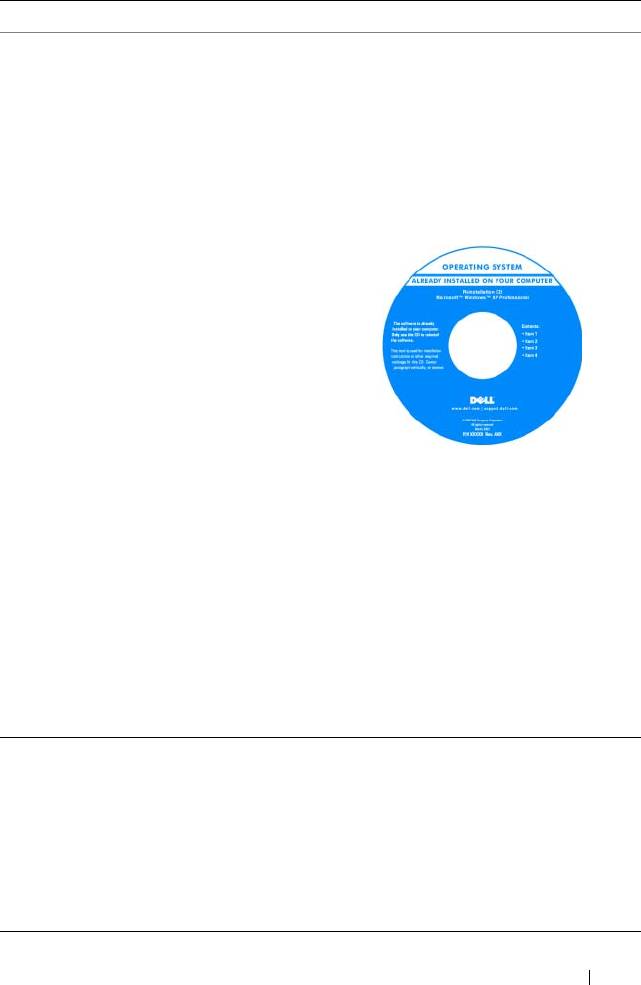
Czego szukasz? Znajdziesz to tutaj
• Ponowne instalowanie systemu
Nośnik z systemem operacyjnym
operacyjnego
(Operating System)
System operacyjny został już zainstalowany
w komputerze. Aby ponownie zainstalować
system operacyjny, należy użyć nośnika
Operating System (System operacyjny),
dostarczonego z komputerem (zobacz
„Przywracanie systemu operacyjnego”
w Podręczniku użytkownika).
Po dokonaniu ponownej instalacji systemu
operacyjnego należy użyć opcjonalnego
dysku Drivers and Utilities (Sterowniki
i programy narzędziowe) w celu ponownego
zainstalowania sterowników urządzeń
dostarczonych z komputerem.
Etykieta z kluczem produktu systemu
operacyjnego jest umieszczona na
komputerze.
UWAGA: Kolor nośnika instalacyjnego
systemu operacyjnego zależy od
zamówionego systemu operacyjnego.
• Korzystanie z systemu Linux
Witryny sieci Web dotyczące systemu
Linux obsługiwane przez firmę Dell
• Rozmowy z użytkownikami produktów
Dell Precision i systemu operacyjnego
• linux.dell.com
Linux prowadzone za pośrednictwem
• lists.us.dell.com/mailman/listinfo/linux-
poczty e-mail
precision
• Dodatkowe informacje na temat systemu
Linux i użytkowanego komputera Dell
Precision
347Przewodnik po systemie

Informacje o komputerze
Widok z przodu (orientacja pionowa — „wieża”)
1
14
2
13
3
4
12
5
11
6
10
7
9
8
1 górna wnęka na napęd
Obsługuje napęd optyczny.
5,25 cala
2 dolna wnęka na napęd
Obsługuje napęd optyczny lub dodatkowy dysk twardy
5,25 cala
(tylko SATA).
3 górna wnęka na napęd
Obsługuje napęd dyskietek, czytnik kart pamięci lub
3,5 cala
dodatkowy dysk twardy (SATA lub SAS).
4 dolna wnęka na napęd
Obsługuje napęd dyskietek lub czytnik kart pamięci.
3,5 cala
348 Przewodnik po systemie
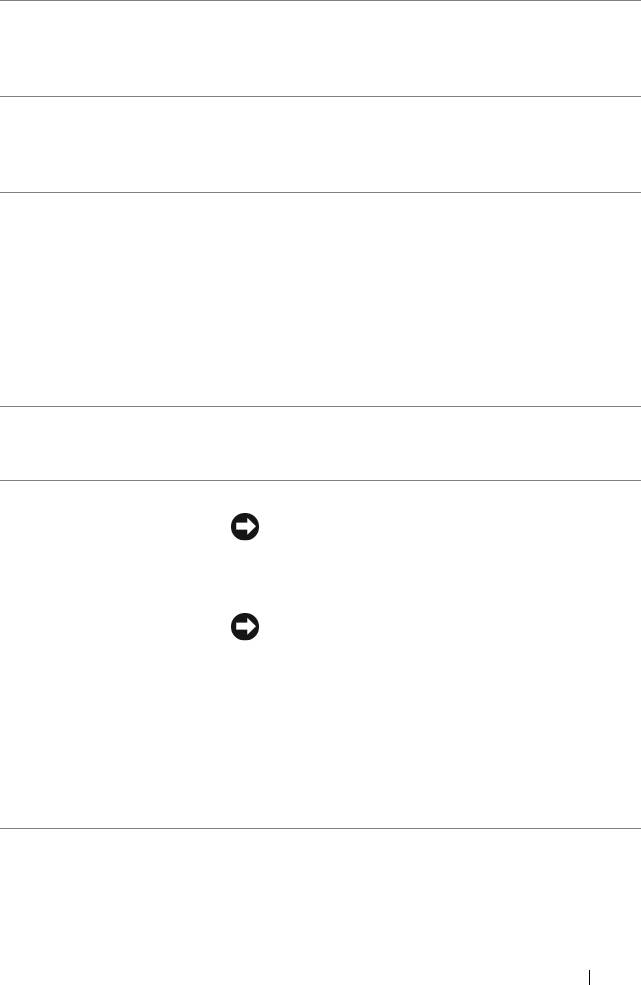
5 lampka aktywności
Lampka aktywności dysku twardego świeci, gdy
dysku twardego
komputer odczytuje dane z dysku twardego lub zapisuje
je na dysku twardym. Lampka może także świecić, gdy
działa urządzenie takie jak napęd optyczny.
6 złącze IEEE 1394
Opcjonalne złącze IEEE 1394 jest przeznaczone dla
(opcjonalne)
szybkich urządzeń przetwarzania danych, takich jak
cyfrowe kamery wideo lub zewnętrzne urządzenia
pamięci masowej.
7 złącza USB 2.0 (2) Przednie złącza USB służą do podłączania rzadko
używanych urządzeń, takich jak klucze pamięci flash
czy kamera, lub urządzeń startowych USB (więcej
informacji na temat uruchamiania z urządzenia USB
można znaleźć w sekcji „Konfiguracja systemu”
w Podręczniku użytkownika).
UWAGA: Korzystanie z tylnych złączy USB jest
zalecane w przypadku urządzeń podłączanych na
stałe, takich jak drukarki i klawiatury.
8 obrotowa plakietka
Za pomocą plastikowego uchwytu umieszczonego z tyłu
Dell
plakietki Dell można obracać plakietkę przy zmianie
orientacji komputera z pionowej na poziomą i odwrotnie.
9 przycisk zasilania Ten przycisk służy do włączania komputera.
OSTRZEŻENIE: Aby uniknąć utraty
danych, nie należy używać przycisku zasilania
do wyłączania komputera. Zamiast tego należy
zamknąć system operacyjny.
OSTRZEŻENIE: Jeśli w systemie
operacyjnym jest włączony interfejs ACPI,
naciśnięcie przycisku zasilania spowoduje
zamknięcie systemu operacyjnego.
UWAGA: Przycisk zasilania może także służyć do
wybudzania systemu z trybu uśpienia lub
wprowadzania systemu w tryb oszczędzania
energii (aby uzyskać więcej informacji, zobacz
„Zarządzanie energią” w
Podr
ę
czniku u
ż
ytkownika
).
349Przewodnik po systemie
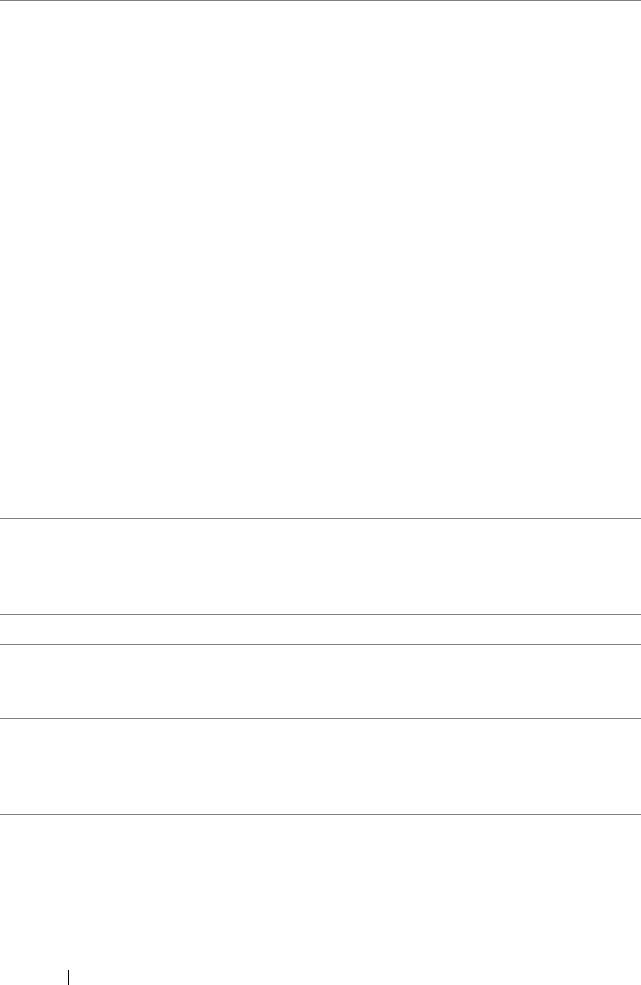
10 lampka zasilania Lampka zasilania świeci ciągłym światłem lub błyska,
wskazując różne stany:
•Wyłączona — komputer jest wyłączony (S4, S5 lub
wyłączony mechanicznie).
• Świeci światłem ciągłym na zielono — komputer
pracuje normalnie.
• Błyska na zielono — komputer znajduje się w stanie
oszczędzania energii (S1 lub S3).
• Błyska lub świeci światłem ciągłym na
pomarańczowo — zobacz „Problemy z zasilaniem”
w
Podręczniku użytkownika
.
Aby wyjść ze stanu oszczędzania energii, naciśnij
przycisk zasilania lub użyj klawiatury albo myszy, jeśli
są skonfigurowane jako urządzenia wybudzające
wprogramie Menedżerze urządzeń systemu Windows.
Aby
uzyskać więcej informacji na temat stanów uśpienia
i wychodzenia ze stanu oszczędzania energii, zobacz
„Zarządzanie energią” w
Podręczniku użytkownika
.
Aby zapoznać się z opisem kodów diagnostycznych
ułatwiających rozwiązywanie problemów z komputerem,
zobacz „Lampki diagnostyczne” na stronie 371.
11 złącze mikrofonu Złącze mikrofonu służy do podłączania mikrofonu
komputera osobistego w celu przekazywania głosowego
lub muzycznego sygnału wejściowego do programu
dźwiękowego lub telefonicznego.
12 złącze słuchawek Złącze słuchawek służy do podłączania słuchawek.
13 lampki diagnostyczne
Lampki diagnostyczne ułatwiają rozwiązywanie
(4)
problemów z komputerem (zobacz „Lampki
diagnostyczne” na stronie 371).
14 lampka aktywności
Lampka aktywności sieci jest włączona, gdy istnieje
sieci
dobre połączenie między siecią o przepustowości
10 Mb/s, 100 Mb/s lub 1000 Mb/s (bądź 1 Gb/s)
akomputerem.
350 Przewodnik po systemie
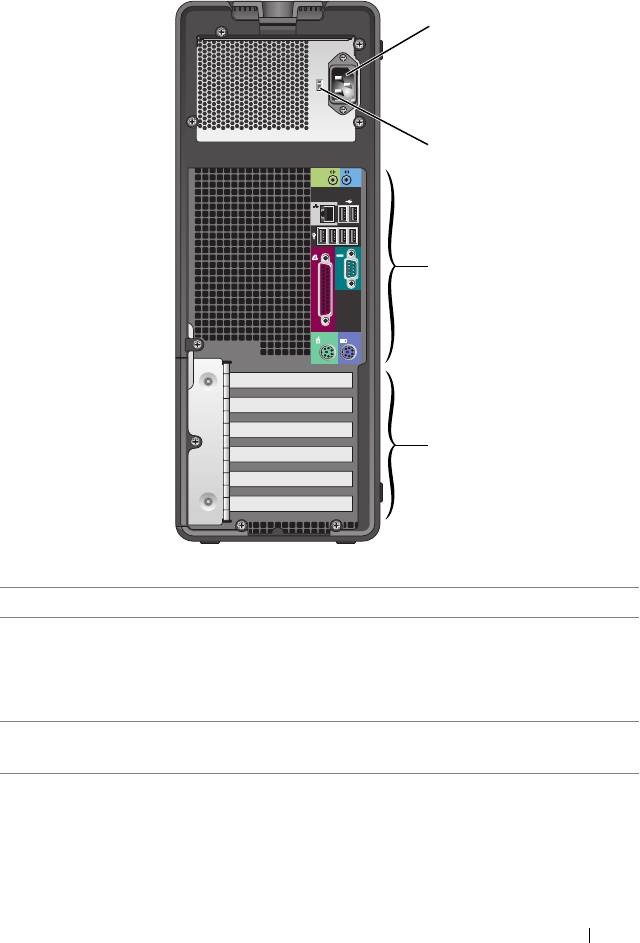
Widok z tyłu (orientacja pionowa — „wieża”)
1
2
3
4
1 złącze zasilania Umożliwia podłączenie kabla zasilania.
2 przełącznik
Więcej informacji można znaleźć w instrukcjach dotyczących
wyboru napięcia
bezpieczeństwa w Przewodniku z informacjami o produkcie.
UWAGA: Przełącznik wyboru napięcia jest dostępny
tylko w modelu 375-W PSU.
3 złącza na panelu
Do odpowiednich złączy podłącza się urządzenia szeregowe,
tylnym
USB lub inne.
351Przewodnik po systemie
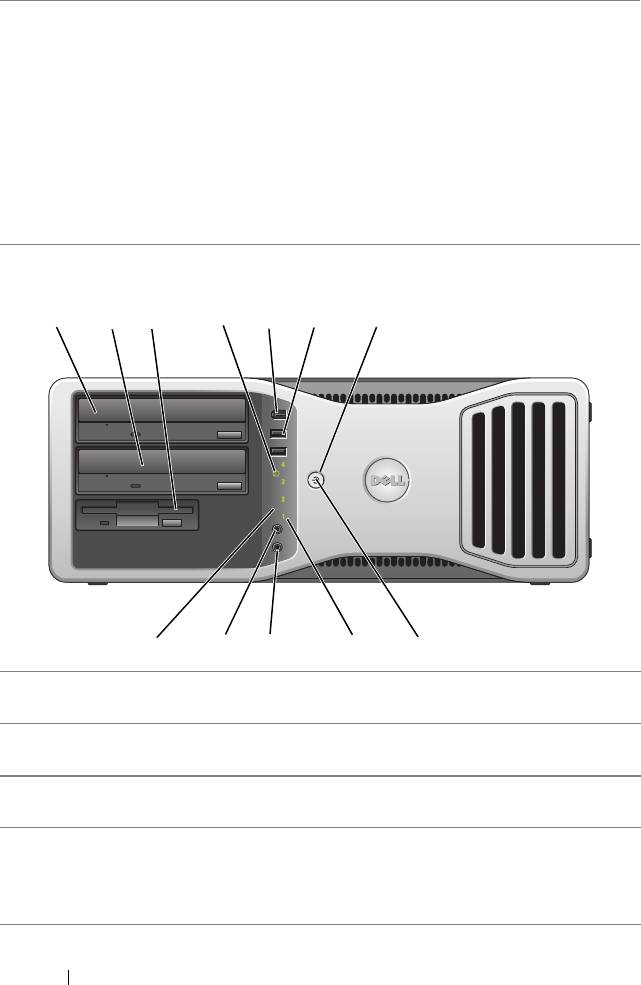
4 gniazda kart Umożliwiają dostęp do złączy zainstalowanych kart PCI lub
PCI Express.
UWAGA: Pięć górnych gniazd złączy obsługuje karty
o pełnej długości; dolne gniazdo złącza obsługuje kartę
o długości połówkowej.
UWAGA: Sprawdź dokumentację kart, aby upewnić
się, że można je umieścić w wybranej konfiguracji.
Niektóre karty wymagające więcej miejsca i pobierające
więcej mocy (na przykład karty grafiki PCI Express)
mogą ograniczać wykorzystanie innych kart.
Widok z przodu (orientacja pozioma — „biurko”)
1 2 7
3
4
5 6
9101112
8
1 górna wnęka na napęd
Obsługuje napęd optyczny.
5,25 cala
2 dolna wnęka na napęd
Obsługuje napęd optyczny lub dodatkowy dysk twardy
5,25 cala
(tylko SATA).
3 wnęka na napęd
Obsługuje napęd dyskietek lub czytnik kart pamięci.
3,5 cala
4 lampka aktywności
Lampka aktywności dysku twardego świeci, gdy komputer
dysku twardego
odczytuje dane z dysku twardego lub zapisuje je na dysku
twardym. Lampka może także świecić, gdy działa
urządzenie takie jak napęd optyczny.
352 Przewodnik po systemie
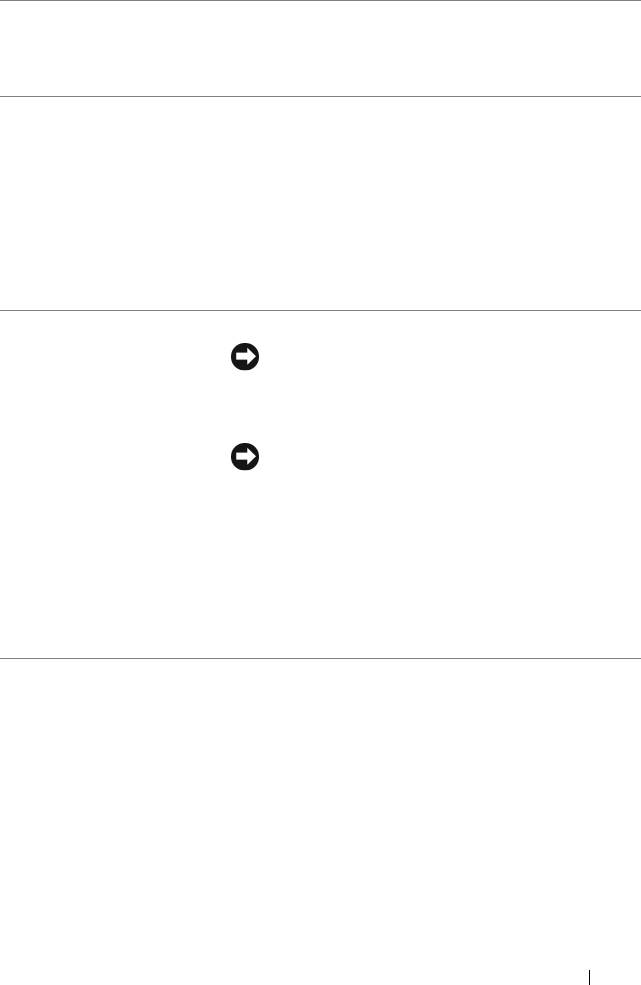
5 złącze IEEE 1394
Opcjonalne złącze IEEE 1394 jest przeznaczone dla
(opcjonalne)
szybkich urządzeń przetwarzania danych, takich jak
cyfrowe kamery wideo lub zewnętrzne urządzenia
pamięci masowej.
6 złącza USB 2.0 (2) Przednie złącza USB służą do podłączania rzadko
używanych urządzeń, takich jak klucze pamięci flash
czy kamera, lub urządzeń startowych USB (więcej
informacji na temat uruchamiania z urządzenia USB
można znaleźć w sekcji „Konfiguracja systemu”
w Podręczniku użytkownika).
UWAGA: Korzystanie z tylnych złączy USB jest
zalecane w przypadku urządzeń podłączanych na
stałe, takich jak drukarki i klawiatury.
7 przycisk zasilania Ten przycisk służy do włączania komputera.
OSTRZEŻENIE: Aby uniknąć utraty
danych, nie należy używać przycisku zasilania
do wyłączania komputera. Zamiast tego należy
zamknąć system operacyjny.
OSTRZEŻENIE: Jeśli w systemie
operacyjnym jest włączony interfejs ACPI,
naciśnięcie przycisku zasilania spowoduje
zamknięcie systemu operacyjnego.
UWAGA: Przycisk zasilania może także służyć do
wybudzania systemu z trybu uśpienia lub
wprowadzania systemu w tryb oszczędzania energii
(aby uzyskać więcej informacji, zobacz „Zarządzanie
energią” w
Podr
ę
czniku u
ż
ytkownika
).
353Przewodnik po systemie
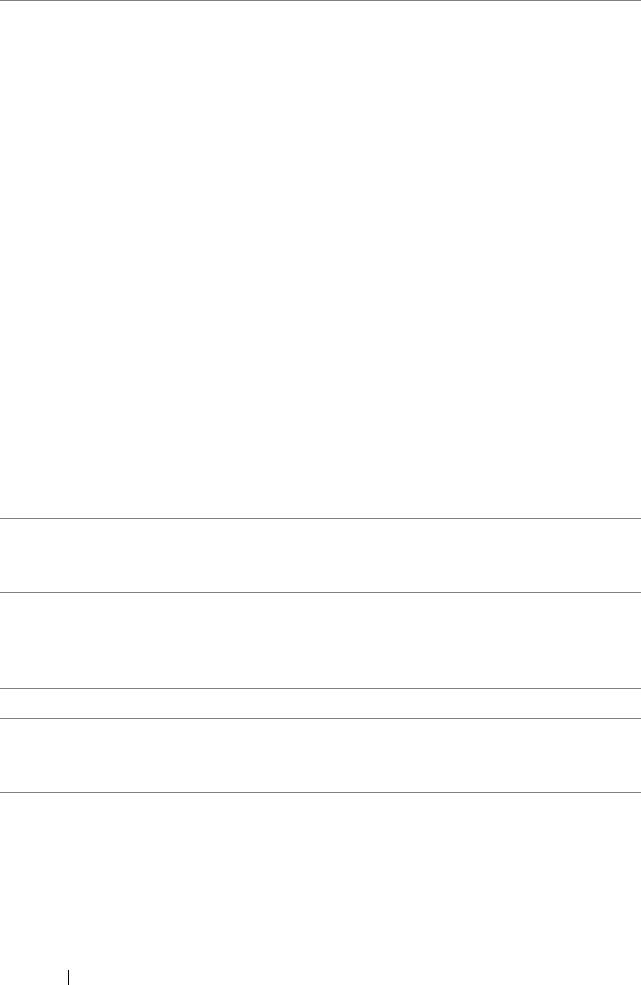
8 lampka zasilania Lampka zasilania świeci ciągłym światłem lub błyska,
wskazując różne stany:
•Wyłączona — komputer jest wyłączony (S4, S5 lub
wyłączony mechanicznie).
• Świeci światłem ciągłym na zielono — komputer
pracuje normalnie.
• Błyska na zielono — komputer znajduje się w stanie
oszczędzania energii (S1 lub S3).
• Błyska lub świeci światłem ciągłym na
pomarańczowo — zobacz „Problemy z zasilaniem”
w
Podręczniku użytkownika
.
Aby wyjść ze stanu oszczędzania energii, naciśnij
przycisk zasilania lub użyj klawiatury albo myszy, jeśli
są skonfigurowane jako urządzenia wybudzające
wprogramie Menedżerze urządzeń systemu Windows.
Aby uzyskać więcej informacji na temat stanów uśpienia
i wychodzenia ze stanu oszczędzania energii, zobacz
„Zarządzanie energią” w Podręczniku użytkownika.
Aby zapoznać się z opisem kodów diagnostycznych
ułatwiających rozwiązywanie problemów z komputerem,
zobacz „Lampki diagnostyczne” na stronie 371.
9 lampki diagnostyczne
Lampki diagnostyczne ułatwiają rozwiązywanie
(4)
problemów z komputerem (zobacz „Lampki diagnostyczne”
na stronie 371).
10 złącze mikrofonu Złącze mikrofonu służy do podłączania mikrofonu
komputera osobistego w celu przekazywania głosowego
lub muzycznego sygnału wejściowego do programu
dźwiękowego lub telefonicznego.
11 złącze słuchawek Złącze słuchawek służy do podłączania słuchawek.
12 lampka aktywno
ści
Lampka aktywności sieci jest włączona, gdy istnieje
sieci
dobre połączenie między siecią o przepustowości 10 Mb/s,
100 Mb/s lub 1000 Mb/s (bądź 1 Gb/s) a komputerem.
354 Przewodnik po systemie
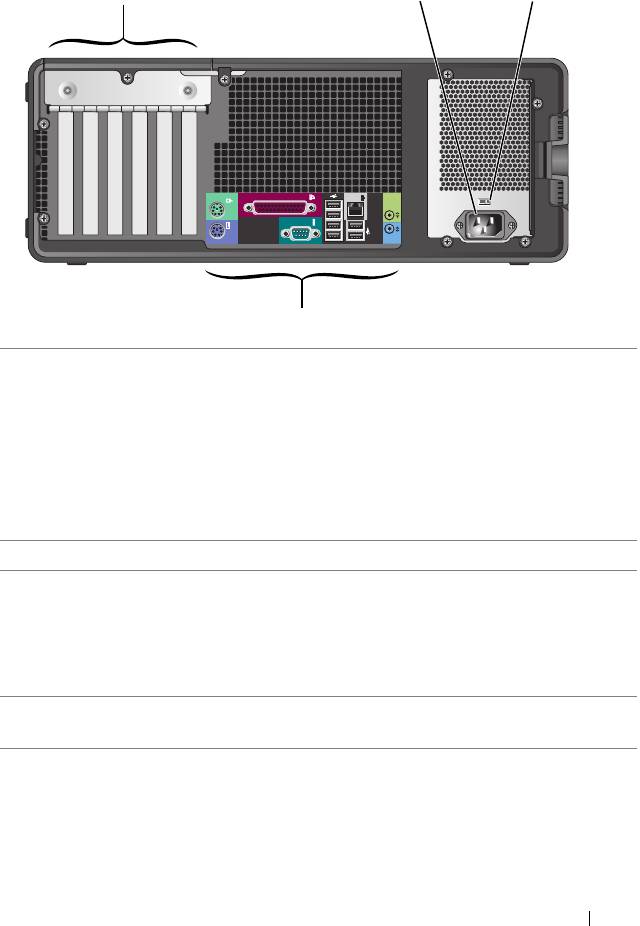
Widok z tyłu (orientacja pozioma — „biurko”)
1
32
4
1 gniazda kart Umożliwiają dostęp do złączy zainstalowanych kart PCI
lub PCI Express.
UWAGA: Sprawdź dokumentację kart, aby
upewnić się, że można je umieścić w wybranej
konfiguracji. Niektóre karty wymagające więcej
miejsca i pobierające więcej mocy (na przykład karty
grafiki PCI Express) mogą ograniczać wykorzystanie
innych kart.
2 złącze zasilania Umożliwia podłączenie kabla zasilania.
3 przełącznik wyboru
Więcej informacji można znaleźć w instrukcjach
napięcia
dotyczących bezpieczeństwa w Przewodniku
z informacjami o produkcie.
UWAGA: Przełącznik wyboru napięcia jest
dostępny tylko w modelu 375-W PSU.
4 złącza na panelu
Do odpowiednich złączy podłącza się urządzenia
tylnym
szeregowe, USB lub inne.
355Przewodnik po systemie

Złącza na panelu tylnym
1
2 345
6
7
891011
1 złącze myszy Mysz PS/2 należy podłączać do zielonego złącza myszy.
Przed podłączeniem myszy do komputera należy wyłączyć
komputer i wszystkie podłączone urządzenia. Mysz USB
należy podłączać do złącza USB.
2 złącze równoległe Do złącza równoległego podłącza się urządzenia równoległe, takie
jak drukarka. Drukarkę USB należy podłączać do złącza USB.
UWAGA: Zintegrowane złącze równoległe jest
automatycznie wyłączane, kiedy komputer wykrywa
zainstalowaną kartę zawierającą złącze równoległe
skonfigurowane w taki sposób, że używa tego samego
adresu. Aby uzyskać więcej informacji, zobacz „Opcje
konfiguracji systemu” w
Podr
ę
czniku u
ż
ytkownika
.
3 lampka
• Zielona — istnieje dobre połączenie między komputerem
integralności
asiecią o przepustowości 10 Mb/s.
łącza
•Pomarańczowa — istnieje dobre połączenie między
komputerem a siecią o przepustowości 100 Mb/s.
• Żółta — istnieje dobre połączenie między komputerem
asiecią o przepustowości 1000 Mb/s (1 Gb/s).
•Wyłączona — komputer nie wykrywa fizycznego połączenia
z siecią.
356 Przewodnik po systemie
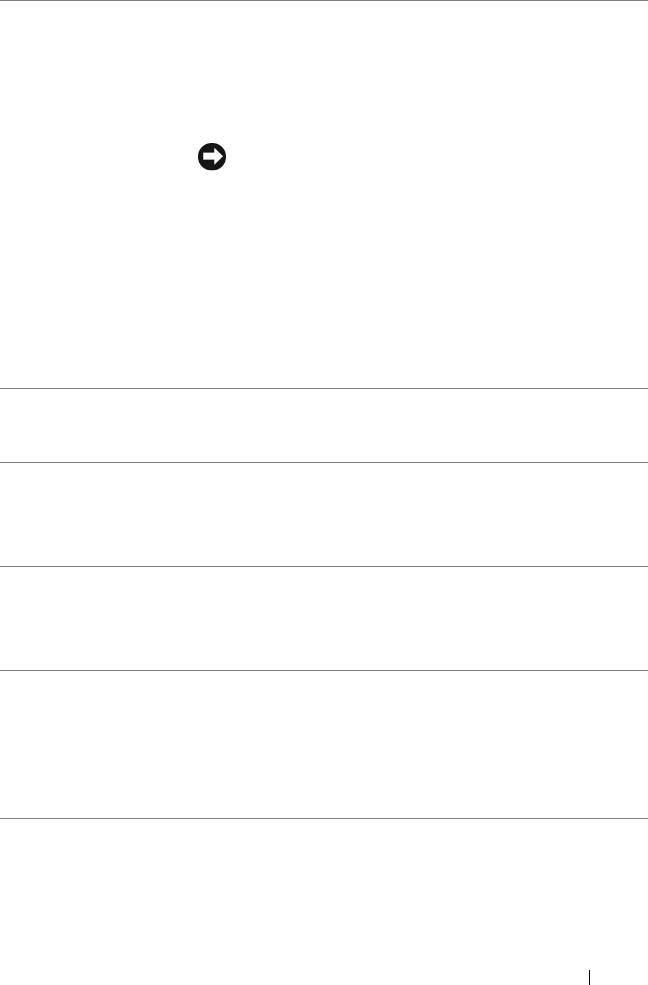
4 złącze karty
Aby podłączyć komputer do sieci lub urządzenia
sieciowej
szerokopasmowego, podłącz jeden koniec kabla sieciowego
do gniazdka sieciowego bądź urządzenia sieciowego lub
szerokopasmowego. Drugi koniec kabla sieciowego podłącz
do złącza karty sieciowej w komputerze. Kliknięcie oznacza,
że kabel sieciowy został właściwie zamocowany.
OSTRZEŻENIE: Nie należy podłączać kabla
telefonicznego do złącza sieciowego.
W przypadku konfigurowania wielu połączeń sieciowych (np.
oddzielnie intranetowych i ekstranetowych) w komputerach
z dodatkową kartą sieciową należy używać złączy znajdujących
się na karcie i z tyłu komputera.
Zaleca się stosowanie na potrzeby sieci okablowania oraz
złączy kategorii 5. Jeśli istnieje konieczność użycia okablowania
kategorii 3, należy ustawić szybkość sieci na 10 Mb/s, aby
zapewnić prawidłowe działanie.
5 lampka
Lampka aktywności sieci błyska, kiedy komputer wysyła lub
aktywności sieci
odbiera dane za pośrednictwem sieci. Duże natężenie ruchu
sieciowego może spowodować, że lampka będzie stale włączona.
6 złącze wyjścia
Zielone złącze wyjścia liniowego umożliwia podłączenie
liniowego
słuchawek i większoś ci głośników z wbudowanymi
wzmacniaczami.
W komputerach z kartą dźwiękową należy użyć złącza na karcie.
7 złącze wejścia
Niebieskie złącze wejścia liniowego umożliwia podłączenie
liniowego
urządzenia nagrywającego lub odtwarzającego, takiego jak
mikrofon, magnetofon, odtwarzacz CD czy magnetowid.
W komputerach z kartą dźwiękową należy użyć złącza na karcie.
8 tylne złącza Dual
Tylnych złączy USB należy używać do podłączania urządzeń
USB 2.0 (2)
na stałe, np. drukarek i klawiatur.
UWAGA: Zaleca się używanie przednich złączy USB
do podłączania urządzeń używanych okazjonalnie,
takich jak klucze pamięci flash lub kamery, oraz do
urządzeń startowych USB.
357Przewodnik po systemie
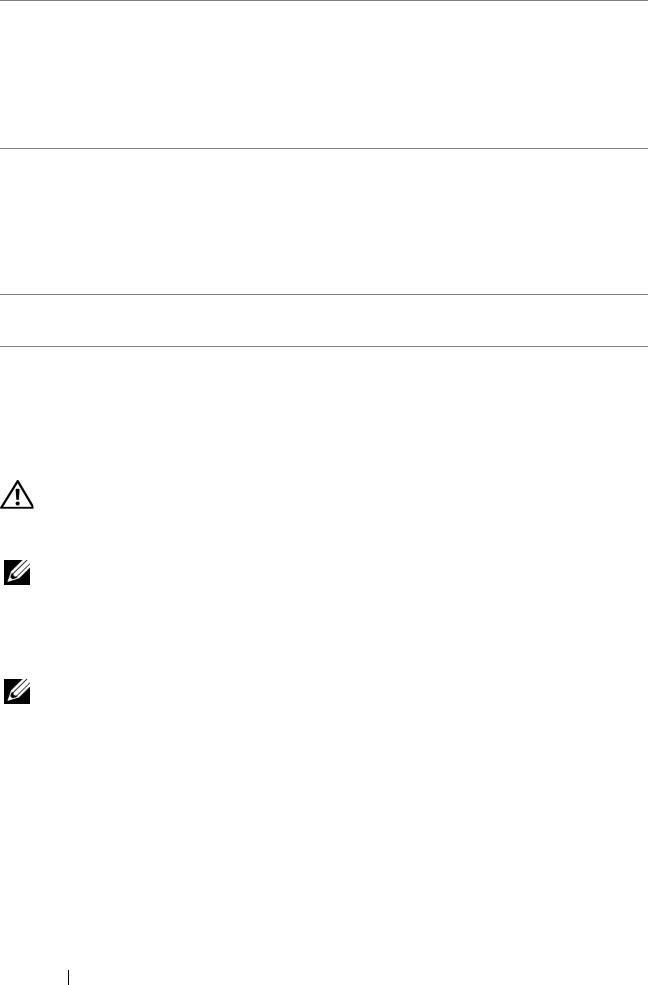
9 tylne złącza Dual
Tylnych złączy USB należy używać do podłączania urządzeń
USB 2.0 (4)
na stałe, np. drukarek i klawiatur.
UWAGA: Zaleca się używanie przednich złączy USB
do podłączania urządzeń używanych okazjonalnie,
takich jak klucze pamięci flash lub kamery, oraz do
urządzeń startowych USB.
10 złącze szeregowe Umożliwia podłączenie do portu szeregowego urządzeń
szeregowych, takich jak urządzenia przenośne. Oznaczenia
domyślne to COM1 dla złącza szeregowego 1 i COM2 dla
opcjonalnego złącza szeregowego 2.
Aby uzyskać więcej informacji, zobacz „Opcje konfiguracji
systemu” w Podręczniku użytkownika.
11 złącze klawiatury Klawiaturę PS/2 należy podłączać do fioletowego złącza
klawiatury. Klawiaturę USB należy podłączać do złącza USB.
Konfiguracja komputera
Zmienianie orientacji pionowej („wieża”) na poziomą
(„biurko”) i odwrotnie
PRZESTROGA: Przed rozpoczęciem procedur opisanych w tej
sekcji należy wykonać instrukcje dotyczące bezpieczeństwa
zamieszczone w
Przewodniku z informacjami o produkcie
.
UWAGA: Aby zmienić ustawienie komputera z pozycji pionowej („wieża”)
na pozycję poziomą („biurko”) lub odwrotnie, należy użyć opcjonalnego
zestawu udostępnianego przez firmę Dell. Aby uzyskać więcej informacji
o składaniu zamówień w firmie Dell, zobacz „Informacje o produkcie”
w
Podr
ę
czniku u
ż
ytkownika
.
UWAGA: Komputer w orientacji pionowej obsługuje o jeden napęd
3,5 cala więcej niż komputer w orientacji poziomej.
1
Postępuj zgodnie z procedurami opisanymi w temacie „Zanim zaczniesz”
w
Podręczniku użytkownika
.
2
Zdejmij pokrywę komputera (zobacz „Zdejmowanie pokrywy komputera”
w
Podręczniku użytkownika
).
3
Zdejmij panel przedni (zobacz „Zdejmowanie panelu przedniego”
w
Podręczniku użytkownika
).
4
Wymontuj panel napędów i przygotuj go, w razie potrzeby dodając lub
usuwając zaślepki (zobacz „Panel napędów” w
Podręczniku użytkownika
).
358 Przewodnik po systemie
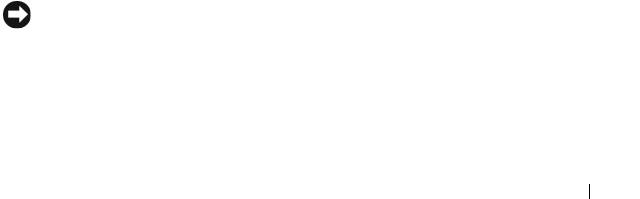
Zmienianie orientacji pionowej na orientację poziomą
1
Wymontuj wszystkie zainstalowane napędy dyskietek i czytniki kart, wykonując
czynności opisane w rozdziale „Wyjmowanie napędu dyskietek lub czytnika
kart pamięci (komputer w orientacji pionowej)” w
Podręczniku użytkownika
,
a następnie zainstaluj jeden napęd dyskietek lub jeden czytnik karty, wykonując
czynności opisane w rozdziale „Instalowanie napędu dyskietek lub czytnika
kart pamięci (komputer w orientacji pionowej)” w
Podręczniku użytkownika
.
2
Wymontuj wszystkie zainstalowane napędy optyczne, wykonując czynności
opisane w rozdziale „Wyjmowanie napędu optycznego (komputer w orientacji
pionowej)” w
Podręczniku użytkownika
, a następnie ponownie zainstaluj te
napędy, wykonując czynności opisane w rozdziale „Instalowanie napędu
optycznego (komputer w orientacji poziomej)” w
Podręczniku użytkownika
.
Zmienianie orientacji poziomej na orientację pionową
1
Wymontuj napęd dyskietek lub czytnik kart (jeśli jest zainstalowany), wykonując
czynności opisane w rozdziale „Wyjmowanie napędu dyskietek lub czytnika
kart pamięci (komputer w orientacji poziomej)” w
Podręczniku użytkownika
,
a następnie zainstaluj napęd dyskietek lub czytnik kart, wykonując czynności
opisane w rozdziale „Instalowanie napędu dyskietek lub czytnika kart
pamięci (komputer w orientacji pionowej)” w
Podręczniku użytkownika
.
2
Wymontuj wszystkie zainstalowane napędy optyczne, wykonując czynności
opisane w rozdziale „Wyjmowanie napędu optycznego (komputer w orientacji
pionowej)” w
Podręczniku użytkownika
, a następnie ponownie zainstaluj te
napędy, wykonując czynności opisane w rozdziale „Instalowanie napędu
optycznego (komputer w orientacji poziomej)” w
Podręczniku użytkownika
.
Instalowanie komputera w szafce
Zainstalowanie komputera w szafce lub w zamkniętej obudowie może ograniczyć
przepływ powietrza, co z kolei może doprowadzić do przegrzania komputera
i obniżenia jego wydajności. Instalując komputer w szafce, należy przestrzegać
następujących wskazówek:
OSTRZEŻENIE: Temperatura znamionowa określona w tym podręczniku
jest maksymalną dopuszczalną temperaturą otoczenia. Rozważając
zainstalowanie komputera w szafce, należy wziąć pod uwagę temperaturę
wewnątrz szafki. Aby uzyskać szczegółowe informacje o danych
technicznych komputera, zobacz
„Dane techniczne” w
Podr
ę
czniku
u
ż
ytkownika
.
359Przewodnik po systemie
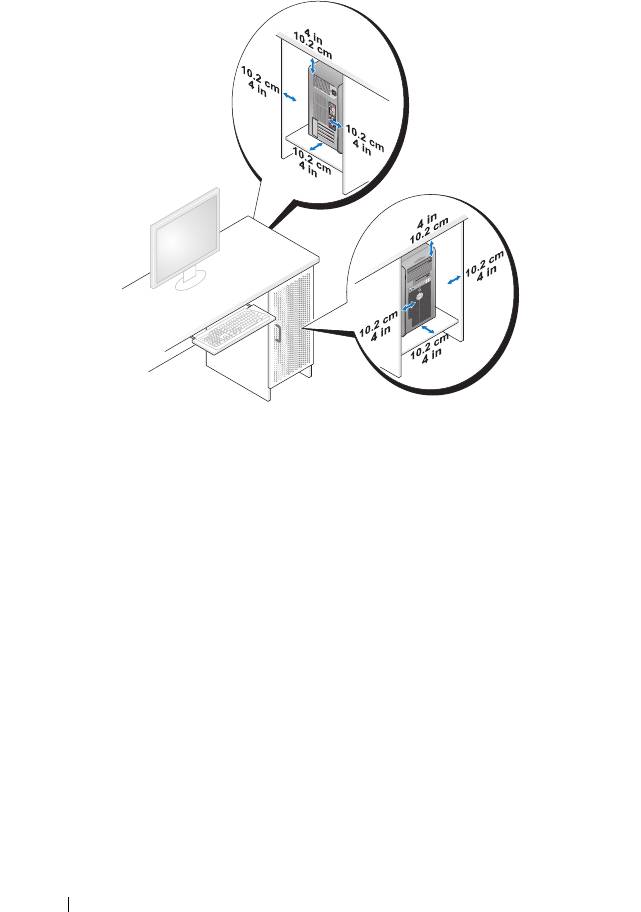
• Dla zachowania prawidłowej wentylacji należy pozostawić odstęp co
najmniej 10,2 cm (4 cale) od wszystkich wentylowanych boków urządzenia.
•Jeśli komputer jest instalowany w rogu pomieszczenia lub pod biurkiem,
należy pozostawić odstęp co najmniej 5,1 cm (2 cale) między tylną ścianką
komputera a ścianą, aby umożliwić przepływ powietrza wymagany do
zachowania prawidłowej wentylacji.
•Jeśli szafka jest zamykana, należy się upewnić, że drzwi szafki przepuszczają
do wewnątrz co najmniej 30 procent powietrza (z przodu i z tyłu).
360 Przewodnik po systemie

