Dell Precision T3400 – страница 5
Инструкция к Компьютеру Dell Precision T3400
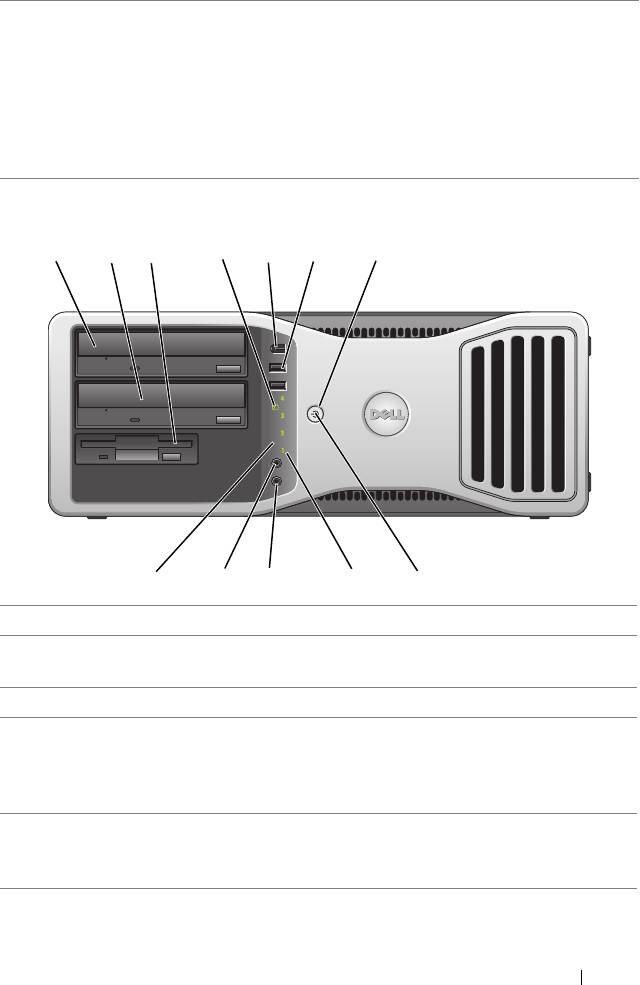
4 kortslots Adgangsstik for alle installerede PCI- eller PCI Express-kort.
BEMÆRK: De fem øverste stikslots understøtter kort i fuld
længde. Den nederste stikslot understøtter et kort i halv længde.
BEMÆRK: Læs dokumentationen til kortene for at sikre, at
der er plads til dem i din konfiguration. Nogle kort, der kræver
mere fysisk plads og strøm (f.eks. PCI Express-grafikkort), kan
begrænse anvendelsen af andre kort.
Set forfra (liggende)
1 2 7
3
4
5 6
9101112
8
1 øverste 5,25" drevplads Understøtter et optisk drev.
2 nederste 5,25"
Understøtter et optisk drev eller en ekstra harddisk
drevplads
(kun SATA).
3 3,5" drevplads Understøtter et diskettedrev eller en mediekortlæser.
4 lampe for
Lampen for harddiskaktivitet lyser, når computeren
harddiskaktivitet
læser data fra eller skriver data til harddisken. Lampen
kan også være tændt, når en enhed som f.eks. et optisk
drev er i brug.
5 IEEE 1394-stik
Brug det valgfrie IEEE 1394-stik til
(valgfrit)
højhastighedsdataenheder som f.eks. digitale
videokameraer og eksterne lagerenheder.
Lynreferenceguide 81
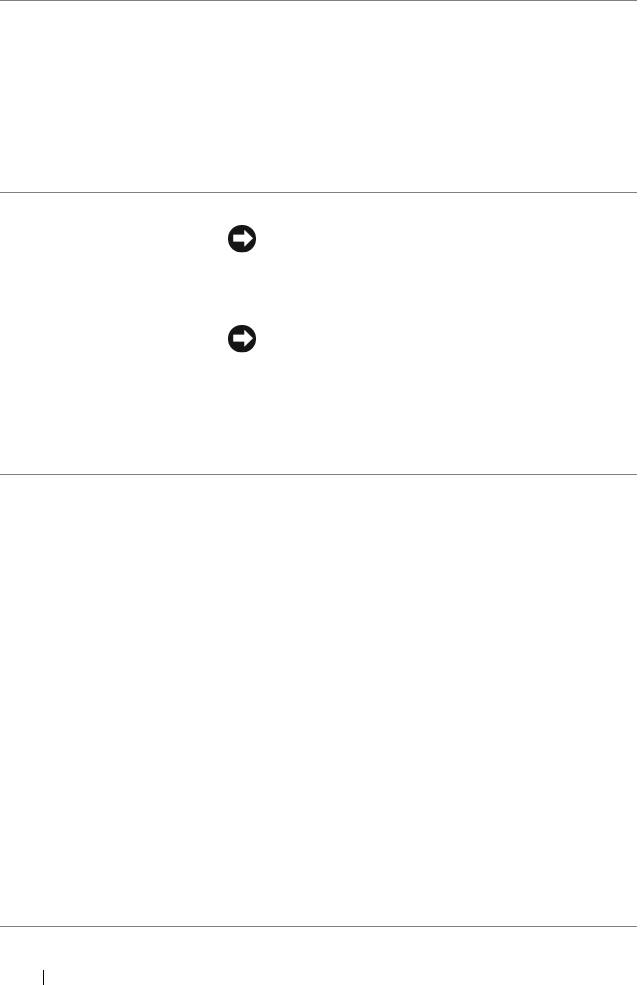
6 USB 2.0-stik (2) Brug USB-stikkene på forsiden til enheder, som du
tilslutter lejlighedsvist, f.eks. flash-hukommelsesnøgler
eller kameraer, eller til USB-startenheder (du kan finde
flere oplysninger om start fra en USB-enhed under
"Systemopsætning" i Brugervejledningen).
BEMÆRK: Det anbefales, at du bruger USB-stikkene på
bagsiden til enheder, som normalt forbliver tilsluttet, f.eks.
printere og tastaturer.
7 tænd/sluk-knap Tryk på denne knap for at tænde computeren.
MEDDELELSE: For at undgå tab af data bør du
ikke bruge tænd/sluk-knappen til at slukke
computeren. Luk i stedet computeren via
operativsystemet.
MEDDELELSE: Hvis operativsystemet har ACPI
aktiveret, lukker en nedlukning operativsystemet, når
du trykker på tænd/sluk-knappen.
BEMÆRK: Tænd/sluk-knappen kan også bruges til at
"vække" systemet eller til at sætte det i energisparetilstand
(se "Strømstyring" i Brugervejledningen).
8 strømlampe Strømlampen tændes og blinker eller lyser konstant for
at angive forskellige tilstande:
• Lyser ikke – Computeren er slukket (S4, S5 eller
mekanisk slukning).
• Lyser grønt – Computeren er i normal driftstilstand.
• Blinker grønt – Computeren er i en energisparetilstand
(S1 eller S3).
• Blinker eller lyser gult - Se "Strømproblemer"
i
Brugervejledningen
.
Hvis du vil afslutte en energisparetilstand, skal du trykke på
tænd/sluk-knappen eller bruge tastaturet eller musen, hvis
det/den er konfigureret som vækningsenhed i Windows
Enhedshåndtering. Yderligere oplysninger om
dvaletilstande og afslutning af en energisparetilstand finder
du i Brugervejledningen.
Du finder en beskrivelse af de diagnostiske lampekoder
til fejlfinding af problemer med computeren under
"Diagnosticeringslamper" på side 98.
82 Lynreferenceguide
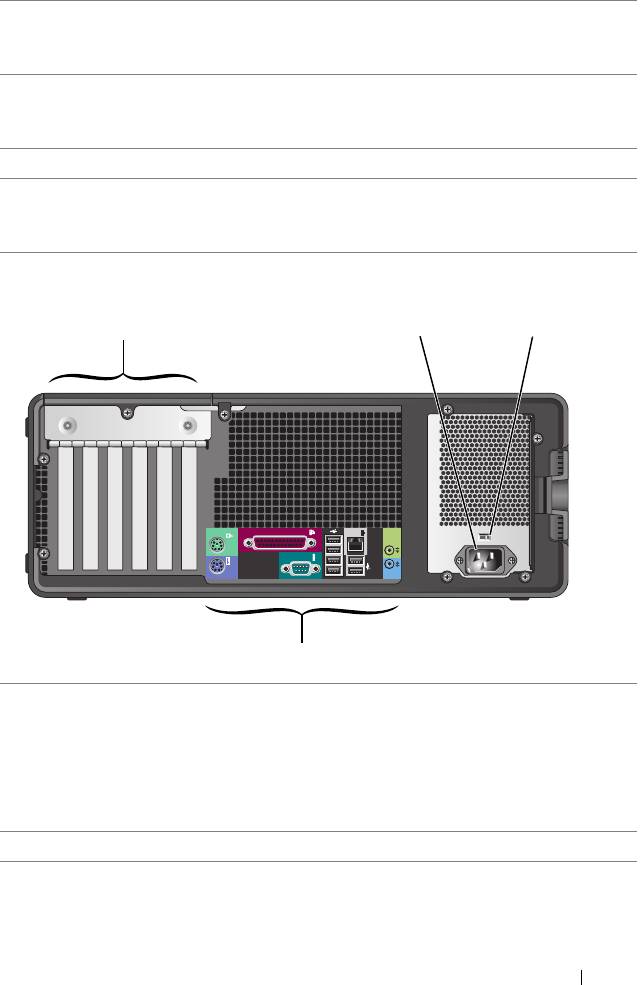
9 diagnosticerings-
Brug diagnosticeringslamperne som en hjælp til fejlfinding
lamper (4)
i forbindelse med problemer med computeren (se
"Diagnosticeringslamper" på side 98).
10 mikrofonstik Brug mikrofonstikket til at tilslutte en personlig
computermikrofon til tale- eller musikinput i et lyd-
eller telefoniprogram.
11 hovedtelefonstik Brug hovedtelefonstikket til at tilslutte hovedtelefoner.
12 netværksforbindelses-
Netværksforbindelseslampen lyser, når der er en god
lampe
forbindelse mellem et 10-Mbps, 100-Mbps eller 1000-
Mbps netværk (eller 1-Gbps netværk) og computeren.
Set bagfra (liggende)
1
32
4
1 kortslots Adgangsstik for alle installerede PCI- eller PCI
Express-kort.
BEMÆRK: Læs dokumentationen til kortene for at sikre,
at der er plads til dem i din konfiguration. Nogle kort, der
kræver mere fysisk plads og strøm (f.eks. PCI Express-
grafikkort), kan begrænse anvendelsen af andre kort.
2 strømstik Tilslut strømkablet.
Lynreferenceguide 83
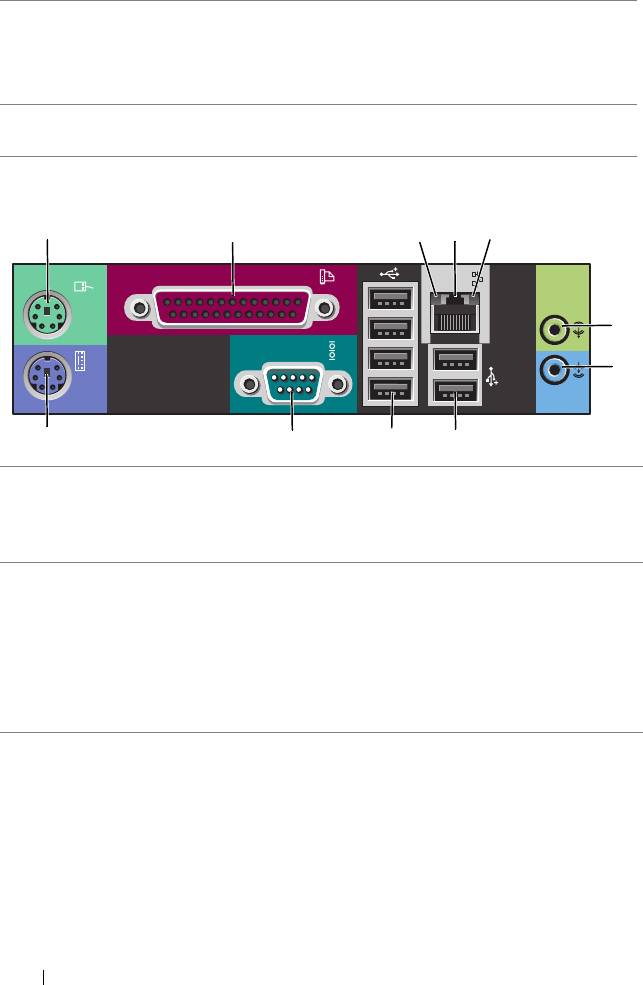
3 spændingsvalgkontakt Du kan finde flere oplysninger i sikkerhedsinstruktionerne
i Produktinformationsvejledningen.
BEMÆRK: Spændingsvalgkontakten findes kun på
375-W strømforsyningen.
4 stik på bagpanelet Tilslut serielle enheder, USB-enheder og andre enheder
til det tilsvarende stik.
Stik på bagpanel
1
2 345
6
7
891011
1 musestik Tilslut en PS/2-mus til det grønne musestik. Sluk computeren og
eventuelle tilsluttede enheder, før du tilslutter en mus til
computeren. Hvis du har en USB-mus, skal du tilslutte den
til et USB-stik.
2 parallelport Tilslut en parallelenhed som f.eks. en printer til parallelstikket.
Hvis du har en USB-printer, skal den sættes i et USB-stik.
BEMÆRK: Det integrerede parallelstik deaktiveres automatisk,
hvis computeren finder et installeret kort, som indeholder et
parallelstik, der er konfigureret til den samme adresse. Du kan finde
flere oplysninger under "Systemkonfigurationsindstillinger"
i Brugervejledningen.
84 Lynreferenceguide

3 forbindelses-
• Grøn – Der er en god forbindelse mellem et 10-Mbps
integritetslampe
netværk og computeren.
• Orange – Der er en god forbindelse mellem et 100-Mbps
netværk og computeren.
• Gul – Der er en god forbindelse mellem et 1000-Mbps
(1-Gbps) netværk og computeren.
• Slukket – Computeren finder ikke en fysisk forbindelse til
netværket.
4 netværksadapter-
Hvis du vil tilslutte computeren til et netværk eller en
stik
bredbåndsenhed, skal du tilslutte den ene ende af et
netværkskabel til et netværksstik eller en netværks- eller
bredbåndsenhed. Tilslut den anden ende af netværkskablet
til netværksadapterstikket på computeren. Et klik angiver, at
netværkskablet er sat solidt i.
MEDDELELSE: Sæt ikke en telefonledning
i netværksstikket.
På computere med et ekstra netværkskort skal du bruge
stikkene på kortet og bag på computeren, når du
konfigurerer flere netværksforbindelser (f.eks. et separat
intra- og extranet).
Det anbefales, at du bruger Kat. 5.kabler og -stik til
netværket. Hvis du er nødt til at bruge Kat. 3-kabler, skal
netværkshastigheden sættes op til 10 Mbps for at sikre en
pålidelig drift.
5 netværks-
Netværksaktivitetslampen lyser (blinker), når computeren
aktivitetslampe
sender eller modtager netværksdata. Hvis der er megen
netværkstrafik, kan det se ud, som om lampen lyser konstant.
6 stik til udgående
Brug det grønne udgangsstik til at tilslutte hovedtelefoner
linje
og de fleste højttalere med indbygget forstærker.
På computere med lydkort skal du bruge stikket på kortet.
7 stik til indgående
Brug det blå indgangsstik til at tilslutte en optage-
linje
/afspilningsenhed som f.eks. en mikrofon, en kassetteafspiller,
en cd-afspiller eller en videobåndoptager.
På computere med lydkort skal stikket på kortet anvendes.
Lynreferenceguide 85
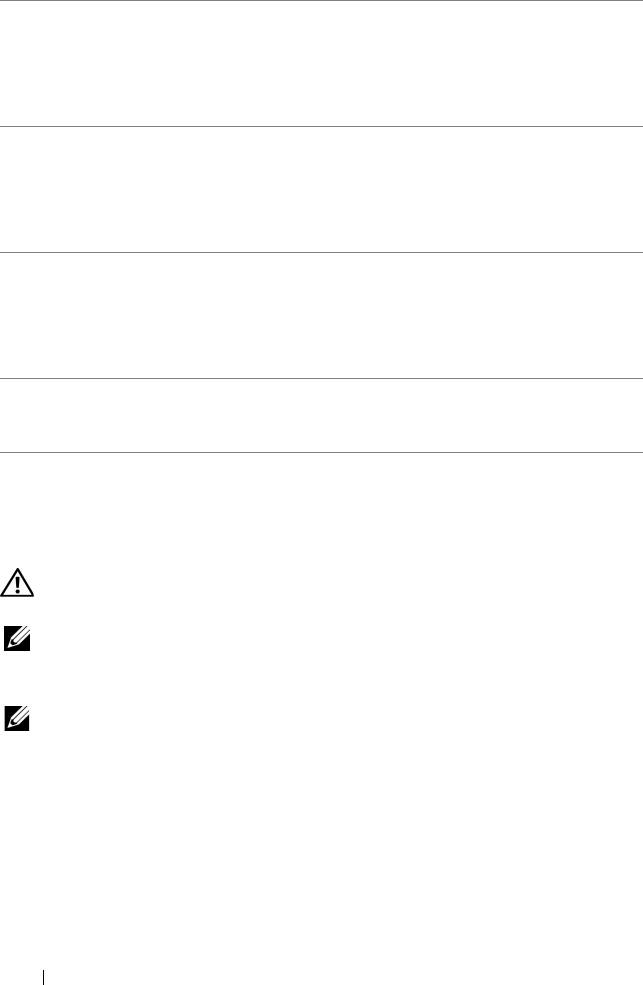
8 USB 2.0-stik på
Brug USB-stikkene på bagsiden til enheder, der som regel
bagsiden (2)
forbliver tilsluttet, f.eks. printere og tastaturer.
BEMÆRK: Det anbefales, at du bruger USB-stikkene på forsiden
til enheder, som du tilslutter lejlighedsvist, f.eks. flash-
hukommelsesnøgler, kameraer eller USB-startenheder.
9 USB 2.0-stik på
Brug USB-stikkene på bagsiden til enheder, der som regel
bagsiden (4)
forbliver tilsluttet, f.eks. printere og tastaturer.
BEMÆRK: Det anbefales, at du bruger USB-stikkene på forsiden
til enheder, som du tilslutter lejlighedsvist, f.eks. flash-
hukommelsesnøgler, kameraer eller USB-startenheder.
10 seriel port Tilslut en seriel enhed som f.eks. en håndholdt enhed til den
serielle port. Standardbetegnelserne er COM1 for serielt stik
1 og COM2 for det valgfrie serielle stik 2.
Du kan finde flere oplysninger under
"Systemkonfigurationsindstillinger" i Brugervejledningen.
11 tastaturstik Hvis du har et PS/2-tastatur, skal du tilslutte det til det lilla
tastaturstik. Hvis du har et USB-tastatur, skal du tilslutte det
til et USB-stik.
Installation af computeren
Skift mellem stående og liggende placering
FORSIGTIG: Inden du påbegynder nogen af fremgangsmåderne i dette afsnit, skal
du følge sikkerhedsinstruktionerne i
Produktinformationsvejledningen
.
BEMÆRK: Hvis du vil ændre computeren til stående eller liggende retning, skal du
bruge en ekstraudstyrspakke fra Dell. Du kan finde flere oplysninger om bestilling
hos Dell under "Produktinformation" i Brugervejledningen.
BEMÆRK: Den stående computer understøtter ét 3.5"-drev mere foran end den
liggende computer.
1
Følg fremgangsmåderne i "Inden du går i gang" i
Brugervejledningen
.
2
Fjern computerens dæksel (se "Fjernelse af computerdækslet"
i
Brugervejledningen
).
3
Fjern frontpanelet (se "Fjernelse af frontpanelet" i
Brugervejledningen
).
4
Fjern drevpanelet, og forbered drevpanelet ved at tilføje eller fjerne indsatser
efter behov (se "Drevpanelet" i
Brugervejledningen
).
86 Lynreferenceguide
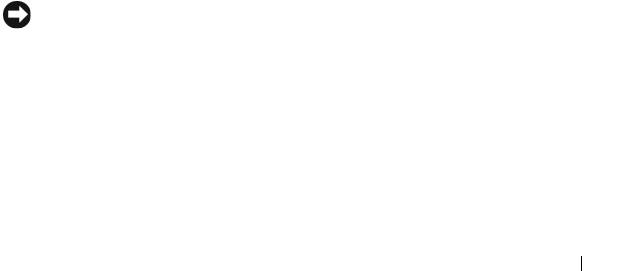
Skift fra stående til liggende retning
1
Fjern alle installerede diskettedrev eller mediekortlæsere ved hjælp af
fremgangsmåden under "Fjernelse af et diskettedrev eller en mediekortlæser
(stående computer)" i
Brugervejledningen
, og geninstaller derefter et enkelt
diskettedrev eller en mediekortlæser ved hjælp af fremgangsmåden under
"Installation af et diskettedrev eller en mediekortlæser (liggende computer)"
i
Brugervejledningen
.
2
Fjern alle installerede optiske drev ved hjælp af fremgangsmåden under
"Fjernelse af et optisk drev (stående computer)" i
Brugervejledningen
, og
geninstaller derefter drevene ved hjælp af fremgangsmåden under
"Installation af et optisk drev (liggende computer)" i
Brugervejledningen
.
Skift fra liggende til stående retning
1
Fjern diskettedrevet eller mediekortlæseren (hvis de er installeret) ved
hjælp af fremgangsmåden under "Fjernelse af et diskettedrev eller en
mediekortlæser (liggende computer)" i
Brugervejledningen
, og geninstaller
derefter diskettedrevet eller mediekortlæseren ved hjælp af fremgangsmåden
under "Installation af et diskettedrev eller en mediekortlæser (stående
computer)" i
Brugervejledningen
.
2
Fjern alle installerede optiske drev ved hjælp af fremgangsmåden under
"Fjernelse af et optisk drev (stående computer)" i
Brugervejledningen
, og
geninstaller drevene ved hjælp af fremgangsmåden under "Installation af
et optisk drev (liggende computer)" i
Brugervejledningen
.
Installation af computeren i et kabinet
Hvis du installerer computeren i et kabinet, kan det begrænse luftstrømmen,
overophede computeren og påvirke computerens ydelse. Følg retningslinjerne
nedenfor, hvis du installerer computeren i et kabinet:
MEDDELELSE: Den driftstemperatur, der er angivet i denne vejledning, er den
maksimale omgivelsesdriftstemperatur. Der skal tages hensyn til
omgivelsesrumtemperaturen, hvis du installerer computeren i et kabinet. Du kan finde
flere oplysninger om computerens specifikationer under "
Specifikationer"
i Brugervejledningen.
Lynreferenceguide 87
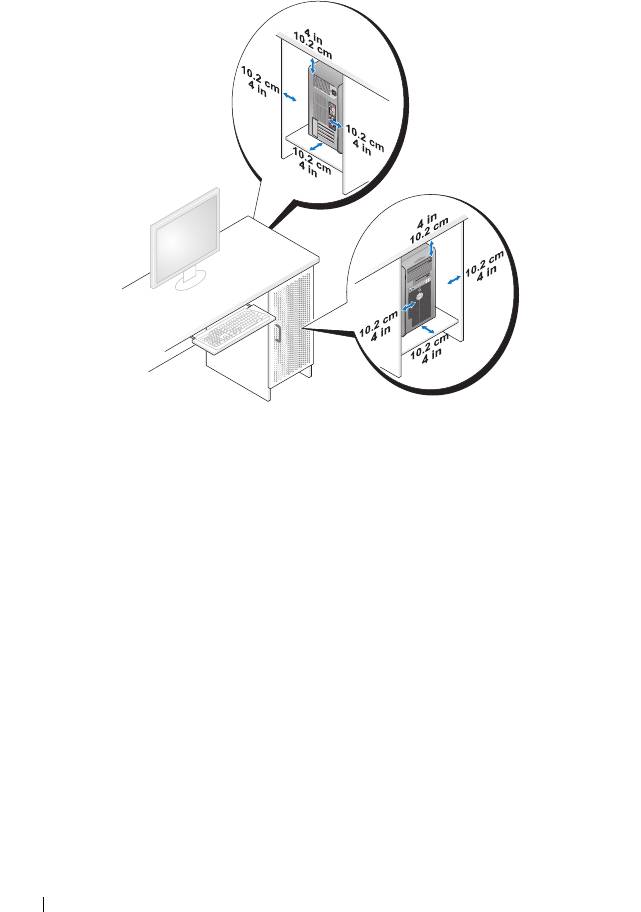
• Sørg for en afstand på minimum 10,2 cm på alle computerens sider for at
tillade den luftgennemstrømning, der kræves for at sikre en korrekt ventilation.
• Hvis computeren installeres i et hjørne på eller under et skrivebord, skal du
sørge for en afstand på minimum 5,1 cm fra computerens bagside til væggen
for at tillade den luftgennemstrømning, der kræves for at sikre en korrekt
ventilation.
• Hvis kabinettet har døre, skal du sørge for, at de giver mulighed for mindst
30 procent luftgennemstrømning gennem kabinettet (foran og bagved).
88 Lynreferenceguide
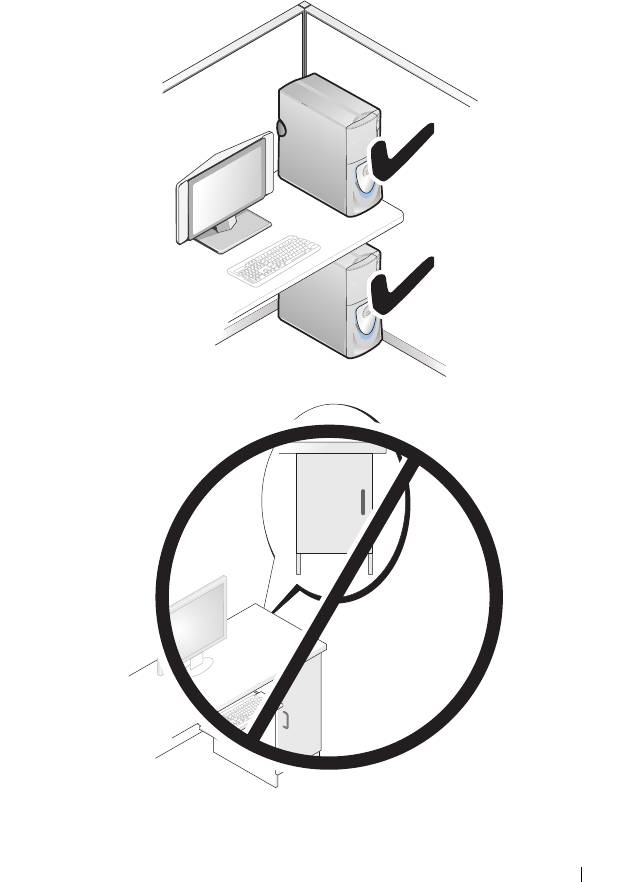
• Installer ikke computeren i en kabinet, der ikke giver mulighed for
luftgennemstrømning. Begrænsning af luftgennemstrømningen
kan
overophede computeren og påvirke computerens ydelse
.
Lynreferenceguide 89
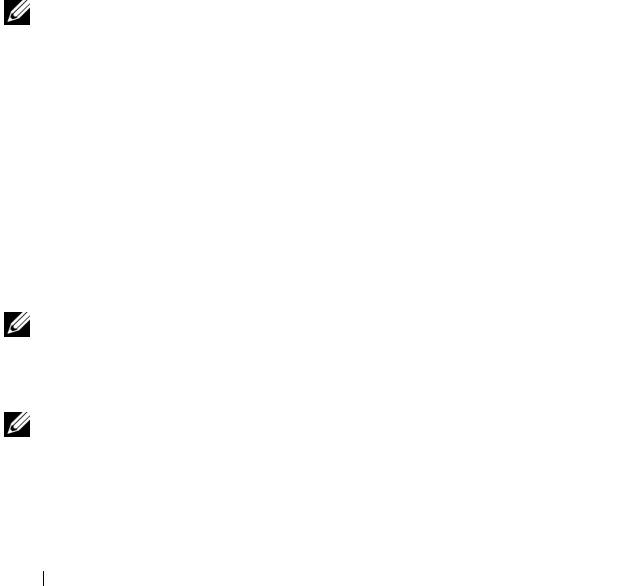
Overførsel af oplysninger til en ny computer
Du kan bruge operativsystemets guider til at hjælpe dig med at overføre filer
og andre data fra en computer til en anden.
Microsoft Windows XP
Operativsystemet Microsoft
Windows XP indeholder guiden Overførsel af filer
og indstillinger til overførsel af data som f.eks.:
•E-mails
• Værktøjslinjeindstillinger
• Vinduesstørrelser
• Internetbogmærker
Du kan overføre data fra én computer til en anden computer via en
netværksforbindelse eller en seriel forbindelse eller ved at gemme dataene på
flytbare medier som f.eks. en skrivbar cd eller dvd.
BEMÆRK: Du kan overføre oplysninger fra én computer til en anden computer ved
at tilslutte et serielt kabel direkte til de to computeres I/O-porte. For at overføre data via en
seriel forbindelse skal du bruge hjælpeprogrammet Netværksforbindelser i Kontrolpanel til
at udføre yderligere konfigurationstrin, f.eks. konfiguration af en avanceret forbindelse
og angivelse af værtscomputeren og gæstecomputeren.
Oplysninger om konfiguration af en direkte kabelforbindelse mellem to computere
finder du i Microsoft Knowledge Base Article #305621(How to Set Up a Direct Cable
Connection Between Two Computers in Windows XP). Disse oplysninger er muligvis
ikke tilgængelige i visse lande.
Hvis du vil bruge guiden Overførsel af filer og indstillinger, skal du bruge det
Operating System-installationsmedie, der fulgte med computeren, eller en
guidedisk, som guiden kan oprette for dig.
BEMÆRK: Hvis du vil have flere oplysninger om denne fremgangsmåde, kan du søge
på support.dell.com efter dokumentet #154781 (What Are The Different Methods To
®
Transfer Files From My Old Computer To My New Dell™ Computer Using the Microsoft
®
Windows
XP Operating System?).
BEMÆRK: Der er muligvis ikke adgang til Dell Knowledge Base-dokumentet i visse
lande.
90 Lynreferenceguide
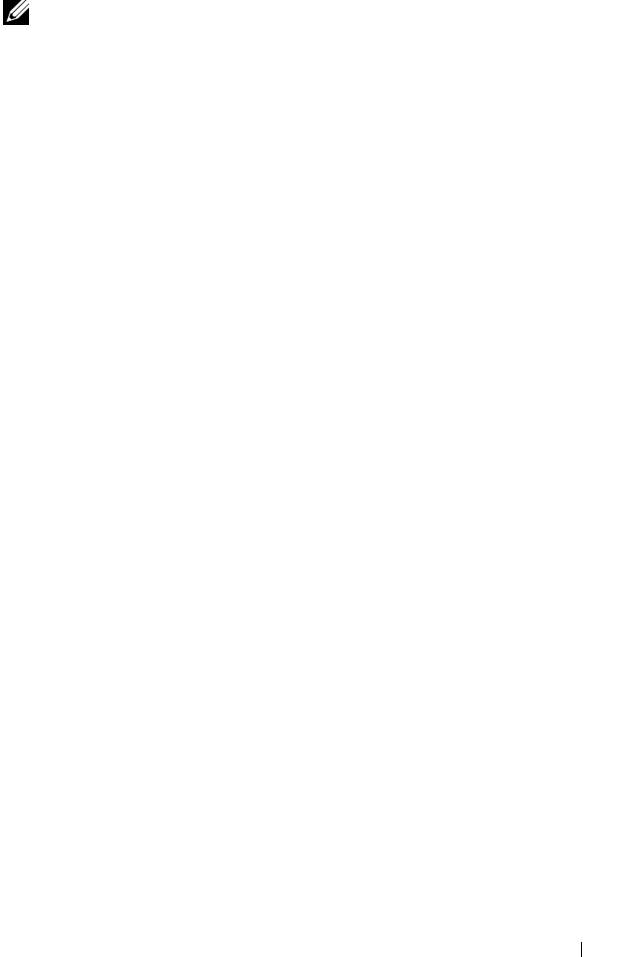
Guiden Overførsel af filer og indstillinger (med Operating System-mediet)
BEMÆRK: Guiden Overførsel af filer og indstillinger omtaler kildecomputeren, som der
skal overføres data fra, som den gamle computer, og omtaler destinationscomputer,
som dataene skal overføres til, som den nye computer.
FORBERED DESTINATIONSCOMPUTEREN TIL FILOVERFØRSLEN:
1
Klik på
Start
→
Alle programmer
→
Tilbehør
→
Systemværktøjer
→
guiden
Overførsel af filer og indstillinger
.
2
Under
Hvilken computer drejer det sig om?
skal du klikke på
Gammel
computer
og derefter klikk
e
på
Næste
.
3
Under
Har du en Windows XP-cd?
skal du klikke på
Jeg vil bruge guiden
på Windows XP-cd'en
og derefter klikke på
Næste
.
4
Gennemse oplysningerne under
Du skal nu gå til din gamle computer
, og
gå derefter hen til kildecomputeren. Klik
ikke
på
Næste
.
KOPIER DATA FRA KILDECOMPUTEREN:
1
Sæt Windows XP
Operating System
-installationsmediet i kildecomputeren.
Skærmbilledet
Velkommen til Microsoft Windows XP
vises.
2
Klik på
Udføre andre opgaver
.
3
Under
Hvad vil du foretage dig?
skal du klikke på
Overføre filer og indstillinger
.
Vinduet
Guiden Overførsel af filer og indstillinger
vises.
4
Klik på
Næste
.
5
Under
Hvilken computer drejer det sig om?
skal du klikke på
Gammel
computer
og derefter klikke på
Næste
.
6
Under
Vælg en overførselsmetode
skal du klikke på den ønskede
overførselsmetode og derefter klikke på
Næste
.
7
Under
Hvad vil du overføre?
skal du klikke for at vælge de data, som du vil
overføre, og derefter klikke på
Næste
.
De valgte data kopieres, og skærmbilledet
Fuldfører indsamlingsfasen
vises.
8
Klik på
Udfør
.
OVERFØR DATA TIL DESTINATIONSCOMPUTEREN:
1
Gå hen til destinationscomputeren.
2
Under
Du skal nu gå til din gamle computer
skal du klikke på
Næste
.
Lynreferenceguide 91
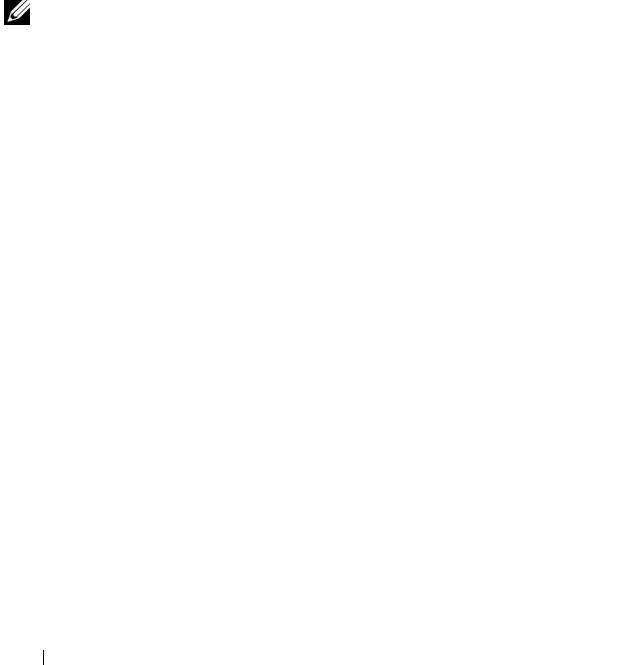
3
Under
Hvor er filerne og indstillingerne?
skal du klikke for at vælge den
metode, du valgte til overførsel af dine indstillinger og filer, og derefter
klikke på
Næste
.
Guiden indlæser de indsamlede filer og indstillinger og anvender dem på
destinationscomputeren. Når overførslen er gennemført, vises skærmbilledet
Udført
.
4
Klik på
Udført
, og genstart derefter computeren.
Guiden Overførsel af filer og indstillinger (uden Operating System-mediet)
Hvis du vil køre guiden Overførsel af filer og indstillinger uden Operating
System--installationsmediet, skal du oprette en guidedisk. Guiden beder dig
om at oprette en sikkerhedskopibilledfil på et flytbart medium.
BEMÆRK: Guiden Overførsel af filer og indstillinger omtaler kildecomputeren, som
der skal overføres data fra, som den gamle computer, og omtaler destinationscomputer,
som dataene skal overføres til, som den nye computer.
OPRET EN GUIDEDISK:
1
På destinationscomputeren skal du klikke på
Start
→
Alle programmer
→
Tilbehør
→
Systemværktøjer
→
Guiden Overførsel af filer og indstillinger
.
2
Under
Hvilken computer drejer det sig om?
skal du klikke på
Gammel
computer
og derefter klikk
e
på
Næste
.
3
Under
Har du en Windows XP-cd?
skal du klikke på
Jeg vil oprette en
guidedisk i følgende drev og derefter
klikke på
Næste.
4
Indsæt det flytbare medie (f.eks. en skrivbar cd eller dvd), og klik derefter
på
OK
.
5
Gennemse oplysningerne under
Du skal nu gå til din gamle computer
, og
gå derefter hen til kildecomputeren. Klik
ikke
på
Næste
.
KOPIER DATA FRA KILDECOMPUTEREN:
1
Indsæt guidedisketten i kildecomputeren.
2
Klik på
Start
→
Kør
.
3
Klik på
Gennemse...
, naviger til
fastwiz
på guidedisken, og klik derefter på
OK
.
4
Under
Hvilken computer drejer det sig om?
skal du klikke på
Gammel
computer
og derefter klikke på
Næste
.
92 Lynreferenceguide
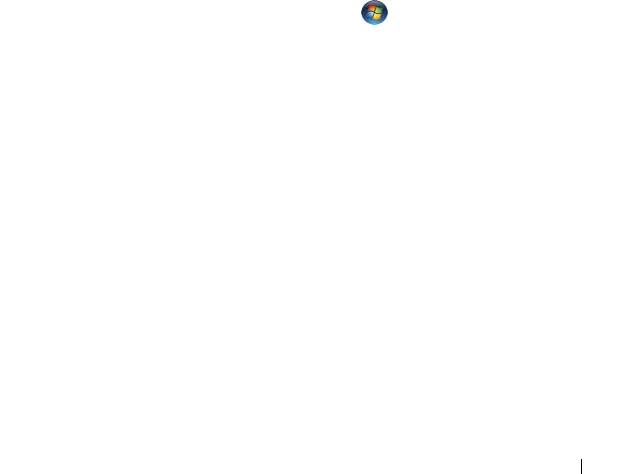
5
Under
Vælg en overførselsmetode
skal du klikke på den ønskede
overførselsmetode og derefter klikke på
Næste
.
6
Under
Hvad vil du overføre?
skal du klikke for at vælge de data, som du vil
overføre, og derefter klikke på
Næste
.
De valgte data kopieres, og skærmbilledet
Fuldfører indsamlingsfasen
vises.
7
Klik på
Udfør
.
OVERFØR DATA TIL DESTINATIONSCOMPUTEREN:
1
Gå hen til destinationscomputeren.
2
Under
Du skal nu gå til din gamle computer
skal du klikke på
Næste
.
3
Under
Hvor er filerne og indstillingerne?
skal du klikke for at vælge den
metode, du valgte til overførsel af dine indstillinger og filer, og derefter
klikke på
Næste
.
Guiden indlæser de indsamlede filer og indstillinger og anvender dem på
destinationscomputeren. Når overførslen er gennemført, vises skærmbilledet
Udført
.
4
Klik på
Udført
, og genstart derefter computeren.
Microsoft Windows Vista
1
Klik på knappen Start i Windows Vista , og klik derefter på
Overfør
filer og indstillinger
→
Start Windows Overførsel
.
2
I dialogboksen
Brugerkontokontrol
skal du klikke på
Fortsæt
.
3
Klik på
Start en ny overførsel
eller på
Fortsæt en igangværende overførsel
.
Følg instruktionerne på skærmen fra guiden Windows Overførsel.
Strømbeskyttelsesenheder
Der findes flere forskellige enheder, der kan beskytte mod strømvariationer og
strømsvigt:
• Strømstødssikring
• Netapparat
• Nødstrømsforsyning (Uninterruptible power supplies - UPS)
Lynreferenceguide 93
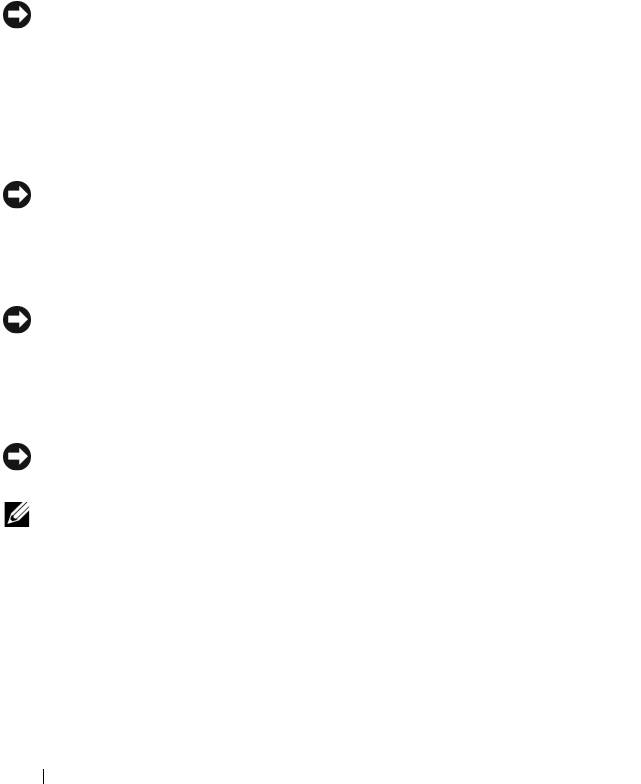
Strømstødssikring
Strømstødssikring og stikdåser, der er udstyret med strømstødsbeskyttelse kan
beskytte din computer mod skader forårsaget af netspændingsoverbelastninger,
der kan forekomme i tordenvejr eller efter strømafbrydelser. Nogle
strømstødssikringsproducenter giver garantidækning for bestemte typer af skader.
Læs garantien for enheden omhyggeligt, når du vælger en strømstødssikring,
og sammenlign jouleværdien for at finde den enhed, der er mest effektiv. En
enhed med en høj jouleværdi giver større beskyttelse.
MEDDELELSE: De fleste strømstødssikringer beskytter ikke mod strømvariationer
eller strømafbrydelser forårsaget af lynnedslag i nærheden. Hvis der forekommer
lynnedslag i nærheden, skal du tage telefonledningen ud af telefonstikket i væggen
og koble computeren fra stikkontakten.
Mange strømstødssikringer har et telefonstik til beskyttelse af modemet.
Oplysninger om tilslutning af et modem finder du
i strømstødssikringsdokumentationen.
MEDDELELSE: Det er ikke alle strømstødssikringer, der tilbyder
netværkskortbeskyttelse. Tag netværkskablet ud af netværksstikket i væggen
i tordenvejr.
Netapparat
MEDDELELSE: Netapparater beskytter ikke mod strømafbrydelser.
Netapparater er beregnet til at holde vekselstrømspændingen på et forholdsvis
konstant niveau.
Nødstrømsforsyning (Uninterruptible Power Supplies - UPS)
MEDDELELSE: Hvis strømmen forsvinder, mens du er ved at gemme data på
harddisken, kan det medføre tab af data eller skader på filer.
BEMÆRK: Du skal kun tilslutte din computer til en UPS for at sikre maksimal
funktionstid for batteriet. Tilslut andre enheder, som f.eks. en printer, til en separat
stikdåse med strømstødssikring.
En UPS beskytter mod strømvariationer og strømafbrydelser. UPS-enheder
indeholder et batteri, der midlertidigt giver strøm til de tilsluttede enheder,
når vekselstrømmen er afbrudt. Batteriet oplades, når der er adgang til vekselstrøm.
I dokumentation fra UPS-producenten kan du finde oplysninger om batteriets
funktionstid. Kontroller også, om enheden er godkendt af Underwriters
Laboratories (UL).
94 Lynreferenceguide
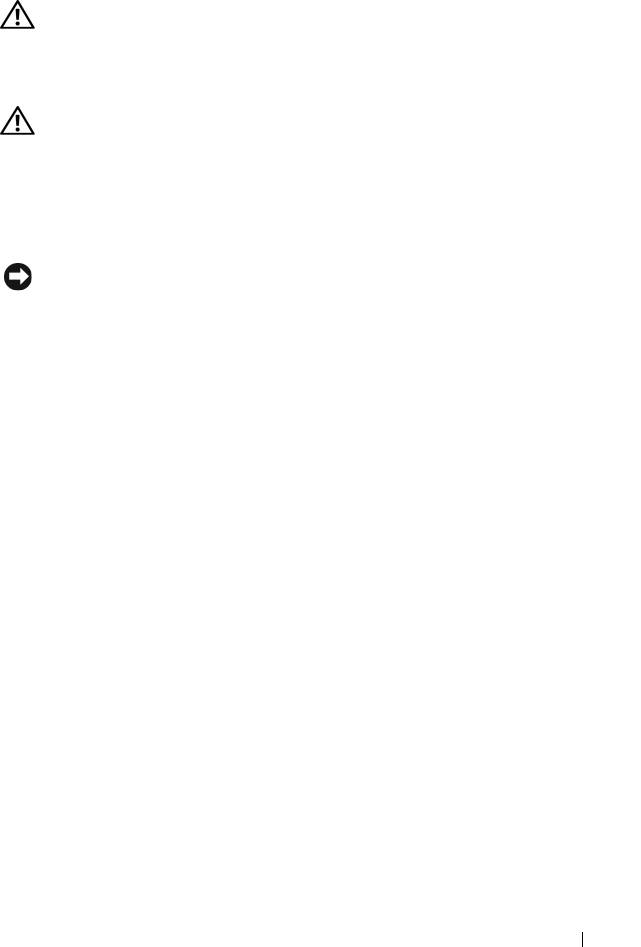
Rengøring af computeren
FORSIGTIG: Inden du påbegynder nogen af fremgangsmåderne i dette afsnit, skal
du følge sikkerhedsinstruktionerne i
Produktinformationsvejledningen
.
Computer, tastatur og skærm
FORSIGTIG: Før du rengør computeren, skal du frakoble computeren fra stikkontakten.
Rengør computeren med en blød klud, der er fugtet med vand. Brug ikke flydende
rengøringsmidler eller rengøringsmidler på spraydåse, der kan indeholde
letantændelige stoffer.
• Brug en støvsuger med et børstemundstykke til forsigtigt at fjerne støv fra de
forskellige slots og åbninger på computeren og mellem tasterne på tastaturet.
MEDDELELSE: Brug ikke sæbe eller spritopløsning, når du aftørrer skærmen. Gør
du det, kan det beskadige antirefleksbelægningen.
• For at rengøre skærmen skal du fugte en blød, ren klud ganske let med
vand. Brug om muligt en speciel skærmrensserviet eller et specielt
skærmrensemiddel, der egner sig til skærmens antistatiske belægning.
• Tør tastaturet, computeren og plasticdelene på skærmen af med en blød
rengøringsklud, der er fugtet med vand.
Gennemblød ikke kluden, og pas på, at der ikke siver vand ind i computeren
eller tastaturet.
Mus (ikke-optisk)
1
Drej dækslet på musens underside mod uret, og tag derefter kuglen ud.
2
Tør kuglen af med en ren, fnugfri klud.
3
Pust forsigtigt ind i selve musen for at fjerne støv og fnug.
4
Rengør rullerne inde i selve musen med en vatpind, der er fugtet ganske let
med isopropylalkohol.
5
Centrer rullerne på deres plads i kanalerne. Sørg for, at fnug fra vatpinden
ikke bliver siddende på valserne.
6
Sæt kuglen og dækslet tilbage på plads, og drej derefter dækslet med uret,
indtil det klikker på plads.
Lynreferenceguide 95
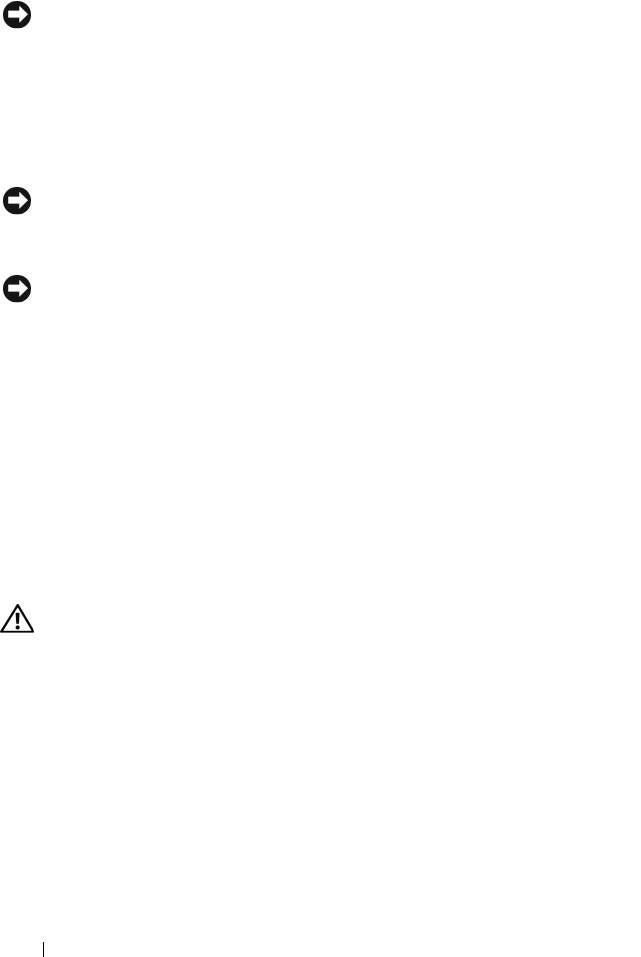
Diskettedrev
MEDDELELSE: Forsøg ikke på at rengøre drevhoveder med en vatpind. Hovederne
kan blive forrykket, hvilket vil medføre, at drevet ikke fungerer.
Rens diskettedrevet med et rensesæt, der kan fås i handlen. Disse sæt indeholder
forbehandlede disketter, der fjerner de forureningsstoffer, som samler sig under
den normale drift.
Cd'er og dvd'er
MEDDELELSE: Brug altid trykluft til at rengøre linsen i cd/dvd-drevet, og følg de
instruktioner, som følger med trykluftsproduktet. Rør aldrig ved linsen i drevet.
1
Hold i diskens yderkant. Du kan også holde i inderkanten af hullet i midten.
MEDDELELSE: Hvis du vil undgå at beskadige overfladen, må du ikke aftørre
disken med cirkulære bevægelser.
2
Brug en blød, fnugfri klud til forsigtigt at tørre bunden af disken (siden
uden mærkat) af i en ret linje fra midten af disken til dens yderste kant.
Ved snavs, der sidder godt fast, kan du forsøge at bruge vand eller en
opløsning af vand og mild sæbe. Du kan også købe produkter, der renser
diske og giver en vis beskyttelse mod støv, fingeraftryk og ridser.
Rengøringsprodukter til cd'er kan også anvendes til dvd'er.
Fejlfindingsværktøjer
Strømlamper
FORSIGTIG: Inden du påbegynder nogen af fremgangsmåderne i dette afsnit, skal
du følge sikkerhedsinstruktionerne i
Produktinformationsvejledningen
.
Tænd/sluk-knappens lampe findes på forsiden af computeren og tændes og
blinker eller lyser konstant for at angive forskellige tilstande:
• Hvis strømlampen lyser grønt, og computeren ikke reagerer - se
"Diagnosticeringslamper" på side 98.
• Hvis strømlampen blinker grønt, er computeren i standbytilstand. Tryk på
en tast på tastaturet, flyt musen, eller tryk på tænd/sluk-knappen for at
genoptage normal drift.
96 Lynreferenceguide

• Hvis strømlampen er slukket, er computeren slukket eller uden strømforsyning.
– Sæt strømkablet tilbage i strømstikket bag på computeren og
i stikkontakten.
– Hvis computeren er tilsluttet en stikdåse, skal du kontrollere, at
stikdåsen er tilsluttet en stikkontakt, og at der er tændt for den.
– Omgå strømbeskyttelsesenheder, stikdåser og forlængerledninger for
at kontrollere, at computeren tændes, som den skal.
– Kontroller, at stikkontakten fungerer ved at afprøve den med en anden
enhed som f.eks. en lampe.
– Kontroller, at hovednetkablet og frontpanelkablet er tilsluttet korrekt
til systemkortet (se "Systemkortkomponenter"
i Brugervejledningen
).
• Hvis strømlampen blinker gult, er computeren tilsluttet strøm, men der
kan være et problem med den interne strømforsyning.
– Kontroller, at spændingsvalgknappen er indstillet, så den passer til AC-
netstrømmen, der hvor du befinder dig (hvis det er relevant).
– Kontroller, at processorstrømkablet er tilsluttet korrekt til systemkortet
(se "Systemkortkomponenter" i
Brugervejledningen
).
• Hvis strømlampen lyser konstant gult, kan der være en fejlfunktion ved en
enhed, eller den kan være installeret forkert.
– Fjern hukommelsesmodulerne, og installer dem derefter igen (se
"Hukommelse" i
Brugervejledningen
).
– Fjern eventuelle kort (inklusive grafikkort), og installer dem derefter
igen (se "Kort" i
Brugervejledningen
).
• Udeluk interferens. Mulige årsager til interferens:
– Strøm-, tastatur- og museforlængerledninger
– For mange enheder tilsluttet en stikdåse
– Flere stikdåser tilsluttet samme stikkontakt
Lynreferenceguide 97
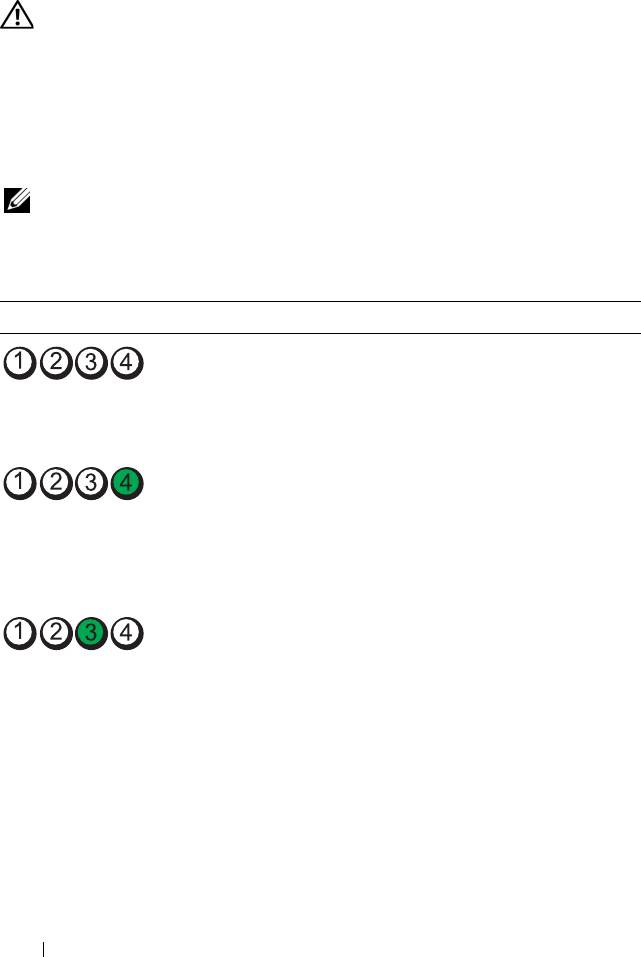
Diagnosticeringslamper
FORSIGTIG: Inden du påbegynder nogen af fremgangsmåderne i dette afsnit, skal
du følge sikkerhedsinstruktionerne i
Produktinformationsvejledningen
.
Som en hjælp til fejlfinding ved problemer er computeren på forsiden forsynet med
fire lamper, der er mærket 1, 2, 3 og 4 (se "Set forfra (opretstående)" på side 77
eller "Set forfra (liggende)" på side 81). Når computeren starter normalt, blinker
lamperne, og slukkes derefter. Hvis computeren ikke fungerer korrekt, kan du
bruge lampesekvenserne til at identificere problemet.
BEMÆRK: Når computeren afslutter POST, slukkes alle fire lamper, inden
operativsystemet startes.
Diagnosticeringslampekoder under POST
Lampemønster Problembeskrivelse Foreslået løsning
Computeren er
Tilslut computeren en fungerende
i normal slukket
stikkontakt, og tryk på tænd/sluk-knappen.
tilstand, eller der er
muligvis opstået en
præ-BIOS-fejl.
Der er muligvis
• Kør værktøjet BIOS Recovery, vent på,
opstået en BIOS-fejl,
at gendannelsen er gennemført, og
og computeren kører i
genstart derefter computeren.
fejlsikret tilstand.
• Hvis problemet ikke bliver løst, skal du
kontakte Dell (se
"Kontakt Dell"
i Brugervejledningen
).
Der er muligvis
• Sæt processoren tilbage på plads (se
opstået en processor-
"Processor"
i Brugervejledningen
).
fejl.
• Hvis problemet ikke bliver løst, skal du
kontakte Dell (se
"Kontakt Dell"
i Brugervejledningen
).
98 Lynreferenceguide
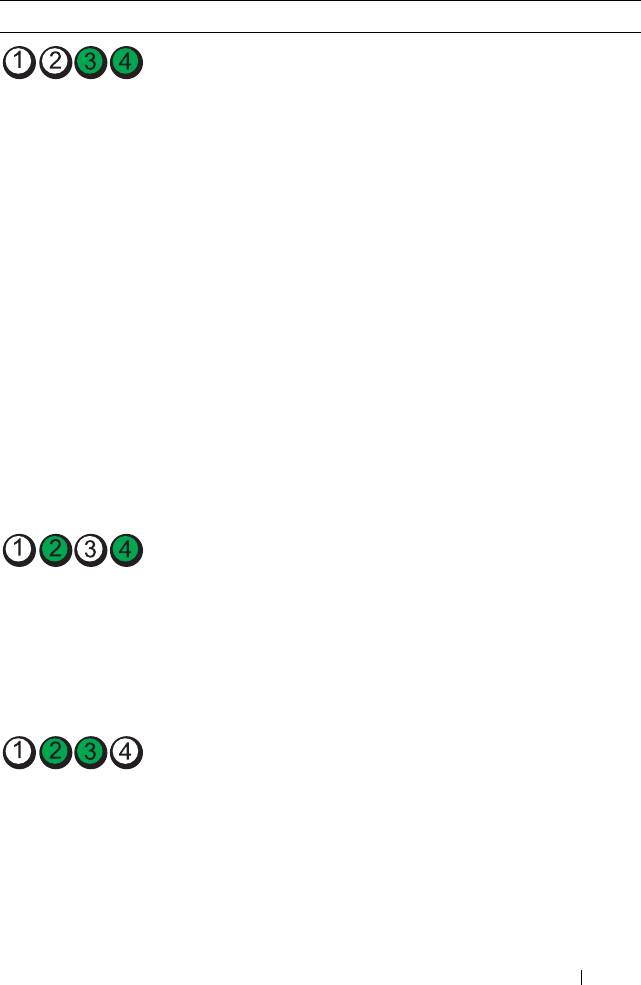
Lampemønster Problembeskrivelse Foreslået løsning
Der er blevet fundet
• Hvis der er installeret to eller flere
hukommelsesmoduler,
hukommelsesmoduler, skal du fjerne
men der er opstået en
modulerne (se "Fjernelse af
hukommelsesfejl.
hukommelsesmodul"
i
Brugervejledningen)
, og derefter
installere et modul igen (se "Installation
af et hukommelsesmodul"
i
Brugervejledningen
) og genstarte
computeren. Hvis computeren starter
normalt, skal du fortsætte med at
installere flere hukommelsesmoduler
(ét ad gangen), indtil du har identificeret
et defekt modul eller har geninstalleret
alle moduler uden at finde fejl.
• Hvis det er muligt, skal du installere
arbejdshukommelse af samme type
i computeren (se "Hukommelse"
i
Brugervejledningen
).
• Hvis problemet ikke bliver løst, skal du
kontakte Dell (se "Kontakt Dell"
i
Brugervejledningen
).
Der er muligvis opstået
• Sæt eventuelle installerede grafikkort
en fejl på grafikkortet.
tilbage på plads (se "Kort"
i
Brugervejledningen
).
• Hvis du har et fungerende grafikkort,
kan du installere det i computeren.
• Hvis problemet ikke bliver løst, skal du
kontakte Dell (se "Kontakt Dell"
i
Brugervejledningen
).
Der er muligvis opstået
• Geninstaller alle strøm- og datakabler,
en fejl på diskettedrevet
og genstart derefter computeren.
eller på harddisken.
• Hvis problemet ikke bliver løst, skal du
kontakte Dell (se "Kontakt Dell"
i
Brugervejledningen
).
Lynreferenceguide 99
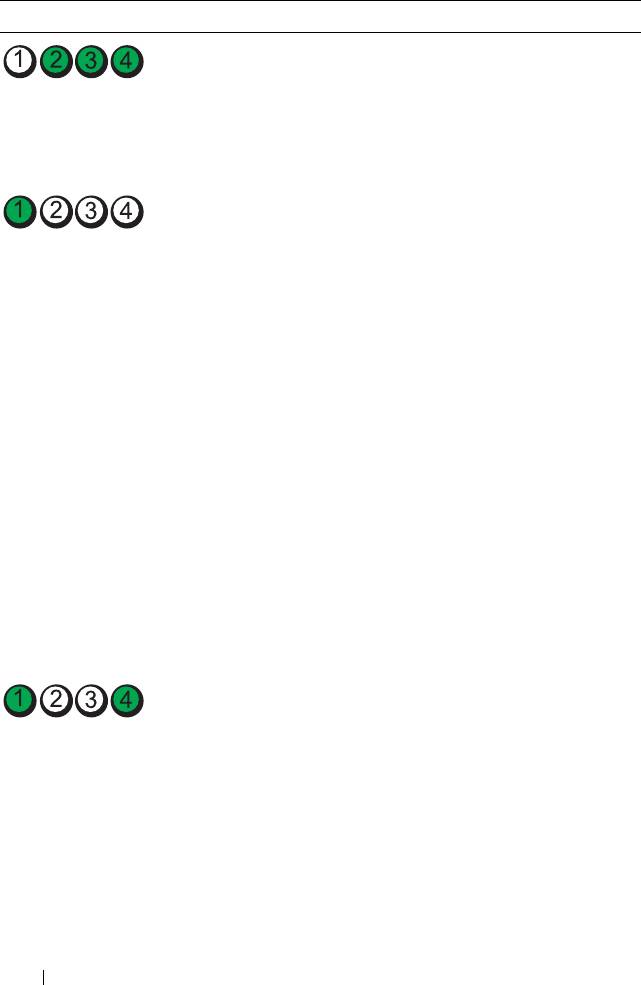
Lampemønster Problembeskrivelse Foreslået løsning
Der er muligvis opstået
• Geninstaller alle USB-enheder, kontroller
en USB-fejl.
kabelforbindelserne, og genstart derefter
computeren.
• Hvis problemet ikke bliver løst, skal du
kontakte Dell (se
"Kontakt Dell"
i Brugervejledningen
).
Der blev ikke fundet
• Hvis der er installeret to eller flere
nogen
hukommelsesmoduler, skal du fjerne
hukommelsesmoduler.
modulerne (se "Fjernelse af
hukommelsesmodul"
i
Brugervejledningen)
, og derefter
installere et modul igen (se "Installation
af et hukommelsesmodul"
i
Brugervejledningen
) og genstarte
computeren. Hvis computeren starter
normalt, skal du fortsætte med at
installere flere hukommelsesmoduler
(ét ad gangen), indtil du har identificeret
et defekt modul eller har geninstalleret
alle moduler uden at finde fejl.
• Hvis det er muligt, skal du installere
arbejdshukommelse af samme type
i computeren (se "Hukommelse"
i
Brugervejledningen
).
• Hvis problemet ikke bliver løst, skal du
kontakte Dell (se "Kontakt Dell"
i
Brugervejledningen
).
Der er opstået en fejl
Kontakt Dell (se "Kontakt Dell"
på systemkortet.
i Brugervejledningen).
100 Lynreferenceguide

