Dell Precision T3400 – страница 13
Инструкция к Компьютеру Dell Precision T3400
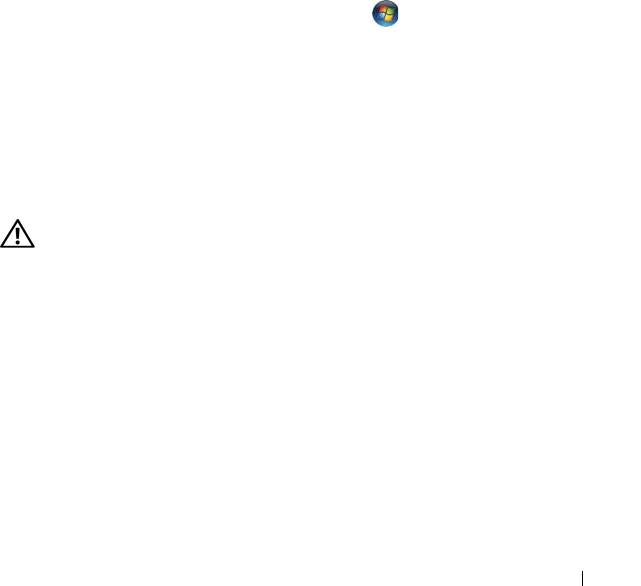
Hardver hibaelhárítás
Ha az operációs rendszer beállításakor egy eszközt nem észlel a rendszer, vagy
konfigurálását nem találja megfelelőnek, a hardverhiba-elhárító segítségével
feloldhatja az összeférhetetlenséget.
Windows XP:
1
Kattintson a
Start
→
Súgó és támogatás
lehetőségre.
2
Kereső mezőbe írja be
hardver hibaelhárító,
és a keresés
elindításához nyomja meg az <Enter> gombot.
3
A Probléma elhárítása
részben kattintson a
Hardver hibaelhárítás
lehetőségre.
4
A
Hardver hibaelhárítás
listában válassza ki a problémát legmegfelelő bben
leíró opciót, majd a további hibaelhárító lépések követéséhez kattintson
a
Tovább
gombra.
Windows Vista:
1
Kattintson a Windows Vista Start gombra , majd a
Súgó és támogatás
lehetőségre
.
2
Kereső mezőbe írja be
hardver hibaelhárító,
és a keresés
elindításához nyomja meg az <Enter> gombot.
3
A keresés eredményei közül válassza ki a problémát legmegfelelőebben leíró
opciót a további hibaelhárító lépések követéséhez.
Dell Diagnosztika
VIGYÁZAT! Az ebben a részben ismertetett műveletek elvégzése
előtt tanulmányozza a
Termékinformáció kézikönyv
előírásait.
Mikor van szükség a Dell Diagnostics használatára
Ha problémája támad a számítógéppel, végezze el a Lefagyások és szoftver
problémák című részben ismertetett ellenőrzéseket (lásd: Felhasználói kézikönyv
„Hibaelhárítás“ című részét), futtassa a Dell Diagnostics programot, és csak
ezután forduljon a Dell-hez segítségnyújtásért.
A Dell Diagnostics programot a merevlemezről vagy a Drivers and Utilities
lemezről indíthatja el.
Gyors referencia kézikönyv 241
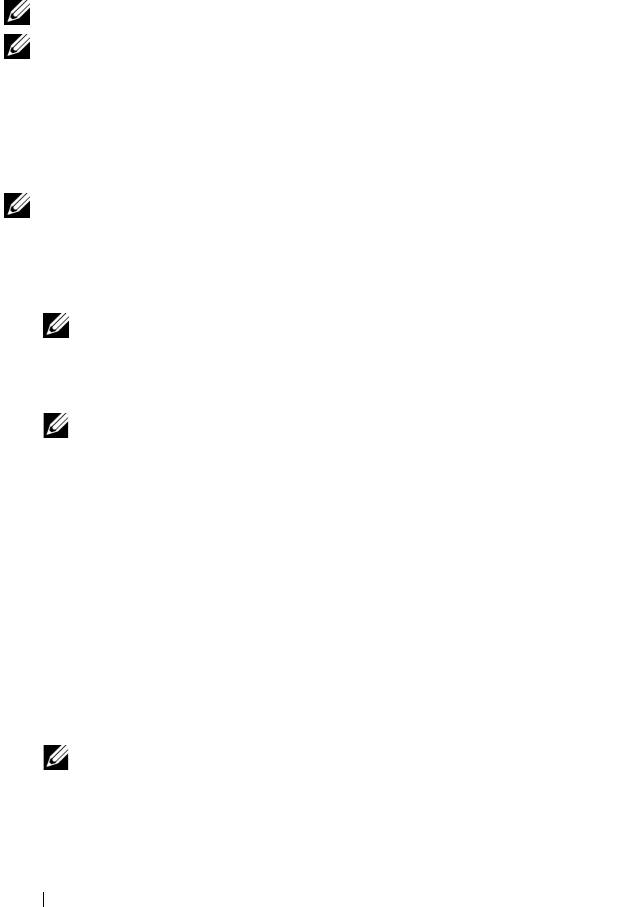
A számítógép konfigurációs információinak áttekintéséhez, és annak ellenőrzéséhez,
hogy a tesztelendő készülék megjelenik-e a rendszerbeállító programban és
aktív, lásd a Felhasználói kézikönyv „Rendszerbeállító program“ című részét.
MEGJEGYZÉS: A Dell Diagnostics kizárólag Dell számítógépeken működik.
MEGJEGYZÉS: A Dell diagnostics futtatása előtt végezze el az alábbi
műveleteket.
A Dell Diagnostics indítása a merevlemezről
A Dell Diagnostics a merevlemez egy külön diagnosztikai segédprogram
partíciójában található.
MEGJEGYZÉS: Ha a számítógép képernyője üres marad, lásd
a
Felhasználói kézikönyv
„A Dell elérhetőségei“ című részét.
1
Kapcsolja be (vagy indítsa újra) a számítógépet.
2
Amikor a DELL embléma megjelenik, azonnal nyomja meg az <F12> billentyűt.
MEGJEGYZÉS: Billentyűzet hiba történhet akkor, ha egy billentyű túl
hosszú idegig nyomva marad. A billentyűzet hiba elkerülése érdekében
a Rendszerindító eszköz menü megnyitásához egyenletes
időközönként nyomja meg és engedje fel a <F12> gombot.
MEGJEGYZÉS: Ha arra figyelmeztető üzenetet lát, hogy nem
található a diagnosztikai segédprogramok partíciója, kövesse
a képernyőn megjelenő utasításokat a Dell Diagnostics programnak
a
Drivers and Utilities
lemezről történő futtatásához (lásd: „A Dell
Diagnostics (Dell-diagnosztika) indítása a Drivers and Utilities
(illesztő- és segédprogramokat tartalmazó) lemezről“,243.oldal).
Ha túl sokáig vár és megjelenik az operációs rendszer logója, várjon tovább,
amíg megjelenik a Microsoft Windows asztal, ezután kapcsolja ki
a számítógépet és próbálkozzon újra.
3
A
Boot Device Menu
-ben (Rendszerindító eszköz menü), a fel és a le
nyílgombok használatával, vagy a billentyűzet megfelelő számbillentyűjének
megnyomásával jelölje ki a
Boot to Utility Partition
(Indítás segédprogram
partícióról) lehetőséget, majd nyomja meg az <Enter> gombot.
MEGJEGYZÉS: A Quickboot (Gyorsindítás) csak az aktuális indításra
vonatkozóan módosítja az indító szekvenciát. Újraindításkor
a számítógép a Rendszerbeállításban megadott indító szekvencia
szerint indul el.
242 Gyors referencia kézikönyv
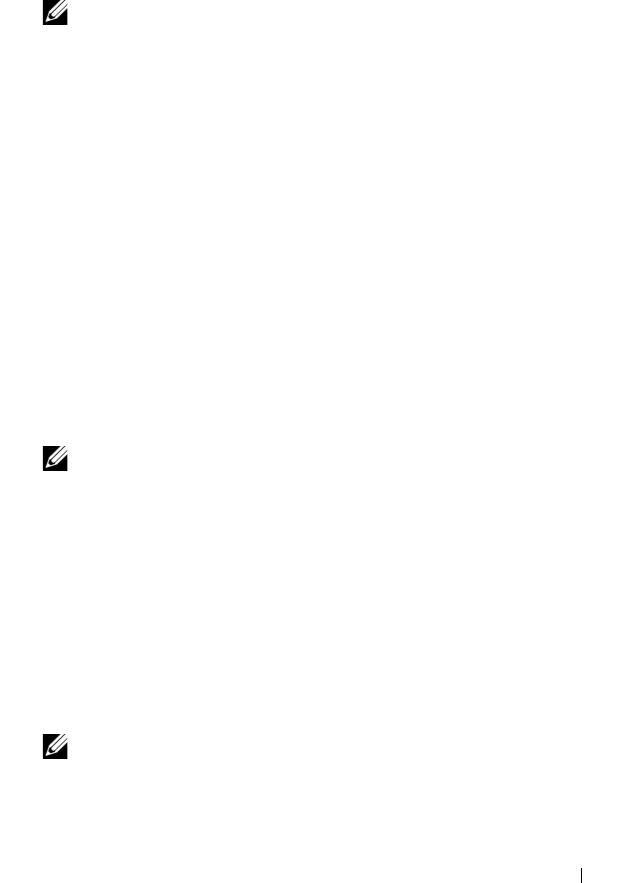
4
A Dell Diagnostics
Main Menu
(Főmenü), ablakában, a futtatandó teszt
kiválasztásához kattintson az egér bal oldali gombjával vagy nyomja meg
a <Tab>, utána az <Enter>, gombot (lásd: „A Dell diagnosztika Fő
menüje“, 244. oldal).
MEGJEGYZÉS: Jegyezze fel a hibakódot és a probléma rövid
leírását, majd pontosan kövesse a képernyőn megjelenő utasításokat.
5
A tesztek befejezése után, a visszatéréshez a Dell Diagnostics
Main
Menu
(Főmenü) ablakába, zárja be a tesztablakot.
6
A kilépéshez a Dell Diagnostics programból és a számítógép újraindításához
zárja be a
Main Menu
ablakot.
A Dell Diagnostics (Dell-diagnosztika) indítása a Drivers and Utilities
(illesztő- és segédprogramokat tartalmazó) lemezről
1
Kapcsolja be a számítógépet.
2
A meghajtó tálca kinyitásához az optikai meghajtó elején nyomja meg
a kidobás gombot.
3
A
Drivers and Utilities
lemezt helyezze a meghajtó tálca közepére és
a bezárásához nyomja meg a kidobás gombot, vagy gyengén nyomja meg a tálcát.
4
Indítsa újra a számítógépet.
5
Amikor a DELL embléma megjelenik, azonnal nyomja meg az <F12> billentyűt.
MEGJEGYZÉS: Billentyűzet hiba történhet akkor, ha egy billentyű
túl hosszú idegig nyomva marad a billentyűzeten. A billentyűzet hiba
elkerülése érdekében a Rendszerindító eszköz menü megnyitásához
egyenletes időközönként nyomja meg és engedje fel a <F12> gombot.
Ha túl sokáig vár és megjelenik az operációs rendszer logója, várjon tovább,
amíg megjelenik a Microsoft Windows asztal, ezután kapcsolja ki
a számítógépet és próbálkozzon újra.
6
A
Boot Device Menu
-ben (Rendszerindító eszköz menü), a fel és a le
nyílgombok használatával, vagy a billentyűzet megfelelő számbillentyűjének
megnyomásával jelölje ki az
Onboard or USB CD-ROM
(Beépített vagy
USB CD-ROM) lehetőséget, majd nyomja meg az <Enter> gombot.
MEGJEGYZÉS: A Quickboot (Gyorsindítás) csak az aktuális indításra
vonatkozóan módosítja az indító szekvenciát. Újraindításkor a számítógép
a Rendszerbeállításban megadott indító szekvencia szerint indul el.
Gyors referencia kézikönyv 243
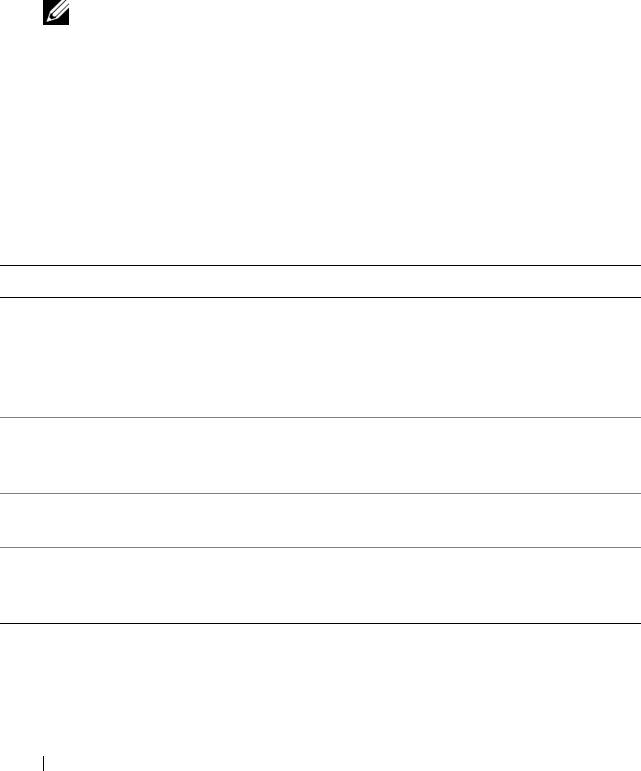
7
A Dell Diagnostics kiválasztásához nyomja meg az <1> gombot.
8
A
Dell Diagnostics Menu
(Dell Diagnostics menü) ablakban a Dell
Diagnostics for ResourceCD (grafikus felhasználói felület) kijelöléséhez
nyomja meg az <1> gombot.
9
A Dell Diagnostics
Main Menu
, (Főmenü) ablakában, a futtatandó teszt
kiválasztásához kattintson az egér bal oldali gombjával vagy nyomja meg
a <Tab>, utána az <Enter>, gombot (lásd: „A Dell diagnosztika Fő
menüje“, 244. oldal).
MEGJEGYZÉS: Jegyezze fel a hibakódot és a probléma rövid
leírását, majd pontosan kövesse a képernyőn megjelenő utasításokat.
10
A tesztek befejezése után, a visszatéréshez a Dell Diagnostics
Main
Menu
(Főmenü) ablakába, zárja be a tesztablakot.
11
Vegye ki a
Drivers and Utilities
lemezt, majd a kilépéshez a Dell Diagnostics
ablakból és a számítógép újraindításához zárja be a
Main Menu
(Főmenü) ablakot.
A Dell diagnosztika Fő menüje
A Dell Diagnostics Main Menu (Főmenü) ablakból az alábbi tesztek indíthatók el:
Lehetőség Funkció
Express Test
A rendszereszközök gyors tesztelésének elvégzésére szolgál.
(Gyorsteszt)
Általában 10-20 percet vesz igénybe, felhasználói beavatkozást
nem igényel. Célszerű elsőként az Express Test (Gyorsteszt)
vizsgálatot futtatni, hogy a probléma mihamarabb feltárható
legyen.
Extended Test
A rendszereszközök alapos vizsgálatára szolgál. Ez a teszt
(Bővített teszt)
általában egy óráig vagy még tovább tart, és időről időre
válaszolni kell a feltett kérdésekre.
Custom Test
A rendszer egy adott eszközének a tesztelése, és ezzel a futtatandó
(Egyedi teszt)
teszt testreszabható.
Symptom Tree (Jelenség
Felsorolja a legáltalánosabban előforduló jelenségeket, és
szerinti vizsgálat)
lehetőséget teremt arra, hogy a fennálló probléma tünete
szerint válasszon tesztet.
244 Gyors referencia kézikönyv
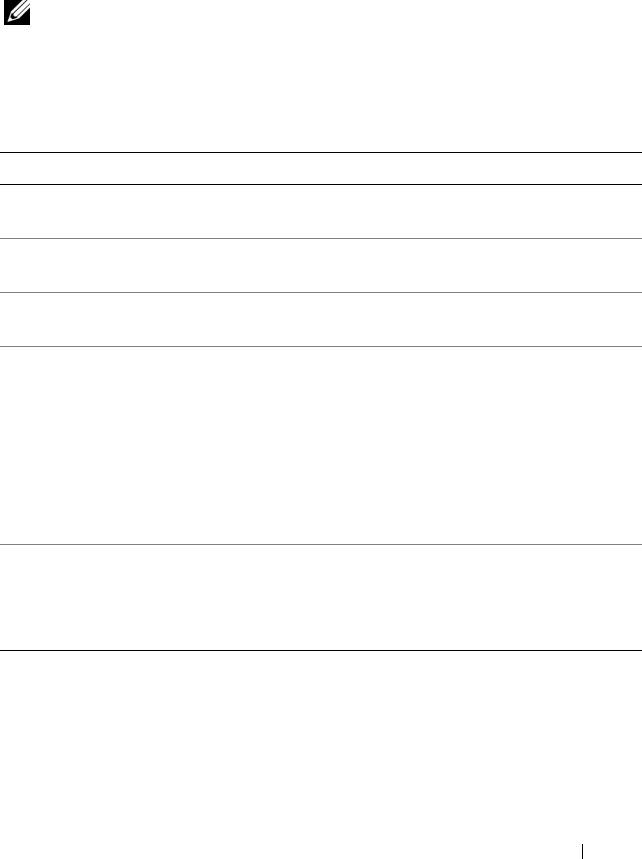
Ha egy teszt során probléma merült fel, megjelenik egy üzenet a hibakóddal és
a probléma leírásával. Jegyezze fel a hibakódot és a probléma rövid leírását,
majd kövesse a képernyőn megjelenő utasításokat. Ha a probléma nem
oldható meg, forduljon a Dellhez (lásd „A Dell elérhetőségei“ című részt
a Felhasználói kézikönyvben).
MEGJEGYZÉS: A számítógép szervizcímkéje minden tesztképernyő
tetején fel van tüntetve. Amikor a Dell támogatással felveszi a kapcsolatot,
készítse elő a számítógép szervizcímkéjét.
A Custom Test (Egyedi teszt) vagy a Symptom Tree (Jelenség szerinti vizsgálat)
opciókkal futtatott tesztekről az alábbi fülek biztosítanak további információkat:
Fül Funkció
Results (Eredmények) A Results (Eredmény) panellapon a teszt eredménye és az
esetleg megtalált hibák jelennek meg.
Errors (Hibák) Az Errors (Hibák) panellap megjeleníti a talált hibákat,
a hibakódokat és a probléma leírását.
Help (Súgó) A Help (Súgó) panellapon a teszt leírása és az annak
futtatásához esetleg szükséges feltételek felsorolása jelenik meg.
Configuration
A kijelölt eszköz hardverkonfigurációja jelenik meg.
(Konfiguráció)
A Dell diagnosztika a Rendszerbeállításból, a memóriából és
(csak Egyedi teszt
a különféle belső tesztekből megszerzi az összes eszköz
esetén)
konfigurációs információit, és megjeleníti ezeket az
információkat a képernyő bal paneljében található eszközlistában.
MEGJEGYZÉS: Előfordulhat, hogy a listán nem
szerepel a számítógépbe helyezett vagy ahhoz
csatlakoztatott valamennyi eszköz.
Parameters
Lehetővé teszi a teszt testreszabását, ha lehet, a teszt
(Paraméterek)
beállításainak módosításával.
(csak Egyedi teszt
esetén)
Gyors referencia kézikönyv 245
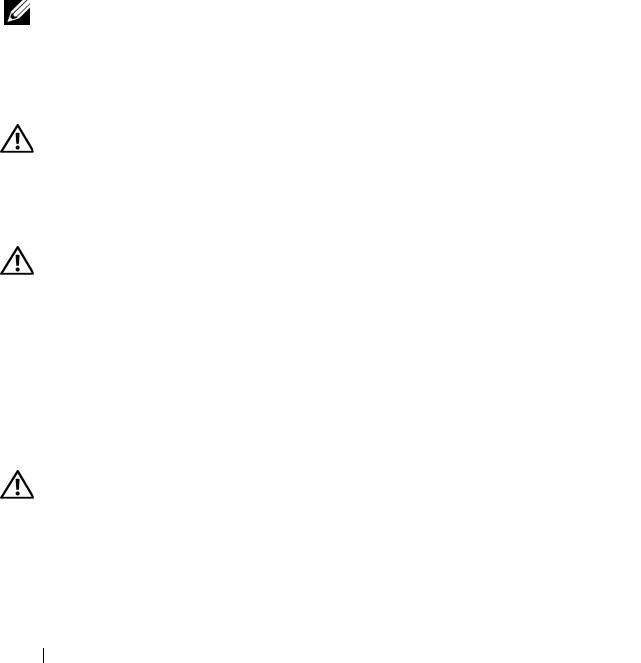
Hibaelhárítás
A számítógép hibáinak elhárítása során kövesse az alábbi tanácsokat:
•
Ha a hiba fellépése előtt alkatrészt telepített vagy távolított el, tekintse át
a telepítési műveleteket, és gondoskodjon arról, hogy az alkatrész
megfelelően legyen telepítve.
•
Ha egy periféria eszköz nem működik, gondoskodjon arról, hogy az eszköz
megfelelően legyen csatlakoztatva.
•
Ha a képernyőn hibaüzenet jelenik meg, pontosan írja le az üzenetet. Ez az
üzenet segíthet a támogató személyzetnek a probléma/problémák
diagnosztizálásában és megoldásában.
•
Ha egy programban jelenik meg hibaüzenet, olvassa el a program dokumentációját.
MEGJEGYZÉS: Az ebben a dokumentumban ismertetett eljárások
a Windows alapértelmezett nézetére érvényesek, és nem feltétlenül
érvényesek, ha a Dell számítógépen a Windows Classic nézetet állítja be.
Akkumulátor problémák
VIGYÁZAT! Az új akkumulátor felrobbanhat, ha nem megfelelően
helyezik be. Az akkumulátort kizárólag azonos típusú vagy azzal
egyenértékű, a gyártó által ajánlott típusú akkumulátorra szabad
cserélni. Az elhasznált akkumulátoroktól a gyártó utasításainak
megfelelően szabaduljon meg.
VIGYÁZAT! Az ebben a részben ismertetett műveletek elvégzése
előtt tanulmányozza a
Termékinformáció kézikönyv
előírásait.
C
SERÉLJE KI AZ AKKUMULÁTORT — Ha a számítógép bekapcsolása után
többször visszaállítja az idő és dátum információkat, vagy ha indításkor helytelen idő és
dátum jelenik meg, cserélje ki az akkumulátort (lásd a Felhasználói kézikönyv „Az
akkumulátor cseréje“ című részét). Ha az akkumulátor ezután sem működik megfelelően,
forduljon a Dell-hez (lásd a Felhasználói kézikönyv „A Dell elérhetőségei“ című részét).
Meghajtó problémák
VIGYÁZAT! Az ebben a részben ismertetett műveletek elvégzése
előtt tanulmányozza a
Termékinformáció kézikönyv
előírásait.
E
LLENŐRIZZE, HOGY A MICROSOFT WINDOWS FELISMERI-E A MEGHAJTÓT —
Windows XP:
•
Kattintson a
Start
gombra, majd kattintson a
Sajátgép
lehetőségre.
246 Gyors referencia kézikönyv
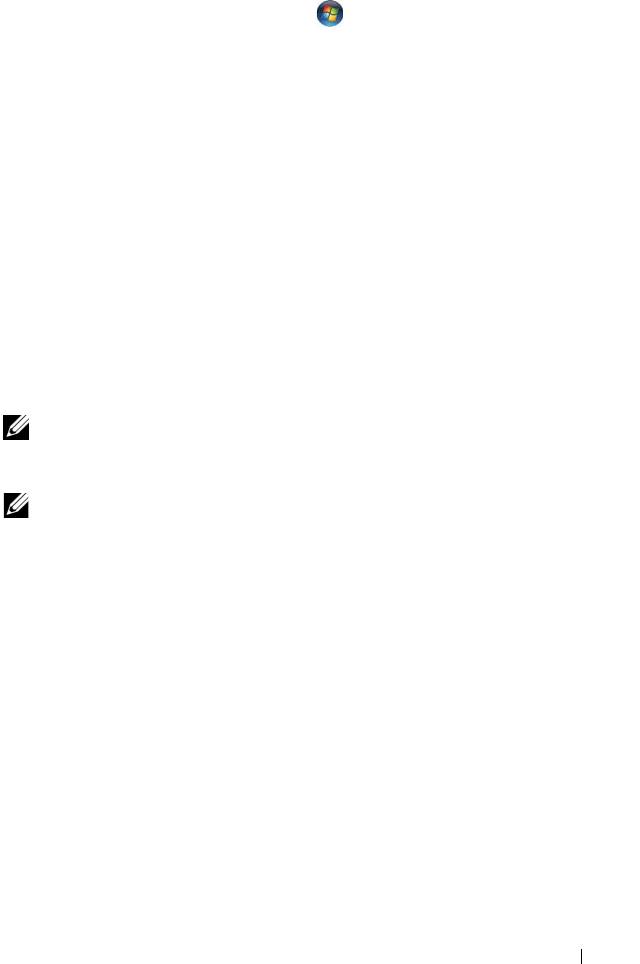
Windows Vista:
•
Kattintson a Windows Vista Start gombra , majd a
Számítógép
lehetőségre.
Ha a meghajtó nincs telepítve, az anti-vírus szoftverrel végezzen teljes ellenőrzést, és
távolítsa el a vírusokat. A vírusok néha meggátolhatják a Windows-t a meghajtó felismerésében.
T
ESZTELJE A MEGHAJTÓT —
•
Helyezzen be egy másik lemezt annak érdekében, hogy kiküszöbölje annak a lehetőségét,
hogy az eredetei meghajtó a hibás.
•
Helyezzen be rendszerindító hajlékonylemezt és indítsa újra a számítógépét.
TISZTÍTSA MEG A MEGHAJTÓT VAGY A LEMEZT —
Lásd: „A számítógép
tisztítása“, 228. oldal.
ELLENŐ RIZZE A KÁBELCSATLAKOZÁSOKAT
FUTTASSA A HARDVER HIBAELHÁRÍTÓT —
Lásd: „Hardver hibaelhárítás“, 241. oldal.
FUTTASSA A DELL DIAGNOSTICS PROGRAMOT —
Lásd: „Dell
Diagnosztika“, 241. oldal.
Optikai meghajtó problémák
MEGJEGYZÉS: A nagy sebességű optikai meghajtó vibrációja normális
jelenség, és zajjal járhat, de ez nem jelenti azt, hogy a meghajtó vagy az
adathordozó hibás.
MEGJEGYZÉS: A világ különböző régiói és a különféle lemezformátumok
miatt nem mindegyik DVD lemez működik minden DVD meghajtóban.
Á
LLÍTSA BE A WINDOWS HANGERŐ SZABÁLYOZÓJÁT —
•
Kattintson a képernyő jobb alsó sarkában található hangszóró ikonra.
•
A hangerőt állítsa erősebbre úgy, hogy az egérrel a csúszkára kattint és feljebb húzza.
•
Ellenőrizze, hogy a hang nincs elnémítva úgy, hogy a bejelölt négyzetekre kattint.
ELLENŐ RIZZE A HANGSZÓRÓKAT ÉS A MÉLYSUGÁRZÓT — Lásd: „Hang és
hangszóró problémák“, 259. oldal.
Problémák íráskor az optikai meghajtóra
ZÁRJON BE MINDEN MÁS PROGRAMOT — Az optikai meghajtónak az írási
folyamat során folyamatosan kell kapnia az adatokat. Ha az adatfolyam megszakad, hiba lép fel.
Mielőtt megkezdi az írást az optikai meghajtóra, lehetőség szerint zárjon be minden programot.
M
IELŐ TT LEMEZRE ÍR, A WINDOWS-BAN KAPCSOLJA KI A KÉSZENLÉTI
ÜZEMMÓDOT — Az energiakezelési üzemmódokra vonatkozó információkért
a Windows Súgó és támogatásában keressen rá a „készenlét“ szóra.
Gyors referencia kézikönyv 247
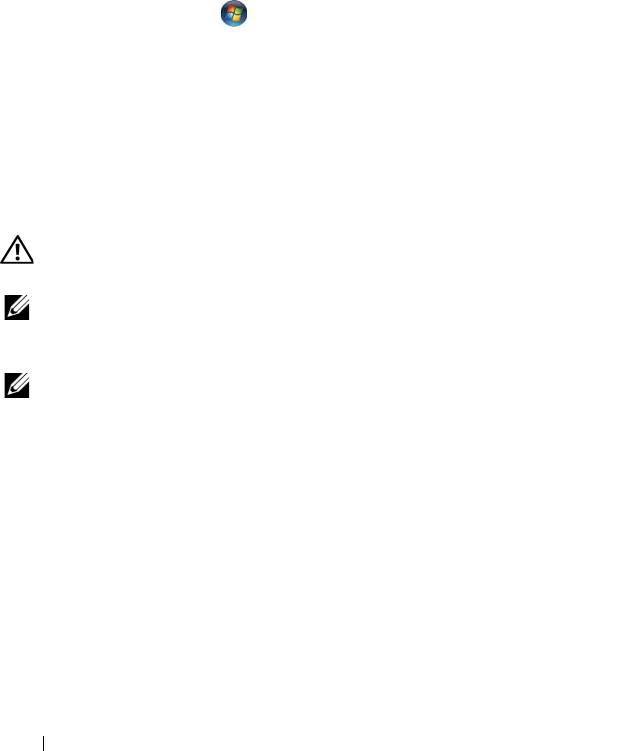
Merevlemez problémák
FUTTASSA A LEMEZELLENŐ RZÉST —
Windows XP:
1
Kattintson a
Start
gombra, majd kattintson a Sajátgép lehetőségre
.
2
Jobb egérgombbal kattintson a
Helyi lemez C:
ikonra.
3
Kattintson a következőkre:
Tulajdonságok
→
Eszközök
→
Ellenőrzés
.
4
Kattintson a
Szektorhibák keresése és kísérlet javításukra opcióra, és kattintson az
Indítás gombra
.
Windows Vista:
1
Kattintson a
Start
gombra,
majd kattintson a
Sajátgép lehetőségre
.
2
Jobb egérgombbal kattintson a
Helyi lemez C:
ikonra.
3
Kattintson a következőkre:
Tulajdonságok
→
Eszközök
→
Ellenőrzés
.
Megjelenhet a
Felhasználói fiók felügyelete
ablak. Ha rendelkezik rendszergazdai
jogokkal a számítógépen, kattintson a
Folytatás
gombra; ellenkező esetben a művelet
folytatása érdekében forduljon a rendszergazdához.
4
Kövesse a kijelzőn megjelenő utasításokat.
E-mail, modem és internet problémák
VIGYÁZAT! Az ebben a részben ismertetett műveletek elvégzése
előtt tanulmányozza a
Termékinformáció kézikönyv
előírásait.
MEGJEGYZÉS: A modemet csak analóg telefon csatlakozóaljzatra
csatlakoztassa. A modem nem működik, ha digitális telefonhálózatra van
csatlakoztatva.
MEGJEGYZÉS: A telefonkábelt csatlakoztassa a hálózati adapter
csatlakozóaljzatára (lásd a
Felhasználói kézikönyv
„Hátlapon elhelyezett
csatlakozók“ című részét).
®
E
LLENŐ RIZZE A MICROSOFT OUTLOOK
EXPRESS BIZTONSÁGI
BEÁLLÍTÁSAIT — Ha nem tudja megnyitni az e-mail mellékleteket:
1
Az Outlook Express-ben kattintson a következőkre:
Eszközök
→
Beállítások
→
Biztonság
.
2
Ha szükséges, a jelölés eltávolításához kattintson
A gyanús mellékleteke ne lehessen
megnyitni, se menteni
lehetőségre.
248 Gyors referencia kézikönyv
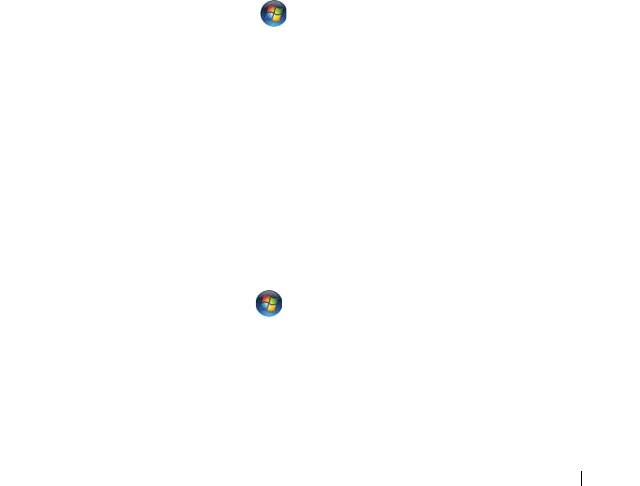
ELLENŐ RIZZE A TELEFONVONAL CSATLAKOZÁSÁT
ELLENŐ RIZZE A TELEFON CSATLAKOZÓALJZATOT
A MODEMET CSATLAKOZTASSA KÖZVETLENÜL A TELEFON FALI
CSATLAKOZÓALJZATÁRA
HASZNÁLJON EGY MÁSIK TELEFONVONALAT —
•
Ellenőrizze, hogy a telefonvonal csatlakozik-e a modemen a csatlakozóaljzatra (az aljzat
zöld címkével vagy egy csatlakozó alakú ikonnal van jelezve).
•
Amikor a telefonvonal csatlakozóját a modembe illeszti kattanást kell hallania.
•
A telefonvonalat csatlakoztassa le a modemről, és csatlakoztassa egy telefonra, majd
ellenőrizze, hogy hallja-e a vonalhangot.
•
Ha a vonalat egy másik telefonkészülék is használja, például faxgép, feszültség védő
vagy vonalmegosztó, iktassa ki azokat, és a telefon használatával a modemet
csatlakoztassa közvetlenül a fali csatlakozóra. Ha 3 méteres vagy annál hosszabb
vezetéket használ, próbálkozzon egy rövidebbel.
FUTTASSA A MODEM DIAGNOSZTIKAI ESZKÖZT —
Windows XP:
1
Kattintson a következőkre:
Start
→
Programok
→
Modem segítő
.
2
A modem problémák azonosításához és megoldásához kövesse a képernyőn megjelenő
utasításokat. A Modem segítő nem áll rendelkezésre minden számítógépen.
Windows Vista:
1
Kattintson a következőkre:
Start
→
Programok
→
Modem diagnosztikai eszköz
.
2
A modem problémák azonosításához és megoldásához kövesse a képernyőn megjelenő
utasításokat. A Modem diagnosztika nem áll rendelkezésre minden számítógépen.
ELLENŐ RIZZE, HOGY A MODEM KOMMUNIKÁL-E A WINDOWS-ZAL —
Windows XP:
1
Kattintson a következőkre:
Start
→
Vezértlőpult
→
Nyomtatók és egyéb hardver
→
Telefon és modem beállítások
→
Modemek
.
2
Ellenőrizze a modemhez beállított COM portot
→
Tulajdonságok
→
Diagnosztika
→
Modem
lekérdezése
annak érdekében, hogy ellenőrizze, a modem kommunikál-e a Windows-zal.
Ha a modem fogadja a válaszokat, a modem megfelelően működik.
Windows Vista:
1
Kattintson a következőkre
Start
→
Vezérlőpult
→
Hardver és hang
→
Telefon és
modem beállítások
→
Modemek
.
2
Ellenőrizze a modemhez beállított COM portot
→
Tulajdonságok
→
Diagnosztika
→
Modem
lekérdezése
annak érdekében, hogy ellenőrizze, a modem kommunikál-e a Windows-zal.
Ha a modem fogadja a válaszokat, a modem megfelelően működik.
Gyors referencia kézikönyv 249
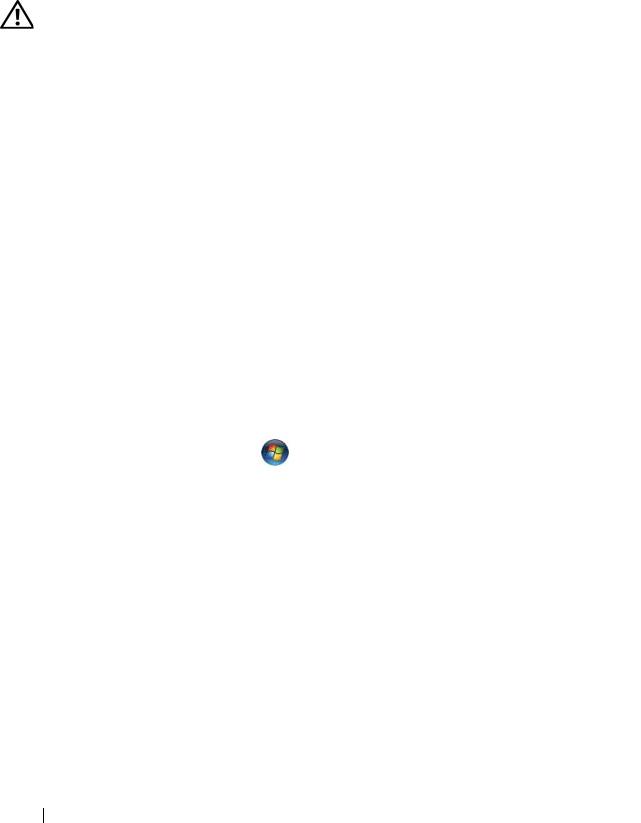
ELLENŐ RIZZE, HOGY CSATLAKOZIK-E AZ INTERNETRE — Ellenőrizze,
hogy rendelkezik-e előfizetéssel internet szolgáltatónál. Nyissa meg az Outlook Express
e-mail programot, kattintson a Fájl menüre. Ha a Kapcsolat nélküli munka mellett
jelölés van, kattintással távolítsa el, és csatlakozzon az internetre. Forduljon segítségért
az internet szolgáltatójához.
Hibaüzenetek
VIGYÁZAT! Az ebben a részben ismertetett műveletek elvégzése
előtt tanulmányozza a
Termékinformáció kézikönyv
előírásait.
Ha a kapott üzenet nem szerepel a listában, akkor olvassa el az operációs
rendszer vagy az üzenet megjelenésekor futó program dokumentációját.
A FILENAME CANNOT CONTAIN ANY OF THE FOLLOWING CHARACTERS: \ / : *
? “ < > | (F
ÁJLNÉV NEM TARTALMAZHATJA A KÖVETKEZŐ KARAKTEREKET: \
/ : * ? “ < > | ) L
ÁSD:—Ezeket a karaktereket ne használja fájlnevekben.
A
REQUIRED .DLL FILE WAS NOT FOUND (NEM TALÁLHATÓ A SZÜKSÉGES
.DLL
FÁJL)—A program, amelyet megpróbált megnyitni, egy alapvető fontosságú
fájlt hiányol. Távolítsa el, majd telepítse újra a programot:
Windows XP:
1
Kattintson a következőkre:
Start
→
Vezérlőpult
→
Programok telepítése és törlése
→
Programok és funkciók
.
2
Válassza ki az eltávolítandó programot.
3
Kattintson az
Eltávolítás
gombra.
4
A telepítési utasításokért lásd a program dokumentációját.
Windows Vista:
1
Kattintson a következőkre:
Start
→
Vezérlőpult
→
Programok
→
Programok és
funkciók
.
2
Válassza ki az eltávolítandó programot.
3
Kattintson az
Eltávolítás
gombra.
4
A telepítési utasításokért lásd a program dokumentációját.
drive letter
:\ IS NOT ACCESSIBLE (NEM ÉRHETŐ EL) AZ ESZKÖZ NEM
ÁLL KÉSZEN — A meghajtó nem tudja olvasni a lemezt. A meghajtóba helyezzen
lemezt, és próbálkozzon újra.
I
NSERT BOOTABLE MEDIA (HELYEZZEN BE RENDSZERINDÍTÓ
ADATHORDOZÓT)—Helyezzen be rendszerindító hajlékonylemezt, CD-t vagy DVD-t.
N
ON-SYSTEM DISK ERROR (NEM RENDSZERLEMEZ HIBA)—A hajlékonylemezt
távolítsa el a hajlékonylemez-meghajtóból, és indítsa újra a számítógépet.
250 Gyors referencia kézikönyv
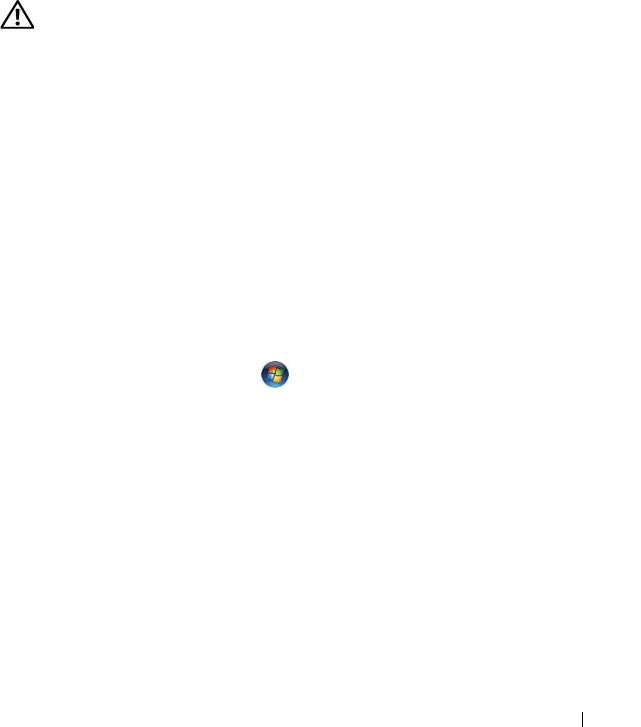
NOT ENOUGH MEMORY OR RESOURCES. CLOSE SOME PROGRAMS AND
TRY AGAIN (NINCS ELÉG MEMÓRIA VAGY ERŐFORRÁS. ZÁRJON BE NÉHÁNY
PROGRAMOT ÉS PRÓBÁLKOZZON ÚJRA.) — Zárjon be minden ablakot és
nyissa ki a programot, amelyet használni kíván. Bizonyos esetekben, a számítógép
erőforrásainak visszaállításához újra kell indítani a számítógépet. Ebben az esetben,
a használni kívánt programot futtassa először.
O
PERATING SYSTEM NOT FOUND (AZ OPERÁCIÓS RENDSZER NEM
TALÁLHATÓ)—Forduljon a Dell-hez (lásd a Felhasználói kézikönyv „A Dell
elérhetőségei“ című részét).
IEEE 1394 eszköz problémák
VIGYÁZAT! Az ebben a részben ismertetett műveletek elvégzése
előtt tanulmányozza a
Termékinformáció kézikönyv
előírásait.
E
LLENŐ RIZZE, HOGY AZ IEEE 1394 ESZKÖZ KÁBELE MEGFELELŐ EN
CSATLAKOZIK AZ ESZKÖZRE ÉS A SZÁMÍTÓGÉP
CSATLAKOZÓALJZATÁRA
ELLENŐ RIZZE, HOGY AZ IEEE 1394 ESZKÖZ ENGEDÉLYEZVE VAN
A RENDSZERBEÁLLÍTÁSBAN — Lásd a Felhasználói kézikönyv
„Rendszerbeállítási opciók“ című részét.
E
LLENŐRIZZE, HOGY AZ IEEE 1394 ESZKÖZT FELISMERI A WINDOWS —
Windows XP:
1
Kattintson a
Start gombra, majd a
Vezérlőpult
lehetőségre.
2
A
Kategóriaválasztó
ablakban kattintson a
Teljesítmény és karbantartás
→
Rendszer
→
Rendszertulajdonságok
→
Hardver
→
Eszközkezelő
lehetőségekre.
Windows Vista:
1
Kattintson a következőkre:
Start
→
Vezérlőpult
→
Hardver és hang
.
2
Kattintson az
Eszközkezelő gombra
.
Ha az IEEE 1394 eszköz szerepel a listában, a Windows felismeri az eszközt.
E
LLENŐ RIZZE, HOGY AZ IEEE 1394 KÁRTYA MEGFELELŐ EN VAN
BEHELYEZVE
ELLENŐRIZZE, HOGY AZ IEEE 1394 KÁBEL MEGFELELŐ EN CSATLAKOZIK
AZ ALAPLAPI CSATLAKOZÓALJZATRA AZ I/O PANEL ELEJÉN
HA PROBLÉMA MERÜL FEL AZ DELL IEEE 1394 ESZKÖZZEL — Forduljon
a Dell-hez (lásd a Felhasználói kézikönyv „A Dell elérhetőségei“ című részét).
H
A NEM DELL-TŐ L VÁSÁROLT IEEE 1394 ESZKÖZZEL KAPCSOLATBAN
MERÜL FEL PROBLÉMA — Forduljon az IEEE 1394 eszköz gyártójához.
Gyors referencia kézikönyv 251
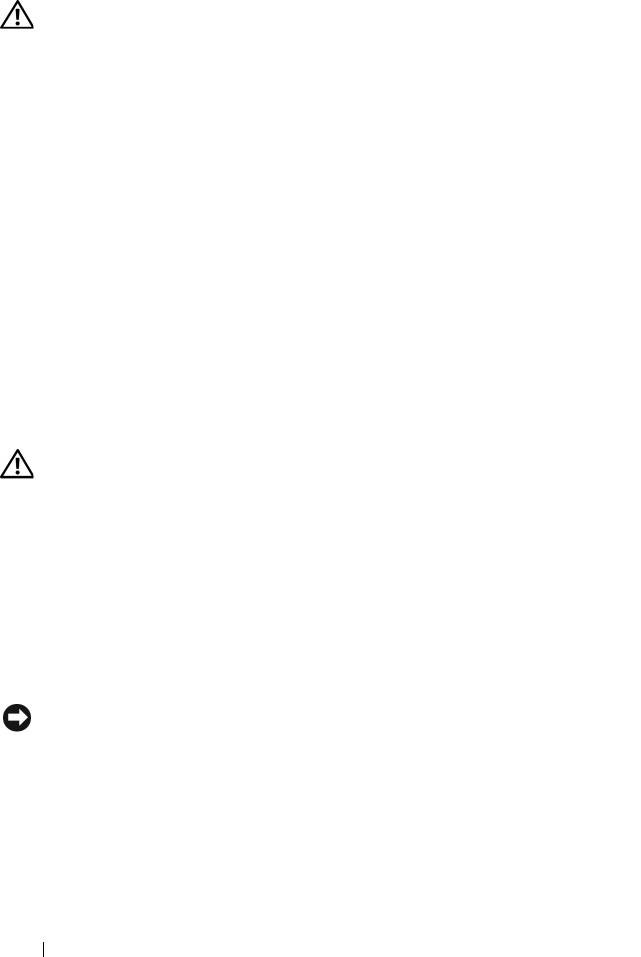
Billentyűzet problémák
VIGYÁZAT! Az ebben a részben ismertetett műveletek elvégzése
előtt tanulmányozza a
Termékinformáció kézikönyv
előírásait.
E
LLENŐ RIZZE A BILLENTYŰ ZET KÁBELÉT —
•
Ellenőrizze, hogy a billentyűzet stabilan csatlakozik a számítógépre.
•
Kapcsolja ki a számítógépet (lásd
a Felhasználói kézikönyv
„A számítógép kikapcsolása“
című részét), a számítógép telepítési ábrájának megfelelően csatlakoztassa a billentyűzetet,
ezután indítsa újra a számítógépet.
•
Ellenőrizze, hogy a kábel nincs-e megsérülve vagy kikopva, illetve ellenőrizze, hogy
a csatlakozótűk nem hajlottak-e el vagy nem törtek-e el. Az elgörbült tűket egyenesítse ki.
•
Távolítsa el a billentyűzet hosszabbító kábeleket, és a billentyűzetet csatlakoztassa
közvetlenül a számítógépre.
TESZTELJE A BILLENTYŰ ZETET — A számítógépre csatlakoztasson egy
megfelelően működő billentyűzetet, és próbálja meg használni a billentyűzetet.
F
UTTASSA A HARDVER HIBAELHÁRÍTÓT —
Lásd: „Hardver
hibaelhárítás“, 241. oldal.
Lefagyások és szoftver problémák
VIGYÁZAT! Az ebben a részben ismertetett műveletek elvégzése
előtt tanulmányozza a
Termékinformáció kézikönyv
előírásait.
A számítógép nem indul be
ELLENŐ RIZZE A DIAGNOSZTIKAI FÉNYEKET — Lásd: „Diagnosztikai
visszajelzők“,231.oldal.
E
LLENŐ RIZZE A TÁPCSATLAKOZÁSÁT A SZÁMÍTÓGÉP VÁLTÓÁRAMÚ
ADAPTER CSATLAKOZÓJÁHOZ ÉS A FALI CSATLAKOZÓALJZATHOZ
A számítógép nem reagál
FIGYELMEZTETÉS: Ha az operációs rendszert nem tudja szabályosan
leállítani, adatokat veszthet.
K
APCSOLJA KI A SZÁMÍTÓGÉPET — Ha a számítógép a billentyűzetre vagy az
egér mozgatására nem reagál, a tápellátás gombot 8 - 10 másodpercig nyomva tartva
kapcsolja ki a számítógépet, majd indítsa újra a számítógépet.
252 Gyors referencia kézikönyv
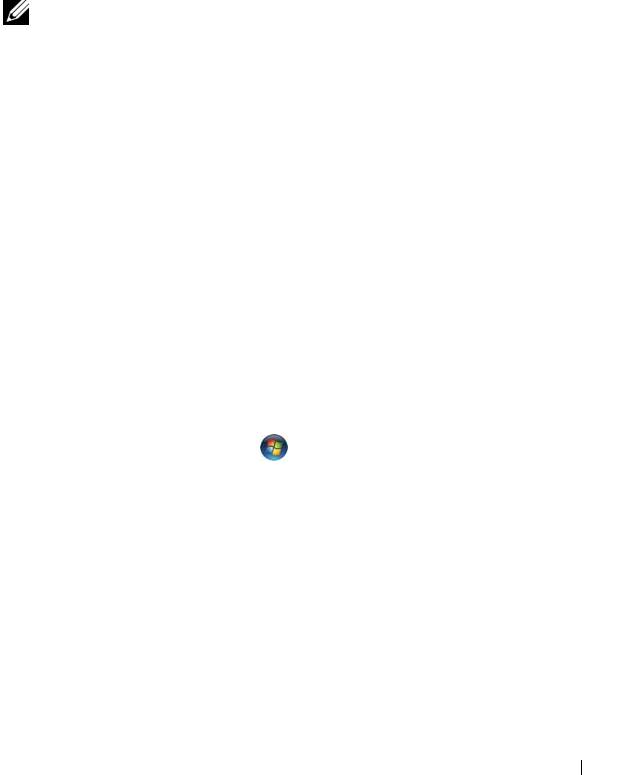
Program nem reagál
A PROGRAM LEÁLLÍTÁSA —
1
A belépéshez a Feladatkezelőbe nyomja le egyszerre a <Ctrl><Shift><Esc> gombot.
2
Kattintson az
Alkalmazások
fülre.
3
Kattintással válassza ki a programot, amely nem válaszol.
4
Kattintson a
Feladat befejezése
gombra.
Egy program ismételten lefagy
MEGJEGYZÉS: A legtöbb szoftver rendszerint rendelkezik telepítési
utasításokat tartalmazó dokumentációval hajlékonylemezen, CD-n vagy
DVD-n.
O
LVASSA ÁT A SZOFTVER DOKUMENTÁCIÓJÁT — Szükség esetén távolítsa
el, majd telepítse újra a programot.
A program régebbi Windows operációs rendszerre készült
FUTASSA A PROGRAM KOMPATIBILITÁS VARÁZSLÓT —
Windows XP:
A Program kompatibilitás varázsló úgy konfigurálja a programot, hogy az nem-XP
operációs rendszerhez hasonló környezetben is futhasson.
1
Kattintson a következőkre:
Start
→
Programok
→
Kellékek
→
Program
kompatibilitás varázsló
→
Tovább
.
2
Kövesse a kijelzőn megjelenő utasításokat.
Windows Vista:
A Program kompatibilitás varázsló úgy konfigurálja a programot, hogy az nem Windows
Vista operációs rendszerhez hasonló környezetben is futhasson.
1
Kattintson a következőkre:
Start
→
Vezérlőpult
→
Programok
→
Régebbi
program használata ezzel a Windows verzióval
.
2
Az üdvözlő képernyőn kattintson a
Tovább
gombra.
3
Kövesse a kijelzőn megjelenő utasításokat.
Egybefüggő kék képernyő jelenik meg
KAPCSOLJA KI A SZÁMÍTÓGÉPET — Ha a számítógép a billentyűzetre vagy
az egér mozgatására nem reagál, a tápellátás gombot 8 - 10 másodpercig
nyomva tartva kapcsolja ki a számítógépet, majd indítsa újra a számítógépet.
Gyors referencia kézikönyv 253
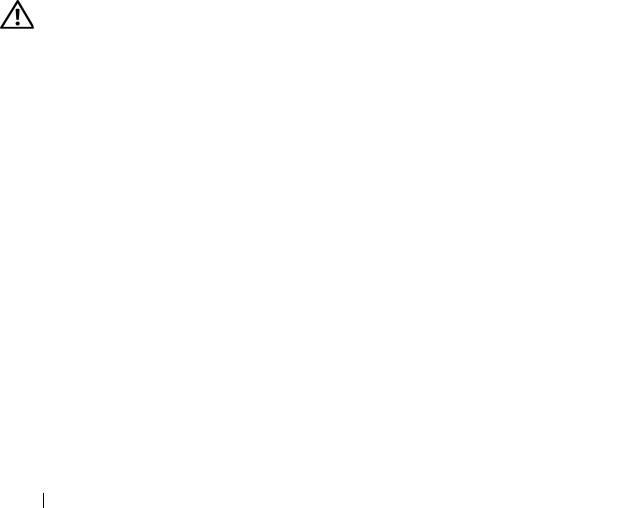
Egyéb szoftver problémák
HIBAELHÁRÍTÁSI INFORMÁCIÓKÉRT TANULMÁNYOZZA ÁT A SZOFTVER
DOKUMENTÁCIÓJÁT, VAGY LÉPJEN KAPCSOLATBA A GYÁRTÓVAL —
•
Győződjön meg róla, hogy a program kompatibilis a számítógépére telepített operációs
rendszerrel.
•
Győződjön meg róla, hogy a számítógép megfelel a szoftver futtatásához szükséges
minimális hardverkövetelményeknek. További információkért olvassa el a szoftver
dokumentációját.
•
Győződjön meg róla, hogy a program telepítése és konfigurációja megfelelő.
•
Ellenőrizze, hogy az eszköz illesztőprogramok nem ütköznek a programmal.
•
Szükség esetén távolítsa el, majd telepítse újra a programot.
AZONNAL KÉSZÍTSEN BIZTONSÁGI MENTÉST A FÁJLJAIRÓL
VÍRUSIRTÓ PROGRAMMAL VIZSGÁLJA ÁT A MEREVLEMEZT, A FLOPPY
LEMEZEKET CD-KET VAGY A DVD-KET
MENTSEN EL, ÉS ZÁRJON BE MINDEN NYITOTT FÁJLT VAGY PROGRAMOT,
MAJD A START MENÜN KERESZTÜL ÁLLÍTSA LE A SZÁMÍTÓGÉPET
Memória problémák
VIGYÁZAT! Az ebben a részben ismertetett műveletek elvégzése
előtt tanulmányozza a
Termékinformáció kézikönyv
előírásait.
H
A NEM ELEGENDŐ MEMÓRIÁRA UTALÓ ÜZENETET KAP —
•
Mentse el és zárja be a nyitva lévő fájlokat, lépjen ki a nyitott programokból, és nézze
meg, hogy ez megoldotta-e a problémát.
•
A szoftver dokumentációjában olvassa el a minimális memória követelményekre
vonatkozó részt. Ha szükséges, telepítsen további memóriát (lásd
a Felhasználói
kézikönyv
„A memória modulok telepítése“ című részét).
•
Távolítsa el és helyezze vissza a memória modulokat (lásd
a Felhasználói kézikönyv
„A memória modulok telepítése“ című részét) annak érdekében, hogy biztosítsa,
a számítógép sikeresen kommunikáljon a memóriával.
•
Futtassa a Dell Diagnostics programot (lásd: „Dell Diagnosztika“, 241. oldal).
HA MÁS MEMÓRIAPROBLÉMÁT TAPASZTAL —
•
Távolítsa el és helyezze vissza a memória modulokat (lásd
a Felhasználói kézikönyv
„A memória modulok telepítése“ című részét) annak érdekében, hogy biztosítsa,
a számítógép sikeresen kommunikáljon a memóriával.
254 Gyors referencia kézikönyv
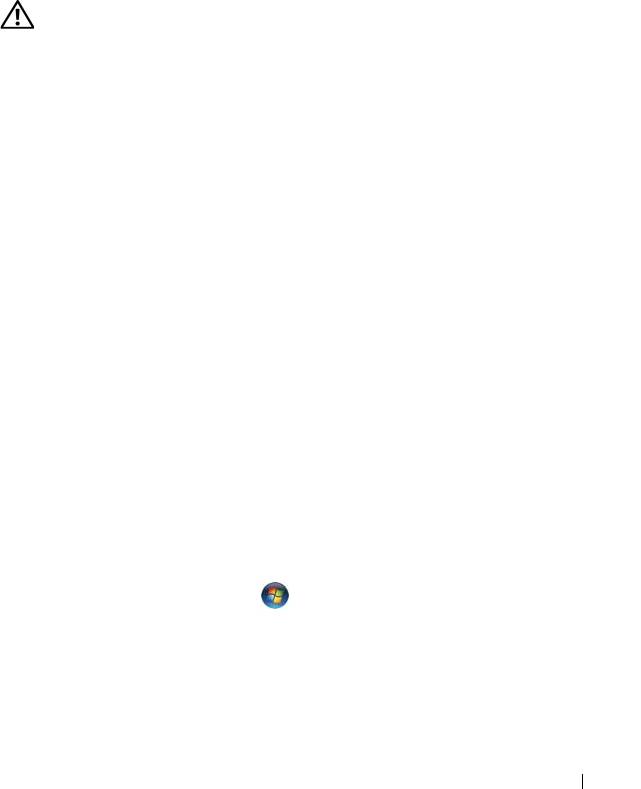
•
Kövesse a memória telepítésére vonatkozó útmutatásokat (lásd
a Felhasználói kézikönyv
„A memória modulok telepítése“ című részét).
•
Ellenőrizze, hogy a memóriát, amelyet használ, a számítógép támogatja-e. A támogatott
memóriatípusokra vonatkozó információkért lásd
a Felhasználói kézikönyv
„Memória“
című részét.
•
Futtassa a Dell Diagnostics programot (lásd: „Dell Diagnosztika“, 241. oldal).
Egér problémák
VIGYÁZAT! Az ebben a részben ismertetett műveletek elvégzése
előtt tanulmányozza a
Termékinformáció kézikönyv
előírásait.
E
LLENŐ RIZZE AZ EGÉR KÁBELÉT —
•
Ellenőrizze, hogy a kábel nincs-e megsérülve vagy kikopva, illetve ellenőrizze, hogy
a csatlakozótűk nem hajlottak-e el vagy nem törtek-e el. Az elgörbült tűket egyenesítse ki.
•
Távolítsa el az egér hosszabbító kábeleket, és az egeret csatlakoztassa közvetlenül
aszámítógépre.
•
A számítógép telepítési ábrájának megfelelően csatlakoztassa az egér kábelét.
INDÍTSA ÚJRA A SZÁMÍTÓGÉPET —
1
A
Start
menü megjelenítéséhez nyomja le egyszerre a <Ctrl><Esc> gombokat.
2
Nyomja meg az <u> gombot,
majd a fel és le nyílgombokkal
jelölje ki a
Leállítás
vagy a
Kikapcsolás
lehetőséget, és nyomja meg az <Enter> gombot.
3
Miután a számítógép kikapcsolt, a telepítési ábrának megfelelően csatlakoztassa az egér
kábelét.
4
Kapcsolja be a számítógépet.
TESZTELJE AZ EGERET — A számítógépre csatlakoztasson egy megfelelően
működő billentyűzetet, és próbálja meg használni a billentyűzetet.
E
LLENŐ RIZZE AZ EGÉR BEÁLLÍTÁSAIT —
Windows XP:
1
Kattintson a következőkre:
Start
→
Vezérlőpult
→
Egér
.
2
Szükség szerint módosítsa a beállításokat.
Windows Vista:
1
Kattintson a következőkre:
Start
→
Vezérlőpult
→
Hardver és hang
→
Egér
.
2
Szükség szerint módosítsa a beállításokat.
TELEPÍTSE ÚJRA AZ EGÉR ILLETSZŐ PROGRAMJÁT — Lásd a Felhasználói
kézikönyv „Illesztőprogramok“ című részét.
F
UTTASSA A HARDVER HIBAELHÁRÍTÓT — Lásd: „Hardver hibaelhárítás“, 241. oldal.
Gyors referencia kézikönyv 255
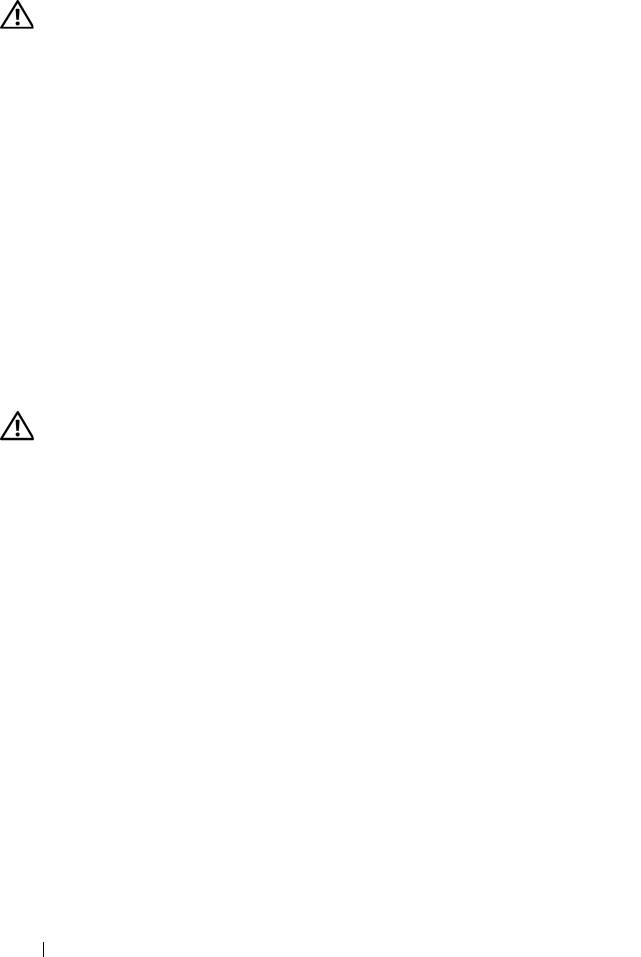
Hálózati problémák
VIGYÁZAT! Az ebben a részben ismertetett műveletek elvégzése
előtt tanulmányozza a
Termékinformáció kézikönyv
előírásait.
A
SZÁMÍTÓGÉP ELEJÉN ELLENŐRIZZE A HÁLÓZATI JELZŐFÉNYT — Ha az
összeköttetés-integritás jelző nem világít (lásd a Felhasználói kézikönyv „Vezérlőszervek
és visszajelzők“ című részét), nincs hálózati kommunikáció. Cserélje ki a hálózati kábelt.
E
LLENŐRIZZE A HÁLÓZATI KÁBEL CSATLAKOZÁSAIT — Gondoskodjon arról,
hogy a hálózati kábel stabilan csatlakozzon a hálózati csatlakozó aljzatra a számítógép
hátán, valamint a hálózati aljzatra.
I
NDÍTSA ÚJRA A SZÁMÍTÓGÉPET, ÉS PRÓBÁLJON MEG ÚJRA BEJELENTKEZNI
ELLENŐ RIZZE A HÁLÓZATI BEÁLLÍTÁSAIT — Forduljon a hálózati
rendszergazdához vagy ahhoz a személyhez, aki beállította a hálózatát, annak érdekében,
hogy ellenőrizhesse, a hálózati beállításai helyesek, és a hálózat működik.
F
UTTASSA A HARDVER HIBAELHÁRÍTÓT —
Lásd: „Hardver
hibaelhárítás“, 241. oldal.
Feszültség problémák
VIGYÁZAT! Az ebben a részben ismertetett műveletek elvégzése
előtt tanulmányozza a
Termékinformáció kézikönyv
előírásait.
H
A AZ ÜZEMJELZŐ FÉNY ZÖLDEN VILÁGÍT ÉS A SZÁMÍTÓGÉP NEM REAGÁL,
LÁSD:—Lásd: „Diagnosztikai visszajelzők“, 231. oldal.
H
A AZ ÜZEMJELZŐ FÉNY ZÖLD SZÍNNEL VILLOG — A számítógép készenléti
állapotban van. A normál működés visszaállításához nyomjon meg egy gombot
a billentyűzeten, mozgassa az egeret, vagy nyomja meg a főkapcsolót.
H
A AZ ÜZEMJELZŐ FÉNY NEM VILÁGÍT — A számítógép ki van kapcsolva vagy
nem kap áramot.
•
A tápkábelt dugja vissza a számítógép hátán lévő tápellátó aljzatba és csatlakoztassa
a hálózati feszültségre.
•
Az elosztókat, a hosszabbító kábeleket és az egyéb feszültségvédő készülékeket kiiktatva
ellenőrizze, hogy a számítógép megfelelően működik.
•
Ellenőrizze, hogy az elosztó be van dugva fali csatlakozóaljzatba, és a kapcsolója fel van
kapcsolva.
•
Ellenőrizze, hogy a hálózati csatlakozó megfelelően működik-e egy másik készülékkel,
például egy lámpával.
•
Gondoskodjon arról, hogy a fő tápkábel és az elülső panel kábele biztonságosan csatlakozzon
az alaplapra (
lásd a Felhasználói kézikönyv
„Alaplapi alkatrészek“ című részét).
256 Gyors referencia kézikönyv
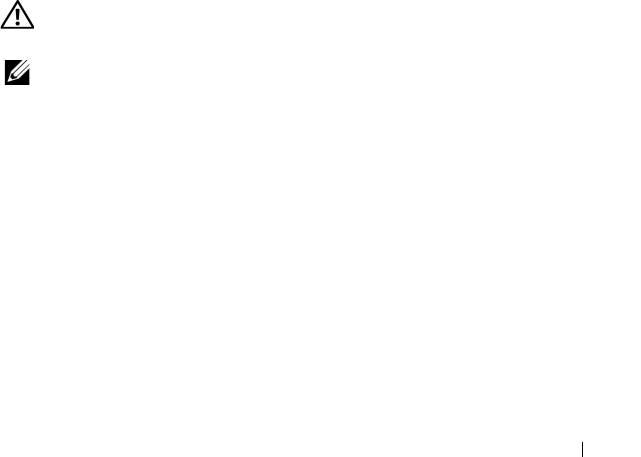
HA AZ ÜZEMJELZŐ FÉNY ZÖLD SZÍNNEL VILLOG — A számítógép kap
áramot, de belső probléma lépett fel.
•
Gondoskodjon arról, hogy a feszültség választó kapcsoló (ha van) a helyi váltóáramú
feszültségnek megfelelő állásban legyen.
•
Gondoskodjon arról, hogy minden alkatrész kábel helyesen lett telepítve és
biztonságosan csatlakoznak az alaplapra (lásd
a Felhasználói kézikönyv
„Alaplapi
alkatrészek“ című részét).
HA AZ ÜZEMJELZŐ FÉNY SÁRGA SZÍNNEL FOLYAMATOSAN VILÁGÍT —
Valamelyik készülék meghibásodott, vagy helytelenül lett telepítve.
•
Távolítsa el majd helyezze vissza a memória modulokat (lásd a
Felhasználói kézikönyv
„Kártyák“ című részét).
•
Távolítson el majd helyezzen vissza minden bővítőkártyát, beleértve a grafikus kártyákat
is (lásd a
Felhasználói kézikönyv
„Kártyák“ című részét).
ZÁRJA KI AZ INTERFERENCIAFORRÁSOKAT — Az interferencia néhány
lehetséges oka:
•
Tápkábel, a billentyűzet és az egér hosszabbítókábelei
•
Túl sok készülék csatlakozik egy elosztóra
•
Több elosztó csatlakozik egy hálózati csatlakozóra
Nyomtató problémák
VIGYÁZAT! Az ebben a részben ismertetett műveletek elvégzése
előtt tanulmányozza a
Termékinformáció kézikönyv
előírásait.
MEGJEGYZÉS: Ha a nyomtatóval kapcsolatban van szüksége műszaki
támogatásra, forduljon a nyomtató gyártójához.
O
LVASSA ÁT A NYOMTATÓ DOKUMENTÁCIÓJÁT — Olvassa el a nyomtató
dokumentációjának a telepítésre és a hibaelhárításra vonatkozó részeit.
G
YŐ ZŐ DJÖN MEG A NYOMTATÓ BEKAPCSOLT ÁLLAPOTÁRÓL
ELLENŐ RIZZE A NYOMTATÓKÁBEL CSATLAKOZÁSAIT —
•
A kábelcsatlakozásokra vonatkozó információkért olvass el a nyomtató dokumentációját.
•
Ellenőrizze, hogy a nyomtatókábelek stabilan csatlakoznak a nyomtatóra és a számítógépre.
ELLENŐRIZZE AZ ELEKTROMOS CSATLAKOZÓALJZATOT — Ellenőrizze, hogy
a hálózati csatlakozó megfelelően működik-e egy másik készülékkel, például egy lámpával.
E
LLENŐ RIZZE, HOGY A WINDOWS FELISMERI A NYOMTATÓT —
Windows XP:
Gyors referencia kézikönyv 257
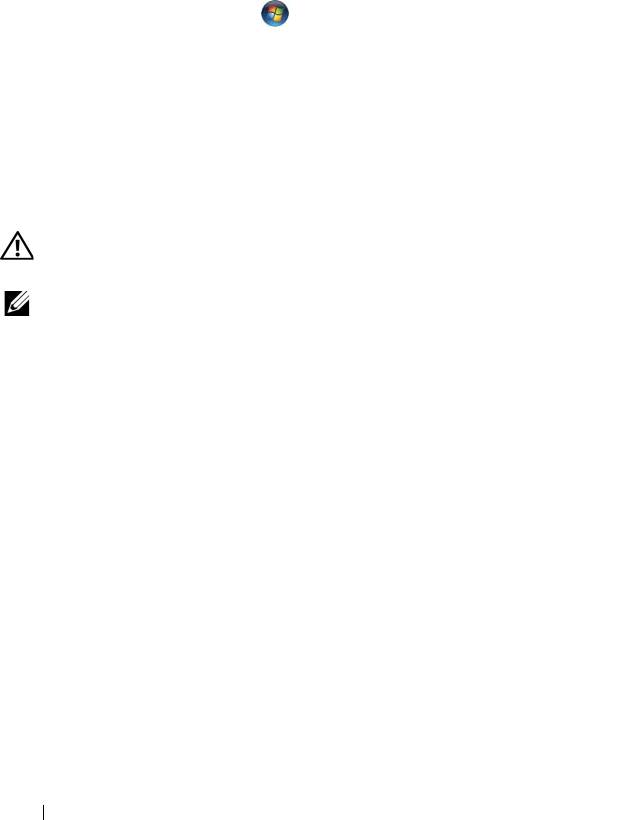
1
Kattintson a következőkre:
Start
→
Vezérlőpult
→
Nyomtatók és egyéb hardver
→
Telepített nyomtatók és faxok
.
2
Ha a nyomtató szerepel a listában, az egér jobb oldali gombjával kattintson a nyomtató ikonra.
3
Kattintson a
Tulajdonságok
→
Portok
lehetőségre. A párhuzamos nyomtató esetén
a
Nyomtatás következő port(ok)ra:
beállítás legyen
LPT1 (Nyomtató port)
. A USB
nyomtató esetén a
Nyomtatás következő port(ok)ra:
beállítás legyen
USB
.
Windows Vista:
1
Kattintson a következőkre:
Start
→
Vezérlőpult
→
Hardver és hang
→
Nyomtató
.
2
Ha a nyomtató szerepel a listában, az egér jobb oldali gombjával kattintson a nyomtató ikonra.
3
Kattintson a
Tulajdonságok,
majd a
Portok
lehetőségre.
4
Szükség szerint módosítsa a beállításokat.
TELEPÍTSE ÚJRA A NYOMTATÓ ILLETSZŐ PROGRAMJÁT — A nyomtató
illesztőprogramjának újratelepítésével kapcsolatos információkért olvassa el a nyomtató
dokumentációját.
Képbeolvasó problémák
VIGYÁZAT! Az ebben a részben ismertetett műveletek elvégzése
előtt tanulmányozza a
Termékinformáció kézikönyv
előírásait.
MEGJEGYZÉS: Ha a nyomtatóval kapcsolatban van szüksége műszaki
támogatásra, forduljon a nyomtató gyártójához.
O
LVASSA ÁT A KÉPBEOLVASÓ DOKUMENTÁCIÓJÁT — Olvassa el a nyomtató
dokumentációjának a telepítésre és a hibaelhárításra vonatkozó részeit.
O
LDJA KI A KÉPBEOLVASÓ ZÁRJÁT — Ellenőrizze, hogy a képbeolvasó zárja
nyitott állapotban van-e (ha a képbeolvasó rendelkezik záró füllel vagy gombbal).
I
NDÍTSA ÚJRA A SZÁMÍTÓGÉPET, ÉS PRÓBÁLJA KI ÚJRA A KÉPBEOLVASÓT
ELLENŐ RIZZE A KÁBELCSATLAKOZÁSOKAT —
•
A kábelcsatlakozásokra vonatkozó információkért olvass el a képbeolvasó dokumentációját.
•
Ellenőrizze, hogy a nyomtatókábelek stabilan csatlakoznak a nyomtatóra és a számítógépre.
ELLENŐRIZZE, HOGY A MICROSOFT WINDOWS FELISMERI A KÉPBEOLVASÓT —
Windows XP:
1
Kattintson a következőkre:
Start
→
Vezérlőpult
→
Nyomtatók és más hardver
→
Képbeolvasók és kamerák
.
2
Ha a képbeolvasó szerepel a listában, a Windows felismeri a képbeolvasót.
258 Gyors referencia kézikönyv
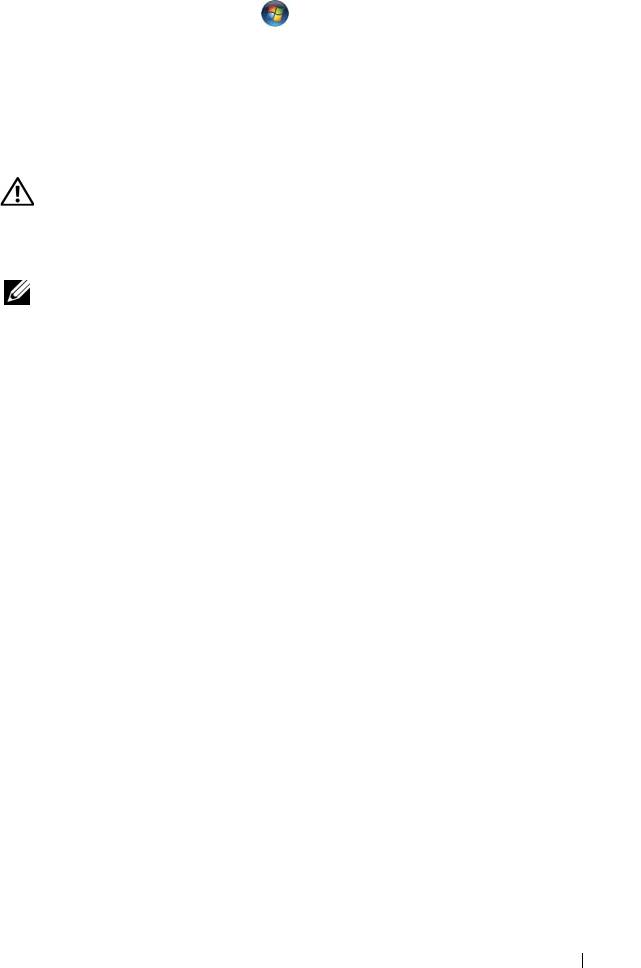
Windows Vista:
1
Kattintson a következőkre:
Start
→
Vezérlőpult
→
Hardver és hang
→
Képbeolvasók és kamerák
.
2
Ha a képbeolvasó szerepel a listában, a Windows felismeri a képbeolvasót.
TELEPÍTSE ÚJRA A KÉPBEOLVASÓ ILLETSZŐ PROGRAMJÁT — Utasításokért
lásd a képbeolvasó dokumentációját.
Hang és hangszóró problémák
VIGYÁZAT! Az ebben a részben ismertetett műveletek elvégzése
előtt tanulmányozza a
Termékinformáció kézikönyv
előírásait.
Nem érkezik hang a hangszórókból
MEGJEGYZÉS: Az MP3 vagy más médialejátszók hangerőszabályozása
érvénytelenítheti Windows hangerő beállításait. Mindig ellenőrizze, hogy
a médialejátszó(k) hangja nincs-e lehalkítva vagy kikapcsolva.
E
LLENŐ RIZZE A NYOMTATÓKÁBEL CSATLAKOZÁSAIT — A hangszórókat
csatlakoztassa a hangszóróhoz kapott telepítési ábra szerint. Ha hangkártyát vásárolt,
ellenőrizze, hogy a hangszórók a kártyára csatlakoznak-e.
E
LLENŐ RIZZE, HOGY A MÉLYSUGÁRZÓ ÉS A HANGSZÓRÓK BE VANNAK-
E KAPCSOLVA — Lásd a hangszórókhoz kapott telepítési ábrát. Ha a hangszórók
hangerőszabályozóval rendelkeznek, a torzítás megszüntetése érdekében, állítsa be
ahangerőt, és a mély, illetve a magas hangok erejét.
Á
LLÍTSA BE A WINDOWS HANGERŐ SZABÁLYOZÓJÁT — Kattintson vagy
duplán kattintson a képernyő jobb alsó sarkában található hangszóró ikonra. Ellenőrizze,
hogy a hangerő megfelelő erősségűre van állítva, és nincs elnémítva.
A
FÜLHALLGATÓT HÚZZA KI A FÜLHALLGATÓ CSATLAKOZÓBÓL —
A hangszórók hangja automatikusan kikapcsol, ha a számítógép elülső panelén található
fülhallgató csatlakozóba fülhallgatót csatlakoztat.
E
LLENŐRIZZE AZ ELEKTROMOS CSATLAKOZÓALJZATOT — Ellenőrizze, hogy
a hálózati csatlakozó megfelelően működik-e egy másik készülékkel, például egy lámpával.
Z
ÁRJA KI A LEHETSÉGES INTERFERENCIAFORRÁSOKAT — Az interferencia
ellenőrzéséhez kapcsolja ki a közelben működő ventilátorokat, fluoreszkáló lámpákat
vagy halogén lámpákat.
F
UTTASSA A HANGSZÓRÓ DIAGNOSZTIKÁT
TELEPÍTSE ÚJRA A HANG ILLETSZŐ PROGRAMJÁT — Lásd a Felhasználói
kézikönyv „Illesztőprogramok“ című részét.
F
UTTASSA A HARDVER HIBAELHÁRÍTÓT —
Lásd: „Hardver hibaelhárítás“, 241. oldal.
Gyors referencia kézikönyv 259
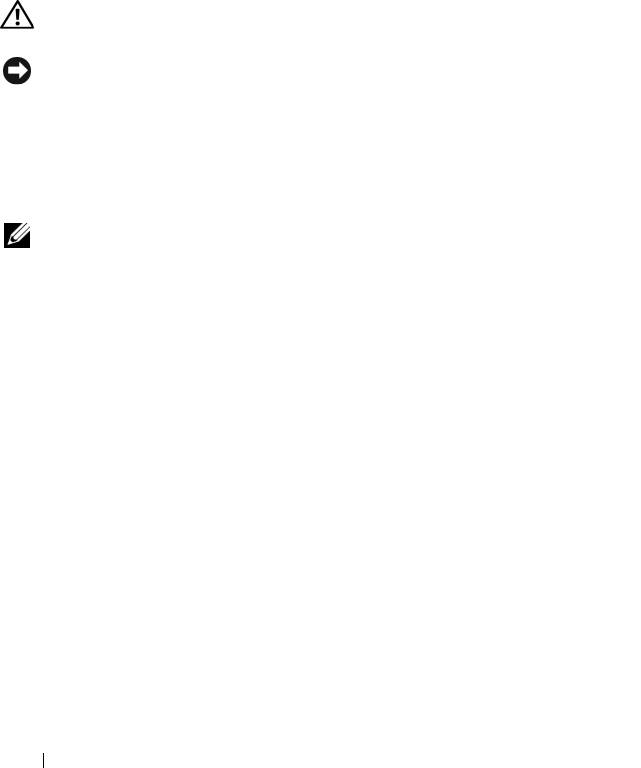
Nem érkezik hang a fülhallgatóból
ELLENŐ RIZZE A FÜLHALLGATÓ KÁBELCSATLAKOZÁSOKAT — Ellenőrizze,
hogy a fülhallgató kábele stabilan csatlakozik a fülhallgató csatlakozó aljzatba (lásd:
„A számítógép“, 209. oldal).
Á
LLÍTSA BE A WINDOWS HANGERŐ SZABÁLYOZÓJÁT — Kattintson vagy
duplán kattintson a képernyő jobb alsó sarkában található hangszóró ikonra. Ellenőrizze,
hogy a hangerő megfelelő erősségűre van állítva, és nincs elnémítva.
Videó és monitor problémák
VIGYÁZAT! Az ebben a részben ismertetett műveletek elvégzése
előtt tanulmányozza a
Termékinformáció kézikönyv
előírásait.
FIGYELMEZTETÉS: Ha a számítógépen PCI Express grafikus kártya
van telepítve, további grafikus kártyák telepítéséhez nincs szükség a kártya
eltávolításához; mindemellett, a kártyára hibaelhárítási célokra szükség
van. Ha a kártyát eltávolítja, tárolja biztonságos helyen. A grafikus kártyára
vonatkozó információkért látogasson el ide: support.dell.com.
A képernyő üres
MEGJEGYZÉS: A hibaelhárítási műveletekért olvassa el a monitor
dokumentációját.
E
LLENŐ RIZZE A FÜLHALLGATÓ KÁBELCSATLAKOZÁSOKAT —
•
Ellenőrizze, hogy a monitor kábele a megfelelő grafikus kártyára csatlakozik (a kettős
grafikus kártya konfigurációk esetén).
•
Ha DVI-VGA adaptert használ, ellenőrizze, hogy az adapter megfelelően csatlakozik
a grafikus kártyára és a monitorra.
•
A számítógép telepítési ábrájának megfelelően csatlakoztassa az egér kábelét.
•
Távolítsa el a billentyűzet hosszabbító kábeleket, és a billentyűzetet csatlakoztassa
közvetlenül a számítógépre.
•
Cserélje fel a számítógép és a monitor tápkábelét, így ellenőrizheti, hogy a monitor
tápkábele a hibás.
•
Ellenőrizze, hogy a csatlakozótűk nem hajlottak el vagy nem törtek-e el (a monitor
csatlakozók esetén normális, ha hiányoznak tűk).
ELLENŐ RIZZE A MONITOR ÜZEMJELZŐ FÉNYÉT —
•
Ha az üzemjelző fény világít vagy villog, a monitor kap áramot.
•
Ha az üzemjelző fény nem világít, a monitor bekapcsolásához nyomja meg erősen a gombot.
•
Ha az üzemjelző fény villog, normál működés visszaállításához nyomjon meg egy
gombot a billentyűzeten vagy mozgassa az egeret.
260 Gyors referencia kézikönyv

