Dell Precision T3400 – страница 6
Инструкция к Компьютеру Dell Precision T3400
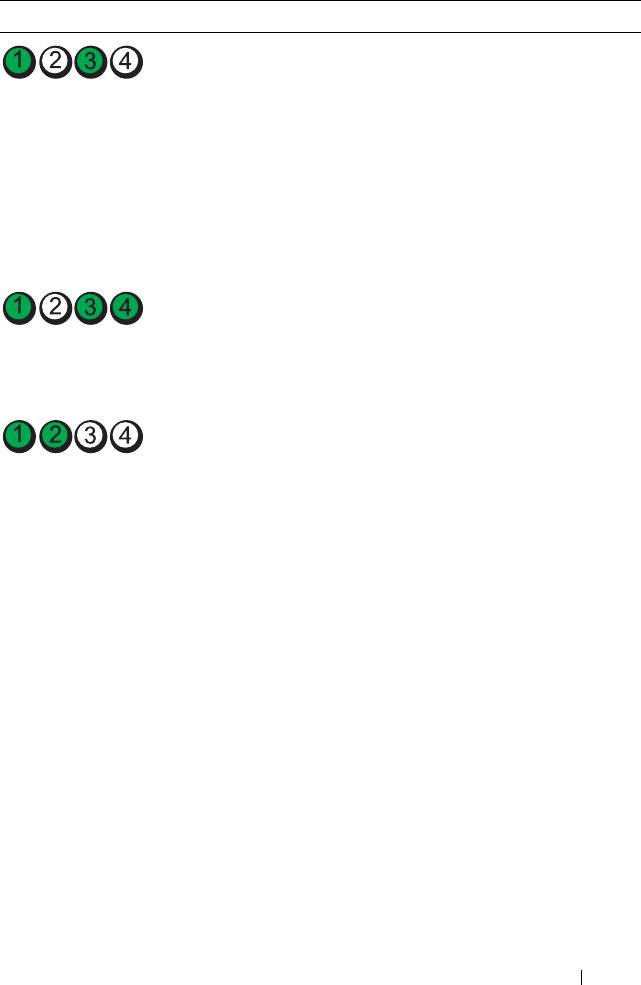
Lampemønster Problembeskrivelse Foreslået løsning
Der blev fundet
• Kontroller, at der ikke findes specielle
hukommelsesmoduler,
krav til placeringen af
men der er opstået en
hukommelsesmoduler/-stik (se
hukommelseskonfigura
"Hukommelse" i
Brugervejledningen
).
tions- eller
• Kontroller, at den hukommelse, du
kompatibilitetsfejl.
bruger, understøttes af computeren (se
"Hukommelse" i
Brugervejledningen
).
• Hvis problemet ikke bliver løst, skal du
kontakte Dell (se "Kontakt Dell"
i
Brugervejledningen
).
Der er muligvis opstået
• Udfør procedurerne i "Gendannelse af
en systemkortressource-
operativsystemet" i
Brugervejledningen
.
og/eller hardwarefejl.
• Hvis problemet ikke bliver løst, skal du
kontakte Dell (se "Kontakt Dell"
i
Brugervejledningen
).
Der er muligvis opstået
1
Undersøg, om der er en konflikt, ved
en fejl på et
at fjerne et udvidelseskort (ikke et
udvidelseskort.
grafikkort) og genstarte computeren
(se "Kort" i
Brugervejledningen
).
2
Hvis problemet ikke bliver løst, skal du
geninstallere det kort, du fjernede, fjerne
et andet kort og derefter genstarte
computeren.
3
Gentag denne fremgangsmåde for hvert
udvidelseskort, der er installeret. Hvis
computeren starter normalt, skal du
undersøge det kort, der sidst blev fjernet
fra computeren, for ressourcekonflikter
(se "Gendannelse af operativsystemet"
i
Brugervejledningen
).
4
Hvis problemet ikke bliver løst, skal du
kontakte Dell (se "Kontakt Dell"
i
Brugervejledningen
).
Lynreferenceguide 101
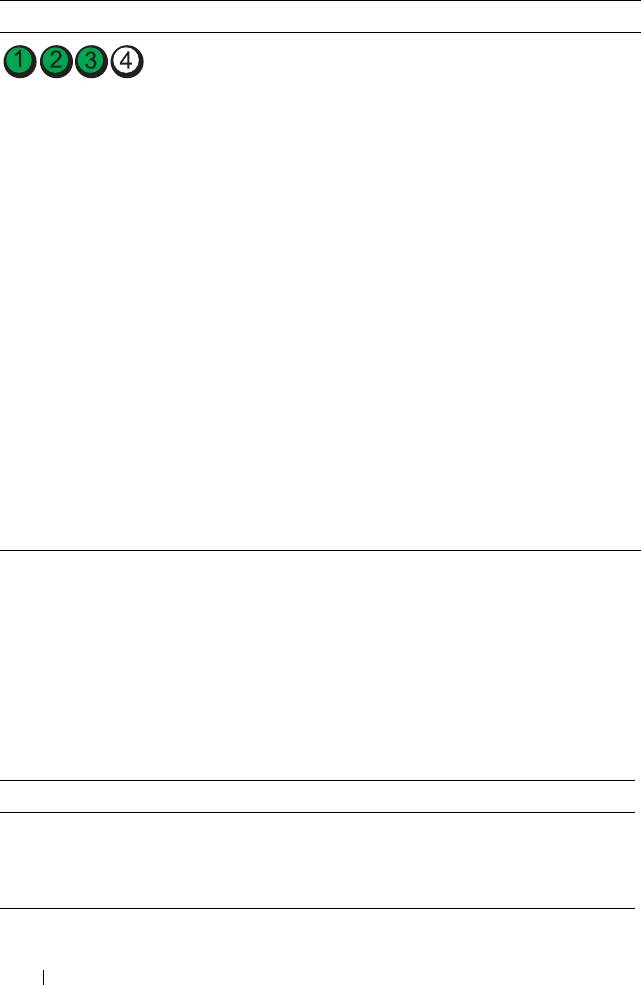
Lampemønster Problembeskrivelse Foreslået løsning
Der er opstået en anden
• Kontroller, at alle kablerne til harddisk
fejl.
og cd/dvd-drev er tilsluttet korrekt til
systemkortet (se
"Systemkortkomponenter"
i
Brugervejledningen
).
• Hvis der på skærmen vises en
fejlmeddelelse, der identificerer et
problem med en enhed (f.eks.
diskettedrevet eller harddisken), skal
du kontrollere enheden for at sikre, at
den fungerer, som den skal.
• Hvis operativsystemet forsøger at starte
fra en enhed (f.eks. diskettedrevet eller
cd/dvd-drevet), skal du kontrollere
systemopsætningen (se
"Systemopsætning" i
Brugervejledningen
)
for at sikre, at startrækkefølgen er korrekt
for de enheder, der er installeret på
computeren.
• Hvis problemet ikke bliver løst, skal du
kontakte Dell (se "Kontakt Dell"
i
Brugervejledningen
).
Bip-koder
Computeren vil muligvis udsende en række bip-lyde under starten. Disse serier af
bip-lyde kaldes for en bip-kode og bruges som en hjælp til at identificere et problem
med computeren.
Hvis computeren udsender en serie bip-lyde under starten:
1
Skriv bip-koden ned.
2
Kør Dell Diagnostics for at finde årsagen (se "Dell Diagnostics" på side 41).
Kode: Årsag
2 korte, 1 langt Fejl i BIOS-kontrolsum
1 langt, 3 korte, 2 korte Hukommelsesfejl
1 kort Tasten F12 er trykket ned
102 Lynreferenceguide
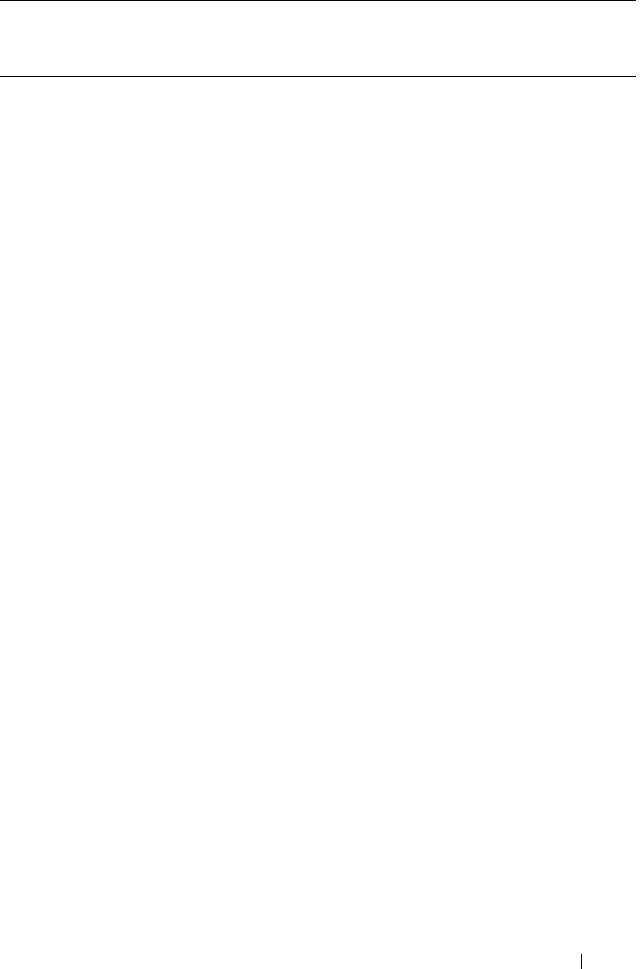
Kode:
Beskrivelse Foreslået handling
(gentagne korte
bip-lyde)
1 Fejl i BIOS-kontrolsum.
Kontakt Dell (se "Kontakt Dell"
Mulig fejl på bundkortet.
i Brugervejledningen).
2 Der blev ikke fundet
• Hvis der er installeret to eller flere
nogen
hukommelsesmoduler, skal du fjerne
hukommelsesmoduler.
modulerne (se "Fjernelse af
hukommelsesmodul" i
Brugervejledningen)
,
og derefter installere et modul igen (se
"Installation af et hukommelsesmodul"
i
Brugervejledningen
) og genstarte
computeren. Hvis computeren starter
normalt, skal du fortsætte med at installere
flere hukommelsesmoduler (ét ad gangen),
indtil du har identificeret et defekt modul
eller har geninstalleret alle moduler uden
at finde fejl.
• Hvis det er muligt, skal du installere
arbejdshukommelse af samme type
i computeren (se "Hukommelse"
i
Brugervejledningen
).
• Hvis problemet ikke bliver løst, skal du
kontakte Dell (se "Kontakt Dell"
i
Brugervejledningen
).
3
Mulig fejl på bundkortet.
Kontakt Dell (se "Kontakt Dell"
i Brugervejledningen).
4 Fejl ved RAM-
• Kontroller, at der ikke findes specielle krav til
læsning/skrivning.
placeringen af hukommelsesmoduler/-stik
(se "Hukommelse i
Brugervejledningen
).
• Kontroller, at den hukommelse, du bruger,
understøttes af computeren (se
"Hukommelse"
i
Brugervejledningen)
.
• Hvis problemet ikke bliver løst, skal du
kontakte Dell (se
"Kontakt Dell"
i Brugervejledningen).
Lynreferenceguide 103
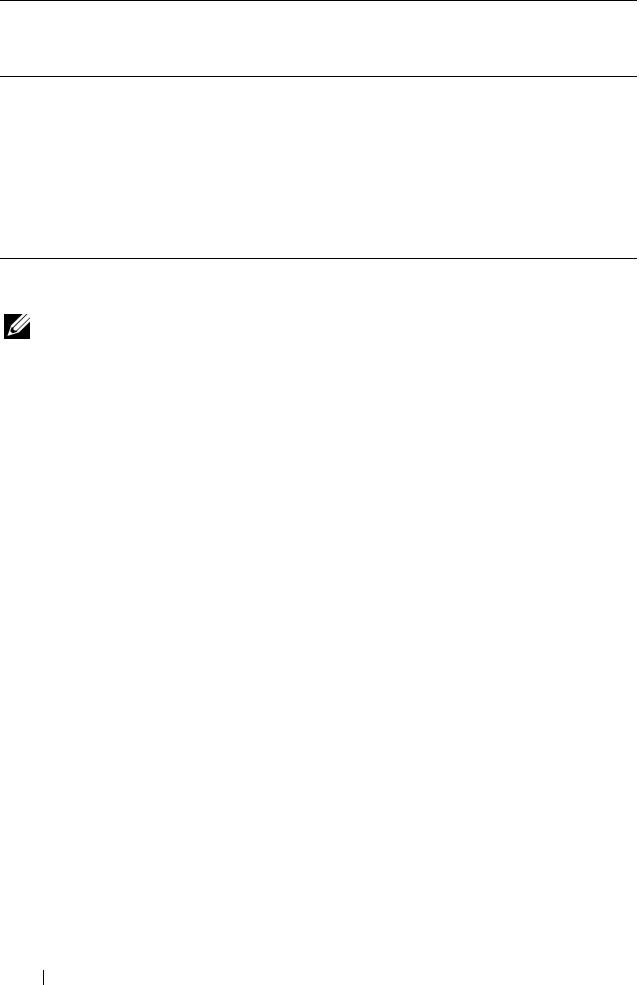
Kode:
Beskrivelse Foreslået handling
(gentagne korte
bip-lyde)
5 Fejl i realtidsur. Mulig
• Udskift batteriet (se "Udskiftning af batteri"
fejl i batteriet eller
i
Brugervejledningen
).
bundkortet.
• Hvis problemet ikke bliver løst, skal du
kontakte Dell (se "Kontakt Dell"
i
Brugervejledningen
).
6 Video-BIOS-testfejl. Kontakt Dell (se "Kontakt Dell"
i Brugervejledningen).
Systemmeddelelser
BEMÆRK: Hvis den meddelelse, der vises, ikke findes i tabellen, kan du læse
i dokumentationen til operativsystemet eller til det program, der kørte, da meddelelsen
blev vist.
ALERT! PREVIOUS ATTEMPTS AT BOOTING THIS SYSTEM HAVE FAILED AT CHECKPOINT
[
NNNN]. FOR HELP IN RESOLVING THIS PROBLEM, PLEASE NOTE THIS CHECKPOINT
AND CONTACT DELL TECHNICAL SUPPORT (ALARM! TIDLIGERE FORSØG PÅ AT STARTE
DETTE SYSTEM MISLYKKEDES VED KONTROLPUNKT [NNNN] SKRIV KONTROLPUNKTET
NED, OG KONTAKT DELLS TEKNISKE SUPPORT FOR AT FÅ HJÆLP TIL AT LØSE
PROBLEMET)—Det lykkedes ikke computeren at afslutte startproceduren tre gange
i træk på grund af den samme fejl (se "Kontakt Dell" i Brugervejledningen for at få
hjælp).
CMOS CHECKSUM ERROR (FEJL I CMOS-KONTROLSUM)—Mulig fejl ved
bundkortet, eller RTC-batteriet er næsten løbet tør for strøm. Udskift batteriet (se
"Udskiftning af batteri" eller "Kontakt Dell" i Brugervejledningen for at få hjælp).
CPU FAN FAILURE (FEJL PÅ CPU-BLÆSER)—Fejl på CPU-blæseren Udskift
CPU-blæseren (se "Fjernelse af processoren" i Brugervejledningen).
FLOPPY DISKETTE SEEK FAILURE (FEJL VED DISKETTESØGNING)—Der er muligvis
et løst kabel, eller computerkonfigurationsoplysningerne stemmer ikke overens
med hardwarekonfigurationen. Kontroller kabelforbindelserne (se "Kontakt Dell"
i Brugervejledningen for at få hjælp).
104 Lynreferenceguide
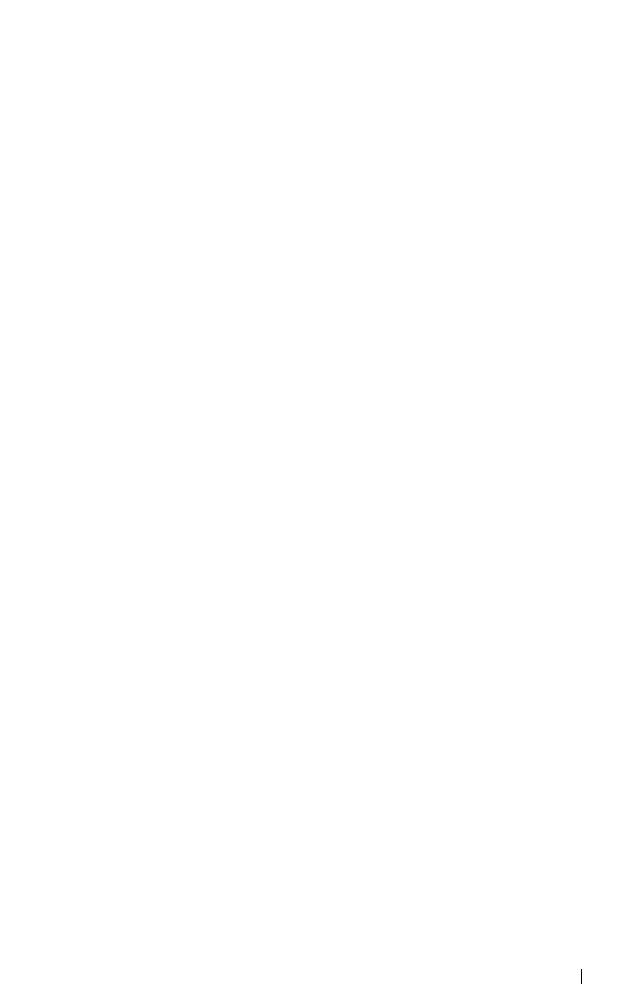
DISKETTE READ FAILURE (FEJL VED DISKETTELÆSNING)—Disketten er muligvis
defekt, eller der er et løst kabel. Udskift disketten/kontroller for løse kabelforbindelser.
HARD-DISK READ FAILURE (FEJL VED HARDDISKLÆSNING)—Mulig harddiskfejl
under harddiskopstartstest (se "Kontakt Dell" i Brugervejledningen for at få hjælp).
KEYBOARD FAILURE (TASTATURFEJL)—Tastaturfejl eller løst tastaturkabel (se
"Tastaturproblemer" i Brugervejledningen).
NO BOOT DEVICE AVAILABLE (INGEN STARTENHED TIL STEDE)—Systemet kan
ikke finde en startenhed eller -partition.
• Hvis diskettedrevet er din startenhed, skal du sørge for, at kablerne er tilsluttet,
og at der er en startdiskette i drevet.
• Hvis harddisken er din startenhed, skal du sørge for, at kablerne er tilsluttet, og at
drevet er installeret korrekt og partitioneret som en startenhed.
• Åbn systemopsætningen, og kontroller, at oplysningerne for startrækkefølgen er
korrekte (se
"Adgang til Systemopsætning" i
Brugervejledningen
).
NO TIMER TICK INTERRUPT (INGEN TIMERTAKTSLAGAFBRYDELSE)—Der kan
være en fejlfunktion på en chip på systemkortet eller en fejl på bundkortet (se
"Kontakt Dell" i Brugervejledningen for at få hjælp).
NON-SYSTEM DISK OR DISK ERROR (IKKE-SYSTEMDISKFEJL ELLER DISKFEJL)—
Udskift disketten med en, der har et operativsystem, som der kan startes fra, eller
fjern disketten fra A-drevet, og genstart computeren.
NOT A BOOT DISKETTE (IKKE EN STARTDISKETTE)—Indsæt en diskette, som der
kan startes fra, og genstart computeren.
Lynreferenceguide 105
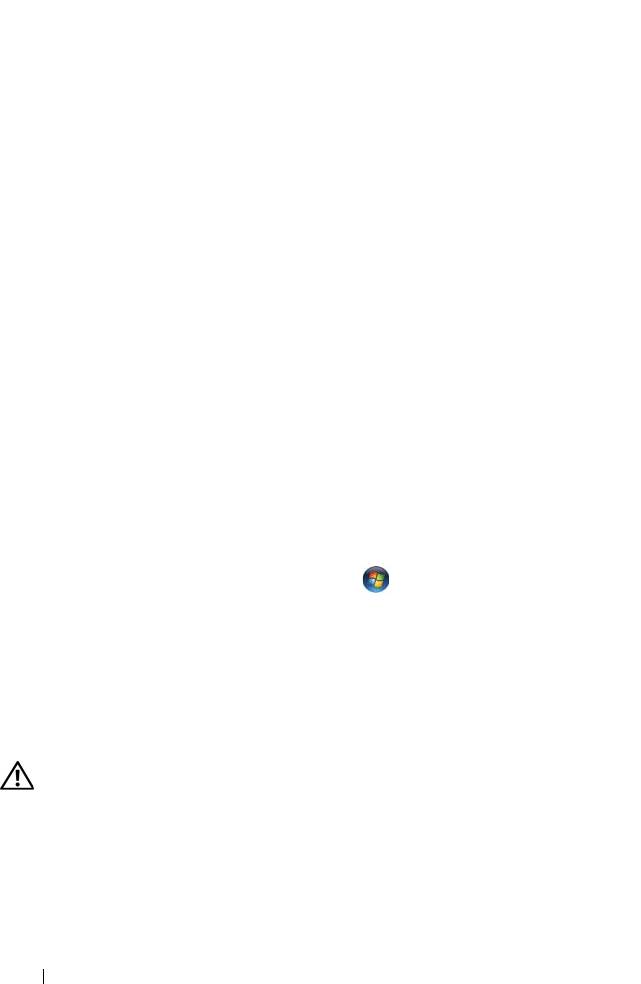
MEDDELELSE - HARDDISKENS SELVOVERVÅGNINGSSYSTEM HAR
RAPPORTERET, AT EN PARAMETER HAR OVERSKREDET DENS NORMALE
DRIFTSOMRÅDE. DELL ANBEFALER, AT DU JÆVNLIGT SIKKERHEDSKOPIERER DINE
DATA. EN PARAMETER, DER ER UDEN FOR DET GYLDIGE OMRÅDE, KAN VÆRE ET
TEGN PÅ ET POTENTIELT HARDDISKPROBLEM.—S.M.A.R.T-fejl, mulighed for
harddiskfejl. Denne funktion kan aktiveres eller deaktiveres i BIOS-konfigurationen.
Hardwarefejlfinding
Hvis en enhed enten ikke findes under opsætning af operativsystemet eller
findes, men er forkert konfigureret, kan du bruge Hardwarefejlfinding til at
løse inkompatibiliteten.
Windows XP:
1
Klik på
Start
→
Hjælp og support
.
2
Skriv
hardwarefejlfinding
i søgefeltet, og tryk på <Enter> for at
starte søgningen.
3
I afsnittet
Løs et problem
skal du klikke på
Hardwarefejlfinding
.
4
På listen
Hardwarefejlfinding
skal du vælge den indstilling, der bedst beskriver
problemet, og klikke på
Næste
for at udføre de resterende fejlfindingstrin.
Windows Vista:
1
Klik på knappen Start i Windows Vista
,
og klik på
Hjælp og support
.
2
Skriv
hardwarefejlfinding
i søgefeltet, og tryk på <Enter> for at
starte søgningen.
3
I søgeresultaterne skal du vælge den indstilling, der bedst beskriver problemet,
og derefter udføre de resterende fejlfindingstrin.
Dell Diagnostics
FORSIGTIG: Inden du påbegynder nogen af fremgangsmåderne i dette afsnit, skal
du følge sikkerhedsinstruktionerne i
Produktinformationsvejledningen
.
106 Lynreferenceguide
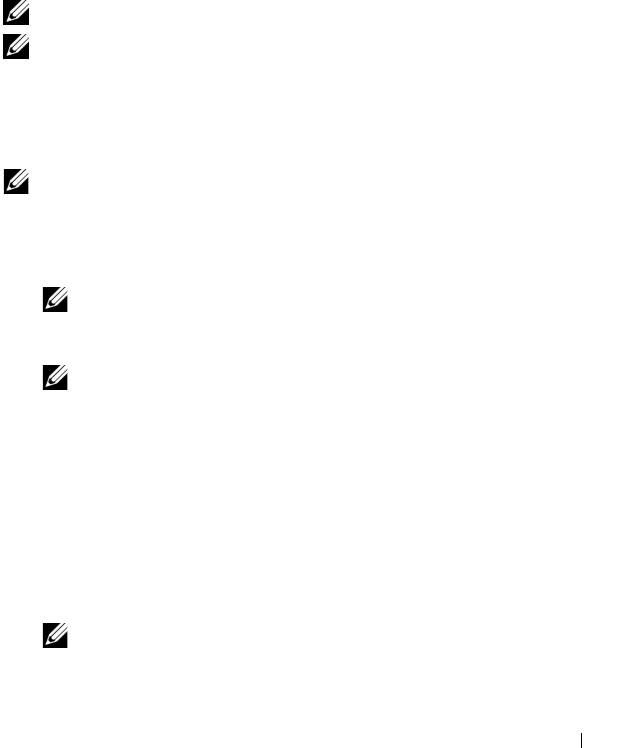
Hvornår skal du bruge Dell Diagnostics
Hvis du har problemer med computeren, kan du foretage de kontroller, der er
anført under Problemer med software og med, at computeren hænger (se
"Fejlfinding" i Brugervejledningen) og køre Dell Diagnostics, inden du kontakter
Dell for at få assistance.
Du kan køre Dell Diagnostics fra harddisken eller fra Drivers and Utilities-disken.
Læs "Systemkonfiguration" i Brugervejledningen for at undersøge computerens
konfigurationsoplysninger, og sørg for, at den enhed, du vil teste, vises under
System Setup (Systemkonfiguration) og at den er aktiv.
BEMÆRK: Dell Diagnostics fungerer kun på Dell-computere.
BEMÆRK: Udskriv de følgende fremgangsmåder, inden du kører Dell Diagnostics.
Start af Dell Diagnostics fra harddisken
Dell Diagnostics findes på en skjult partition med diagnosticeringsværktøjer
på harddisken.
BEMÆRK: Hvis computeren ikke kan vise et skærmbillede, skal du kontakte Dell
(se "Kontakt Dell" i Brugervejledningen).
1
Tænd (eller genstart) computeren.
2
Når DELL-logoet vises, skal du trykke på <F12> med det samme.
BEMÆRK: Der kan opstå tastaturfejl, hvis en tast holdes nede i lang tid. For
at undgå eventuelle tastaturfejl skal du trykke på og slippe <F12> med jævne
intervaller for at åbne Boot Device Menu (Menuen Startenhed).
BEMÆRK: Hvis der på noget tidspunkt vises en meddelelse om, at der ikke
blev fundet en partition med diagnosticeringsværktøjet, skal du køre Dell
Diagnostics fra Drivers and Utilities-disken
(se "Start af Dell Diagnostics
fra Drivers and Utilities-disken" på side 108).
Hvis du venter for længe, og operativsystemlogoet vises, skal du fortsat
vente, indtil du ser skrivebordet i Microsoft Windows, og derefter lukke
computeren og forsøge igen.
3
Ved
Boot Device Menu
(Menuen Startenhed) skal du bruge op- og ned-
pilene eller trykke på det relevante tal på tastaturet for at fremhæve
Boot
to Utility Partition
(Start til hjælpepartition) og derefter trykke på <Enter>.
BEMÆRK: Funktionen Quickboot (Hurtig start) ændrer kun startrækkefølgen
for den aktuelle start. Ved genstarten starter computeren i overensstemmelse
med den startrækkefølge, der er angivet i System Setup (Systemkonfiguration).
Lynreferenceguide 107
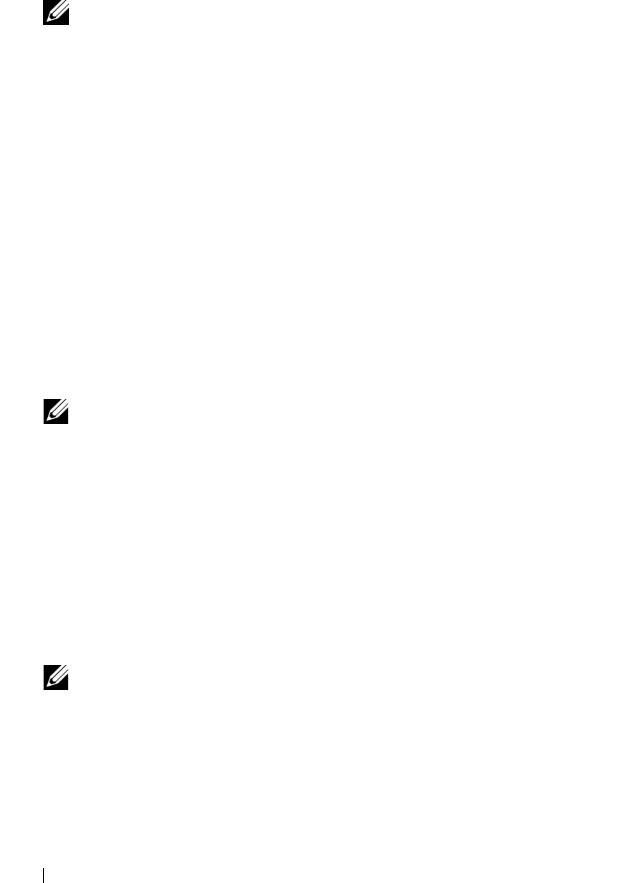
4
Ved
Main Menu
(Hovedmenuen) i Dell Diagnostics skal du venstreklikke
med musen eller trykke på <Tab> og derefter på <Enter> for at vælge
den test, du vil køre (se "Dell Diagnostics Main Menu (Hovedmenu for
Dell Diagnostics)" på side 109).
BEMÆRK: Skriv eventuelle fejlkoder og problembeskrivelser ned, præcis
som de vises, og følg instruktionerne på skærmen.
5
Når alle testene er gennemført, skal du lukke vinduet for at vende tilbage
til Dell Diagnostics'
Main Menu
(Hovedmenu).
6
Luk vinduet
Main Menu
(Hovedmenu) for
at lukke Dell Diagnostics og
genstarte computeren.
Start af Dell Diagnostics fra Drivers and Utilities-disken
1
Tænd computeren
2
Tryk på skub ud-knappen på det optiske drevs forside for at åbne drevbakken.
3
Læg
Drivers and Utilities
-disken i midt i drevbakken, og tryk derefter på
skub ud-knappen, eller tryk forsigtigt på bakken for at lukke den.
4
Genstart computeren.
5
Når DELL-logoet vises, skal du trykke på <F12> med det samme.
BEMÆRK: Der kan opstå tastaturfejl, hvis en tast på tastaturet holdes nede i
lang tid. For at undgå eventuelle tastaturfejl skal du trykke på og slippe <F12>
med jævne intervaller, indtil Boot Device Menu (Menuen Startenhed) vises.
Hvis du venter for længe, og operativsystemlogoet vises, skal du fortsat vente,
indtil du ser skrivebordet i Microsoft Windows, og derefter lukke computeren
og forsøge igen.
6
Ved
Boot Device Menu
(Menuen Startenhed) skal du bruge op- og ned-
pilene eller trykke på det relevante tal på tastaturet for at fremhæve
Onboard or USB CD-ROM
(Onboard eller USB cd-rom)
og derefter trykke
på <Enter>.
BEMÆRK: Funktionen Quickboot (Hurtig start) ændrer kun startrækkefølgen
for den aktuelle start. Ved genstarten starter computeren i overensstemmelse
med den startrækkefølge, der er angivet i System Setup (Systemkonfiguration).
7
Tryk på <1> for at vælge Dell Diagnostics.
8
Ved
Dell Diagnostics Menu
skal du trykke på <1> for at vælge Dell Diagnostics
for ResourceCD (grafisk brugergrænseflade).
108 Lynreferenceguide
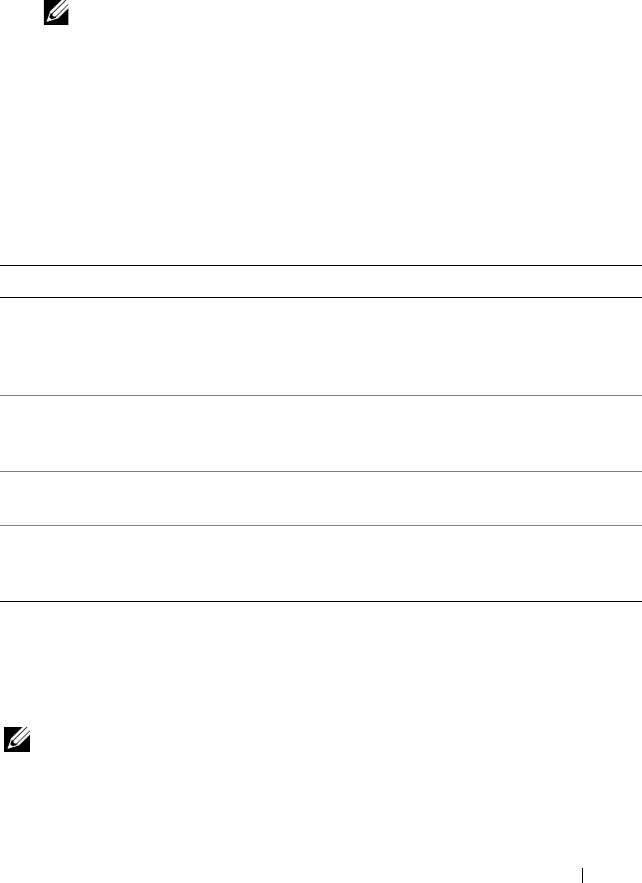
9
Ved
Main Menu
(Hovedmenuen) i Dell Diagnostics skal du venstreklikke
med musen eller trykke på <Tab> og derefter på <Enter> for at vælge
den test, du vil køre (se "Dell Diagnostics Main Menu (Hovedmenu for
Dell Diagnostics)" på side 109).
BEMÆRK: Skriv eventuelle fejlkoder og problembeskrivelser ned, præcis
som de vises, og følg instruktionerne på skærmen.
10
Når alle testene er gennemført, skal du lukke vinduet for at vende tilbage
til Dell Diagnostics'
Main Menu
(Hovedmenu).
11
Fjern
Drivers and Utilities
-disken, og luk derefter vinduet
Main Menu
(Hovedmenu)
for at afslutte Dell Diagnostics og genstarte computeren.
Dell Diagnostics Main Menu (Hovedmenu for Dell Diagnostics)
Du kan køre følgende test fra Main Menu (hovedmenuen) i Dell Diagnostics:
Valgmulighed Funktion
Eksprestest Udfører en hurtig test af enhederne. Testen tager typisk
10 til 20 minutter, og du behøver ikke at gøre noget. Kør
Express Test (Eksprestest) først for at øge muligheden for
hurtigt at identificere problemet.
Extended Test (Udvidet
Udfører en grundig test af enhederne. Testen tager typisk
test)
en time eller derover, og kræver, at du jævnligt indtaster
dine svar på forskellige spørgsmål.
Custom Test
Tester en specifik enhed i systemet og kan bruges til at tilpasse
(Brugerdefineret test)
de test, du vil køre.
Liste over symptomer Viser de mest almindelige symptomer, som oftest forekommer
og lader dig vælge en test baseret på symptomet for det
problem, du er udsat for.
Hvis der opdages et problem under en test, vises der en meddelelse med en
fejlkode og en beskrivelse af problemet. Skriv fejlkoden og beskrivelsen af
problemet ned, og følg vejledningen på skærmen. Hvis problemet ikke bliver
løst, skal du kontakte Dell (se "Kontakt Dell" i Brugervejledningen).
BEMÆRK: Servicemærket til computeren findes øverst på hver testskærm. Når du
kontakter Dell Support, skal du have dit servicemærkatnummer parat.
Lynreferenceguide 109
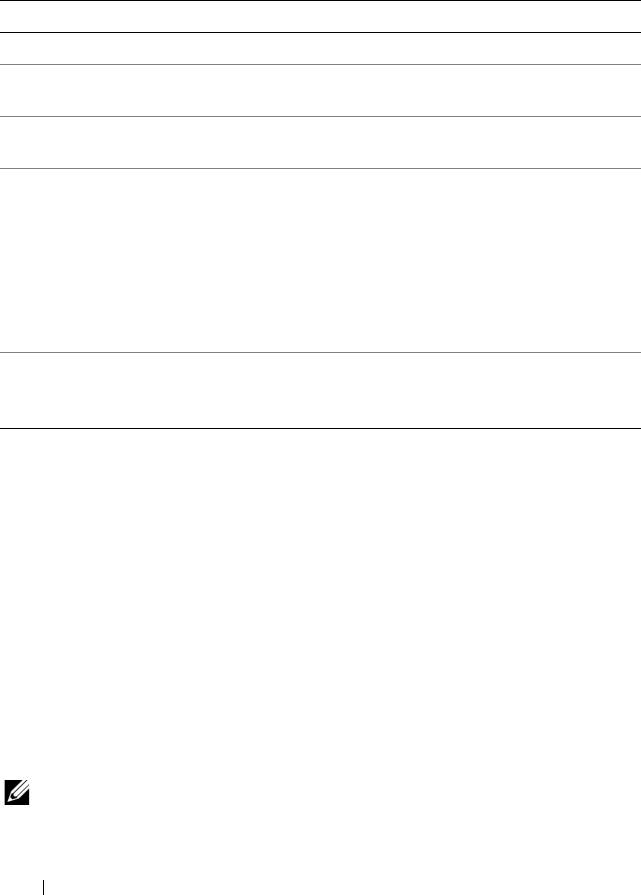
De følgende faner giver yderligere oplysninger om de test, der køres fra
valgmulighederne Custom Test (Brugerdefineret test) eller Symptom Tree
(Symptomtræ):
Fane Funktion
Resultater Her vises testresultaterne og eventuelle fejl som opstod.
Fejl Her vises, hvilke fejl der opstod, fejlkoder og beskrivelser af
problemet.
Hjælp Her får du en beskrivelse af testen og af eventuelle
forudsætninger for at køre testen.
Konfiguration
Viser hardwarekonfigurationen for den valgte enhed.
(Kun brugerdefineret
Dell Diagnostics henter konfigurationsoplysningerne for alle
test)
enheder fra systemets installation, hukommelse og forskellige
interne test og viser oplysningerne i enhedslisten i den venstre
rude på skærmen.
BEMÆRK: Det er ikke sikkert, at alle komponenter, der er
installeret på computeren, eller alle enheder, der er tilsluttet
computeren, vises på listen over enheder.
Parametre
Gør det muligt at tilpasse testen ved at ændre
testindstillingerne.
(Kun brugerdefineret
test)
Fejlfinding
Følg disse tip, når du foretager fejlfinding på computeren:
• Hvis du har tilføjet eller fjernet en komponent, før problemet opstod, skal
du gennemgå installationsprocedurerne og kontrollere, at komponenten er
installeret korrekt.
• Hvis en ydre enhed ikke fungerer, skal du kontrollere, at enheden er tilsluttet
korrekt.
• Hvis der vises en fejlmeddelelse på skærmen, skal du skrive den ned (nøjagtigt).
Denne meddelelse kan hjælpe medarbejdere hos teknisk support med at
diagnosticere og afhjælpe problemet eller problemerne.
• Hvis der vises en fejlmeddelelse i et program, skal du læse dokumentationen
til programmet.
BEMÆRK: Fremgangsmåderne i dette dokument er udformet til standardvisningen
i Windows, og de fungerer muligvis ikke, hvis du indstiller din Dell-computer til
Klassisk visning i Windows.
110 Lynreferenceguide
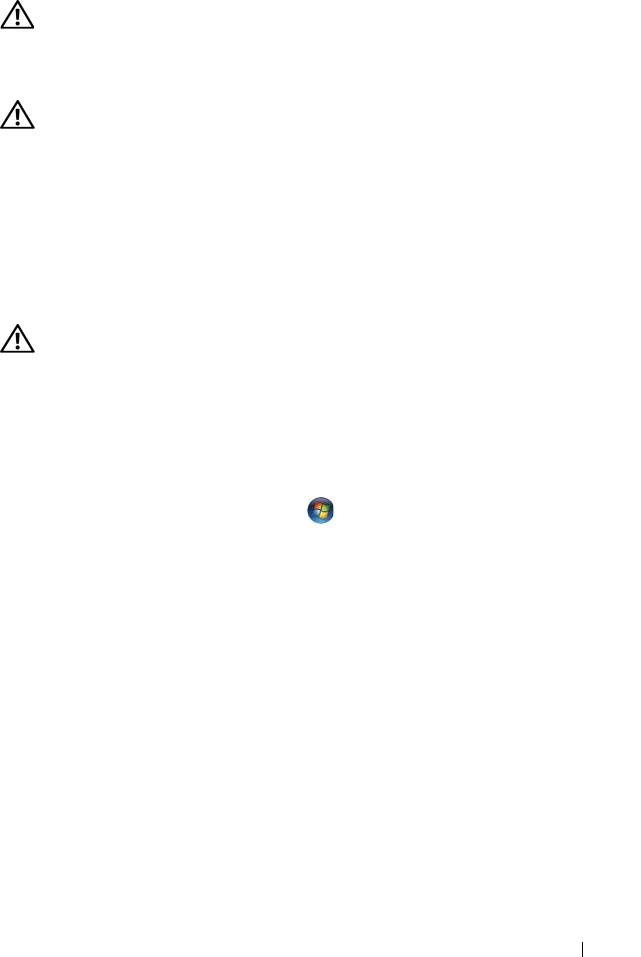
Problemer med batteriet
FORSIGTIG: Der er fare for, at et nyt batteri kan eksplodere, hvis ikke det installeres
korrekt. Batteriet bør kun udskiftes med den samme eller en tilsvarende type, som
anbefales af producenten. Bortskaf brugte batterier i henhold til producentens
instruktioner.
FORSIGTIG: Inden du påbegynder nogen af fremgangsmåderne i dette afsnit, skal
du følge sikkerhedsinstruktionerne i
Produktinformationsvejledningen
.
U
DSKIFT BATTERIET — Hvis du ofte er nødt til at nulstille oplysningerne om dato og
klokkeslæt, når du har tændt for computeren, eller hvis der vises forkert dato og klokkeslæt
under start, skal du udskifte batteriet (se "Udskiftning af batteriet" i Brugervejledningen).
Hvis batteriet stadig ikke fungerer korrekt, skal du kontakte Dell (se "Kontakt Dell"
i Brugervejledningen).
Drevproblemer
FORSIGTIG: Inden du påbegynder nogen af fremgangsmåderne i dette afsnit, skal
du følge sikkerhedsinstruktionerne i
Produktinformationsvejledningen
.
K
ONTROLLER, AT MICROSOFT WINDOWS FINDER DREVET —
Windows XP:
• Klik på
Start
, og klik derefter på
Denne computer
.
Windows Vista:
• Klik på knappen Start i Windows Vista , og klik på
Computer
.
Hvis diskette-, cd- eller dvd-drevet ikke vises, skal du udføre en komplet scanning med
antivirusprogrammet for at kontrollere for og fjerne virusser. En virus kan i nogle tilfælde
forhindre Windows i at finde drevet.
T
EST DREVET —
• Indsæt en anden disk for at udelukke den mulighed, at det oprindelige drev er defekt.
• Indsæt en diskette, som der kan startes fra, og genstart computeren.
RENS DREVET ELLER DISKEN — Se
"Rengøring af computeren" på side 95
.
K
ONTROLLER KABELFORBINDELSERNE
KØR HARDWAREFEJLFINDING — Se "Hardwarefejlfinding" på side 106.
K
ØR DELL DIAGNOSTICS —
Se "Dell Diagnostics" på side 106
.
Lynreferenceguide 111
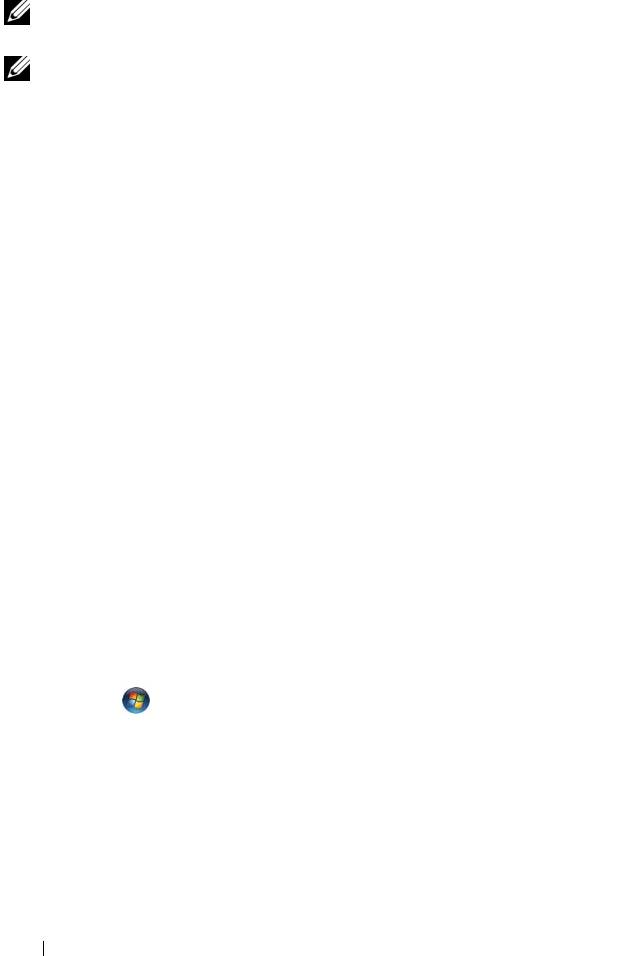
Problemer med optiske drev
BEMÆRK: Det er normalt med højhastighedsvibrationer i cd- eller dvd-drevet.
Dette kan give støj, men det betyder ikke, at drevet eller cd'en/dvd'en er defekt.
BEMÆRK: På grund af de forskellige regioner verden over og de forskellige
diskformater er det ikke alle dvd-titler, der fungerer i alle dvd-drev.
J
USTER LYDSTYRKEN I WINDOWS —
• Klik på højttalerikonet i skærmens nederste højre hjørne.
• Kontroller, at der er skruet op for lyden, ved at klikke på skyderen og trække den opad.
• Kontroller, at lyden ikke er slået fra, ved at klikke på eventuelle felter, der er markeret.
KONTROLLER HØJTTALERNE OG SUBWOOFEREN — Se "Problemer med lyd og
højttalere" på side 123.
Problemer med at skrive til et optisk drev
LUK ANDRE PROGRAMMER — Det optiske drev skal modtage en permanent datastrøm
under skriveprocessen. Hvis strømmen afbrydes, opstår der en fejl. Prøv at lukke alle
programmer, inden du skriver til det optiske drev.
D
EAKTIVER I WINDOWS, INDEN DU SKRIVER TIL EN DISK — Søg efter nøgleordet
"standby" i Windows Hjælp og support for at få oplysninger om strømstyringstilstande.
Problemer med harddisken
KØR CHECK DISK —
Windows XP:
1
Klik på
Start, og klik derefter på Denne computer
.
2
Højreklik på
Lokal disk C:
.
3
Klik på
Egenskaber
→
Funktioner
→
Undersøg nu
.
4
Klik på
Søg efter/genopret beskadigede sektorer, og klik på Start
.
Windows Vista:
1
Klik på
Start
,
og klik
derefter på
Computer
.
2
Højreklik på
Lokal disk C:
.
3
Klik på
Egenskaber
→
Funktioner
→
Undersøg nu
.
Vinduet
Brugerkontokontrol
vises muligvis. Hvis du har administratorrettigheder til
computeren, skal du klikke på
Fortsæt
. Ellers skal du kontakte administratoren for at
fortsætte med den ønskede handling.
4
Følg instruktionerne på skærmen.
112 Lynreferenceguide
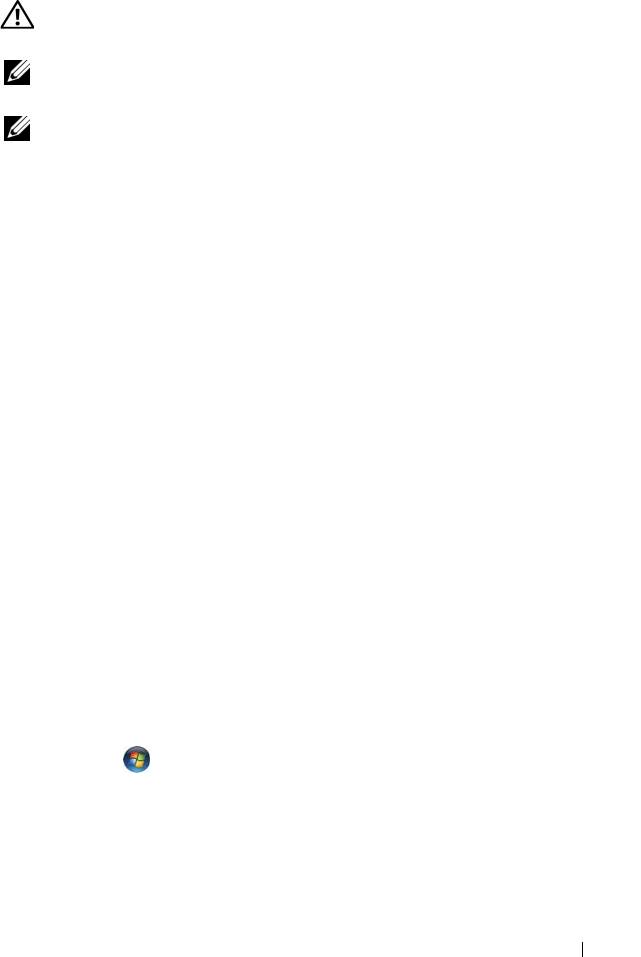
Problemer med e-mail, modem og internettet
FORSIGTIG: Inden du påbegynder nogen af fremgangsmåderne i dette afsnit, skal
du følge sikkerhedsinstruktionerne i
Produktinformationsvejledningen
.
BEMÆRK: Modemet må kun tilsluttes en analog telefonlinje. Modemet fungerer
ikke, hvis det tilsluttes et digitalt telefonnet.
BEMÆRK: Tilslut ikke et telefonkabel til netværksstikket (se "Stik på bagpanelet"
i Brugervejledningen).
®
K
ONTROLLER SIKKERHEDSINDSTILLINGERNE I MICROSOFT OUTLOOK
EXPRESS —
Hvis du ikke kan åbne vedhæftede filer i e-mails:
1
Klik på
Funktioner
→
Indstillinger
→
Sikkerhed
i Outlook Express.
2
Klik eventuelt på
Tillad ikke vedhæftede filer
for at fjerne markeringen.
KONTROLLER TELEFONLEDNINGSFORBINDELSEN
KONTROLLER TELEFONSTIKKET
TILSLUT MODEMET DIREKTE TIL TELEFONSTIKKET I VÆGGEN
BRUG EN ANDEN TELEFONLEDNING —
• Kontroller, at telefonledningen er tilsluttet stikket på modemet (stikket har enten en
grøn mærkat eller et stikformet ikon ved siden af).
• Sørg for at indsætte telefonledningsstikket i modemet, indtil det klikker på plads.
• Fjern telefonledningen fra modemet, og tilslut den til en telefon og lyt efter en klartone.
• Hvis du har andre telefonenheder, som deler en linje, f.eks. en telefonsvarer, en
faxmaskine, en strømstødssikring eller en linjedeler, skal du omgå dem og bruge
telefonen til at tilslutte modemet direkte til telefonstikket i væggen. Hvis du bruger en
ledning, der er 3 meter eller derover, kan du forsøge med en kortere ledning.
KØR VÆRKTØJET TIL MODEMDIAGNOSTICERING —
Windows XP:
1
Klik på
Start
→
Alle
programmer
→
Modem Helper
.
2
Følg instruktionerne på skærmen for at identificere og løse modemproblemer. Modem
Helper er ikke tilgængelig på alle computere.
Windows Vista:
1
Klik på
Start
→
Alle programmer
→
Modem Diagnostic Tool
(Modemdiagnosticeringsværktøj).
2
Følg instruktionerne på skærmen for at identificere og løse modemproblemer.
Modemdiagnosticeringsværktøjet findes ikke på alle computere.
Lynreferenceguide 113
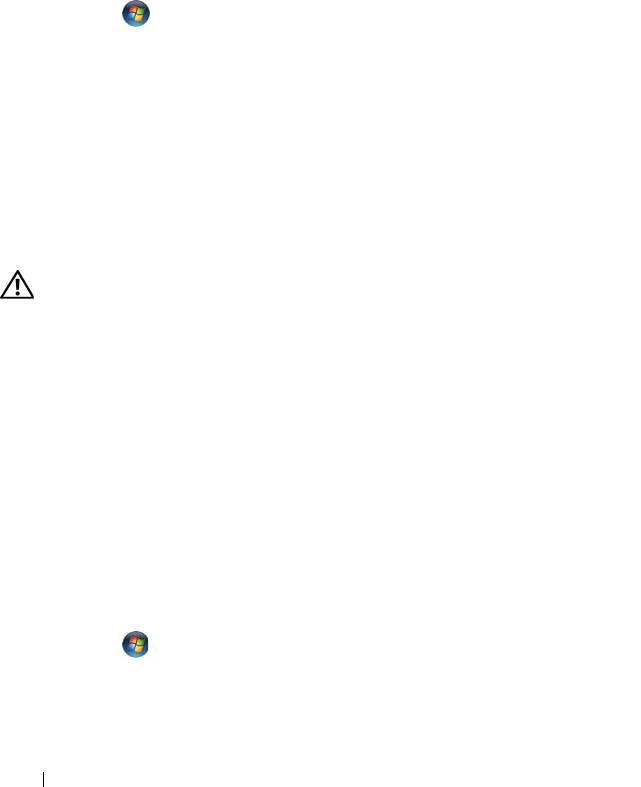
KONTROLLER, AT MODEMET KOMMUNIKERER MED WINDOWS —
Windows XP:
1
Klik på
Start
→
Kontrolpanel
→
Printere og anden hardware
→
Telefon- og
modemindstillinger
→
Modemer
.
2
Klik på COM-porten for dit modem
→
Egenskaber
→
Diagnosticering
→
Undersøg
modem
for at kontrollere, om modemet kommunikerer med Windows.
Hvis der reageres på alle kommandoer, fungerer modemet, som det skal.
Windows Vista:
1
Klik på
Start
→
Kontrolpanel
→
Hardware og lyd
→
Telefon- og
modemindstillinger
→
Modemer
.
2
Klik på COM-porten for dit modem
→
Egenskaber
→
Diagnosticering
→
Undersøg
modem
for at kontrollere, om modemet kommunikerer med Windows.
Hvis der reageres på alle kommandoer, fungerer modemet, som det skal.
KONTROLLER, AT DER ER OPRETTET FORBINDELSE TIL INTERNETTET — Kontroller,
at du har oprettet abonnement hos en internetudbyder. Åbn e-mail-programmet Outlook
Express, og klik på Filer. Hvis Arbejd offline er markeret, skal du fjerne markeringen og
oprette forbindelse til internettet. Kontakte din internetudbyder for at få hjælp.
Fejlmeddelelser
FORSIGTIG: Inden du påbegynder nogen af fremgangsmåderne i dette afsnit, skal
du følge sikkerhedsinstruktionerne i
Produktinformationsvejledningen
.
Hvis fejlmeddelelsen ikke findes på listen, skal du læse i dokumentationen til
operativsystemet eller til det program, der kørte, da meddelelsen blev vist.
ET FILNAVN MÅ IKKE INDEHOLDE FØLGENDE TEGN:\ / : * ? “ < > | — Brug ikke
disse tegn i filnavne.
E
N NØDVENDIG .DLL-FIL BLEV IKKE FUNDET — Der mangler en vigtig fil i det
program, som du forsøger at åbne. Sådan fjerner og geninstallerer du programmet:
Windows XP:
1
Klik på
Start
→
Kontrolpanel
→
Tilføj eller fjern programmer
→
Programmer og funktioner
.
2
Vælg det program, du vil fjerne.
3
Klik på
Fjern
.
4
Du kan finde installationsinstruktioner i dokumentationen til programmet.
Windows Vista:
1
Klik på
Start
→
Kontrolpanel
→
Programmer
→
Programmer og funktioner
.
2
Vælg det program, du vil fjerne.
3
Klik på
Fjern
.
4
Du kan finde installationsinstruktioner i dokumentationen til programmet.
114 Lynreferenceguide
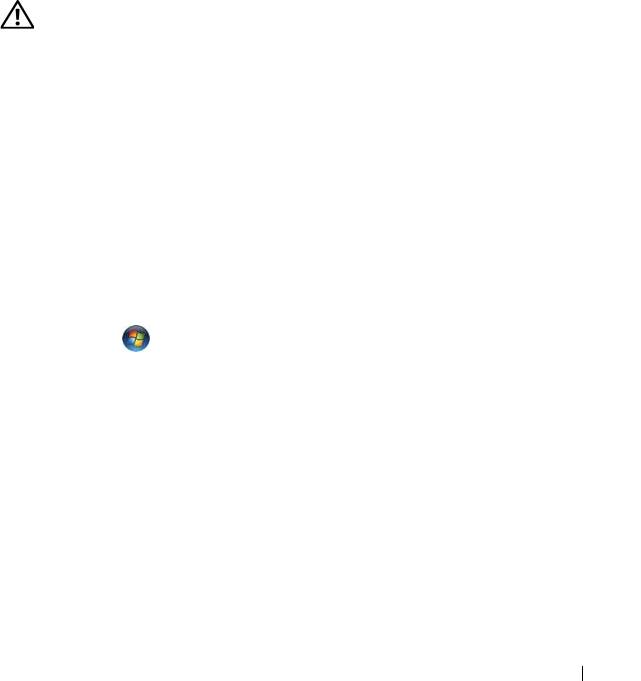
drevbogstav
:\ ER IKKE TILGÆNGELIG. ENHEDEN ER IKKE KLAR.—Drevet kan ikke
læse disken. Sæt en disk i drevet, og prøv igen.
I
NDSÆT STARTMEDIE — Indsæt en diskette, en cd eller en dvd, der kan startes fra.
I
KKE-SYSTEMDISKFEJL — Tag disketten ud af drevet, og genstart computeren.
D
ER ER IKKE TILSTRÆKKELIG HUKOMMELSE ELLER RESSOURCER. LUK NOGLE
PROGRAMMER, OG FORSØG IGEN — Luk alle vinduer, og åbn det program, du vil bruge.
I visse tilfælde kan du være nødt til at genstarte computeren for at gendanne
computerressourcer. I så fald skal du køre det program, du vil bruge, først.
O
PERATIVSYSTEMET BLEV IKKE FUNDET — Kontakt Dell (se "Kontakt Dell"
i Brugervejledningen).
Problemer med IEEE 1394-enheder
FORSIGTIG: Inden du påbegynder nogen af fremgangsmåderne i dette afsnit, skal
du følge sikkerhedsinstruktionerne i
Produktinformationsvejledningen
.
S
ØRG FOR, AT KABLET TIL IEEE 1394-ENHEDEN ER TILSLUTTET KORREKT TIL
ENHEDEN OG TIL STIKKET PÅ COMPUTEREN
SØRG FOR, AT IEEE 1394-ENHEDEN ER AKTIVERET I SYSTEMKONFIGURATIONEN —
Se "Systemkonfigurationsindstillinger" i Brugervejledningen.
K
ONTROLLER, OM IEEE 1394-ENHEDEN BLIVER FUNDET AF WINDOWS —
Windows XP:
1
Klik på
Start, og klik derefter på
Kontrolpanel
.
2
Under
Vælg en kategori
skal du klikke på
Ydelse og vedligeholdelse
→
System
→
Egenskaber for system
→
Hardware
→
Enhedshåndtering
.
Windows Vista:
1
Klik på
Start
→
K
ontrolpanel
→
Hardware og lyd
.
2
Klik på
Enhedshåndtering.
Hvis IEEE 1394-enheden vises, har Windows fundet enheden.
S
ØRG FOR, AT IEEE 1394-KORTET ER SAT SOLIDT I
SØRG FOR, AT IEEE 1394-KABLET ER TILSLUTTET SOLIDT TIL STIKKET PÅ SYSTEMKORTET
OG TIL STIKKET PÅ I/O-PANELET PÅ FORSIDEN.
H
VIS DU HAR PROBLEMER MED EN DELL IEEE 1394-ENHED — Kontakt Dell (se
"Kontakt Dell" i Brugervejledningen).
H
VIS DU HAR PROBLEMER MED EN IEEE 1394-ENHED, SOM IKKE ER LEVERET AF
D
ELL — Kontakt producenten af IEEE 1394-enheden.
Lynreferenceguide 115
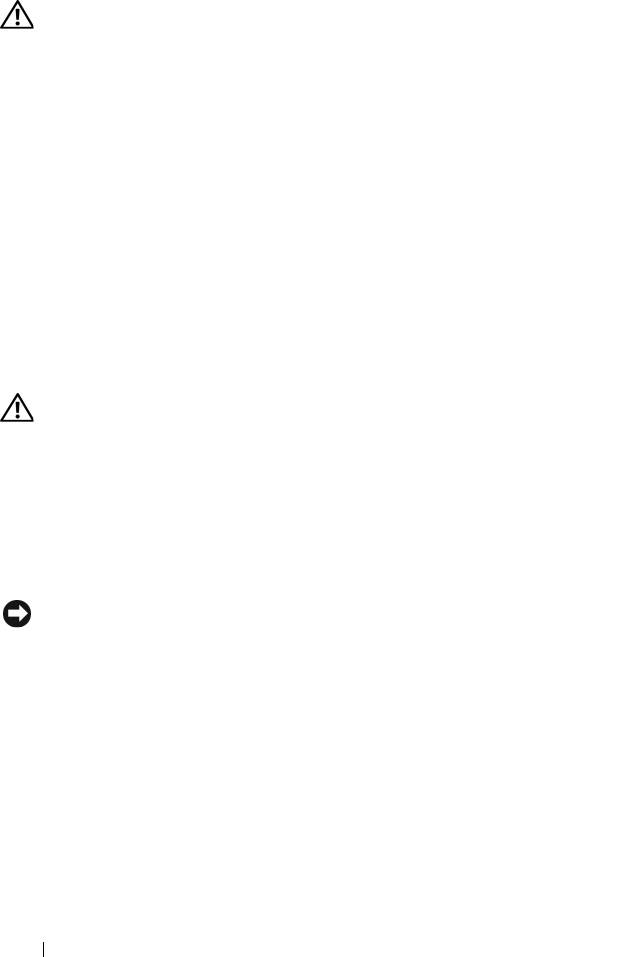
Problemer med tastaturet
FORSIGTIG: Inden du påbegynder nogen af fremgangsmåderne i dette afsnit, skal
du følge sikkerhedsinstruktionerne i
Produktinformationsvejledningen
.
K
ONTROLLER TASTATURKABLET —
• Kontroller, at tastaturkablet er tilsluttet korrekt til computeren.
• Luk computeren (se "Sådan slukker du for computeren"
i Brugervejledningen
), tilslut
tastaturkablet igen som vist på konfigurationsdiagrammet for computeren, og genstart
derefter computeren.
• Kontroller, at kablet ikke er beskadiget eller flosset, og kontroller, at kabelstikbenene
ikke er bøjet eller knækket. Ret eventuelle bøjede ben ud.
• Fjern eventuelle tastaturforlængerledninger, og tilslut tastaturet direkte til computeren.
TEST TASTATURET — Tilslut et korrekt fungerende tastatur til computeren, og prøv
derefter at bruge tastaturet.
K
ØR HARDWAREFEJLFINDING — Se "Hardwarefejlfinding" på side 106.
Problemer med software og med, at computeren hænger
FORSIGTIG: Inden du påbegynder nogen af fremgangsmåderne i dette afsnit, skal
du følge sikkerhedsinstruktionerne i
Produktinformationsvejledningen
.
Computeren starter ikke
KONTROLLER DIAGNOSTICERINGSLAMPERNE — Se "Diagnosticeringslamper" på side 98.
S
ØRG FOR, AT STRØMKABLET ER TILSLUTTET KORREKT TIL COMPUTEREN OG STIKKONTAKTEN
Computeren reagerer ikke
MEDDELELSE: Der kan gå data tabt, hvis du ikke kan lukke computeren via
operativsystemet.
S
LUK COMPUTEREN — Hvis du ikke kan få en reaktion ved at trykke på en tast på
tastaturet eller ved at bevæge musen, skal du trykke på og holde tænd/sluk-knappen
nede i 8-10 sekunder (indtil computeren slukkes) og derefter tænde computeren.
Et program reagerer ikke
AFSLUT PROGRAMMET —
1
Tryk på <Ctrl><Shift><Esc> samtidig for at starte Jobliste.
2
Klik på fanen
Programmer
.
3
Klik for at vælge det program, der ikke længere svarer.
4
Klik på
Afslut job
.
116 Lynreferenceguide
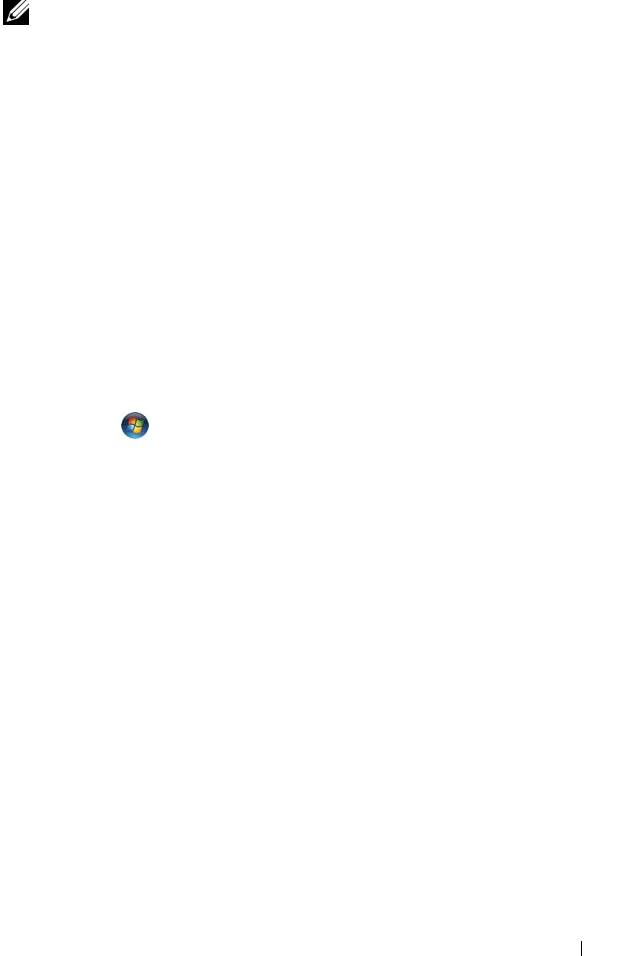
Et program går ned gentagne gange
BEMÆRK: De fleste softwareprogrammer indeholder installationsinstruktioner
i dokumentationen eller på en diskette, en cd eller en dvd.
K
ONTROLLER DOKUMENTATIONEN TIL SOFTWAREN — Afinstaller og geninstaller
programmet, hvis det er nødvendigt.
Et program er beregnet til en tidligere version af Windows-operativsystemet
KØR GUIDEN PROGRAMKOMPATIBILITET —
Windows XP:
Guiden Programkompatibilitet konfigurerer et program, så det kører i et miljø, der
minder om ikke-XP operativsystemmiljøer.
1
Klik på
Start
→
Alle programmer
→
Tilbehør
→
Guiden Programkompatibilitet
→
Næste
.
2
Følg instruktionerne på skærmen.
Windows Vista:
Guiden Programkompatibilitet konfigurerer et program, så det kører i et miljø, der
minder om ikke-Windows Vista operativsystemmiljøer.
1
Klik på
Start
→
Kontrolpanel
→
Programmer
→
Brug et ældre program med
denne version af Windows.
2
Klik på
Næste
på velkomstskærmbilledet.
3
Følg instruktionerne på skærmen.
Der vises en helt blå skærm
SLUK COMPUTEREN — Hvis du ikke kan få en reaktion ved at trykke på en tast
på tastaturet eller ved at bevæge musen, skal du trykke på og holde tænd/sluk-
knappen nede i 8-10 sekunder (indtil computeren slukkes) og derefter tænde
computeren.
Andre softwareproblemer
OPLYSNINGER OM FEJLFINDING FINDER DU I SOFTWAREDOKUMENTATION ELLER VED
AT KONTAKTE SOFTWAREPRODUCENTEN —
• Kontroller, at programmet er kompatibelt med det operativsystem, der er installeret på
computeren.
• Kontroller, at computeren opfylder de minimumshardwarekrav, der kræves for at køre
softwaren. Yderligere oplysninger finder du i softwaredokumentationen.
• Kontroller, at programmet er installeret og konfigureret korrekt.
Lynreferenceguide 117
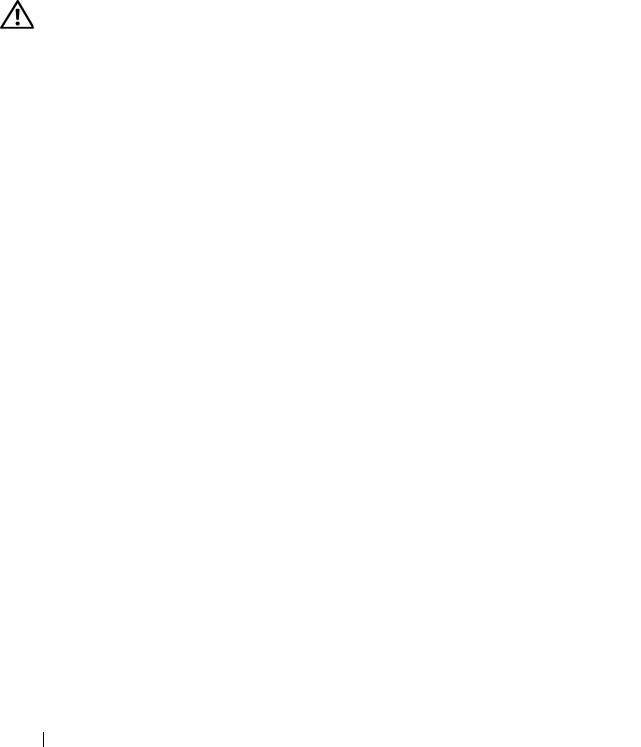
• Kontroller, at enhedsdriverne ikke er i konflikt med programmet.
• Afinstaller og geninstaller programmet, hvis det er nødvendigt.
SIKKERHEDSKOPIER STRAKS DINE FILER
BRUG ET VIRUSSCANNINGSPROGRAM TIL AT KONTROLLERE HARDDISK, DISKETTER,
CD'ER ELLER DVD'ER
GEM OG LUK ALLE ÅBNE FILER OG PROGRAMMER, OG SLUK COMPUTEREN VIA
MENUEN START
Problemer med hukommelse
FORSIGTIG: Inden du påbegynder nogen af fremgangsmåderne i dette afsnit, skal
du følge sikkerhedsinstruktionerne i
Produktinformationsvejledningen
.
H
VIS DER VISES EN MEDDELELSE OM UTILSTRÆKKELIG HUKOMMELSE —
• Gem og luk alle åbne filer, og afslut alle åbne programmer, som du ikke bruger, for at
se, om det løser problemet.
• I dokumentationen til softwaren kan du finde oplysninger om minimumkrav til
hukommelse. Installer eventuelt mere hukommelse (se "Installation af et
hukommelsesmodul"
i Brugervejledningen
).
• Sæt hukommelsesmodulerne på plads igen (se "Hukommelse"
i Brugervejledningen)
for at sikre, at computeren kommunikerer korrekt med hukommelsen
.
• Kør Dell Diagnostics (se "Dell Diagnostics" på side 106).
HVIS DU HAR ANDRE PROBLEMER MED HUKOMMELSEN —
• Sæt hukommelsesmodulerne på plads igen (se "Hukommelse"
i Brugervejledningen)
for at sikre, at computeren kommunikerer korrekt med hukommelsen
.
• Sørg for at følge hukommelsesinstallationsvejledningerne (se "Installation af et
hukommelsesmodul"
i Brugervejledningen
).
• Kontroller, at den hukommelse, du bruger, understøttes af computeren. Du kan finde
flere oplysninger om, hvilken type hukommelse, computeren understøtter, under
"Hukommelse"
i Brugervejledningen
.
• Kør Dell Diagnostics (se "Dell Diagnostics" på side 106).
118 Lynreferenceguide
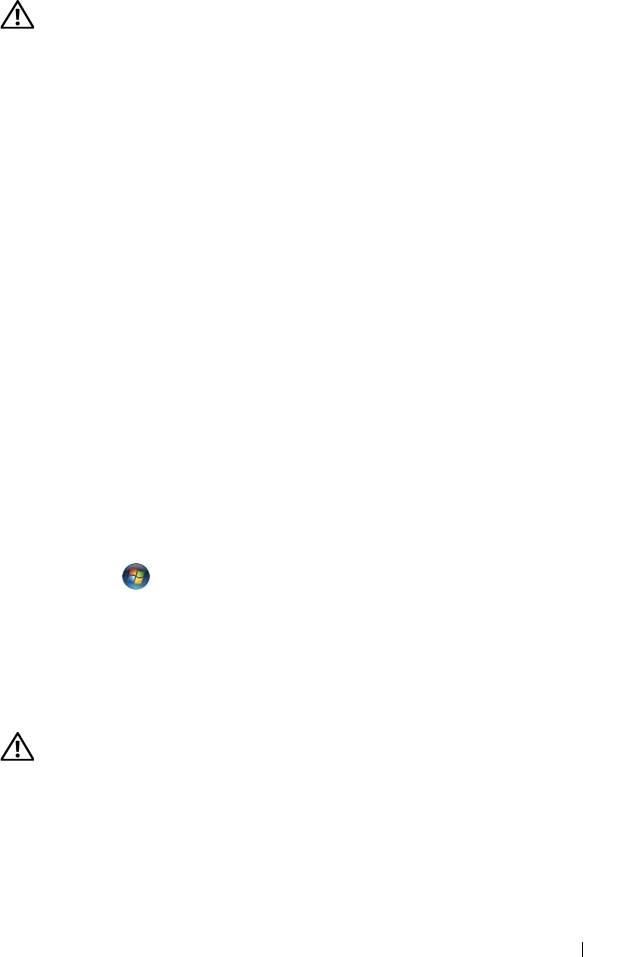
Problemer med mus
FORSIGTIG: Inden du påbegynder nogen af fremgangsmåderne i dette afsnit, skal
du følge sikkerhedsinstruktionerne i
Produktinformationsvejledningen
.
K
ONTROLLER MUSEKABLET —
• Kontroller, at kablet ikke er beskadiget eller flosset, og kontroller, at kabelstikbenene
ikke er bøjet eller knækket. Ret eventuelle bøjede ben ud.
• Fjern eventuelle museforlængerledninger, og tilslut musen direkte til computeren.
• Kontroller, at musekablet er tilsluttet som vist i installationsdiagrammet til computeren.
GENSTART COMPUTEREN —
1
Tryk på <Ctrl><Esc> samtidig for at åbne menuen
Start
.
2
Tryk på <u>,
tryk på Pil op- og Pil ned-tasterne
for at fremhæve
Luk computeren
eller
Luk
, og tryk derefter på <Enter>.
3
Når computeren er slukket, skal du tilslutte musekablet igen som vist
i installationsdiagrammet.
4
Tænd computeren.
TEST MUSEN — Tilslut en korrekt fungerende mus til computeren, og prøv så at
bruge musen.
K
ONTROLLER INDSTILLINGERNE FOR MUSEN —
Windows XP:
1
Klik på
Start
→
Kontrolpanel
→
Mus
.
2
Juster indstillingerne efter behov.
Windows Vista:
1
Klik på
Start
→
Kontrolpanel
→
Hardware og lyd
→
Mus
.
2
Juster indstillingerne efter behov.
GENINSTALLER MUSEDRIVEREN — Se "Drivere" i Brugervejledningen.
K
ØR HARDWAREFEJLFINDING — Se "Hardwarefejlfinding" på side 106.
Netværksproblemer
FORSIGTIG: Inden du påbegynder nogen af fremgangsmåderne i dette afsnit, skal
du følge sikkerhedsinstruktionerne i
Produktinformationsvejledningen
.
K
ONTROLLER NETVÆRKSLAMPEN PÅ COMPUTERENS FORSIDE — Hvis
forbindelsesintegritetslampen er slukket (se "Knapper og lamper" i Brugervejledningen),
finder der ingen netværkskommunikation sted. Udskift netværkskablet.
Lynreferenceguide 119
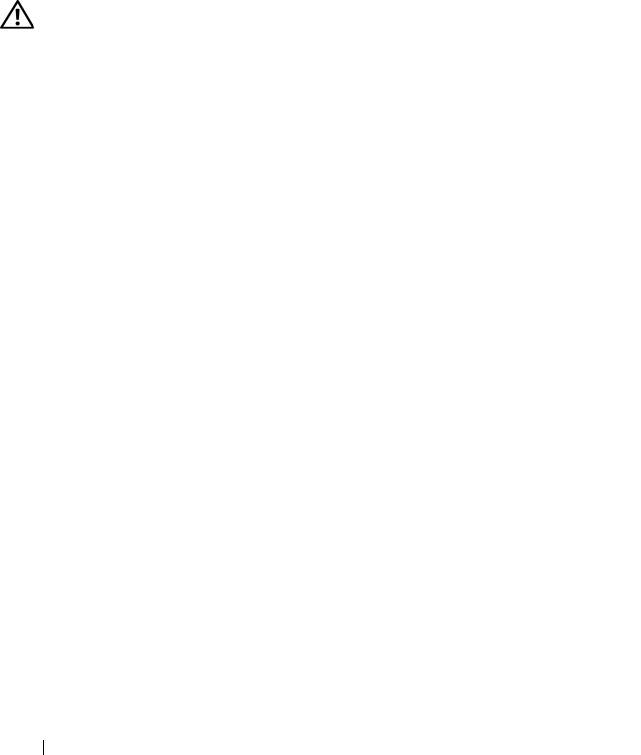
KONTROLLER NETVÆRKSKABELFORBINDELSERNE — Kontroller, at netværkskablet er
tilsluttet korrekt til netværksstikket bag på computeren og til netværksstikket.
G
ENSTART COMPUTEREN, OG FORSØG AT LOGGE PÅ NETVÆRKET IGEN
KONTROLLER INDSTILLINGERNE FOR NETVÆRK — Kontakt din netværksadministrator
eller den person, der har konfigureret netværket, for at kontrollere, at dine
netværksindstillinger er korrekte, og at netværket fungerer.
K
ØR HARDWAREFEJLFINDING — Se "Hardwarefejlfinding" på side 106.
Problemer med strøm
FORSIGTIG: Inden du påbegynder nogen af fremgangsmåderne i dette afsnit, skal
du følge sikkerhedsinstruktionerne i
Produktinformationsvejledningen
.
H
VIS STRØMLAMPEN LYSER GRØNT, OG COMPUTEREN IKKE REAGERER — Se
"Diagnosticeringslamper" på side 98.
H
VIS STRØMLAMPEN BLINKER GRØNT — Computeren er i standbytilstand. Tryk på
en tast på tastaturet, flyt på musen, eller tryk på tænd/sluk-knappen for at genoptage
normal drift.
H
VIS STRØMLAMPEN ER SLUKKET — Computeren er enten slukket eller strømforsynes
ikke.
• Genanbring strømkablet i strømstikket bag på computeren og stikkontakten.
• Omgå stikdåser, forlængerledninger og andre strømbeskyttelsesenheder for at kontrollere,
at computeren tændes korrekt.
• Kontroller, at eventuelle stikdåser, der anvendes, er tilsluttet en stikkontakt, og at de er
tændt.
• Kontroller, at stikkontakten fungerer ved at afprøve den med en anden enhed, som
f.eks. en lampe.
• Kontroller, at hovednetkablet og frontpanelkablet er tilsluttet korrekt til systemkortet
(se "Systemkortkomponenter"
i Brugervejledningen
).
HVIS STRØMLAMPEN BLINKER GRØNT — Computeren strømforsynes, men der kan
være et problem med den interne strømforsyning.
• Kontroller, at spændingsvalgkontakten er indstillet, så den passer til AC-netstrømmen
på det sted, hvor du befinder dig (hvis det er relevant).
• Kontroller, at alle komponenter og kabler installeret korrekt og tilsluttet korrekt til
systemkortet (se "Systemkortkomponenter"
i Brugervejledningen
).
120 Lynreferenceguide

