Dell Precision T3400 – страница 19
Инструкция к Компьютеру Dell Precision T3400
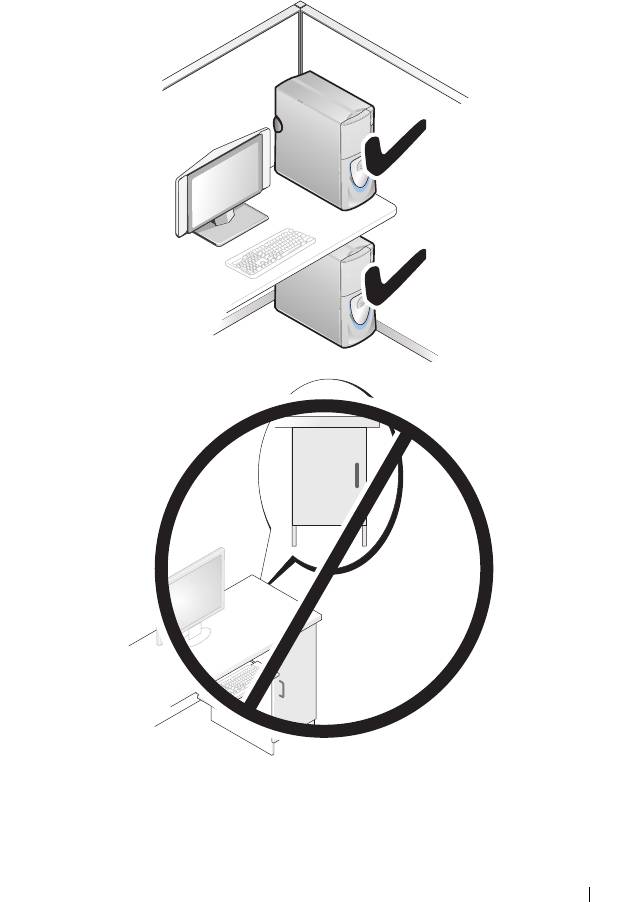
• Nie należy instalować komputera w szafce, która nie umożliwia przepływu
powietrza. Ograniczenie przepływu powietrza
może spowodować przegrzanie
komputera i obniżyć jego wydajność
.
Przenoszenie informacji do nowego komputera
Za pomocą kreatorów dostępnych w systemie operacyjnym można w prosty sposób
przenieść pliki i inne dane z jednego komputera do innego.
361Przewodnik po systemie
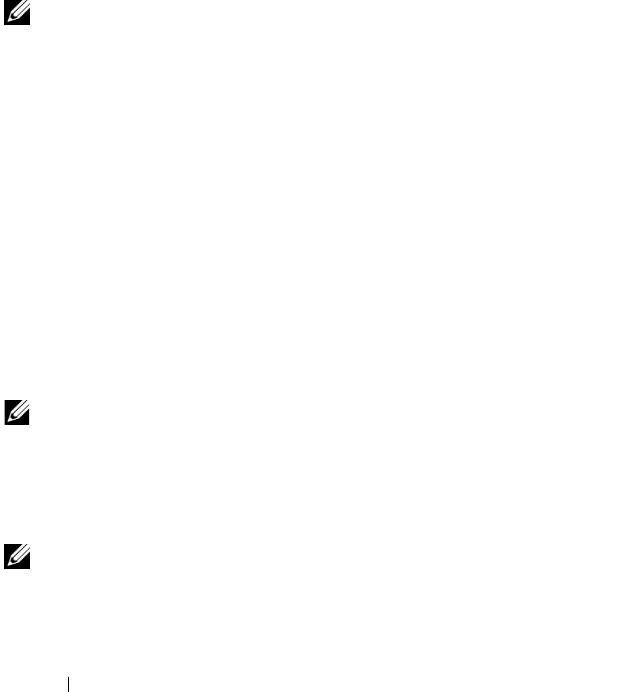
Microsoft Windows XP
W systemie operacyjnym Microsoft
Windows XP jest dostępny Kreator transferu
plików i ustawień, umożliwiający przenoszenie następujących rodzajów danych:
• Wiadomości e-mail
• Ustawienia pasków narzędziowych
• Rozmiary okien
• Zakładki internetowe
Dane można przenosić z jednego komputera na inny za pośrednictwem sieci lub
łącza szeregowego, a także zapisując je na nośniku wymiennym, takim jak
zapisywalny dysk CD lub DVD.
UWAGA: Informacje ze starego komputera można przenieść na nowy,
podłączając bezpośrednio kabel szeregowy do portów wejścia/wyjścia (I/O)
obu komputerów. Aby przesłać dane przez łącze szeregowe, należy przejść
do programu narzędziowego Połączenia sieciowe z apletu Panelu sterowania
i wykonać dodatkowe czynności konfiguracyjne, takie jak skonfigurowanie
połączenia zaawansowanego i wyznaczenie komputera hosta oraz
komputera gościa.
Instrukcje dotyczące konfigurowania bezpośredniego połączenia kablowego
pomiędzy dwoma komputerami można znaleźć w artykule nr 305621 w bazie
wiedzy Microsoft Knowledge Base:
How to Set Up a Direct Cable Connection
Between Two Computers in Windows XP
(Jak skonfigurować połączenie
kablowe między dwoma komputerami pracującymi w systemie Windows XP).
W niektórych krajach te informacje mogą być niedostępne.
Użycie Kreatora transferu plików i ustawień wymaga nośnika instalacyjnego
Operating System (System operacyjny), który został dostarczony z komputerem,
albo dysku kreatora, który kreator może utworzyć.
UWAGA: Aby uzyskać więcej informacji o tej procedurze, należy w
witrynie support.euro.dell.com wyszukać dokument nr 154781:
What Are
The Different Methods To Transfer Files From My Old Computer To My New
®
®
Dell™ Computer Using the Microsoft
Windows
XP Operating System?
(Metody przenoszenia plików ze starego komputera na nowy komputer
Dell™ w systemie operacyjnym Microsoft Windows XP).
UWAGA: W niektórych krajach dostęp do dokumentu Bazy wiedzy firmy
Dell może nie być możliwy.
362 Przewodnik po systemie
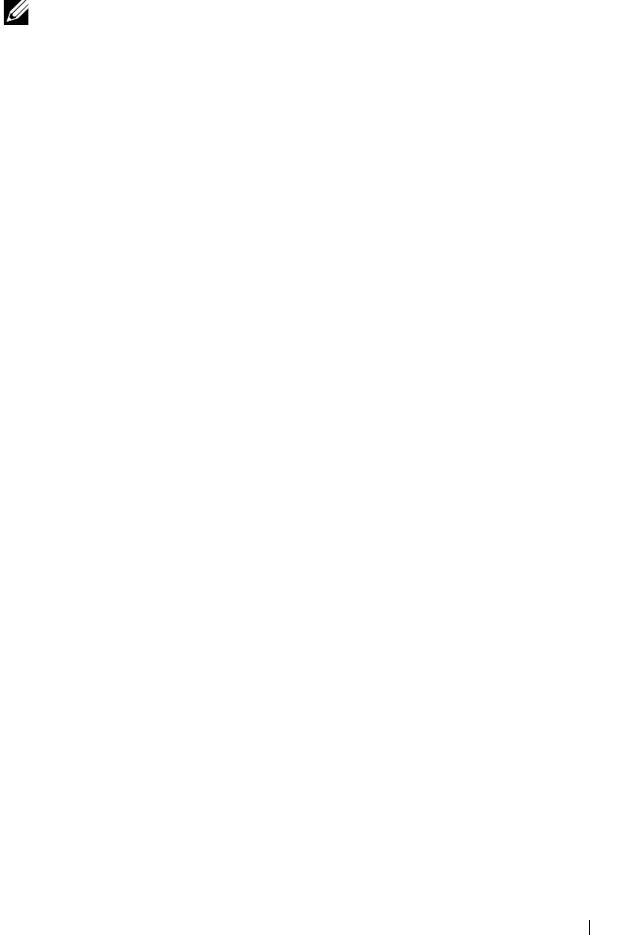
Kreator transferu plików i ustawie
ń
(u
ż
ywanie no
ś
nika z systemem
operacyjnym)
UWAGA: W Kreatorze transferu plików i ustawień komputer źródłowy,
z którego dane są przenoszone, jest oznaczony jako
stary
komputer,
a komputer docelowy, na który dane są transferowane, jest oznaczony
jako komputer
nowy
.
P
RZYGOTUJ KOMPUTER DOCELOWY DO TRANSFERU PLIKÓW:
1
Kliknij
Start
→
All Programs
(Wszystkie programy)
→
Accessories
(Akcesoria)
→
System Tools
(Narzędzia systemowe)
→
Files and Settings
Transfer Wizard
(Kreator transferu plików i ustawień).
2
W obszarze
Which computer is this?
(Który to komputer) kliknij
New
computer
(Nowy komputer), a następnie kliknij przycisk
Next
(Dalej).
3
W obszarze
Do you have a Windows XP CD?
(Czy masz dysk CD systemu
Windows XP) kliknij opcję
I will use the wizard from the Windows XP
CD
(Użyję kreatora z dysku CD systemu Windows XP), a następnie kliknij
przycisk
Next
(Dalej).
4
Przeczytaj informacje wyświetlone pod nagłówkiem
Now go to your old
computer
(Przejdź teraz do starego komputera), a następnie przejdź do
komputera źródłowego.
Nie klikaj
przycisku
Next
(Dalej).
SKOPIUJ DANE Z KOMPUTERA Ź RÓDŁOWEGO:
1
Włóż nośnik instalacyjny
Operating System
z systemem Windows XP do
napędu w komputerze źródłowym.
Zostanie wyświetlony ekran
Welcome to Microsoft Windows XP
(System
Microsoft Windows XP — Zapraszamy!).
2
Kliknij opcję
Perform additional tasks
(Wykonaj zadania dodatkowe).
3
W obszarze
What do you want to do?
(Co chcesz zrobić) kliknij opcję
Transfer files and settings
(Transferuj pliki i ustawienia).
Zostanie wyświetlone okno
Files and Settings Transfer Wizard
(Kreator
transferu plików i ustawień).
4
Kliknij przycisk
Next
(Dalej).
5
W obszarze
Which computer is this?
(Który to komputer) kliknij
New
computer
(Nowy komputer), a następnie kliknij przycisk
Next
(Dalej).
6
W obszarze
Select a transfer method
(Wybierz metodę transferu) kliknij
odpowiednią metodę transferu, a następnie kliknij przycisk
Next
(Dalej).
363Przewodnik po systemie
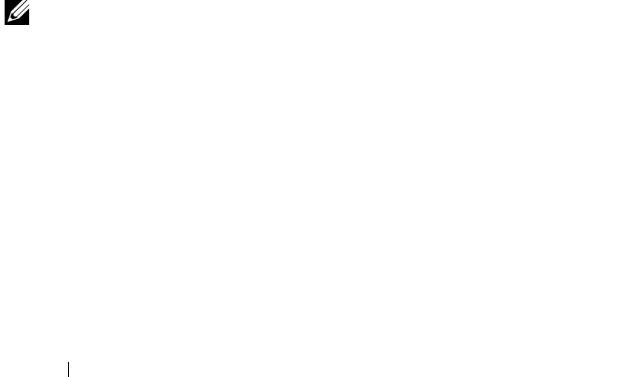
7
W obszarze
What do you want to transfer?
(Co chcesz transferować) zaznacz
kliknięciem dane, które chcesz przenieść, a następnie kliknij przycisk
Next
(Dalej).
Wybrane dane zostaną skopiowane i zostanie wyświetlony ekran
Completing
the Collection Phase
(Kończenie fazy zbierania).
8
Kliknij przycisk
Finish
(Zakończ).
PRZENIEŚ DANE NA KOMPUTER DOCELOWY:
1
Przejdź do komputera docelowego.
2
W obszarze
Now go to your old computer
(Przejdź teraz do starego komputera)
kliknij przycisk
Next
(Dalej).
3
W obszarze
Where are the files and settings?
(Gdzie są pliki i ustawienia)
zaznacz kliknięciem metodę użytą wcześniej do przeniesienia plików i ustawień,
a następnie kliknij przycisk
Next
(Dalej).
Kreator odczyta zebrane pliki i ustawienia oraz zastosuje je do komputera
docelowego. Po ukończeniu transferu zostanie wyświetlony ekran
Finished
(Gotowe).
4
Kliknij przycisk
Finished
(Gotowe) i uruchom ponownie komputer.
Kreator transferu plików i ustawie
ń
(u
ż
ywanie no
ś
nika z systemem
operacyjnym)
Aby uruchomić Kreatora transferu plików i ustawień bez nośnika instalacyjnego
Operating System, należy utworzyć dysk kreatora. Dysk kreatora umożliwia
utworzenie pliku z obrazem kopii zapasowej na nośniku wymiennym.
UWAGA: W Kreatorze transferu plików i ustawień komputer źródłowy,
z którego dane są przenoszone, jest oznaczony jako
stary
komputer,
a komputer docelowy, na który dane są transferowane, jest oznaczony
jako komputer
nowy
.
U
TWÓRZ DYSK KREATORA:
1
Na komputerze docelowym kliknij
Start
→
All Programs
(Wszystkie
programy)
→
Accessories
(Akcesoria)
→
System Tools
(Narzędzia systemowe)
→
Files and Settings Transfer Wizard
(Kreator transferu plików i ustawień).
2
W obszarze
Which computer is this?
(Który to komputer) kliknij
New
computer
(Nowy komputer), a następnie kliknij przycisk
Next
(Dalej).
364 Przewodnik po systemie

3
W obszarze
Do you have a Windows XP CD?
(Czy masz dysk CD systemu
Windows XP) kliknij opcję
I want to create a Wizard Disk in the following
drive
(Chcę utworzyć dysk kreatora w następującym napędzie), a następnie
kliknij przycisk
Next
(Dalej).
4
Włóż do odpowiedniego napędu nośnik wymienny, na przykład dyskietkę
lub zapisywalny dysk CD albo DVD, a następnie kliknij przycisk
OK
.
5
Przeczytaj informacje wyświetlone pod nagłówkiem
Now go to your old
computer
(Przejdź teraz do starego komputera), a następnie przejdź do
komputera źródłowego.
Nie klikaj
przycisku
Next
(Dalej).
SKOPIUJ DANE Z KOMPUTERA Ź RÓDŁOWEGO:
1
Włóż dysk kreatora do napędu w komputerze źródłowym.
2
Kliknij
Start
→
Run
(Uruchom).
3
Kliknij przycisk
Browse...
(Przeglądaj) i przejdź do programu
fastwiz
na
dysku kreatora, a następnie kliknij przycisk
OK
.
4
W obszarze
Which computer is this?
(Który to komputer) kliknij
New
computer
(Nowy komputer), a następnie kliknij przycisk
Next
(Dalej).
5
W obszarze
Select a transfer method
(Wybierz metodę transferu) kliknij
odpowiednią metodę transferu, a następnie kliknij przycisk
Next
(Dalej).
6
W obszarze
What do you want to transfer?
(Co chcesz transferować) zaznacz
kliknięciem dane, które chcesz przenieść, a następnie kliknij przycisk
Next
(Dalej).
Wybrane dane zostaną skopiowane i zostanie wyświetlony ekran
Completing
the Collection Phase
(Kończenie fazy zbierania).
7
Kliknij przycisk
Finish
(Zakończ).
PRZENIEŚ DANE NA KOMPUTER DOCELOWY:
1
Przejdź do komputera docelowego.
2
W obszarze
Now go to your old computer
(Przejdź teraz do starego komputera)
kliknij przycisk
Next
(Dalej).
3
W obszarze
Where are the files and settings?
(Gdzie są pliki i ustawienia)
zaznacz kliknięciem metodę użytą wcześniej do przeniesienia plików i ustawień,
a następnie kliknij przycisk
Next
(Dalej).
Kreator odczyta zebrane pliki i ustawienia oraz zastosuje je do komputera
docelowego. Po ukończeniu transferu zostanie wyświetlony ekran
Finished
(Gotowe).
4
Kliknij przycisk
Finished
(Gotowe) i uruchom ponownie komputer.
365Przewodnik po systemie
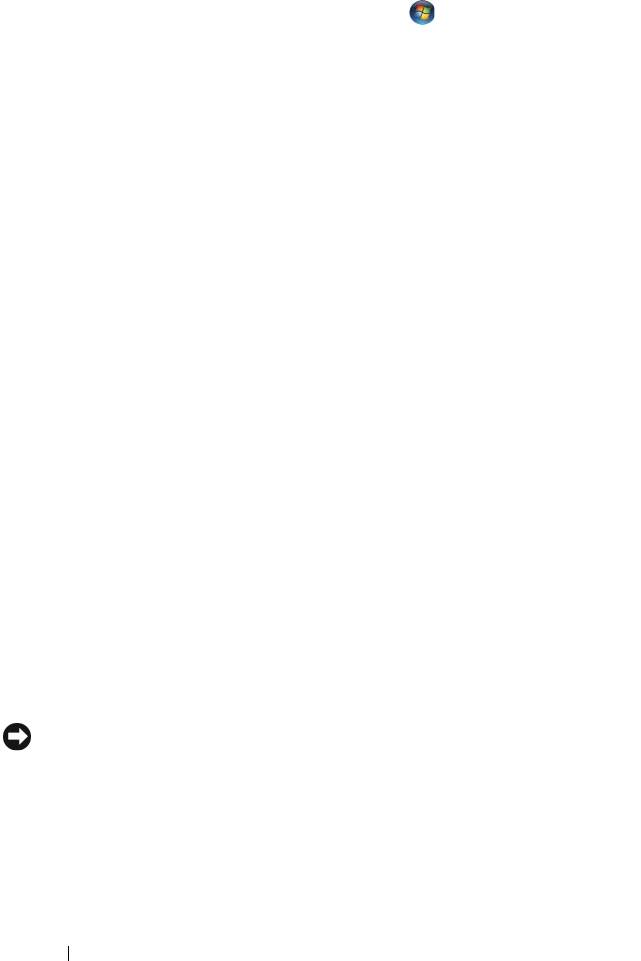
Microsoft Windows Vista
1
Kliknij przycisk Start systemu Windows Vista , a następnie kliknij
kolejno
Transfer files and settings
(Transferuj pliki i ustawienia)
→
Start
Windows Easy Transfer
(Uruchom Łatwy transfer w systemie Windows).
2
W oknie dialogowym
User Account Control
(Kontrola konta użytkownika)
kliknij przycisk
Continue
(Kontynuuj).
3
Kliknij opcję
Start a new transfer
(Rozpocznij nowy transfer) lub
Continue
a transfer in progress
(Kontynuuj transfer w toku).
Wykonuj instrukcje wyświetlane na ekranie przez kreatora Windows Easy
Transfer (Łatwy transfer w systemie Windows).
Urządzenia zabezpieczenia zasilania
Dostępnych jest kilka rodzajów urządzeń, które chronią przed wahaniami
i awariami zasilania:
•Urządzenia przeciwprzepięciowe
• Kondycjonery linii
• Zasilacze awaryjne (UPS)
Urządzenia przeciwprzepięciowe
Urządzenia przeciwprzepięciowe oraz listwy zasilania wyposażone w układy
ograniczania skoków napięcia pomagają unikać uszkodzeń komputera
spowodowanych skokami napięcia, które występują podczas burz z wyładowaniami
oraz po przerwach zasilania. Niektórzy producenci urządzeń przeciwprzepięciowych
udzielają gwarancji na uszkodzenia pewnych rodzajów. Wybierając urządzenie
przeciwprzepięciowe, należy uważnie przeczytać warunki gwarancji urządzenia
i porównać wartości znamionowe w dżulach, aby określić przydatność różnych
modeli tych urządzeń. Urządzenia o wyższej wartości znamionowej w dżulach
zapewniają lepszą ochronę.
OSTRZEŻENIE: Większość urządzeń przeciwprzepięciowych nie chroni
przed wahaniami zasilania ani przed przerwami zasilania spowodowanymi
przez uderzenia piorunów w pobliżu. Kiedy w sąsiedztwie wystąpi burza
z wyładowaniami atmosferycznymi, należy odłączyć przewód linii telefonicznej
od gniazdka telefonicznego w ścianie oraz odłączyć komputer od gniazdka
elektrycznego.
366 Przewodnik po systemie
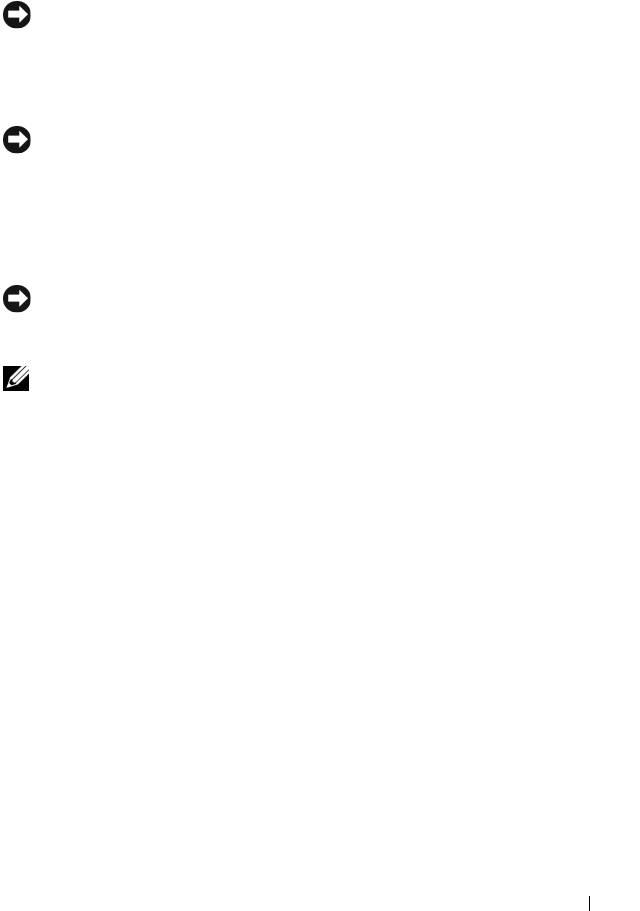
Wiele modeli urządzeń przeciwprzepięciowych jest wyposażonych w gniazdko
telefoniczne dla zabezpieczenia modemu. Instrukcję przyłączenia modemu
można znaleźć w dokumentacji urządzenia przeciwprzepięciowego.
OSTRZEŻENIE: Nie wszystkie urządzenia przeciwprzepięciowe oferują
ochronę kart sieciowych. W czasie burzy z wyładowaniami zawsze należy
odłączać kabel sieciowy od gniazdka sieciowego w ścianie.
Kondycjonery linii
OSTRZEŻENIE: Kondycjonery linii nie chronią przed przerwami
zasilania.
Zadaniem kondycjonerów linii jest utrzymywanie napięcia prądu zmiennego na
niemal stałym poziomie.
Zasilacze awaryjne (UPS)
OSTRZEŻENIE: Skutkiem zaniku zasilania podczas wykonywania
operacji zapisu danych na dysku twardym może być utrata danych lub
uszkodzenie pliku.
UWAGA: Aby zapewnić maksymalny czas pracy akumulatora, do
zasilacza awaryjnego należy przyłączać tylko komputer. Inne urządzenia,
takie jak drukarka, należy przyłączać do oddzielnej listwy zasilania,
zapewniającej ochronę przed przepięciami.
Zasilacz awaryjny zapewnia ochronę przed wahaniami i przerwami zasilania. Zasilacz
awaryjny zawiera akumulator, który zapewnia tymczasowe zasilanie przyłączonych
urządzeń, gdy nastąpi przerwa zasilania prądem zmiennym. Kiedy jest dostępne
zasilanie prądem zmiennym, akumulator jest ładowany. W dokumentacji
producenta zasilacza awaryjnego można znaleźć informacje o czasie pracy przy
zasilaniu akumulatorowym oraz można sprawdzić, czy urządzenie zostało
zatwierdzone do użytku przez organizację Underwriters Laboratories (UL).
367Przewodnik po systemie
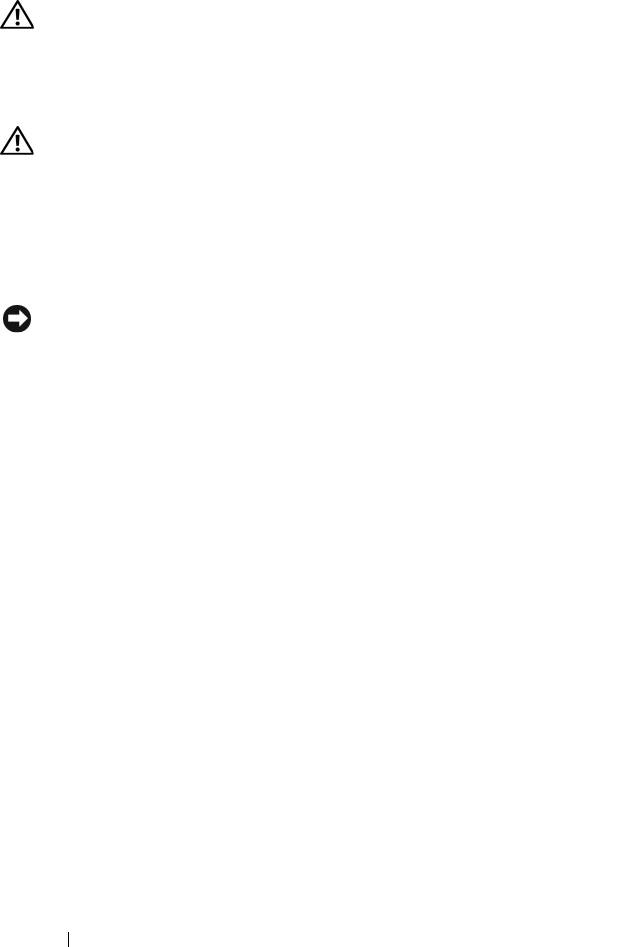
Czyszczenie komputera
PRZESTROGA: Przed rozpoczęciem procedur opisanych w tej
sekcji należy wykonać instrukcje dotyczące bezpieczeństwa
zamieszczone w
Przewodniku z informacjami o produkcie
.
Komputer, klawiatura i monitor
PRZESTROGA: Przed przystąpieniem do czyszczenia komputera
należy go odłączyć od gniazdka elektrycznego. Do czyszczenia
komputera należy używać miękkiej szmatki zwilżonej wodą. Nie należy
używać środków czyszczących w płynie czy w aerozolu, które mogą
zawierać substancje łatwopalne.
• Do delikatnego usuwania kurzu z gniazd i otworów w komputerze oraz
spomiędzy klawiszy na klawiaturze należy użyć odkurzacza ze szczotką.
OSTRZEŻENIE: Ekranu monitora nie należy wycierać roztworem mydła
ani alkoholu. Może spowodować to uszkodzenie powłoki antyrefleksyjnej.
• Do czyszczenia ekranu monitora należy używać miękkiej, czystej ściereczki
zwilżonej wodą. O ile to możliwe, należy używać specjalnej chusteczki do
czyszczenia ekranu lub roztworu przeznaczonego do czyszczenia powłoki
antystatycznej monitora.
• Klawiaturę, komputer i części monitora wykonane z tworzyw sztucznych
należy wycierać miękką ściereczką zwilżoną wodą.
Nie należy nasączać ściereczki ani nie dopuszczać do przedostania się wody
do wnętrza komputera lub klawiatury.
Mysz mechaniczna
1
Obróć pierścień ustalający na dolnej części myszy w kierunku przeciwnym
do kierunku ruchu wskazówek zegara i wyjmij kulkę.
2
Przetrzyj kulkę czystą ściereczką nie pozostawiającą włókien.
3
Dmuchnij delikatnie we wnękę kulki, aby usunąć kurz i włókna.
4
Oczyść rolki we wnęce kulki bawełnianym wacikiem lekko zwilżonym
alkoholem izopropylowym.
5
W razie potrzeby wyśrodkuj rolki w gniazdach. Upewnij się, czy na rolkach
nie pozostały kłaczki z wacika.
6
Załóż kulkę i pierścień ustalający oraz obróć pierścień w kierunku zgodnym
z kierunkiem ruchu wskazówek zegara, aż zostanie prawidłowo osadzony.
368 Przewodnik po systemie
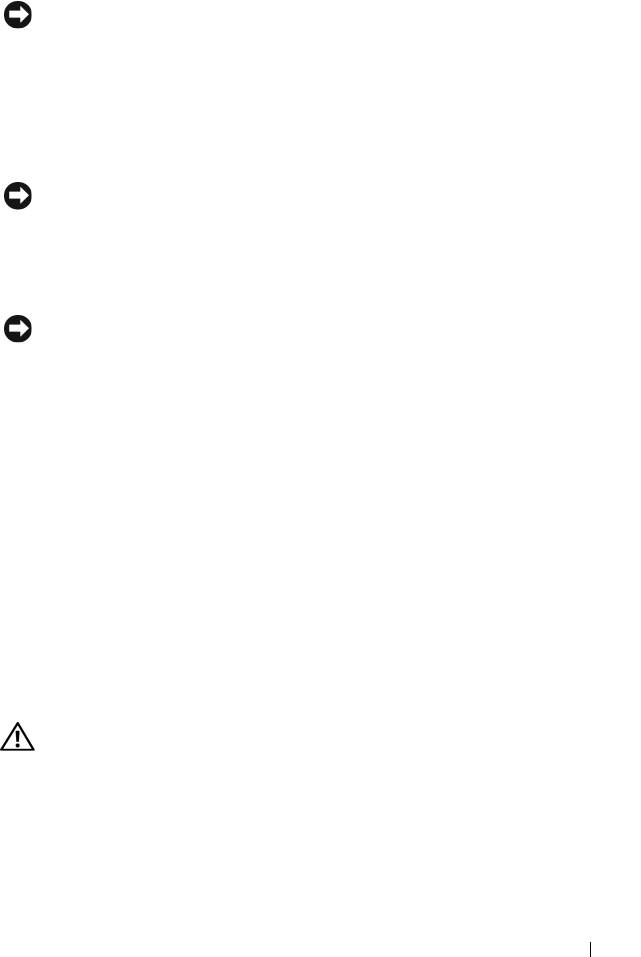
Napęd dyskietek
OSTRZEŻENIE: Głowic napędu nie wolno czyścić wacikiem. Może to
naruszyć wyrównanie głowic i uniemożliwić prawidłowe działanie napędu.
Napęd dyskietek należy czyścić za pomocą dostępnego w sprzedaży zestawu
czyszczącego. Zestawy takie zawierają specjalne dyskietki, które usuwają
zabrudzenia gromadzące się podczas normalnej pracy napędu.
Dyski CD i DVD
OSTRZEŻENIE: Do czyszczenia soczewek napędu CD/DVD zawsze
należy używać sprężonego powietrza zgodnie z instrukcjami jego
zastosowania. Nie wolno dotykać soczewek wewnątrz napędu.
1
Dysk należy zawsze trzymać za krawędzie. Można również dotykać wewnętrznej
krawędzi otworu w środku dysku.
OSTRZEŻENIE: Aby nie uszkodzić powierzchni, w trakcie czyszczenia
powierzchni dysku nie należy wykonywać ruchów okrężnych.
2
Miękką, nie pozostawiającą włókien szmatką delikatnie oczyść dolną
powierzchnię dysku (na której nie ma etykiety), wykonując ruchy w linii
prostej od środka dysku ku jego krawędzi.
Trudny do usunięcia brud można czyścić wodą lub rozcieńczonym roztworem
wody i delikatnego mydła. W sprzedaży są również dostępne specjalne
produkty do czyszczenia płyt, które do pewnego stopnia chronią przed kurzem,
odciskami palców i zadrapaniami. Za pomocą produktów do czyszczenia
dysków CD można bez obaw czyścić także dyski DVD.
Narzędzia ułatwiające rozwiązywanie
problemów
Lampki zasilania
PRZESTROGA: Przed rozpoczęciem procedur opisanych w tej
sekcji należy wykonać instrukcje dotyczące bezpieczeństwa
zamieszczone w
Przewodniku z informacjami o produkcie
.
Lampka przycisku zasilania, umieszczona z przodu komputera, świeci ciągłym
światłem lub błyska, wskazując różne stany komputera:
•Jeśli lampka zasilania świeci na zielono, a komputer nie odpowiada, zobacz
„Lampki diagnostyczne” na stronie 371.
369Przewodnik po systemie

•Jeśli lampka zasilania błyska na zielono, komputer jest w trybie gotowości.
Aby przywrócić normalne działanie, naciśnij dowolny klawisz na klawiaturze,
porusz myszą lub naciśnij przycisk zasilania.
•Jeśli lampka zasilania jest wyłączona, komputer jest wyłączony albo nie jest
podłączony do źródła zasilania.
– Popraw osadzenie kabla zasilania w złączu zasilania z tyłu komputera
oraz w gniazdku elektrycznego.
–Jeśli komputer jest podłączony do listwy zasilania, upewnij się, że listwa
jest podłączona do gniazdka elektrycznego i włączona.
– Sprawdź, czy można włączyć komputer bez pośrednictwa urządzeń
zabezpieczających, listew zasilania i przedłużaczy.
– Upewnij się, że gniazdko zasilania jest sprawne, sprawdzając je za
pomocą innego urządzenia, na przykład lampy.
– Upewnij się, że główny kabel zasilania i kabel panelu przedniego są
prawidłowo podłączone do płyty systemowej (zobacz „Komponenty
płyty systemowej” w
Podręczniku użytkownika
).
•Jeśli lampka zasilania błyska na pomarańczowo, komputer jest zasilany, ale
mógł wystąpić wewnętrzny problem z zasilaniem.
–Upewnij się, że przełącznik wyboru napięcia, jeśli istnieje, jest ustawiony
zgodnie z napięciem prądu zmiennego w miejscu używania komputera.
– Upewnij się, że główny kabel zasilania i kabel panelu przedniego są
prawidłowo podłączone do płyty systemowej (zobacz „komponenty
płyty systemowej” w
Podręczniku użytkownika
).
•Jeśli lampka zasilania świeci ciągłym pomarańczowym światłem, jedno
zurządzeń mogło ulec awarii lub jest nieprawidłowo zainstalowane.
– Wyjmij, a następnie ponownie zainstaluj moduły pamięci (zobacz
„Pamięć” w
Podręczniku użytkownika
).
– Wyjmij, a następnie ponownie zainstaluj karty rozszerzeń (zobacz
„Karty” w
Podręczniku użytkownika
).
• Wyeliminuj źródła zakłóceń. Możliwe przyczyny zakłóceń są następujące:
– Przedłużacze zasilania, klawiatury i myszy.
– Zbyt duża liczba urządzeń podłączonych do listwy zasilania.
– Wiele listew zasilania podłączonych do tego samego gniazdka elektrycznego.
370 Przewodnik po systemie
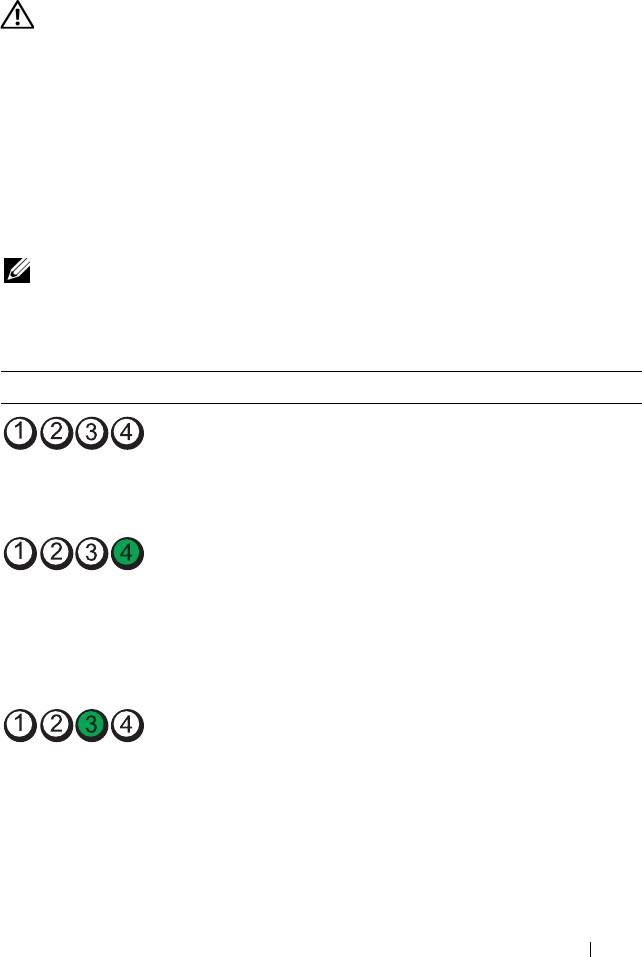
Lampki diagnostyczne
PRZESTROGA: Przed rozpoczęciem procedur opisanych w tej
sekcji należy wykonać instrukcje dotyczące bezpieczeństwa
zamieszczone w
Przewodniku z informacjami o produkcie
.
Aby ułatwić rozwiązywanie problemów, komputer został wyposażony w cztery
lampki oznaczone 1, 2, 3 i 4, znajdujące się na panelu przednim (zobacz „Widok
z przodu (orientacja pionowa — „wieża”)” na stronie 348 lub „Widok z przodu
(orientacja pozioma — „biurko”)” na stronie 352). Podczas normalnego
uruchamiania komputera lampki błyskają jeden raz i wyłączają się. Jeśli
występują błędy w działaniu komputera, sekwencja świecenia lampek pomaga
zidentyfikować problem.
UWAGA: Kiedy komputer kończy wykonywanie testu POST, wszystkie
cztery lampki są wyłączane do chwili uruchomienia systemu operacyjnego.
Lampki diagnostyczne podczas testu POST
Stan lampek Opis problemu Sugerowane rozwiązanie
Komputer jest
Podłącz komputer do działającego
wyłączony lub
gniazdka elektrycznego i naciśnij
wystąpiła awaria przed
przycisk zasilania.
załadowaniem
systemu BIOS.
Możliwa awaria
• Uruchom narzędzie BIOS Recovery
systemu BIOS;
(Odzyskiwanie systemu BIOS),
komputer jest w trybie
zaczekaj na zakończenie odzyskiwania,
odzyskiwania.
a następnie uruchom ponownie komputer.
•Jeśli problem nie ustąpi, skontaktuj się
z firmą Dell (zobacz
„Kontakt z firmą
Dell” w Podręczniku użytkownika
).
Możliwa awaria
• Popraw osadzenie procesora (zobacz
procesora.
„Procesor”
w Podręczniku użytkownika
).
•Jeśli problem nie ustąpi, skontaktuj się
z firmą Dell (zobacz
„Kontakt z firmą
Dell” w Podręczniku użytkownika
).
371Przewodnik po systemie
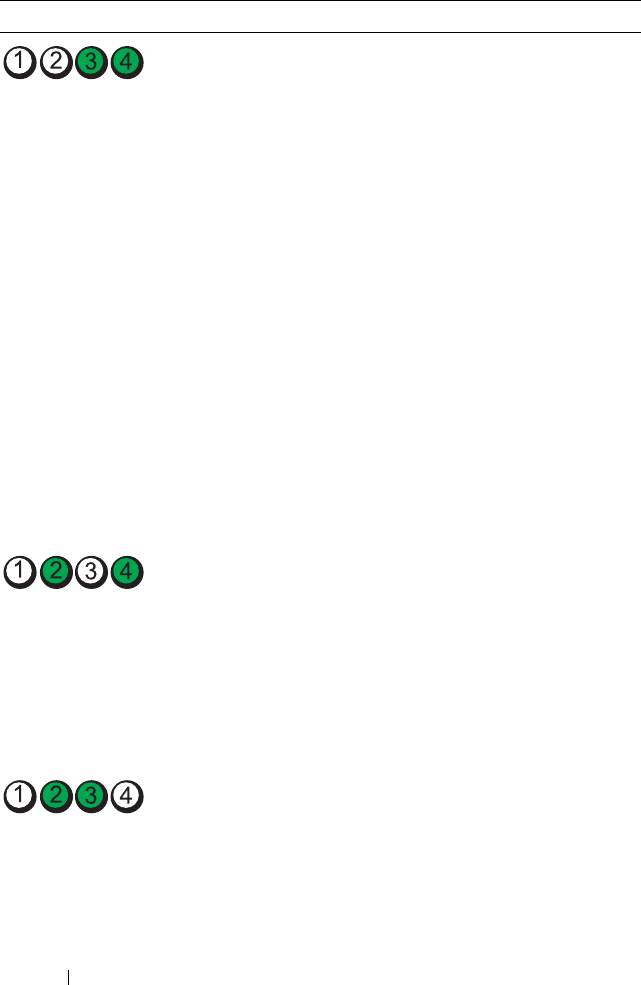
Stan lampek Opis problemu Sugerowane rozwiązanie
Moduły pamięci
•Jeśli w komputerze jest zainstalowany
zostały wykryte, ale
więcej niż jeden moduł pamięci,
wystąpiła awaria
wyjmij wszystkie moduły
pamięci.
(zobacz „Wyjmowanie modułu
pamięci” w
Podręczniku użytkownika
),
a następnie zainstaluj jeden z nich
(zobacz „Instalowanie modułu
pamięci” w
Podręczniku użytkownika
)
i uruchom ponownie komputer. Jeśli
uruchamianie komputera przebiegnie
normalnie, instaluj kolejno pozostałe
moduły pamięci, aż zidentyfikujesz
moduł uszkodzony lub zainstalujesz
wszystkie moduły pamięci bez
wystąpienia błędu.
• O ile to możliwe, wszystkie moduły
pamięci zainstalowane w komputerze
powinny być tego samego typu (zobacz
„Pamięć” w
Podręczniku użytkownika
).
•Jeśli problem nie ustąpi, skontaktuj się
z firmą Dell (zobacz „Kontakt z firmą
Dell” w
Podręczniku użytkownika
).
Możliwa awaria karty
• Popraw osadzenie wszystkich
grafiki.
zainstalowanych w komputerze kart
grafiki (zobacz „Karty” w
Podręczniku
użytkownika
).
•Jeśli dysponujesz nieuszkodzoną kartą
grafiki, zainstaluj ją w komputerze.
•Jeśli problem nie ustąpi, skontaktuj się
z firmą Dell (zobacz „Kontakt z firmą
Dell” w
Podręczniku użytkownika
).
Możliwa awaria
• Popraw osadzenie wszystkich kabli
napędu dyskietek lub
zasilania i kabli danych, a następnie
dysku twardego.
ponownie uruchom komputer.
•Jeśli problem nie ustąpi, skontaktuj się
z firmą Dell (zobacz „Kontakt z firmą
Dell” w
Podręczniku użytkownika
).
372 Przewodnik po systemie
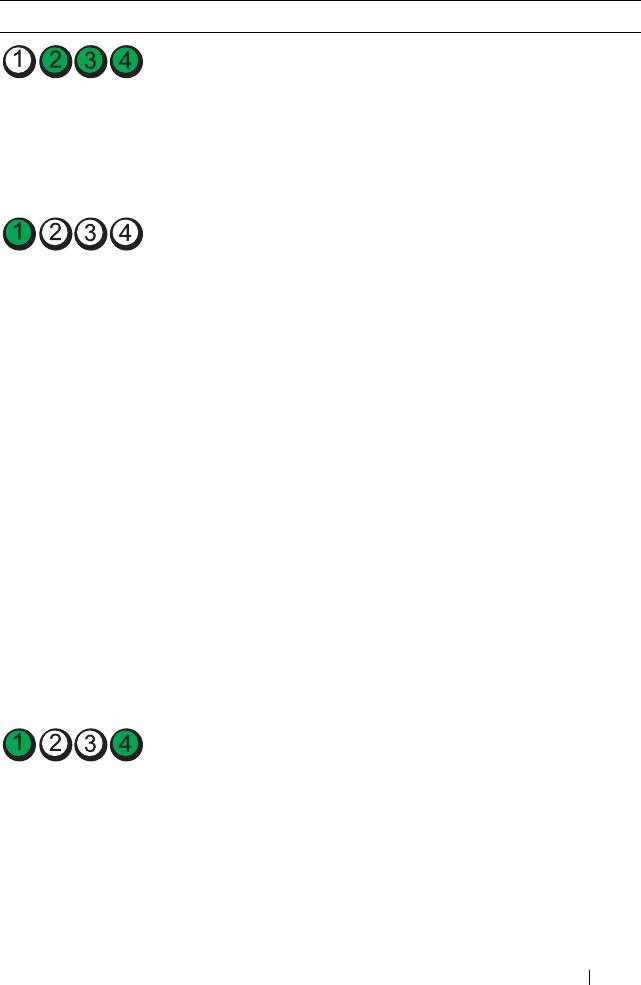
Stan lampek Opis problemu Sugerowane rozwiązanie
Możliwa awaria portu
• Zainstaluj ponownie wszystkie
USB.
urządzenia USB, sprawdź połączenia
kabli, a następnie uruchom komputer
ponownie.
•Jeśli problem nie ustąpi, skontaktuj się
z firmą Dell (zobacz
„Kontakt z firmą
Dell” w Podręczniku użytkownika
).
Nie wykryto żadnych
•Jeśli w komputerze jest zainstalowany
modułów pamięci.
więcej niż jeden moduł pamięci,
wyjmij wszystkie moduły (zobacz
„Wyjmowanie modułu pamięci”
w
Podręczniku użytkownika
),
anastępnie zainstaluj jeden z nich
(zobacz „Instalowanie modułu
pamięci” w
Podręczniku użytkownika
)
i uruchom ponownie komputer. Jeśli
uruchamianie komputera przebiegnie
normalnie, instaluj kolejno pozostałe
moduły pamięci, aż zidentyfikujesz
moduł uszkodzony lub zainstalujesz
wszystkie moduły pamięci bez
wystąpienia błędu.
• O ile to możliwe, wszystkie moduły
pamięci zainstalowane w komputerze
powinny być tego samego typu (zobacz
„Pamięć” w
Podręczniku użytkownika
).
•Jeśli problem nie ustąpi, skontaktuj się
z firmą Dell (zobacz „Kontakt z firmą
Dell” w
Podręczniku użytkownika
).
Wystąpiła awaria płyty
Skontaktuj się z firmą Dell (zobacz
systemowej.
„Kontakt z firmą Dell” w Podręczniku
użytkownika).
373Przewodnik po systemie
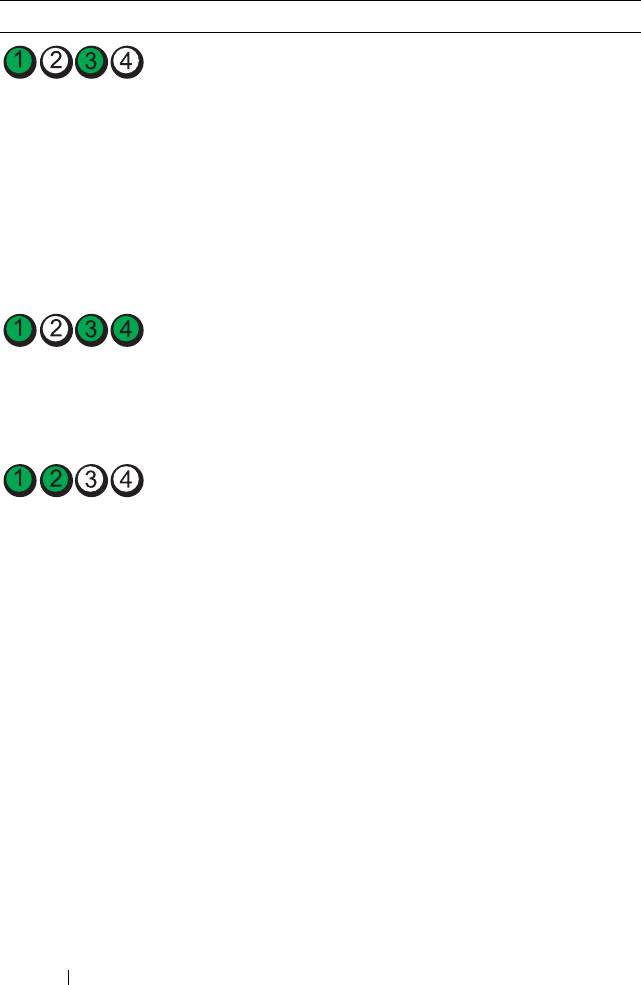
Stan lampek Opis problemu Sugerowane rozwiązanie
Moduły pamięci
• Sprawdź, czy istnieją jakiekolwiek
zostały wykryte, ale
szczególne wymagania dotyczące
występuje błąd
umieszczania modułów pamięci
konfiguracji pamięci
wzłączach (zobacz „Pamięć”
lub zgodności.
w
Podręczniku użytkownika
).
• Upewnij się, że komputer obsługuje
zainstalowane moduły pamięci (zobacz
„Pamięć” w
Podręczniku użytkownika
).
•Jeśli problem nie ustąpi, skontaktuj się
z firmą Dell (zobacz „Kontakt z firmą
Dell” w
Podręczniku użytkownika
).
Możliwa awaria
• Wykonaj procedurę opisaną w temacie
zasobu płyty
„Przywracanie systemu operacyjnego”
systemowej i/lub
w
Podręczniku użytkownika
.
sprzętu.
•Jeśli problem nie ustąpi, skontaktuj się
z firmą Dell (zobacz „Kontakt z firmą
Dell” w
Podręczniku użytkownika
).
Możliwa awaria karty
1
Sprawdź, czy wystąpił konflikt kart
rozszerzeń.
rozszerzeń, wyjmując jedną z kart
rozszerzeń (nie kartę grafiki)
i ponownie uruchamiając komputer
(zobacz „Karty” w
Podręczniku
użytkownika
).
2
Jeśli problem nie ustąpi, zainstaluj
ponownie wyjętą kartę, a następnie
wyjmij inną kartę i uruchom ponownie
komputer.
3
Powtórz tę operację dla wszystkich
zainstalowanych kart rozszerzeń. Jeśli
komputer uruchamia się normalnie,
rozwiąż problem konfliktu zasobów,
jaki powoduje ostatnio wyjęta karta
(zobacz „Przywracanie systemu
operacyjnego” w
Podręczniku
użytkownika
).
4
Jeśli problem nie ustąpi, skontaktuj się
z firmą Dell (zobacz „Kontakt z firmą
Dell” w
Podręczniku użytkownika
).
374 Przewodnik po systemie
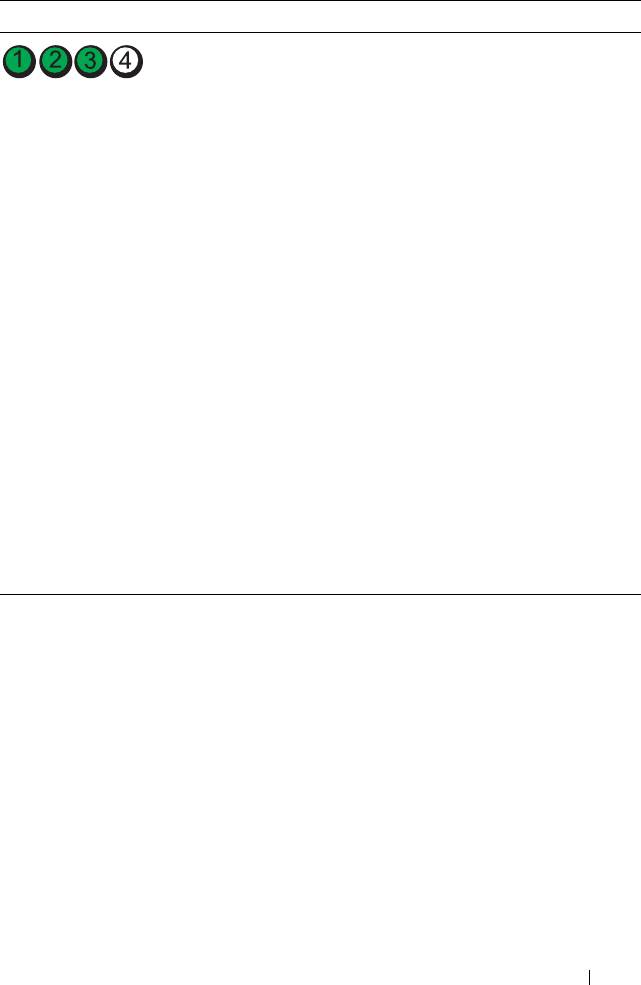
Stan lampek Opis problemu Sugerowane rozwiązanie
Wystąpiła inna awaria. • Sprawdź, czy wszystkie kable dysków
twardych i napędów CD/DVD są
prawidłowo osadzone w płycie
systemowej (zobacz „Komponenty
płyty systemowej” w
Podręczniku
użytkownika
).
•Jeśli na ekranie pojawi się komunikat
obłędzie wskazujący na wystąpienie
problemu z urządzeniem (na przykład
znapędem dyskietek lub dyskiem
twardym), sprawdź, czy dane
urządzenie działa poprawnie.
•Jeśli system operacyjny próbuje
uruchomić komputer z urządzenia
takiego jak napęd dyskietek lub napęd
CD/DVD, sprawdź w programie
konfiguracji systemu (zobacz „Program
konfiguracji systemu” w
Podręczniku
użytkownika
), czy sekwencja ładowania
jest poprawna dla urządzeń
zainstalowanych w komputerze.
•Jeśli problem nie ustąpi, skontaktuj się
z firmą Dell (zobacz „Kontakt z firmą
Dell” w
Podręczniku użytkownika
).
Kody dźwiękowe
Podczas uruchamiania komputera może zostać wyemitowana seria sygnałów
dźwiękowych. Nosi ona nazwę kodu dźwiękowego i może posłużyć do
diagnozowania problemów z komputerem.
Podczas uruchamiania komputera może zostać wyemitowana seria sygnałów
dźwiękowych.
1
Zapisz kod dźwiękowy.
375Przewodnik po systemie
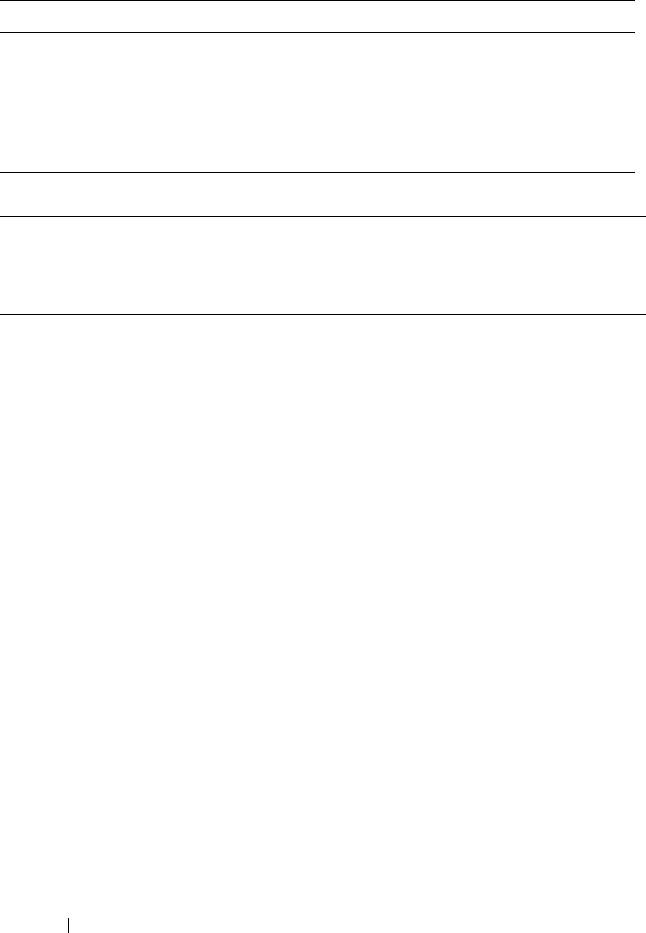
2
Uruchom program Dell Diagnostics, aby określić przyczynę problemu
(zobacz „Program Dell Diagnostics” na stronie 41).
Kod Przyczyna
2 krótkie sygnały,
Błąd sumy kontrolnej systemu BIOS
1długi
1 długi sygnał,
Błąd pamięci
3 krótkie, 2 krótkie
1 krótki sygnał Naciśnięto klawisz F12
Kod
Opis Sugerowane rozwiązanie
(powtarzające
się
krótkie sygnały)
1 Błąd sumy kontrolnej
Skontaktuj się z firmą Dell (zobacz
systemu BIOS.
„Kontakt z firmą Dell” w Podręczniku
Możliwa awaria płyty
użytkownika).
głównej.
2 Nie wykryto żadnych
•Jeśli w komputerze jest zainstalowany
modułów pamięci.
więcej niż jeden moduł pamięci, wyjmij
wszystkie moduły (zobacz „Wyjmowanie
modułu pamięci” w
Podręczniku
użytkownika
), a następnie zainstaluj jeden
z nich (zobacz „Instalowanie modułu
pamięci” w
Podręczniku użytkownika
)
i uruchom ponownie komputer. Jeśli
uruchamianie komputera przebiegnie
normalnie, instaluj kolejno pozostałe
moduły pamięci, aż zidentyfikujesz moduł
uszkodzony lub zainstalujesz wszystkie
moduły pamięci bez wystąpienia błędu.
• O ile to możliwe, wszystkie moduły
pamięci zainstalowane w komputerze
powinny być tego samego typu (zobacz
„Pamięć” w
Podręczniku użytkownika
).
•Jeśli problem nie ustąpi, skontaktuj się
z firmą Dell (zobacz „Kontakt z firmą
Dell” w
Podręczniku użytkownika
).
376 Przewodnik po systemie
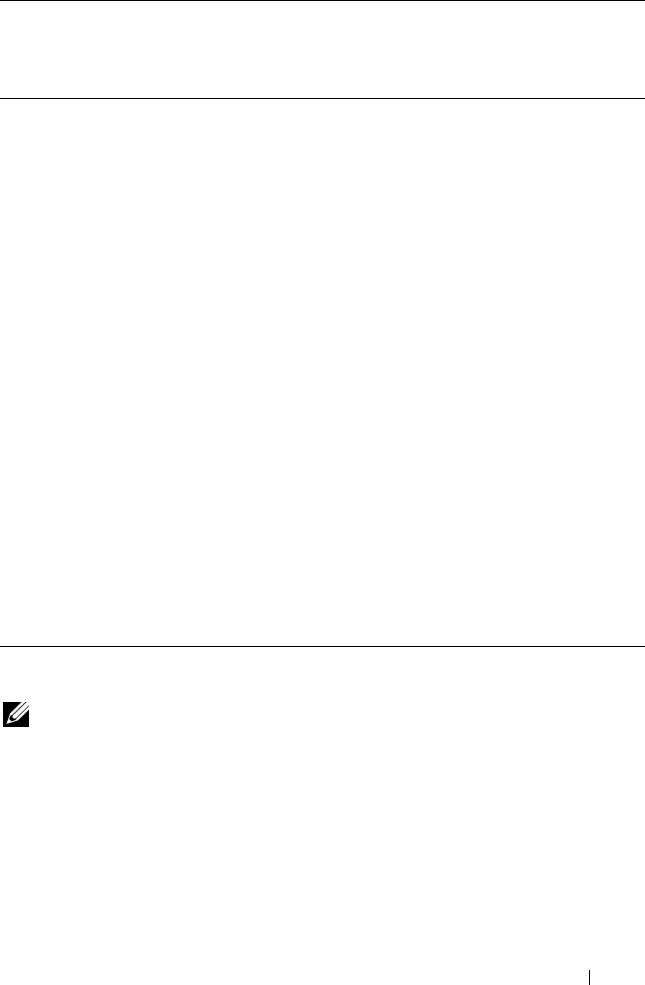
Kod
Opis Sugerowane rozwiązanie
(powtarzające
się
krótkie sygnały)
3
Możliwa awaria płyty
Skontaktuj się z firmą Dell (zobacz
głównej.
„Kontakt z firmą Dell” w Podręczniku
użytkownika).
4 Błąd zapisu lub odczytu
• Sprawdź, czy istnieją jakiekolwiek
pamięci operacyjnej
szczególne wymagania dotyczące
(RAM).
umieszczania modułów pamięci w
złączach (zobacz „Pamięć” w
Podręczniku użytkownika
).
• Upewnij się, że komputer obsługuje
zainstalowane moduły pamięci (zobacz
„Pamięć”
w
Podręczniku użytkownika
).
•Jeśli problem nie ustąpi, skontaktuj się
z firmą Dell (zobacz
„Kontakt z firmą
Dell” w Podręczniku użytkownika)
.
5 Błąd zegara czasu
•Wymień baterię (zobacz „Wymienianie
rzeczywistego.
baterii” w
Podręczniku użytkownika
).
Możliwe wyczerpanie
•Jeśli problem nie ustąpi, skontaktuj się
baterii lub awaria płyty
z firmą Dell (zobacz „Kontakt z firmą
głównej.
Dell” w
Podręczniku użytkownika
).
6 Błąd podczas
Skontaktuj się z firmą Dell (zobacz
testowania systemu
„Kontakt z firmą Dell” w Podręczniku
BIOS wideo.
użytkownika).
Komunikaty systemowe
UWAGA: Jeśli wyświetlonego komunikatu nie ma w poniższej tabeli,
zapoznaj się z dokumentacją systemu operacyjnego lub programu, który
był uruchomiony w chwili pojawienia się komunikatu.
377Przewodnik po systemie
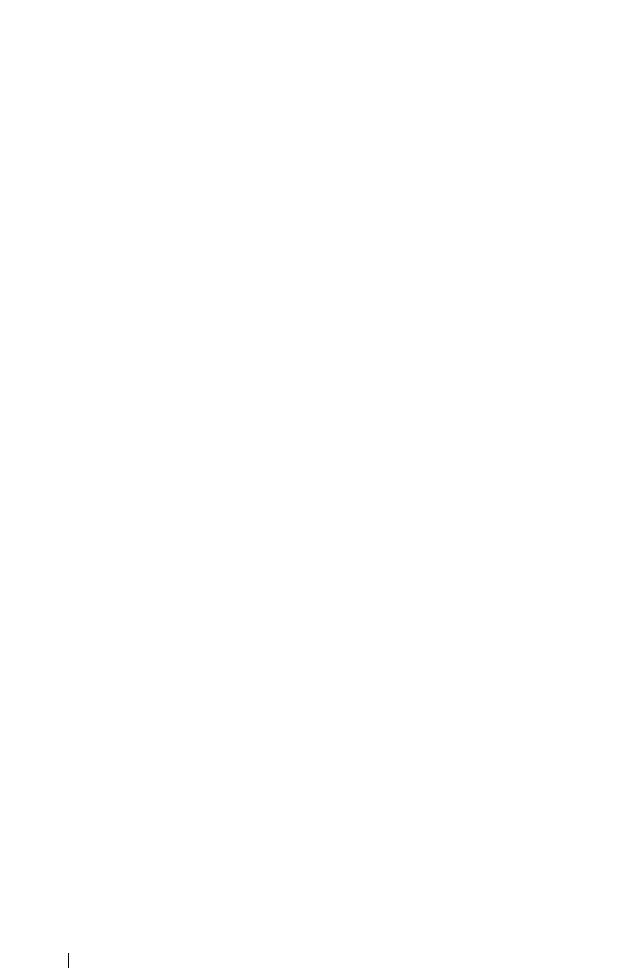
ALERT! PREVIOUS ATTEMPTS AT BOOTING THIS SYSTEM HAVE FAILED
AT CHECKPOINT [NNNN]. FOR HELP IN RESOLVING THIS PROBLEM,
PLEASE NOTE THIS CHECKPOINT AND CONTACT DELL TECHNICAL
S
UPPORT (POPRZEDNIE PRÓBY URUCHOMIENIA SYSTEMU NIE POWIODŁY
SIĘ W PUNKCIE KONTROLNYM [NNNN]. ABY UŁATWIĆ ROZWIĄZANIE
PROBLEMU, ZANOTUJ TEN PUNKT KONTROLNY I ZWRÓĆ SIĘ DO POMOCY
TECHNICZNEJ FIRMY DELL)—Komputer nie może ukończyć trzech kolejnych
prób wykonania procedury startowej z powodu wystąpienia tego samego błędu (aby
uzyskać pomoc, zobacz „Kontakt z firmą Dell” w Podręczniku użytkownika).
BŁĄD SUMY KONTROLNEJ SYSTEMU CMOS — Możliwa awaria płyty
głównej lub wyczerpanie baterii zegara czasu rzeczywistego. Wymień baterię (zobacz
„Wymienianie baterii” lub, aby uzyskać pomoc, zobacz „Kontakt z firmą Dell”
w Podręczniku użytkownika).
CPU FAN FAILURE (AWARIA WENTYLATORA PROCESORA CPU) —
CPU fan failure (Awaria wentylatora procesora CPU) Wymień wentylator procesora
CPU (zobacz „Wyjmowanie procesora” w Podręczniku użytkownika).
FLOPPY DISKETTE SEEK FAILURE (BŁĄD NAPĘDU DYSKIETEK PODCZAS
WYSZUKIWANIA)—Możliwe, że jeden z kabli jest obluzowany lub informacje
w konfiguracji komputera są niezgodne z rzeczywistą konfiguracją sprzętu. Sprawdź
połączenia kabli (aby uzyskać pomoc, zobacz „Kontakt z firmą Dell” w Podręczniku
użytkownika).
DISKETTE READ FAILURE (BŁĄD ODCZYTU DYSKIETKI)—Możliwe, że
dyskietka jest uszkodzona lub jeden z kabli jest poluzowany. Użyj innej dyskietki
albo sprawdź połączenia kabli.
HARD-DISK READ FAILURE (BŁĄD ODCZYTU DYSKU TWARDEGO)—
Możliwa awaria dysku twardego podczas testu startowego (aby uzyskać pomoc,
zobacz „Kontakt z firmą Dell” w Podręczniku użytkownika).
KEYBOARD FAILURE (AWARIA KLAWIATURY)—Awaria klawiatury lub
poluzowany kabel klawiatury (zobacz „Problemy z klawiaturą” w Podręczniku użytkownika).
378 Przewodnik po systemie
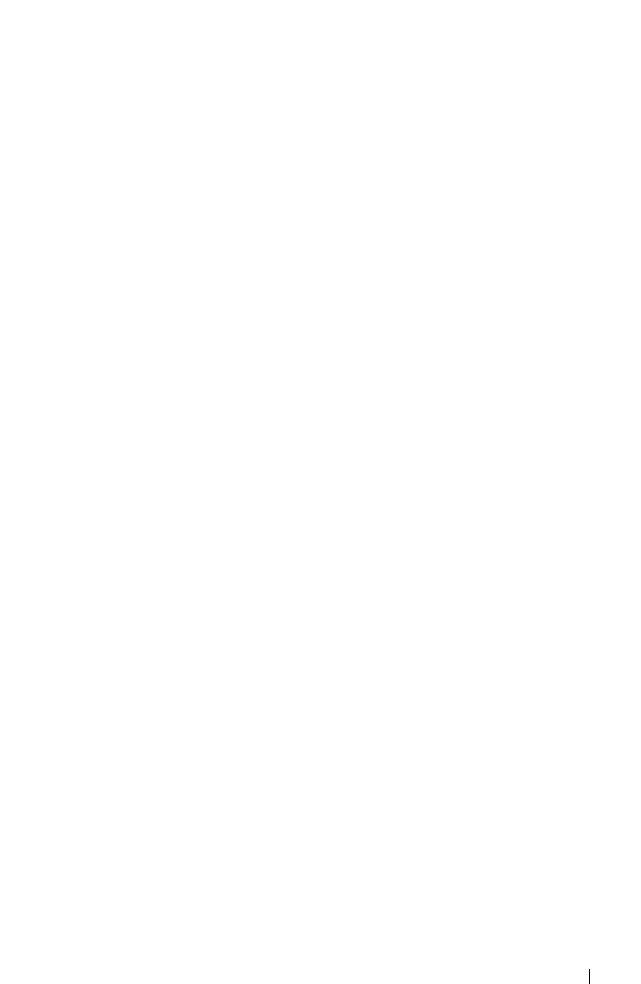
NO BOOT DEVICE AVAILABLE (BRAK DOSTĘPNEGO URZĄDZENIA
STARTOWEGO)—System nie może odnaleźć urządzenia startowego lub partycji
startowej.
•Jeśli urządzeniem startowym jest napęd dyskietek, sprawdź, czy kable są dobrze
podłączone oraz czy w napędzie znajduje się dyskietka startowa.
•Jeśli urządzeniem startowym jest dysk twardy, sprawdź, czy kable są dobrze podłączone,
anapęd jest właściwie zamontowany i podzielony na partycje jako urządzenie startowe.
• Przejdź do programu konfiguracji systemu i sprawdź, czy informacje o sekwencji
ładowania są prawidłowe (zobacz „Uruchamianie programu konfiguracji systemu”
w Podręczniku użytkownika
).
NO TIMER TICK INTERRUPT (BRAK PRZERWANIA TAKTU ZEGARA)—Układ
scalony na płycie systemowej może nie działać prawidłowo lub nastąpiła awaria płyty
głównej (aby uzyskać pomoc, zobacz „Kontakt z firmą Dell” w Podręczniku
użytkownika for assistance).
NON-SYSTEM DISK OR DISK ERROR (DYSK NIE JEST DYSKIEM
SYSTEMOWYM LUB WYSTĄPIŁ BŁĄD DYSKU)—Użyj dyskietki zawierającej
startowy system operacyjny lub wyjmij dyskietkę z napędu A i uruchom komputer
ponownie.
NOT A BOOT DISKETTE (TO NIE JEST DYSKIETKA STARTOWA)—Włóż
dyskietkę startową i uruchom ponownie komputer.
NOTICE - HARD DRIVE SELF MONITORING SYSTEM HAS REPORTED
THAT A PARAMETER HAS EXCEEDED ITS NORMAL OPERATING RANGE.
D
ELL RECOMMENDS THAT YOU BACK UP YOUR DATA REGULARLY.
A
PARAMETER OUT OF RANGE MAY OR MAY NOT INDICATE A POTENTIAL
HARD DRIVE PROBLEM. (OSTRZEŻENIE — SYSTEM MONITOROWANIA
DYSKU TWARDEGO ZGŁASZA, ŻE JEDEN Z PARAMETRÓW PRZEKROCZYŁ
NORMALNY ZAKRES OPERACYJNY. FIRMA DELL ZALECA REGULARNE
WYKONYWANIE KOPII ZAPASOWYCH DANYCH. PRZEKROCZENIE
NORMALNEGO ZAKRESU OPERACYJNEGO PARAMETRU MOŻE OZNACZAĆ
POTENCJALNY PROBLEM Z DYSKIEM TWARDYM.) — Błąd zgłaszany przez
system S.M.A.R.T; możliwa awaria dysku twardego. Tę funkcję można włączać
iwyłączać w konfiguracji systemu BIOS.
379Przewodnik po systemie
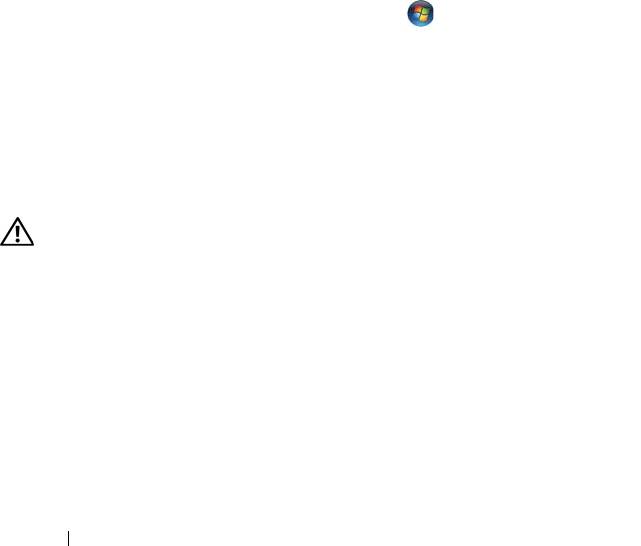
Narzędzie do rozwiązywania problemów ze sprzętem
Jeśli urządzenie nie zostało wykryte podczas instalacji systemu operacyjnego,
albo zostało wykryte, ale nieprawidłowo skonfigurowane, do wyeliminowania
niezgodności można użyć narzędzia do rozwiązywania problemów ze sprzętem.
Windows XP:
1
Kliknij
Start
→
Help and Support
(Pomoc i obsługa techniczna).
2
W polu wyszukiwania wpisz wyrażenie
hardware troubleshooter
i naciśnij klawisz <Enter>, aby wyszukać informacje.
3
W polu
Fix a Problem
(Rozwiąż problem) kliknij opcję
Hardware
Troubleshooter
(Narzędzie do rozwiązywania problemów ze sprzętem).
4
Z listy
Hardware Troubleshooter
(Narzędzie do rozwiązywania problemów
ze sprzętem) wybierz opcję, która najlepiej pasuje do problemu, i kliknij
przycisk
Next
(Dalej), aby wykonać pozostałe czynności niezbędne do
rozwiązania problemu.
Windows Vista:
1
Kliknij przycisk Start systemu Windows Vista , a następnie kliknij
polecenie
Help and Support
(Pomoc i obsługa techniczna).
2
W polu wyszukiwania wpisz wyrażenie
hardware troubleshooter
i naciśnij klawisz <Enter>, aby wyszukać informacje.
3
Z listy w wynikach wyszukiwania wybierz opcję, która najlepiej opisuje
problem, i wykonaj pozostałe czynności rozwiązywania problemu.
Program Dell Diagnostics
PRZESTROGA: Przed rozpoczęciem procedur opisanych w tej
sekcji należy wykonać instrukcje dotyczące bezpieczeństwa
zamieszczone w
Przewodniku z informacjami o produkcie
.
Kiedy używać programu Dell Diagnostics
W przypadku wystąpienia problemów z funkcjonowaniem komputera przed
nawiązaniem kontaktu z firmą Dell w celu uzyskania pomocy technicznej należy
wykonać odpowiednie czynności sprawdzające (zobacz „Rozwiązywanie
problemów” w Podręczniku użytkownika) i uruchomić program Dell Diagnostics.
Program Dell Diagnostics można uruchomić z dysku twardego albo z dysku
Drivers and Utilities (Sterowniki i programy narzędziowe).
380 Przewodnik po systemie

